Руководство по развертыванию LifeSize UVC Video Center
реклама
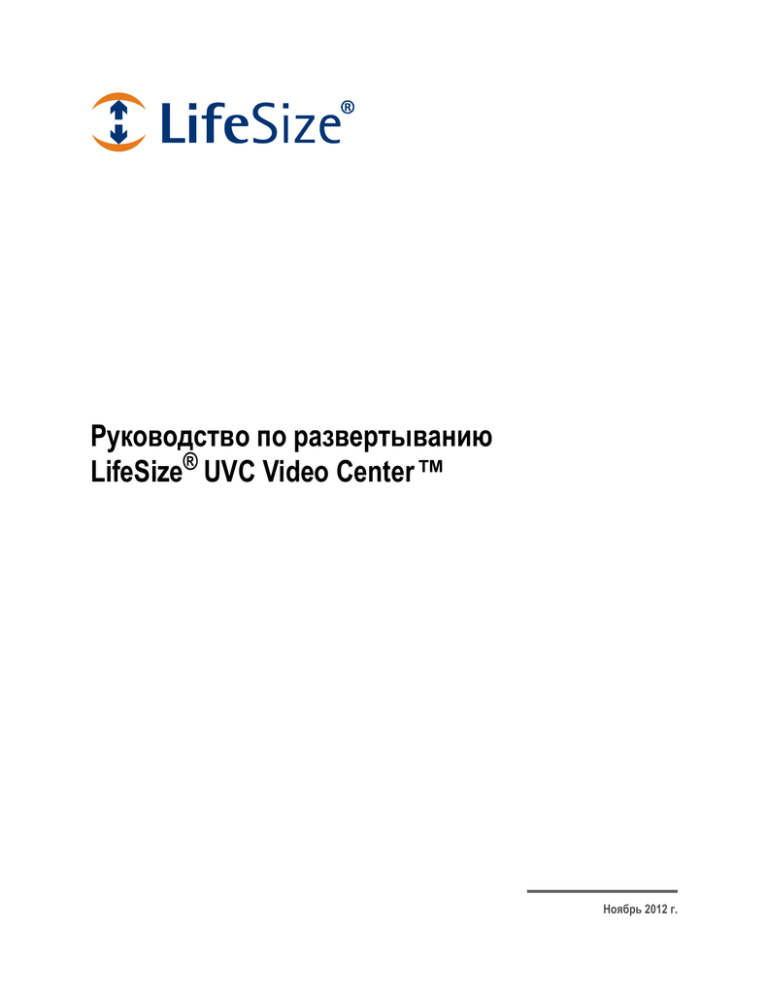
Руководство по развертыванию LifeSize® UVC Video Center™ Ноябрь 2012 г. Руководство по развертыванию LifeSize UVC Video Center LifeSize UVC Video Center LifeSize UVC Video Center выполняет запись и потоковое вещание видео, отправленного системами видеосвязи LifeSize с функцией записи. Также могут записываться входящие и исходящие SIP-вызовы с видеосистем, не имеющих встроенной функции записи. Зрители получают доступ к этим видео и потоковому вещанию через веб-браузер со своих компьютеров. Развертывание Планирование и проведение первоначальной настройки. Развертывание LifeSize UVC Video Center Запись и потоковое вещание Настройка записи и потокового вещания, управление видео. Запись и потоковое вещание Техническое обслуживание Контроль состояния сервера, текущие вызовы и транскодирование; создание резервных копий и восстановление видео и сопутствующих данных. Техническое обслуживание LifeSize UVC Video Center Сопутствующая документация доступна на сайте lifesize.com/support. 2 Руководство по развертыванию LifeSize UVC Video Center Раздел 1: Развертывание LifeSize UVC Video Center Развертывание LifeSize UVC Video Center включает следующие задачи: Подготовка брандмауэров для записи и потокового вещания. Планирование организации брандмауэров Окончание установки и первоначальная настройка. Начальная настройка Дополнительно: настройка LifeSize UVC Video Center для использования сетевого хранилища (NAS). Использование сетевого хранилища (NAS) Дополнительно: настройка LifeSize UVC Video Center для подписки на материалы, опубликованные другим LifeSize UVC Video Center. Федерация Дополнительно: настройка логотипа и иконки сайта, которые отображаются на пользовательском интерфейсе. Настройка интерфейса LifeSize UVC Video Center Дополнительно: используйте API LifeSize UVC Video Center для встраивания LifeSize UVC Video Center во внутрикорпоративные сети, платежные системы или системы управления контентом. Документация к API находится на странице: http://<videoCenterIP или имя узла>/api/v1 Планирование организации брандмауэров Вы можете разместить LifeSize UVC Video Center в локальной сети, в DMZ или в центре обработки данных третьей стороны. В зависимости от расположения LifeSize UVC Video Center в вашей сети относительно зрителей или систем, выполняющих запись, вам может понадобиться открыть некоторые порты в своем брандмауэре. Если все записывающие устройства и зрители находятся в одной локальной сети с LifeSize UVC Video Center, никакие дополнительные действия предпринимать не требуется. ПРИМЕЧАНИЕ Если зрители или записывающие устройства используют VPN через Интернет или туннель VPN между объектами, убедитесь, что полоса пропускания VPN достаточна для одновременного обслуживания максимального количества зрителей или записывающих устройств. Если в вашей среде имеются LifeSize UVC Access, LifeSize UVC Transit Client и LifeSize UVC Transit Server, ознакомьтесь со сценариями в «Руководстве по развертыванию LifeSize UVC Transit», чтобы лучше понять, как нужно размещать эти ресурсы в сети. 3 Руководство по развертыванию LifeSize UVC Video Center Далее приведены типовые варианты развертывания сети, требующие открытия портов в брандмауэре: Расположение LifeSize UVC Video Center Расположение зрителя и записывающего устройства Настройки брандмауэра В локальной сети Зрители в Интернете Внутренние и внешние брандмауэры должны разрешать входящие подключения к следующим портам: • 80 (HTTP), • 443 (HTTPS/SSL/TLS). А также входящий и исходящий доступ к следующему порту: • 1935 (RTMP, Apple HTTP live streaming). Записывающие устройства в Интернете Внутренние и внешние брандмауэры должны разрешать входящие подключения к следующим портам: • 443 (HTTPS/SSL/TLS), • 554 (RTSP), • UDP: с 50000 по 52000. Размещение в центре обработки данных третьей стороны Зрители в локальной сети Внутренние и внешние брандмауэры должны разрешать исходящие подключения к следующим портам: • 80 (HTTP), • 443 (HTTPS/SSL/TLS), • 1935 (RTMP, Apple HTTP live streaming). Устройства записи видео в локальной сети Внутренние и внешние брандмауэры должны разрешать исходящие подключения к следующим портам: • 443 (HTTPS/SSL/TLS), • 554 (RTSP), • UDP: с 50000 по 52000. Записывающие устройства видео в DMZ Внешний брандмауэр должен разрешать устройствам в DMZ, выполняющим запись, исходящие подключения к следующим портам: • 443 (HTTPS/SSL/TLS), • 554 (RTSP), • UDP: с 50000 по 52000. 4 Руководство по развертыванию LifeSize UVC Video Center Расположение LifeSize UVC Video Center Расположение зрителя и записывающего устройства Настройки брандмауэра В DMZ Зрители в локальной сети Внутренний брандмауэр должен разрешать исходящие подключения к следующим портам: • 80 (HTTP), • 443 (HTTPS/SSL/TLS), • 1935 (RTMP, Apple HTTP live streaming). Устройства записи видео в локальной сети Внутренний брандмауэр должен разрешать исходящие подключения к следующим портам: • 443 (HTTPS/SSL/TLS), • 554 (RTSP), • UDP: с 50000 по 52000. Зрители в Интернете Внешний брандмауэр должен разрешать входящие подключения к следующим портам: • 80 (HTTP), • 443 (HTTPS/SSL/TLS), • 1935 (RTMP, Apple HTTP live streaming). Устройства записи видео в Интернете Внешний брандмауэр должен разрешать входящие подключения к следующим портам: • 443 (HTTPS/SSL/TLS), • 554 (RTSP), • UDP: с 50000 по 52000. В любой сети Не поддерживающие запись устройства в другой сети (запись посредством исходящего вызова) Брандмауэр должен разрешать входящие и исходящие подключения к следующим портам: Не поддерживающие запись устройства в другой сети (запись посредством входящего вызова) Брандмауэр должен разрешать входящие и исходящие подключения к следующим портам: • UDP: с 5060 по 5100. • 5060 UDP, • 5060 TCP. 5 Руководство по развертыванию LifeSize UVC Video Center Начальная настройка 1. Установите сервер или виртуальную машину LifeSize UVC Platform в соответствии с инструкциями, приведенными в «Руководстве по установке LifeSize UVC Platform». ПРИМЕЧАНИЕ Убедитесь, что установлено значение пространства на диске 1 Тб, если для записи используется местное устройство хранения. 2. Войдите в систему LifeSize UVC Platform и активируйте лицензию для LifeSize UVC Video Center. См. «Руководство по развертыванию LifeSize UVC Platform». 3. Выполните первоначальную настройку LifeSize UVC Video Center, как описано в разделе Включение LifeSize UVC Video Center. Включение LifeSize UVC Video Center 1. Вход в систему LifeSize UVC Platform. Учетные данные администратора по умолчанию для LifeSize UVC Platform и всех включенных приложений: Имя пользователя: administrator Пароль: admin123 ПРИМЕЧАНИЕ Кроме того, вы можете создать учетную запись администратора с отдельными учетными данными для входа на LifeSize UVC Video Center. См. шаг 4 данной процедуры. 2. Убедитесь, что IP-адрес доступен для настройки LifeSize UVC Video Center: a. Перейдите к «Настройки системы»: «IP-адреса» — «Правка». b. Нажмите «Добавить адрес». c. Введите новый IP-адрес. ПРИМЕЧАНИЕ Нажмите на кнопку «Tab», чтобы автоматически заполнить оставшиеся значения, или введите их вручную. Проверьте значения, введенные автоматически. d. Нажмите «Применить изменения». 6 Руководство по развертыванию LifeSize UVC Video Center 3. Включите LifeSize UVC Video Center. Убедитесь, что порт 8180 открыт для вашей LifeSize UVC Platform. ПРИМЕЧАНИЕ Прежде чем выполнять эти шаги, необходимо активировать лицензию для LifeSize UVC Video Center. См. «Руководство по развертыванию LifeSize UVC Platform». a. Перейдите к «Эксплуатация и обслуживание»: «Включенные приложения» — «Правка». b. В поле «Включить новое приложение» выберите «Video Center». c. Выберите IP-адрес. d. Нажмите «Включить приложение». 4. Дополнительно: создайте учетную запись администратора для LifeSize UVC Video Center. a. Перейдите к «Управление пользователем»: «Пользователи» — «Добавить». b. Введите имя пользователя и пароль. c. Щелкните «Сохранить». d. В «Разрешения Video Center» выберите «Администратор контента». e. Щелкните «Сохранить». Учет сетевых требований Скорость записи Убедитесь, что скорость записи для отдельных записей установлена правильно для вашей сети, чтобы избежать потери пакетов. В LifeSize UVC Video Center вызовите настройки скорости в «Администрирование»: «Управление контентом»: «Значения параметров записи по умолчанию» — «Правка». Значения параметров записи по умолчанию Суммарная скорость Если это необходимо для вашей сети, установите предел суммарной скорости в LifeSize UVC Video Center в «Администрирование»: «Настройки системы»: «Пределы полосы пропускания» — «Правка». Эти параметры определяют допустимое суммарное количество одновременных записей и прямых трансляций. Пределы полосы пропускания Брандмауэры Если какие-либо зрители или видеотерминалы LifeSize с поддержкой записи находятся вне локальной сети или DMZ, в которой расположена LifeSize UVC Platform, необходимо настроить брандмауэр и VPN надлежащим образом. Планирование организации брандмауэров Мультикаст Если вы планируете потоковое вещание видео на мультикастадрес, следует настроить LifeSize UVC Video Center для групповой передачи. Мультикаст 7 Руководство по развертыванию LifeSize UVC Video Center Использование сетевого хранилища (NAS) По умолчанию LifeSize UVC Video Center сохраняет записанные видео на локальных жестких дисках. LifeSize UVC Video Center можно настроить для работы с сетевым хранилищем (NAS). 1. На LifeSize UVC Video Center выберите «Администрирование»: «Настройки системы». 2. В «Настройки сервера сетевого хранения» нажмите «Правка». 3. Выберите протокол доступа к серверу: NFS или CIFS. 4. Введите имя узла или IP-адрес NAS. 5. Введите каталог, который нужно подключить к серверу. Например, если задана точка подключения \\<имя узла или IP-адрес NAS>\\общая_папка, введите общая_папка. 6. При использовании протокола CIFS введите имя пользователя и пароль для доступа к сетевому хранилищу. 7. Нажмите «Обновление конфигурации». LifeSize UVC Video Center входит в режим обслуживания и пытается подключить указанный вами ресурс сетевого хранилища. Если подключение прошло успешно, LifeSize UVC Video Center копирует образ локального хранилища на NAS. По окончании копирования LifeSize UVC Video Center выходит из режима обслуживания и возвращается к нормальной работе. Создание общего каталога для NFS v4 Протокол доступа NFS v4 требует, чтобы клиент и сервер использовали один и тот же идентификатор. LifeSize UVC Video Center задействует пользователя www-data (uid=33 и gid=33) в качестве владельца общей папки, подключенной на сетевом хранилище. Чтобы создать общий каталог NFS v4 на сервере, выполните следующие шаги. 1. Если пользователь www-data не существует, создайте его на сервере NFS. 2. Назначьте пользователю www-data значения uid=33 и gid=33. 3. Создайте локальный общий каталог и используйте команду chown, чтобы изменить владельца и владельца группы на www-data. Изменение расположений сетевого хранилища (NAS) 1. Перейдите в режим обслуживания и вручную скопируйте материалы из текущего расположения сетевого хранилища в новое расположение сетевого хранилища. 2. Измените свойства сетевого хранилища в LifeSize UVC Video Center, чтобы указать на новое расположение сервера: выберите «Администрирование»: «Настройки системы». В «Настройки сервера сетевого хранения», нажмите «Правка» и введите имя узла или IPадрес сервера сетевого хранения (NAS). 3. Нажмите «Обновление конфигурации». LifeSize UVC Video Center пытается подключить указанное вами расположение сетевого хранилища и сообщает «Успешно» или «Ошибка». После синхронизации базы данных материалов LifeSize UVC Video Center с материалами сетевого хранилища устройство выходит из режима обслуживания и продолжает нормальную работу. 8 Руководство по развертыванию LifeSize UVC Video Center Возврат к использованию локального хранилища Вернитесь к использованию локального хранилища, если на локальных дисках есть свободное пространство для хранения данных из сетевого хранилища: 1. Выберите «Администрирование»: «Настройки системы». 2. В «Настройки сервера сетевого хранения» нажмите «Правка». 3. Нажмите «Переключиться на локальное хранилище». LifeSize UVC Video Center переходит в режим обслуживания и копирует образ сетевого хранилища на локальные диски. Если на них недостаточно свободного пространства, появляется сообщение об ошибке. По окончании копирования LifeSize UVC Video Center выходит из режима обслуживания и возвращается к нормальной работе. Настройка интерфейса LifeSize UVC Video Center Администраторы могут настраивать внешний вид интерфейса LifeSize UVC Video Center в «Администрирование»: «Настройки системы»: «Логотипы и сообщения» — «Настройка». Элемент Описание Логотип По умолчанию LifeSize UVC Video Center появляется на каждой странице интерфейса LifeSize UVC Video Center. Снимите флажок «Использовать логотип по умолчанию» и вызовите обзор, чтобы найти нужный логотип. В отношении индивидуального логотипа действуют следующие требования: • формат JPG, GIF или PNG; • максимальный размер 300x40 пикселей; масштаб крупных изображений будет изменен. Иконка сайта По умолчанию иконка сайта LifeSize появляется в строке URL браузера. Снимите флажок «Использовать логотип по умолчанию» и вызовите обзор, чтобы найти нужную иконку сайта. В отношении индивидуальной иконки сайта действуют следующие требования: • формат ICO; • 16x16 или 32x32 пикселей. ПРИМЕЧАНИЕ. Если новая иконка сайта не появляется, очистите кэш браузера. Сообщение страницы входа в систему Укажите текст, который должен появляться на странице входа в систему. HTMLразметка разрешена. Текст нижнего колонтитула страницы Укажите текст нижнего колонтитула для всех страниц. HTML-разметка разрешена. 9 Руководство по развертыванию LifeSize UVC Video Center Раздел 2: Запись и потоковое вещание Настройте LifeSize UVC Video Center для записи и потокового воспроизведения, выполнив следующие задачи: Создание и управление ключами записи. Настройка ключей записи Управление общими разрешениями. Пользователи и общие разрешения Настройка записи: Настройка записи • Создание канало. • Настройка параметров записи по умолчанию. • Настройка пределов полосы пропускания. • Настройка мультикаста. • Создание узлов федерации. • Разрешение чата. Порядок записи на LifeSize UVC Video Center с видеосистем, которые не могут сами начинать запись. Запись входящих или исходящих соединений по телефонной линии Изменение видео, их свойств и атрибутов. Отправка, загрузка и встраивание видео. Создание дополнительных версий существующих видео для низкой полосы пропускания и мобильных пользователей. Управление видео Включение записи на поддерживаемых LifeSize системах видеосвязи через «Предпочтения администратора» видеосистемы. Дополнительная информация приведена в руководстве пользователя и администратора видеосистемы. В качестве альтернативы вы можете использовать инструмент автоматической подготовки в LifeSize UVC Platform, чтобы распределить настройки для включения видеосистем. Дополнительная информация приведена в «Руководстве по развертыванию LifeSize UVC Platform». Настройка ключей записи LifeSize UVC Video Center использует ключи записи для управления видеозаписью. Ключ записи — это число, состоящее, максимум, из 10 цифр, необходимое для начала записи или потокового воспроизведения с видеосистемы LifeSize. В зависимости от вашей учетной записи, создание и изменение ключей записи выполняется следующим образом: Задача Пользователь Расположение в пользовательском интерфейсе Создание ключа записи Администратор «Администрирование»: «Управление контентом»: «Ключи записи» — «Добавить» Пользователь с правами «Управление»: «Мои ключи записи»: «Создать новый ключ записи» Изменение ключа записи Администратор «Администрирование»: «Управление контентом»: «Ключи записи» — «Правка». Пользователь с правами «Управление»: «Мои ключи записи» и нажмите «Правка» для нужного ключа 10 Руководство по развертыванию LifeSize UVC Video Center При создании ключа записи его свойства ассоциируются с записанным видео (или серией видео). Свойства Описание Ключ записи Для начала записи или потокового воспроизведения требуется число, состоящее не более чем из 10 цифр. Администраторы могут определять ключ записи. Если поле остается пустым, то ключ будет сгенерирован системой. Администраторы могут указать длину ключей, которые генерирует система. Дополнительная информация приведена в разделе Настройка длины ключа записи по умолчанию. Администраторы также могут включить пустой ключ записи, который позволяет пользователям выполнять запись без ввода значения ключа. Дополнительная информация приведена в разделе Включение пустого ключа записи. Вы можете сконфигурировать видеосистему LifeSize на использование конкретного ключа записи по умолчанию. В этом случае при записи пользователи не получают напоминание о вводе ключа. Подробная информация приведена в руководстве пользователя и администратора видеосистемы. Владелец По умолчанию: пользователь, который создал ключ записи. Администраторы могут изменить владельца. Имя Описательное название записи. Канал По умолчанию: «Main». Администраторы и владельцы ключа записи могут присвоить запись другому каналу. При выборе канала, отличного от «Main», для параметров канала «Совместное использование со всеми», «Зрители» и «Группы зрителей» используются значения по умолчанию. Можно отредактировать эти значения. Если вы отредактируете существующий ключ записи и измените канал, то значения по умолчанию канала использоваться не будут. Описание Подробное описание. Тэги Описания, которые помогают пользователям найти видео, записанные с ключом. Совместное использование со всеми Снимите этот флажок, чтобы указать пользователей и группы, которые могут просматривать видео, записанные с ключом. Прямая трансляция Выберите, чтобы организовать прямые трансляции с использованием ключа. Прямые трансляции доступны для просмотра во время вызова. Записать трансляцию Выполняет запись трансляции. Записанные вызовы доступны для просмотра после завершения записи. При выбранных параметрах «Записать трансляцию» и «Прямая трансляция» можно просматривать трансляцию во время вызова. Раскладка записи по умолчанию Определяет, какое видео будет записываться — локальное, удаленное или оба. По умолчанию имеет значение «Использовать настройку видеосистемы». ПРИМЕЧАНИЕ. Если выбрать «Только удаленное видео» при многостороннем вызове, будет записан только первый удаленный абонент. Настройка в ключе записи имеет приоритет над настройкой видеосистемы LifeSize, инициирующей запись. Настройте предпочтения видеосистемы LifeSize в «Предпочтения администратора»: «Видео»: «Запись и потоковое воспроизведение»: «Размещение записи по умолчанию». Скорость записи Указывает скорость (в кбит/с) для использования при записи. Версия с низкой скоростью Создает вторую версию видео с двойным потоком на скорости, указанной для зрителей на ПК, полоса пропускания которых не соответствует скорости оригинальной версии. LifeSize UVC Video Center автоматически определяет, какая версия отправляется зрителям на ПК, основываясь на качестве их соединения с Интернетом. Мобильный поток 1 Создает объединенное основное видео и видео презентации для мобильных устройств с указанной скоростью. Установите этот параметр на максимальную скорость, которую может поддерживать устройство с хорошей скоростью подключения к Интернету. 11 Руководство по развертыванию LifeSize UVC Video Center Свойства Описание Мобильный поток 2 Создает вторичное объединенное основное видео и видео презентации для мобильных устройств с указанной скоростью. Установите этот параметр на самую низкую скорость, чтобы мобильные устройства с более низкой скоростью подключения к Интернету могли принимать непрерывную трансляцию. Клиент автоматически определяет версию для использования в зависимости от сетевого подключения. Раскладка мобильного потока Появляется только при включении мобильного потока. Выберите раскладку объединенного основного видео и презентации в трансляции. Зритель не может изменить раскладку. Качество презентации По умолчанию установлено на «Низкое». Используйте более высокое значение, чтобы улучшить читаемость мелкого текста или деталей презентации. Частота кадров для презентации по-прежнему составляет 5 кадров в секунду. Включить мультикаст Появляется, только когда на LifeSize UVC Video Center настроена групповая передача. Дополнительная информация приведена в разделе Мультикаст. Выберите данную опцию для мультикастового вещания в реальном времени. Вы должны также выбрать «Поток в режиме реального времени» и, как минимум, одну раскладку мобильного потока. Разрешить комментарии Появляется, только когда чат включен глобально. Снимите выделение с этого параметра, чтобы отключить комментарии в видео, созданного с этим ключом. См. раздел Пользователи и общие разрешения. Разрешить загрузку Появляется, только если загрузка настроена глобально на LifeSize UVC Video Center. Снимите выделение с этого параметра, чтобы запретить пользователям загружать видео, созданные с этим ключом. См. раздел Пользователи и общие разрешения. Включить чат Появляется, только если на LifeSize UVC Video Center чат включен глобально и включен параметр «Прямая трансляция». Снимите выделение с этого параметра, чтобы отключить чат в прямой трансляции, использующей этот ключ. См. раздел Переписка. ПРИМЕЧАНИЕ При создании трансляций на низкой скорости передачи или мобильных трансляций используется дополнительное пространство хранения и снижается производительность одновременных записей. Подробная информация о планировании транскодирования приведена в Транскодирование. Для мобильных трансляций используется промышленный стандарт протокола Apple HTTP Live Streaming, который поддерживает прямую трансляцию и трансляцию записи, а также трансляцию на различных скоростях. Стратегии использования ключа записи Администраторы могут определять, кто имеет право создавать и изменять ключи записи, и назначать права владения ключом записи и видео любому пользователю. Поскольку система полностью универсальна, изучите рабочие процессы своей организации, прежде чем назначать права пользователей. При планировании стратегии управления ключами записи воспользуйтесь следующими сценариями в качестве руководства. Пример. Жестко контролируемая среда В контролируемой среде администраторы могут оставить за собой права на создание ключа записи. Затем администраторы передают ключи пользователям для использования на каждой конференции и отвечают на запросы новых ключей. 12 Руководство по развертыванию LifeSize UVC Video Center Администраторы могут также создавать ключи, а затем назначать их владельцами доверенных пользователей, которые могут затем изменять назначенные ключи, но не могут создавать новые. Таким доверенным пользователям принадлежат видео, созданные с этими ключами, и они отвечают за обслуживание этих материалов. Администраторы могут настроить систему видеосвязи LifeSize для записи с использованием ключа записи по умолчанию. Все записи, сделанные с этой видеосистемы, используют ключ записи по умолчанию. Пользователям не требуется вводить ключ, чтобы выполнить запись. Этот метод упрощает запись. Однако для каждой видеозаписи с этой системы используется один и тот же ключ и, соответственно, один и тот же заголовок (добавляемый с меткой времени). Для того чтобы легче было различать видео, их владельцы должны изменить подробную информацию о видеоматериале. Пример. Распределенная среда Крупные организации могут предоставлять доверенным пользователям права на создания ключей записи. Например, в академической среде 30 инструкторов могут обучать по три класса каждый, и для этих классов им понадобится три ключа записи. Чтобы одному администратору не приходилось настраивать ключи записи для 30 инструкторов, он может предоставить инструкторам собственные права на создание этих ключей. Пример. Гибкая среда Вместо того, чтобы создавать множество ключей записи, небольшие организации могут разрешить пользователям запись при помощи пустого ключа записи. В качестве альтернативы они могут создавать ключи записи для регулярных собраний, а пустой ключ использовать для мероприятий, которые не включены в распорядок. Если пустой ключ включен, пользователь может вести запись на системе с включенной записью, нажав «OK» на пульте дистанционного управления, когда появится приглашение ввести ключ записи. ПРИМЕЧАНИЕ Пустой ключ не может использоваться с видеосистемой, настроенной на ключ записи по умолчанию. Если задан ключ по умолчанию, система не предлагает предоставить ключ записи. Преимущество такого способа заключается в том, что пользователи могут выполнять запись, не зная ключа. При этом существует такой недостаток, что все видео, записанные с пустым ключом, независимо от их темы, связаны с одним ключом записи, поэтому для них используются одни и те же заголовок, описание и права пользователя. Чтобы эти видео было проще использовать, необходимо предоставить дополнительную информацию, изменив описание каждого видеоматериала после записи. Включение пустого ключа записи Вместо запроса ключа записи для начала записи администраторы могут включить использование пустого ключа, что позволяет пользователям просто нажать «OK» на пульте дистанционного управления при запросе ввода ключа записи. Эта настройка обеспечивает запись с наименьшими ограничениями, так как пользователям не требуется знать ключ записи. С включенным пустым ключом записи вы можете продолжить определять и использовать ключи записи с числовыми значениями. Администраторы могут включить пустой ключ записи следующим образом: 1. Выберите «Администрирование»: «Управление контентом»: «Ключи записи» — «Правка». Страница показывает состояние: «Пустой ключ записи отключен». 2. Щелкните «Правка». 3. Выберите «Включить» и укажите дополнительные настройки ключа. 4. Щелкните «Сохранить настройки пустого ключа». 13 Руководство по развертыванию LifeSize UVC Video Center Все видео, созданные с пустым ключом записи, имеют тэги с предоставленной вами информацией. Названия для каждого видео различаются только метками времени. Для отличительного названия, описания, набора тэгов и разрешений для пользователей владелец видео должен отредактировать свойства каждого видео. Настройка разрешений ключей записи Администраторы устанавливают разрешения для создания ключей записи на следующих уровнях: • Общий. Администраторы управляют разрешением на уровне сайта для создания ключей записи путем изменения свойств общей проверки. По умолчанию создатели контента могут создавать ключи записи. См. раздел Пользователи и общие разрешения. • Группа. Если общее разрешение для создания ключей записи включено (по умолчанию), администраторы могут предоставлять отдельным группам разрешение на создание ключей записи. Пользователи, принадлежащие группе, наследуют разрешения группы. ПРИМЕЧАНИЕ Если разрешения пользователя и группы различаются, применяется разрешение, наделяющее пользователя большими правами. Например, если пользователь, не имеющий разрешения создавать контент, принадлежит группе, имеющей разрешение на создание контента, пользователь наследует разрешение создавать контент. • Пользователь. Если общее разрешение для создания ключей записи включено (по умолчанию), администраторы могут предоставлять отдельным пользователям разрешение на создание ключей записи. Подробная информация о правах пользователя и группы приведена в «Руководстве по развертыванию LifeSize UVC Platform». Изменение владельца ключа записи По умолчанию, пользователь, создавший ключ записи, является владельцем ключа. Если только администраторы создают ключи записи, только администраторы будут являться владельцами ключей записи и видео, записанного с этими ключами. Однако администратор может указать создателя контента или другого администратора как владельца ключа. Администраторы меняют владельца ключа записи в «Администрирование»: «Управление контентом»: «Ключи записи» — «Правка». Щелкните на требуемом названии ключа и выберите другого владельца. Выполнив вход в систему, владелец ключа записи может получить доступ к вкладке «Управление». Ключ появляется в «Мои ключи записи», а созданные с ключом видео появляются в «Мое видео». Владелец может изменить или удалить ключ записи. Если видео были записаны с ключом записи, владелец может изменить подробную информацию о видеоматериале, просмотреть статистику видеоматериала или удалить видеоматериал. Настройка длины ключа записи по умолчанию Администраторы могут изменить длину ключей записи, генерируемых системой. Выберите «Администрирование»: «Управление контентом»: «Ключи записи» — «Правка» и нажмите «Установить длину ключа», чтобы ввести значение от 3 до 10. Ключи, генерируемые после изменения этой настройки, отображают новую длину. Ранее сгенерированные ключи остаются без изменений. 14 Руководство по развертыванию LifeSize UVC Video Center URL для вещания видео в режиме реального времени и записей Владельцы ключей записи могут зарезервировать URL, который будет указывать на поток в реальном времени, если он имеется, или на последнее видео, записанное с ключом. Перейдите к «Управление»: «Мои ключи записи» и в профиле ключа записи нажмите «Показать URL», чтобы создать два URL: один URL, требующий проверки учетных данных, и другой URL, который не требует проверки. Используйте URL, не требующий проверки учетных данных, чтобы сделать доступными частные видео без входа на LifeSize UVC Video Center. При использовании ключа записи для потока в режиме реального времени или записи щелкните «Сброс» для генерирования новых URL. Предыдущие URL остаются связанными с предыдущей записью, созданной с ключом. Пользователи и общие разрешения LifeSize UVC Video Center включает четыре роли пользователей: Анонимный пользователь Анонимные пользователи — это пользователи, которые не вошли в систему, или не имеют учетной записи пользователя. Они могут просматривать общие видео (видео, которые не были ограничены конкретными пользователями или группами), но не могут публиковать комментарии. Зарегистрированные пользователи Только вошедшие в систему, зарегистрированные пользователи могут смотреть все видео, для которого им было предоставлено разрешение, и могут публиковать комментарии. Зарегистрированные пользователи не могут создавать ключи записи или собственный контент. Создатели контента После входа в систему создателям контента могут принадлежать видео и ключи записи, они могут создавать записи, используя существующие ключи, и отправлять видеоматериалы. Администраторы предоставляют пользователям доступ к вкладке «Управление», выбирая «Запись» при настройке или изменении учетной записи пользователя (из LifeSize UVC Platform). Администраторы предоставляют разрешение на публикацию контента в режиме реального времени или записанного контента на другом объединенном LifeSize UVC Video Center, выбирая «Подписка на контент» при управлении учетной записью пользователя. При выборе общего разрешения «Разрешить пользователям создавать ключи записи» создатели контента также могут создавать ключи записи. ПРИМЕЧАНИЕ. Подробнее об управлении пользователями можно прочесть в «Руководстве по развертыванию LifeSize UVC Platform». Администраторы После входа в систему администраторы будут иметь такой же доступ, как и учетная запись администратора LifeSize UVC Video Center, и должны являться доверенными пользователями. В крупных организациях наиболее эффективным будет распределение работы среди нескольких администраторов. По умолчанию зарегистрированные пользователи могут комментировать видео, все пользователи могут загружать видео на свой рабочий стол, а создатели контента могут создавать ключи записи и владеть правами на видео. Администраторы могут повсеместно ограничить эти опции для пользователей, не являющихся администраторами, выбрав «Администрирование»: «Управление контентом»: «Общие свойства проверки подлинности» — «Правка». Общие настройки Описание Разрешить комментарии видео Позволяет пользователям комментировать видео. Удалите этот флажок для отключения комментирования всех видео. Существующие комментарии остаются видимыми. Разрешить загрузку видео Позволяет зарегистрированным пользователям загружать видеоконтент. Удалите этот флажок для запрета пользователям загружать контент, которым они не владеют. Владельцы контента (и администраторы) всегда могут загружать свой контент. 15 Руководство по развертыванию LifeSize UVC Video Center Общие настройки Описание Разрешить пользователям создавать ключи записи Позволяет создателям контента создавать ключи записи. Если вы удалите этот флажок, только администраторы смогут создавать ключи записи. Разрешить создателям контента генерировать отчеты с личными данными пользователя Позволяет создателю контента генерировать отчеты с личными данными пользователя для видео, принадлежащих создателю контента. Администраторы всегда могут генерировать отчеты с личными данными пользователя для любого видео. Разрешить выбор формата Позволяет создателям контента указывать в ключах записи форматы видео, включая версии с низкой скоростью передачи данных и версии для мобильных устройств. Если вы удалите этот флажок, только администраторы смогут определять форматы видео и создавать многочисленные потоки. Разрешить подписку с объединенных узлов Позволяет другому LifeSize UVC Video Center подписываться и просматривать трансляции и записанные видео, опубликованные текущим LifeSize UVC Video Center. Настройка записи Настройте запись, выполнив следующие действия: • Создайте Каналы. • Сконфигурируйте Федерация. • Включите Переписка. • Сконфигурируйте Мультикаст. • Сконфигурируйте Значения параметров записи по умолчанию. • Настройте Пределы полосы пропускания. Каналы LifeSize UVC Video Center включает предварительно заданный «Главный канал», на который по умолчанию назначаются все видео. Создание дополнительных каналов позволяет сортировать видео по категориям, чтобы ими было легче управлять и легче их находить. Например, в академических условиях вы можете создать два канала: «Лекции» и «Совещания персонала». Видео для пользователей-студентов будут представлены на канале «Лекции», а видео для школьного персонала — на канале «Совещания персонала». Администраторы могут создать канал в «Администрирование»: «Управление контентом»: «Каналы» — «Добавить». При создании канала флажок «Совместное использование со всеми» установлен по умолчанию. При снятии этого флажка разрешение на просмотр этого канала можно назначить отдельным пользователям и группам. Если выбрать канал для ключа записи, используются настройки совместного использования канала по умолчанию. Вы можете обойти разрешения канала, установив другой режим совместного использования для ключа записи. Настройка другого режима совместного использования в ключе записи (ограничение доступа посредством разрешений ключа) позволяет использовать меньшее количество каналов. Приведем пример для академической среды. По умолчанию все студенты имеют доступ к каналу «Лекции». Однако ключ записи для отдельного класса может ограничивать доступ к видео только студентами данного класса. 16 Руководство по развертыванию LifeSize UVC Video Center Федерация В федерации LifeSize UVC Video Center (узел 1) подписывается на другой LifeSize UVC Video Center (узел 2). Зрители узла 1 получают доступ к прямым трансляциям, которые ведутся с узла 2, через узел 1 LifeSize UVC Video Center. Поскольку зрители на узле 1 получают доступ только к одной прямой трансляции с узла 2, ширина полосы пропускания на узле 2 ограничена. Федерация также позволяет зрителям на узле-подписчике получить доступ к записанным (по требованию) видео, предоставленным публикатором. Видео на узле-подписчике — это копия. Поэтому при изменении видео на одном узле видео на другом узле не изменяется. ПРИМЕЧАНИЕ Журнал записи для видео, отправленного с узла федерации, не включает данные записи. Чтобы просмотреть данные записи видео, вызовите журнал записи на публикующем узле. Права просмотра у пользователя на подписчике определяют, какие прямые трансляции и видео по требованию будут доступны у публикатора. Права просмотра для видео передаются от публикатора к подписчику. Если флажок «Совместное использование со всеми» не установлен, LifeSize UVC Video Center предоставляет разрешения просмотра пользователям и группам с именами, совпадающими на узле подписчика. Чтобы настроить федерацию, администраторы должны настроить параметры как подписчика, так и публикатора. Настройка узла публикатора 1. Настройте LifeSize UVC Video Center, чтобы разрешить подписку: выберите «Видеоцентр»: «Администрирование»: «Управление контентом»: «Свойства общей проверки подлинности» — «Правка» и выберите «Разрешить подписку с объединенных узлов». 2. Настройка разрешенного пользователя на публикаторе: выберите «Управление платформой»: «Управление пользователем» : «Пользователи» — «Добавить» (или «Правка») и предоставьте пользователю разрешение «Подписка на контент». Настройка узла подписчика 1. Конфигурация объединения на подписчика LifeSize UVC Video Center: выберите «Видеоцентр»: «Администрирование» : «Управление контентом»: «Настройка объединения» — «Добавить». 2. Введите IP-адрес или имя домена публикатора. 3. Дополнительно можно указать «Использовать HTTP-прокси». Этот параметр используется, если подписчик находится в локальной сети с ограниченным доступом к Интернету. Прокси должен быть настроен на платформе UVC в «Настройки системы»: «Настройки сети»: «Настройки прокси». Через HTTP-прокси доступны только видео по требованию. Прямую трансляцию нельзя смотреть через прокси. 4. Введите учетные данные для удаленного пользователя с разрешением «Подписка на контент». 5. Щелкните «Сохранить». 6. Конфигурация подписки: Контент подписки Выберите из «Только в режиме реального времени», «Только по запросу» и «Оба». Каналы Подписка на все или только на выбранные каналы на публикующем узле. 7. Щелкните «Сохранить». 17 Руководство по развертыванию LifeSize UVC Video Center Появляется одно из следующих сообщений о статусе: OK Федерация настроена успешно. Недоступно Подписанный узел не может обнаружить публикующий узел. Ошибка проверки подлинности Введенные учетные данные для удаленного пользователя недействительны. Переписка Администраторы могут включить возможность переписки в «Администрирование»: «Управление контентом»: «Настройка переписки» — «Правка». Если возможность переписки включена, то зрители прямых трансляций могут обмениваться сообщениями в окне переписки, сопровождающем видео прямой трансляции. После окончания прямой трансляции пользователи могут увидеть журнал переписки во время воспроизведения видео. В переписке могут участвовать до 1000 пользователей, в одной прямой трансляции или в нескольких ведущихся одновременно прямых трансляциях. Мультикаст Мультикаст позволяет LifeSize UVC Video Center передавать поток видео на один адрес групповой передачи, на который могут подписаться многочисленные локальные сети. Администраторы настраивают мультикаст в Администрирование: «Управление контентом»: «Конфигурация групповой передачи» — «Правка». IP-адрес мультикастгруппы Один или несколько мультикаст-адресов, которые LifeSize UVC Video Center может использовать для мультикаст-вещания. LifeSize UVC Video Center выбирает один мультикаст-адрес IP и передает потоковое видео на этот адрес. Клиенты подписываются на мультикаст-адрес IP для получения потокового видео. Диапазон портов Диапазон портов, доступных для указанных мультикаст-адресов IP. TTL Время жизни (TTL) для мультикаст-пакетов. Адреса клиентов Список сетевых IP-адресов, способных получать мультикаст-поток. Адрес клиента должен быть юникаст-адресом. Клиенты в других локальных сетях получают юникаст-версию потока. ПРИМЕЧАНИЕ Для просмотра мультикаст-потока вы должны установить плейер QuickTime. Подключаемый модуль проигрывателя QuickTime не поддерживает полноэкранный просмотр. Значения параметров записи по умолчанию Свойства записи по умолчанию определяют пределы по умолчанию для индивидуальных записей, когда соответствующие пределы не установлены на уровне пользователя или группы (в LifeSize UVC Platform). Если квота дискового пространства была установлена на большее или меньшее значение для пользователя или для одной из групп пользователя, то это значение применяется к пользователю. Если квота дискового пространства для пользователя и всех групп пользователя указывает «По умолчанию» (на уровне пользователя и группы в LifeSize UVC Platform), будет применяться общая настройка. 18 Руководство по развертыванию LifeSize UVC Video Center Администраторы устанавливают значения параметров записи по умолчанию в «Администрирование»: «Управление контентом»: «Значения параметров записи по умолчанию» — «Правка». Общие настройки Описание Квота диска (в МБ) Устанавливает максимальное количество дискового пространства, которое может использоваться для записей и прикрепленных файлов любым пользователем. По умолчанию задана емкость LifeSize UVC Video Center. В текстовом поле можно установить меньший предел. Информация о контроле дискового пространства приведена в разделе Контроль состояния сервера. Длительность записи (в часах) Устанавливает максимальную длительность записи для одного видео. По умолчанию установлено значение 8 часов. Этот предел можно увеличить или уменьшить, указав значение в часах и долях часа. Например, 3,75 — это три часа и 45 минут. Максимальная скорость записи (в кбит/с) Устанавливает максимальную скорость записи. Значением по умолчанию является 1152 кбит/с. Скорость записи по умолчанию (в кбит/с) Устанавливает скорость записи по умолчанию. По умолчанию установлено значение 400 кбит/с. Для более низких скоростей требуется не так много дискового пространства и не такая высокая пропускная способность, но при этом понижается качество видео. Значения 256 или 384 предназначены для видео, просматриваемых удаленно через Интернет. Для видео, предназначенных для просмотра через локальную сеть, можно безопасно использовать более высокие скорости передачи. Пределы полосы пропускания Администраторы могут установить суммарные пределы скорости в «Администрирование»: «Настройки системы»: «Пределы полосы пропускания» — «Правка». Эти пределы устанавливают разрешенное количество одновременных записей и прямых трансляций. Например, при значении «Скорость записи» 1536 возможно следующее: • две одновременные записи на скорости 768 кбит/с; • три одновременные записи на скорости 512 кбит/с; • шесть одновременных записей на скорости 256 кбит/с. ПРИМЕЧАНИЕ Количество допустимых одновременных записей зависит также от количества лицензий записи, активированных в вашей системе. На объекте, имеющем три лицензии на запись, нельзя вести шесть записей одновременно. 19 Руководство по развертыванию LifeSize UVC Video Center Уменьшение пределов полосы пропускания не влияет на текущую запись и потоковое воспроизведение. Новые пределы будут применяться ко всем видам выполняемых заданий после изменения. Настройка пределов полосы пропускания является дополнительной. Изменяйте эти настройки, только если ваша локальная сеть не может обрабатывать количество одновременных записей и потоков в режиме реального времени, которое поддерживает LifeSize UVC Video Center. Ограничение полосы пропускания (в кбит/с) Описание Скорость записи Устанавливает суммарный предел скорости для записей (входящих и исходящих). Можно использовать значения в диапазоне от 0 до 16000. Значение 16000 эквивалентно 40 записям стандартного разрешения (SD) или 20 записям высокого разрешения (HD). При значении 0 запись отключена. ПРИМЕЧАНИЕ. Количество лицензий записи, активированных в системе, определяет разрешенное максимальное количество записей. «Скорость записи» включает как входящие трансляции, так и исходящие записи, то есть количество выполняемых исходящих записей влияет на возможности записи входящих потоков. Например, при выполнении 3 исходящих записей высокой четкости количество записей, начатых видеосистемами, составляет 17 записей в режиме высокой четкости. Скорость потока кодирования Этот параметр также применяется к исходящим записям SIP, входящим записям SIP и перекодированию видео, используемому для создания двойных потоков и мобильных форматов. Устанавливает общее ограничение скорости потока. Можно использовать значения в диапазоне от 0 до 3840. Значение 3840 эквивалентно 5 записям или перекодированиям с разрешением высокой четкости. Значение 0 отключает исходящие записи, входящие записи и перекодирование. Для исходящих записей, входящих записей и перекодирования используется процессор UVC Platform. Скорость ограничена для сохранения ресурсов процессора. Если ваш LifeSize UVC Video Center развернут на виртуальной машине (VM), установите это значение в соответствии с мощностью процессора виртуальной машины. Скорость потока вещания Устанавливает общий предел скорости для видео (прямой трансляции и записи) при просмотре. Можно использовать значения в диапазоне от 0 до 1600000 (1600 Мбит/с). При значении 0 просмотр отключен. Значение по умолчанию 800000 рекомендуется для конфигурации с одним сетевым интерфейсом. При работе с двумя сетевыми интерфейсами можно использовать большие скорости. «Скорость просмотра» включает как просмотр прямой трансляции, так и просмотр по требованию, так что при просмотре по требованию сужается полоса пропускания, доступная для просмотра прямых трансляций. Скорость потока вещания при просмотре по требованию Устанавливает общий предел скорости вещания для записанных видео в процессе просмотра. Можно использовать значения в диапазоне от 0 до 268800. Значение 268800 эквивалентно 350 потокам видео с высокой четкостью. При значении 0 просмотр по требованию отключен. Общая скорость просмотра по требованию зависит от скорости считывания с жестких дисков. Если ваш LifeSize UVC Video Center развернут на виртуальной машине (VM), ограничьте это значение в соответствии с используемыми дисками. Запись входящих или исходящих соединений по телефонной линии Входящие и исходящие вызовы позволяют производить запись на LifeSize UVC Video Center видеоустройствам, которые не поддерживают трансляцию и запись. Использование этого способа устанавливает SIP-вызов на указанный вами адрес и начинает запись. LifeSize UVC Video Center вставляет ключевые кадры, позволяя пользователям быстрее находить конкретный раздел видео. 20 Руководство по развертыванию LifeSize UVC Video Center Для многосторонних вызовов с тремя или более участниками (включая LifeSize UVC Video Center) SIP-вызов, выполняемый на LifeSize UVC Video Center видеосистемой, появляется в раскладке видеосистемы, как участника вызова, и встраивается в запись видео. В двухсторонних вызовах (включая LifeSize UVC Video Center) записываемый поток не отображает LifeSize UVC Video Center как участника вызова. Поскольку для входящих и исходящих записей LifeSize UVC Video Center должен выполнять дополнительную обработку, LifeSize рекомендует использовать входящую и исходящую, только если видеосистема не поддерживает запись и трансляцию на LifeSize UVC Video Center. Список систем, поддерживающих вещание и запись, и список систем, поддерживающих исходящий и входящий вызовы, приведен в сведениях о версиях ПО LifeSize UVC Video Center по адресу lifesize.com/support. Входящая запись Используйте одну из следующих строк набора (где <UVC Video Center> — это адрес IP или имя хоста), чтобы начать входящую запись: • sip@<UVC Video Center> В приглашении выберите «Запись» и введите ключ записи. • sip:record@<UVC Video Center> В приглашении укажите ключ записи. • sip:record:<recording key>@<UVC Video Center> Запись начинается при использовании указанного ключа записи. Запись исходящего набора Пользователи (с разрешением записи) и администраторы могут выполнять запись непосредственно из LifeSize UVC Video Center. 1. Выберите «Управление»: «Инструментальная панель» (или «Мое видео»): «Запись видео». 2. Укажите адрес IP или SIP URL видеосистемы, способной выполнять трансляцию видео H.264 и аудио G.711. 3. Введите имя записи. Дополнительные параметры включают параметры ключа записи (относится к Настройка разрешений ключей записи). Можно использовать принадлежащий вам ключ записи, чтобы установить эти параметры для исходящей записи. 4. Нажмите «Вызов». Управление видео Можно управлять видео со страницы просмотра видео. Откройте страницу просмотра видео, нажав на эскиз, показанный в «Просмотр», или, если видео принадлежит вам, в «Управление». Администраторы могут также просмотреть видео в «Администрирование»: «Управление контентом»: «Видео» — «Правка». Отфильтруйте показанные названия видео по дате записи, каналу или по тому и другому. Некоторые фильтры также включают более подробные настройки. При нажатии на «Этот год» появятся дополнительные фильтры для любого месяца текущего года, в который было создано не менее одной записи. Нажмите «Просмотр», чтобы отобразить страницу просмотра видео. 21 Руководство по развертыванию LifeSize UVC Video Center Страница просмотра видео включает следующие опции. Доступные опции зависят от вашей пользовательской роли. Параметр Описание Добавление титров Позволяет администраторам и владельцам видео добавлять субтитры к видео на различных поддерживаемых языках следующими способами: • отправить файл субтитров к видео; • добавить вручную субтитры к видео; • добавить вручную субтитры к прямой трансляции. Добавление глав Позволяет администраторам и владельцам видео добавлять главы к видео, чтобы упростить внутреннюю навигацию. Комментирование При включении позволяет зарегистрированным (вошедшим в систему) пользователям оставлять комментарии. Прикрепление файлов Позволяет отправлять файлы с компьютера и связывать их с видео. Можно прикрепить столько файлов, сколько позволяет ваша квота на хранение. Встраивание и совместное использование видео Позволяет пользователям копировать код для встраивания видео в веб-сайт. Также можно скопировать ссылку на видео и разрешить зрителям просматривать видео с LifeSize UVC Video Center. Для совместного использования частного видео без необходимости входа на LifeSize UVC Video Center выберите ссылку на видео, которая не требует входа в систему. Владельцы видео и администраторы могут использовать эту функцию из следующих точек: • страница свойств видео; • «Просмотр»: «Недавние видео»; • «Просмотр» : «Популярные видео»; • «Управление»: «Мое видео». Удаление видео Позволяет администраторам и владельцам видео удалять видео. Администраторы и владельцы видео могут также удалять видео со страницы свойств видео. Изменение свойств видео Позволяет администраторам и владельцам видео выполнять следующие действия. • Изменение названия видео, тэгов и описания. Правки, которые вы сделаете в этих разделах, помогут пользователям легко найти видео. • • • • • Только для администраторов: назначение нового владельца. Назначение видео на другой канал. Обозначение пользователей с правом на просмотр видео. Встраивание и совместное использование видео. Разрешение комментариев. Эта опция появляется, только если комментарии настроены глобально. Если очистить значение, то отображаются имеющиеся комментарии. • Разрешить загрузку. Эта опция появляется, только если загрузка настроена глобально. • Управление форматами видео, например, добавление версии видео для мобильного устройства. Дополнительная информация приведена в разделе Управление форматами видео. • Удаление видео. Присваивание свойств видео Позволяет администраторам добавить видео в раздел «Популярные видео» основного канала. Популярные видео для основного канала появляются в «Просмотр»: «Главная». Если видео присвоено другому каналу, вы также можете поместить видео на странице этого канала. 22 Руководство по развертыванию LifeSize UVC Video Center Параметр Описание Загрузка видео с LifeSize UVC Video Center Если включено, пользователи могут загружать видео на свой компьютер. Включить загрузку видео для всех пользователей можно в«Администрирование»: «Управление контентом»: «Общие свойства проверки подлинности» — «Правка». Дополнительная информация приведена в разделе Пользователи и общие разрешения. Загрузите архив, чтобы включить все связанные файлы, включая транскодированные версии с низкой скоростью и мобильные версии. Длинные записи хранятся как серия видео, длительность которых составляет не более часа. Презентация хранится как отдельный файл. Запись также может состоять из нескольких файлов: если во время записи разрешение изменяется, то для каждого файла сохраняется постоянное разрешение. Вы можете отправить этот архив на любой LifeSize UVC Video Center, который поддерживает отправку архива. Отправка видео на другой LifeSize UVC Video Center Позволяет создателям контента отправлять видео на другой LifeSize UVC Video Center. Просмотр статистики видео Позволяет администраторам и владельцам видео просматривать следующую информацию о видео. • • • • • Общее количество просмотров видео. Количество просмотров по дате. Количество просмотров по сегментам видео. Количество просмотров по сегментам видео для самых последних 10 зрителей. Общие данные зрителя, включая имя пользователя, название, дату и процент просмотренных видео. Эта информация доступна для загрузки в формате CSV. Администраторы управляют разрешениями для создателей контента на создание общих данных о просмотрах в «Администрирование»: «Управление контентом»: «Свойства общей проверки подлинности». ПРИМЕЧАНИЕ. Загруженные общие данные зрителей не включают данные незарегистрированных пользователей. Так как суммарное количество просмотров включает незарегистрированных пользователей, общее количество может быть больше, чем количество рядов в отчете общего просмотра. • Если видео вещалось в режиме реального времени, вы можете просмотреть статистику вещания в режиме реального времени и сгенерировать отчет, включающий список пользователей, просмотревших его, время начала и окончания просмотра программы пользователем. Администраторы и владельцы видео могут также загрузить статистику в «Просмотр» : «Недавние видео», «Просмотр»: «Популярные видео» и «Управление» : «Мои видео». Изменение эскиза Позволяет администраторам и владельцам видео указывать сегмент видео для захвата с целью создания эскиза, который будет появляться на LifeSize UVC Video Center. Обрезка видео Позволяет администраторам и владельцам видео установить новое время начала и окончания видео. Вы не сможете отменить это действие. ПРИМЕЧАНИЕ. Видео обрезается до ближайшего ключевого кадра, который создается с интервалом в 10 секунд в видео, записанных из систем LifeSize. Указывает время обрезки в значениях, кратных 10 секундам. Просмотр журнала записи видео Позволяет администраторам просматривать журнал записи видео. ПРИМЕЧАНИЕ. Выгруженные видео не имеют связанного с ними журнала записи. Управление воспроизведением видео Администраторы могут управлять воспроизведением видео следующим образом. • По умолчанию воспроизведение видео начинается, когда пользователь переходит на страницу видео. Очистите значение «Включить автовоспроизведение», чтобы отключить эту функцию. 23 Руководство по развертыванию LifeSize UVC Video Center • Выберите «Включить безопасную трансляцию», чтобы транслировать все видео по безопасным соединениям с использованием RTMPS (RTMP по SSL). При включении этой функции снижается скорость трансляции. ПРИМЕЧАНИЕ Для безопасной трансляции требуется настроить платформу UVC с действительным сертификатом SSL на странице «Настройки системы»: страница «Конфигурация SSL». Выгрузка видео Пользователи (с правом записи) и администраторы могут отправлять внешние видео из «Управление»: «Мое видео». Администраторы могут отправить внешние видео из «Администрирование»: «Управление контентом»: «Видео» — «Правка». Отправляемые видео должны быть файлами QuickTime (.mov) или MP4 с видео H.264 и аудио AAC-LC. Дополнительно к этому вы можете отправить архив видео, который был загружен с LifeSize UVC Video Center. Вы можете управлять отправленным видео так же, как вы управляете видео, записанным из видеосистемы LifeSize. Управление форматами видео Администраторы и владельцы контента могут создавать несколько версий записей или прямых трансляций, используя настройки ключа записи. См. раздел Настройка ключей записи. Они также могут добавлять версии записи нажатием «Управление форматами видео» на странице видео «Правка свойств». Новые версии создаются из оригинальной версии по мере доступности ресурсов сервера. Формат видео Описание Версия с низкой скоростью Создает вторую версию видео с двойным потоком на скорости, указанной для зрителей на ПК через Интернет, полоса пропускания которых не соответствует скорости оригинальной версии. LifeSize UVC Video Center автоматически определяет, какая версия отправляется зрителям на ПК, основываясь на качестве их соединения с Интернетом. Мобильный поток 1 Создает объединенное основное видео и видео презентации для мобильных устройств на указанной скорости. Установите этот параметр на максимальную скорость, которую может поддерживать устройство с хорошей скоростью подключения к Интернету. Мобильный поток 2 Создает вторичное объединенное основное видео и видео презентации для мобильных устройств на указанной скорости. Установите этот параметр на самую низкую скорость, чтобы мобильные устройства с более низкой скоростью подключения к Интернету могли принимать непрерывную трансляцию. Клиент автоматически определяет, какую версию использовать, в зависимости от сетевого подключения. Размещение мобильного потока Появляется только при включении мобильного потока. Укажите раскладку объединенного основного видео и презентации в трансляции. Зритель не может изменить раскладку. Щелкните «Добавить выбранные форматы», чтобы запланировать перекодирование новых версий. Страница обновится, чтобы показать версии видео, их разрешение, скорость, тип, использование дискового пространства и являются ли они доступными или ожидают создания. На этой странице вы в любое время можете удалить редко используемые или нежелательные версии. Дополнительная информация приведена в разделе Транскодирование. 24 Руководство по развертыванию LifeSize UVC Video Center ПРИМЕЧАНИЕ При создании трансляций на низкой скорости передачи или мобильных трансляций используется дополнительное пространство хранения и снижается производительность одновременных записей. Для мобильных трансляций используется промышленный стандарт протокола Apple HTTP Live Streaming, который поддерживает прямую трансляцию и трансляцию записи, а также трансляцию на различных скоростях. Создание отчетов Администраторы могут создать отчеты о действиях LifeSize UVC Video Center; также имеется дополнительная возможность организовать их регулярную отправку на определенный адрес электронной почты. Просмотры видео Выберите «Просмотры видео пользователя», чтобы увидеть активность просмотров определенного пользователя, или выберите «Всего просмотров видео», чтобы увидеть активность просмотров всех пользователей. Нажмите «Диапазон данных», чтобы просмотреть список стандартных диапазонов данных и параметры даты, которые можно задать самостоятельно с помощью интерактивного календаря. В «Сортировать по» выберите «День», «Месяц» или «Год», как требуется для диапазона вашего отчета. Экспорт Можно сохранить графический отчет в файл PDF или CSV. Планирование Отчет может создаваться регулярно и отправляться одному или нескольким пользователям по электронной почте. Введите частоту и время суток, когда должен создаваться отчет, и укажите адреса электронной почты, на которые он будет отправлен. ПРИМЕЧАНИЕ Необходимо создать учетную запись электронной почты на UVC Platform, с которой будут отправлены эти сообщения. На UVC Platform перейдите к «Администрирование Platform»: «Управление пользователем»: «Учетные записи»: «Электронная почта» — «Добавить». 25 Руководство по развертыванию LifeSize UVC Video Center Раздел 3: Техническое обслуживание LifeSize UVC Video Center Контроль состояния сервера Администраторы могут отслеживать работу сервера в «Администрирование»: «Состояние системы». Свойства Описание Хранение «Хранение» показывает использование дискового пространства и количество часов, оставшихся для записи при записи со скоростью передачи битов по умолчанию, указанной в «Администрирование»: «Управление контентом»: «Значения параметров записи по умолчанию». Если сетевое хранилище (NAS) сконфигурировано, появятся данные об использовании хранилища. Подключения Показывает текущие действия по потоковому воспроизведению, записи, транскодированию и отправке. Использование порта Показывает используемые для каждого процесса порты. Информация о портах и брандмауэре приведена в разделах Планирование организации брандмауэров и Учет сетевых требований. ПРИМЕЧАНИЕ Раздел «Хранение» также появляется в «Администрирование»: «Управление контентом». Соединения и полоса пропускания Администраторы могут наблюдать и контролировать просмотры видео в «Администрирование»: «Состояние системы»: «Подключения». Просматривавшееся видео Показывает просмотры видео, включая количество подключений и использовавшуюся полосу пропускания. Нажмите «Отключить», чтобы прервать воспроизведение. Используйте эту функцию, чтобы обеспечить выбранному видео максимальную полосу пропускания. ПРИМЕЧАНИЕ. Подробная информация не включает просмотры видео на встроенных проигрывателях. Выполняются записи и транскодирование Показывает состояние записей и преобразования форматов. Выполняется отправка видео Показывает состояние отправки на другие LifeSize UVC Video Center. Транскодирование Создание версий видео для низкой полосы пропускания и мобильных платформ и запись исходящих и входящих вызовов — это задачи, требующие ресурсов процессора, необходимых для LifeSize UVC Video Center транскодирования видео. Сервер создает версии видео с низкой полосой пропускания и мобильные версии видео, выполняя транскодирование основного видео, отправленного на него системой LifeSize с функциями записи. Для записи исходящих и входящих вызовов сервер выполняет всю обработку. 26 Руководство по развертыванию LifeSize UVC Video Center Если запросы транскодирования превышают мощность процессора, запросы помещаются в очередь и обрабатываются последовательно. Идет запись исходящих и входящих вызовов. Перейдите к «Администрирование»: «Состояние системы»: «Подключения» : «Выполняются записи и транскодирование» — «Просмотр сведений», чтобы просмотреть процесс и ожидающие выполнения задачи по преобразованию форматов. Выполнение обслуживания сервера LifeSize рекомендует вам перевести LifeSize UVC Video Center в режим обслуживания, прежде чем делать или восстанавливать резервные копии или задействовать сетевое хранилище (NAS). Режим обслуживания прерывает сеансы потокового воспроизведения и записи и запрещает всем, кроме администратора, вход в систему. ВНИМАНИЕ LifeSize UVC Video Center не предупреждает пользователей, выполняющих потоковое воспроизведение и запись, прежде чем отключить их, но предупреждает пользователей, чья деятельность была прекращена администратором. Используйте другой метод, такой как электронная почта, для предварительного уведомления пользователей. Войти в режим обслуживания можно следующим образом: 1. Выберите «Администрирование»: «Эксплуатация и обслуживание»: «Режим обслуживания». 2. Нажмите «Отключить сервисы». Текущие потоковые воспроизведения будут прерваны, и пользователи получат сообщение о том, что сервисы были приостановлены. Не забудьте выйти из режима обслуживания и восстановить сервисы, когда ваши задачи будут выполнены. Резервное копирование видео и настроек Вы можете использовать локальный избыточный массив из независимых дисков (RAID), настроенный на LifeSize UVC Video Center, или сетевое хранилище (NAS) для хранения видео и сопутствующих данных. Каким бы вариантом вы не решили воспользоваться, помните о том, что регулярное создание резервных копий материалов на внешние серверы помогает предотвратить потери в случае выхода дисков из строя или случайного удаления материалов. Используйте функцию резервного копирования для создания копий видео, комментариев и всех настроек на странице «Управление контентом». ПРИМЕЧАНИЕ Резервное копирование настроек системы и применимого программного обеспечения не выполняется. Резервное копирование местного хранилища 1. Выберите «Администрирование»: «Эксплуатация и обслуживание»: «Резервное копирование». 2. Введите IP-адрес для хоста FTP. 3. Введите имя пользователя и пароль для FTP. 4. Дополнительно: введите каталог FTP для хранения резервной копии. 5. Нажмите «Создать резервную копию». 27 Руководство по развертыванию LifeSize UVC Video Center Если вы уже выполняли резервное копирование сервера, используя этот путь, последующие резервные копии будут выполняться инкрементно, заменяя только данные, измененные с момента последнего резервного копирования. Восстановление из резервной копии локального хранилища 1. Выберите «Администрирование»: «Эксплуатация и обслуживание»: «Восстановить». 2. Введите IP-адрес для хоста FTP. 3. Введите имя пользователя и пароль для FTP. 4. Введите каталог хранения резервной копии на FTP, если он использовался в ходе резервного копирования. 5. Нажмите «Восстановить из резервной копии». LifeSize UVC Video Center проверяет образ резервной копии и выдает список записей, находящихся на нем. 6. Чтобы восстановить выбранные видео, выберите одно или несколько названий видео и нажмите «Восстановить видео». -илиЧтобы восстановить все видео, пользователей и группы, каналы и ключи записи, нажмите «Восстановить все материалы». ПРИМЕЧАНИЕ Поскольку пользователи и группы могут иметь права, связанные со службами LifeSize UVC, отличными от LifeSize UVC Video Center, при восстановлении всех материалов будут восстановлены только пользователи и группы, отсутствующие в базе данных LifeSize UVC Video Center. Восстановление всех материалов не влияет на существующих пользователей и группы. Резервное копирование сетевого хранилища (NAS) 1. Выберите «Администрирование»: «Эксплуатация и обслуживание»: «Резервное копирование». LifeSize UVC Video Center входит в режим обслуживания и копирует базы данных материалов на сетевое хранилище, включая недавно записанные мультимедийные материалы, еще находящиеся на локальном хранилище. Когда перемещение материалов выполнено, LifeSize UVC Video Center выходит из режима обслуживания. 2. Вручную сделайте резервную копию сетевого хранилища (NAS) с использованием инструментов по своему выбору. Восстановление из резервной копии в сетевое хранилище (NAS) 1. Вход в режим обслуживания. 2. Вручную скопируйте резервную копию материалов на настроенное в настоящий момент расположение хранилища. 3. Нажмите «Восстановить из резервной копии». LifeSize UVC Video Center входит в режим обслуживания и синхронизирует базу данных материалов с материалами сетевого хранилища (NAS). По окончании синхронизации LifeSize UVC Video Center выходит из режима обслуживания и возвращается к нормальной работе. ПРИМЕЧАНИЕ Вы не можете выбрать определенные видео для восстановления из резервной копии сетевого хранилища (NAS). 28 Copyright Notice ©2012 Logitech, and its licensors. All rights reserved. LifeSize, a division of Logitech, has made every effort to ensure that the information contained in this document is accurate and reliable, but assumes no responsibility for errors or omissions. Information in this document is subject to change without notice. Companies, names, and data used in examples herein are fictitious unless noted. This document contains copyrighted and proprietary information which is protected by United States copyright laws and international treaty provisions. No part of the document may be reproduced or transmitted, in any form or by any means, electronic or mechanical, for any purpose, without the express written permission from LifeSize Communications. Trademark Acknowledgments LifeSize, the LifeSize logo and other LifeSize marks, are registered trademarks or trademarks of Logitech. All other trademarks are the property of their respective owners. Patent Notice For patents covering LifeSize® products, refer to lifesize.com/support/legal. Contacting Technical Services LifeSize Communications welcomes your comments regarding our products and services. If you have feedback about this or any LifeSize product, please send it to [email protected]. Refer to lifesize.com/support for additional ways to contact LifeSize Technical Services.

