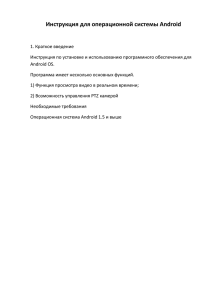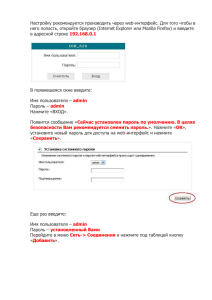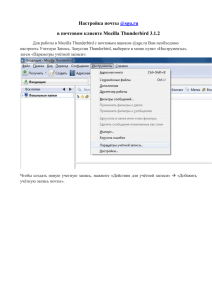HD IP камера
advertisement

HD IP камера Инструкция по эксплуатации Оглавление Вступление .................................................................................1 Соглашение ................................................................................1 Указания по безопасной эксплуатации ......................................2 1. Внешний вид устройства и инструкции по установке …….....3 1.1. Описание устройства …........................................................3 1.2. Спецификации габаритов устройства ……….......................4 2. Схема сетевого подключения ……..........................................5 2.1. Сетевое подключение ……...................................................5 3. Доступ к сети ……......................................................................8 3.1. IE настройки безопасности ……...........................................8 3.2. Предварительный просмотр ……..........................................9 4. Параметры конфигурации ……................................................14 4.1. Параметры сети …….............................................................14 4.1.1. Параметры сети -> Настройки сети …………..................14 4.1.2. Параметры сети -> Конфигурирование служб ……….….16 4.1.3. Параметры сети -> PPPoE ……….....................................19 4.1.4. Параметры сети -> Дополнительные настройки …….….19 4.2. Настройки потока ……….......................................................21 4.2.1. Настройки потока -> Параметры видео ……....................21 4.2.2. Настройки потока -> Параметры аудио ………................22 4.2.3. Настройки потока -> Видео маска ……….........................23 4.2.4. Настройки потока -> Дополнительные настройки ……...24 4.3. Настройки PTZ ………….......................................................27 4.3.1 Настройки PTZ -> Управление PTZ ……….......................27 4.4. Установки тревоги …………..................................................28 4.4.1. Настройки тревоги -> Обнаружения движения ……....…28 4.4.2. Настройки тревоги -> Тревожный порт ………................30 4.4.3. Настройки тревоги -> Обработка тревоги ……................30 4.5. Управление картой памяти ………......................................31 4.5.1. Управление картой памяти -> Запись по тревоге ……...31 4.5.2. Управление картой памяти -> Периоды записи ...........32 4.5.3. Управление картой памяти -> Запрос на запись ……....33 4.6. Настройки системы ………...................................................34 4.6.1. Настройки системы -> Управление пользователями ....34 4.6.2. Настройки системы -> Обновление ……….....................35 4.6.3. Настройки системы -> Управление конфигурацией …..35 4.6.4. Настройки системы -> Статус камеры …...................….36 4.6.5. Настройки системы -> Синхронизация времени ………37 4.6.6. Настройки системы -> Перезагрузка …………...............38 4.6.7. Настройки системы -> Журнал ………............................39 5. Клиентский доступ ……….......................................................40 5.1.1. Этапы установки …………................................................40 5.2. Предварительный просмотр ……………............................42 5.2.1. При первом запуске программы …................……..........42 5.2.2. Вход ……...........................................................................43 5.2.3. Добавление устройства ……….......................................44 5.3. Параметры конфигурации устройства ……..........….........47 5.3.1. Информация об устройстве ……....................................47 5.3.2. Параметры сети …….......................................................48 5.3.3. Параметры видеоинтерфейса ……................................48 5.3.4. Параметры видео …….....................................................49 5.3.5. Параметры аудио ……….................................................49 5.3.6. PTZ Параметры ………….................................................50 6. Методы устранения простых неисправностей ……….........51 7. Список приложений ………....................................................54 Вступление Спасибо вам большое, что вы купили продукт нашей компании, если у вас есть какие-либо вопросы или потребности, пожалуйста, не стесняйтесь обращаться к нам. Данное руководство может содержать технические неточности или не согласоваться с функциями продукта и его эксплуатацией, или содержать опечатки. Мы будем регулярно обновлять содержание этого руководства согласно улучшениям функционала продукта, то же касается и программного обеспечения. Обновление содержимого данного руководства будет производиться без предварительного уведомления. Соглашение В данном руководстве используются следующие условные обозначения: 1) Щелкните мышью – одинарное нажатие левой клавиши мыши. 2) Дважды щелкните - двойной щелчок по левой кнопке мыши. 3) Щелкните правой - одинарное нажатие правой клавиши мыши. 4) В квадратных скобках [] указывается имя окна, меню или таблицы данных. 5) Для подчеркивания важности информации используется выделение текста курсивом и полужирным шрифтом. 6) Фотографии приведены для иллюстрации, пожалуйста, обратитесь к нашим фактическим программным интерфейсам. 1 Указания по безопасной эксплуатации Избегайте попадания прямого яркого света (прямые лучи солнца могут повредить схемы CMOS, образ системы). Не пользуйтесь устройством в экстремальных условиях. - В сильно холодной или горячей окружающей среде. (Например, вблизи радиаторов, обогревателей. Требования к рабочей среде от -100С до +500С, влажность 90% или меньше.) - Избегайте близкого электромагнитного излучения большой мощности. - Не устанавливайте под прямыми солнечными лучами, в регионах подверженных сильным землетрясениям, а также в местах с повышенной влажностью, запыленностью или в местах, где много дыма, сажи. Очистку поверхности микросхем CMOS от пыли и грязи производите феном. Избегайте подачи большого напряжения на вход питания: (Требования - DC11V ~ 15V). Могут появиться некоторые дефекты изображения, которые не указывают на неисправность. - Белые пятна: При работе их легко увидеть в случае завышенной температуры окружающей среды, или при расширенной функции автоматического усиления, или при использовании интегральной функции кадра. - Вертикальные штрихи: Когда объект очень яркий, например, сильный прожектор или фонарик, полосы могут быть сгенерированы на экране и изображение может быть искаженным. - Перекрытия изображения: Перекрытия изображения или мгновенное его исчезновение (моргание) может происходить, когда изображение нормальное, но оказывается воздействие на линию передачи данных. Пожалуйста, не ударяйте и не прилагайте сильного механического воздействия к устройству. Если вы проигнорируете указанные выше предупреждения, это может привести к поражению электрическим током или стать причиной пожара. 2 1. Внешний вид устройства и инструкции по установке 1.1 Описание устройства 1.Основание 2.Корпус 3.Защитный купол 4.Разъем питания 5.Сетевой разъем 1.Защитный козырек 2.Ручка настройки увеличения 3. Ручка настройки фокуса 4.Передняя крышка корпуса 5.Аллюминиевый корпус 6.Сетевой разъем 7.Задняя крышка корпуса 8.Крепление 3 1. Внешний вид устройства и инструкции по установке 1.2 Спецификации габаритов устройства 4 2. Схема сетевого подключения 2.1.Сетевое подключение Существуют два основных способа соединения IP-камеры и компьютера: витая пара Связаны напрямую через сетевой кабель витая пара витая пара Связаны через коммутатор или маршрутизатор Для получения доступа к камере через сеть, в первую очередь, необходимо получить его IP-адрес, пользователи могут искать IPадрес IP-камеры с помощью программного обеспечения поиска устройства. Нажмите [search] (поиск), программа будет искать в текущей локальной сети работающие камеры (а именно, IP-адрес, номер порта, количество каналов, MAC-адрес и ID устройства). 5 2. Схема сетевого подключения Страница поиска в основном состоит из следующих частей: № 1 2 3 4 5 Описание ID (идентификатор) Device Name (имя устройства) IP addresses (IP-адрес) Device Port (порт) Channel (количество каналов) № 6 7 8 9 Описание MAC addresses (MACадрес) Device serial number (серийный номер) Search (поиск) Modify (изменить) Если при поиске IP-адрес камеры и IP-адрес компьютера находятся в разных сегментах сети, то адреса могут быть изменены с помощью программы поиска IP камеры (можно изменить IP адрес, маску подсети, номер порта и ряд других параметров). В программе воспользуйтесь поиском устройств, выберите устройство, которое вы хотите изменить, отметьте его галочкой, нажмите [Modify] (изменить), затем введите новый IP-адрес, маску подсети, номер порта и DNS сервер, нажмите [Modify] (изменить), чтобы изменить IP-адрес устройства. Инструмент поиска устройства по IP-адресу в настоящее время поддерживает только поиск в том же сегменте сети, которому принадлежит ПК. 6 2. Схема сетевого подключения Инструмент поиска для изменения параметров сети состоит из следующих частей: № 1 2 3 4 5 6 7 8 9 7 Параметр Device Address Device port Subnet Mask Gateway MAC addresses DNS1 DNS2 Modify AutoObtain Описание IP-адреса Номер порта Маска подсети Шлюз MAC-адрес (физический адрес) Предпочтительный адрес сервера DNS Альтернативный адрес сервера DNS Кнопка Изменить Кнопка автоматического получения параметров 3. Доступ к сети Когда установка оборудования завершена, просмотр изображения с IP-камеры и изменение параметров конфигурации камеры возможны с помощью двух видов доступа: 1. Просмотр изображения и конфигурирование IP-камеры через IE браузер; 2. Просмотр изображения и конфигурирование IP-камеры через специальное клиентское программное обеспечение. 3.1 IE настройки безопасности Примечание: При желании просмотра изображения IP-камеры в IE браузере, необходимо установить уровень безопасности в браузере, для того, чтобы облегчить установку плагина. Открыть браузер IE, для входа в меню -> Свойства обозревателя -> Безопасность -> пользовательский уровень, чтобы включить в настройках [элементы управления ActiveX и плагинов], измените уровень безопасности на низкий. Подсказка: для обеспечения безопасности в области просмотра изображения IP камеры, пожалуйста, установите уровень безопасности браузера IE "По умолчанию". 8 3. Доступ к сети 3.2 Предварительный просмотр Шаг 1: Войдите в web-интерфейс камеры Введите IP-адрес IP-камеры в адресной строке браузера, затем нажмите кнопку входа, или дважды щелкните по строке с IPадресом. В окне возникнет интерфейс входа, введите имя пользователя IP-камеры, пароль, а затем нажмите [Login] (вход), таким образом, вы войдете в главный интерфейс для просмотра изображений. Примечание: IP-камеры имеют по умолчанию доступ к DHCP, если сеть не имеет сервера DHCP, то у IP-камеры по умолчанию фиксированный IP-адрес 192.168.1.123, порт по умолчанию "80" учетная запись: «admin», пароль пользователя "admin". Система всплывающими подсказками предложит установить плагин ActiveX. Как показано на рисунке, щелкните по появившейся всплывающей подсказке, чтобы установить плагин ActiveX. Щелкните правой кнопкой мыши по возникшему меню и нажмите «запустить надстройку». 9 3. Доступ к сети Нажмите «Да» в меню управления. Шаг 2: Установка OCX управления. Щелкните правой кнопкой мыши на основной панели интерфейса [OCX Downloaded], нажмите [Save target as], элементы управления будут сохранены в указанную папку. Дважды щелкните программу установки, нажмите [Browse] (Обзор), выберите папку для установки, а затем нажмите [Install] (Установить). 10 3. Доступ к сети После успешной установки, нажмите OK. Внимание: если процессе установки, появится диалоговое окно, нажмите [Yes to All] (Да для всех). Нажмите [Refresh] (Обновить) или перезайдите в систему, теперь вы можете просматривать изображения. 11 3. Доступ к сети Интерфейс просмотра: Переключение главного и субпотоков Информация о тревоге Переключатель пропорций экрана Снимок Для запуска или остановки записи Настройка формата захвата и локального пути хранения записи, по умолчанию C:\. Открыть или закрыть слушателя Передача голосового сообщения Управление изображением Параметры качества изображения: Яркость, могут быть установлены значения 0-255 Контрастность, могут быть установлены значения 0-255 Насыщенность, могут быть установлены значения 0-255 Выставить параметры «по умолчанию» 12 3. Доступ к сети Двигая ползунок можно отрегулировать громкость воспроизведения в режиме реального времени (Нажмите для автоматического возврата параметров видео в исходное состояние). Управление PTZ: Через четыре клавиши управления направлением PTZ и направление вращением. Щелкните для начала автоматического сканирования, нажмите еще чтобы остановить автоматическое сканирование. Ниже расположены функциональные клавиши для регулировки фокусного расстояния, диафрагмы и настройки масштаба. Повернув камеру в нужное положение, щелкните завершения пресета (предустановленной настройки). Выберите номер предустановки, нажмите для вызова соответствующего пресета. 13 для 4. Параметры конфигурации Нажмите [system settings] (настройки системы), для входа в интерфейс настройки параметров системы. 4.1. [Network Parameter] (параметры сети) 4.1.1. [Network Parameter] (параметр сети) -> [Network Configuration] (настройки сети) В соответствии с реальными потребностями, установите IP-адрес IP-камеры, порт устройства, маску подсети, шлюз и DNS. Если сеть содержит сервер DHCP, выберите автоматическое получение IP-адреса в сегменте, перезагрузите устройство для автоматического получения IP-адреса. Параметр IP get way IP address Port Gateway address Mask address MAC address DNS get way DNS1 DNS2 Описание Ручные настройки или автоматическое получение IP-адреса Установка IP-адреса камеры По умолчанию используется порт 80 (рекомендуем своим клиентам оставить без изменений) Настройка шлюза IP-адреса камеры, например, устройство для доступа к общей сети использует шлюз маршрутизатора. По умолчанию 255.255.255.0 (рекомендуем клиентам не изменять) Уникальный идентификатор камеры Ручные настройки или автоматическое получение (обязательно указывать) Предпочтительный и альтернативный адреса сервера DNS 14 4. Параметры конфигурации 15 4. Параметры конфигурации 4.1.2. [Network Parameter] (параметры сети) -> [Service Configuration] (конфигурирование служб) Установки сервера FTP В случае тревоги фотографии могут быть высланы на указанный FTP-сервер, второй FTP-сервер является резервным на случай выхода из строя предпочтительного сервера. В соответствии с фактической необходимостью установите параметров конфигурации предпочтительного и альтернативного FTP-серверов. Введите адрес FTP-сервера, номер порта, имя пользователя, пароль и другую информацию, затем нажмите [submit] (утвердить). Подключение сервера FTP делится на режимы [PORT] (активный) и [PASV] (пассивный). Параметр Server address Port User name Password PORT PASV Описание IP-адрес или FTP сервер Порт FTP сервера, по умолчанию 21 Имя пользователя FTP сервера Пароль пользователя FTP сервера Активное подключение Пассивное подключение 16 4. Параметры конфигурации Настройки SMTP сервера Установите параметры SMTP сервера, в случае тревоги, электронная почта может быть отправлена на указанный почтовый ящик, поддерживаются два SMTP сервера, когда предпочтительный сервер выходит из строя письма будут отправлены на резервный сервер. В соответствии с фактической необходимостью установите предпочтительную и альтернативную конфигурации параметров серверов SMTP. Введите адрес сервера SMTP, адрес отправителя, адрес получателя, номер порта, имя пользователя, пароль и другую информацию, затем нажмите [submit] (утвердить). Параметр Server address Send EMAIL address Receive EMAIL address Port User name Password 17 Описание Адрес сервера электронной почты, различные провайдеры почтовых услуг могут иметь несовместимый формат адреса, например, smtp.163.com - 163 почтовых ящиков сервера SMTP. Отправить сообщение на почту Получить сообщение с почты Порт сервера SMTP, различные провайдеры почтовых услуг могут иметь различные порты. Например, 163-й сервер электронной использует порт 25 Имя почтового ящика для отправки почты Пароль почтового ящика для отправки почты 4. Параметры конфигурации 18 4. Параметры конфигурации 4.1.3.[Network Parameter] (Сетевые параметры) -> [PPPoE] открытие функций PPPoE. Введите PPPoE имя пользователя и пароль, нажмите [submit] (утвердить), [restart] (перезагрузка), камера получит IP-адрес, этот адрес будет отправлен на настроенный почтовый ящик. Внимание: Перед использованием PPPoE, пожалуйста, сделайте настройки электронной почты. 4.1.4.[Network Parameter] (сетевые параметры) -> [More Settings] (дополнительные настройки) Настройки DDNS Если устройство подключается к сети с помощью PPPoE, используя DDNS (Dynamic DNS), устройство доступно по доменному имени, это может стать эффективным решением для доступа к устройству с динамическим IP. Нажмите, чтобы открыть функции DDNS. [Server] (сервер): Выбор типа протокола: 3322, DynDNS и dnsdynamic. Если выбран тип протокола 3322: Пожалуйста, введите имя сервера доменных имен, например wjatest.3322.org. Если выбран тип протокола DynDNS: Пожалуйста, введите адрес сервера оператора доменных имен, например members.dyndns.org. [Update time] (частота обновления): Обновление информации DDNS в соответствии с интервалом времени. [Domain name] (доменное имя): пользователи обращаются за собственным доменным именем (обращение к 3322 DYNDNS или к сайту доменных имен). [Account] (учетная запись), [Password] (пароль): имя пользователя и пароль для учетной записи, зарегистрированные в 3322 DYNDNS или на веб-сайте. После завершения настройки, нажмите [submit] (утвердить), чтобы изменения вступили в силу. 19 4. Параметры конфигурации Настройки UPnP Нажмите, чтобы открыть функции UPNP. В настройках параметров интерфейса маршрутизатора (в качестве примера взят интерфейс маршрутизатора TP-LINK TLR406), в маршрутизаторе нажмите [Forwarding rules] (правила переадресации) -> [UPnP settings] (настройки UPnP), нажмите кнопку [Enable UPnP] (включить UPnP), затем нажмите [Refresh] (обновить). 20 4. Параметры конфигурации 4.2.[Media Settings] (настройки потока) 4.2.1 [Media Settings] (настройки потока) -> [Video Parameter] (параметры видео) Интерфейс настроек Видео: Параметр Parameter 1 Parameter 2 Variable bit-rate streams / Image quality Fixed bitrate stream / Image quality Frame rate Main stream resolution Sub-stream resolution 21 Описание Настройки параметров основного видеопотока Настройки параметров субпотока видео Переменный битрейт (выбор из 4-х типов качества изображения) Постоянный битрейт (выбор из 6-ти типов качества изображения) 10fps, 15 fps, 20 fps, 25fps – частота кадров Выбор качества основного видеопотока (HD 1080P, 720P HD) VGA (CIF опционально) для выбора подходящего разрешения 4. Параметры конфигурации 4.2.2.[Media Settings] (настройки потока) -> [Audio Parameter] (параметры аудио) Параметр Input Volume adjust Audio channel Sampling width Sample rate Compression type Описание Линейный вход Двигайте ползунок для настройки громкости Моно 16bits 8K G711 – тип сжатия 22 4. Параметры конфигурации 4.2.3.[Media Settings] (настройки потока) -> [Video Mask] (видео маска) Программное обеспечение позволяет установить на изображение видеокамеры маску, приватную область изображения, которая будет закрыта черным прямоугольником, вы можете установить до четырех масок. Выберите нужную область видео для маскирования, откройте функции маски. Откроется интерфейс настройки области для маскирования, перетащите мышью маску в нужную область изображения. 23 4. Параметры конфигурации 4.2.4.[Media Settings] (настройки потока) -> [More Settings] (дополнительные настройки) [OSD Parameters settings] (Настройки OSD параметров) Доступны для выбора 9 параметров положения отображения времени. Положение текста на дисплее: 9 параметров, настройка их не обязательна, позволяет выбрать где на экране будет отображаться имя камеры. Отображаемое имя: Длинна имени до 11 символов. [Image flip] (переворот.изображения) Частоту в соответствии с реальными потребностями выберите 50HZ или 60HZ . Доступен переворот изображения [upside down] (вверх ногами) и [Flips around] (зеркальный переворот), галочка включает переворот или отсутствие галочки выключает преворот. [Composite video configuration] (Конфигурация композитного видео) Режимы BNC видео выхода. Аналоговое видео форматов PAL и NTSC. Нажмите [Close] (закрыть), чтобы закрыть композитный видеовыход. [IR-CUT (IR cut filter)] (ИК-фильтр) Установка цветного или черно-белого режима изображения, по умолчанию автоматически. [Full color] (полноцветное): камера будет выводить цветное изображение. [Blackwhite] (черно-белое): камера будет выводить только черно-белое изображение. [Auto] (авто): Автоматический выбор в соответствии с характеристиками устройства (общая яркость изображения или же наличие инфракрасной фары). Timing (сроки): Пользователь может выбрать время переключения с цветного изображения на черно-белое, например, установить время восхода 6:00:00, время заката 18:00:00, в этом примере с 6:00:00 до 18:00:00 изображение будет цветным, а в остальное время черно-белым. 24 4. Параметры конфигурации [Iris control] (управление диафрагмой) Режим управления диафрагмой делится на ручной и автоматический. Режим автоматической диафрагмы предназначен для подключенных устройств с автоматической диафрагмой. Когда свет изменения, такое устройство автоматически изменит диафрагму. Ручной режим выставляет диафрагму на максимум. По умолчанию режим автоматический. [Real-time streaming media] (потоковое видео в режиме реального времени) При включении функции RTSP, пользователи могут поддерживать стандартные RTSP протоколы (например: плеер VLC) для просмотра с камеры потокового видео и аудио в реальном времени. Параметр RTSP Stream 1 RTSP Stream 2 RTSP Video Stream1 RTSP Video Stream2 RTSP Audio Stream1 Password authentication 25 Описание Скорость передачи данных основного видеопотока при просмотре Скорость передачи данных субпотока видео при просмотре Скорость передачи данных основного видеопотока при просмотре без звука Скорость передачи данных субпотока видео при просмотре без звука Скорость передачи аудио данных, без просмотра видео Включение пароля Вкл. Выкл. 4. Параметры конфигурации 26 4. Параметры конфигурации 4.3 [PTZ Settings] (настройки PTZ) 4.3.1 [PTZ Settings] (настройки PTZ) -> [PTZ Control] (управление PTZ) Перед началом работы с PTZ управлением, убедитесь, что параметры PTZ декодера были установлены правильно. параметры декодера можно установить программно. Интерфейс параметров PTZ управления состоит из PTZ протокола, кода адреса, протокола скорости и других параметров. Внимание: Параметры настройки RS-485 должны быть согласованы с настройками PTZ декодера. Параметр PTZ protocol Address code Baud rate 27 Описание Установка типа протокола управления PTZ Установка адреса устройства, по умолчанию 1. ВНИМАНИЕ: Адрес должен обязательно соответствовать адресу камеры, в противном случае контроль над камерой будет утерян PTZ регулировка скорости 4. Параметры конфигурации 4.4.[Alarm Settings] (установки тревоги) 4.4.1.[Alarm Settings] (настройки тревоги) -> [Motion Detection] (обнаружения движения) Нажмите для вызова функции обнаружения движения на IP-камере. Установите области обнаружения движения, перемещая мышь. Чувствительность детектора движения может быть: высокая, средняя, низкая. 28 4. Параметры конфигурации Установка порта выхода тревоги: Вы можете выбрать [Disable] (отключить) или [Port1]. Установите периоды времени для активации обнаружения движения. Для постановки на охрану может выбрать один день из семи дней в неделю. Ежедневно можно только установить период времени. Дополнительно можно выбрать охранение в течение всего дня или выбрать из выпадающего меню варианты, для отмены охраны нажмите [Cancel] (отмена). 29 4. Параметры конфигурации 4.4.2.[Alarm Settings] (настройки тревоги) -> [Port Alarm] (тревожный порт) Нажмите для открытия функций порта сигнализации, можно выбрать временной интервал для звукового сигнала, например, [15s] (сигнализация с интервалом 15 секунд). Нажмите для открытия функций выходного порта, выберите выходной порт [Port1]. 4.4.3.[Alarm Settings] (настройки тревоги) -> [Alarm Processing] (обработка тревоги) Обработка тревожных сигналов может включать в себя: [Save SD card] (сохранить на SD карту), [Send mail] (отправить письмо) и [Send FTP server] (отправить на FTP сервер). По тревоге можно выбрать число захваченных фотографий от 1 до 5 или выбрать [Don’t snapshot] (без снимков), может быть выбран интервал времени захвата, например, с интервалом [5S] (5 секунд) захватить 3 снимка. Примечание: Пользуйтесь SD картой для сохранения записей по тревоге. 30 4. Параметры конфигурации 4.5.[Store Management] (управление картой памяти) 4.5.1.[Store Management] (управление картой памяти) -> [Alarm Record] (запись по тревоге) Нажмите, чтобы открыть функции записи SD-карты. Нажмите, чтобы закрыть текущее видео при возникновении тревоги. Cut Type (тип отрезка) Отрезок по времени: Установите длительность каждого куска видео, когда разрешаете запись. Например, [1min] означает, что каждый записанный файл будет содержать 1 минуту видео. Отрезок по размеру: Установите размер каждого отрезка видео, когда разрешаете запись. Например, [5M] означает, что каждый записанный файл будет размером 5Мб. По размеру: Задается конкретный размер файла. 31 4. Параметры конфигурации IO Alarm Record (запись по тревоге) Нажмите для выбора типа начала записи по тревоге, время записи может быть установлено как один день в неделю, каждый день может быть установлено до трех периодов времени. Motion Detection Alarm Record (детектор движения, запись по тревоге) Нажмите, чтобы настроить тип записи по тревоге обнаружения движения, время записи может быть установлено как один день в неделю, каждый день может быть установлено до трех периодов времени. Нажмите для записи целого дня. После установки параметров нажмите [Submit] (утвердить), чтобы параметры вступили в силу. Внимание: 1. Отрезки времени для записи не должны перекрываться. 2. По тревоге записывается основной поток. 4.5.2.[Store Management] (управление картой памяти) -> [Timing Record] (периоды записи) Время записи может быть установлено как один день в неделю, каждый день может быть установлено до трех периодов времени. Внимание: 1. Отрезки времени для записи не должны перекрываться. 2. Записывается суб-поток видео. 3. Видео будет записано на карту SD. 32 4. Параметры конфигурации 4.5.3.[Store Management] (управление картой памяти) -> [Record Query] (запрос на запись) Query record file (запрос записи файла) Для выбора видео необходимо указать время начала и окончания фрагмента и тип, нажмите Submit (утвердить), если есть видео файлы, которые соответствуют критериям поиска, они отобразятся в списке результатов поиска. Параметр Item/Page Query By Time Query By Type Описание 15 или 25 записей на страницу Запрос по времени, надо указать время начала и конца видео с карты SD Запрос по типу, надо указать записей с карты SD Download video files (загрузить видео файлы) Когда поиск видео завершен, выберите соответствующий файл и он будет загружен на локальный компьютер. В списке поиска видео файла, нажмите правой кнопкой мыши на имя файла, нажмите [Save Target] (сохранить объект), он будет сохранен в указанной папке. 33 4. Параметры конфигурации 4.6.[System Settings] (настройки системы) 4.6.1.[System Settings] (настройки системы) -> [User Management] (управление пользователями) Если текущий пользователь является администратором, такой пользователь может создавать учетные записи других пользователей в соответствии с реальными потребностями, вы можете создать до девяти пользователей. [Add Users] (добавление пользователей) Введите имя пользователя, пароль и другую информацию, выберите тип пользователя [Permissions] (набор разрешений, прав), а затем нажмите [Add] (добавить) для завершения добавления пользователя. [Change password] (изменить пароль) Администратор может изменять логин и пароль указанного пользователя в интерфейсе управления пользователями. Обыкновенный пользователь, нажав в интерфейсе просмотра видео [modify password] (изменить пароль), может изменить пароль текущего пользователя. [Change user permissions] (изменение прав пользователя) В списке пользователей выберите нужного пользователя и в выпадающем меню, нажмите Change (измененить), выберите необходимый тип прав. Примечание: только администратор может изменить пароль, системный администратор имеет все права, обычные пользователи имеют права на управление основным интерфейсом и предварительный просмотр видео. [Delete Users] (удаление пользователей) При необходимости можно удалить пользователя, нажмите [Delete] (удалить), затем нажмите [Confirm] (утерждаю). Внимание: Учетная запись администратора Admin не может быть удалена. 34 4. Параметры конфигурации 4.6.2.[System Settings] (настройки системы) -> [Device Upgrade] (обновление) В соответствии с необходимостью выберите тип обновления: обновить программу или программное обеспечение PTZ. Нажмите [Scan] (поиск), выберите файл обновления, затем нажмите [Submit] (утвердить). 4.6.3.[System Settings] (настройки системы) -> [Config Manage] (управление конфигурацией) [Save the configuration] (сохранение конфигурации) Нажмите OK, чтобы сохранить параметры настройки устройства в файл конфигурации системы. [Recover Default] (восстановление настроек по умолчанию) Нажмите OK, чтобы параметры настройки IP камеры были восстановлены к заводским настройкам. 35 4. Параметры конфигурации 4.6.4.[System Settings] (настройки системы) -> [Running Status] (статус камеры) В интерфейсе управления конфигурацией устройства, Вы можете установить для IP-камеры [LAN Status] (состояния локальной сети) и [WAN Status] (состояние внешней сети), можете посмотреть для камер [Supplier Information] (информацию о поставщике), [LAN Status] (состояния локальной сети), [WAN Status] (состояние внешней сети), [SD Card Status] (состояние SD карты), камера продолжает работать во время получения пользователем информации. 36 4. Параметры конфигурации 4.6.5.[System Settings] (настройки системы) -> [Time Synchronization] (синхронизация времени) Включите NTP, через NTP сервер можно регулярно синхронизировать устройство, чтобы обеспечить точность системного времени. Нажмите чтобы включить NTP, выберите соответствующий адрес сервера и интервал синхронизации времени. Время может быть установлено в соответствии с реальными потребностями. 37 4. Параметры конфигурации 4.6.6.[System Settings] (настройки системы) -> [Device Reboots] (перезагрузка) [Device Reboots] (перезагрузка устройства) Нажмите OK для перезапуска камеры. [Timing Reboots] (период перезагрузки) Для установки перезапуска необходимо установить цикл и время, устройство в соответствии с установками будет перезапущено. 38 4. Параметры конфигурации 4.6.7.[System Settings] (настройки системы) -> [Log Query] (журнал) Вам необходимо выбрать тип журнала и подтип запросов. Параметр Item/Page Query Rule Query By Time Query By User Query By Type 39 Описание 15 или 25 записей на страницу Правила запроса: по времени, по пользователю, дополнительные Запрос журнала по периоду времени Запрос журнала по имени пользователя Тип запроса к журналу 5. Клиентский доступ Клиентское программное обеспечение ICMS9000 (V1.2). Операционная система: Microsoft Windows XP или выше. Процессор: рабочая частота 1,5 ГГц или более. Память: не менее 2G DDR2. Жесткий диск: Емкость жесткого диска зависит от требований к количеству и качеству хранимого видео материал. Сеть: 100 Мбит и выше. Разрешение монитора: 1024 × 768 выше. 5.1.1.Этапы установки Шаг 1: Дважды щелкните программу установки, выбираем язык установки, а затем отображается диалоговое окно, нажмите [Next] (далее), чтобы продолжить установку. 40 5. Клиентский доступ Шаг 2: Нажмите [Next] (далее) для установки в папку по умолчанию, или нажмите [Change] (изменить) для установки в другую папку. Шаг 3: Нажмите [install] (установка), чтобы начать процесс установки. 41 5. Клиентский доступ Шаг 4: Нажмите [Finish] (Готово), чтобы завершить установку. 5.2.Предварительный просмотр После установки система сетевого видеомониторинга, нажмите в Windows кнопку Пуск -> нажмите SSClient для запуска программы мониторинга. Или нажмите на рабочем столе ярлык для запуска программы мониторинга. 5.2.1.При первом запуске программы При первом запуске программы по умолчанию существует учетная запись администратора, имя пользователя: admin, пароль: 123456. Пароль может быть изменен после входа в программу. 42 5. Клиентский доступ 5.2.2.Вход Запустите программу мониторинга, появится диалоговое окно входа в систему. Введите имя пользователя и пароль и нажмите [Login] (вход) для входа а программу. Обычно пользователи ставят галочку рядом с [Auto Login] (автоматический вход), чтобы имя пользователя и пароль автоматически появлялись в соответствующих полях при последующих входах в программу. 43 5. Клиентский доступ 5.2.3 Добавление устройства Перейдите на вкладку [Configuration] (конфигурация), во вкладке войдите в интерфейс управления устройством. Щелкните правой кнопкой мыши в списке дерева в любом месте, появится меню [Add Region] (добавить регион), как показано ниже: Нажмите [Add Region], появится диалоговое окно, как показано ниже: В соответствии с потребностью, введите имя региона, нажмите OK, затем правой кнопкой мыши щелкните имя вновь добавленного региона, выберите [Add Device] (добавить устройство). 44 5. Клиентский доступ Ниже показано всплывающее диалоговое окно для добавления устройства: В диалоговом окне добавления устройства, нажмите [Scan Device] (сканирование устройств), вы можете искать сетевую камеру по IPадресу только в текущем сегменте локальной сети, дважды щелкните в списке устройств по камере, введите [user name] (имя пользователя), [password] (пароль) и другую информацию, нажмите OK для завершения добавления устройства. 45 5. Клиентский доступ Чтобы добавить устройство вручную, необходимо заполнить [Device Name] (имя устройства), в типе устройства выберите [IP Camera] (IPкамера), [Register Mode] (режим регистрации) выберите [Ordinary IP] (обыкновенный IP), [Port number] (номер порта), по умолчанию 80, выберите в качестве устройства ввода [IP addresses] (IP адрес), [user name] (имя пользователя), [password] (пароль), DNS и другую информацию, затем нажмите OK для завершения добавления устройства, как показано ниже: Нажмите вкладку [Preview] (предварительный просмотр), нажмите на экран предварительного просмотра, как показано на рисунке. Дважды щелкните в списке камер по нужной для предварительного просмотра изображений. Более подробные параметры конфигурирования описаны в соответствующем разделе руководства к программе мониторинга ICMS9000 (V1.0). Документация доступна Старт -> Программы -> Программа IP мониторинга. 46 5. Клиентский доступ 5.3 Параметры конфигурации устройства Настройка камеры через сеть достаточно гибкая и выглядит следующим образом: Нажмите на вкладку конфигурации, щелкните правой кнопкой мыши по устройству, выберите [Device Setting] (настройки устройства), введите IPC параметры конфигурации. 5.3.1 Информация об устройстве В интерфейсе информации об устройстве вы можете посмотреть [Internal Coding] (внутренний код имени устройства), [Device Registration Code] (регистрационный код устройства), [Factory Model] (заводской номер модели), [Factory coding] (версию заводской прошивки) и другую информацию. 47 5. Клиентский доступ 5.3.2 Параметры сети В соответствии с реальными потребностями введите в форму сетевых настроек камеры [IP addresses] (IP-адрес) , [Mask address] (маску адреса), [Gateway address] (адрес шлюза) и DNS. Если в вашей сети есть сервер DHCP, выберите [DHCP] (динамическое присвоение IP), перезагрузите устройство для автоматического получения IPадреса в сегменте. 5.3.3 Параметры видеоинтерфейса Доступны следующие параметры для установки: Параметр Frame Rate Stream / Quality Control Mode Fixed Bit Rate Stream / Quality Level Variable Bit Rate Stream / Quality Grade Описание Частота кадров 10fps, 15 fps, 20 fps, 25fps Качество видео потока Уровни фиксированного битрейта Переменный битрейт 48 5. Клиентский доступ 5.3.4 Параметры видео Параметры воспроизведения видео можно настроить ползунками в соответствующей вкладке (нажмите [Restore Defaults] (восстановить значения по умолчанию) когда потребуется вернуться к исходным настройкам). 5.3.5 Параметры аудио Параметр Input Mode Audio channels Audio Sample Width The Audio Sampling Frequency The Type Of Audio Compression 49 Описание Линейный вход Моно 16bits 8K G711 – тип сжатия 5. Клиентский доступ 5.3.6 PTZ Параметры Перед началом эксплуатации PTZ управления, сначала убедитесь, что параметры PTZ декодера были установлены правильно. Параметры устройства декодера могут быть установлены дистанционно с помощью программного обеспечения. В интерфейсе управления PTZ параметрами можно установить адрес, сценарий, контроль скорости и другие параметры. Примечание: параметры настройки RS-485 должны быть согласованы с установками декодера PTZ. Параметры PTZ декодера Параметр PTZ Script Agreement PTZ Address PTZ Control Speed Описание Установка типа протокола управления PTZ Установка адреса устройства, по умолчанию 1. ВНИМАНИЕ: Адрес должен обязательно соответствовать адресу камеры, в противном случае контроль над камерой будет утерян PTZ регулировка скорости 50 6. Методы устранения простых неисправностей 1.Нет изображения или изображение нестабильно. Проверьте правильность подключения видеокабеля и кабеля питания. 2.Изображение размыто 1. Проверьте, нет ли загрязнений на объективе, применяйте только профессиональные чистящие салфетки для очистки объектива или чистый тампон из ваты смоченный спиртом. 2. Проверьте фокусное расстояние, верны ли настройки меню. 3.Затемненная картинка Отрегулируйте монитор. 4.Нет обнаружения движения и не работают зоны конфиденциальности Проверьте переключатель (включен или выключен) или проверьте соответствующие параметры в меню. 5.Неестественные оттенки цветов Настроить в соответствующем меню режим баланса белого или изменить направление камеры. 6.Мигание экрана Камера расположена лицом к солнцу, камерам снимает изображение с телевизора или монитора компьютера. 7.Изображение нарушено и не поддается изменению Восстановите настройки по умолчанию 51 6. Методы устранения простых неисправностей 8.Камера не работает должным образом, поверхностный перегрев, и даже запах или дым Пожалуйста, немедленно отключите питание, проверьте правильность подключения питания камеры, обратитесь к профессионалам для обнаружения неполадки и ремонта камеры. 9.IE браузер не транслирует видеоизображение Проверьте, правильно ли установлен плагин. При первом использовании IE для просмотра изображений с IP-камеры, необходимо установить плагин. (Подробное описание шагов установки вы найдете в главе 3.2) 10.Видеоизображение дергается 1. В настройках IP-камеры выставлена слишком высокая частота кадров. 2. К камере подключилось слишком много пользователей, можно отключить часть клиентов или снизить частоту кадров IP-камеры. 3. Слишком низкая пропускная способность сети, вы можете уменьшить частоту кадров видео или выставить более низкую скорость передачи данных. 52 6. Методы устранения простых неисправностей 11.Браузер IE не может получить доступ к IP-камере 1. Сеть блокирована. Компьютер пытается, но может получить доступ к сети. Во-первых проверьте сетевой кабель. Воспильзуйтесь командой ping для проверки доступности заданного адреса. 2. IP-адреса заняты другими устройствами. Отключите сетевое кабель от IP камеры, отдельным сетевым кабелем подключите IP-камеру и к ПК, чтобы установить другой IPадрес в соответствии с требованиями конкретной сети. 3. IP-адрес принадлежит другой сети. Проверьте IP-адрес сервера и маску подсети и адрес шлюза, сделайте соответствующие изменения настроек. 4. Есть конфликты внутри сети с физическим адресом (MAC-адресом) IP-камеры. Измените физический адрес IPкамеры. 5. Неверный web-порт. Обратитесь к администратору сети для получения соответствующей информации о номере порта. 6. Неизвестная причина. Восстановите IP-камеру к заводским настройкам, а затем снова подключите систему, IP-адрес по умолчанию 192.168.1.123. 12.Нет звука по интеркому 1. Проверьте коннектор на аудиовходе. 2. Проверьте настройки аудио IP-камеры, выясните, включена ли функция аудио. 13.Звук с помехами Когда в звуке присутствует много аудио шумов или имеют место очень серьезные искажения, пожалуйста, проверьте уровень входного сигнала линейного входа. Чаще всего это происходит, когда входной сигнал не является линейным (например, с усилителя активного микрофона), происходит не совпадение с входным уровнем IP-камеры, которое вызывает насыщенное искажение звука. 53 7. Список приложений Номер 1 2 3 4 5 Наименование Камера Руководство Силикогель Шурупы Сертификат Количество 1 1 1 1 1 Пометки 54 Официальное представительство ESVI в России и странах СНГ: 107553, г.Москва, Окружной проезд, д.8 тел.: 8 (495) 258-04-26 многоканальный www.esvi.su info@esvi.su