HP LaserJet Pro CM1410 Color MFP Series
реклама
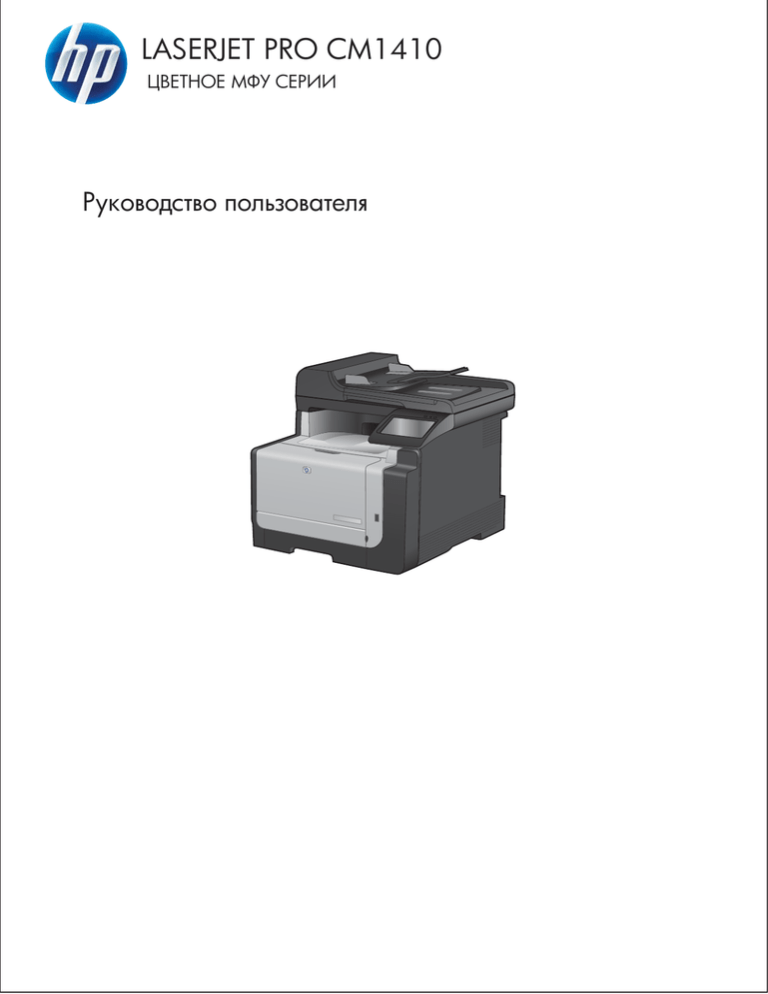
LASERJET PRO CM1410 ЦВЕТНОЕ МФУ СЕРИИ Руководство пользователя Цветное МФУ HP LaserJet Pro серии CM1410 Руководство пользователя Авторские права и лицензия Информация о товарных знаках © 2010 Copyright Hewlett-Packard Development Company, L.P. Adobe®, Acrobat® и PostScript® являются зарегистрированными товарными знаками Adobe Systems Incorporated. Копирование, адаптация или перевод без предварительного письменного разрешения запрещены, за исключением случаев, разрешенных законом об авторских правах. Информация, содержащаяся в этом документе, может быть изменена без предварительного уведомления. Гарантии на изделия и услуги HP устанавливаются в специальных гарантийных положениях, прилагаемых к таким изделиям и услугам. Ничто из сказанного в настоящем документе не должно истолковываться как дополнительная гарантия. HP не несет ответственности за технические или редакторские ошибки или упущения, содержащиеся в настоящем документе. Edition 1, 9/2010 Номер изделия: CE861-90922 Intel® Core™ является товарным знаком Intel Corporation в США и других странах/ регионах. Java™ является зарегистрированным в США товарным знаком Sun Microsystems Inc. Microsoft®, Windows®, Windows XP® и Windows Vista® являются зарегистрированными в США товарными знаками Microsoft Corporation. UNIX® является зарегистрированным товарным знаком Open Group. Знаки ENERGY STAR и ENERGY STAR являются зарегистрированными в США товарными знаками. Условные обозначения СОВЕТ: Врезки "совет" содержат полезные советы и ссылки. ПРИМЕЧАНИЕ. Во врезках "примечание" указываются существенные пояснения к понятиям и процедурам выполнения заданий. ПРЕДУПРЕЖДЕНИЕ. Символами предостережения обозначены инструкции, которые следует выполнять во избежание потерь данных или повреждения устройства. ВНИМАНИЕ! Символы предупреждения указывают на необходимость соблюдения инструкций, которые следует выполнять во избежание травм персонала, серьезных потерь данных или существенных повреждений устройства. RUWW iii iv Условные обозначения RUWW Содержание 1 Основные функции устройства ................................................................................................................. 1 Сравнение устройств ......................................................................................................................... 2 Характеристики условий окружающей среды .................................................................................. 3 Удобство обслуживания ..................................................................................................................... 4 Изображения изделия ........................................................................................................................ 5 Вид спереди ....................................................................................................................... 5 Вид сзади ............................................................................................................................ 6 Интерфейсные порты ........................................................................................................ 6 Расположение серийного номера и номера модели ...................................................... 7 Устройство панели управления ........................................................................................ 7 2 Меню панели управления ......................................................................................................................... 11 Настройка меню ................................................................................................................................ 12 Меню Отчеты .................................................................................................................... 12 Меню Краткие формы ...................................................................................................... 13 Меню Настройка факса ................................................................................................... 13 Меню Настройка системы ............................................................................................... 16 Меню Обслуживание ....................................................................................................... 18 Меню Сетевая установка ................................................................................................ 20 Меню определенных функций ......................................................................................................... 22 Копирование ..................................................................................................................... 22 Факс ................................................................................................................................... 23 Меню сканирования ......................................................................................................... 26 USB-привод ...................................................................................................................... 26 3 Программное обеспечение для Windows ............................................................................................... 27 Поддерживаемые операционные системы Windows ..................................................................... 28 Поддерживаемые драйверы принтера для Windows .................................................................... 28 Выберите правильную версию драйвера принтера для Windows ................................................ 28 Изменение параметров задания печати ........................................................................................ 30 Изменение настроек драйвера принтера для Windows ................................................................ 31 Изменение параметров всех заданий печати до закрытия программного обеспечения ..................................................................................................................... 31 Изменение параметров по умолчанию для всех заданий печати ............................... 31 RUWW v Изменение параметров конфигурации продукта .......................................................... 31 Удаление программного обеспечения для Windows ..................................................................... 32 Поддерживаемые утилиты для Windows ........................................................................................ 33 Другие компоненты и средства Windows ....................................................................... 33 Программное обеспечение для других операционных систем ..................................................... 33 4 Использование устройства с компьютерами Mac ................................................................................ 35 Программное обеспечение для Mac ............................................................................................... 36 Поддерживаемые операционные системы Mac ............................................................ 36 Поддерживаемые драйверы принтера для Mac ........................................................... 36 Установка программного обеспечения для Mac ........................................................... 36 Удаление программного обеспечения в операционных системах Mac ....................... 39 Изменение настроек драйвера принтера для Mac ........................................................ 40 Программное обеспечение для компьютеров Mac ....................................................... 40 Печать на компьютерах Mac ............................................................................................................ 42 Отмена задания на компьютерах Mac ........................................................................... 42 Смена типа и формата бумаги (Mac) ............................................................................. 42 Изменение форматов документов или печать документа на бумаге нестандартного формата ................................................................................................ 42 Создание и использование готовых наборов на компьютерах Mac ............................ 42 Печать обложки с помощью Mac .................................................................................... 43 Использование водяных знаков в Mac ........................................................................... 43 Печать нескольких страниц на одном листе бумаги с помощью Mac ......................... 44 Печать на обеих сторонах листа (двусторонняя печать) в Mac ................................... 44 Настройка параметров цвета в Mac ............................................................................... 45 Использование меню "Сервис" в Mac ............................................................................ 45 Отправка факсов с использованием компьютеров Mac ................................................................ 46 Сканирование из Mac ....................................................................................................................... 47 5 Подключение устройства .......................................................................................................................... 49 Операционные системы, поддерживающие работу в сети ........................................................... 50 Отказ от совместного использования принтера ............................................................ 50 Соединение с USB ........................................................................................................................... 50 Установка ПО с компакт-диска ....................................................................................... 50 Подключение к сети ......................................................................................................................... 52 Поддерживаемые сетевые протоколы ........................................................................... 52 Установка устройства в проводной сети ........................................................................ 52 Установка устройства в беспроводной сети .................................................................. 53 Настройка параметров IP-сети ....................................................................................... 59 6 Бумага и носители для печати ................................................................................................................. 61 Использование бумаги ..................................................................................................................... 62 Рекомендации по использованию специальной бумаги ............................................... 62 vi RUWW Смена драйвера принтера для соответствия типу и формату бумаги ........................................ 64 Поддерживаемые размеры бумаги ................................................................................................. 64 Поддерживаемые типы бумаги и емкость лотков .......................................................................... 65 Загрузка подающего лотка .............................................................................................................. 66 Загрузка в устройство подачи документов ..................................................................................... 69 Настройте лоток ............................................................................................................................... 70 7 Функции печати ........................................................................................................................................... 71 Отмена задания ................................................................................................................................ 72 Основные задания печати при использовании ОС Windows ........................................................ 73 Открытие драйвера принтера в Windows ...................................................................... 73 Получение справки по параметрам печати в Windows ................................................. 73 Изменение количества печатаемых копий в Windows .................................................. 74 Сохранение нестандартных параметров печати для повторного использования в Windows ............................................................................................................................ 74 Улучшение качества печати в Windows ......................................................................... 77 Печать на обеих сторонах (дуплекс) в Windows ........................................................... 79 Печать нескольких страниц на листе в Windows ........................................................... 80 Выбор ориентации страницы в Windows ....................................................................... 82 Настройка параметров цвета в Windows ....................................................................... 83 Дополнительные задания на печать при использовании ОС Windows ....................................... 85 Печать всего текста черным цветом (оттенки серого) в Windows ............................... 85 Печать на фирменных бланках или печатных формах в Windows .............................. 85 Печать на специальной бумаге, этикетках или прозрачных пленках .......................... 87 Печать первой или последней страницы на бумаге другого типа в Windows ............ 90 Масштабирование документа под формат страницы ................................................... 92 Добавление водяные знаки к документу в Windows ..................................................... 93 Создание буклета в Windows .......................................................................................... 94 Непосредственная печать через USB-порт .................................................................................... 96 8 Цвет ............................................................................................................................................................... 97 Настройка цвета ............................................................................................................................... 98 Изменение цветовых тем для задания печати .............................................................. 98 Изменение параметров цвета ........................................................................................ 98 Установка параметров цвета вручную ........................................................................... 99 Использование технологии HP EasyColor для Windows ............................................................. 101 Подбор цветов ................................................................................................................................ 102 9 Копирование .............................................................................................................................................. 103 Функции копирования ..................................................................................................................... 104 Копирование одним касанием ...................................................................................... 104 Несколько копий ............................................................................................................. 104 Копирование многостраничного оригинала ................................................................. 105 RUWW vii Копирование удостоверений личности ........................................................................ 105 Отмена задания копирования ....................................................................................... 107 Уменьшение или увеличение размера копии .............................................................. 107 Сортировка выполненных копий ................................................................................... 108 Черно-белое или цветное копирование ....................................................................... 108 Параметры копирования ................................................................................................................ 109 Изменение качества копирования ................................................................................ 109 Проверьте нет ли загрязнения на стекле сканера ...................................................... 109 Регулировка яркости копий ........................................................................................... 111 Задайте пользовательские параметры копирования ................................................. 111 Установите тип и формат бумаги для копирования на специальную бумагу ........... 112 Восстановление параметров по умолчанию ............................................................... 112 Копирование фотографий ............................................................................................................. 113 Копирование оригиналов неоднородного формата .................................................................... 114 Двустороннее копирование вручную (дуплекс) ............................................................................ 115 10 Сканирование .......................................................................................................................................... 117 Использование функций сканера .................................................................................................. 118 Методы сканирования ................................................................................................... 118 Отмена сканирования .................................................................................................... 120 Параметры сканирования .............................................................................................................. 121 Разрешение и цветопередача сканера ........................................................................ 121 Качество сканирования ................................................................................................. 122 Сканирование фотографии ........................................................................................................... 124 11 Работа с факсом ...................................................................................................................................... 125 Настройка факса ............................................................................................................................ 126 Установите и подключите оборудование ..................................................................... 126 Настройте параметры факса ........................................................................................ 130 Использование Мастера установки факса HP ............................................................ 131 Использование телефонной книги ................................................................................................ 132 Использование панели управления для создания и изменения записей в телефонной книге факса ............................................................................................... 132 Импорт или экспорт контактов Microsoft Outlook в телефонную книгу факса ........... 132 Использование данных телефонной книги других программ ..................................... 132 Удаление записи из телефонной книги ........................................................................ 133 Быстрый набор ............................................................................................................... 133 Управление номерами группового набора .................................................................. 134 Настройка параметров факса ....................................................................................................... 135 Параметры отправки факса .......................................................................................... 135 Параметры приема факса ............................................................................................. 139 Настройка факсимильного опроса ............................................................................... 144 Использование факса .................................................................................................................... 145 viii RUWW Программное обеспечение для передачи/приема факсов ........................................ 145 Отмена факса ................................................................................................................. 145 Удаление факсов из памяти ......................................................................................... 145 Использование факса с системами DSL, PBX или ISDN ............................................ 146 Использование факса в системах VoIP ....................................................................... 147 Память факса ................................................................................................................. 147 Отправка факса .............................................................................................................. 148 Получение факса ........................................................................................................... 155 Устранение проблем с факсом ..................................................................................................... 157 Контрольный список устранения неполадок ............................................................... 157 Сообщения об ошибках факса ..................................................................................... 158 Устранение неисправностей кодов факса и отчетов о трассировке ......................... 166 Отчеты и журналы факса .............................................................................................. 167 Изменить исправление ошибок и скорость факса ...................................................... 169 Решение проблем, возникающих при отправки факсов ............................................. 172 Решение проблем, возникающих при получении факсов .......................................... 178 Устранение неполадок общего характера в работе факса ........................................ 184 Информация о нормативных положениях и гарантийных обязательствах ............................... 187 12 Управление и обслуживание устройства ........................................................................................... 189 Печать информационных страниц ................................................................................................ 190 Использование программного обеспечения HP ToolboxFX ........................................................ 192 Просмотр HP ToolboxFX ................................................................................................ 192 Состояние ....................................................................................................................... 192 Факс ................................................................................................................................. 194 Справка ........................................................................................................................... 197 Параметры системы ...................................................................................................... 198 Параметры печати ......................................................................................................... 200 Сетевые параметры ...................................................................................................... 201 Использование встроенного Web-сервера HP ............................................................................. 202 Открытие встроенного Web-сервера HP ...................................................................... 202 Возможности .................................................................................................................. 202 Использование программного обеспечения HP Web Jetadmin .................................................. 204 Функции безопасности устройства ................................................................................................ 204 Назначение системного пароля .................................................................................... 204 Параметры экономного режима .................................................................................................... 205 Режимы энергосбережения ........................................................................................... 205 Архивная печать ............................................................................................................ 205 Управление расходными материалами и принадлежностями ................................................... 206 Печать после окончания срока службы картриджа ..................................................... 206 Замена картриджей ....................................................................................................... 207 Инструкции по замене ................................................................................................... 209 Чистка устройства .......................................................................................................................... 213 RUWW ix Очистка тракта прохождения бумаги ........................................................................... 213 Очистите поверхность и крышку стекла сканера ........................................................ 213 Очистите подающие ролики и подающую пластину устройства подачи документов. .................................................................................................................... 214 Очистка сенсорного экрана ........................................................................................... 215 Обновления ..................................................................................................................................... 216 13 Устранение неполадок ........................................................................................................................... 217 Справочная информация ............................................................................................................... 218 Контрольный список по устранению неполадок .......................................................................... 219 Шаг 1. Убедитесь, что устройство включено. .............................................................. 219 Шаг 2. Проверьте панель управления на наличие сообщений об ошибках ............. 219 Шаг 3. Тестирование функций печати .......................................................................... 219 Шаг 4. Тестирование функций копирования ................................................................ 220 Шаг 5. Тестирование функций отправки ...................................................................... 220 Шаг 6. Тестирование функций получения .................................................................... 220 Шаг 7. Попробуйте отправить задание печати с компьютера. ................................... 220 Шаг 8. Тестирование функций непосредственной печати через USB-порт .............. 220 Факторы, влияющие на производительность устройства ........................................................... 221 Восстановление заводских настроек по умолчанию ................................................................... 221 Интерпретация сообщений на панели управления ..................................................................... 222 Типы сообщений панели управления .......................................................................... 222 Сообщения панели управления ................................................................................... 222 Неправильная подача бумаги и возникновение замятий ............................................................ 236 Устройство не захватывает бумагу .............................................................................. 236 Устройство захватывает больше одного листа бумаги. ............................................. 237 Предотвращение замятий бумаги ................................................................................ 237 Устранение замятий ...................................................................................................... 237 Улучшение качества печати .......................................................................................................... 244 Используйте настройки для соответствующего типа носителя в драйвере принтера ......................................................................................................................... 244 Регулировка параметров цвета в драйвере принтера ................................................ 245 Используйте бумагу, которая соответствует требованиям HP .................................. 246 Печать страницы очистки .............................................................................................. 247 Калибровка устройства для выравнивания цвета ...................................................... 247 Проверка картриджей .................................................................................................... 248 Использование наиболее подходящего для нужд печати драйвера принтера ........ 250 Улучшение качества печати при копировании ............................................................ 251 Устройство не печатает или печать выполняется слишком медленно ..................................... 252 Устройство не печатает ................................................................................................. 252 Устройство медленно печатает .................................................................................... 253 Устранение неполадок с непосредственной печатью через USB-порт ..................................... 254 Меню USB-привод не открывается при использовании USB-устройства хранения данных ............................................................................................................................ 254 x RUWW Не удается распечатать файл с USB-устройства хранения данных ......................... 254 Файл, который следует печатать, не указан в меню USB-привод ............................. 255 Устранение неполадок с подключением ...................................................................................... 255 Устранение неполадок прямого подключения ............................................................ 255 Решение проблем с сетью ............................................................................................ 255 Решение проблем беспроводной сети ......................................................................................... 258 Контрольный список для проверки беспроводного соединения ................................ 258 На панели управления отобразится следующее сообщение: Функция беспроводного соединения на этом устройстве отключена ...................................... 259 Устройство перестает печатать после завершения настройки беспроводного соединения ..................................................................................................................... 259 Устройство не печатает, а на компьютере установлен межсетевой экран стороннего разработчика .............................................................................................. 259 Беспроводное соединение не работает после перемещения беспроводного маршрутизатора или устройства .................................................................................. 260 Невозможно подсоединить дополнительные компьютеры к устройству с функциями беспроводной связи ................................................................................... 260 Устройство с беспроводным соединением теряет связь при подсоединении к виртуальной частной сети (VPN) .................................................................................. 260 Сеть не представлена в списке беспроводных сетей ................................................ 260 Беспроводная сеть не функционирует ......................................................................... 261 Неполадки с программным обеспечением ................................................................................... 262 Устранение основных проблем в Mac .......................................................................................... 263 Драйвер принтера не появляется в списке "Принтеры и факсы" .............................. 263 Имя устройства, не отображается в списке "Принтеры и факсы" ............................. 263 Драйвер принтера не выполняет автоматическую настройку выбранного устройства в списке "Принтеры и факсы" .................................................................... 263 Задание печати не было отправлено на нужное устройство ..................................... 263 При подключении с помощью USB-кабеля устройство не появляется в списке "Принтеры и факсы" после выбора драйвера ............................................................. 264 При USB-соединении используется универсальный драйвер принтера .................. 264 Приложение А Расходные материалы и дополнительные принадлежности .................................. 265 Заказ комплектующих, дополнительных принадлежностей и расходных материалов ............ 266 Коды изделий .................................................................................................................................. 266 Картриджи печати .......................................................................................................... 266 Кабели и интерфейсы .................................................................................................... 266 Приложение Б Обслуживание и поддержка ............................................................................................ 267 Ограниченная гарантия компании Hewlett-Packard ..................................................................... 268 Premium Protection Warranty HP: Обязательство ограниченной гарантии на картридж печати LaserJet ............................................................................................................................... 270 Данные, сохраняемые в картридже .............................................................................................. 271 Лицензионное соглашение с конечным пользователем ............................................................. 272 RUWW xi OpenSSL .......................................................................................................................................... 275 Поддержка заказчиков ................................................................................................................... 276 Повторная упаковка устройства .................................................................................................... 277 Приложение В Технические характеристики изделия .......................................................................... 279 Физические параметры .................................................................................................................. 280 Потребляемая мощность, электрические характеристики и акустическая эмиссия ................ 280 Требования к условиям окружающей среды ................................................................................ 281 Приложение Г Регламентирующая информация ................................................................................... 283 Правила FCC .................................................................................................................................. 284 Программа поддержки экологически чистых изделий ................................................................. 284 Защита окружающей среды .......................................................................................... 284 Образование озона ........................................................................................................ 284 Потребление электроэнергии ....................................................................................... 284 Использование бумаги .................................................................................................. 285 Пластмассовые материалы .......................................................................................... 285 Расходные материалы для печати HP LaserJet .......................................................... 285 Инструкции для возврата и переработки ..................................................................... 285 Бумага ............................................................................................................................. 286 Ограничения для материалов ....................................................................................... 287 Утилизация использованного оборудования частными пользователями в странах Европейского Союза ........................................................................................ 287 Химические вещества ................................................................................................... 287 Таблица безопасности материалов (MSDS) ................................................................ 288 Дополнительная информация ...................................................................................... 288 Декларация соответствия .............................................................................................................. 289 Декларации о соответствии (беспроводные модели) ................................................................. 291 Положения о безопасности ........................................................................................................... 293 Лазерная безопасность ................................................................................................. 293 Правила DOC для Канады ............................................................................................ 293 Заявление VCCI (Япония) ............................................................................................. 293 Инструкции относительно кабеля питания .................................................................. 293 Правила для шнуров питания (Япония) ....................................................................... 293 Директива EMC (Корея) ................................................................................................. 294 Заявление о лазерной безопасности (Финляндия) ..................................................... 294 Заявление GS (Германия) ............................................................................................. 294 Таблица веществ (Китай) .............................................................................................. 295 Директива, ограничивающая содержание вредных веществ (Турция) ..................... 295 Дополнительные требования, предъявляемые к телекоммуникационным (факсимильным) продуктам ........................................................................................................................................ 296 Положение ЕС относительно работы телекоммуникационных компаний ................ 296 New Zealand Telecom Statements .................................................................................. 296 xii RUWW Additional FCC statement for telecom products (US) ...................................................... 296 Telephone Consumer Protection Act (US) ...................................................................... 297 Industry Canada CS-03 requirements ............................................................................. 297 Дополнительные положения для беспроводных устройств ....................................................... 299 Положение о соответствии требованиям FCC - США ................................................ 299 Положения для Австралии ............................................................................................ 299 Положение для Бразилии (ANATEL) ............................................................................ 299 Положения для Канады ................................................................................................. 299 Регламентирующая информация для Европейского Союза (ЕС) .............................. 299 Примечание для использования во Франции .............................................................. 300 Примечание для использования в России ................................................................... 300 Положение для Кореи ................................................................................................... 300 Положения для Тайваня ................................................................................................ 300 Указатель ........................................................................................................................................................ 301 RUWW xiii xiv RUWW 1 RUWW Основные функции устройства ● Сравнение устройств ● Характеристики условий окружающей среды ● Удобство обслуживания ● Изображения изделия 1 Сравнение устройств Устройство можно приобрести в следующих конфигурациях. 2 HP LaserJet Pro CM1415fnMFP HP LaserJet Pro CM1415fnwMFP CE861A CE862A ● HP LaserJet Pro CM1415fn MFP, а также: Печать со скоростью до 12 страниц в минуту (стр./ мин.) в монохромном режиме и 8 стр./мин. при цветной печати. ● Поддерживает драйверы принтеров PCL 5 и PCL 6, а также эмуляцию НР postscript уровня 3. ● Лоток 1 вмещает до 150 листов бумаги или до 10 конвертов. ● Выходной приемник вмещает до 125 листов бумаги. ● Цветной сенсорный экран ● Двусторонняя печать вручную ● Высокоскоростной порт USB 2.0 ● Сетевой порт 10/100 Base-T ● USB-порт для непосредственной печати документов, просмотра и печати фотографий и сканирования USB-устройства флэш-памяти ● Факс V.34 ● Два порта для факсимильной и телефонной линии RJ-11 ● Оперативное запоминающее устройство (ОЗУ) объемом 128 МБ ● Устройство подачи документов на 35 страниц с поддержкой форматов страниц длиной до 356 мм и шириной от 102 до 215 мм. ● Планшетный сканер поддерживает форматы страниц длиной до 297 мм и шириной до 215 мм. ● Скорость печати черно-белых документов до 12 стр./мин., цветных – до 8 стр./мин. ● Копирование с разрешением 300 точек на дюйм (dpi) ● Сканирование цветных и черно-белых документов с разрешением до 1200 dpi Глава 1 Основные функции устройства ● Встроенная беспроводная сеть стандарта 802.11b/g/ n RUWW Характеристики условий окружающей среды Двусторонняя печать с ручной подачей Экономия бумаги благодаря наличию двусторонней печати с ручной подачей. Печать нескольких страниц на листе Экономия бумаги за счет использования двусторонней печати. Доступ к этой функции осуществляется через драйвер принтера. Печать нескольких страниц на листе Экономия бумаги за счет печати двух или четырех страниц исходного документа на одной стороне листа. Вторичное использование материалов Сократите ущерб, используя бумагу, изготовленную из макулатуры. Утилизируйте картриджи печати, используя способы их возврата в компанию HP. Экономия электроэнергии RUWW Экономьте электроэнергию, переводя устройство в режим экономии электроэнергии PowerSave. Характеристики условий окружающей среды 3 Удобство обслуживания Устройство снабжено функциями, которые облегчают работу для пользователей. 4 ● Электронное руководство пользователя, совместимое с программами чтения текста с экрана. ● Картриджи устанавливаются и извлекаются одной рукой. ● Все дверцы и крышки открываются одной рукой. Глава 1 Основные функции устройства RUWW Изображения изделия Вид спереди 1 2 3 9 4 5 8 7 RUWW 6 1 Подающий лоток устройства подачи документов 2 Выходной приемник устройства подачи документов 3 Крышка сканера 4 Цветная сенсорная панель управления 5 Передняя дверца (обеспечивает доступ к картриджам печати) 6 USB-порт 7 Передняя дверца для устранения замятий 8 Подающий лоток (Лоток 1) 9 Выходной приемник Изображения изделия 5 Вид сзади 1 2 4 3 1 Интерфейсные порты 2 Выключатель 3 Соединение кабеля питания 4 Задняя дверца для устранения замятий Интерфейсные порты 1 2 3 1 6 Порты факса Глава 1 Основные функции устройства RUWW 2 Сетевой порт 3 Высокоскоростной порт USB 2.0 Расположение серийного номера и номера модели Серийный номер и номер модели расположены на задней части изделия. Устройство панели управления 1 1 RUWW 2 3 4 10 5 9 6 8 7 Сенсорный экран Изображения изделия 7 2 Индикатор беспроводной сети: показывает, включена ли беспроводная сеть. Индикатор мигает во время подключения устройства к беспроводной сети. При завершении подключения индикатор перестает мигать и горит непрерывно. ПРИМЕЧАНИЕ. Только беспроводные модели 3 Индикатор готовности: показывает, что устройство готово 4 Индикатор внимания: указывает на наличие проблемы 5 Кнопка Справка и индикатор: обеспечивает доступ к справочной системе панели управления 6 Правая кнопка со стрелкой и индикатор: перемещает курсор вправо или перемещает изображение экрана на следующий экран ПРИМЕЧАНИЕ. Данная кнопка загорается, только если текущий экран может использовать эту функцию. Кнопка отмены и индикатор: используется для сброса настроек, отмены текущего задания или выхода из текущего экрана. 7 ПРИМЕЧАНИЕ. Данная кнопка загорается, только если текущий экран может использовать эту функцию. Клавиша "Назад" и индикатор: возвращает на предыдущий экран 8 ПРИМЕЧАНИЕ. Данная кнопка загорается, только если текущий экран может использовать эту функцию. Левая кнопка со стрелкой и индикатор: используется для перемещения курсора влево 9 ПРИМЕЧАНИЕ. Данная кнопка загорается, только если текущий экран может использовать эту функцию. 10 8 Кнопка Главный экран и индикатор: используется для перехода на главный экран Глава 1 Основные функции устройства RUWW Кнопки на главном экране Главный экран дисплея обеспечивает доступ к функциям устройства и отображает его текущее состояние. ПРИМЕЧАНИЕ. В зависимости от конфигурации продукта отображаемые на главном экране функции могут изменяться. Для некоторых языков структура панели может быть другой. 1 2 3 5 4 6 10 1 2 9 8 Кнопка Настройка Кнопка 7 : обеспечивает доступ к главным меню Сеть: обеспечивает доступ к сетевым настройкам и сетевым данным. Из экрана сетевых настроек можно распечатать страницу Статистика сети. 3 Кнопка Беспроводное соединение состоянии беспроводной сети. ПРИМЕЧАНИЕ. : обеспечивает доступ к беспроводному меню и информацию о Только для беспроводных моделей ПРИМЕЧАНИЕ. При подсоединении к беспроводной сети вместо данного значка появляется ряд столбцов, отображающих силу сигнала. RUWW 4 Кнопка Информация : просмотр информации о состоянии устройства. Из экрана состояния можно распечатать страницу Отчет о конфигурации. 5 Кнопка Расходные материалы : информация о состоянии расходных материалов. Из экрана состояния расходных материалов можно распечатать страницу Сост. расх. мат.. 6 Состояние продукта 7 Кнопка USB: используется для перехода к настройкам USB-устройства флэш-памяти. 8 Кнопка Сканирование: используется для перехода к функции сканирования 9 Кнопка Работа с факсом: используется для перехода к функции факса 10 Кнопка Копировать: используется для перехода к функции копирования Изображения изделия 9 Справочная система панели управления В устройстве предусмотрена встроенная справочная система, поясняющая способы работы с каждым экраном. Чтобы открыть справочную систему, нажмите кнопку Справка в верхнем правом углу экрана. В некоторых экранах нажатием кнопки "Справка" открывается глобальное меню, в котором можно пользоваться функцией поиска конкретных тем. Поиск по структуре меню осуществляется путем нажатия кнопок в меню. Некоторые разделы справки содержат анимацию, в которой показывается способ выполнения некоторых операций, таких как устранение замятий. Для экранов с настройками отдельных заданий справочная система открывает раздел с пояснениями для данного экрана. Если устройство уведомляет об ошибке или предупреждает о возможной проблеме, нажмите кнопку Справка , чтобы открыть сообщение с описанием проблемы. В таком сообщении также содержатся инструкции по разрешению данной проблемы. 10 Глава 1 Основные функции устройства RUWW 2 RUWW Меню панели управления ● Настройка меню ● Меню определенных функций 11 Настройка меню Чтобы открыть данное меню, нажмите кнопку Настройка ● Отчеты ● Краткие формы ● Настройка факса ● Настройка системы ● Обслуживание ● Сетевая установка . Доступны следующие подменю: Меню Отчеты Пункт меню Описание Демонстрационная страница Печать страницы, по которой можно определить качество печати Структура меню Печать карты меню панели управления Отчет о конфигурации Печать списка параметров устройства Сост. расх. мат. Печать информации о состоянии картриджей. Включает следующие сведения: Статистика сети 12 ● Приблизительный остаточный ресурс картриджа в процентах; ● Осталось чернил на страниц; ● Артикул для картриджей HP; ● Количество напечатанных страниц; ● Информация о заказе новых картриджей НР и утилизации использованных картриджей НР. Отображение информации о ● конфигурации сетевого оборудования; ● активных функциях; ● протоколах TCP/IP и SNMP; ● сетевой статистике; ● конфигурации беспроводной сети (только для беспроводных моделей). Страница расхода Отображает количество страниц, которые были напечатаны, отправлены по факсу, скопированы и отсканированы устройством Список шрифтов PCL Печать списка всех установленных шрифтов PCL 5 Список шрифтов PS Печать списка всех установленных шрифтов PS Список шрифтов PCL6 Печать списка всех установленных шрифтов PCL 6 Журнал цв. печ. Печать информации об использовании цветного тонера Страница обслуж. Печать страницы обслуживания Глава 2 Меню панели управления RUWW Пункт меню Описание Страница диагностики Печать диагностической информации о калибровке и качестве цвета Страница проверки качества печати Печать страницы, которая используется для разрешения проблем с качеством печати Меню Краткие формы Пункт меню Пункт подменю Описание Бум. для тетради Узкая линейка Печать страниц с разлиновкой Широкая линейка Детская линейка Клетчатая бумага 1/8 дюйма Печать страниц в клетку 5 мм Контр. список 1 столбец Печать страниц с местами для отметок 2 столбца Нотная бумага Книжная Печать страниц для записи нот Альбомная Меню Настройка факса В следующей таблице пункты, отмеченные звездочкой (*), означают параметры с заводскими настройками по умолчанию. Пункт меню Пункт подменю Пункт подменю Прогр. настр. факса Базовая настройка Описание Программа настройки параметров факса. Следуйте инструкциям на экране и выберите соответствующий ответ для каждого из вопросов. Время/дата (Параметры формата времени, текущего времени, формата даты и текущей даты.) Определяет параметры даты и времени устройства. Заголовок факса Введ. номер своего факса. Установка идентификационной информации, которая отправляется устройству-получателю. Введите имя компании. RUWW Настройка меню 13 Пункт меню Пункт подменю Пункт подменю Описание Режим ответа Автоматически* Устанавливает режим ответа. Ниже описываются следующие параметры. Вручную ● Автоматически: Устройство автоматически отвечает на входящий вызов после заданного числа гудков. ● Вручную: Пользователь должен нажать кнопку Запуск факса или использовать добавочный телефон для ответа на вызов при помощи устройства. ● TAM: Автоответчик (TAM) подключается к телефонному порту Aux устройства. Устройство не будет отвечать на входящие вызовы, но будет отслеживать факсовые сигналы после того, как автоответчик примет вызов. ● Факс/тел.: Устройство автоматически принимает вызов и определяет, является он голосовым или факсовым. Если вызов является факсовым, устройство обрабатывает его как обычно. Если вызов является голосовым, активируется звуковой сигнал, сообщающий пользователю о входящем голосовом вызове. TAM Факс/тел. Устанавливает количество гудков, после которого факс-модем отвечает на звонок. По умолчанию параметр имеет значение 5. Звонков до ответа Характерный звонок Все звонки* Одиночный При наличии услуги различения звонков используйте этот пункт, чтобы настроить параметры ответа устройства на входящие вызовы. Двойной ● Все звонки: Устройство отвечает на все вызовы, поступающие по телефонной линии. ● Одиночный: Устройство отвечает на все звонки в режиме одиночного звонка. ● Двойной: Устройство отвечает на все звонки в режиме двойного звонка. ● Тройной: Устройство отвечает на все звонки в режиме тройного звонка. ● Двойной и тройной: Устройство отвечает на все звонки в режиме двойного или тройного звонка. Тройной Двойной и тройной Префикс набора Вкл. Выкл.* Дополнительная настройка Разреш. факса Стандартное Высокое* Сверхвысокое Фото Светлее/Темнее 14 Глава 2 Меню панели управления Определяет префикс, который необходимо набрать при отправке факса с устройства. При включении этой функции будет предложено ввести номер, после чего он будет автоматически записываться на каждом отправленном факсимильном сообщении. Установка разрешения отправляемых документов. Чем выше разрешение, тем больше точек приходится на дюйм (dpi) и тем детальнее изображение. При пониженном разрешении на каждый дюйм приходится меньше точек, что уменьшает детализацию; в то же время, файл становится компактнее, и на передачу его по факсу требуется меньше времени. Установка затемнения исходящих факсов. RUWW Пункт меню Пункт подменю Пункт подменю Описание По размеру страницы Вкл.* Уменьшает входящие факсы, размер которых превышает формат бумаги, установленной в лоток. Выкл. Размер стекла Letter A4 Режим набора Тональный* Установка формата бумаги по умолчанию для документов, сканируемых с использованием планшета сканера Установка тонального или импульсного набора номера. Импульсный Занято-повт.наб. Вкл.* Определяет, должно ли устройство выполнять повторный набор номера, если линия занята. Выкл. Повт. набор при отс. ответа Вкл. Выкл.* При ош. соед. повт. набор Вкл.* Выкл. Обнаружение сигнала Вкл. Определяет, должно ли устройство выполнять повторный дозвон, если номер получателя факса не отвечает. Определяет, должно ли устройство выполнять повторный дозвон по номеру получателя факса, если произошла ошибка связи. Определяет, должно ли устройство проверять наличие сигнала в линии перед отправкой факса. Выкл.* Коды оплаты Вкл. Выкл.* Добавочный телефон Вкл.* Выкл. Факсы - Штамп Вкл. Выкл.* Закр. получение Вкл. Выкл.* Подтвердить номер факса Вкл. Если установлено на Вкл., активирует использование кодов оплаты. Появится диалоговое окно, в котором будет предложено ввести код оплаты для исходящего факса. Когда эта функция включена, пользователь может нажать кнопки 1-2-3 на добавочном телефоне, чтобы устройство приняло входящий вызов факсимильной связи. Включает функцию печати текущей даты, времени, телефонного номера отправителя и порядкового номера страницы на всех принятых факсах. Изменение Закр. получение на Вкл. требует установки пароля устройства. После установки пароля задаются следующие параметры: ● Закр. получение включен. ● Все старые факсы удаляются из памяти. ● Переадресация факса устанавливается на Выкл. без возможности изменения. ● Все входящие факсы сохраняются в памяти. Проверка правильности номера факса с помощью повторного ввода. Выкл.* Разрешить повт. печать факса Вкл.* Определяет, следует ли сохранять входящие факсы для последующей повторной распечатки. Выкл. RUWW Настройка меню 15 Пункт меню Пункт подменю Пункт подменю Описание Продол-ть зв. факса/тел. 20 Устанавливает время в секундах, по прошествии которого устройство прекратит воспроизведение сигнала Факс/тел., оповещающего пользователей о входящем голосовом вызове. 30 40 70 Скорость факса Высокая (V.34)* Установка разрешенной скорости соединения. Средняя (V.17) Низкая (V.29) Меню Настройка системы В следующей таблице пункты, отмеченные звездочкой (*), означают параметры с заводскими настройками по умолчанию. Пункт меню Пункт подменю Язык (Список доступных языков панели управления.) Настройка бумаги Формат бумаги по умолчанию Пункт подменю Описание Определяет язык, на котором на экран панели управления выводятся сообщения и отчеты устройства. Letter A4 Выбор формата бумаги для печати внутренних отчетов, факсов и любых заданий печати, для которых не указан формат бумаги. Legal Тип бумаги по умолчанию Список доступных типов бумаги. Выбор типа бумаги для печати внутренних отчетов, факсов и любых заданий печати, для которых не указан тип бумаги. Лоток 1 Тип бумаги Настройка формата и типа бумаги для лотка. Формат бумаги Нет бумаги: действие Бесконечное время ожидания* Определяет действия устройства в случае, если для задания на печать установлен недопустимый формат и тип бумаги, или если указанный лоток пуст. Отмена ● Бесконечное время ожидания: Устройство ждет, пока будет загружен правильный вид бумаги. ● Игнорировать: Печать задания на бумаге другого формата по истечении заданного времени задержки. ● Отмена: Автоматическая отмена задания на печать по истечении заданного времени задержки. ● При выборе параметров Игнорировать или Отмена панель управления предложит ввести время ожидания в секундах. Игнорировать 16 Глава 2 Меню панели управления RUWW Пункт меню Пункт подменю Пункт подменю Описание Качество печати Калибровка цвета Калибровать Выполнение калибровки. Кал-ка при вкл. питания ● Калибровать: Немедленное выполнение калибровки. ● Кал-ка при вкл. питания: Укажите количество времени ожидания после включения устройства до начала калибровки. Настройка громкости Громк. предупрежден. Определяет уровни громкости для устройства. Для каждой настройки громкости доступны следующие параметры: Громкость звонка Громк. нажатия клавиш Громк. гудка в тел. линии Время вкл. э/ сбер. Задержка ожидания Выкл. ● Выкл. ● Тихо ● Средний* ● Громко Указывает период времени простоя перед тем, как устройство перейдет в спящий режим. 1 мин. 15 минут* 30 минут 1 час 2 часа Время/дата (Параметры формата времени, текущего времени, формата даты и текущей даты.) Определяет параметры даты и времени устройства. Безопасность продукта Вкл. Включает функцию безопасности устройства. При выборе настройки Вкл. необходимо ввести пароль. Выкл. Очень низкий уровень RUWW Черный картридж Стоп Подсказка Устанавливает порядок функционирования устройства при достижении черным картриджем порога очень низкого уровня. Продолжить* ● Стоп: Принтер прекращает печать до замены картриджа. ● Подсказка: Устройство прекращает печать и появляется сообщение о замене картриджа. Можно подтвердить запрос и продолжить печать. ● Продолжить: Устройство предупреждает об очень низком уровне черного картриджа, но продолжает работу. Настройка меню 17 Пункт меню Пункт подменю Пункт подменю Описание Цветные картриджи Стоп Подсказка Устанавливает порядок функционирования устройства при достижении одним из цветных картриджей порога очень низкого уровня. Продолжить ● Стоп: Принтер прекращает печать до замены картриджа. ● Подсказка: Устройство прекращает печать и появляется сообщение о замене картриджа. Можно подтвердить запрос и продолжить печать. ● Продолжить: Устройство предупреждает об очень низком уровне черного картриджа, но продолжает работу. ● Печать черным: При очень низком уровне цветного картриджа устройство печатает только в черном цвете для предотвращения перебоев подачи факса. Конфигурация устройства, предусматривающая продолжение печати в цветном режиме и использование всего оставшегося тонера в картридже за порогом очень низкого уровня, выполняется следующим образом: Печать черным* 1. На панели управления коснитесь кнопки Настройка , затем Настройка системы. 2. Выберите параметр Очень низкий уровень и затем нажмите кнопку Цветные картриджи. Нажмите кнопку Продолжить. При выборе замены картриджа с очень низким уровнем, цветная печать возобновляется автоматически. Низкий заданный уровень Черный Голубой Введите процент предположительно оставшегося срока службы, при котором будет выводиться предупреждение о низком уровне картриджа. Пурпурный Желтый USB-привод Вкл. Включение или отключение USB-устройства флэшпамяти. Выкл. Цветное копирование Вкл. Включение или отключение цветного копирования. Выкл. Шрифт Courier Обычный Задает параметры шрифта Courier. Темный Меню Обслуживание В следующей таблице пункты, отмеченные звездочкой (*), означают параметры с заводскими настройками по умолчанию. 18 Глава 2 Меню панели управления RUWW Пункт меню Пункт подменю Обслуживание факса Удалить сохраненные факсы Удаление всех факсов из памяти. Запустить проверку факса Выполнение тестирования факса, чтобы убедиться, что кабель телефона подключен к соответствующей розетке и присутствует сигнал на телефонной линии. Будет напечатан отчет результатов тестирования факса. Печать T.30 Пункт подменю Сейчас Никогда* Если ошибка Описание Печатает или задает расписание печати отчета, который используется для поиска и устранения ошибок передачи факса. В конце вызова Исправление ошибок Вкл.* Выкл. Служебный журнал факса Страница очистки Режим исправления ошибок позволяет устройству выполнить повторную отправку данных при обнаружении сигнала ошибки. Служебный журнал факса выполняет печать последних 40 записей журнала факса. Выполняет очистку принтера, если на отпечатанных носителях появляются пятна или другие отметки. В процессе очистки из тракта прохождения бумаги удаляется пыль и остатки порошка тонера. После выбора устройство предлагает загрузить обычную бумагу формата Letter или A4 в лоток 1. Нажмите OK, чтобы начать процедуру очистки. Дождитесь завершения процесса. Извлеките напечатанную страницу. RUWW Настройка меню 19 Пункт меню Пункт подменю Скорость USB Высокая* Полный Снижение скруч. Вкл. Выкл.* Арх. печать Вкл. Выкл.* Пункт подменю Описание Настройка скорости USB для USB-соединения с компьютером. Для максимального быстродействия продукта должна быть разрешена высокоскоростная передача данных и подключить продукт к хост-контроллеру EHCI, на котором также включена высокая скорость. Этот пункт меню не отражает скорость работы продукта. Если отпечатанные страницы постоянно оказываются скрученными, этот параметр позволяет перевести устройство в режим, уменьшающий скручивание. При печати страниц, предназначенных для длительного хранения, выбор этого параметра переводит устройство в режим работы, при котором увеличивается стойкость к размазыванию и снижается распыление тонера. Код даты встроенного ПО Отображение версии микропрограммы Восстановить значения по умолчанию Сброс всех настроек к заводским настройкам по умолчанию Меню Сетевая установка В следующей таблице пункты, отмеченные звездочкой (*), означают параметры с заводскими настройками по умолчанию. 20 Глава 2 Меню панели управления RUWW Пункт меню Пункт подменю Описание Беспров. меню Мастер настройки беспроводного соединения Пошаговая инструкция по настройке работы устройства в беспроводной сети. Wi-Fi Protected Setup Данный метод необходимо использовать при подсоединении принтера к беспроводной сети в том случае, если беспроводной маршрутизатор поддерживает указанную функцию. Указанный способ является наиболее простым методом подключения устройства к беспроводной сети. Запустить проверку сети При помощи данного теста выполняется проверка беспроводной сети и печать отчета с результатами. Включение и отключение беспроводного соединения Включение и отключение функции беспроводной сети. Автоматически* Автоматически: Устройство автоматически настраивает все параметры TCP/IP через DHCP, BootP или AutoIP. Настройка TCP/IP Вручную Вручную: Имеется возможность вручную настроить IP-адрес, маску подсети и шлюза по умолчанию. На экране панели управления появляются сообщения, в которых предлагается указать значения для каждого раздела адреса. После завершении ввода каждого адреса устройство предложит подтвердить ввод перед настройкой следующего адреса. После настройки всех трех адресов производится повторная инициализация сети. Автоперекл. Вкл.* Выкл. Сетевые службы IPv4 Включение или отключение использования стандартного сетевого кабеля 10/100 при прямом подключении устройства к компьютеру. Включает или отключает протоколы IPv4 и IPv6. По умолчанию каждый протокол включен. IPv6 Скорость соединения Автоматически* Устанавливает скорость соединения вручную, если это необходимо. Дупл. 10T Полуд. 10T После установки скорости соединения произойдет автоматический перезапуск устройства. Дупл. 100TX Полуд. 100TX Восстановить значения по умолчанию RUWW Сброс всех настроек сети к заводским настройкам. Настройка меню 21 Меню определенных функций Устройство обладает меню для отдельных функций, таких как копирование, факс, сканирование и использование USB-устройства флэш-памяти. Чтобы открыть эти меню, нажмите на панели управления кнопку, соответствующую нужной функции. Копирование Чтобы открыть данное меню коснитесь кнопки Копировать, а затем кнопки Параметры.... ПРИМЕЧАНИЕ. Настройки, внесенные в это меню, будут сброшены через 2 минуты после завершения копирования. Пункт меню Пункт подменю Пункт подменю Копирование ID Описание Двустороннее копирование удостоверений личности либо других документов малого формата на одной стороне листа бумаги. ПРИМЕЧАНИЕ. Данный пункт доступен только из главного Копировать экрана. Нет необходимости нажимать кнопку Параметры..., чтобы получить к нему доступ. Количество копий (1–99) Указание количества копий Уменьшение/увеличение Исходный=100% Настройка формата копии. Legal к Letter=78% Legal к A4=83% A4 к Letter=94% Letter к A4=97% Полный диапазон=91% По размеру страницы 2 страницы на листе 4 страницы на листе Пользоват.: от 25% до 400% Светлее/Темнее Оптимизация Настройка контрастности копии. Описание оригинала Автовыбор Смешанный Текст Настройка типа содержимого в исходном документе, позволяющая делать копии, максимально похожие на оригинал. Изображение Бумага Формат бумаги Выбор формата и типа бумаги для копий. Тип бумаги 22 Глава 2 Меню панели управления RUWW Пункт меню Пункт подменю Многостран. копия Выкл. Пункт подменю Описание При включении этой функции устройство предложит положить еще одну страницу на стекло сканера или указать, что работа завершена. Вкл. Сортировка Вкл. Определяет, следует ли разбирать по копиям Выкл. Режим черновика Выкл. Определяет, следует ли использовать черновое качество для печати копий Вкл. Наст-ка изобр. Яркость Настройка качества изображения для копий Контраст Резкость Удаление фона Баланс цвета Доля серого Установить новые значения по умолчанию Сохранение любых изменений, внесенных в это меню, как новых настроек по умолчанию Восстановить значения по умолчанию Восстановление заводских настроек для этого меню Факс Чтобы открыть данное меню нажмите кнопку Работа с факсом, а затем - Факс. Пункт меню Пункт подменю Пункт подменю Описание Отчеты факса Подтверждение факса При кажд. зад. факса Определяет, будет ли устройство печатать подтверждающий отчет после успешного завершения задания с факсом. Только при отпр. факса Только при пол. факса Никогда* С первой страницей Вкл.* Определяет, добавляет ли устройство миниатюру первой страницы факса в отчет. Выкл. Отчет об ошибке факса При каждой ошибке* При ошибке отправки При ошибке получения Никогда RUWW Определяет, будет ли устройство печатать подтверждающий отчет после неудачного завершения задания факса. Меню определенных функций 23 Пункт меню Пункт подменю Пункт подменю Печать отчета по последнему звонку Журнал факса Описание Печать подробного отчета о последней операции отправки или получения факсов. Печать журнала Автопечать журнала Печать журнала: Печать списка факсов, которые были отправлены или получены устройством. Автопечать журнала: Автоматическая печать отчета после каждого задания факса. Параметры отправки 24 Печать телеф. книги Печатает список номеров быстрого набора, заданных в устройстве. Список нежел. номеров факсов Печать списка заблокированных телефонных номеров, с которых невозможна отправка факсов на это устройство. Печать отчета по оплате Печать списка кодов оплаты, использованных для исходящих факсов. Этот отчет содержит информацию о том, какому количеству отправленных факсов был выписан счет по каждому коду. Этот пункт меню отображается только если функция кодов оплаты включена. Печать всех отчетов факса Печать всех отчетов, связанных с факсами. Отправить факс позже Позволяет отправить факс позднее, в другое время и день. Разослать факс Отправка факса нескольким получателям. Состояние задания факса Отображает отложенные задания печати и позволяет отменить их. Глава 2 Меню панели управления RUWW Пункт меню Пункт подменю Пункт подменю Описание Разреш. факса Стандартное Установка разрешения отправляемых документов. Чем выше разрешение, тем больше точек приходится на дюйм (dpi) и тем детальнее изображение. При пониженном разрешении на каждый дюйм приходится меньше точек, а значит, уменьшается детализация; в то же время, файл становится компактнее. Высокое Сверхвысокое Фото Параметры приема Печать личных факсов Блок. нежелат. факсы Печатает сохраненные факсы, когда функция закрытого получения включена. Этот пункт меню отображается только если функция закрытого получения включена. Будет предложено ввести системный пароль. Добавить номер Удалить номер Удалить все номера Список нежел. номеров факсов Перепеч. факсы Переадресация факса Печатает принятые факсы, которые хранятся в доступной памяти. Данный пункт доступен только при включенной функции Разрешить повт. печать факса в меню Настройка факса. Вкл. Выкл.* Получение опроса RUWW Изменяет список нежелательных факсов. Список нежелательных факсов может содержать до 30 номеров. Когда устройство получает вызов от одного из нежелательных номеров, входящий факс удаляется. Кроме того, нежелательный номер записывается в журнал операций вместе с учетной информацией задания. Включает пересылку всех принятых факсов на другой факсовый аппарат. Позволяет устройству запрашивать другой факс с поддержкой отправки запроса. Меню определенных функций 25 Пункт меню Пункт подменю Настр. тел. книги Индивидуальная настройка Пункт подменю Описание Редактирует номера быстрого и группового набора. Устройство поддерживает до 120 записей телефонной книги, которые могут быть как индивидуальными, так и групповыми. Настр. группы Удалить запись Удаление определенной записи телефонной книги. Удалить все записи Удаление всех записей телефонной книги Печать отчета Печать списка всех записей индивидуального и группового наборов в телефонной книге. Изменить значения по умолчанию Открывает меню Настройка факса. Меню сканирования Пункт меню Описание Сканирование на USB-устройство Сканирование документа и сохранение в виде файла .PDF или изображения .JPEG на USB-устройство флэш-памяти. USB-привод Пункт меню Описание Печать документов Печать документов, хранящихся на устройстве USB. Для прокрутки документа используйте клавиши со стрелками. Нажмите на названия документов, которые следует распечатать. Нажмите на экран статистики для изменения настроек, таких как количество копий, формат бумаги или тип бумаги. Нажмите кнопку Печать, когда документы будут готовы для печати. 26 Просм. и печ. фото Просмотр фотографий на устройстве USB. Используйте клавиши со стрелками для прокрутки фотографий. Нажмите кнопку предварительного просмотра перед печатью фотографии. Имеется возможность изменить настройки и сохранить их как настройки по умолчанию. Когда фотографии готовы к печати, нажмите кнопку Печать. Сканирование на USB-устройство Сканирование документа и его сохранение как файла формата .PDF или как изображения .JPEG на USBустройство флэш-памяти. Глава 2 Меню панели управления RUWW 3 RUWW Программное обеспечение для Windows ● Поддерживаемые операционные системы Windows ● Поддерживаемые драйверы принтера для Windows ● Выберите правильную версию драйвера принтера для Windows ● Изменение параметров задания печати ● Изменение настроек драйвера принтера для Windows ● Удаление программного обеспечения для Windows ● Поддерживаемые утилиты для Windows ● Программное обеспечение для других операционных систем 27 Поддерживаемые операционные системы Windows Устройство поддерживает следующие операционные системы Windows: Рекомендуемая установка ПО Только драйверы печати и сканирования ● Windows XP (32-разрядная версия, пакет обновления версии SP2) ● Windows 2003 Server (32-разрядная версия, пакет обновления версии SP3) ● Windows Vista (32-разрядная и 64-разрядная) ● Windows Server 2008 ● Windows 7 (32-разрядная и 64-разрядная). Поддерживаемые драйверы принтера для Windows ● HP PCL 6 (драйвер печати по умолчанию) ● Универсальный драйвер печати HP (UPD) для Windows Postscript ● HP Universal Print Driver для PCL 5 Драйверы принтера оснащены электронной справкой, содержащей инструкции для выполнения обычной печати, а также описания кнопок, флажков и раскрывающихся списков драйвера принтера. ПРИМЕЧАНИЕ. Дополнительные сведения об универсальном драйвере печати см. по адресу www.hp.com/go/upd. Выберите правильную версию драйвера принтера для Windows Драйверы принтера обеспечивают доступ к функциям продукта и позволяют компьютеру взаимодействовать с изделием (с помощью языка принтера). Сведения о дополнительном ПО и языках см. в примечаниях по установке и readme-файлах на компакт-диске устройства. Описание драйвера HP PCL 6 28 ● Устанавливается с помощью мастера Установка принтера ● Предоставляется как драйвер по умолчанию ● Рекомендуется для печати во всех средах Windows ● Обеспечивает оптимальную общую скорость и поддержку функций продукта для большинства пользователей ● Разработан для согласования с интерфейсом Windows GDI для максимального быстродействия в средах Windows ● Может быть несовместим с ПО сторонних производителей или нестандартным ПО на основе PCL 5 Глава 3 Программное обеспечение для Windows RUWW Описание драйвера HP UPD PS ● Доступно для скачивания из Интернета на странице www.hp.com/support/CM1410series ● Рекомендуется для печати из программного обеспечения Adobe® или другими программами, тесно связанными с графикой ● Обеспечивает поддержку печати в соответствии с требованиями эмуляции Postcript, а также поддержку шрифтов Postscript Flash Описание драйвера HP UPD PCL 5 RUWW ● Доступно для скачивания из Интернета на странице www.hp.com/support/CM1410series ● Совместим с предыдущими версиями PCL и старыми продуктами HP LaserJet ● Наилучший выбор для ПО сторонних производителей и нестандартного ПО ● Разработан для использования в корпоративных средах Windows в качестве единого драйвера для нескольких моделей принтеров ● Является предпочтительным для печати с мобильного компьютера Windows на несколько моделей принтера Выберите правильную версию драйвера принтера для Windows 29 Изменение параметров задания печати Средство для изменения параметров Метод изменения параметров Длительность изменения Иерархия изменений Параметры программы В меню "Файл" программы выберите "Параметры страницы" или аналогичную команду. Указанные параметры действуют только для текущего задания печати. Измененные здесь параметры заменяют параметры, измененные в любом другом месте. "Свойства принтера" в программе Шаги отличаются в зависимости от программы. Данная процедура является наиболее общей. Указанные параметры действуют только для текущего сеанса работы с программой. Измененные параметры заменяют настройки драйвера принтера и параметры устройства по умолчанию. В программе можно вручную изменить эти настройки. Параметры драйвера принтера по умолчанию Настройки принтера по умолчанию 30 1. В меню Файл программного обеспечения щелкните Печать. 2. Выберите устройство, а затем щелкните пункт Свойства или Параметры. 3. Измените параметры на соответствующих вкладках. 1. Откройте список принтеров на компьютере и выберите устройство. Указанные параметры остаются такими до следующего изменения. ПРИМЕЧАНИЕ. Этот шаг отличается в зависимости от операционной системы. ПРИМЕЧАНИЕ. Этот метод изменяет настройки драйвера принтера по умолчанию во всех программах. 2. Щелкните Принтер, а затем Настройки печати. 3. Измените параметры на соответствующих вкладках. Параметры устройства можно изменять на панели управления, или в программе администрирования, входящей в комплект поставки продукта. Глава 3 Программное обеспечение для Windows Указанные параметры остаются такими до следующего изменения. Указанные параметры можно изменить с помощью различных средств. RUWW Изменение настроек драйвера принтера для Windows Изменение параметров всех заданий печати до закрытия программного обеспечения 1. В используемой программе в меню Файл щелкните на Печать. 2. Выберите драйвер, а затем щелкните на Свойства или Настройка. Действия могут отличаться от указанных. Здесь приведена стандартная процедура. Изменение параметров по умолчанию для всех заданий печати 1. Windows XP, Windows Server 2003 и Windows Server 2008 (с помощью стандартного меню "Пуск"): Щелкните Пуск, а затем Принтеры и факсы. Windows XP, Windows Server 2003 и Windows Server 2008 (с помощью стандартного меню "Пуск"): Нажмите Пуск, выберите Настройка, а затем Принтеры. Windows Vista: Нажмите кнопку Пуск, выберите Панель управления, а затем выберите Принтер в категории Программное обеспечение и звук. Windows 7: Нажмите кнопку Пуск, затем выберите Устройства и принтеры. 2. Правой кнопкой мыши щелкните на значке драйвера и выберите Настройка печати. Изменение параметров конфигурации продукта 1. Windows XP, Windows Server 2003 и Windows Server 2008 (с помощью стандартного меню "Пуск"): Щелкните Пуск, а затем Принтеры и факсы. Windows XP, Windows Server 2003 и Windows Server 2008 (с помощью стандартного меню "Пуск"): Нажмите Пуск, выберите Настройка, а затем Принтеры. Windows Vista: Нажмите кнопку Пуск, выберите Панель управления, а затем выберите Принтер в категории Программное обеспечение и звук. Windows 7: Нажмите кнопку Пуск, затем выберите Устройства и принтеры. RUWW 2. Правой кнопкой мыши выберите значок драйвера, затем Свойства или Свойства принтера. 3. Выберите вкладку Параметры устройства. Изменение настроек драйвера принтера для Windows 31 Удаление программного обеспечения для Windows Windows XP 1. Нажмите Пуск и выберите Программы. 2. Щелкните HP, а затем имя устройства. 3. Нажмите Удалить, затем следуйте указаниям на экране компьютера для удаления программного обеспечения. Windows Vista и Windows 7 32 1. Нажмите Пуск, а затем выберите Программы. 2. Щелкните HP, а затем имя устройства. 3. Нажмите Удалить, затем следуйте указаниям на экране компьютера для удаления программного обеспечения. Глава 3 Программное обеспечение для Windows RUWW Поддерживаемые утилиты для Windows ● Программное обеспечение HP Web Jetadmin ● Встроенный Web-сервер HP ● HP ToolboxFX Другие компоненты и средства Windows ● Программа установки программного обеспечения - автоматизирует установку системы печати. ● Электронная регистрация через Интернет. ● HP LaserJet Scan ● Отправка факса с ПК Программное обеспечение для других операционных систем RUWW ОС Программное обеспечение UNIX Для загрузки программы установки HP Jetdirect системы UNIX для сетей HP-UX и Solaris перейдите на Web-сервер www.hp.com/support/net_printing. Linux Дополнительную информацию см. на странице www.hp.com/go/linuxprinting. Поддерживаемые утилиты для Windows 33 34 Глава 3 Программное обеспечение для Windows RUWW 4 RUWW Использование устройства с компьютерами Mac ● Программное обеспечение для Mac ● Печать на компьютерах Mac ● Отправка факсов с использованием компьютеров Mac ● Сканирование из Mac 35 Программное обеспечение для Mac Поддерживаемые операционные системы Mac Устройство поддерживает следующие операционные системы Mac: ● Mac OS X 10.5, 10.6 и выше ПРИМЕЧАНИЕ. Для Mac OS X 10.5 и выше поддерживаются процессоры PPC и Intel® Core™. Поддерживаются системы Macintosh с процессорами Intel Core под управлением Mac OS X 10.6. Поддерживаемые драйверы принтера для Mac Программа установки ПО HP LaserJet содержит файлы PostScript® Printer Description (PPD), Printer Dialog Extensions (PDE) и HP Printer Utility для использования на компьютерах Mac OS X. Файлы PPD и PDE принтера HP, в сочетании с встроенными Apple драйверами принтера PostScript, обеспечивают полнофункциональную печать и доступ ко всем особым функциям принтеров HP. Установка программного обеспечения для Mac Установка программы для Mac компьютеров, подключенных непосредственно к устройству Данное устройство поддерживает соединение USB 2.0. Необходимо использовать кабель USB типа "A-B". Убедитесь, что длина кабеля не превышает 2 метра. 36 1. Подключите USB-кабель к устройству и компьютеру. 2. Установите программное обеспечение с компакт-диска. 3. Щелкните на значке HP Installer и следуйте инструкциям на экране. 4. На экране "Поздравляем!" щелкните на кнопке OK. 5. Для проверки правильности установки программного обеспечения распечатайте страницу из любого приложения. Глава 4 Использование устройства с компьютерами Mac RUWW Установка программного обеспечения для компьютеров Mac в проводной сети Настройка IP-адреса 1. Подключите сетевой кабель к устройству и к сети. 2. Подождите одну минуту. За это время сеть обнаружит устройство и присвоит ему IP-адрес или имя хоста. 3. На панели управления устройства нажмите кнопку Настройка 4. Нажмите на меню Отчеты, а затем на кнопку Отчет о конфигурации, чтобы распечатать отчет о конфигурации. 5. Найдите IP-адрес в отчете о конфигурации. . LASERJET PROFESSIONAL CM1410 COLOR MFP SERIES Установка программного обеспечения RUWW 1. Закройте все программы на компьютере. 2. Установите программное обеспечение с компакт-диска. 3. Щелкните на значке программы установки НР и следуйте инструкциям на экране. 4. На экране "Поздравляем!" щелкните на кнопке OK. 5. Для проверки правильности установки программного обеспечения распечатайте страницу из любого приложения. Программное обеспечение для Mac 37 Установка программного обеспечения для компьютеров Mac в беспроводной сети Перед установкой ПО устройства убедитесь в том, что устройство не подсоединено к сети с помощью сетевого кабеля. Если сетевой маршрутизатор не поддерживает Wi-Fi Protected Setup (WPS), необходимо получить доступ к сетевым настройкам беспроводного маршрутизатора или выполнить следующие действия: ● Узнайте имя сети или SSID. ● Определите пароль или ключ шифрования для беспроводной сети. Настройка подключения устройства к беспроводной сети при помощи WPS Если беспроводной маршрутизатор поддерживает Wi-Fi Protected Setup (WPS), тогда этот способ является наиболее простым методом подключения устройства к беспроводной сети. . 1. На главном экране нажмите кнопку Беспроводное соединение 2. Выберите параметр Беспров. меню и затем нажмите кнопку Wi-Fi Protected Setup. 3. Чтобы завершить настройку, используйте один из следующих способов: ● Кнопка: Выберите Кнопка и следуйте указаниям на панели управления. Установка беспроводного соединения может занять несколько минут. ● PIN: Выберите Генерировать PIN и следуйте указаниям на панели управления. Устройство генерирует уникальный PIN-код, который следует внести на экране настройки беспроводного маршрутизатора. Установка беспроводного соединения может занять несколько минут. ПРИМЕЧАНИЕ. Если настроить этим способом не получилось, воспользуйтесь мастером настройки беспроводного соединения на панели управления устройства или попробуйте подключиться через USB-кабель. Подключение устройства к беспроводной сети при помощи мастера настройки беспроводного соединения Этот метод следует использовать для подключения устройства к беспроводной сети в том случае, если сетевой маршрутизатор не поддерживает WiFi-Protected Setup (WPS). 38 1. На главном экране нажмите кнопку Беспроводное соединение 2. Выберите параметр Беспров. меню и затем нажмите кнопку Мастер настройки беспроводного соединения. 3. Устройство ищет доступные беспроводные сети и отображает список сетевых имен (SSID). Выберите идентификатор SSID для беспроводного маршрутизатора из списка. Если идентификатора SSID для вашего маршрутизатора нет в списке, нажмите кнопку Введите SSID. При появлении сообщения о выборе типа сетевой безопасности выберите параметр, используемый вашим беспроводным маршрутизатором. На экране панели управления отобразится клавиатура. 4. Если беспроводной маршрутизатор использует протокол безопасности WPA, введите буквенно-цифровой пароль при помощи клавиатуры. Глава 4 Использование устройства с компьютерами Mac . RUWW Если беспроводной маршрутизатор использует протокол безопасности WEP, введите ключ при помощи клавиатуры. 5. Нажмите кнопку OK и подождите, пока устройство установит соединение с беспроводным маршрутизатором. Установка беспроводного соединения может занять несколько минут. Настройка подключения устройства к беспроводной сети при помощи кабеля USB Этот метод следует использовать для подключения устройства к беспроводной сети в том случае, если сетевой маршрутизатор не поддерживает WiFi-Protected Setup (WPS). Использование кабеля USB для передачи параметров облегчает подключение. По окончании настройки соединения USB-кабель можно отключить и использовать беспроводное соединение. 1. Вставьте установочный компакт-диск с программным обеспечением в устройство чтения компакт-дисков компьютера. 2. Следуйте инструкциям на экране. При запросе выберите параметр Подключить по беспроводной сети. При запросе подключите USB-кабель к устройству. ПРЕДУПРЕЖДЕНИЕ. Не подсоединяйте USB-кабель до появления соответствующего сообщения в процессе установки ПО. 3. По окончании установки распечатайте таблицу параметров и убедитесь, что устройству присвоено имя SSID. 4. По окончании настройки соединения отсоедините кабель USB. Удаление программного обеспечения в операционных системах Mac Для удаления этого программного обеспечения у вас должны быть права администратора. RUWW 1. Отсоедините устройство от компьютера. 2. Откройте Приложения. 3. Выберите Hewlett Packard. 4. Выберите HP Uninstaller. 5. Выберите устройство в списке устройств и щелкните на кнопке Удалить. 6. После удаления программы перезапустите компьютер и очистите корзину. Программное обеспечение для Mac 39 Изменение настроек драйвера принтера для Mac Изменение параметров всех заданий печати до закрытия программного обеспечения Изменение параметров всех заданий печати Изменение параметров конфигурации продукта 1. В меню Файл нажмите кнопку Печать. 1. В меню Файл нажмите кнопку Печать. Mac OS X 10.5 и 10.6 2. Измените требуемые параметры в соответствующих меню. 2. Измените требуемые параметры в соответствующих меню. 3. В меню Готовые наборы нажмите кнопку Сохранить как... и введите имя готового набора. Эти параметры сохраняются в меню Готовые наборы. Для использования новой настройки необходимо выбирать этот параметр при каждом открытии программы и печати. 1. В меню Apple перейдите в меню Системные настройки и нажмите на значок Печать и факс. 2. Выберите устройство в левой части окна. 3. Нажмите кнопку Опции и расходные материалы. 4. Перейдите на вкладку Драйвер. 5. Настройка устанавливаемых параметров. Программное обеспечение для компьютеров Mac HP Utility для Mac Используйте программу HP Utility для настройки функций устройства, недоступных в драйвере принтера. Если устройство использует кабель USB или подключено к сети на основе протоколов TCP/IP, можно использовать программу HP Utility. Откройте утилиту HP Utility ▲ В док-станции, щелкните HP Utility. -илиНаходясь в окне Приложения, щелкните Hewlett Packard, а затем HP Utility. Функции HP Utility Программа HP Utility используется для выполнения следующих задач: 40 ● Сбор информации о состоянии расходных материалов. ● Сбор информации об устройстве: версия микропрограммы и серийный номер. ● Распечатка страницы конфигурации. ● Для устройств, подсоединенных к IP-сети, получение информации о сети и открытие встроенного Web-сервера HP. ● Настройка формата и типа бумаги для лотка. ● Передача файлов и шрифтов с компьютера на устройство. Глава 4 Использование устройства с компьютерами Mac RUWW ● Обновление микропрограммы устройства. ● Отображение страницы заданий цветной печати. ● Основные настройки факса. Поддержка утилит для Mac Встроенный Web-сервер HP Устройство оснащено встроенным Web-сервером, который позволяет получить доступ к информации об устройстве и работе в сети. RUWW Программное обеспечение для Mac 41 Печать на компьютерах Mac Отмена задания на компьютерах Mac 1. Если задание печати выполняется, его можно отменить, нажав кнопку Отмена панели управления устройства. на ПРИМЕЧАНИЕ. При нажатии кнопки Отмена задание, выполняемое в данный момент, удаляется. Если в данный момент выполняется несколько заданий, нажатие кнопки Отмена завершает процесс, который отображается на экране панели управления. 2. Задание печати можно также отменить из программного обеспечения или из очереди печати. ● Программное обеспечение. Обычно на экране компьютера появляется диалоговое окно, с помощью которого можно отменить задание печати. ● Очередь печати для Mac: Откройте очередь печати, дважды щелкнув значок устройства на панели инструментов. Затем выделите задание печати и нажмите Удалить. Смена типа и формата бумаги (Mac) 1. В меню Файл программного обеспечения выберите параметр Печать. 2. В меню Копии и страницы нажмите кнопку Параметры страницы. 3. Выберите формат в раскрывающемся списке Формат бумаги, затем нажмите кнопку OK. 4. Откройте меню Окончательная обработка. 5. Выберите тип в раскрывающемся списке Тип носителей. 6. Нажмите клавишу Печать . Изменение форматов документов или печать документа на бумаге нестандартного формата Mac OS X 10.5 и 10.6 1. В меню Файл, выберите параметр Печать. Пользуйтесь одним из следующих методов. 2. Нажмите кнопку Параметры страницы. 3. Выберите устройство, а затем выберите правильные настройки для параметров Формат бумаги и Ориентация. 1. В меню Файл, выберите параметр Печать. 2. Откройте меню Обработка бумаги. 3. В элементе Назначенный размер бумаги нажмите диалоговое окно Масштабирование для размещения на бумаге, а затем выберите размер в раскрывающемся списке. Создание и использование готовых наборов на компьютерах Mac Готовые наборы используются для сохранения текущих параметров драйвера принтера для их повторного использования. 42 Глава 4 Использование устройства с компьютерами Mac RUWW Создать готовый набор печати 1. В меню Файл, выберите параметр Печать. 2. Выберите драйвер. 3. Выберите параметры печати, которые нужно сохранить для повторного использования. 4. В меню Готовые наборы нажмите параметр Сохранить как... и введите название готового набора. 5. Нажмите кнопку OK. Используйте готовые наборы печати 1. В меню Файл, выберите параметр Печать. 2. Выберите драйвер. 3. В меню Готовые наборы выберите готовый набор печати. ПРИМЕЧАНИЕ. Чтобы использовать настройки драйвера принтера по умолчанию, выберите параметр стандартное. Печать обложки с помощью Mac 1. В меню Файл, выберите параметр Печать. 2. Выберите драйвер. 3. Откройте меню Титульная страница, а затем выберите место печати обложки. Нажмите кнопку До документа или кнопку После документа. 4. В меню Тип обложки выберите сообщение, которое будет напечатано на странице обложки. ПРИМЕЧАНИЕ. Чтобы напечатать пустую страницу обложки, выберите параметр стандартное в меню Тип обложки. Использование водяных знаков в Mac RUWW 1. В меню Файл, выберите параметр Печать. 2. Откройте меню Водяные знаки. 3. В меню Режим, выберите тип используемых водяных знаков. Для печати полупрозрачного текста выберите параметр Водяной знак. Для печати непрозрачного текста выберите параметр Заголовок. 4. В меню Страницы, выберите печать водяных знаков на всех страницах или только на первой странице. 5. В меню Текст, выберите один из стандартных текстов или параметр Нестандартный и введите новый текст в поле. 6. Настройте остальные параметры. Печать на компьютерах Mac 43 Печать нескольких страниц на одном листе бумаги с помощью Mac 1. В меню Файл, выберите параметр Печать. 2. Выберите драйвер. 3. Откройте меню Макет. 4. Находясь в меню Страниц на листе выберите число страниц, которое необходимо разместить на каждом листе (1, 2, 4, 6, 9 или 16). 5. В элементеПорядок страниц выберите порядок и размещение страниц на листе. 6. Находясь в меню Границы выберите тип рамки для печати вокруг каждой страницы на листе. Печать на обеих сторонах листа (двусторонняя печать) в Mac 44 1. Загрузите в один из лотков бумагу, достаточную для выполнения задания печати. 2. В меню Файл, выберите параметр Печать. 3. Откройте меню Окончательная обработка, и выберите вкладку Двусторонняя печать в ручном режиме или откройте меню Двусторонняя печать в ручном режиме. 4. Щелкните по полю Двусторонняя печать в ручном режиме и выберите параметр переплета. 5. Нажмите кнопку Печать. Следуйте инструкциям во всплывающем окне, которое появляется на экране компьютера, перед тем как стопка отпечатанных документов будет помещена в лоток 1 для печати на другой стороне. 6. Извлеките из лотка 1 все чистые листы бумаги. 7. Вставьте отпечатанную стопку лицевой стороной вниз в лоток 1. 8. При появлении сообщения нажмите соответствующую кнопку на панели управления, чтобы продолжить работу. Глава 4 Использование устройства с компьютерами Mac RUWW Настройка параметров цвета в Mac Используйте меню Параметры цвета или Параметры цвета/качества для управления интерпретацией и печатью цветов из программного обеспечения. 1. В меню Файл, выберите параметр Печать. 2. Выберите драйвер. 3. Откройте меню Параметры цвета или Параметры цвета/качества. 4. Откройте меню Дополнительно или выберите соответствующую вкладку. 5. Настройте отдельные параметры для текста, рисунков и фотографий. Использование меню "Сервис" в Mac Если продукт подключен к сети, используйте вкладку Services (Службы) для получении информации о продукте ирасходных материалов. 1. В меню Файл, выберите параметр Печать. 2. Откройте меню Услуги. 3. Чтобы открыть встроенный Web-сервер и выполнить задачу обслуживания, выполните следующие действия: 4. RUWW а. Выберите вкладку Обслуживание устройства. б. Выберите задачу в раскрывающемся списке. в. Нажмите кнопку Запуск. Чтобы получить доступ к различным Web-сайтам поддержки, выполните следующие действия: а. Выберите вкладку Услуги в Интернете. б. Выберите параметр в меню. в. Нажмите кнопку Go!. Печать на компьютерах Mac 45 Отправка факсов с использованием компьютеров Mac Чтобы отправить факс, выполнив печать в драйвер факса, выполните следующие действия. 1. Откройте документ, который требуется отправить. 2. Щелкните на меню File (Файл), а затем — на команде Print (Печать). 3. В раскрывающемся меню Printer (Принтер) выберите необходимую очередь печати факсов. 4. В поле Copies (Количество копий) установите необходимое количество копий. 5. В раскрывающемся меню Paper Size (Формат бумаги) выберите необходимый формат. 6. В поле Fax Information (Сведения о факсе) введите номер факса одного или нескольких получателей. ПРИМЕЧАНИЕ. При необходимости ввести префикс перед набором номера введите его в поле Dialing Prefix (Префикс перед набором). 7. 46 Щелкните на кнопке Fax (Факс). Глава 4 Использование устройства с компьютерами Mac RUWW Сканирование из Mac Использование программы HP Scan для сканирования изображений на компьютеры Mac. 1. Расположите документ на стекле сканера или поместите его в устройство подачи. 2. Откройте папку Applications (Программы) и выберите Hewlett-Packard. Дважды щелкните HP Scan. 3. Откройте меню HP Scan и выберите Preferences (Параметры). Выберите данное устройство из списка в раскрывающемся меню Scanner (Сканер) и нажмите Continue (Продолжить). 4. Для использования стандартных настроек, результатом применения которых является приемлемое качество изображений и текста, нажмите кнопку Scan (Сканировать). Чтобы воспользоваться готовыми наборами настроек для изображений или текстовых документов, выберите один из таких наборов в раскрывающемся меню Scanning Presets (Готовые наборы установок сканирования). Для настройки параметров нажмите кнопку Edit (Редактирование). Чтобы начать сканирование, нажмите кнопку Scan (Сканировать). 5. Чтобы продолжить сканирование следующих страниц, загрузите следующую страницу и нажмите Scan (Сканировать). Нажмите Append to List (Добавить к списку), чтобы добавить новые страницы к текущему списку. Повторяйте эти действия, пока не будут отсканированы все страницы. 6. Нажмите кнопку Save (Сохранить) и выберите папку на компьютере для сохранения файла. ПРИМЕЧАНИЕ. Чтобы распечатать отсканированные изображения, нажмите кнопку Print (Печать). RUWW Сканирование из Mac 47 48 Глава 4 Использование устройства с компьютерами Mac RUWW 5 RUWW Подключение устройства ● Операционные системы, поддерживающие работу в сети ● Соединение с USB ● Подключение к сети 49 Операционные системы, поддерживающие работу в сети ● Windows 7 ● Windows Vista (32- и 64-битные версии) ● Windows XP (32-разрядная версия, пакет обновления версии 2) ● Windows Server 2003 (пакет обновления версии 3) ● Windows Server 2008 (32-разрядная и 64-разрядная) ● Mac OS X v10.5 и v10.6 Отказ от совместного использования принтера HP не поддерживает одноранговые сети, поскольку эта возможность является функцией операционных систем Microsoft, но не драйверов принтера HP. Перейдите на Web-узел Microsoft по адресу www.microsoft.com. Соединение с USB Данное устройство поддерживает соединение USB 2.0. Необходимо использовать кабель USB типа "A-B". Убедитесь, что длина кабеля не превышает 2 метра. ПРЕДУПРЕЖДЕНИЕ. Не подключайте USB-кабель до появления соответствующего сообщения в процессе установки ПО. Установка ПО с компакт-диска 50 1. Закройте все программы на компьютере. 2. Установите программное обеспечение с компакт-диска, следуя инструкциям на экране. 3. При появлении запроса, выберите Подключить напрямую к этому компьютеру с помощью USB-кабеля, затем нажмите Далее. Глава 5 Подключение устройства RUWW RUWW 4. При появлении соответствующего сообщения подключите USB-кабель к устройству и компьютеру. 5. После завершения установки нажмите кнопку Готово. 6. На экране Дополнительные параметры можно установить другие программы или нажать кнопку Готово. 7. Для проверки правильности установки программного обеспечения распечатайте страницу из любого приложения. Соединение с USB 51 Подключение к сети Поддерживаемые сетевые протоколы Для подключения устройства с сетевыми возможностями потребуется сеть, которая использует один из приведенных ниже протоколов. ● TCP/IP (IPv4 или IPv6) ● Порт 9100 ● LPR ● DHCP ● AutoIP ● SNMP ● Bonjour ● SLP ● WSD ● NBNS ● LLMNR Установка устройства в проводной сети Настройка IP-адреса 52 1. Подключите сетевой кабель к устройству и к сети. 2. Подождите одну минуту. За это время сеть обнаружит устройство и присвоит ему IP-адрес или имя хоста. 3. На панели управления устройства нажмите кнопку Настройка Глава 5 Подключение устройства . RUWW 4. Нажмите на меню Отчеты, а затем на кнопку Отчет о конфигурации, чтобы распечатать отчет о конфигурации. 5. Найдите IP-адрес в отчете о конфигурации. LASERJET PROFESSIONAL CM1410 COLOR MFP SERIES Установка программного обеспечения 1. Закройте все программы на компьютере. 2. Установите программное обеспечение с компакт-диска. 3. Следуйте инструкциям на экране. 4. При появлении запроса, выберите Подключить по проводной сети, затем нажмите Далее. 5. В списке доступных принтеров выберите тот, который имеет правильный IP-адрес. 6. Нажмите клавишу Готово . 7. На экране Дополнительные параметры можно установить дополнительное ПО или нажать кнопку Готово. 8. Для проверки установленного ПО распечатайте страницу из любого приложения. Установка устройства в беспроводной сети Перед установкой ПО устройства убедитесь в том, что устройство не подсоединено к сети с помощью сетевого кабеля. Если сетевой маршрутизатор не поддерживает Wi-Fi Protected Setup (WPS), необходимо получить доступ к сетевым настройкам беспроводного маршрутизатора или выполнить следующие действия: RUWW ● Узнайте имя сети или SSID. ● Определите пароль или ключ шифрования для беспроводной сети. Подключение к сети 53 Настройка подключения устройства к беспроводной сети при помощи WPS Если беспроводной маршрутизатор поддерживает Wi-Fi Protected Setup (WPS), тогда этот способ является наиболее простым методом подключения устройства к беспроводной сети. 1. На главном экране нажмите кнопку Беспроводное соединение 2. Выберите параметр Беспров. меню и затем нажмите кнопку Wi-Fi Protected Setup. 3. Чтобы завершить настройку, используйте один из следующих способов: . ● Кнопка: Выберите Кнопка и следуйте указаниям на панели управления. Установка беспроводного соединения может занять несколько минут. ● PIN: Выберите Генерировать PIN и следуйте указаниям на панели управления. Устройство генерирует уникальный PIN-код, который следует внести на экране настройки беспроводного маршрутизатора. Установка беспроводного соединения может занять несколько минут. ПРИМЕЧАНИЕ. Если настроить этим способом не получилось, воспользуйтесь мастером настройки беспроводного соединения на панели управления устройства или попробуйте подключиться через USB-кабель. Подключение устройства к беспроводной сети при помощи мастера настройки беспроводного соединения Этот метод следует использовать для подключения устройства к беспроводной сети в том случае, если сетевой маршрутизатор не поддерживает WiFi-Protected Setup (WPS). 1. На главном экране нажмите кнопку Беспроводное соединение 2. Выберите параметр Беспров. меню и затем нажмите кнопку Мастер настройки беспроводного соединения. 3. Устройство ищет доступные беспроводные сети и отображает список сетевых имен (SSID). Выберите идентификатор SSID для беспроводного маршрутизатора из списка. Если идентификатора SSID для вашего маршрутизатора нет в списке, нажмите кнопку Введите SSID. При появлении сообщения о выборе типа сетевой безопасности выберите параметр, используемый вашим беспроводным маршрутизатором. На экране панели управления отобразится клавиатура. 4. Если беспроводной маршрутизатор использует протокол безопасности WPA, введите буквенно-цифровой пароль при помощи клавиатуры. . Если беспроводной маршрутизатор использует протокол безопасности WEP, введите ключ при помощи клавиатуры. 5. Нажмите кнопку OK и подождите, пока устройство установит соединение с беспроводным маршрутизатором. Установка беспроводного соединения может занять несколько минут. Настройка подключения устройства к беспроводной сети при помощи кабеля USB Этот метод следует использовать для подключения устройства к беспроводной сети в том случае, если сетевой маршрутизатор не поддерживает WiFi-Protected Setup (WPS). Использование кабеля USB для передачи параметров облегчает подключение. По окончании 54 Глава 5 Подключение устройства RUWW настройки соединения USB-кабель можно отключить и использовать беспроводное соединение. 1. Вставьте установочный компакт-диск с программным обеспечением в устройство чтения компакт-дисков компьютера. 2. Следуйте инструкциям на экране. При запросе выберите параметр Подключить по беспроводной сети. При запросе подключите USB-кабель к устройству. ПРЕДУПРЕЖДЕНИЕ. Не подсоединяйте USB-кабель до появления соответствующего сообщения в процессе установки ПО. 3. По окончании установки распечатайте таблицу параметров и убедитесь, что устройству присвоено имя SSID. 4. По окончании настройки соединения отсоедините кабель USB. Установка программного обеспечения для беспроводного устройства, подключенного к сети Если устройству присвоен IP-адрес в беспроводной сети и появляется необходимость установки программного обеспечения устройства на компьютер, выполните следующие действия. 1. В панели управления устройства, распечатайте страницу конфигурации устройства, чтобы узнать его IP-адрес. 2. Установите программное обеспечение с компакт-диска. 3. Следуйте инструкциям на экране. 4. При появлении запроса, выберите Подключить по беспроводной сети, затем нажмите Далее. 5. В списке доступных принтеров выберите тот, который имеет правильный IP-адрес. Отсоединение от беспроводной сети Чтобы отключить устройство от беспроводной сети, можно выключить модуль беспроводной связи устройства. RUWW 1. На панели управления нажмите кнопку Беспроводное соединение меню. 2. Выберите параметр Включение и отключение беспроводного соединения и затем нажмите кнопку Выкл.. 3. Чтобы убедиться в отключении беспроводного соединения устройства, в меню Отчеты выведите на печать страницу Статистика сети и проверьте, действительно ли отключена функция беспроводного соединения. , а затем Беспров. Подключение к сети 55 Уменьшение помех в беспроводной сети Выполнение следующих рекомендаций способствует уменьшению помех в беспроводной сети: ● Не следует устанавливать беспроводные устройства вблизи крупногабаритных металлических предметов, например металлических шкафов для хранения документов или источников электромагнитного излучения, таких как микроволновые печи и беспроводные телефоны. Такие объекты могут вызывать искажение радиосигналов. ● Не следует устанавливать беспроводные устройства вблизи массивной каменной кладки и других строительных конструкций. Такие объекты ослабляют уровень сигнала за счет его поглощения. ● Беспроводной маршрутизатор следует устанавливать по центру в пределах прямой видимости от беспроводных устройств. Расширенные настройки сетевого соединения Режимы беспроводной связи У пользователя есть возможность использования двух режимов беспроводной связи: инфраструктурный или компьютер-компьютер 56 Глава 5 Подключение устройства RUWW Инфраструктурный режим связи в беспроводной сети (рекомендуется) Устройство обменивается данными с другими устройствами в сети через беспроводной маршрутизатор. Сеть компьютер-компьютер Устройство подсоединяется к другим беспроводным устройствам, не используя беспроводной маршрутизатор. Все устройства в беспроводной сети компьютер-компьютер должны иметь следующие характеристики: ● Совместимость с протоколом 802.11b/g ● Одинаковые идентификаторы SSID ● Одинаковую подсеть и канал ● Одинаковые настройки безопасности по протоколу 802.11 Защита беспроводной сети Чтобы легко отличать одну беспроводную сеть от другой, следует использовать уникальное сетевое имя (SSID) для беспроводного маршрутизатора. Беспроводному маршрутизатору может быть присвоено сетевое имя по умолчанию, которое обычно совпадает с наименованием изготовителя. Для получения информации об изменении сетевого имени, см. документацию из комплекта поставки беспроводного маршрутизатора. RUWW Подключение к сети 57 Для предотвращения доступа посторонних пользователей к сети, необходимо включить шифрование данных по протоколу WPA или WEP. ● Wired Equivalent Privacy (WEP): WEP является собственным средством шифрования стандарта 802.11. Создается уникальный ключ, состоящий из шестнадцатеричных цифр или буквенно-цифровых символов, который должен быть у других пользователей для входа в вашу сеть. ● Wi-Fi Protected Access (WPA): В протоколе WPA используется шифрование с использованием временных ключей (TKIP) и применяется проверка подлинности 802.1X. Протокол WPA служит для устранения всех известных недостатков, присущих WEP. При использовании протокола WPA создается специальный буквенно-цифровой пароль, которым должны располагать пользователи для входа в вашу сеть. ● WPA2 предусматривает улучшенный стандарт шифрования (AES), и является модернизированным вариантом WPA. Подсоединение устройства к беспроводной сети компьютер-компьютер Устройство может подключаться к компьютеру при помощи однорангового (компьютеркомпьютер) беспроводного соединения. 58 1. Убедитесь, что устройство не подключено к сети по кабелю Ethernet. 2. Включите устройство, а затем функцию беспроводной связи. 3. Проверьте, чтобы в устройстве по умолчанию использовались заводские сетевые настройки. 4. Снова включите функцию беспроводной связи устройства. 5. Распечатайте страницу Статистика сети и найдите на ней имя беспроводной сети (SSID). Откройте меню Отчеты и выберите Статистика сети. 6. Обновите список доступных беспроводных сетей на компьютере, щелкните на сетевом имени устройства (SSID) и подключитесь к сети. 7. Через несколько минут распечатайте страницу конфигурации и найдите на ней IP-адрес устройства. 8. На компьютере вставьте компакт-диск и, следуя инструкциям, установите программное обеспечение. При запросе выберите параметр Подключить по беспроводной сети. Глава 5 Подключение устройства RUWW Настройка параметров IP-сети Просмотр и изменение сетевых параметров Для просмотра или изменения параметров IP-конфигурации пользуйтесь встроенным Webсервером. 1. Напечатайте страницу конфигурации и найдите IP-адрес. ● Если используется IPv4, IP-адрес содержит только цифры. Он имеет следующий формат: xxx.xxx.xxx.xxx ● Если используется IPv6, IP-адрес является шестнадцатеричной комбинацией символов и цифр. В нем используется формат, аналогичный следующему: xxxx::xxxx:xxxx:xxxx:xxxx 2. Чтобы открыть встроенный веб-сервер HP, введите IP-адрес (IPv4) устройства в адресную строку веб-браузера. Для IPv6 воспользуйтесь протоколом, установленным веб-браузером для ввода адресов IPv6. 3. Перейдите на вкладку Сеть для получения информации о сети. При необходимости параметры можно изменить. Установка или изменение пароля устройства Для установки или изменения сетевого пароля устройства используется встроенный Webсервер HP. 1. Введите IP-адрес устройства в адресной строке браузера. Выберите вкладку Сеть, затем перейдите по ссылке Безопасность. ПРИМЕЧАНИЕ. Если пароль уже установлен, вам будет предложено ввести его. Введите пароль и нажмите кнопку Применить. 2. Введите новый пароль в окно Новый пароль и в окно Проверить пароль. 3. Чтобы сохранить пароль, нажмите кнопку Применить в нижней части окна. Настройка параметров TCP/IP IPv4 вручную с панели управления Используйте меню панели управления для настройки адреса IPv4, маски подсети и шлюза по умолчанию. RUWW 1. Нажмите кнопку Настройка 2. Прокрутите список и выберите меню Сетевая установка . 3. Выберите меню Настройка TCP/IP, а затем нажмите кнопку Вручную. 4. Используя цифровую клавиатуру, введите IP-адрес и нажмите кнопку OK. Нажмите кнопку Да для подтверждения. . Подключение к сети 59 5. Используя цифровую клавиатуру, введите маску подсети и нажмите кнопку OK. Нажмите кнопку Да для подтверждения. 6. Используя цифровую клавиатуру, введите шлюз по умолчанию и нажмите кнопку OK. Нажмите кнопку Да для подтверждения. Скорость подключения и параметры двусторонней печати ПРИМЕЧАНИЕ. Эта информация предназначена только для сетей Ethernet. Она не может применяться для беспроводных сетей. Скорость и режим сетевых соединений сервера печати должны соответствовать характеристикам сетевого концентратора. В большинстве случаев устройство следует оставить в автоматическом режиме. Неправильное изменение скорости подключения и параметров двусторонней печати может привести к нарушению связи между данным устройством и другими сетевыми устройствами. Если требуется внести изменения, используйте панель управления устройства. ПРИМЕЧАНИЕ. Параметр должен соответствовать сетевому устройству, к которому осуществляется подключение (сетевой концентратор, коммутатор, шлюз, маршрутизатор или компьютер). ПРИМЕЧАНИЕ. Изменение данных параметров может привести к выключению и включению устройства. Вносите изменения только во время простоя устройства. 1. Нажмите кнопку Настройка 2. Прокрутите список и выберите меню Сетевая установка . 3. Выберите меню Скорость соединения . 4. Выберите один из следующих параметров. 5. 60 . Параметр Описание Автоматически Сервер печати автоматически настраивается на самую высокую скорость передачи данных и допустимый в сети режим связи. Полуд. 10T 10 Мбит/с, полудуплексный режим Дупл. 10T 10 Мбит/с, дуплексный режим Полуд. 100TX 100 Мбит/с, полудуплексный режим Дупл. 100TX 100 Мбит/с, дуплексный режим Нажмите кнопку OK. Устройство автоматически выключится и включится. Глава 5 Подключение устройства RUWW 6 RUWW Бумага и носители для печати ● Использование бумаги ● Смена драйвера принтера для соответствия типу и формату бумаги ● Поддерживаемые размеры бумаги ● Поддерживаемые типы бумаги и емкость лотков ● Загрузка подающего лотка ● Загрузка в устройство подачи документов ● Настройте лоток 61 Использование бумаги Данное устройство поддерживает различные типы бумаги и других носителей для печати в соответствии с указаниями в руководстве пользователя. Бумага или печатные носители, не отвечающие этим указаниям, могут стать причиной возникновения проблем с качеством печати, частых замятий и преждевременного износа устройства. Для получения оптимальных результатов используйте только бумагу и носители для печати HP, предназначенные для лазерной печати или многократного использования. Не пользуйтесь бумагой и печатными материалами для струйных принтеров. Компания Hewlett-Packard не рекомендует использовать носители других марок, поскольку HP не в состоянии контролировать их качество. В некоторых случаях неудовлетворительное качество печати наблюдается даже при печати на бумаге, отвечающей всем требованиям, изложенным в этом руководстве пользователя. Такая проблема может возникнуть при неправильном обращении с носителем, эксплуатации при неприемлемой температуре и влажности, а также вследствие других обстоятельств, контролировать которые компания Hewlett-Packard не в состоянии. ПРЕДУПРЕЖДЕНИЕ. Использование носителя, не соответствующего требованиям, установленным компанией HP, может привести к повреждению принтера и необходимости его ремонта. На такой ремонт гарантия или соглашения о техническом обслуживании HewlettPackard не распространяются. Рекомендации по использованию специальной бумаги Устройство поддерживает печать на специальных носителях. Чтобы достичь наилучших результатов, следуйте нижеследующим рекомендациям. С целью получения наилучших результатов при использовании специальной бумаги или носителя для печати, убедитесь, что в драйвере принтера выбран правильный тип и формат бумаги. ПРЕДУПРЕЖДЕНИЕ. В устройствах HP LaserJet используются термоэлементы, чтобы закрепить частички сухого тонера на бумаге очень точным размещением точек. Бумага HP для лазерной печати выдерживает довольно высокую температуру. Использование бумаги для струйных принтеров может привести к повреждению устройства. 62 Тип носителя Следует Не следует Конверты ● Хранить конверты на плоской поверхности. ● ● Использовать конверты, в которых линия склейки доходит до угла конверта. Использовать конверты со складками, прорезями, склеенные конверты или конверты с другими повреждениями. ● ● Использовать защитные полоски на клейкой основе, предназначенные для лазерных принтеров. Использовать конверты со скрепками, зажимами, окнами или внутренним покрытием. ● Использовать конверты с самоклеящейся лентой или другими синтетическими материалами. Глава 6 Бумага и носители для печати RUWW Тип носителя Следует Не следует Этикетки ● Использовать только этикетки без открытых участков клейкой подложки между ними. ● Использовать этикетки со сгибами, пузырьками или другими повреждениями. ● Используйте этикетки, которые изгибаются при нагреве. ● Печатать листы с этикетками по частям. ● Использовать только полные листы этикеток. ● Пользуйтесь только прозрачными пленками, рекомендованными для цветных лазерных принтеров. ● Использовать прозрачные носители, не предназначенные для лазерных принтеров. ● Прозрачные пленки, извлеченные из устройства МФП, положите на плоскую поверхность. Печатные и фирменные бланки ● Использовать только бланки или формы, предназначенные для лазерных принтеров. ● Использовать тисненые бланки и бланки с рельефными изображениями. Плотная бумага ● Использовать только плотную бумагу, которая разрешена для использования в лазерных принтерах и удовлетворяет требованиям по весу для данного изделия. ● Использовать более плотную бумагу, чем указано в рекомендациях для данного изделия, если только эту бумагу НР не разрешено использовать для данного изделия. Глянцевая бумага или бумага с покрытием ● Использовать только глянцевую бумагу и бумагу с покрытием для лазерных принтеров. ● Использовать глянцевую бумагу или бумагу с покрытием для струйных принтеров. Прозрачные пленки RUWW Использование бумаги 63 Смена драйвера принтера для соответствия типу и формату бумаги ПРИМЕЧАНИЕ. Изменение параметров страницы в программе вызывает аналогичное замещение всех настроек в драйвере принтера. 1. В меню Файл программного обеспечения выберите Печать. 2. Выберите устройство, а затем нажмите на кнопку Свойства или Настройки. 3. Перейдите на вкладку Бумага/качество. 4. Выберите формат в раскрывающемся списке Формат бумаги. 5. Выберите тип бумаги в раскрывающемся списке Тип бумаги. 6. Нажмите клавишу OK . Поддерживаемые размеры бумаги ПРИМЕЧАНИЕ. Чтобы обеспечить высокое качество печати, прежде чем приступить к печати, установите правильные значения формата и типа бумаги в драйвере принтера. Таблица 6-1 Поддерживаемые форматы бумаги 1 64 Размер Размеры Letter 216 x 279 мм Legal 216 x 356 мм A4 210 x 297 мм Executive 184 x 267 мм A5 148 x 210 мм A6 105 x 148 мм B5 (JIS) 182 x 257 мм 16k 197 x 273 мм 16k 195 х 270 мм 16k 184 х 260 мм 8,5 x 13 216 x 330 мм 4" x 6"1 107 x 152 мм 5" x 8"1 127 x 203 мм 10 x 15 см1 100 x 150 мм Другой Минимум — 76 x 127 мм; максимум — 216 x 356 мм Эти форматы поддерживаются как нестандартные. Глава 6 Бумага и носители для печати RUWW Таблица 6-2 Поддерживаемые конверты и почтовые открытки Размер Размеры Конверт "Envelope №10" 105 x 241 мм Конверт "Envelope DL" 110 x 220 мм Конверт "Envelope C5" 162 x 229 мм Конверт "Envelope B5" 176 x 250 мм Конверт "Envelope Monarch" 98 x 191 мм Японская открытка 100 x 148 мм Открытки (JIS) Двойная японская открытка с поворотом 148 x 200 мм Двойные почтовые открытки (JIS) Поддерживаемые типы бумаги и емкость лотков Тип бумаги Вес Емкость1 Ориентация бумаги Повседневная печать: < 96 г/м2 До 150 листов Стороной для печати вверх, верхним обрезом к задней стороне лотка 96-130 г/м2 Высота стопки до 15 мм (0,6 дюйма) Стороной для печати вверх, верхним обрезом к задней стороне лотка 131-175 г/м2 Высота стопки до 15 мм (0,6 дюйма) Стороной для печати вверх, верхним обрезом к задней стороне лотка ● Обычный ● Бумага с малой плотностью ● Высококачественная бумага ● Переработанная Презентации: ● Матовая бумага, средний вес ● Глянцевая бумага, средний вес Брошюры: ● Матовая бумага ● Глянцевая бумага ● Фальцовка в три сложения RUWW Поддерживаемые типы бумаги и емкость лотков 65 Тип бумаги Вес Емкость1 Ориентация бумаги Фотографии/обложки 176-220 г/м2 Высота стопки до 15 мм (0,6 дюйма) Стороной для печати вверх, верхним обрезом к задней стороне лотка До 50 листов или до 10 конвертов Стороной для печати вверх, верхним краем к задней части лотка или стороной для марки к задней стороне лотка ● Матовая бумага для обложек ● Глянцевая бумага для обложек ● Матовая фотобумага ● Глянцевая фотобумага ● Глянцевые открытки Другое: ● Пленки для цветной лазерной печати ● Этикетки ● Фирменный бланк ● Конверт ● Конверты из сверхплотной бумаги ● Печатный бланк ● Перфорированная ● Цветная ● Грубая ● Плотная 1 Вместимость может изменяться в зависимости от плотности и толщины бумаги, а также от внешних условий. Загрузка подающего лотка ПРИМЕЧАНИЕ. При загрузке новой бумаги следует извлечь из подающего лотка старую бумагу и выровнять стопку новой бумаги. Не пролистывайте пачку бумаги. Соблюдение этого правила предупреждает захват устройством нескольких листов одновременно и снижает вероятность возникновения замятий. 66 Глава 6 Бумага и носители для печати RUWW 1. Откройте Лоток 1. 2. Выдвиньте направляющие для бумаги. 3. При загрузки формата бумаги Legal уменьшите уровень голубого и полностью выдвиньте передние направляющие для бумаги. ПРИМЕЧАНИЕ. После загрузки бумаги формата Legal лоток будет выступать из устройства примерно на 51 мм . RUWW Загрузка подающего лотка 67 68 4. Загрузите бумагу стороной для печати вверх, верхним обрезом к задней стороне лотка. 5. Отрегулируйте положение направляющих так, чтобы они прилегали к бумаге. 6. Закройте лоток 1. Глава 6 Бумага и носители для печати RUWW Загрузка в устройство подачи документов Устройство подачи документов вмещает до 35 листов бумаги плотностью 60-90 г/м2 . ПРИМЕЧАНИЕ. При загрузке новой бумаги следует извлечь из подающего лотка старую бумагу и выровнять стопку новой бумаги. Не пролистывайте пачку бумаги. Соблюдение этого правила предупреждает захват устройством нескольких листов одновременно и снижает вероятность возникновения замятий. ПРЕДУПРЕЖДЕНИЕ. Во избежание повреждения, не загружайте в устройство носитель с корректирующей лентой, корректирующей жидкостью, скрепками для бумаги или скобками. Не загружайте в устройство подачи документов фотографии, мелкие или хрупкие оригиналы. 1. Поместите оригиналы в устройство подачи документов лицевой стороной вверх. 2. Отрегулируйте положение направляющих так, чтобы они прилегали к бумаге. RUWW Загрузка в устройство подачи документов 69 Настройте лоток Настройка лотка на данном устройстве изменяет параметры нагрева и скорости для достижения наилучшего качества печати при использовании определенного формата и типа бумаги. При использовании особой бумаги для всех или большинства заданий печати, следует изменить настройки принтера по умолчанию. В следующей таблице приведены возможные способы использования настроек лотка для удовлетворения требований пользователя к печати. Использование бумаги Настройка устройства Печать Иногда применяйте специальную бумагу, например плотную или фирменные бланки, пользуясь лотком, который в основном служит для подачи обычной бумаги. ● Загрузите специальную бумагу в лоток 1. Перед отправкой задания на печать, находясь в диалоговом окне программы печати, выберите тип бумаги, соответствующий специальной бумаге, загруженной в лоток. При интенсивной печати на специальной бумаге, например плотной или фирменных бланках, для подачи старайтесь пользоваться одним и тем же лотком. ● Загрузите специальную бумагу в лоток 1, и настройте лоток для работы с определенным типом бумаги. Перед отправкой задания на печать, находясь в диалоговом окне программы печати, выберите тип бумаги, соответствующий специальной бумаге, загруженной в лоток. Настройте лоток 1. Убедитесь, что устройство включено. 2. Выполните одно из следующих действий: 3. 70 ● Панель управления: Откройте меню Настройка системы, затем - меню Настройка бумаги. Выберите лоток, который необходимо настроить. ● Встроенный Web-сервер: Щелкните на вкладке Настройки, затем выберите Обработка бумаги на левой части панели. Измените настройки нужного лотка, а затем нажмите OK или Применить. Глава 6 Бумага и носители для печати RUWW 7 RUWW Функции печати ● Отмена задания ● Основные задания печати при использовании ОС Windows ● Дополнительные задания на печать при использовании ОС Windows ● Непосредственная печать через USB-порт 71 Отмена задания 1. Если задание печати выполняется, его можно отменить, нажав кнопку Отмена панели управления устройства. на ПРИМЕЧАНИЕ. При нажатии кнопки Отмена задание, выполняемое в данный момент, удаляется. Если в данный момент выполняется несколько заданий, нажатие кнопки Отмена завершает процесс, который отображается на экране панели управления. 2. 72 Задание печати можно также отменить из программного обеспечения или из очереди печати. ● Программное обеспечение. Обычно на экране компьютера появляется диалоговое окно, с помощью которого можно отменить задание печати. ● Очередь печати Windows. Если задание печати ожидает выполнения в очереди печати (в памяти компьютера) или в диспетчере очереди печати, удалите его оттуда. ◦ Windows XP, Server 2003, или Server 2008: Нажмите кнопку Пуск, выберите пункт Настройки, а затем щелкните на раздел Принтеры и факсы. Дважды щелкните значок устройства, чтобы открыть окно, выберите задание печати, которое требуется отменить, и нажмите кнопку Отмена. ◦ Windows Vista. Нажмите Пуск, выберите Панель управления, а затем выберите Принтер в окне Оборудование и звук. Дважды щелкните значок устройства, чтобы открыть окно, выберите задание печати, которое требуется отменить, и нажмите кнопку Отмена. ◦ Windows 7: Нажмите кнопку Пуск, затем выберите Устройства и принтеры. Дважды щелкните значок устройства, чтобы открыть окно, выберите задание печати, которое требуется отменить, и нажмите кнопку Отмена. Глава 7 Функции печати RUWW Основные задания печати при использовании ОС Windows Способы открытия диалогового окна печати из программ могут быть различными. Нижеследующие процедуры включают в себя основной метод. Некоторые программы не имеют меню Файл. Чтобы узнать, как открывать диалоговое окно печати, необходимо ознакомиться с документацией на программное обеспечение. Открытие драйвера принтера в Windows 1. В меню Файл программного обеспечения выберите Печать. 2. Выберите устройство, а затем нажмите кнопку Свойства или Настройки. Получение справки по параметрам печати в Windows 1. Нажмите кнопку Справка, чтобы открыть интерактивную справку. RUWW Основные задания печати при использовании ОС Windows 73 Изменение количества печатаемых копий в Windows 1. В меню Файл программного обеспечения выберите Печать. 2. Выберите устройство, затем выберите количество копий. Сохранение нестандартных параметров печати для повторного использования в Windows Использование ярлыка печати в Windows 74 1. В меню Файл программного обеспечения выберите Печать. 2. Выберите устройство, а затем нажмите кнопку Свойства или Настройки. Глава 7 Функции печати RUWW 3. Перейдите на вкладку Ярлыки печати. 4. выберите один из ярлыков и нажмите кнопку OK. ПРИМЕЧАНИЕ. При выборе ярлыка соответствующие параметры меняются в других вкладках драйвера принтера. Создание ярлыков печати 1. В меню Файл программного обеспечения выберите Печать. RUWW Основные задания печати при использовании ОС Windows 75 2. Выберите устройство, а затем нажмите кнопку Свойства или Настройки. 3. Перейдите на вкладку Ярлыки печати. 4. Выберите существующий ярлык в качестве основы. ПРИМЕЧАНИЕ. Перед настройкой любых параметров всегда выбирайте ярлык в правой части экрана. При настройке параметров и последующем выборе ярлыка, или выборе другого ярлыка, все пользовательские настройки теряются. 76 Глава 7 Функции печати RUWW 5. Выберите параметры печати для нового ярлыка. ПРИМЕЧАНИЕ. Параметры печати можно выбрать на данной вкладке или любой другой вкладке драйвера принтера. После выбора параметров на других вкладках, перед тем, как выполнить следующий шаг, возвратитесь на вкладку Ярлыки печати. 6. Нажмите клавишу Сохранить как. 7. Введите имя ярлыка и нажмите кнопку OK. Улучшение качества печати в Windows Выбор формата страницы в Windows RUWW 1. В меню Файл программного обеспечения выберите Печать. 2. Выберите устройство, а затем нажмите кнопку Свойства или Настройки. Основные задания печати при использовании ОС Windows 77 3. Перейдите на вкладку Бумага/качество. 4. Выберите формат в раскрывающемся списке Формат бумаги. Выбор нестандартного формата страницы в Windows 1. В меню Файл программного обеспечения выберите Печать. 2. Выберите устройство, а затем нажмите кнопку Свойства или Настройки. 3. Перейдите на вкладку Бумага/качество. 4. Нажмите кнопку Нестандартный. 5. Введите название нестандартного формата и укажите размеры. ● Ширина — это короткий край листа. ● Длина — это длинный край листа. ПРИМЕЧАНИЕ. Всегда загружайте бумагу короткой стороной вперед. 6. Нажмите кнопку OK, затем OK на вкладке Бумага/качество. В следующий раз при открытии драйвера принтера в списке форматов носителя появится нестандартный формат. Выбор типа бумаги в Windows 1. В меню Файл программного обеспечения выберите Печать. 2. Выберите устройство, а затем нажмите кнопку Свойства или Настройки. 3. Перейдите на вкладку Бумага/качество. 4. В раскрывающемся списке Тип бумаги выберите параметр Больше.... 5. Разверните список параметров Тип:. 6. Разверните категорию типов бумаги, которая наилучшим образом описывает ваш тип, и выберите тип бумаги, который будет использован. Выбор лотка для бумаги в Windows 78 1. В меню Файл программного обеспечения выберите Печать. 2. Выберите устройство, а затем нажмите на кнопку Свойства или Настройки. 3. Перейдите на вкладку Бумага/качество. 4. Выберите лоток в раскрывающемся списке Источник подачи бумаги. Глава 7 Функции печати RUWW Печать на обеих сторонах (дуплекс) в Windows 1. В меню Файл программного обеспечения выберите Печать. 2. Выберите устройство, а затем нажмите кнопку Свойства или Настройки. 3. Перейдите на вкладку Обработка. RUWW Основные задания печати при использовании ОС Windows 79 4. Установите флажок Печать на обеих сторонах (вручную). Нажмите OK, чтобы распечатать первую сторону задания печати. 5. Не меняя ориентацию листов, извлеките стопку бумаги из выходного приемника и вставьте в подающий Лоток 1 лицевой стороной вниз. 6. На панели управления нажмите кнопку OK, чтобы распечатать вторую сторону задания печати. Печать нескольких страниц на листе в Windows 1. 80 В меню Файл программного обеспечения выберите Печать. Глава 7 Функции печати RUWW 2. Выберите устройство, а затем нажмите кнопку Свойства или Настройки. 3. Перейдите на вкладку Обработка. RUWW Основные задания печати при использовании ОС Windows 81 4. Выберите число страниц для печати на одном листе в раскрывающемся списке Страниц на листе. 5. Выберите нужные параметры Печать рамки страницы, Порядок страниц и Ориентация. Выбор ориентации страницы в Windows 1. 82 В меню Файл программного обеспечения выберите Печать. Глава 7 Функции печати RUWW 2. Выберите устройство, а затем нажмите кнопку Свойства или Настройки. 3. Перейдите на вкладку Обработка. 4. В области Ориентация выберите параметр Книжная или Альбомная. Чтобы напечатать перевернутое изображение, выберите параметр Поворот на 180 градусов. Настройка параметров цвета в Windows RUWW 1. В меню Файл программного обеспечения выберите Печать. 2. Выберите устройство, а затем нажмите на кнопку Свойства или Настройки. Основные задания печати при использовании ОС Windows 83 84 3. Перейдите на вкладку В цвете. 4. Снимите флажок HP EasyColor. 5. В области Параметры цвета выберите параметр Вручную, затем нажмите кнопку Настройки. 6. Настройка общих параметров контроля края, параметров текста, графики и фотографий. Глава 7 Функции печати RUWW Дополнительные задания на печать при использовании ОС Windows Печать всего текста черным цветом (оттенки серого) в Windows 1. В меню Файл программного обеспечения выберите Печать. 2. Выберите устройство, а затем нажмите кнопку Свойства или Настройки. 3. Перейдите на вкладку Дополнительно. 4. Разверните раздел Параметры документа. 5. Разверните раздел Возможности принтера. 6. В раскрывающемся списке Печатать весь текст черным цветом выберите пункт Включено. Печать на фирменных бланках или печатных формах в Windows 1. В меню Файл программного обеспечения выберите Печать. 2. Выберите устройство, а затем нажмите кнопку Свойства или Настройки. RUWW Дополнительные задания на печать при использовании ОС Windows 85 86 3. Перейдите на вкладку Бумага/качество. 4. В раскрывающемся списке Тип бумаги выберите параметр Больше.... 5. Разверните список параметров Тип:. Глава 7 Функции печати RUWW 6. Разверните список параметров Другое. 7. Выберите параметр, соответствующий используемому типу бумаги, и нажмите кнопку OK. Печать на специальной бумаге, этикетках или прозрачных пленках 1. В меню Файл программного обеспечения выберите Печать. RUWW Дополнительные задания на печать при использовании ОС Windows 87 88 2. Выберите устройство, а затем нажмите на кнопку Свойства или Настройки. 3. Перейдите на вкладку Бумага/качество. 4. В раскрывающемся списке Тип бумаги выберите параметр Больше.... Глава 7 Функции печати RUWW 5. Разверните список параметров Тип:. 6. Разверните категорию типов бумаги, которая наилучшим образом описывает используемый тип. ПРИМЕЧАНИЕ. Этикетки и прозрачные пленки находятся в списке параметров Другая. 7. Выберите параметр для используемого типа бумаги и нажмите кнопку OK. RUWW Дополнительные задания на печать при использовании ОС Windows 89 Печать первой или последней страницы на бумаге другого типа в Windows 90 1. В меню Файл программного обеспечения выберите Печать. 2. Выберите устройство, а затем нажмите кнопку Свойства или Настройки. 3. Перейдите на вкладку Бумага/качество. Глава 7 Функции печати RUWW 4. В области Специальные страницы выберите параметр Печать страниц на другой бумаге, затем нажмите кнопку Настройки. 5. В области Страницы в документе выберите параметр Первый или Последний. 6. Выберите нужные параметры в раскрывающихся списках Источник подачи бумаги и Тип бумаги. Нажмите клавишу Добавить. RUWW Дополнительные задания на печать при использовании ОС Windows 91 7. При печати, как первой, так и второй страницы на бумаге другого типа, повторите шаги 5 и 6, выбирая параметры для другой страницы. 8. Нажмите клавишу OK. Масштабирование документа под формат страницы 1. 92 В меню Файл программного обеспечения выберите Печать. Глава 7 Функции печати RUWW 2. Выберите устройство, а затем нажмите на кнопку Свойства или Настройки. 3. Перейдите на вкладку Эффекты. 4. Выберите параметрПечать документа на, затем в раскрывающемся списке выберите формат. Добавление водяные знаки к документу в Windows RUWW 1. В меню Файл программного обеспечения выберите Печать. 2. Выберите устройство, а затем нажмите кнопку Свойства или Настройки. Дополнительные задания на печать при использовании ОС Windows 93 3. Перейдите на вкладку Эффекты. 4. Выберите водяной знак в раскрывающемся списке Водяные знаки. Или нажмите кнопку Правка для добавления новых водяных знаков в список. Задайте параметры водяных знаков и нажмите кнопку OK. 5. Чтобы выбранный водяной знак был напечатан только на первой странице, установите флажок Только первая страница. В противном случае водяные знаки будут напечатаны на всех страницах. Создание буклета в Windows 94 1. В меню Файл программного обеспечения выберите Печать. 2. Выберите устройство, а затем нажмите кнопку Свойства или Настройки. 3. Перейдите на вкладку Обработка. Глава 7 Функции печати RUWW 4. Установите флажок Печать на обеих сторонах. 5. В раскрывающемся списке Макет буклета выберите параметр Переплет слева или Переплет справа. Параметр Страниц на листе автоматически сменится на 2 стр. на листе. 6. Не меняя ориентацию листов, извлеките стопку бумаги из выходного приемника и вставьте ее в подающий Лоток 1 лицевой стороной вниз. 7. На панели управления нажмите кнопку OK, чтобы распечатать вторую сторону задания печати. RUWW Дополнительные задания на печать при использовании ОС Windows 95 Непосредственная печать через USB-порт Устройство поддерживает непосредственную печать через USB-порт, поэтому можно быстро распечатать файлы, не отправляя их с компьютера. Устройство поддерживает стандартные USB устройства хранения данных через USB-порт на лицевой панели устройства. Поддерживается печать следующих типов файлов: 96 ● .PDF ● .JPEG 1. Вставьте USB-устройство в USB-порт на лицевой панели устройства. 2. Появится меню USB-привод. Используйте клавиши со стрелками для прокрутки списка параметров. ● Печать документов ● Просм. и печ. фото ● Сканирование на USB-устройство 3. Чтобы распечатать документ, нажмите на экран Печать документов, а затем на название папки, расположенной на USBустройстве, которое содержит документ. Когда открывается экран статистики, можно нажать на него, чтобы изменить настройки. Нажмите Печать, чтобы напечатать данный документ. 4. Чтобы распечатать фотографии, нажмите на экран Просм. и печ. фото, а затем на кнопку предварительного просмотра для каждой фотографии, выбранной для печати. Нажмите кнопку Готово. Когда открывается экран статистики, можно нажать на него, чтобы изменить настройки. Чтобы распечатать фотографии, нажмите кнопку Печать. 5. Заберите распечатанное задание из выходного отсека и извлеките USBустройство. Глава 7 Функции печати RUWW 8 RUWW Цвет ● Настройка цвета ● Использование технологии HP EasyColor для Windows ● Подбор цветов 97 Настройка цвета Управление цветом с помощью изменения параметров на вкладке Цвет драйвера принтера. Изменение цветовых тем для задания печати 1. В меню Файл программного обеспечения щелкните Печать. 2. Щелкните Свойства или Параметры. 3. Щелкните на вкладке Цвет. 4. Выберите цветовую тему в раскрывающемся списке Цветовые темы. ● По умолчанию (sRGB): Эта тема переводит принтер для печати данных RGB в режиме "raw". При использовании этой темы для правильной цветопередачи необходимо управлять цветом через ПО или ОС. ● Яркие цвета: Устройство повышает насыщенность цветовых оттенков в полутонах. Эту тему следует использовать для печати деловой графики. ● Фото: Цвет RGB интерпретируется так же, как при печати фотографии в цифровой мини-лаборатории. По сравнению с темой "По умолчанию (sRBG)", эта тема обеспечивает более глубокие и насыщенные цвета. Эта тема используется для печати фотографий. ● Фото (Adobe RGB 1998): Эта тема предназначена для документов, в которых используется цветовое пространство AdobeRGB, а не sRGB. При использовании этой темы необходимо отключать управление цветом в ПО. ● Нет: Ни одна цветовая тема не используется. Изменение параметров цвета Изменение параметров цвета для текущего задания печати выполняется на вкладке драйвера принтера "Цвет". 98 1. В меню Файл программного обеспечения щелкните Печать. 2. Щелкните Свойства или Параметры. 3. Перейдите на вкладку В цвете. Глава 8 Цвет RUWW 4. Щелкните Автоматически или Вручную. ● Параметр Автоматически: Этот параметр следует выбирать для большинства заданий печати ● Параметр Вручную: Этот параметр следует выбирать для регулировки параметров цвета независимо от других параметров. ПРИМЕЧАНИЕ. Ручное изменение параметров цвета может повлиять на качество печати. По рекомендации HP указанные параметры должны изменяться только специалистами по цветовой печати. 5. Чтобы распечатать цветной документ в черно-белом варианте в оттенках серого, выберите Печать в оттенках серого. Этот параметр следует использовать при копировании или передаче по факсу. Кроме того, данный параметр можно использовать при печати черновиков или для экономии тонера. 6. Нажмите кнопку OK. Установка параметров цвета вручную С помощью соответствующих пунктов меню настройки цвета укажите значения для параметров Оттенки серого, Полутона и Контроль края для текста, графических элементов и фотографий. Таблица 8-1 Установка параметров цвета вручную Описание параметра Установка параметров контроль кромок ● Выкл. отключает как захват цвета, так и режим адаптивного полутонового изображения. ● Светлый — минимальный уровень треппинга. Адаптивные полутона включены. ● Обычный устанавливает средний уровень треппинга. Адаптивные полутона включены. ● Максимум — самый высокий уровень треппинга. Адаптивные полутона включены. Параметр Контроль края определяет визуальное воспроизведение контуров. Контроль края (контура) включает два значения: адаптивные полутона и захват. При использовании значения "Адаптивные полутона" увеличивается четкость контуров. При использовании значения "Захват" снижается эффект смещения цветовой плоскости за счет небольшого наслоения краев расположенных рядом объектов. RUWW Настройка цвета 99 Таблица 8-1 Установка параметров цвета вручную (продолжение) Описание параметра Установка параметров Полутона ● Значение Сглаживание обеспечивает оптимальные результаты при печати документов с большими участками со сплошной заливкой цветом, а при печати фотографий сглаживает градацию цветов. Этот параметр выбирается, если при печати важно обеспечить однородность и равномерность. ● Значение Детализация можно использовать при печати текста и графики, если требуется резкое разграничение линий и цветов, а также изображений с высоким уровнем детализации. Этот параметр следует выбирать, если требуется обеспечить четкость контуров и мелких деталей. ● Значение Только черный создает нейтральные тона (серый и черный) с использованием только черного тонера. При этом серые тона будут отображены без цветных оттенков. Данное значение оптимально для печати документов и черно-белых графических изображений. ● Значение 4-цветный создает нейтральные тона (серый и черный) с использованием тонеров всех четырех цветов. Данный метод обеспечивает более плавные переходы между оттенками и цветами и создает наиболее темный черный цвет. Полутона влияют на четкость и разрешение цветопередачи Нейтральный серый Параметр Оттенки серого определяет метод создания серых тонов при печати текстов, графики и фотографий. 100 Глава 8 Цвет RUWW Использование технологии HP EasyColor для Windows При использовании драйвера печати HP PCL 6 для Windows, за счет применения технологии HP EasyColor автоматически улучшается качество документов смешанного содержания, печатаемых из программ Microsoft Office. Документы сканируются и автоматически выравнивается качество фотографических изображений .JPEG или .PNG. Технология HP EasyColor позволяет улучшить все изображение сразу, не разделяя его на несколько частей, что способствует улучшению цветопередачи, повышению детализации и ускорению печати. Ниже приводятся изображения (слева), выполненные без использования технологии HP EasyColor. Изображения справа наглядно показывают улучшение результатов за счет использования технологии HP EasyColor. Технология HP EasyColor включена в драйвере печати HP PCL 6 по умолчанию, поэтому необходимость в ручной регулировке параметров цвета отсутствует. Чтобы отключить эту функцию и вручную регулировать настройки цвета, откройте вкладку В цвете, и снимите флажок HP EasyColor. RUWW Использование технологии HP EasyColor для Windows 101 Подбор цветов Для большинства пользователей наилучшим методом подбора цветов является использование цветовой модели sRGB. Процесс приведения в соответствие цветов на отпечатках принтера с цветами на экране компьютера весьма сложен, поскольку принтеры и мониторы воспроизводят цвет различными способами. Мониторы отображают цвета световыми пикселями, используя световые пиксели модели RGB (красный, зеленый, синий). Принтеры печатают цвета, используя модель CMYK (голубой, пурпурный, желтый и черный). Возможность приведения в соответствие цветов при печати с цветами на мониторе может зависеть от нескольких факторов. ● Носитель для печати ● Красители, используемые в принтере (например, чернила или тонер) ● Процесс печати (например, технология струйной, контактной или лазерной печати) ● Верхнее освещение ● Индивидуальные различия в восприятии цвета ● Прикладные программы ● Драйверы принтера ● Компьютерные операционные системы ● Мониторы ● Видеоадаптеры и драйверы ● Рабочая среда (например, влажность) Помните об этих факторах, если цвета на экране не полностью соответствуют цветам, полученным при печати. 102 Глава 8 Цвет RUWW 9 RUWW Копирование ● Функции копирования ● Параметры копирования ● Копирование фотографий ● Копирование оригиналов неоднородного формата ● Двустороннее копирование вручную (дуплекс) 103 Функции копирования Копирование одним касанием 1. Расположите документ на стекле сканера или поместите его в устройство подачи. 2. На главном экране нажмите кнопку Копировать. 3. Нажмите кнопку Черный или Цветная печать, чтобы начать копирование. Несколько копий 1. Расположите документ на стекле сканера или поместите его в устройство подачи 2. На главном экране нажмите кнопку Копировать. 3. Изменяйте количество копий при помощи стрелок или нажмите на текущее количество копий и введите нужное значение. 4. Нажмите кнопку Черный или Цветная печать, чтобы начать копирование. 104 Глава 9 Копирование RUWW Копирование многостраничного оригинала 1. Поместите оригиналы в устройство подачи документов лицевой стороной вверх. 2. Отрегулируйте положение направляющих так, чтобы они прилегали к бумаге. 3. На главном экране нажмите кнопку Копировать. 4. Нажмите кнопку Черный или Цветная печать, чтобы начать копирование. Копирование удостоверений личности Пользуйтесь функцией Копирование ID для двустороннего копирования удостоверений личности либо других документов малого формата на одной стороне листа бумаги. Устройство предложит скопировать одну сторону документа, затем положить вторую сторону на другую часть стекла сканера и осуществить повторное копирование. Устройство печатает оба изображения одновременно. RUWW Функции копирования 105 1. Положите документ на стекло сканера. 2. На главном экране нажмите кнопку Копировать. 3. Нажмите кнопку Копирование ID. 4. Нажмите кнопку Черный или Цветная печать, чтобы начать копирование. 5. Устройство предложит разместить следующую страницу на другой части стекла сканера. 6. Нажмите кнопку OK, если необходимо скопировать еще несколько страниц, или на кнопку Готово, если это последняя страница. 7. Устройство копирует все страницы на одну сторону листа бумаги. 106 Глава 9 Копирование RUWW Отмена задания копирования 1. Нажмите кнопку Отмена на панели управления устройства. ПРИМЕЧАНИЕ. Если выполняется более одной процедуры, нажатие кнопки Отмена приведет к удалению текущего процесса и всех незаконченных процессов. 2. Извлеките оставшиеся страницы из устройства подачи документов. Уменьшение или увеличение размера копии 1. Расположите документ на стекле сканера или поместите его в устройство подачи. 2. На главном экране нажмите кнопку Копировать. 3. Выберите Параметры... и затем нажмите кнопку Уменьшение/увеличение. Для прокрутки списка настроек используйте клавиши со стрелками. Чтобы выбрать настройку, нажмите на нее. 4. Нажмите кнопку Черный или Цветная печать, чтобы начать копирование. RUWW Функции копирования 107 Сортировка выполненных копий 1. Расположите документ на стекле сканера или поместите его в устройство подачи. 2. На главном экране нажмите кнопку Копировать. 3. Нажмите кнопку Параметры..., прокрутите до кнопки Сортировка и нажмите ее. Для прокрутки списка настроек используйте клавиши со стрелками. Чтобы выбрать настройку, нажмите на нее. 4. Нажмите кнопку Черный или Цветная печать, чтобы начать копирование. Черно-белое или цветное копирование 1. Расположите документ на стекле сканера или поместите его в устройство подачи. 2. На главном экране нажмите кнопку Копировать. 3. Нажмите кнопку Черный или Цветная печать, чтобы начать копирование. 108 Глава 9 Копирование RUWW Параметры копирования Изменение качества копирования Ниже перечислены параметры, позволяющие настроить качество копирования: ● Автовыбор: Используйте этот параметр в том случае, если качество копирования не очень важно. Это значение по умолчанию. ● Смешанный: Используйте этот параметр для документов, содержащих текстовую и графическую информацию. ● Текст: Используйте этот параметр для документов, содержащих преимущественно текстовую информацию. ● Изображение: Используйте этот параметр для документов, содержащих преимущественно графику. 1. Расположите документ на стекле сканера или поместите его в устройство подачи. 2. На главном экране нажмите кнопку Копировать. 3. Нажмите кнопку Параметры..., прокрутите список до кнопки Оптимизация и нажмите ее. Для прокрутки списка настроек используйте клавиши со стрелками. Чтобы выбрать настройку, нажмите на нее. 4. Нажмите кнопку Черный или Цветная печать, чтобы начать копирование. Проверьте нет ли загрязнения на стекле сканера Со временем грязь, скапливающаяся на стекле сканера и белой пластиковой подкладке, может сказаться на работе устройства. Чтобы очистить стекло сканера и белую пластиковую подкладку, следуйте приведенным ниже инструкциям. RUWW Параметры копирования 109 1. Выключите устройство с помощью выключателя питания и отключите кабель питания от электросети. 2. Откройте крышку сканера. 3. Протрите стекло сканера и белую пластиковую подкладку мягкой тряпкой или губкой, смоченной в неабразивном стеклоочистителе. ПРЕДУПРЕЖДЕНИЕ. Не используйте для очистки каких либо деталей устройства абразивные материалы, ацетон, бензол, аммиак, этиловый спирт или четыреххлористый углерод, так как это может привести к повреждению устройства. Не лейте жидкость прямо на стекло или валик. Жидкость может просочиться и повредить устройство. 4. Чтобы предотвратить появление пятен, насухо протрите стекло и подкладку замшевой тряпкой или целлюлозной губкой. 5. Подключите устройство и включите его с помощью выключателя питания. 110 Глава 9 Копирование RUWW Регулировка яркости копий 1. Расположите документ на стекле сканера или поместите его в устройство подачи. 2. На главном экране нажмите кнопку Копировать. 3. Нажмите кнопку Параметры..., затем прокрутите до кнопки Светлее/Темнее и нажмите ее. На экране состояния нажимайте клавиши со стрелками, чтобы изменять настройки. 4. Нажмите кнопку Черный или Цветная печать, чтобы начать копирование. Задайте пользовательские параметры копирования При изменении настроек копирования на панели управления пользовательские настройки действуют на протяжении примерно 2 минут после завершения задания, после чего восстанавливаются настройки по умолчанию. Чтобы сразу же восстановить настройки по умолчанию, нажмите кнопку Отмена на главном экране. Печать и копирование без полей Устройство не может печатать, совсем не оставляя полей. Максимальная область печати составляет 203,2 x 347 мм (8" x 13,7"), что оставляет непечатаемое поле 4 мм по периметру страницы. Рекомендации по печати и сканированию документов с обрезанными краями RUWW ● Если размер оригинала меньше выходного размера документа, переместите оригинал на 4 мм от угла, указанного значком на сканере. Выполните повторное копирование или сканирование. ● Если размер оригинала совпадает с размером желаемого отпечатка, используйте функцию Уменьшение/увеличение для уменьшения изображения, чтобы копия не получилась обрезанной. Параметры копирования 111 Установите тип и формат бумаги для копирования на специальную бумагу 1. На главном экране нажмите кнопку Копировать. 2. Нажмите кнопку Параметры..., затем прокрутите до кнопки Бумага и нажмите ее. 3. В списке форматов бумаги нажмите на название формата бумаги, которая находится в Лотке 1. 4. В списке типов бумаги нажмите на тип бумаги, которая находится в Лотке 1. 5. Нажмите кнопку Черный или Цветная печать, чтобы начать копирование. Восстановление параметров по умолчанию 1. На главном экране нажмите кнопку Копировать. 2. Нажмите кнопку Параметры..., затем прокрутите до кнопки Восстановить значения по умолчанию и нажмите ее. 112 Глава 9 Копирование RUWW Копирование фотографий ПРИМЕЧАНИЕ. Копируйте фотографии, положив их на стекло сканера, а не в устройство подачи документов. RUWW 1. Поместите фотографию на стекло сканера изображением вниз таким образом, чтобы угол фотографии оказался в верхнем левом углу стекла, и закройте крышку сканера. 2. На главном экране нажмите кнопку Копировать. 3. Выберите параметр Параметры... и затем нажмите кнопку Оптимизация. 4. Нажмите кнопку Изображение. 5. Нажмите кнопку Черный или Цветная печать, чтобы начать копирование. Копирование фотографий 113 Копирование оригиналов неоднородного формата Используйте стекло сканера, чтобы делать копии оригиналов неоднородного формата. ПРИМЕЧАНИЕ. Можно использовать устройство подачи документов для копирования оригиналов неоднородного формата, только если у страниц одинаковое расширение. Например, можно сочетать форматы бумаги Letter и Legal, так как у них одинаковая ширина. Положите страницы в стопку таким образом, чтобы верхние края находились на одной линии, и страницы были одинаковы по ширине, но не по длине. 1. В Лоток 1 загрузите бумагу того размера, который соответствует размеру самой большой страницы исходного документа. 2. Положите одну страницу исходного документа лицевой стороной вниз в верхний левый угол стекла сканера. 3. На главном экране нажмите кнопку Копировать. 4. Нажмите кнопку Параметры..., затем прокрутите до кнопки Бумага и нажмите ее. 5. В списке форматов бумаги нажмите на название формата бумаги, которая находится в Лотке 1. 6. В списке типов бумаги нажмите на тип бумаги, которая находится в Лотке 1. 7. Нажмите кнопку Черный или Цветная печать, чтобы начать копирование. 8. Повторите эти процедуры для каждой страницы. 114 Глава 9 Копирование RUWW Двустороннее копирование вручную (дуплекс) 1. Поместите первую страницу документа на стекло сканера или в устройство подачи документов. 2. На главном экране нажмите кнопку Копировать. 3. Нажмите кнопку Черный или Цветная печать, чтобы начать копирование. 4. Извлеките стопку бумаги из выходного приемника и, не меняя ориентацию листов, вставьте ее в Лоток 1 лицевой стороной вниз. RUWW Двустороннее копирование вручную (дуплекс) 115 5. Поместите следующую страницу документа на стекло сканера или в устройство подачи документов. 6. На главном экране нажмите кнопку Копировать. 7. Нажмите кнопку Черный или Цветная печать, чтобы начать копирование. 8. Повторяйте эти процедуры, пока копирование не будет завершено. 116 Глава 9 Копирование RUWW 10 Сканирование RUWW ● Использование функций сканера ● Параметры сканирования ● Сканирование фотографии 117 Использование функций сканера Методы сканирования Сканировать документ можно следующими способами. ● Сканирование на USB-устройство флэш-памяти через панель управления устройства. ● Сканирование с компьютера через программное обеспечение HP Scan ● Сканирование с помощью программного обеспечения, совместимого с TWAIN или WIA. ПРИМЕЧАНИЕ. Для ознакомления с программой распознавания текста и ее использования установите программу Readiris с компакт-диска программного обеспечения. Программа распознавания текста также называется программой оптического распознавания символов (OCR). Сканирование на USB-устройство флэш-памяти 1. Расположите документ на стекле сканера или поместите его в устройство подачи. 2. Вставьте USB-устройство флэш-памяти в порт на лицевой панели устройства. 3. На главном экране нажмите кнопку Сканирование. 4. Нажмите экран Сканирование на USB-устройство. 5. Нажмите кнопку Сканирование, чтобы отсканировать или сохранить файл. Устройство создает папку с названием HP на USB-устройстве флэш-памяти и сохраняет файл в форматах .PDF или .JPG, автоматически генерируя для них названия. ПРИМЕЧАНИЕ. Когда откроется экран статистики, можно нажать на него, чтобы изменить настройки. Сканирование при помощи ПО HP Scan (Windows) 1. Дважды щелкните на значке HP Scan на рабочем столе компьютера. 2. Выберите ярлык сканирования и при необходимости измените настройки. 3. Щелкните на кнопке Сканировать. ПРИМЕЧАНИЕ. Выберите пункт Расширенные настройки, чтобы увидеть дополнительные параметры. Нажмите Создать новый ярлык, чтобы создать пользовательский набор настроек и сохранить его в списке ярлыков. Сканирование с использованием другого программного обеспечения Устройство является TWAIN- и WIA-совместимым (WIA - Windows Imaging Application). Устройство работает с программами Windows, которые поддерживают TWAIN- или WIAсовместимые сканирующие устройства, и с программами Macintosh, которые поддерживают TWAIN-совместимые сканирующие устройства. В TWAIN- или WIA-совместимой программе Вы можете получить доступ к функции сканирования и сканировать изображение прямо в открытую программу. За дополнительной 118 Глава 10 Сканирование RUWW информацией обратитесь к файлу справки или документации, поставляемой с TWAIN- или WIA-совместимой программой. Сканирование с помощью программы, совместимой с TWAIN Обычно совместимая с TWAIN программа содержит такие команды, как Acquire (Получить), File Acquire (Получить файл), Scan (Сканировать), Import New Object (Импорт нового объекта), Insert from (Вставить из) и Scanner (Сканер). Если Вы не уверены в совместимости программы или не знаете, какую команду вызывать, обратитесь к справке или документации по программе. При сканировании из программы, совместимой с TWAIN, ПО HP Scan может запуститься автоматически. Если ПО HP Scan запустится, можно вносить необходимые изменения во время предварительного просмотра изображения. Если программа не запустится автоматически, изображение будет передано в TWAIN-совместимое приложение немедленно. Запуск сканирования из совместимого с TWAIN приложения. Информацию об используемых действиях и командах см. в справке или документации по приложению. Сканирование из WIA-совместимой программы WIA представляет собой другой способ сканирования, при котором изображение сканируется прямо в приложении. Для сканирования WIA использует программное обеспечение Microsoft вместо HP Scan. Обычно совместимая с WIA программа содержит такие команды, как Рисунок/Со сканера или камеры в меню "Вставка" или "Файл". Информацию о совместимости программы с WIA см. в справке или документации по программе. Запуск сканирования из совместимого с WIA приложения. Информацию об используемых действиях и командах см. в справке или документации по приложению. или В панели управления Windows в папке Сканеры и камеры (находится в папке Оборудование и звук для Windows Vista и Windows 7) дважды щелкните значок устройства. При этом откроется стандартный мастер Microsoft WIA, который позволит выполнить сканирование в файл. Сканирование с помощью программы оптического распознавания символов (OCR) Чтобы импортировать отсканированный текст в нужный текстовый редактор, откройте программное обеспечение HP Scan и выберите ярлык Сохранить как редактируемый текст (OCR). Также возможно использование программного обеспечения OCR стороннего поставщика. Программа Readiris OCR поставляется на отдельном компакт-диске, который входит в комплект поставки устройства. Чтобы использовать ПО Readiris, установите его с соответствующего компакт-диска, а затем следуйте инструкциям из интерактивной справки. RUWW Использование функций сканера 119 Отмена сканирования Для отмены задания сканирования используйте одну из указанных ниже инструкций. ● На панели управления нажмите кнопку Отмена ● В появившемся на экране диалоговом окне нажмите кнопку Отмена. 120 Глава 10 Сканирование . RUWW Параметры сканирования Разрешение и цветопередача сканера Неудовлетворительное качество при печати отсканированных изображений во многих случаях вызвано неправильной настройкой разрешения и цветопередачи в программном обеспечении сканера. Разрешение и цветопередача влияют на следующие параметры отсканированных изображений. ● Четкость изображения ● Текстура градаций цвета (плавная или грубая) ● Время сканирования ● Размер файла Разрешение сканирования измеряется в пикселях на дюйм (п/д). ПРИМЕЧАНИЕ. Разрешение сканирования (п/д) и разрешение печати (измеряется в точках на дюйм) не являются взаимозаменяемыми. На количество возможных цветов влияют параметры сканируемого изображения: цветное, в градациях серого или черно-белое. Аппаратное разрешение сканера можно установить до 1200 ppi. В таблице параметров разрешения и цветопередачи приведены основные указания по выбору параметров сканирования. ПРИМЕЧАНИЕ. Выбор больших значений параметров разрешения и цветопередачи может привести к увеличению размера файлов и снижению скорости сканирования. Перед установкой параметров разрешения и цветопередачи определите цель использования отсканированного изображения. RUWW Параметры сканирования 121 Указания по выбору параметров разрешения и цветопередачи В следующей таблице даны рекомендуемые значения для параметров разрешения и цветопередачи при выполнении различных типов заданий сканирования. ПРИМЕЧАНИЕ. Значением по умолчанию является 200 п/д. Назначение использования Рекомендуемое разрешение Рекомендуемые параметры цветопередачи Факс 150 п/д ● Черно-белое Электронная почта 150 п/д ● Черно-белое, если плавная градация оттенков не требуется. ● Оттенки серого, если требуется плавная градация оттенков изображения. ● Цвет, если изображение является цветным. Редактирование текста 300 п/д ● Черно-белое Печать (графика или текст) 600 п/д для сложных графических изображений или если требуется значительно увеличить документ ● Черно-белое, если печатается текст и штриховой рисунок. ● Оттенки серого, если печатаются цветные графические изображение или изображения с оттенками серого и фотографии. 150 п/д для фотографий ● Цвет, если изображение является цветным. 75 п/д ● Черно-белое, если отображается текст. ● Оттенки серого, если отображаются графические изображения и фотографии. ● Цвет, если изображение является цветным. 300 п/д для обычных графических изображений и текста Отображение на экране Цветная печать При сканировании можно установить указанные ниже значения параметров цветопередачи. Значение Рекомендуемое использование Цветное Это значение используется для высококачественных цветных фотографий и документов, в которых цветопередача играет важную роль. Черно-белое Это значение используется для текстовых документов. Оттенки серого Используйте эту настройку, когда необходимо ограничить размер файла или быстро отсканировать документ или фотографию. Качество сканирования Со временем грязь, скапливающаяся на стекле сканера и белой пластиковой подкладке, может сказаться на работе устройства. Чтобы очистить стекло сканера и белую пластиковую подкладку, следуйте приведенным ниже инструкциям. 122 Глава 10 Сканирование RUWW 1. Выключите устройство с помощью выключателя питания и отключите кабель питания от электросети. 2. Откройте крышку сканера. 3. Протрите стекло сканера и белую пластиковую подкладку мягкой тряпкой или губкой, смоченной в неабразивном стеклоочистителе. ПРЕДУПРЕЖДЕНИЕ. Не используйте для очистки каких либо деталей устройства абразивные материалы, ацетон, бензол, аммиак, этиловый спирт или четыреххлористый углерод, так как это может привести к повреждению устройства. Не лейте жидкость прямо на крышку стекла. Жидкость может просочиться и повредить устройство. 4. Чтобы предотвратить появление пятен, насухо протрите стекло и подкладку замшевой тряпкой или целлюлозной губкой. 5. Подключите устройство и включите его с помощью выключателя питания. RUWW Параметры сканирования 123 Сканирование фотографии 1. Поместите фотографию на стекло сканера изображением вниз таким образом, чтобы угол фотографии оказался в верхнем левом углу стекла, и закройте крышку сканера. 2. Вставьте USB-устройство флэш-памяти в порт на лицевой панели устройства. 3. На главном экране нажмите кнопку Сканирование. 4. Нажмите кнопку Сканирование на USB-устройство. На панели управления отображается сводка настроек сканирования. Коснитесь экрана для изменения настроек. 5. Нажмите кнопку Сканирование, чтобы отсканировать документ, и сохраните его в папку на USB-устройстве флэш-памяти. 124 Глава 10 Сканирование RUWW 11 Работа с факсом RUWW ● Настройка факса ● Использование телефонной книги ● Настройка параметров факса ● Использование факса ● Устранение проблем с факсом ● Информация о нормативных положениях и гарантийных обязательствах 125 Настройка факса Установите и подключите оборудование Подключите факс к телефонной линии ▲ Подключите кабель телефона к порту телефонной линии розетке. на устройстве и к телефонной Данное устройство является аналоговым. HP рекомендует использовать это устройство на выделенной аналоговой телефонной линии. ПРИМЕЧАНИЕ. В некоторых странах/регионах может потребоваться адаптер к телефонному кабелю, который поставляется в комплекте с телефоном. Подключите дополнительные устройства Аппарат оснащен двумя факсимильными портами: ● Линейный разъем ( ● Телефонный разъем ( ) для подключения аппарата к телефонной розетке. ) для подключения дополнительных устройств к аппарату. С этим аппаратом можно использовать телефоны двумя способами: ● Добавочный телефон - это телефонный аппарат, подключаемый к той же телефонной линии в другом месте. ● Параллельный телефон - это телефонный аппарат или другое устройство, подключаемые непосредственно к данному аппарату. Подключите дополнительные устройства в описанном ниже порядке. Выходной порт каждого устройства подключен к входному порту следующего, образуя «цепь». Если не требуется подключать какое-нибудь устройство, пропустите его и перейдите к следующему. ПРИМЕЧАНИЕ. Не подключайте более трех устройств к одной телефонной линии. ПРИМЕЧАНИЕ. Данный аппарат не поддерживает голосовую почту. 1. Отключите шнур питания от всех устройств, которые требуется подключить. 2. Если аппарат еще не подключен к телефонной линии, то предварительно ознакомьтесь с руководством по установке устройства. Аппарат уже должен быть подключен к телефонной розетке. 126 Глава 11 Работа с факсом RUWW 3. RUWW Удалите пластмассовую заглушку из порта «telephone» (порт помечен значком телефона). Настройка факса 127 4. Чтобы подключить внутренний или внешний модем к компьютеру, подключите один конец телефонного провода к телефонному разъему ( ). Второй конец телефонного провода вставьте в порт “line” модема. ПРИМЕЧАНИЕ. На некоторых модемах имеется второй порт «line» для подключения к выделенной голосовой линии. Если у Вашего модема есть два порта «line», см. документацию модема, чтобы определить правильный порт «line» для подключения. 5. Чтобы подключить определитель номера, подключите телефонный шнур в порт «telephone» предыдущего устройства. Второй конец телефонного провода вставьте в порт “line” определителя номера. 128 Глава 11 Работа с факсом RUWW 6. Чтобы подключить автоответчик, подключите телефонный шнур в порт «telephone» предыдущего устройства. Второй конец телефонного провода вставьте в порт “line” автоответчика. 7. Чтобы подключить телефон, подключите телефонный шнур в порт «telephone» предыдущего устройства. Второй конец телефонного провода вставьте в разъем “line” телефонного аппарата. 8. Закончив подключение дополнительных устройств, подключите все устройства к их источникам питания. Настройка факса с автоответчиком ● Установите количество звонков до включения факса по крайней мере на один больше, чем настроено для включения автоответчика. ● Если автоответчик подключен к той же телефонной линии, но через другую розетку (например, в другой комнате), это может отрицательно повлиять на приеме факсов. Подключение добавочного телефона к факсу Когда эта функция включена, можно настроить устройство на прием входящего факса путем набора последовательности 1-2-3 на клавиатуре телефона. По умолчанию параметр имеет значение Вкл.. Выключайте этот параметр только в том случае, если используется импульсный набор или телефонная станция предоставляет услуги, которые также предусматривают использование последовательного нажатия кнопок 1-2-3. Данная услуга телефонной компании не будет работать в случае ее конфликта с устройством. RUWW 1. Нажмите кнопку Настройка 2. Прокрутите список и выберите меню Настройка факса . на панели управления. Настройка факса 129 3. Прокрутите список и нажмите кнопку Дополнительная настройка . 4. Прокрутите список и нажмите кнопку Добавочный телефон, затем Вкл.. Настройка автономного факса 1. Распакуйте и установите аппарат. 2. На главном экране нажмите кнопку Настройка 3. Выберите меню Настройка факса . 4. Нажмите кнопку Прогр. настр. факса. 5. Следуйте инструкциям на экране и выберите соответствующий ответ для каждого из вопросов. . ПРИМЕЧАНИЕ. Количество символов номера факса не должно превышать 20. ПРИМЕЧАНИЕ. Количество символов заголовка факса не должно превышать 25. Настройте параметры факса Настройки факса можно изменить через панель управления или через программное обеспечение HP ToolboxFX. В США и многих других странах/регионах установка времени, даты и другой информации в заголовке факса требуется в законодательном порядке. Установите время, дату и заголовок факса с помощью панели управления Чтобы настроить дату, время и заголовок с помощью панели управления, выполните следующие действия: 1. На главном экране нажмите кнопку Настройка 2. Выберите меню Настройка факса . 3. Выберите меню Базовая настройка . 4. Прокрутите список и нажмите кнопку Время/дата . 5. Выберите режим отображения времени: 12 часов или 24 часа. 6. С помощью клавиатуры введите время и нажмите кнопку OK. 7. Выберите формат даты. 8. С помощью клавиатуры введите дату и нажмите кнопку OK. 9. Выберите меню Заголовок факса . . 10. С помощью клавиатуры введите номер факса и нажмите кнопку OK. ПРИМЕЧАНИЕ. Количество символов номера факса не должно превышать 20. 11. С помощью клавиатуры введите название компании или заголовок и нажмите OK. ПРИМЕЧАНИЕ. Количество символов заголовка факса не должно превышать 25. 130 Глава 11 Работа с факсом RUWW Использование обычных букв алфавита в заголовке факса При использовании панели управления для ввода своего имени в заголовке или для ввода имени для кнопки быстрого набора, а также для записи ускоренного или группового набора нажмите кнопку с цифрами, чтобы открыть клавиатуру со специальными символами. Использование Мастера установки факса HP Если процедура настройки параметров факса не выполнена при установке программного обеспечения, ее можно завершить в любое время с помощью Мастера установки факса HP RUWW 1. Щелкните Пуск, затем щелкните Программы. 2. Нажмите на HP, затем на названии аппарата, и после этого щелкните Мастер установки факса HP. 3. Для изменения настроек факса следуйте инструкциям на экране в Мастере установки факса HP. Настройка факса 131 Использование телефонной книги Можно сохранять часто используемые телефонные номера факсов (до 120 записей) как отдельные номера факса или как группу номеров факса. Использование панели управления для создания и изменения записей в телефонной книге факса 1. На главном экране нажмите кнопку Работа с факсом. 2. Нажмите кнопку Факс. 3. Нажмите кнопку Настр. тел. книги. 4. Нажмите кнопку Индивидуальная настройка, чтобы создать запись быстрого набора номера. 5. Нажмите на неназначенный номер в списке. 6. С помощью клавиатуры введите название записи и нажмите кнопку OK. 7. С помощью клавиатуры введите номер факса для записи и нажмите кнопку OK. Импорт или экспорт контактов Microsoft Outlook в телефонную книгу факса 1. Откройте HP ToolboxFX. 2. Щелкните Факс, затем щелкните Телефонная книга факса. 3. Перейдите к телефонной книге программы и щелкните на Импорт/экспорт телефонной книги. Использование данных телефонной книги других программ ПРИМЕЧАНИЕ. Прежде чем импортировать телефонную книгу из другой программы, необходимо выполнить экспорт средствами этой второй программы. HP ToolboxFX позволяет импортировать данные контакта из телефонных книг следующих программ. ● Microsoft Outlook ● Lotus Notes 132 Глава 11 Работа с факсом RUWW ● Microsoft Outlook Express ● Телефонная книга, экспортированная из другого программного обеспечения ToolboxFX устройства HP. Удаление записи из телефонной книги Возможно удаление всех записей телефонной книги устройства. ПРЕДУПРЕЖДЕНИЕ. Записи после удаления восстановить невозможно. 1. На главном экране нажмите кнопку Работа с факсом. 2. Нажмите кнопку Факс. 3. Нажмите кнопку Настр. тел. книги. 4. Нажмите кнопку Удалить запись. Чтобы удалить все записи, нажмите кнопку Удалить все записи. 5. Нажмите на запись, которую следует удалить. Быстрый набор Программирование и изменение номеров быстрого набора 1. На главном экране нажмите кнопку Работа с факсом. 2. Нажмите кнопку добавления Факс. 3. Нажмите кнопку добавления Настр. тел. книги. 4. Нажмите кнопку добавления Индивидуальная настройка. 5. Нажмите на неназначенный номер из списка. 6. С помощью клавиатуры введите название записи и нажмите кнопку OK. 7. С помощью клавиатуры введите номер факса для записи и нажмите кнопку OK. RUWW Использование телефонной книги 133 Удаление записей быстрого набора 1. На главном экране нажмите кнопку Работа с факсом. 2. Нажмите кнопку Факс. 3. Нажмите кнопку Настр. тел. книги. 4. Нажмите кнопку Удалить запись. Чтобы удалить все записи, нажмите кнопку Удалить все записи. 5. Нажмите на запись, которую следует удалить. Управление номерами группового набора Программирование и изменение номеров группового набора 1. Присвойте отдельную запись каждому номеру факса, который следует добавить в группу. а. На главном экране нажмите кнопку Работа с факсом. б. Нажмите кнопку Факс. в. Нажмите кнопку Настр. тел. книги. г. Нажмите кнопку Индивидуальная настройка. д. Нажмите на неназначенный номер в списке. е. С помощью клавиатуры введите название записи и нажмите кнопку OK. ж. С помощью клавиатуры введите номер факса для записи и нажмите кнопку OK. 2. В меню Настр. тел. книги нажмите кнопку Настр. группы. 3. Нажмите на неназначенный номер в списке. 4. С помощью клавиатуры введите название группы и нажмите кнопку OK. 5. Нажмите на название каждой индивидуальной записи, которую следует включить в группу. Завершив операцию, нажмите кнопку Выбор завершен. Удаление записей группового набора 1. На главном экране нажмите кнопку Работа с факсом. 2. Нажмите кнопку Факс. 3. Нажмите кнопку Настр. тел. книги. 4. Нажмите кнопку Удалить запись. Чтобы удалить все записи, нажмите кнопку Удалить все записи. 5. Нажмите на запись, которую следует удалить. 134 Глава 11 Работа с факсом RUWW Настройка параметров факса Параметры отправки факса Использование специальных символов и функций набора номера Можно вводить паузы при наборе номера факса. Паузы часто необходимы для международных звонков или подключения к внешней линии. Специальный символ Кнопка Описание Набор паузы Кнопка Redial/Pause находится на клавиатуре панели управления и используется для ввода номера факса. Чтобы вставить набор паузы, можно также использовать кнопку с запятой. Пауза для сигнала на линии Кнопка W доступна только при вводе номера факса для записи в телефонной книге. Этот символ используется для того, чтобы устройство ожидало сигнала на линии, прежде чем набирать остальной номер телефона. Сигнал отбоя Кнопка R доступна только при вводе номера факса для записи в телефонной книге. Этот символ используется для отображения устройством сигнала сбоя. Установка префикса набора Префикс набора — это номер или группа номеров, которые автоматически добавляются в начало каждого номера факса, набираемого с панели управления или из программы. Число знаков префикса не должно превышать 50. Значением по умолчанию для этого параметра является Выкл.. Можно включить этот параметр и ввести префикс, если, например, для подключения к линии, находящейся за пределами телефонной системы организации, необходимо набирать цифру 9. Если этот параметр включен, номер факса можно набирать без префикса вручную. 1. На главном экране нажмите кнопку Настройка 2. Выберите меню Настройка факса . 3. Выберите меню Базовая настройка . 4. Прокрутите список и нажмите кнопку Префикс набора, а затем Вкл.. 5. С помощью сенсорного экрана введите префикс и нажмите кнопку OK. Можно использовать цифры, паузы и символы набора. . Настройка определения сигнала в линии Обычно устройство начинает набор факсимильного номера немедленно. Если устройство и телефон подключены к одной линии, включите параметр обнаружения тонального сигнала. Это предотвратит отправку факса устройством во время использования телефона. RUWW Настройка параметров факса 135 Значением по умолчанию для параметра определения тонального сигнала является Вкл. для Франции и Венгрии и Выкл. для других стран/регионов. 1. На главном экране нажмите кнопку Настройка 2. Выберите меню Настройка факса . 3. Выберите меню Дополнительная настройка . 4. Прокрутите список и нажмите кнопку Обнаружение сигнала, затем Вкл.. . Настройка тонального или импульсного набора Используйте указанную ниже процедуру для выбора режима тонального или импульсного набора номера. Значением по умолчанию является Тональный. Не изменяйте этот параметр, за исключением случаев, когда телефонная линия не поддерживает тональный набор. ПРИМЕЧАНИЕ. Импульсный набор действует не во всех странах/регионах. 1. На главном экране нажмите кнопку Настройка . 2. Выберите меню Настройка факса . 3. Выберите меню Дополнительная настройка . 4. Прокрутите список и нажмите кнопку Режим набора, затем Тональный или Импульсный. Настройка автодозвона и паузы между попытками автодозвона Если не удалось отправить факсимильное сообщение из-за того, что принимающий факс не ответил или линия была занята, устройство попытается выполнить повторный набор в зависимости от выбранных параметров повторного набора при сигнале «занято», повторного набора при отсутствии ответа и повторного набора при ошибке взаимодействия. Настройка функции повторного набора при сигнале «занято» Если этот параметр включен, устройство автоматически осуществляет повторный набор при получении сигнала "занято". Значением по умолчанию для параметра повторного набора при сигнале «занято» является Вкл. 1. На главном экране нажмите кнопку Настройка 2. Выберите меню Настройка факса . 3. Выберите меню Дополнительная настройка . 4. Прокрутите список и нажмите кнопку Занято-повт.наб., затем Вкл.. . Настройка функции повторного набора при отсутствии ответа Если этот параметр включен, устройство автоматически осуществляет повторный набор номера при отсутствии ответа от принимающего факса. Значением по умолчанию для параметра повторного набора при отсутствии ответа является Выкл. 1. На главном экране нажмите кнопку Настройка 2. Выберите меню Настройка факса . 136 Глава 11 Работа с факсом . RUWW 3. Выберите меню Дополнительная настройка . 4. Прокрутите список и нажмите кнопку Повт. набор при отс. ответа, затем Вкл.. Настройка функции повторного набора при ошибке факсимильного взаимодействия Если этот параметр включен, устройство автоматически осуществляет повторный набор номера при возникновении каких-либо ошибок взаимодействия. Значением по умолчанию для параметра повторного набора при ошибке факсимильного взаимодействия является Вкл. . 1. На главном экране нажмите кнопку Настройка 2. Выберите меню Настройка факса . 3. Выберите меню Дополнительная настройка . 4. Прокрутите список и нажмите кнопку При ош. соед. повт. набор, затем Вкл.. Настройка яркости и разрешения Установка значения яркости (контрастности) по умолчанию Контрастность влияет на интенсивность отображения светлых и темных участков исходящего факса при его отправке. Параметры контрастности по умолчанию применяются к документам, отправляемым по факсу. Когда параметры настроены по умолчанию, ползунок находится посередине. . 1. На главном экране нажмите кнопку Настройка 2. Выберите меню Настройка факса . 3. Выберите меню Дополнительная настройка . 4. Нажмите на кнопку Светлее/Темнее, а затем на одну из стрелок, чтобы настроить ползунок. Настройка разрешения ПРИМЕЧАНИЕ. Увеличение разрешения приводит к увеличению размера факса. Увеличение размера факса приводит к увеличению времени отправки и может привести к переполнению доступной памяти устройства. Используйте эту процедуру для изменения разрешения по умолчанию для всех заданий факса в соответствии с одним из следующих параметров: RUWW ● Стандартное. Этот параметр обеспечивает самое низкое качество и самую высокую скорость передачи. ● Высокое. Этот параметр обеспечивает более высокую контрастность по сравнению с Стандартное, которой обычно достаточно для текстовых документов. ● Сверхвысокое. Этот параметр рекомендуется использовать для документов, содержащих текст и изображения. Скорость передачи ниже, чем в параметре Высокое, но быстрее, чем в параметре Фото. ● Фото. Этот параметр обеспечивает наилучшую передачу изображений, но одновременно значительно увеличивается время передачи. Настройка параметров факса 137 Значением параметра разрешения по умолчанию является Высокое. Настройка разрешения по умолчанию . 1. На главном экране нажмите кнопку Настройка 2. Выберите меню Настройка факса . 3. Выберите меню Дополнительная настройка . 4. Нажмите кнопку Разреш. факса и выберите одну из настроек. Шаблоны обложек В программном обеспечении PC Fax Send Send Fax имеется несколько готовых шаблонов титульных листов для рабочих и личных факсов. ПРИМЕЧАНИЕ. Шаблоны титульных листов нельзя редактировать в отличие от полей в этих шаблонах. Настройка кодов оплаты Если включена функция кодов оплаты, для каждого факса будет появляться запрос на ввод кода оплаты. Устройство увеличивает счетчик кода оплаты для каждой отправленной по факсу страницы. Это относится ко всем видам факсимильных сообщений, за исключением полученных в результате опроса, переадресации или загруженных с компьютера. При отправке факса специально созданной группе или при групповом наборе устройство увеличивает счетчик кода оплаты с каждым успешно отправленным факсом. Значением по умолчанию для параметра кода оплаты является Выкл. Код оплаты может быть любым числом от 1 до 250. Установка значения параметра кода оплаты . 1. На главном экране нажмите кнопку Настройка 2. Выберите меню Настройка факса . 3. Выберите меню Дополнительная настройка . 4. Прокрутите список и нажмите кнопку Коды оплаты, затем Вкл.. Использование кодов оплаты 1. Поместите документ в устройство подачи документов или на стекло сканера. 2. На главном экране нажмите кнопку Работа с факсом. 3. Введите номер факса или выберите запись быстрого или группового набора. 4. Нажмите кнопку Запуск факса. 5. Введите код оплаты и нажмите кнопку OK. Распечатка отчета по кодам оплаты Отчет по кодам оплаты — это напечатанный список всех кодов оплаты и факсов, которым был выписан счет по каждому коду. 138 Глава 11 Работа с факсом RUWW ПРИМЕЧАНИЕ. После того как устройство распечатает отчет, все данные об оплате будут удалены. 1. На главном экране нажмите кнопку Работа с факсом. 2. Нажмите кнопку Факс. 3. Нажмите кнопку Отчеты факса. 4. Прокрутите список и нажмите кнопку Печать отчета по оплате . Параметры приема факса Настройка переадресации факсов Устройство можно настроить на переадресацию входящих факсимильных сообщений на другой номер факса. При получении факсимильного сообщения устройство сохраняет его в памяти. Затем устройство набирает номер, указанный для переадресации, и отправляет на этот номер полученное факсимильное сообщение. Если не удается переадресовать факс по причине ошибки (например, если занят номер), а попытки повторного набора оказались неудачными, устройство напечатает факс. В случае переполнения памяти устройства оно заканчивает прием входящего факса и переадресует только те страницы или части страниц, которые сохранены в памяти. Если используется функция переадресации факсов, принимать факсы должно устройство (а не компьютер), при этом необходимо выбрать режим ответа Автоматически. 1. На главном экране нажмите кнопку Работа с факсом. 2. Нажмите кнопку Факс. 3. Нажмите кнопку Параметры приема. 4. Нажмите кнопку Переадресация факса, а затем Вкл.. 5. Введите номер для переадресации факса при помощи клавиатуры и нажмите кнопку OK. Настройка режима ответа В зависимости от ситуации устанавливайте режим ответа Автоматически,TAM , Факс/тел., или Вручную. Значением по умолчанию является Автоматически. RUWW ● Автоматически. В этом режиме ответа устройство отвечает на входящие вызовы после указанного числа звонков или при распознавании специальных сигналов факса. ● TAM. Устройство не отвечает автоматически на вызовы. Вместо этого, устройство переключается в режим ожидания сигнала факсимильного аппарата. ● Факс/тел.. Устройство сразу отвечает на входящие вызовы. При выявлении сигнала факсимильного аппарата, устройство продолжает работу в режиме факса. При отсутствии сигнала факса, устройство подает звуковой сигнал, извещающий пользователя о необходимости ответить на телефонный вызов. ● Вручную: Устройство никогда не отвечает на вызовы. Процесс приема факса должен быть запущен самим пользователем, либо путем нажатия клавиши Запуск факса на панели управления, либо путем снятия трубки телефона, подключенного к этой линии, и набора цифр 1-2-3. Настройка параметров факса 139 Для установки или изменения режима ответа выполните следующие действия: . 1. На главном экране нажмите кнопку Настройка 2. Выберите меню Настройка факса . 3. Выберите меню Базовая настройка . 4. Прокрутите до кнопки Режим ответа и нажмите на нее, а затем выберите нужный параметр. Блокирование и разблокирование факсимильных номеров Чтобы не получать факсы от определенных людей или компаний, можно заблокировать до 30 номеров с помощью кнопок на панели управления. При блокировании номера факса и отправке факсимильного сообщения с этого номера на дисплее панели управления отобразится сообщение о том, что этот номер заблокирован, факсимильное сообщение не будет распечатано и не сохранится в памяти. Факсы с заблокированных номеров отображаются в журнале работы факса с пометкой «отброшен». Заблокированные номера можно разблокировать по отдельности или все сразу. ПРИМЕЧАНИЕ. Отправитель факса с номера, который заблокирован, не получает уведомления, что его сообщение не было принято. 1. На главном экране нажмите кнопку Работа с факсом. 2. Нажмите кнопку Факс. 3. Нажмите кнопку Параметры приема. 4. Нажмите кнопку Блок. нежелат. факсы. 5. Нажмите кнопку Добавить номер. 6. Введите номер факса, который следует заблокировать, при помощи клавиатуры и нажмите кнопку OK. Настройка количества звонков до ответа Если выбран режим ответа Автоматически, параметр количества звонков до ответа определяет число звонков, после которого устройство будет отвечать на входящий вызов. Если устройство подключено к линии с автоответчиком, принимающей как факсимильные, так и голосовые вызовы (общая линия), возможно, потребуется настроить число звонков до ответа. Число звонков до ответа для устройства должно быть больше, чем число звонков до ответа автоответчика. Это позволит автоответчику отвечать на входящие вызовы и записывать сообщения в случае голосовых вызовов. Когда автоответчик отвечает на вызов, устройство слышит вызов и автоматически отвечает на него, если определяет факсимильные сигналы. Значение параметра по умолчанию для числа звонков до ответа — пять для США и Канады и два для других стран/регионов. Используйте следующую таблицу для определения подходящего значения числа звонков до ответа. 140 Глава 11 Работа с факсом RUWW Тип телефонной линии Рекомендованное число звонков до ответа Выделенная факсимильная линия (принимающая только факсимильные вызовы) Установите число звонков в пределах диапазона, указанного на дисплее панели управления. (Минимально и максимально допустимое число звонков варьируется в зависимости от страны/региона.) Одна линия с двумя отдельными номерами и функцией отличительного звонка Один или два звонка. (Если к другому номеру телефона подключен автоответчик или компьютерная голосовая почта, убедитесь, что в устройстве установлено большее значение числа звонков, чем в автоответчике. Кроме того, для различения голосовых и факсимильных вызовов воспользуйтесь функцией различимого вызова) Совместно используемая линия (принимающая как факсимильные, так и голосовые звонки) только с одним подключенным телефоном Пять или более звонков. Совместно используемая линия (принимающая как факсимильные, так и голосовые звонки) и подключенный автоответчик или компьютер с голосовой почтой На два звонка больше, чем в автоответчике или в компьютерной голосовой почте. Для установки или изменения числа звонков до ответа выполните следующие действия: . 1. На главном экране нажмите кнопку Настройка 2. Выберите меню Настройка факса . 3. Выберите меню Базовая настройка . 4. Нажмите кнопку Звонков до ответа. 5. С помощью буквенно-цифровых кнопок введите количество звонков и нажмите OK. Настройка различимого вызова Услуга «Схема звонка» или «Характерный звонок» предоставляется некоторыми местными телефонными компаниями. Эта услуга позволяет использовать более одного телефонного номера на одной линии. Каждый телефонный номер имеет уникальную схему звонка, что позволяет пользователю отвечать на голосовые вызовы, а устройству - на факсимильные. При использовании услуги «Схема звонка», предоставляемой телефонной компанией, необходимо правильно настроить схему звонка устройства. Не во всех странах/регионах поддерживается функция уникальных схем звонка. Обратитесь в телефонную компанию и узнайте, поддерживается ли данная услуга в стране/регионе проживания. ПРИМЕЧАНИЕ. Если данная услуга отсутствует, а значение параметров мелодии звонка изменяется с Все звонки на другое, отличное от используемого по умолчанию, то устройство, возможно, не сможет принимать факсы. Возможными параметрами являются следующие: RUWW ● Все звонки. Устройство отвечает на все вызовы, поступающие по телефонной линии. ● Одиночный. Устройство отвечает на все звонки в режиме одиночного звонка. ● Двойной. Устройство отвечает на все звонки в режиме двойного звонка. Настройка параметров факса 141 ● Тройной. Устройство отвечает на все звонки в режиме тройного звонка. ● Двойной и тройной. Устройство отвечает на все звонки в режиме двойного или тройного звонка. Чтобы изменить мелодию звонка для ответа на вызов, выполните следующие действия: . 1. На главном экране нажмите кнопку Настройка 2. Выберите меню Настройка факса . 3. Выберите меню Базовая настройка . 4. Нажмите кнопку Характерный звонок, а затем нажмите название параметра. Использование функции автоуменьшения для входящих факсов При включенном параметре «По размеру страницы» устройство автоматически сокращает длинные факсы (до 75%) в соответствии с форматом бумаги, используемым по умолчанию (например, факс уменьшается с формата Legal до формата Letter). Если функция «По размеру страницы» выключена, длинные факсы будут печататься в полном масштабе на нескольких страницах. Значением по умолчанию для параметра автоуменьшения входящих факсов является Вкл. Если включен параметр Факсы - Штамп, возможно, понадобится включить автоуменьшение. Это слегка сокращает размер входящих факсов и не позволяет штампу разбить факс на две страницы. ПРИМЕЧАНИЕ. Убедитесь, что настройка формата бумаги по умолчанию соответствует формату бумаги, загружаемой в лоток. 1. На главном экране нажмите кнопку Настройка . 2. Выберите меню Настройка факса . 3. Выберите меню Дополнительная настройка . 4. Выберите По размеру страницы и затем нажмите кнопку Вкл.. Настройка параметров повторной печати факсов 1. На главном экране нажмите кнопку Настройка 2. Выберите меню Настройка факса . 3. Выберите меню Дополнительная настройка . 4. Прокрутите список и нажмите кнопку Разрешить повт. печать факса, затем Вкл.. 142 Глава 11 Работа с факсом . RUWW Задание громкости звука при работе с факсом Громкость звука факса можно изменить с помощью панели управления. Можно изменить громкость следующих звуков: ● Громк. предупрежден. ● Громкость звонка ● Громк. гудка в тел. линии Задание громкости предупреждения, громкости гудка в телефонной линии и громкости вызова . 1. На главном экране нажмите кнопку Настройка 2. Выберите меню Настройка системы . 3. Выберите меню Настройка громкости . 4. Нажмите на название настройки громкости, которую нужно изменить, и нажмите на один из параметров. Повторите это действие для каждой настройки громкости. Штампование принятых факсов Устройство печатает сведения об отправителе на всех принятых факсах. В заголовках входящих факсимильных сообщений можно также ввести информацию заголовка, чтобы подтвердить дату и время получения факса. Значением по умолчанию для параметра штампования принятых факсов является Выкл. ПРИМЕЧАНИЕ. Включение настройки штампования может привести к увеличению размера бумаги и печати второй страницы. ПРИМЕЧАНИЕ. Этот параметр относится только к тем принятым факсам, которые печатаются устройством. 1. На главном экране нажмите кнопку Настройка . 2. Выберите меню Настройка факса . 3. Выберите меню Дополнительная настройка . 4. Прокрутите список и нажмите кнопку Факсы - Штамп, затем Вкл.. Установка функции закрытого получения После активации функции закрытого получения полученные факсы сохраняются в памяти. Чтобы распечатать сохраненные факсы, требуется ввести пароль. RUWW 1. На главном экране нажмите кнопку Настройка 2. Выберите меню Настройка факса . 3. Выберите меню Дополнительная настройка . 4. Прокрутите список и нажмите кнопку Закр. получение, затем Вкл.. 5. Если пароль еще не установлен, устройство выведет сообщение, в котором предложит пользователю создать его. . Настройка параметров факса 143 ПРИМЕЧАНИЕ. При вводе системного пароля учитывается регистр. а. Нажмите на кнопку OK и введите системный пароль с помощью клавиатуры. б. Нажмите на кнопку OK и введите пароль еще раз для подтверждения, а затем нажмите на кнопку OK, чтобы сохранить изменения. Настройка факсимильного опроса Если настроен факсимильный опрос, можно запросить отправку факса на данное устройство. (Это также называется опросом другого факсимильного аппарата.) 1. На главном экране нажмите кнопку Работа с факсом. 2. Нажмите кнопку Факс. 3. Нажмите кнопку Параметры приема. 4. Нажмите кнопку Получение опроса. 5. С помощью клавиатуры введите номер факсимильного устройства, которое следует опросить, и нажмите на кнопку OK. Аппарат наберет номер удаленного факсимильного аппарата и передаст запрос на получение факса. 144 Глава 11 Работа с факсом RUWW Использование факса Программное обеспечение для передачи/приема факсов Поддерживаемые программы для передачи/приема факсов Данное устройство поддерживает только то программное обеспечение для связи с ПК, которое входит в комплект поставки устройства. Чтобы продолжить использование программного обеспечения для работы с факсами, которое было установлено на компьютере ранее, используйте подключенный к компьютеру модем; использовать для этой цели модем устройства невозможно. Отмена факса Используйте эти инструкции для отмены передачи отдельного факса, номер которого набирается в текущий момент, а также для отмены передаваемого или принимаемого факса. Отмена текущего факса Нажмите кнопку Отмена на панели управления. Будет отменена передача всех еще не отправленных страниц. Нажатие клавиши Отмена также останавливает выполнение заданий по групповому набору. Отмена ожидающего факса Используйте эту процедуру для отмены задания факса в следующих случаях: ● Устройство ожидает повторного набора после получения сигнала «занято», отсутствия ответа или ошибки взаимодействия факсов. ● Отправка факса запланирована на будущее время. Для отмены отправки факса выполните следующие действия в меню Состояние задания факса. 1. На главном экране нажмите кнопку Работа с факсом. 2. Нажмите кнопку Факс. 3. Нажмите кнопку Параметры отправки. 4. Нажмите кнопку Состояние задания факса. 5. Нажмите на номер факса для задания, которое необходимо отменить. Удаление факсов из памяти Используйте приведенную ниже процедуру только в том случае, если есть опасения, что к устройству имеют доступ посторонние лица, которые могут попытаться повторно распечатать факсы, хранящиеся в памяти устройства. ПРЕДУПРЕЖДЕНИЕ. Кроме очистки памяти повторной печати, эта процедура удаляет отправляемый в данный момент факс, факсы, ожидающие повторного набора для отправки, факсы с отложенной отправкой и нераспечатанные или переадресованные факсы. RUWW Использование факса 145 1. На главном экране нажмите Настройка 2. Выберите меню Обслуживание . 3. Выберите меню Обслуживание факса . 4. Нажмите кнопку добавления Удалить сохраненные факсы. . Использование факса с системами DSL, PBX или ISDN Продукты HP предназначены для использования в традиционных аналоговых телефонных системах. Они не предназначены для работы на линиях DSL, PBX, ISDN или в системах VoIP, тем не менее, при наличии соответствующих настроек и оборудования их можно для этого использовать. ПРИМЕЧАНИЕ. HP рекомендует выяснить у поставщика услуг способы настройки устройства для работы с DSL, PBX, ISDN и VoIP. HP LaserJet представляет собой аналоговое устройство, не совместимое с цифровым телефонным оборудованием (кроме случаев применения цифро-аналогового преобразователя). HP не гарантирует совместимость устройства с цифровыми средами или цифро-аналоговыми преобразователями. DSL В цифровой абонентской линии (DSL) используется цифровая передача данных по стандартным медным телефонным кабелям. Данное устройство не поддерживает эти цифровые сигналы. Однако если во время настройки DSL указана конфигурация, сигнал может быть разделен таким образом, чтобы часть полосы использовалась для передачи аналогового сигнала (голосового и факсимильного), а оставшаяся часть - для передачи цифровых данных. ПРИМЕЧАНИЕ. Не все факсы поддерживают функции DSL. HP не гарантирует совместимость данного устройства со всеми линиями и поставщиками услуг DSL. Стандартный DSL-модем использует фильтр, чтобы отделить более быструю DSL-связь от более медленной связи аналогового телефона и факсимильного модема. Во многих случаях требуется использовать фильтр для аналоговых телефонов и аналоговых факсимильных устройств, которые подключены к телефонной линии, использующейся DSL-модемом. Обычно поставщик DSL-услуг предоставляет такой фильтр. Для получения более подробной информации или справки обратитесь к поставщику услуг DSL. Офисная АТС Изделие является аналоговым устройством, которое поддерживается не всеми цифровыми телефонами. Для работы факса могут потребоваться цифро-аналоговые фильтры или преобразователи. Если проблемы с передачей факса произошли в рабочей среде офисной АТС, необходимо обратиться за справкой в службу поддержки офисной АТС. HP не 146 Глава 11 Работа с факсом RUWW гарантирует совместимость устройства с цифровыми средами или цифро-аналоговыми преобразователями. Для получения более подробной информации или справки обратитесь в службу поддержки офисной АТС. ISDN Изделие является аналоговым устройством, которое поддерживается не всеми цифровыми телефонами. Для работы факса могут потребоваться цифро-аналоговые фильтры или преобразователи. Если проблемы с передачей факса произошли в сети ISDN, необходимо обратиться за справкой в службу поддержки поставщика услуг ISDN. HP не гарантирует совместимость устройства с цифровыми средами ISDN или цифро-аналоговыми преобразователями. Использование факса в системах VoIP Услуги голосовой связи по IP-протоколу (VoIP) часто не поддерживаются факсимильными аппаратами, за исключением случаев, когда поставщик прямо заявляет, что устройство поддерживает передачу факсов через IP-протокол. При возникновении неполадок в работе факсимильного аппарата через сеть VoIP проверьте, чтобы все кабели были подключены, а параметры настроены. Отправка факсов через сеть VoIP может стать возможной при уменьшении скорости передачи. Поставщик услуг VoIP предлагает использовать режим "Pass through" для соединения, которое обеспечит более высокую производительность факсимильных устройств, работающих по технологии VoIP. Также, если поставщик добавил на линию функцию "комфортного шума", производительность факса можно увеличить, выключив эту функцию. Если неполадка не устранена, обратитесь к поставщику услуг VoIP. Память факса RUWW Использование факса 147 При сбоях электропитания содержимое памяти факса сохраняется При сбоях питания флэш-память защищает изделие от потери данных. Другие факсимильные аппараты сохраняют страницы факсов как в нормальном ОЗУ, так и во временном ОЗУ. Нормальное ОЗУ теряет все данные сразу после сбоя в питании, тогда как временное ОЗУ способно хранить данные в течение 60 минут после сбоя питания. Флэш-память способна хранить данные годами без дополнительного питания. Отправка факса Отправка факса с планшета сканера 1. Разместите документ на стекле планшета лицевой стороной вниз. 2. На главном экране нажмите кнопку Работа с факсом. 3. Введите номер факса с клавиатуры. 4. Нажмите кнопку Запуск факса. 5. Устройство выведет сообщение с предложением подтвердить, осуществляется ли отправка со стекла сканера. Нажмите кнопку Да. 6. Пользователю предлагается начать загрузку с первой страницы. Нажмите кнопку OK. 7. Устройство сканирует первую страницу документа, и пользователю предлагается начать загрузку следующей страницы. Если документ содержит несколько страниц, нажмите кнопку Да. Продолжайте выполнять данную процедуру, пока не будут отсканированы все нужные страницы. 8. Когда будет отсканирована последняя страница, нажмите кнопку Нет в окне соответствующего сообщения. Устройство отправляет факс. 148 Глава 11 Работа с факсом RUWW Отправка факсов с устройства подачи документов 1. Поместите оригиналы в устройство подачи документов лицевой стороной вверх. ПРИМЕЧАНИЕ. Вместимость устройства подачи документов не превышает 35 листов плотностью 75 г/м2 (20 фунтов). ПРЕДУПРЕЖДЕНИЕ. Чтобы предотвратить повреждение устройства, не используйте носитель с корректирующей лентой, корректирующей жидкостью, скрепками для бумаги или скобками. Не загружайте в устройство подачи документов фотографии, мелкие или хрупкие оригиналы. 2. Скорректируйте положение направляющих так, чтобы они прилегали к бумаге. 3. На главном экране нажмите кнопку Работа с факсом. 4. Введите номер факса с клавиатуры. 5. Нажмите кнопку Запуск факса. RUWW Использование факса 149 Использование записей быстрого и группового набора 1. Поместите документ в устройство подачи документов или на стекло сканера. 2. На главном экране нажмите кнопку Работа с факсом. 3. Нажмите на значок телефонной книги на клавиатуре. 4. Нажмите на название нужной индивидуальной или групповой записи. 5. Нажмите кнопку Запуск факса. 150 Глава 11 Работа с факсом RUWW Отправка факса с помощью программного обеспечения В этом разделе приведены основные инструкции по отправке факсов с помощью программного обеспечения, поставляемого в комплекте с устройством. Все остальные вопросы, связанные с программным обеспечением, рассмотрены в справке программного обеспечения, которую можно открыть с помощью меню Справка. Вы сможете послать по факсу электронные документы со своего компьютера, если выполните следующие требования: ● Устройство подключено непосредственно к компьютеру или к сети, к которой, в свою очередь, подключен компьютер. ● Программное обеспечение устройства установлено на компьютере. ● Операционная система компьютера поддерживается данным устройством. Отправка факса с помощью программного обеспечения Процедура отправки факсов может быть различной и зависит от технических требований. Ниже приведены наиболее типичные действия: 1. Щелкните на кнопке Пуск, щелкните на команде Программы (или Все программы в Windows XP), а затем щелкните на команде HP. 2. Нажмите название продукта, затем нажмите Send fax (Отправка факса). Откроется окно программного обеспечения факса. 3. Введите номер факса одного или нескольких получателей. 4. Поместите документ в устройство подачи документов. 5. Нажмите кнопку Отправить сейчас. Отправка факса с помощью программы независимого производителя, например Microsoft Word RUWW 1. Откройте документ с помощью программы независимого производителя. 2. Выберите меню File, затем нажмите Print. 3. Выберите драйвер печати факса из раскрывающегося списка драйверов печати. Откроется окно программного обеспечения факса. 4. Введите номер факса одного или нескольких получателей. 5. Укажите страницы документа, загруженного в устройство. Эта операция не является обязательной. 6. Нажмите кнопку Отправить сейчас. Использование факса 151 Отправка факсов с помощью телефона, подключенного к линии факса Иногда может потребоваться набрать номер факса с телефона, который подключен к той же линии связи, что и устройство. Например, перед отправкой факса на устройство, где установлен ручной режим приема факсов, можно осуществить голосовой вызов, чтобы принимающая сторона знала о передаче факса. ПРИМЕЧАНИЕ. Телефон должен быть подключен к устройству через телефонный разъем ( ). 1. Поместите документ в устройство подачи документов. 2. На главном экране нажмите кнопку Работа с факсом. 3. Снимите трубку телефона, который подключен к той же линии связи, что и устройство. Наберите номер факса, используя телефонную клавиатуру. 4. При ответе адресата попросите его запустить прием факса на факсимильном аппарате. 5. Услышав факсимильные сигналы, нажмите кнопку Запуск факса на панели управления, подождите, пока на дисплее панели управления не появится сообщение Соединение, а затем повесьте трубку. 152 Глава 11 Работа с факсом RUWW Отправить факс с подтверждением Можно настроить устройство так, что оно будет выдавать сообщение с просьбой повторно ввести номер факса для подтверждения правильности набранного номера получателя факсимильного сообщения. RUWW 1. На главном экране нажмите кнопку Настройка 2. Выберите меню Настройка факса . 3. Выберите меню Дополнительная настройка . 4. Прокрутите список и нажмите кнопку Подтвердить номер факса, затем Вкл.. 5. Отправка факса. . Использование факса 153 Запланированная отправка факсов Используйте панель управления, чтобы запланировать автоматическую отправку факса в будущем одному или нескольким адресатам. Как только процедура завершится, устройство отсканирует документ в память и затем вернется в состояние готовности. ПРИМЕЧАНИЕ. Если устройство не сможет передать факс в назначенное время, этот факт указывается в отчете об ошибке факса (если включен соответствующий параметр) или заносится в журнал активности факса. Передача факса может не осуществиться по причине отсутствия ответа на звонок или сигнала «занято» при попытках повторного набора. Если факс был запрограммирован на отправку в будущем, но ему требуется обновление, отправьте дополнительную информацию как другое задание. Все факсы, запрограммированные на отправку на один и тот же номер факса в одно и то же время, доставляются по отдельности. 1. Поместите документ в устройство подачи документов. 2. На главном экране нажмите кнопку Работа с факсом. 3. Нажмите кнопку добавления Факс. 4. Нажмите кнопку добавления Параметры отправки. 5. Нажмите кнопку добавления Отправить факс позже. 6. С помощью клавиатуры введите время для отправки факса. Нажмите кнопку добавления OK. 7. С помощью клавиатуры введите дату для отправки факса. Нажмите кнопку добавления OK. 8. С помощью клавиатуры введите номер факса. Нажмите кнопку добавления OK. Устройство сканирует документ и сохраняет файл в память до назначенного времени. 154 Глава 11 Работа с факсом RUWW Использование кодов доступа, кредитных или телефонных карт Чтобы использовать коды доступа, кредитные или телефонные карты, наберите номер вручную, чтобы дождаться пауз и телефонных кодов. Отправка международных факсов Чтобы отправить международный факс, наберите номер вручную, чтобы дождаться пауз и ввести международный телефонный код. Получение факса Печать факса Когда устройство получает факс, то распечатывает его (за исключением случаев, когда включена функция закрытого получения) и автоматически сохраняет его во флэш-памяти. При очень низком уровне цветного картриджа устройство печатает только в черном цвете для предотвращения перебоев подачи факса. Конфигурация устройства, предусматривающая продолжение печати в цветном режиме и использование всего оставшегося тонера в картридже за порогом очень низкого уровня, выполняется следующим образом: 1. На панели управления коснитесь клавиши Настройка 2. Выберите Очень низкий уровень и затем нажмите кнопку Цветные картриджи. 3. Нажмите кнопку Продолжить. , затем Настройка системы. При выборе замены картриджа с очень низким уровнем, цветная печать возобновляется автоматически. Печать сохраненного факса при включенной функции закрытого получения Чтобы распечатать сохраненные факсы, необходимо ввести пароль безопасности устройства. После печати сохраненных в памяти факсов, они удаляются из памяти. 1. На главном экране нажмите кнопку Работа с факсом. 2. Нажмите кнопку Факс. 3. Нажмите кнопку Параметры приема. 4. Нажмите кнопку Печать личных факсов. 5. С помощью буквенно-цифровой клавиатуры введите пароль, затем нажмите кнопку OK. Повторная печать факса При включении функции Разрешить повт. печать факса устройство сохраняет полученные факсимильные сообщения в память. Устройство обладает памятью в 3,2 МБ, что достаточно для сохранения около 250 страниц. Эти факсы хранятся постоянно. При повторной печати они не удаляются из памяти. Включите функцию Разрешить повт. печать факса RUWW 1. На главном экране нажмите кнопку Настройка 2. Выберите меню Настройка факса . . Использование факса 155 3. Выберите меню Дополнительная настройка . 4. Прокрутите список и нажмите кнопку Разрешить повт. печать факса, затем Вкл.. ПЕРЕПЕЧ. ФАКСЫ 1. На главном экране нажмите кнопку Работа с факсом. 2. Нажмите кнопку Факс. 3. Нажмите кнопку Параметры приема. 4. Нажмите кнопку Перепеч. факсы. 5. Нажмите на запись факсимильного сообщения, которое следует распечатать повторно. Получение факсов, когда на телефонной линии слышны тональные сигналы факса Если на телефонной линии, принимающей как факсимильные, так и голосовые вызовы, при снятии телефонной трубки слышатся факсимильные тоны, можно начать процесс приема факса одним из двух следующих способов: ● Если вы находитесь рядом с устройством, нажмите Запуск факса на панели управления. ● Если этого не происходит, нажмите последовательно клавиши 1-2-3 на телефонной клавиатуре, убедитесь, что слышны сигналы передачи факса, а затем повесьте трубку. ПРИМЕЧАНИЕ. Для второго способа, параметр Добавочный телефон должен иметь значение Да. 156 Глава 11 Работа с факсом RUWW Устранение проблем с факсом Контрольный список устранения неполадок ● Существует несколько решений. После совершения каждого из рекомендованных действий попробуйте отправить факс еще раз, чтобы определить, разрешилась ли проблема. ● Чтобы максимально эффективно разрешить проблемы с работой факса, убедитесь, что линия устройства подключена напрямую к телефонному порту. Отсоедините все приборы, подключенные к устройству. 1. Убедитесь, что шнур телефона включен в нужный порт, расположенный на задней части устройства. 2. Проверьте телефонную линию при помощи тестирования факса: , а затем меню Обслуживание. а. В панели управления выберите меню Настройка б. Выберите Обслуживание факса. в. Выберите Запустить проверку факса. Устройство распечатает отчет о тестировании факса. В данном отчете будет содержаться один из следующих возможных результатов проверки: 3. RUWW ● Успешно: Данный отчет предоставляет обзор всех текущих настроек факса. ● Ошибка: Кабель подключен к неправильному порту. Данный отчет содержит возможные способы устранения неисправностей. ● Ошибка: Телефонная линия не активна. Данный отчет содержит возможные способы устранения неисправностей. Проверьте, не устарела ли версия микропрограммы устройства: а. Распечатайте страницу конфигурации из меню панели управления Отчеты, чтобы получить дату изготовления текущей микропрограммы. б. Перейдите на веб-узел www.hp.com. 1. Выберите ссылку Поддержка и драйверы. 2. Щелкните ссылку Загрузить драйверы и программное обеспечение (и микропрограммы). 3. В окне Для устройства введите номер модели устройства и нажмите кнопку Пуск. Устранение проблем с факсом 157 4. Щелкните ссылку для своей операционной системы. 5. Прокрутите таблицу до раздела "Микропрограммы". ◦ Если версия из списка совпадает с версией, указанной на странице конфигурации, то на вашем устройстве установлена самая последняя версия. ◦ Если версии различаются, загрузите обновление микропрограммы и обновите микропрограмму, следуя указаниям на экране. ПРИМЕЧАНИЕ. Для обновления микропрограммы необходимо подключить устройство к компьютеру, имеющему доступ в Интернет. ◦ 4. Снова отправьте сообщение. Убедитесь, что факс был настроен во время установки программного обеспечения устройства. Из компьютера в программной папке HP запустите утилиту установки факса Fax Setup Utility. 5. 6. Убедитесь в том, что телефонная связь поддерживает аналоговые факсы. ● При использовании ISDN или цифровой PBX свяжитесь с поставщиком для получения информации о настройке аналоговой факсимильной линии. ● При использовании службы VoIP измените настройку Скорость факса на Низкая (V. 29) или отключите Высокая (V.34) на панели управления. Узнайте у своего поставщика о поддержке работы факса и рекомендованной скорости для факсмодема. Для некоторых компаний может потребоваться переходник. ● При использовании службы DSL убедитесь, что устройство подключено к телефонной линии через фильтр. Свяжитесь с поставщиком услуг DSL, чтобы получить фильтр DSL, или купите его самостоятельно. Если фильтр DSL уже подключен, попробуйте подключить другой, так как фильтры могу ломаться. Если ошибка повторяется, найдите более подробные описания решений проблем в следующих разделах. Сообщения об ошибках факса Предупреждения отображаются только в течение определенного времени, и от пользователя может потребоваться подтвердить выполнение задания нажатием кнопки OK или отменить задание нажатием кнопки Отмена . При появлении некоторых предупреждений может не завершиться задание или понизиться качество печати. Если предупреждение связано с выполнением печати и включена функция автоматического продолжения, изделие возобновит выполнение задания печати без подтверждения после 10-секундной паузы, в течение которой будет отображаться предупреждение. Сообщение на панели управления Описание Рекомендуемое действие Верхняя дверца устройства подачи документов открыта. Крышка устройства подачи документов открыта, и устройство не может отправить факс. Закройте крышку и повторите отправку факса. Отмененный факс. 158 Глава 11 Работа с факсом RUWW Сообщение на панели управления Описание Рекомендуемое действие НЕТ ОТВЕТА ФАКСА Не удается повторно набрать номер факса, или отключена функция Повт. набор при отс. ответа. Свяжитесь с получателем факса, чтобы убедиться, что устройство отправки факсов включено и готово к работе. Отмена отправки. Убедитесь, что набран правильный номер факса. Убедитесь, что включена функция повторного набора. Отключите телефонный шнур от устройства и от настенной розетки, а затем подключите его снова. Отключите телефонный шнур устройства из настенной розетки, подключите его к телефону и попытайтесь выполнить звонок. Убедитесь, что телефонный шнур от настенной розетки подключен к линии с использованием разъема ( ). Подключите телефонный шнур устройства к разъему другой телефонной линии. Если ошибка повторяется, обратитесь в компанию HP. См. раздел www.hp.com/ support/CM1410series или листовку с информацией о технической поддержке, которая входит в комплект поставки устройства. RUWW Устранение проблем с факсом 159 Сообщение на панели управления Описание Рекомендуемое действие НЕТ ОТВЕТА ФАКСА Принимающий факс не отвечает. Через несколько минут устройство совершает попытку повторного набора. Дайте возможность устройству повторить отправку факса. Повт.наб.отлож. Свяжитесь с получателем факса, чтобы убедиться, что устройство отправки факсов включено и готово к работе. Убедитесь, что набран правильный номер факса. Если устройство продолжает выполнять повторный набор, отключите телефонный шнур устройства от настенной розетки, подключите его к телефону и попытайтесь выполнить голосовой вызов. Убедитесь, что телефонный шнур от настенной розетки подключен к линии с использованием разъема ( ). Подключите телефонный шнур устройства к разъему другой телефонной линии. Воспользуйтесь другим телефонным кабелем. Если ошибка повторяется, обратитесь в компанию HP. См. раздел www.hp.com/ support/CM1410series или листовку с информацией о технической поддержке, которая входит в комплект поставки устройства. 160 Глава 11 Работа с факсом RUWW Сообщение на панели управления Описание Рекомендуемое действие Нет сигн.в лин. Изделие не может определить сигнал в линии. Проверьте наличие сигнала на телефонной линии, нажав кнопку Запуск факса. Отключите телефонный шнур от устройства и от настенной розетки, а затем подключите его снова. Убедитесь, что используется телефонный шнур, входящий в комплект поставки устройства. Отключите телефонный шнур изделия из настенной розетки, подключите его к телефону и попытайтесь выполнить звонок. Убедитесь, что телефонный шнур от настенной розетки подключен к линии с использованием разъема ( ). Подключите телефонный шнур устройства к разъему другой телефонной линии. Проверьте телефонную линию при помощи параметра Запустить проверку факса, который находится в меню Обслуживание на панели управления. Если ошибка повторяется, обратитесь в компанию HP. См. раздел www.hp.com/ support/CM1410series или листовку с информацией о технической поддержке, которая входит в комплект поставки устройства. RUWW Устранение проблем с факсом 161 Сообщение на панели управления Описание Рекомендуемое действие Ош. отпр. факса При попытке отправки факсимильного сообщения возникла ошибка. Попытайтесь снова отправить сообщение. Попытайтесь отправить факс на другой номер. Проверьте наличие сигнала на телефонной линии, нажав кнопку Запуск факса. Проверьте надежность подключения телефонного кабеля, отключив и снова подключив его к устройству. Убедитесь, что используется телефонный шнур, входящий в комплект поставки изделия. Убедитесь в исправности телефона, отключив и снова подключив изделие к телефонной линии и выполнив голосовой вызов. Подключение изделия к другой телефонной линии. Вместо используемого по умолчанию значения Стандартное выберите для разрешения значение Высокое. Если ошибка повторяется, обратитесь в компанию HP. См. раздел www.hp.com/ support/CM1410series или листовку с информацией о технической поддержке, которая входит в комплект поставки устройства. 162 Глава 11 Работа с факсом RUWW Сообщение на панели управления Описание Рекомендуемое действие Ош. при пол. факса При попытке получения факсимильного сообщения возникла ошибка. Попросите отправителя повторить отправку сообщения. Попытайтесь отправить ответное сообщение отправителю или на другой факс. Проверьте наличие сигнала на телефонной линии, нажав кнопку Запуск факса. Проверьте надежность подключения телефонного кабеля, отключив и снова подключив его к устройству. Убедитесь, что используется телефонный шнур, входящий в комплект поставки устройства. Откройте меню Обслуживание и нажмите кнопку Обслуживание факса. Нажмите кнопку Запустить проверку факса. При помощи данного теста можно определить, подключен ли провод телефона к нужному порту и имеется ли сигнал в телефонной линии. Устройство печатает отчет с результатами. Уменьшите скорость факса. Попросите отправителя повторить отправку факса. Отключить режим исправления ошибок. Попросите отправителя повторить отправку факса. ПРИМЕЧАНИЕ. Выключение режима устранения ошибок может привести к ухудшению качества изображения, передаваемого по факсу. Подключение изделия к другой телефонной линии. Если ошибка повторяется, обратитесь в компанию HP. См. раздел www.hp.com/ support/CM1410series или листовку с информацией о технической поддержке, которая входит в комплект поставки устройства. RUWW Устранение проблем с факсом 163 Сообщение на панели управления Описание Рекомендуемое действие Ошибка связи Ошибка взаимодействия между отправителем или получателем и устройством при работе с факсом. Дайте возможность устройству повторить отправку факса. Отключите телефонный шнур устройства из настенной розетки, подключите его к телефону и попытайтесь выполнить звонок. Подключите телефонный шнур изделия к разъему другой телефонной линии. Воспользуйтесь другим телефонным кабелем. Установите параметр Скорость факса на настройку Низкая (V.29) или отключите настройку Высокая (V.34). Отключите функцию Исправление ошибок, чтобы отключить автоматическое устранение ошибок. ПРИМЕЧАНИЕ. Выключение функции Исправление ошибок может ухудшить качество изображения. Распечатайте отчет Журнал факса из панели управления, чтобы определить, появляется ли ошибка при наборе определенного номера факса. Если ошибка повторяется, обратитесь в компанию HP. См. раздел www.hp.com/ support/CM1410series или листовку с информацией о технической поддержке, которая входит в комплект поставки устройства. Факс занят. Отмена отправки. Занята телефонная линия, которая используется для отправки факсимильного сообщения. Устройство отменило отправку факса. Свяжитесь с получателем факса, чтобы убедиться, что устройство отправки факсов включено и готово к работе. Убедитесь, что набран правильный номер факса. Убедитесь, что функция Занято-повт.наб. включена. Откройте меню Обслуживание и нажмите кнопку Обслуживание факса. Нажмите кнопку Запустить проверку факса. При помощи данного теста можно определить, подключен ли провод телефона к нужному порту и имеется ли сигнал в телефонной линии. Устройство печатает отчет с результатами. Если ошибка повторяется, обратитесь в компанию HP. См. раздел www.hp.com/ support/CM1410series или листовку с информацией о технической поддержке, которая входит в комплект поставки устройства. 164 Глава 11 Работа с факсом RUWW Сообщение на панели управления Описание Рекомендуемое действие Факс занят. Занята телефонная линия, которая используется для отправки факсимильного сообщения. Устройство автоматически выполняет повторный набор номера. Дайте возможность устройству повторить отправку факса. Повт.наб.отлож. Свяжитесь с получателем факса, чтобы убедиться, что устройство отправки факсов включено и готово к работе. Убедитесь, что набран правильный номер факса. Откройте меню Обслуживание и нажмите кнопку Обслуживание факса. Нажмите кнопку Запустить проверку факса. При помощи данного теста можно определить, подключен ли провод телефона к нужному порту и имеется ли сигнал в телефонной линии. Устройство печатает отчет с результатами. Если ошибка повторяется, обратитесь в компанию HP. См. раздел www.hp.com/ support/CM1410series или листовку с информацией о технической поддержке, которая входит в комплект поставки устройства. Факс не обнар. Устройство отвечает на входящие звонки, но не распознает вызов от факсимильного аппарата. Дайте возможность устройству повторить отправку факса. Воспользуйтесь другим телефонным кабелем. Подключите телефонный шнур устройства к разъему другой телефонной линии. Если ошибка повторяется, обратитесь в компанию HP. См. раздел www.hp.com/ support/CM1410series или листовку с информацией о технической поддержке, которая входит в комплект поставки устройства. Хран. факсов заполн. Отмена отправки факса. RUWW Во время выполнения отправки факса произошло переполнение памяти. Для правильного выполнения отправки факса все страницы документа должны находиться в памяти факса. Будет выполнена отправка только тех страниц, которые помещаются в памяти устройства. Отмена текущего задания. Выключите устройство и снова включите его. Попытайтесь снова отправить факс. При возникновении ошибки отмените задание и выключите устройство, а потом снова включите его. Устройству может не хватать памяти для некоторых заданий. Устранение проблем с факсом 165 Сообщение на панели управления Описание Рекомендуемое действие Хран. факсов заполн. Во время передачи факса закончилась память устройства. Будет выполнена печать только тех страниц, которые помещаются в памяти устройства. Распечатайте все факсимильные сообщения, а затем попросите отправителя передать факсимильное сообщение повторно. Перед повторной отправкой попросите отправителя разделить задания факса на несколько более мелких. Отмените все задания факса и удалите из памяти факсимильные сообщения. Недостаточное количество доступной памяти хранения факсимильных сообщений для сохранения входящего факсимильного сообщения. При использовании функции Закр. получение распечатайте все полученные факсимильные сообщения, чтобы освободить память. Отмена получения факса. Хран. факсов заполн. Отмена получения факса. Если памяти по-прежнему не хватает, удалите факсимильные сообщения из памяти. Откройте меню Обслуживание. В меню Обслуживание факса выберите параметр Удалить сохраненные факсы. Устранение неисправностей кодов факса и отчетов о трассировке Просмотр и интерпретация кодов ошибок факса Коды ошибок факса из журнала регистрации работы факса могут быть использованы для разрешения проблем с факсимильным блоком устройства. Номер кода Описание 232 Возможные причины включают следующее. ● Произошла ошибка связи между двумя устройствами. ● Пользователь на удаленном устройстве, возможно, нажал кнопку "Стоп". ● На удаленном устройстве произошел сбой питания, или оно было выключено намеренно, что привело к прерыванию сеанса передачи факса. Для разрешения данной проблемы попробуйте выполнить следующие действия. 282 1. Отправьте факс повторно в другое время, когда улучшатся условия телефонной связи. 2. Если ошибку устранить не удалось, и для сеанса передачи факса используется коррекция ошибок, отключите параметр Исправление ошибок. Устройство не получило данных начала страницы во время приема в режиме коррекции ошибок, но модем не обнаружил отключения удаленного устройства. Удаленное устройство, вероятно, передает синхронизирующие блоки вместо данных, в нем произошло замятие или устройство сломалось. Удаленное устройство, вероятно, передает синхронизирующие блоки вместо данных, и в нем произошло замятие или оно сломалось. Попросите отправителя повторить отправку факса после первого запроса о проверке правильности работы отправляющего устройства. 321 Произошла ошибка связи с принимающим факсимильным устройством в результате плохого состояния телефонной линии. Отправьте факс повторно в другое время, когда улучшатся условия телефонной связи. 166 Глава 11 Работа с факсом RUWW Номер кода Описание 344-348 Возможные причины включают следующее. ● Удаленное устройство не реагирует на команды факса локального устройства из-за разрыва связи. ● Пользователь на удаленном устройстве, возможно, нажал кнопку "Стоп". ● В редких случаях удаленное устройство может разорвать связь из-за несовместимости между двумя устройствами. Для разрешения данной проблемы попробуйте выполнить следующие действия. 381 1. Отправьте факс повторно в другое время, когда улучшатся условия телефонной связи. 2. Если ошибка сохраняется и для сеанса передача факса используется коррекция ошибок, отключите параметр Исправление ошибок. Возможные причины включают следующее. ● Удаленное устройство не реагирует на команды факса локального устройства из-за разрыва связи. ● Пользователь на удаленном устройстве, возможно, нажал кнопку "Стоп". Для разрешения данной проблемы попробуйте выполнить следующие действия. 1. Отправьте факс повторно в другое время, когда улучшатся условия телефонной связи. 2. Если ошибка сохраняется и для сеанса передача факса используется коррекция ошибок, отключите параметр Исправление ошибок. Отчет о трассировке факса Отчет о трассировке факса T.30 содержит информацию, при помощи которой можно решить проблемы с передачей факсов. Перед звонком в компанию HP для получения помощи в решении этих проблем распечатайте отчет о трассировке T.30 факса. 1. На главном экране нажмите кнопку Настройка 2. Выберите меню Обслуживание . 3. Выберите меню Обслуживание факса . 4. Выберите параметр Печать T.30 и затем нажмите кнопку Сейчас. . Отчеты и журналы факса Для печати всех факсимильных журналов и отчетов воспользуйтесь следующими инструкциями. Печать всех отчетов факса Используйте данную процедуру для печати сразу всех перечисленных отчетов: RUWW ● Отчет о последнем звонке ● Журнал факса ● Отчет телефонной книги Устранение проблем с факсом 167 ● Список нежелат. номеров ● Отчет по оплате (при включенных кодах оплаты) ● Отчет о конфигурации ● Страница расхода 1. На главном экране нажмите кнопку Работа с факсом. 2. Нажмите кнопку Факс. 3. Нажмите кнопку Отчеты факса. 4. Нажмите кнопку Печать всех отчетов факса. Печать отдельных отчетов факса 1. На главном экране нажмите кнопку Работа с факсом. 2. Нажмите кнопку Факс. 3. Нажмите кнопку Отчеты факса. 4. Нажмите на название отчета, который требуется распечатать. 168 Глава 11 Работа с факсом RUWW Настройка отчета об ошибках факса Отчет об ошибке факса является кратким сообщением о произошедшей ошибке при работе факса изделия. Его можно настроить для вывода на печать после выполнения следующих действий: ● При каждой ошибке факса (предустановленное значение по умолчанию). ● При ошибке отправки факса. ● При ошибке приема факса. ● Никогда. ПРИМЕЧАНИЕ. При помощи данной функции индикация об ошибке при передаче факса будет отключена, и узнать об ошибке можно будет только при печати журнала работы факса. 1. На главном экране нажмите кнопку Работа с факсом. 2. Нажмите кнопку Факс. 3. Нажмите кнопку Отчеты факса. 4. Нажмите кнопку Отчет об ошибке факса, а затем нажмите на нужный параметр печати. Изменить исправление ошибок и скорость факса RUWW Устранение проблем с факсом 169 Настройка режима исправления ошибок Как правило, устройство следит за сигналами на телефонной линии во время отправки или приема факса. Если во время передачи обнаружена ошибка и параметр исправления ошибок имеет значение Вкл., устройство может запросить повторно отправить часть факса. По умолчанию значением для исправления ошибок является Вкл.. Функцию исправления ошибок следует отключать только в случае возникновения неполадок при отправке или приеме факса, если эти ошибки являются допустимыми. Отключение этого параметра полезно в некоторых случаях, например при отправке факса за границу, приеме факса из-за границы или использовании спутникового телефонного соединения. 1. На главном экране нажмите кнопку Настройка 2. Выберите меню Обслуживание . 3. Выберите меню Обслуживание факса . 4. Выберите параметр Исправление ошибок и затем нажмите кнопку Вкл.. 170 Глава 11 Работа с факсом . RUWW Изменение скорости факса Настройка скорости факса - это модемный протокол, который используется изделием для передачи факсов. Это мировой стандарт для полнодуплексных модемов, передающих и принимающих информацию по телефонным линиям со скоростью до 33600 бит в секунду (бит/ с). Значением по умолчанию для параметра скорости факса является Высокая (V.34). Параметр следует изменять в случае появления неполадок при отправке или приеме факсимильного сообщения от определенного устройства. Снижение скорости факса может быть полезно в некоторых случаях, например при отправке факса за границу, приеме факса из-за границы или использовании спутникового телефонного соединения. RUWW 1. На главном экране нажмите кнопку Настройка 2. Выберите меню Настройка факса . 3. Выберите меню Дополнительная настройка . 4. Прокрутите до кнопки Скорость факса и нажмите ее, а затем нажмите на нужный параметр скорости. . Устранение проблем с факсом 171 Решение проблем, возникающих при отправки факсов ● На панели управления отображается сообщение об ошибке ● На панели управления появляется сообщение Готов, и устройство не отсылает факс. ● На панели управления отображается сообщение "Сохранение страницы 1", однако устройство не выполняет операцию ● Факсы могут быть получены, но не отправляются ● Функции факса не работают из панели управления ● Не работает быстрый набор ● Не работают номера группового набора ● При попытке отправить факс от телефонной компании приходит записанное сообщение об ошибке ● Не удается отправить факс при подключенном к телефону устройстве На панели управления отображается сообщение об ошибке Появляется сообщение Ошибка связи ● Дайте возможность устройству повторить отправку факса. Повторная отправка факсимильных сообщений уменьшает скорость факса. ● Отключите телефонный шнур устройства из настенной розетки, подключите его к телефону и попытайтесь выполнить звонок. Подключите телефонный шнур устройства к разъему другой телефонной линии. ● Воспользуйтесь другим телефонным кабелем. ● На панели управления измените параметр Скорость факса на настройку Средняя (V.17) или Низкая (V.29). ● а. На главном экране нажмите кнопку Настройка б. Откройте меню Настройка факса. в. Откройте меню Дополнительная настройка. г. Откройте меню Скорость факса. д. Задайте правильную настройку. . Отключите параметр Исправление ошибок. а. На главном экране нажмите кнопку Настройка б. Откройте меню Обслуживание. в. Откройте меню Обслуживание факса. г. Откройте меню Исправление ошибок. д. Выберите настройку Выкл.. 172 Глава 11 Работа с факсом . RUWW ПРИМЕЧАНИЕ. Выключение параметра Исправление ошибок может ухудшить качество изображения. ● Если ошибка повторяется, обратитесь в компанию HP. См. раздел www.hp.com/support/ CM1410series или листовку с информацией о технической поддержке, которая входит в комплект поставки устройства. Нет сигн.в лин. ● Убедитесь, что телефонный провод подсоединен к соответствующему разъему устройства. ● Убедитесь, что телефонный провод от устройства подсоединен непосредственно к телефонной розетке. ● Проверьте наличие сигнала на телефонной линии, нажав кнопку Запуск факса. ● Отключите телефонный шнур устройства из настенной розетки, подключите его к телефону и попытайтесь выполнить звонок. ● Отключите телефонный шнур от устройства и от настенной розетки, а затем подключите его снова. ● Убедитесь, что используется телефонный шнур, входящий в комплект поставки устройства. ● Подключите телефонный шнур устройства к разъему другой телефонной линии. ● Проверьте телефонную линию при помощи параметра Запустить проверку факса, который находится в меню Обслуживание на панели управления. а. На главном экране нажмите кнопку Настройка б. Откройте меню Обслуживание. в. Откройте меню Обслуживание факса. г. Выберите Запустить проверку факса. . Появляется сообщение Факс занят. RUWW ● Попытайтесь снова отправить факс. ● Позвоните получателю сообщения, чтобы убедиться, что факсимильный аппарат включен и готов к работе. ● Убедитесь, что набираете правильный номер факса. ● Проверьте наличие сигнала на телефонной линии, нажав кнопку Запуск факса. ● Убедитесь в исправности телефона, отключив и снова подключив изделие к телефонной линии и выполнив голосовой вызов. ● Подключите телефонный шнур изделия к разъему другой телефонной линии и попытайтесь отправить факс еще раз. ● Воспользуйтесь другим телефонным кабелем. Устранение проблем с факсом 173 ● Отправьте факс позже. ● Если ошибка повторяется, обратитесь в компанию HP. См. раздел www.hp.com/support/ CM1410series или листовку с информацией о технической поддержке, которая входит в комплект поставки устройства. Появляется сообщение НЕТ ОТВЕТА ФАКСА ● Отправьте факс снова. ● Позвоните получателю сообщения, чтобы убедиться, что факсимильный аппарат включен и готов к работе. ● Убедитесь, что набираете правильный номер факса. ● Отключите телефонный шнур устройства из настенной розетки, подключите его к телефону и попытайтесь выполнить звонок. ● Подключите телефонный шнур устройства к разъему другой телефонной линии. ● Воспользуйтесь другим телефонным кабелем. ● Убедитесь, что телефонный шнур от настенной розетки подключен к линии с использованием разъема ( ). ● Проверьте телефонную линию при помощи параметра Запустить проверку факса, который находится в меню Обслуживание на панели управления. ● а. На главном экране нажмите кнопку Настройка б. Откройте меню Обслуживание. в. Откройте меню Обслуживание факса. г. Выберите Запустить проверку факса. . Если ошибка повторяется, обратитесь в компанию HP. См. раздел www.hp.com/support/ CM1410series или листовку с информацией о технической поддержке, которая входит в комплект поставки устройства. Замятие бумаги в устройстве АПД ● Убедитесь, что бумага соответствует требованиям устройства к формату бумаги. Устройство не поддерживает страницы длиннее 381 мм для факса. ● Скопируйте или распечатайте исходный документ на различных форматах бумаги, таких как letter, A4 или legal, и отправьте факс снова. Появляется сообщение Хран. факсов заполн. ● Выключите и снова включите устройство. ● Распечатать сохраненные факсимильные сообщения, которые еще не были распечатаны. а. Выберите параметр Работа с факсом и затем нажмите кнопку Факс. б. Откройте меню Параметры приема. 174 Глава 11 Работа с факсом RUWW ● ● в. Выберите Печать личных факсов. г. Введите пароль при появлении соответствующего сообщения. Удалите сохраненные факсы из памяти. а. На главном экране нажмите кнопку Настройка б. Откройте меню Обслуживание. в. Откройте меню Обслуживание факса. г. Выберите Удалить сохраненные факсы. . Разделите задание для факса на небольшие части, а затем отправьте их по отдельности. Ошибка сканера ● Убедитесь, что бумага соответствует формату бумаги устройства. Устройство не поддерживает страницы длиннее 381 мм для факса. ● Скопируйте или распечатайте исходный документ на различных форматах бумаги, таких как letter, A4 или legal, и отправьте факс снова. На панели управления появляется сообщение Готов, и устройство не отсылает факс. ● Проверьте журнал факса на наличие ошибок. а. Выберите параметр Работа с факсом и затем нажмите кнопку Факс. б. Откройте меню Отчеты факса. в. Откройте меню Журнал факса. г. Выберите Печать журнала. ● При подключении телефона к устройству убедитесь в том, что трубка телефона повешена. ● Отключите все линии, проходящие между факсом и устройством. ● Подключите устройство непосредственно к телефонной розетке и отправьте факс снова. На панели управления отображается сообщение "Сохранение страницы 1", однако устройство не выполняет операцию ● RUWW Удалите сохраненные факсы из памяти. а. На главном экране нажмите кнопку Настройка б. Откройте меню Обслуживание. в. Откройте меню Обслуживание факса. г. Выберите Удалить сохраненные факсы. . Устранение проблем с факсом 175 Факсы могут быть получены, но не отправляются При попытке отправить факс ничего не происходит. 1. Проверьте наличие сигнала на телефонной линии, нажав кнопку Запуск факса. 2. Выключите и снова включите устройство. 3. С помощью панели управления или Мастера установки факса HP настройте время, дату и заголовок факса. а. На главном экране нажмите кнопку Настройка б. Откройте меню Настройка факса. в. Откройте меню Базовая настройка. г. Откройте меню Заголовок факса. д. Задайте правильные настройки. . 4. Убедитесь, что повешены трубки всех добавочных телефонных аппаратов на линии. 5. При использовании службы DSL убедитесь, что устройство подключено к телефонной линии через высокочастотный фильтр. Функции факса не работают из панели управления ● Устройство может быть защищено паролем. Для ввода пароля используйте встроенный Web-сервер HP, ПО HP Toolbox или панель управления. ● Если пароль для устройства неизвестен, свяжитесь с системным администратором. ● Узнайте у системного администратора, была ли выключена функция факса. Не работает быстрый набор ● Убедитесь в правильности номера факса. ● Если внешняя линия требует ввода префикса, включите параметр Префикс набора или введите префикс в номер быстрого набора. а. На главном экране нажмите кнопку Настройка б. Откройте меню Настройка факса. в. Откройте меню Базовая настройка. г. Откройте меню Префикс набора. д. Выберите настройку Вкл.. 176 Глава 11 Работа с факсом . RUWW Не работают номера группового набора ● Убедитесь в правильности номера факса. ● Если внешняя линия требует ввода префикса, включите параметр Префикс набора или введите префикс в номер быстрого набора. ● а. На главном экране нажмите кнопку Настройка б. Откройте меню Настройка факса. в. Откройте меню Базовая настройка. г. Откройте меню Префикс набора. д. Выберите настройку Вкл.. . Назначьте запись быстрого набора номера всем записям группы. а. Откройте неиспользуемую запись быстрого набора номера. б. Введите номер факса для быстрого набора номера. в. Нажмите кнопку OK для сохранения номера быстрого набора. При попытке отправить факс от телефонной компании приходит записанное сообщение об ошибке ● Убедитесь, что номер введен правильно и телефонная служба не заблокирована. Например, некоторые телефонные службы могут запрещать междугороднюю связь. ● Если внешняя линия требует ввода префикса, включите параметр Префикс набора или введите префикс в номер быстрого набора. а. На главном экране нажмите кнопку Настройка б. Откройте меню Настройка факса. в. Откройте меню Базовая настройка. г. Откройте меню Префикс набора. д. Выберите настройку Вкл.. . ПРИМЕЧАНИЕ. Чтобы отправить факс, не вводя префикс при включенном параметре Префикс набора, отправьте факс вручную. ● RUWW Отправить факс на международный номер а. Если требуется ввести префикс, введите префикс и телефонный номер вручную. б. Введите код страны/региона, прежде чем набирать телефонный номер. в. Дожидайтесь пауз по мере прослушивания сигнала на телефонной линии. г. Отправьте факс вручную через панель управления. Устранение проблем с факсом 177 Не удается отправить факс при подключенном к телефону устройстве ● Убедитесь, что трубка телефона повешена. ● Убедитесь, что во время передачи факсимильного сообщения по телефону никто не звонит. ● Отключите телефон от линии, а затем попробуйте отправить факс. Решение проблем, возникающих при получении факсов ● Факс не отвечает ● На панели управления отображается сообщение об ошибке. ● Получен факс, однако устройство не распечатывает его ● Отправитель услышит сигнал "занято". ● Нет сигнала в линии ● Невозможно отправить или получить факс по линии PBX Факс не отвечает Факс оснащен выделенной телефонной линией ● Установите параметр Режим ответа для настройки Автоматически из панели управления. а. На главном экране нажмите кнопку Настройка б. Откройте меню Настройка факса. в. Откройте меню Базовая настройка. г. Откройте меню Режим ответа. д. Выберите настройку Автоматически. . Автоответчик подключен к устройству ● Установите параметр Режим ответа для настройки TAM и подключите автоответчик к "телефонному" разъему. а. На главном экране нажмите кнопку Настройка б. Откройте меню Настройка факса. в. Откройте меню Базовая настройка. г. Откройте меню Режим ответа. д. Выберите настройку TAM. 178 Глава 11 Работа с факсом . RUWW Если настройка TAM недоступна, установите параметр Режим ответа для настройки Автоматически. ● Для настройки Звонков до ответа установите, по крайней мере, на один звонок больше, чем настроено для автоответчика. а. На главном экране нажмите кнопку Настройка б. Откройте меню Настройка факса. в. Откройте меню Базовая настройка. г. Откройте меню Звонков до ответа. д. Задайте правильную настройку. . ● Подключите автоответчик к телефонному разъему. ● Если к устройству подключен телефон, установите параметр Режим ответа для настройки Факс/тел., чтобы направлять звонки на нужное устройство. При обнаружении звонка устройство издает звуковой сигнал, предупреждающий о том, что следует поднять трубку телефона. а. На главном экране нажмите кнопку Настройка б. Откройте меню Настройка факса. в. Откройте меню Базовая настройка. г. Откройте меню Режим ответа. д. Выберите настройку Факс/тел.. . Телефон подключен к устройству Установить параметр Режим ответа для настройки Автоматически. 1. На главном экране нажмите кнопку Настройка 2. Откройте меню Настройка факса. 3. Откройте меню Базовая настройка. 4. Откройте меню Режим ответа. 5. Выберите настройку Автоматически. . Для настройки Режим ответа установлено значение Вручную. ● Нажмите кнопку Запуск факса на панели управления. Голосовая почта доступна на линии факса ● RUWW Добавьте услугу различения звонков на телефонную линию и измените настройку Характерный звонок на устройстве в соответствии с режимом звонка, предоставленным Устранение проблем с факсом 179 телефонной компанией. Свяжитесь со своей телефонной компанией для получения сведений. а. Убедитесь в том, что для режима ответа используется настройка Автоматически. б. На главном экране нажмите кнопку Настройка в. Откройте меню Настройка факса. г. Откройте меню Базовая настройка. д. Откройте меню Характерный звонок. е. Задайте правильную настройку. . ● Купите выделенную линию для факса. ● Установить параметр Режим ответа для настройки Вручную. а. На главном экране нажмите кнопку Настройка б. Откройте меню Настройка факса. в. Откройте меню Базовая настройка. г. Откройте меню Режим ответа. д. Выберите настройку Вручную. . ПРИМЕЧАНИЕ. Следует присутствовать при получении факсимильных сообщений. Устройство подключено к DSL-службе ● Проверьте установку и функции. При использовании DSL-модема устройство должно быть подключено к телефонной линии через высокочастотный фильтр. Свяжитесь с поставщиком DSL услуг, чтобы получить фильтр, или купите его самостоятельно. ● Убедитесь, что фильтр подключен. ● Переставьте фильтр, чтобы убедиться в его работоспособности. Устройство использует службы FoIP или VoIP ● ● Установите параметр Скорость факса для настройки Низкая (V.29) или Средняя (V.17) или отключите настройку Высокая (V.34). а. На главном экране нажмите кнопку Настройка б. Откройте меню Настройка факса. в. Откройте меню Дополнительная настройка. г. Откройте меню Скорость факса. д. Задайте правильную настройку. . Узнайте у своего поставщика услуг о поддержке работы факса и рекомендованных настройках скорости для факс-модема. Для некоторых компаний может потребоваться переходник. 180 Глава 11 Работа с факсом RUWW На панели управления отображается сообщение об ошибке. Появляется сообщение Факс не обнар. ПРИМЕЧАНИЕ. Данная ошибка не всегда имеет отношение к пропущенному факсу. Если звонок был осуществлен на номер факса по ошибке, и звонящий пользователь повесил трубку, на панели управления появляется сообщение Факс не обнар.. ● Попросите отправителя повторить отправку факса. ● Убедитесь, что телефонный провод от устройства подсоединен к телефонной розетке. ● Воспользуйтесь другим телефонным кабелем. ● Подключите телефонный шнур устройства к разъему другой телефонной линии. ● Убедитесь, что телефонная линия и телефонный шнур работают, подключив телефон и проверив наличие сигнала линии. ● Убедитесь, что телефонный провод подсоединен к разъему телефонной линии устройства. ● Проверьте телефонную линию, запустив тестирование факса из панели управления. ● Если ошибка повторяется, обратитесь в компанию HP. См. раздел www.hp.com/support/ CM1410series или листовку с информацией о технической поддержке, которая входит в комплект поставки устройства. Появляется сообщение Ошибка связи ● Попросите отправителя отправить факс еще раз или отправить его позже, когда улучшится работа сети. ● Отключите телефонный шнур устройства из настенной розетки, подключите его к телефону и попытайтесь выполнить звонок. Подключите телефонный шнур устройства к разъему другой телефонной линии. ● Воспользуйтесь другим телефонным кабелем. ● Установите параметр Скорость факса для настройки Низкая (V.29) или Средняя (V.17) или отключите настройку Высокая (V.34). ● RUWW а. На главном экране нажмите кнопку Настройка б. Откройте меню Настройка факса. в. Откройте меню Дополнительная настройка. г. Откройте меню Скорость факса. д. Задайте правильную настройку. . Отключите функцию Исправление ошибок, чтобы отключить автоматическое устранение ошибок. Устранение проблем с факсом 181 ПРИМЕЧАНИЕ. Выключение функции Исправление ошибок может ухудшить качество изображения. ● ● а. На главном экране нажмите кнопку Настройка б. Откройте меню Обслуживание. в. Откройте меню Обслуживание факса. г. Откройте меню Исправление ошибок. д. Выберите настройку Выкл.. . Распечатайте отчет Журнал факса из панели управления, чтобы определить, появляется ли ошибка при наборе определенного номера факса. а. Выберите параметр Работа с факсом и затем нажмите кнопку Факс. б. Откройте меню Отчеты факса. в. Откройте меню Журнал факса. г. Выберите Печать журнала. Если ошибка повторяется, обратитесь в компанию HP. См. раздел www.hp.com/support/ CM1410series или листовку с информацией о технической поддержке, которая входит в комплект поставки устройства. Появляется сообщение Хран. факсов заполн. ● Выключите и снова включите устройство. ● Распечатайте все факсимильные сообщения, а затем попросите отправителя передать факсимильное сообщение повторно. ● Попросите отправителя разделить документ на небольшие части и отправить их по отдельности. ● Убедитесь, что расширение факсимильного устройства, с которого отправляется файл, не использует настройку Фото или Сверхвысокое. ● а. На главном экране нажмите кнопку Настройка б. Откройте меню Настройка факса. в. Откройте меню Дополнительная настройка. г. Откройте меню Разреш. факса. д. Задайте правильную настройку. . Отмените все задания факса и удалите из памяти факсимильные сообщения. Появляется сообщение Факс занят. ● Устройство не может получать факс во время отправки факса. Отмените отправку факса и отправьте его позже. ● Дайте возможность устройству повторить отправку факса. 182 Глава 11 Работа с факсом RUWW Получен факс, однако устройство не распечатывает его Функция Закр. получение включена ● После активации функции Закр. получение полученные факсы сохраняются в памяти. Чтобы распечатать сохраненные факсы, требуется ввести пароль. ● Введите пароль, чтобы распечатать факс. Если пароль неизвестен, свяжитесь с администратором устройства. ПРИМЕЧАНИЕ. Сбои памяти могут происходить в том случае, если факсы не распечатываются. Устройство не будет отвечать в случае отсутствия свободного места в памяти. Отправитель услышит сигнал "занято". Телефон подключен к устройству ● Убедитесь, что трубка телефона повешена. ● Измените параметр Режим ответа в соответствии с установкой устройства. . а. На главном экране нажмите кнопку Настройка б. Откройте меню Настройка факса. в. Откройте меню Базовая настройка. г. Откройте меню Режим ответа. д. Выберите настройку в соответствии с настройками устройства. Установите параметр Режим ответа для настройки Факс/тел., чтобы автоматически получать факсы. Настройка Факс/тел. автоматически определяет, является ли входящая передача факсом или звонком, и осуществляет маршрутизацию звонка на соответствующее устройство. На телефонной линии используется сплиттер ● При использовании сплиттера для телефонной линии отключите его и переведите телефон в режим нисходящего потока данных. ● Убедитесь, что трубка телефона повешена. ● Убедитесь, что по телефону никто не звонит во время передачи факсимильного сообщения. Нет сигнала в линии ● При использовании сплиттера для телефонной линии отключите сплиттер и переведите телефон в режим нисходящего потока данных. Невозможно отправить или получить факс по линии PBX ● RUWW При использовании телефонной линии PBX свяжитесь с администратором, чтобы настроить аналоговую линию факса для вашего устройства. Устранение проблем с факсом 183 Устранение неполадок общего характера в работе факса ● Факсы передаются медленно ● Низкое качество факсов ● Факс обрывается или печатается на двух страницах Факсы передаются медленно Неудовлетворительное состояние телефонной линии. ● Повторите отправку факса, когда состояние телефонной линии улучшится. ● Уточните у телефонного оператора, поддерживает ли линия работу факсов. ● Отключите параметр Исправление ошибок. . а. Откройте меню Настройка б. Откройте меню Обслуживание. в. Откройте меню Обслуживание факса. г. Откройте меню Исправление ошибок. д. Выберите настройку Выкл.. ПРИМЕЧАНИЕ. В результате качество изображения может ухудшиться. ● Используйте в оригиналах белую бумагу. Не используйте желтый, серый или розовый цвета. ● Увеличьте значение параметра Скорость факса. . а. Откройте меню Настройка б. Откройте меню Настройка факса. в. Откройте меню Дополнительная настройка. г. Откройте меню Скорость факса. д. Задайте правильную настройку. ● Разделите задание для факса на небольшие части, а затем отправьте их по отдельности. ● Установите на панели управления более низкое разрешение в параметрах факса. . а. Откройте меню Настройка б. Откройте меню Настройка факса. в. Откройте меню Дополнительная настройка. г. Откройте меню Разреш. факса. д. Задайте правильную настройку. 184 Глава 11 Работа с факсом RUWW Низкое качество факсов Факсы размытые или слишком светлые. ● Увеличьте разрешение при отправке факсов. Разрешение не оказывает влияния на получаемые факсы. . а. Откройте меню Настройка б. Откройте меню Настройка факса. в. Откройте меню Дополнительная настройка. г. Откройте меню Разреш. факса. д. Задайте правильную настройку. ПРИМЕЧАНИЕ. При увеличении разрешения скорость передачи падает. ● Включите параметр Исправление ошибок на панели управления. . а. Откройте меню Настройка б. Откройте меню Обслуживание. в. Откройте меню Обслуживание факса. г. Откройте меню Исправление ошибок. д. Выберите настройку Вкл.. ● Проверьте картриджи печати и замените их при необходимости. ● Попросите отправителя увеличить значение параметра контраста в более темную сторону на отправляющем устройстве и повторно отправить факс. Факс обрывается или печатается на двух страницах ● RUWW Установите параметр Формат бумаги по умолчанию. Факсы печатаются на одном формате бумаги в соответствии с параметрами Формат бумаги по умолчанию. а. Откройте меню Настройка б. Откройте меню Настройка системы. в. Откройте меню Настройка бумаги. г. Откройте меню Формат бумаги по умолчанию. д. Задайте правильную настройку. . ● Выберите тип и формат бумаги для лотка, используемого для факсов. ● Включите параметр По размеру страницы, чтобы печатать более длинные факсы на бумаге формата Letter или A4. . а. Откройте меню Настройка б. Откройте меню Настройка факса. в. Откройте меню Дополнительная настройка. Устранение проблем с факсом 185 г. Откройте меню По размеру страницы. д. Выберите настройку Вкл.. ПРИМЕЧАНИЕ. Если параметр По размеру страницы отключен, а параметр Формат бумаги по умолчанию имеет значение Letter, оригинал формата Legal будет распечатан на двух страницах. 186 Глава 11 Работа с факсом RUWW Информация о нормативных положениях и гарантийных обязательствах Для получения информации о нормативных положениях и гарантийных обязательствах см. раздел Дополнительные требования, предъявляемые к телекоммуникационным (факсимильным) продуктам на стр. 296. RUWW Информация о нормативных положениях и гарантийных обязательствах 187 188 Глава 11 Работа с факсом RUWW 12 Управление и обслуживание устройства RUWW ● Печать информационных страниц ● Использование программного обеспечения HP ToolboxFX ● Использование встроенного Web-сервера HP ● Использование программного обеспечения HP Web Jetadmin ● Функции безопасности устройства ● Параметры экономного режима ● Управление расходными материалами и принадлежностями ● Чистка устройства ● Обновления 189 Печать информационных страниц Информационные страницы располагаются в памяти устройства. Эти страницы помогают в диагностике и решении проблем устройства. ПРИМЕЧАНИЕ. Если при установке язык устройства был выбран неправильно, можно выбрать его вручную, чтобы информационные страницы печатались на одном из поддерживаемых языков. Измените язык с помощью меню Настройка системы на панели управления или с помощью встроенного Web-сервера HP. Пункт меню Описание Демонстрационная страница Печать страницы, по которой можно определить качество печати Структура меню Печать карты меню панели управления. Отчет о конфигурации Печать списка параметров устройства Сост. расх. мат. Печать информации о состоянии картриджей. Включает следующие сведения: Статистика сети ● Приблизительный остаточный ресурс картриджа в процентах; ● Осталось чернил на страниц; ● Артикул для картриджей HP; ● Количество напечатанных страниц; ● Информация о заказе новых картриджей НР и утилизации использованных картриджей НР. Отображение информации о ● конфигурации сетевого оборудования; ● активных функциях; ● протоколах TCP/IP и SNMP; ● сетевой статистике; ● конфигурации беспроводной сети (только для беспроводных моделей). Страница расхода Отображает количество страниц, которые были напечатаны, отправлены по факсу, скопированы и отсканированы устройством Список шрифтов PCL Печать списка всех установленных шрифтов PCL 5 Список шрифтов PS Печать списка всех установленных шрифтов PS Список шрифтов PCL6 Печать списка всех установленных шрифтов PCL 6 Журнал цв. печ. Печать информации об использовании цветного тонера Страница обслуж. Печать страницы обслуживания 190 Глава 12 Управление и обслуживание устройства RUWW RUWW Пункт меню Описание Страница диагностики Печать диагностической информации о калибровке и качестве цвета Страница проверки качества печати Печать страницы, которая используется для разрешения проблем с качеством печати 1. На главном экране нажмите кнопку Настройка . 2. Нажмите кнопку Отчеты. 3. Нажмите на название отчета, который требуется напечатать. Печать информационных страниц 191 Использование программного обеспечения HP ToolboxFX Программа HP ToolboxFX предназначена для следующих задач: ● Проверка состояния продукта. ● Настройка параметров продукта. ● Просмотр информации по устранению неполадок. HP ToolboxFX можно использовать только при подключении продукта напрямую к компьютеру или к сети. Чтобы использовать HP ToolboxFX, необходимо выполнить обычную установку программного обеспечения. ПРИМЕЧАНИЕ. HP ToolboxFX не поддерживается для операционных систем Windows 2000, Windows Server 2003, Windows XP (64 бита) и Macintosh. Для использования HP ToolboxFX на компьютере должен быть установлен протокол TCP/IP. Для запуска и использования HP ToolboxFX доступ в Интернет не требуется. Просмотр HP ToolboxFX Открыть HP ToolboxFX можно одним из следующих способов: ● Дважды щелкните значокHP ToolboxFX ( ● В меню Пуск в Windows выберите пункт Программы (или Все программы в Windows XP), затем щелкните HP, имя устройства и щелкните HP ToolboxFX. ) на панели задач Windows. Состояние В папке Состояние содержатся ссылки на следующие основные страницы: ● Состояние устройства. На этой странице отображаются различные условия принтера, например, замятие или пустой лоток. После устранения проблемы для обновления состояния принтера щелкните Обновить состояние. ● Состояние расходных материалов Просмотр сведений о состоянии расходных материалов, например приблизительный остаток тонера в картриджах в процентах и количество распечатанных страниц с использованием данного картриджа. Кроме того, эта страница включает ссылки на заказ расходных материалов и сведения о переработке. ● Конфигурация устройства. Просмотр подробного описания текущей конфигурации продукта, включая информацию об объеме установленной памяти и об установленных лотках. ● Статистика сети. Просмотр подробного описания текущей сетевой конфигурации, включая IP-адрес и состояние в сети. ● Отчеты. Распечатайте Отчет о конфигурации и другие информационные страницы. ● Журнал заданий цветной печати. Содержит статистику цветной печати для продукта. ● Журнал событий. Просмотр истории ошибок принтера. Недавние ошибки отображаются первыми. 192 Глава 12 Управление и обслуживание устройства RUWW Журнал событий Журнал событий - это таблица, в которой регистрируются события устройства для последующего просмотра. В журнал заносятся коды, которые соответствуют сообщениям об ошибках, отображаемым на экране панели управления устройства. Число в столбце "Количество страниц" определяет общее количество распечатанных до появления ошибки страниц. RUWW Использование программного обеспечения HP ToolboxFX 193 Факс Вкладка HP ToolboxFX Факс служит для работы с факсом с помощью компьютера. На вкладке Факс находятся ссылки на следующие основные страницы. ● Получение факса. Настройка режима приема для факса ● Телеф. книга факса. Добавление, изменение и удаление записей телефонной книги устройства. ● Журнал отправки факсов. Просмотр всех последних факсимильных сообщений, отправленных с данного устройства. ● Журнал приема факсов. Просмотр всех последних факсимильных сообщений, принятых данным устройством. ● Блокирование факсов Добавление, удаление и просмотр заблокированных факсов. Прием факса При приеме факса доступны следующие параметры: ● Напечатать факс. Можно также настроить уведомление, которое будет появляться на компьютере после печати факса. ● Отправить факсимильное сообщение на другой факс. ПРИМЕЧАНИЕ. Чтобы изменения вступили в силу, нажмите кнопку Применить. 194 Глава 12 Управление и обслуживание устройства RUWW Телефонная книга факса С помощью телефонной книги факса ПО HP ToolboxFX можно добавлять и удалять отдельных пользователей или группы пользователей в списке ускоренного набора, импортировать телефонные книги из нескольких источников, а также обновлять и поддерживать список контактов. ● Чтобы добавить отдельный контакт в список ускоренного набора, выберите строку номера ускоренного набора, который вы хотите определить. Введите имя контакта в окне Контактное лицо. Введите номер факса в окне Номер факса. Щелкните Добавить. ● Чтобы добавить группу контактов в список ускоренного набора, выберите строку номера ускоренного набора, который вы хотите определить. Нажмите Добавить группу. Дважды щелкните имя контакта слева, чтобы переместить его в список группы, расположенный справа, или выберите имя контакта слева и щелкните соответствующую стрелку, чтобы переместить его в список группы, расположенный справа. Эти два метода можно использовать для перемещения имен из правой части в левую. После создания группы введите имя в окне Имя группы и нажмите кнопку OK. ● Чтобы изменить существующую отдельную запись ускоренного набора, щелкните в любой точке строки, содержащей имя группы, чтобы выбрать ее, а затем нажмите кнопку Обновить. Введите изменения в соответствующие окна и нажмите OK. ● Чтобы изменить существующую групповую запись ускоренного набора, щелкните в любой точке строки, содержащей имя группы, чтобы выбрать ее, а затем нажмите кнопку Обновить группу. Внесите необходимые изменения и нажмите кнопку OK. ● Чтобы удалить запись из списка ускоренного набора, выберите ее и нажмите кнопку Удалить. ● Чтобы переместить записи ускоренного набора, выберите запись и нажмите кнопку Переместить, или выберите команду Переместить и укажите запись в диалоговом окне. Выберите вариант Следующая пустая строка или введите номер строки, в которую требуется переместить запись. ПРИМЕЧАНИЕ. Если указанная строка занята, новая запись перезапишет существующую. ● Чтобы импортировать контакты из телефонной книги Lotus Notes, Outlook или Outlook Express, нажмите Импорт/экспорт телефонной книги. Выберите Импорт и нажмите Далее. Выберите соответствующее приложение, найдите нужный файл и нажмите кнопку Готово. Чтобы экспортировать контакты из телефонной книги, нажмите Импорт/экспорт телефонной книги. Выберите Экспорт и нажмите Далее. Введите имя файла, в который вы хотите экспортировать контакты, или найдите его с помощью кнопки "Обзор" и нажмите Готово. Можно не импортировать телефонную книгу целиком, а выбрать только отдельные записи. ● Чтобы удалить все записи, нажмите Удалить все, а затем нажмите Да. Кроме цифр номер факса может содержать следующие символы: RUWW ● ( ● ) ● + Использование программного обеспечения HP ToolboxFX 195 ● - ● * ● # ● R ● W ● . ● , ● <пробел> ПРИМЕЧАНИЕ. Чтобы изменения вступили в силу, нажмите кнопку Применить. 196 Глава 12 Управление и обслуживание устройства RUWW Журнал отправки факсов В журнале отправки факсов ПО HP ToolboxFX перечислены все недавно отправленные факсы и содержатся следующие сведения о них: дата и время отправки, номер задания, номер факса, количество страниц и результат отправки. Щелкните заголовок любого столбца в журнале отправки факсов, чтобы отсортировать данные в этом столбце в порядке возрастания или убывания. В столбце Результаты указывается состояние факса. Если факс отправить не удалось, в этом столбце содержатся сведения о причине неудачной отправки. Журнал приема факсов В журнале приема факсов программы HP ToolboxFX перечислены все недавно принятые факсы и содержатся следующие сведения о них: дата и время приема, номер задания, номер факса, количество страниц, результаты приема и уменьшенное изображение факса. Журнал приема факсов можно использовать для блокировки будущих факсов. Поставьте флажок Блокировать факс рядом с записью о полученном факсе в журнале. Щелкните любой заголовок столбца в журнале приема факсов, чтобы отсортировать данные в этом столбце в порядке возрастания или убывания. В столбце Результаты указывается состояние факса. Если факс принять не удалось, в этом столбце содержатся сведения о причине неудачного приема. ПРИМЕЧАНИЕ. Чтобы изменения вступили в силу, нажмите кнопку Применить. Блокированные факсы Вкладка Блокированные факсы содержит все заблокированные номера факсов. На этой вкладке можно добавлять, изменять и удалять заблокированные номера факсов. Справка В папке Справка содержатся ссылки на следующие основные страницы: ● RUWW Инструменты для цветной печати. Откройте базовые цвета Microsoft Office или полную палитру цветов с соответствующими значениями RGB. Инструмент HP Basic Color Match используется для настройки комбинированных цветов для напечатанных документах. Использование программного обеспечения HP ToolboxFX 197 Параметры системы На вкладке HP ToolboxFX Параметры системы находятся ссылки на указанные ниже основные страницы. ● Информация об устройстве. Просмотр сведений об устройстве, таких как описание устройства и контактное лицо. ● Настройка бумаги. Изменение параметров обработки бумаги, таких как формат и тип бумаги по умолчанию. ● Качество печати. Изменение параметров качества печати устройства. ● Плотность печати. Изменение параметров плотности печати, например, контрастность, выделения, полутона и тени. ● Типы бумаги. Изменение параметров режима работы продукта для каждого типа носителя, например, фирменных бланков, перфорированной или глянцевой бумаги. ● Настройка системы. Изменение системных параметров, например восстановление после замятий и автопродолжение. Изменение параметра Предел низк. уровня картриджа, который определяет уровень тонера, при достижении которого выводится предупреждение. ● Опрос устройства. Изменение параметров опроса устройства, определяющих, как часто программа HP ToolboxFXвыполняет сбор данных об устройстве. ● Параметры сохранения/восстановления. Сохранение текущих параметров устройства в файл на компьютере. Этот файл можно использовать для загрузки параметров на другое устройство, а также для восстановления параметров данного устройства в будущем. ● Без-ность устр-ва. Установка, изменение и очистка пароля безопасности. Сведения об устройстве На странице "Сведения об устройстве" хранятся справочные данные по продукту. Данные, введенные в поля на этой странице, будут напечатаны на странице конфигурации. В каждом из этих полей можно вводить любые символы. ПРИМЕЧАНИЕ. Перед тем, как изменения вступят в силу, необходимо нажать на Применить. 198 Глава 12 Управление и обслуживание устройства RUWW Настройка бумаги Используйте эти функции для настройки параметров по умолчанию. Если в устройстве отсутствует бумага, для работы с заданиями печати можно использовать следующие функции: ● Выберите Ждать загрузки бумаги. ● Для отмены задания печати выберите Отмена в списке Нет бумаги: действие. Поле Нет бумаги: время определяет время ожидания перед выполнением принтером выбранного действия. Можно указать от 0 до 3600 секунд. ПРИМЕЧАНИЕ. Перед тем, как изменения вступят в силу, необходимо нажать на Применить. Качество печати Эти функции используются для улучшения внешнего вида заданий печати. Калибровка цвета ● Калибровка при вкл.. Определение времени калибровки принтера при его включении. ● Время калибровки Частота калибровки принтера. ● Калибровать Немедленная калибровка продукта. ПРИМЕЧАНИЕ. Перед тем, как изменения вступят в силу, необходимо нажать на Применить. Плотность печати Эти параметры используются для тонкой настройки доли тонера каждого цвета, используемой при печати документов. ● Контрасты. Контраст является диапазоном различий между светлыми (выделения) и темными (тени) цветами. Для увеличения общего диапазона между светлыми и темными цветами увеличьте значение параметра Контрасты. ● Выделения. Выделениями являются цвета, которые близки к белому цвету. Для затемнения выделенных цветов увеличьте значение параметра Выделения. Этот параметр не влияет на цвета полутонов или теней. ● Средние тона. Полутонами являются цвета, которые лежат между белым цветом и очень плотными цветами. Для затемнения полутонов увеличьте значение параметра Полутона. Эта регулировка не затрагивает яркие цвета и цвета тени. ● Тени. Тенями являются цвета, которые близки к очень плотному цвету. Для затемнения теней увеличьте значение параметра Тени. Этот параметр не влияет на цвета выделений или полутонов. Типы бумаги Используйте эти параметры для настройки режимов печати в соответствии с различными типами носителя. Чтобы вернуть все режимы к заводским параметрам по умолчанию, выберите Восстановить режимы. RUWW Использование программного обеспечения HP ToolboxFX 199 ПРИМЕЧАНИЕ. Перед тем, как изменения вступят в силу, необходимо нажать на Применить. Настройка системы Используйте системные параметры HP ToolboxFX для задания глобальных настроек копирования, факса, сканирования и печати, таких как устранение замятий и автоматическое продолжение. ПРИМЕЧАНИЕ. Чтобы изменения вступили в силу, нажмите кнопку Применить. Опрос устройства Можно выключить HP ToolboxFX функцию опроса устройств для экономии сетевого трафика. ПРИМЕЧАНИЕ. Чтобы изменения вступили в силу, нажмите кнопку Применить. Параметры печати На вкладке Параметры печати HP ToolboxFX находятся ссылки на следующие основные страницы. ● Printing (Печать). Изменение параметров печати по умолчанию, таких как количество копий и ориентация бумаги. ● PCL5. Просмотр и изменение параметров PCL5. ● PostScript. Просмотр и изменение параметров PS. При печати Эти функции используются для настройки параметров всех функций печати Это те же самые параметры, доступные с панели управления принтера. ПРИМЕЧАНИЕ. Перед тем, как изменения вступят в силу, необходимо нажать на Применить. 200 Глава 12 Управление и обслуживание устройства RUWW PCL5 Эти функции используются для настройки параметров при использовании языка печати PCL. ПРИМЕЧАНИЕ. Перед тем, как изменения вступят в силу, необходимо нажать на Применить. PostScript Эта функция используются для настройки значений, используемых для языка печати PostScript. Если параметр Печать ошибок PostScript включен, при возникновении ошибки PostScript будет автоматически распечатана страница ошибок PostScript. ПРИМЕЧАНИЕ. Перед тем, как изменения вступят в силу, необходимо нажать на Применить. Сетевые параметры С помощью этой вкладки сетевые администраторы сети могут контролировать сетевые параметры принтера, подключенного к IP-сети. ПРИМЕЧАНИЕ. Невозможно настроить беспроводную сеть с помощью программного обеспечения HP ToolboxFX. RUWW Использование программного обеспечения HP ToolboxFX 201 Использование встроенного Web-сервера HP Устройство оснащено встроенным Web-сервером (EWS), который предоставляет доступ к информации об устройстве и сетевых операциях. Web-сервер предоставляет среду, в которой исполняются Web-приложения (аналогично тому, как Windows предоставляет среду, в которой исполняются приложения на компьютере). Данные, выводимые этими программами, отображаются на экране Web-браузера (например, Microsoft Internet Explorer, Safari или Netscape Navigator). Работа встроенного Web-сервера обеспечивается оборудованием (например, устройством HP LaserJet) или микропрограммой, но не программным обеспечением, загруженным на сервер сети. Преимущество EWS заключается в том, что он предоставляет интерфейс для устройства, который может использоваться на любом подключенном к сети компьютере или устройстве. Для обращения ко встроенному Web-серверу не требуется устанавливать на компьютеры пользователей дополнительное программное обеспечение – вполне достаточно веб-браузера. Чтобы получить доступ к EWS, введите IP-адрес устройства в адресной строке браузера. Чтобы узнать IP-адрес-адрес устройства, распечатайте страницу конфигурации. ПРИМЕЧАНИЕ. В операционных системах Macintosh доступ ко встроенному Web-серверу можно получить через USB-подключение. Для этого установите программное обеспечение для Macintosh, поставляемое вместе с устройством. Открытие встроенного Web-сервера HP Для открытия встроенного Web-сервера НР введите в адресную строку поддерживаемого Webбраузера IP-адрес или имя хоста принтера. Чтобы узнать IP-адрес или имя хоста, распечатайте страницу конфигурации. ПРИМЕЧАНИЕ. Если при открытии встроенного Web-сервера HP возникает ошибка, убедитесь в правильности параметров прокси-сервера сети. СОВЕТ: после открытия страницы добавьте закладку, чтобы потом можно было быстро на нее вернуться. Возможности Встроенный Web-сервер позволяет просматривать состояние устройства и сети, а также управлять функциями печати с компьютера. С помощью встроенного Web-сервера можно выполнить следующие задачи: ● Просмотр информации о состоянии устройства. ● определить оставшийся уровень всех расходных материалов и заказать новые расходные материалы; ● Просмотр и изменение элементов конфигурации продукта ● просмотреть и напечатать внутренние страницы; ● Выбор языка, на котором на экран панели управления выводятся страницы EWS и сообщения панели управления. ● просмотреть и изменить конфигурацию сетевых компонентов. ● Установка, изменение и очистка пароля безопасности. 202 Глава 12 Управление и обслуживание устройства RUWW ПРИМЕЧАНИЕ. Из-за изменения сетевых параметров в EWS некоторые приложение и функции устройства могут быть недоступны. RUWW Использование встроенного Web-сервера HP 203 Использование программного обеспечения HP Web Jetadmin HP Web Jetadmin — это Web-приложение для удаленной установки, мониторинга, поиска и устранения неисправностей периферийного оборудования, подключенного к сети. Управление носит упреждающий характер, что позволяет администраторам сети разрешать вопросы так, чтобы это не отражалось на работе пользователей. Этот бесплатный программный продукт с расширенными функциями управления можно загрузить по адресу www.hp.com/go/webjetadmin. Для обеспечения поддержки отдельных функций устройства можно установить встраиваемые модули в ПО HP Web Jetadmin. Можно настроить программное обеспечение HP Web Jetadmin на автоматическое уведомление пользователя о наличии новых модулей расширения. Для автоматического подключения к Web-узлу HP выполните инструкции на странице Product Update (Обновление устройства)и установите новейшие версии встраиваемых модулей для вашего устройства. ПРИМЕЧАНИЕ. Обозреватели должны поддерживать Java™. Не поддерживается обращение к узлу через Mac OS. Функции безопасности устройства Аппарат поддерживает использование паролей для ограничения доступа к параметрам настройки, не препятствуя выполнению базовых функций. Пароль можно задать с EWS или с панели управления. Функция закрытого получения позволяет сохранять принятые факсимильные сообщения в устройстве до того момента, когда вы сможете распечатать их. Назначение системного пароля Чтобы посторонние пользователи не смогли изменить параметры устройства, можно назначить пароль устройства. 1. Откройте встроенный Web-сервер, введя IP-адрес устройства в адресную строку Webбраузера. 2. Перейдите на вкладку Настройки. 3. В левой части окна выберите меню Безопасность. 4. В области Параметры безопасности устройства нажмите кнопку Настройка . . .. 5. В области Пароль устройства введите пароль в поле Новый пароль, и повторите ввод пароля в поле Проверить пароль. 6. Нажмите кнопку Применить. Запишите пароль и храните его в надежном месте. 204 Глава 12 Управление и обслуживание устройства RUWW Параметры экономного режима Режимы энергосбережения Функция настраиваемого режима ожидания позволяет уменьшить потребление энергии, если устройство не используется длительное время. Можно задавать интервалы времени, по истечении которых устройство переходит в режим ожидания. ПРИМЕЧАНИЕ. Режим ожидания не влияет на время прогрева устройства. Настройка режима ожидания 1. На главном экране нажмите кнопку Настройка . 2. Нажмите кнопку Настройка системы. 3. Нажмите кнопку Задержка ожидания. 4. Прокрутите и нажмите кнопку Время вкл. э/сбер., а затем нажмите на требуемый параметр. Архивная печать В результате архивной печати получаются отпечатки, которые менее чувствительны к размыванию или отслаиванию тонера. Используйте архивную печать для создания документов, которые требуется сохранить или поместить в архив. RUWW 1. На главном экране нажмите кнопку Настройка 2. Выберите меню Обслуживание . 3. Выберите параметр Арх. печать и затем нажмите кнопку Вкл.. . Параметры экономного режима 205 Управление расходными материалами и принадлежностями Печать после окончания срока службы картриджа Сообщения о расходных материалах Сообщения о расходных материалах выводятся на панель управления устройства и передаются на компьютеры с установленным полнофункциональным программным обеспечением принтера. Если на компьютере отсутствует полнофункциональная программа печатающего устройства, то пользователь лишен возможности получать подробные сведения о состоянии расходных материалов. Для установки полной версии программы принтера необходимо вставить в компьютер компакт-диск из комплекта поставки принтера и выполнить все этапы установки. ● Сообщение <Ресурс> на низком уровне, где <Ресурс> — это цветной картридж, отображается, когда предположительный срок службы картриджа принтера заканчивается. ● Сообщение <Ресурс> на очень низком уровне отображается по истечении предположительного срока службы картриджа печати. Для обеспечения оптимального качества печати компания HP рекомендует заменить картридж при появлении сообщения <Ресурс> на очень низком уровне. Использование картриджа с предположительно истекшим сроком службы может привести к возникновению проблем с качеством печати. Если качество печати приемлемо, то необходимость в немедленной замене расходного материала отсутствует. ПРИМЕЧАНИЕ. Использование настройки Продолжить позволяет выполнять печать и после достижения "очень низкого" уровня без вмешательства пользователя, что, однако, может привести к неудовлетворительному качеству печати. При очень низком уровне цветного картриджа устройство печатает только в черном цвете для предотвращения перебоев подачи факса. Конфигурация устройства, предусматривающая продолжение печати в цветном режиме и использование всего оставшегося тонера в картридже за порогом очень низкого уровня, выполняется следующим образом: 1. Нажмите кнопку Настройка 2. Нажмите кнопку Настройка системы. 3. Нажмите кнопку Очень низкий уровень. 4. Выберите параметр Цветные картриджи и затем нажмите кнопку Продолжить. на главном экране панели управления. При выборе замены картриджа с очень низким уровнем, цветная печать возобновляется автоматически. 206 Глава 12 Управление и обслуживание устройства RUWW Включение и отключение параметров Очень низкий уровень с панели управления Настройки по умолчанию можно включать и выключать по собственному усмотрению, при этом их повторное включение при установке нового картриджа не требуется. 1. Нажмите кнопку Настройка 2. Нажмите кнопку Настройка системы. 3. Нажмите кнопку Очень низкий уровень. 4. Нажмите кнопку Черный картридж или Цветные картриджи. 5. Выберите один из следующих параметров. на главном экране панели управления. ● Выберите параметр Продолжить, чтобы настроить принтер на вывод сообщения об очень низком уровне картриджа с сохранением возможности печати. ● Выберите параметр Стоп, чтобы настроить устройство на остановку печати (включая печать факсов) до замены картриджа. ● Выберите параметр Подсказка, чтобы устройство прекратило печать (включая печать факсов) и вывело запроса о замене картриджа. Можно подтвердить запрос и продолжить печать. ● Только в меню Цветные картриджи, выберите Печать черным (параметр по умолчанию) для вывода предупреждения об очень низком уровне картриджа и продолжения печати в черно-белом режиме. При использовании параметра Стоп есть риск, что факсы не распечатаются после замены картриджа в режиме остановки работы факса, если количество полученных факсимильных сообщений превышает объем памяти. При использовании параметра Подсказка есть риск, что факсы не будут распечатываться после замены картриджа, в то время как устройство ожидало запрос подтверждения, если количество полученных факсимильных сообщений превышает объем памяти. При очень низком уровне картриджа действие гарантии HP Premium Protection Warranty на этот расходный материал прекращается. Все дефекты печати и сбои расходных материалов, имевшие место в режиме продолжения печати Продолжить при очень низком уровне тонера в картридже, не будут рассматриваться как дефекты сборки или расходного материала, согласно гарантийным условиям на картридж для принтера HP. Замена картриджей Хранение картриджа Не извлекайте печатающий картридж из упаковки, пока не возникнет необходимость его использования. ПРЕДУПРЕЖДЕНИЕ. Чтобы предотвратить повреждение картриджа, не подвергайте его воздействию света дольше, чем на несколько минут. RUWW Управление расходными материалами и принадлежностями 207 Политика компании НР относительно расходных материалов других производителей Компания Hewlett-Packard не рекомендует использовать картриджи других производителей, как новых, так и восстановленных. ПРИМЕЧАНИЕ. Гарантия НР и соглашения об обслуживании не распространяются на повреждения, вызванные использованием картриджей других производителей. Горячая линия HP расследования подделок и Web-узел Если при установке картриджа HP на панели управления выводится сообщение, что данный картридж является использованным или от другого производителя (не HP), позвоните по телефону горячей линии HP расследования подделок (1-877-219-3183, звонки бесплатные из США) или посетите веб-узел www.hp.com/go/anticounterfeit. Компания HP поможет определить, является ли картридж оригинальным, и принять меры по устранению неполадки. При возникновении описанных ниже условий, возможно, картридж не является подлинным изделием HP. ● На странице состояния расходных материалов указано, что установленный расходный материал является использованным или от другого производителя (не HP). ● При использовании печатающего картриджа очень часто возникают неполадки. ● Картридж выглядит необычно (например, упаковка отличается от обычной упаковки HP). Переработка расходных материалов Для переработки оригинального картриджа HP поместите использованный картридж в коробку, в которой поставлялся новый картридж. Для отправки использованных расходных материалов на переработку в компанию HP используйте прилагаемую наклейку возврата. Полную информацию см. в руководстве по отправке на переработку, прилагаемом к каждому новому расходному материалу HP. Расположение картриджа 1 Микросхема памяти картриджа 208 Глава 12 Управление и обслуживание устройства RUWW 2 Пластиковая защитная крышка 3 Барабан печати изображений. Не прикасайтесь к барабану печати изображений снизу картриджа. Отпечатки пальцев на барабане печати изображений могут повлечь проблемы с качеством печати. Инструкции по замене Замена картриджа Устройство использует четыре цвета, для печати которых необходимы картриджи с расходным материалом соответствующего цвета: черный (K), пурпурный (M), голубой (C) и желтый (Y). ПРЕДУПРЕЖДЕНИЕ. Попавший на одежду тонер следует удалить куском сухой ткани, а затем постирать одежду в холодной воде. Горячая вода закрепляет пятна тонера на ткани. 1. Откройте переднюю дверцу. 2. Извлеките ящик с картриджем печати. RUWW Управление расходными материалами и принадлежностями 209 3. Возьмите за ручку на старом картридже печати, а затем вытащите картридж. 4. Извлеките новый картридж из упаковки. 5. Осторожно покачайте картридж впередназад для равномерного распределения тонера. 210 Глава 12 Управление и обслуживание устройства RUWW 6. Снимите оранжевую пластиковую защитную крышку с нижней части нового картриджа печати. 7. Не прикасайтесь к барабану печати изображений снизу картриджа. Отпечатки пальцев на барабане переноса изображений могут вызвать ухудшение качества печати. 8. Вставьте новый картридж печати в устройство. RUWW Управление расходными материалами и принадлежностями 211 9. Вытяните язычок на левой стороне картриджа печати для полного удаления герметизирующей ленты. Выбросьте герметизирующую ленту. 10. Закройте ящик с картриджем печати. 11. Закройте переднюю дверцу. 12. Положите старый картридж и оранжевый пластиковый кожух в коробку от нового картриджа. Следуйте инструкциям по переработке на коробке с картриджем. 212 Глава 12 Управление и обслуживание устройства RUWW Чистка устройства Очистка тракта прохождения бумаги В процессе печати внутри устройства скапливаются частички бумаги, пыли и тонера. Со временем накопившиеся загрязнения могут привести к проблемам с качеством печати, например, к появлению пятен или смазыванию тонера. В устройстве предусмотрен режим очистки, помогающий исправить и предотвратить проблемы подобного рода. Очистка тракта прохождения бумаги с панели управления 1. На главном экране нажмите Настройка . 2. Выберите меню Обслуживание . 3. Нажмите кнопку Страница очистки. 4. При появлении соответствующего запроса загрузите лист обычной бумаги формата letter или A4 . 5. Нажмите кнопку OK, чтобы начать процедуру очистки. Подача бумаги в устройство выполняется медленно. Выбросите бумагу после завершения процедуры очистки. Очистите поверхность и крышку стекла сканера Со временем грязь, скапливающаяся на стекле сканера и белой пластиковой подкладке, может сказаться на работе устройства. Чтобы очистить стекло сканера и белую пластиковую подкладку, следуйте приведенным ниже инструкциям. RUWW 1. Выключите устройство с помощью выключателя питания и отключите кабель питания от электросети. 2. Откройте крышку сканера. Чистка устройства 213 3. Протрите стекло сканера и белую пластиковую подкладку мягкой тряпкой или губкой, смоченной в неабразивном стеклоочистителе. ПРЕДУПРЕЖДЕНИЕ. Не используйте для очистки каких либо деталей устройства абразивные материалы, ацетон, бензол, аммиак, этиловый спирт или четыреххлористый углерод, так как это может привести к повреждению устройства. Не лейте жидкость прямо на крышку стекла. Жидкость может просочиться и повредить устройство. 4. Чтобы предотвратить появление пятен, насухо протрите стекло и валик замшевой тряпкой или целлюлозным тампоном. 5. Подключите устройство и включите его с помощью выключателя питания. Очистите подающие ролики и подающую пластину устройства подачи документов. Если у устройства подачи документов возникают проблемы с подачей бумаги, например, замятие бумаги или подача нескольких листов одновременно, очистите подающие ролики и пластину устройства подачи документов. 1. Откройте крышку устройства подачи документов. 214 Глава 12 Управление и обслуживание устройства RUWW 2. Протрите подающие ролики и подающую пластину влажной безворсовой тканью. 3. Закройте крышку устройства подачи документов. Очистка сенсорного экрана По мере необходимости удаляйте с сенсорного экрана пыль и отпечатки пальцев. Осторожно протрите сенсорный экран чистой влажной тканью. ПРЕДУПРЕЖДЕНИЕ. Пользуйтесь только водой. Растворители или чистящие средства могут повредить сенсорный экран. Не выливайте и не распыляйте воду непосредственно на сенсорный экран. RUWW Чистка устройства 215 Обновления Инструкции по загрузке и установке обновлений для программного обеспечения и микропрограмм доступны по ссылке www.hp.com/support/CM1410series. Щелкните на Downloads and drivers (Загрузка файлов и драйверов), выберите операционную систему, а затем файлы для загрузки. 216 Глава 12 Управление и обслуживание устройства RUWW 13 Устранение неполадок RUWW ● Справочная информация ● Контрольный список по устранению неполадок ● Факторы, влияющие на производительность устройства ● Восстановление заводских настроек по умолчанию ● Интерпретация сообщений на панели управления ● Неправильная подача бумаги и возникновение замятий ● Улучшение качества печати ● Устройство не печатает или печать выполняется слишком медленно ● Устранение неполадок с непосредственной печатью через USB-порт ● Устранение неполадок с подключением ● Решение проблем беспроводной сети ● Неполадки с программным обеспечением ● Устранение основных проблем в Mac 217 Справочная информация В дополнение к информации в настоящем руководстве, доступны другие источники, предоставляющие полезные сведения. Справка HP и Центр обучения Справка HP, Центр обучения и другая документация размещаются на компакт-диске, поставляемом с изделием, или в папке программ HP на компьютере. Справка HP и Центр обучения являются справочным центром, обеспечивающим быстрый доступ к информации по продукту, веб-сайту поддержки продуктов HP, руководству по поиску и устранению неисправностей, а также к информации о нормативных положениях и безопасности. Краткое справочное руководство Краткое справочное руководство для данного устройства доступно на вебсайте по адресу: www.hp.com/support/CM1410series Его можно распечатать и использовать в качестве справочного материала. В руководстве содержится практическая информация о часто выполняемых процедурах. Краткое руководство В данном руководстве содержится описание наиболее часто используемых функций устройства. Данное руководство можно загрузить с веб-сайта по адресу: www.hp.com/support/CM1410series Его можно распечатать и использовать в качестве справочного материала. Справка панели управления 218 Глава 13 Устранение неполадок Панель управления оборудована встроенной справкой, материалы которой помогают в решении основных задач, таких как замена картриджей и устранение замятий. RUWW Контрольный список по устранению неполадок Для устранения неисправностей устройства, следуйте приведенным ниже инструкциям. ● Шаг 1. Убедитесь, что устройство включено. ● Шаг 2. Проверьте панель управления на наличие сообщений об ошибках ● Шаг 3. Тестирование функций печати ● Шаг 4. Тестирование функций копирования ● Шаг 5. Тестирование функций отправки ● Шаг 6. Тестирование функций получения ● Шаг 7. Попробуйте отправить задание печати с компьютера. ● Шаг 8. Тестирование функций непосредственной печати через USB-порт Шаг 1. Убедитесь, что устройство включено. 1. Убедитесь, что устройство подключено к источнику питания и включено. 2. Убедитесь, что шнур питания подключен к устройству и розетке. 3. Проверьте источник питания, подключив кабель электропитания к другой розетке. 4. Если моторы устройства не вращаются, убедитесь, что картриджи установлены и дверцы закрыты. Панель управления отображает сообщения, чтобы предупредить о наличии проблем. 5. Если мотор устройства подачи документов не вращается, откройте крышку устройства подачи документов и удалите упаковочные материалы и пленку для транспортировки. 6. Если лампа сканера не светит во время копирования, сканирования или работы с факсами, свяжитесь со службой поддержки HP. Шаг 2. Проверьте панель управления на наличие сообщений об ошибках На панели управления должен отображаться индикатор состояния готовности. При появлении сообщения об ошибке устраните ее. Шаг 3. Тестирование функций печати 1. На главном экране панели управления нажмите кнопку Настройка . 2. Для печати отчета откройте меню Отчеты и выберите Отчет о конфигурации. 3. Если отчет не распечатывается, убедитесь, что в лоток загружена бумага, и посмотрите на панели управления, имеется ли замятие бумаги внутри устройства. ПРИМЕЧАНИЕ. Убедитесь, что параметры используемой бумаги соответствуют требованиям устройства. RUWW Контрольный список по устранению неполадок 219 Шаг 4. Тестирование функций копирования 1. Поместите в АПД страницу конфигурации и сделайте копию. Если бумага не подается в АПД плавно, возможно, следует очистить ролики АПД и тормозную площадку. Убедитесь, что параметры бумаги соответствуют требованиям устройства. 2. Поместите страницу конфигурации на стекло сканера и сделайте копию. 3. Если качество скопированных страниц неприемлемо, очистите стекло и панель сканера. Шаг 5. Тестирование функций отправки 1. На главном экране панели управления нажмите кнопку Настройка . 2. Откройте меню Обслуживание, затем меню Обслуживание факса. Для тестирования функций факса нажмите кнопку Запустить проверку факса. 3. На панели управления нажмите кнопку Работа с факсом, а затем нажмите Запуск факса. Шаг 6. Тестирование функций получения 1. На главном экране панели управления нажмите кнопку Настройка . 2. Откройте меню Обслуживание, затем меню Обслуживание факса. Для тестирования функций факса нажмите кнопку Запустить проверку факса. 3. Отправьте факсимильное сообщение с другого устройства. 4. Если устройство не получает факсы, убедитесь, что к нему подключено не слишком большое количество телефонных аппаратов и все они подключены правильно. 5. Проверьте и сбросьте параметры факса. 6. Отключите функцию Закр. получение. Шаг 7. Попробуйте отправить задание печати с компьютера. 1. С помощью текстового редактора отправьте на устройство задание на печать. 2. Если задание не распечатывается, убедитесь, что установлен правильный драйвер для принтера. 3. Переустановите программное обеспечение устройства. Шаг 8. Тестирование функций непосредственной печати через USBпорт 1. Загрузите документ .PDF или фотографию .JPEG на USB-устройство флэш-памяти и вставьте его в разъем, расположенный на передней панели устройства. 2. На панели управления нажмите кнопку USB-привод и попробуйте распечатать документ или фотографию. 3. Если список документов пуст, попробуйте использовать другой тип USB-устройства флэшпамяти. 220 Глава 13 Устранение неполадок RUWW Факторы, влияющие на производительность устройства Несколько факторов влияют на время печати задания. ● Используемое программное обеспечение и его настройки ● Использование специальной бумаги (например, прозрачная пленка, плотная бумага и бумага нестандартного формата). ● Время обработки и загрузки устройства. ● Сложность и формат графических изображений. ● Быстродействие используемого компьютера. ● Сетевое соединение или соединение при помощи USB-кабеля. ● Цветная или черно-белая печать ● Тип используемого USB-устройства флэш-памяти Восстановление заводских настроек по умолчанию ПРЕДУПРЕЖДЕНИЕ. Восстановление заводских настроек по умолчанию возвращает все параметры устройства и сети к заводским значениям по умолчанию, очищает заголовок факса, номер телефона, и все номера факсов, сохраненные в памяти устройства. Также, эта процедура очищает телефонную книгу факса и удаляет страницы, сохраненные в памяти устройства. Затем, в соответствии с процедурой, устройство автоматически перезапускается. 1. На панели управления нажмите кнопку Настройка . 2. Прокрутите список и выберите меню Обслуживание . 3. Прокрутите список и нажмите кнопку Восстановить значения по умолчанию, затем OK. Устройство автоматически перезапустится. RUWW Факторы, влияющие на производительность устройства 221 Интерпретация сообщений на панели управления Типы сообщений панели управления Предупреждения отображаются только в течение определенного времени, и от пользователя может потребоваться подтвердить выполнение задания нажатием кнопки OK или отменить задание нажатием кнопки Отмена . При появлении некоторых предупреждений может не завершиться задание или понизиться качество печати. Если предупреждение связано с выполнением печати и включена функция автоматического продолжения, изделие возобновит выполнение задания печати без подтверждения после 10-секундной паузы, в течение которой будет отображаться предупреждение. Сообщения о критических ошибках указывают на какой-либо сбой. Выключение и включение питания может решить проблему. Если критическая ошибка повторяется, возможно, устройству требуется обслуживание. Сообщения панели управления Таблица 13-1 Сообщения панели управления Сообщение на панели управления Описание Рекомендуемое действие 10.100X Ошибка памяти расходных материалов На определенном картридже неисправна или отсутствует микросхема памяти. Проверьте микросхему памяти. Если она сломана или повреждена, замените картридж. «X» обозначает картридж: 0 — черный, 1 — голубой, 2 — пурпурный, 3 — желтый. Убедитесь, что картридж установлен в соответствующее место. Переустановите картридж. Выключите и включите устройство. Если ошибка возникла с цветным картриджем, замените его в лотке картриджем другого цвета. Если появилось такое же сообщение, то проблема в механизме печати. Если появилось другое сообщение 10.100X, замените картридж. Если не удается разрешить проблему, замените картридж. 49 ошибка, включите и выключите устройство В устройстве произошла внутренняя ошибка встроенного ПО. В большинстве случаев устройство автоматически перезагрузится. Переведите выключатель питания устройства в положение «выключено», затем после перерыва длительностью не менее 30 секунд включите питание и дождитесь инициализации устройства. Если ошибка повторяется, обратитесь в компанию HP. См. www.hp.com/support/ CM1410series или листовку с информацией о технической поддержке, которая входит в комплект поставки устройства. 222 Глава 13 Устранение неполадок RUWW Таблица 13-1 Сообщения панели управления (продолжение) Сообщение на панели управления Описание Рекомендуемое действие 50.x Ошибка термоэлемента В принтере произошла внутренняя ошибка оборудования. 1. Переведите выключатель питания устройства в положение «выключено», затем подождите не менее 30 секунд. 2. Отсоедините сетевой фильтр (при его наличии). Подключите продукт к штепсельной розетке напрямую. 3. Включите питание и дождитесь инициализации устройства. Если ошибка повторяется, обратитесь в компанию HP. См. www.hp.com/support/ CM1410series или листовку с информацией о технической поддержке, которая входит в комплект поставки устройства. 52 Ошибка сканера В принтере произошла внутренняя ошибка оборудования. Переведите выключатель питания устройства в положение «выключено», затем после перерыва длительностью не менее 30 секунд включите питание и дождитесь инициализации устройства. Отсоедините сетевой фильтр (при его наличии). Подключите продукт к штепсельной розетке напрямую. Включите устройство с помощью выключателя питания. Если ошибка повторяется, обратитесь в компанию HP. См. www.hp.com/support/ CM1410series или листовку с информацией о технической поддержке, которая входит в комплект поставки устройства. 57 ошибка вентилятора, включите и выключите устройство В продукте произошла ошибка, связанная с работой внутреннего вентилятора. Переведите выключатель питания устройства в положение «выключено», затем после перерыва длительностью не менее 30 секунд включите питание и дождитесь инициализации устройства. Если ошибка повторяется, обратитесь в компанию HP. См. www.hp.com/support/ CM1410series или листовку с информацией о технической поддержке, которая входит в комплект поставки устройства. RUWW Интерпретация сообщений на панели управления 223 Таблица 13-1 Сообщения панели управления (продолжение) Сообщение на панели управления Описание Рекомендуемое действие 79 ошибка, включите и выключите устройство Произошла внутренняя ошибка микропрограммы устройства. В большинстве случаев устройство автоматически перезагрузится. Переведите выключатель питания устройства в положение «выключено», затем после перерыва длительностью не менее 30 секунд включите питание и дождитесь инициализации устройства. Отсоедините сетевой фильтр (при его наличии). Подключите продукт к штепсельной розетке напрямую. Включите устройство с помощью выключателя питания. Если ошибка повторяется, обратитесь в компанию HP. См. www.hp.com/support/ CM1410series или листовку с информацией о технической поддержке, которая входит в комплект поставки устройства. Верхняя дверца устройства подачи документов открыта. Крышка АПД открыта или датчик неисправен. Убедитесь, что крышка АПД закрыта. Если сообщение не исчезает, выключите питание устройства, подождите в течение 30 секунд, а затем снова включите питание и подождите, пока не будет выполнена инициализация устройства. Если ошибка повторяется, обратитесь в компанию HP. См. www.hp.com/support/ CM1410series или листовку с информацией о технической поддержке, которая входит в комплект поставки устройства. Голубой картридж в неправильном положении Картридж установлен в неправильное гнездо. Убедитесь в том, что все картриджи установлены в предназначенные для них гнезда. Картриджи устанавливаются в следующем порядке (начиная с ближнего): черный, голубой, пурпурный и желтый. Голубой почти закончился Срок службы картриджа заканчивается, для пункта Очень низкий уровень в меню Настройка системы установлено значение Продолжить. В этом случае, для обеспечения оптимального качества печати компания HP рекомендует заменить картридж. Вы можете продолжить печать, пока не заметите ухудшение качества печати. Оставшийся срок службы картриджа может быть различным. При исчерпании ресурса расходного материала HP действие гарантии HP Supplies Premium Protection Warranty на этот расходный материал прекращается. Все дефекты печати и сбои расходных материалов, имевшие место в режиме продолжения печати при очень низком уровне тонера в картридже, не будут рассматриваться как дефекты сборки или расходного материала, согласно гарантийным условиям на картридж для принтера HP. 224 Глава 13 Устранение неполадок RUWW Таблица 13-1 Сообщения панели управления (продолжение) Сообщение на панели управления Описание Рекомендуемое действие Двусторонняя вручную, загрузите лоток 1, нажмите кнопку OK Ручной двусторонний режим. Загрузите бумагу в правильном направлении. Желтый картридж в неправильном положении Картридж установлен в неправильное гнездо. Убедитесь в том, что все картриджи установлены в предназначенные для них гнезда. Картриджи устанавливаются в следующем порядке (начиная с ближнего): черный, голубой, пурпурный и желтый. Желтый на очень низком уровне Срок службы картриджа заканчивается, для пункта Очень низкий уровень в меню Настройка системы установлено значение Продолжить. В этом случае, для обеспечения оптимального качества печати компания HP рекомендует заменить картридж. Вы можете продолжить печать, пока не заметите ухудшение качества печати. Оставшийся срок службы картриджа может быть различным. При исчерпании ресурса расходного материала HP действие гарантии HP Supplies Premium Protection Warranty на этот расходный материал прекращается. Все дефекты печати и сбои расходных материалов, имевшие место в режиме продолжения печати при очень низком уровне тонера в картридже, не будут рассматриваться как дефекты сборки или расходного материала, согласно гарантийным условиям на картридж для принтера HP. ЗАГР. БУМАГУ Лоток пуст. Загрузите бумагу в лоток. Загрузите лоток 1 <TYPE> <SIZE>, нажмите OK, чтобы использовать доступные носители Устройство обрабатывает задания, но нет лотков, соответствующих параметрам. Загрузите бумагу в правильном направлении. Нажмите кнопку OK для использования текущих настроек лотка. Загрузите лоток 1, <PLAIN> <SIZE> / режим очистки, нажмите OK, чтобы начать Запрос на вставку бумаги для режима очистки. Загрузите чистый лист бумаги в правильном направлении и нажмите кнопку OK для начала процедур очистки. Заканчивается пурпурный картридж Заканчивается срок полезного использования картриджа. Печать можно продолжить, однако следует иметь в наличии запасные расходные материалы. Зам. бум. в устр. под. Произошло замятие листа бумаги в лотке устройства подачи документа. Устраните замятие. Зам. бум. в устр. под. Устранить и загрузить заново. Произошло замятие листа бумаги в лотке устройства подачи документа. Устраните замятие. Если ошибка повторяется, обратитесь в компанию HP. См. www.hp.com/support/ CM1410series или листовку с информацией о технической поддержке, которая входит в комплект поставки устройства. RUWW Интерпретация сообщений на панели управления 225 Таблица 13-1 Сообщения панели управления (продолжение) Сообщение на панели управления Описание Рекомендуемое действие Заменить [цвет] Срок службы картриджа заканчивается, для пункта Очень низкий уровень в меню Настройка системы установлено значение Стоп. В этом случае, для обеспечения оптимального качества печати компания HP рекомендует заменить картридж. Вы можете продолжить печать, пока не заметите ухудшение качества печати. Оставшийся срок службы картриджа может быть различным. При исчерпании ресурса расходного материала HP действие гарантии HP Supplies Premium Protection Warranty на этот расходный материал прекращается. Все дефекты печати и сбои расходных материалов, имевшие место в режиме продолжения печати при очень низком уровне тонера в картридже, не будут рассматриваться как дефекты сборки или расходного материала, согласно гарантийным условиям на картридж для принтера HP. Замятие в (элементе), откройте дверцу и очистите замятие Существует замятие в тракте прохождения бумаги или приемном лотке. Устраните замятие в элементе, указанном на панели управления устройства, и следуйте инструкциям панели управления. Замятие в лотке 1, устраните замятие и нажмите OK Устройством определено замятие в Лотке 1. Устраните замятие и следуйте инструкциям на панели управления. НЕВЕРНЫЙ ВВОД Недопустимые данные или ответ. Исправьте запись. Неверный драйвер принтера. Нажмите OK Используется неправильный драйвер принтера. Выберите драйвер принтера, соответствующий вашему устройству. Недостаточно памяти. Нажмите OK. Память принтера почти заполнена. Для отмены задания нажмите кнопку OK. Разделите задание на небольшие части, содержащие меньшее число страниц. Выключите и включите устройство для очистки памяти. Недостаточно памяти. Повторите попытку позже Недостаточно памяти для запуска нового задания. Подождите, пока текущее задание не будет закончено перед началом нового задания. Выключите и включите устройство для очистки памяти. Недостаточно памяти. Сделана 1 копия. Нажмите OK, чтобы продолжить Недостаточно памяти для выполнения задания копирования с сортировкой по копиям. Разделите задание на небольшие части, содержащие меньшее число страниц. Выключите и включите устройство для очистки памяти. 226 Глава 13 Устранение неполадок RUWW Таблица 13-1 Сообщения панели управления (продолжение) Сообщение на панели управления Описание Рекомендуемое действие НЕТ ОТВЕТА ФАКСА Не удается повторно набрать номер факса, или отключена функция Повт. набор при отс. ответа. Свяжитесь с получателем факса, чтобы убедиться, что устройство отправки факсов включено и готово к работе. Отмена отправки. Убедитесь, что набран правильный номер факса. Убедитесь, что включена функция повторного набора. Отключите телефонный шнур от устройства и от настенной розетки, а затем подключите его снова. Откройте меню Обслуживание и нажмите кнопку Обслуживание факса. Нажмите кнопку Запустить проверку факса. При помощи данного теста можно определить, подключен ли провод телефона к нужному порту и имеется ли сигнал в телефонной линии. Устройство печатает отчет с результатами. Если ошибка повторяется, обратитесь в компанию HP. См. раздел www.hp.com/ support/CM1410series или листовку с информацией о технической поддержке, которая входит в комплект поставки устройства. НЕТ ОТВЕТА ФАКСА Повт.наб.отлож. Принимающий факс не отвечает. Через несколько минут устройство совершает попытку повторного набора. Дайте возможность устройству повторить отправку факса. Свяжитесь с получателем факса, чтобы убедиться, что устройство отправки факсов включено и готово к работе. Убедитесь, что набран правильный номер факса. Если устройство продолжает выполнять повторный набор, отключите телефонный шнур устройства от настенной розетки, подключите его к телефону и попытайтесь выполнить голосовой вызов. Откройте меню Обслуживание и нажмите кнопку Обслуживание факса. Нажмите кнопку Запустить проверку факса. При помощи данного теста можно определить, подключен ли провод телефона к нужному порту и имеется ли сигнал в телефонной линии. Устройство печатает отчет с результатами. Если ошибка повторяется, обратитесь в компанию HP. См. раздел www.hp.com/ support/CM1410series или листовку с информацией о технической поддержке, которая входит в комплект поставки устройства. RUWW Интерпретация сообщений на панели управления 227 Таблица 13-1 Сообщения панели управления (продолжение) Сообщение на панели управления Описание Рекомендуемое действие Нет сигн.в лин. Изделие не может определить сигнал в линии. Проверьте наличие сигнала на телефонной линии, нажав кнопку Запуск факса. Отключите телефонный шнур от устройства и от настенной розетки, а затем подключите его снова. Убедитесь, что используется телефонный шнур, входящий в комплект поставки устройства. Откройте меню Обслуживание и нажмите кнопку Обслуживание факса. Нажмите кнопку Запустить проверку факса. При помощи данного теста можно определить, подключен ли провод телефона к нужному порту и имеется ли сигнал в телефонной линии. Устройство печатает отчет с результатами. Если ошибка повторяется, обратитесь в компанию HP. См. раздел www.hp.com/ support/CM1410series или листовку с информацией о технической поддержке, которая входит в комплект поставки устройства. Низкий уровень голубого картриджа Заканчивается срок полезного использования картриджа. Печать можно продолжить, однако следует иметь в наличии запасные расходные материалы. Низкий уровень желтого картриджа Заканчивается срок полезного использования картриджа. Печать можно продолжить, однако следует иметь в наличии запасные расходные материалы. Низкий уровень черного картриджа Заканчивается срок полезного использования картриджа. Печать можно продолжить, однако следует иметь в наличии запасные расходные материалы. Открыта дверца Открыта дверца доступа к картриджу печати. Закройте дверцу картриджа. Отмена отправки. Извлечение документа была нажата во время Кнопка Отмена работы факса для отмены текущего задания при подаче страниц из устройства подачи документов. При отмене задания автоматическая очистка устройства подачи документов не выполняется. Извлеките замятый носитель. Затем извлеките документы из лотка устройства подачи документов и начните выполнение задачи заново. Отмена сканирования. Извлечение документа была нажата во Клавиша Отмена время сканирования, работы факса или копирования для отмены текущего задания при подаче страниц из устройства подачи документов. При отмене задания автоматическая очистка устройства подачи документов не выполняется. Извлеките замятый носитель. Затем извлеките носители из лотка устройства подачи документов и начните выполнение задачи заново. 228 Глава 13 Устранение неполадок RUWW Таблица 13-1 Сообщения панели управления (продолжение) Сообщение на панели управления Описание Рекомендуемое действие Ош. отпр. факса При попытке отправки факсимильного сообщения возникла ошибка. Попытайтесь снова отправить сообщение. Попытайтесь отправить факс на другой номер. Проверьте надежность подключения телефонного кабеля, отключив и снова подключив его к устройству. Убедитесь, что используется телефонный шнур, входящий в комплект поставки изделия. Откройте меню Обслуживание и нажмите кнопку Обслуживание факса. Нажмите кнопку Запустить проверку факса. При помощи данного теста можно определить, подключен ли провод телефона к нужному порту и имеется ли сигнал в телефонной линии. Устройство печатает отчет с результатами. Подключение изделия к другой телефонной линии. Вместо используемого по умолчанию значения Стандартное выберите для разрешения значение Высокое. Если ошибка повторяется, обратитесь в компанию HP. См. раздел www.hp.com/ support/CM1410series или листовку с информацией о технической поддержке, которая входит в комплект поставки устройства. RUWW Интерпретация сообщений на панели управления 229 Таблица 13-1 Сообщения панели управления (продолжение) Сообщение на панели управления Описание Рекомендуемое действие Ош. при пол. факса При попытке получения факсимильного сообщения возникла ошибка. Попросите отправителя повторить отправку сообщения. Попытайтесь отправить ответное сообщение отправителю или на другой факс. Проверьте надежность подключения телефонного кабеля, отключив и снова подключив его к устройству. Убедитесь, что используется телефонный шнур, входящий в комплект поставки устройства. Откройте меню Обслуживание и нажмите кнопку Обслуживание факса. Нажмите кнопку Запустить проверку факса. При помощи данного теста можно определить, подключен ли провод телефона к нужному порту и имеется ли сигнал в телефонной линии. Устройство печатает отчет с результатами. Уменьшите скорость факса. Попросите отправителя повторить отправку факса. Отключить режим исправления ошибок. Попросите отправителя повторить отправку факса. ПРИМЕЧАНИЕ. Выключение режима устранения ошибок может уменьшить качество изображения, передаваемого по факсу. Подключение изделия к другой телефонной линии. Если ошибка повторяется, обратитесь в компанию HP. См. раздел www.hp.com/ support/CM1410series или листовку с информацией о технической поддержке, которая входит в комплект поставки устройства. Ошибка механизма. OK для продолж. В устройстве произошла ошибка связи механизма печати. Это сообщение является лишь предупреждением. Может оказаться затронутым результат выполнения задания. Ошибка печати, нажмите OK Ошибка печати, задержка подачи. Убедитесь, что бумага загружена во входной лоток. Загрузите бумагу повторно. 230 Глава 13 Устранение неполадок RUWW Таблица 13-1 Сообщения панели управления (продолжение) Сообщение на панели управления Описание Рекомендуемое действие Ошибка подачи документа. Перезагрузите Устройство не захватило бумагу из устройства подачи документа. Извлеките бумагу из лотка устройства подачи документа и перезагрузите устройство. Если ошибка повторяется, обратитесь в компанию HP. См. www.hp.com/support/ CM1410series или листовку с информацией о технической поддержке, которая входит в комплект поставки устройства. Ошибка связи Ошибка взаимодействия между отправителем или получателем и устройством при работе с факсом. Дайте возможность устройству повторить отправку факса. Отключите телефонный шнур устройства из настенной розетки, подключите его к телефону и попытайтесь выполнить звонок. Подключите телефонный шнур изделия к разъему другой телефонной линии. Воспользуйтесь другим телефонным кабелем. Установите параметр Скорость факса на настройку Низкая (V.29) или отключите настройку Высокая (V.34). Отключите функцию Исправление ошибок, чтобы отключить автоматическое устранение ошибок. ПРИМЕЧАНИЕ. Отключение функции Исправление ошибок может ухудшить качество изображения. Распечатайте отчет Журнал факса из панели управления, чтобы определить, появляется ли ошибка при наборе определенного номера факса. Если ошибка повторяется, обратитесь в компанию HP. См. раздел www.hp.com/ support/CM1410series или листовку с информацией о технической поддержке, которая входит в комплект поставки устройства. Ошибка связи с механизмом В устройстве произошла ошибка связи механизма, вызванная истечением времени ожидания. Переведите выключатель питания устройства в положение «выключено», затем после перерыва длительностью не менее 30 секунд включите питание и дождитесь инициализации устройства. Отсоедините сетевой фильтр (при его наличии). Подключите продукт к штепсельной розетке напрямую. Включите устройство с помощью выключателя питания. Если ошибка повторяется, обратитесь в компанию HP. См. www.hp.com/support/ CM1410series или листовку с информацией о технической поддержке, которая входит в комплект поставки устройства. RUWW Интерпретация сообщений на панели управления 231 Таблица 13-1 Сообщения панели управления (продолжение) Сообщение на панели управления Описание Рекомендуемое действие Ошибка сканера #, выключите и включите устройство В устройстве произошла ошибка подузла сканера. Переведите выключатель питания устройства в положение «выключено», затем после перерыва длительностью не менее 30 секунд включите питание и дождитесь инициализации устройства. Не открывайте крышку сканера во время процесса инициализации. Отсоедините сетевой фильтр (при его наличии). Подключите продукт к штепсельной розетке напрямую. Включите устройство с помощью выключателя питания. Если ошибка повторяется, обратитесь в компанию HP. См. www.hp.com/support/ CM1410series или листовку с информацией о технической поддержке, которая входит в комплект поставки устройства. Ошибка сканирования. Нет связи Не удается передать на компьютер данные с устройства. Убедитесь, что плохая фиксация или повреждения соединительного кабеля отсутствуют. Замените кабель при необходимости и повторите сканирование. Ошибка устройства, нажмите OK Общая ошибка механизма печати. Это сообщение является лишь предупреждением. Может оказаться затронутым результат выполнения задания. Параметры удалены Параметры задания были удалены устройством. Повторно введите соответствующие параметры задания. Под размер страницы только на планшете Уменьшение копии/увеличение функции (называется «Страница целиком») появляется только для копий, сделанных с планшета сканера. Используйте планшет или выберите другую настройку уменьшение/ увеличение. Пурпурный картридж в неправильном положении Картридж установлен в неправильное гнездо. Убедитесь в том, что все картриджи установлены в предназначенные для них гнезда. Картриджи устанавливаются в следующем порядке (начиная с ближнего): черный, голубой, пурпурный и желтый. 232 Глава 13 Устранение неполадок RUWW Таблица 13-1 Сообщения панели управления (продолжение) Сообщение на панели управления Описание Рекомендуемое действие Пурпурный почти закончился Срок службы картриджа заканчивается, для пункта Очень низкий уровень в меню Настройка системы установлено значение Продолжить. В этом случае, для обеспечения оптимального качества печати компания HP рекомендует заменить картридж. Вы можете продолжить печать, пока не заметите ухудшение качества печати. Оставшийся срок службы картриджа может быть различным. При исчерпании ресурса расходного материала HP действие гарантии HP Supplies Premium Protection Warranty на этот расходный материал прекращается. Все дефекты печати и сбои расходных материалов, имевшие место в режиме продолжения печати при очень низком уровне тонера в картридже, не будут рассматриваться как дефекты сборки или расходного материала, согласно гарантийным условиям на картридж для принтера HP. Ручная подача <SIZE> <TYPE>, нажмите OK, чтобы использовать доступные носители Режим печати с ручной подачей бумаги. Загрузите бумагу в Лоток 1. Сбой печати, нажмите OK. Если ошибка повторится, выключите и включите устройство. Устройству не удается напечатать текущую страницу из-за ее сложности. Нажмите кнопку OK, чтобы сообщение исчезло. Сканер зарезервирован для работы с компьютера Компьютер использует устройство в качестве сканера. Дождитесь завершения сканирования с компьютера, отмените сканирование из программного обеспечения или нажмите кнопку Отмена . Установите [цвет] картридж Крышка закрыта, а один из цветных картриджей не установлен. Установите картридж указанного цвета. Установлен использованный картридж [цвет], для подтверждения нажмите OK Был установлен или перемещен отработанный цветной картридж. Нажмите кнопку OK, чтобы вернуться к состоянию "Готов". Устройство занято. Повторите действие позже Устройство используется. Подождите, пока устройство завершит выполнение текущего задания или закончит инициализацию. RUWW Интерпретация сообщений на панели управления 233 Таблица 13-1 Сообщения панели управления (продолжение) Сообщение на панели управления Описание Рекомендуемое действие Факс занят. Занята телефонная линия, которая используется для отправки факсимильного сообщения. Устройство отменило отправку факса. Свяжитесь с получателем факса, чтобы убедиться, что устройство отправки факсов включено и готово к работе. Отмена отправки. Убедитесь, что набран правильный номер факса. Убедитесь, что функция Занято-повт.наб. включена. Откройте меню Обслуживание и нажмите кнопку Обслуживание факса. Нажмите кнопку Запустить проверку факса. При помощи данного теста можно определить, подключен ли провод телефона к нужному порту и имеется ли сигнал в телефонной линии. Устройство печатает отчет с результатами. Если ошибка повторяется, обратитесь в компанию HP. См. раздел www.hp.com/ support/CM1410series или листовку с информацией о технической поддержке, которая входит в комплект поставки устройства. Факс занят. Повт.наб.отлож. Занята телефонная линия, которая используется для отправки факсимильного сообщения. Устройство автоматически выполняет повторный набор номера. Дайте возможность устройству повторить отправку факса. Свяжитесь с получателем факса, чтобы убедиться, что устройство отправки факсов включено и готово к работе. Убедитесь, что набран правильный номер факса. Откройте меню Обслуживание и нажмите кнопку Обслуживание факса. Нажмите кнопку Запустить проверку факса. При помощи данного теста можно определить, подключен ли провод телефона к нужному порту и имеется ли сигнал в телефонной линии. Устройство печатает отчет с результатами. Если ошибка повторяется, обратитесь в компанию HP. См. раздел www.hp.com/ support/CM1410series или листовку с информацией о технической поддержке, которая входит в комплект поставки устройства. 234 Глава 13 Устранение неполадок RUWW Таблица 13-1 Сообщения панели управления (продолжение) Сообщение на панели управления Описание Рекомендуемое действие Факс не обнар. Устройство отвечает на входящие звонки, но не распознает вызов от факсимильного аппарата. Дайте возможность устройству повторить отправку факса. Откройте меню Обслуживание и нажмите кнопку Обслуживание факса. Нажмите кнопку Запустить проверку факса. При помощи данного теста можно определить, подключен ли провод телефона к нужному порту и имеется ли сигнал в телефонной линии. Устройство печатает отчет с результатами. Если ошибка повторяется, обратитесь в компанию HP. См. раздел www.hp.com/ support/CM1410series или листовку с информацией о технической поддержке, которая входит в комплект поставки устройства. Хран. факсов заполн. Отмена отправки факса. Хран. факсов заполн. Отмена получения факса. Во время выполнения отправки факса произошло переполнение памяти. Для правильного выполнения отправки факса все страницы документа должны находиться в памяти факса. Будет выполнена отправка только тех страниц, которые помещаются в памяти устройства. Отмена текущего задания. Выключите устройство и снова включите его. Попытайтесь снова отправить факс. Недостаточное количество доступной памяти хранения факсимильных сообщений для сохранения входящего факсимильного сообщения. При использовании функции Закр. получение распечатайте все полученные факсимильные сообщения, чтобы освободить память. При возникновении ошибки отмените задание и выключите устройство, а потом снова включите его. Устройству может не хватать памяти для некоторых заданий. Если памяти по-прежнему не хватает, удалите факсимильные сообщения из памяти. Откройте меню Обслуживание. В меню Обслуживание факса выберите параметр Удалить сохраненные факсы. RUWW Интерпретация сообщений на панели управления 235 Таблица 13-1 Сообщения панели управления (продолжение) Сообщение на панели управления Описание Рекомендуемое действие Черный картридж находится в неправильном положении Картридж установлен в неправильное гнездо. Убедитесь в том, что все картриджи установлены в предназначенные для них гнезда. Картриджи устанавливаются в следующем порядке (начиная с ближнего): черный, голубой, пурпурный и желтый. Черный почти закончился Срок службы картриджа заканчивается, для пункта Очень низкий уровень в меню Настройка системы установлено значение Продолжить. В этом случае, для обеспечения оптимального качества печати компания HP рекомендует заменить картридж. Вы можете продолжить печать, пока не заметите ухудшение качества печати. Оставшийся срок службы картриджа может быть различным. При исчерпании ресурса расходного материала HP действие гарантии HP Supplies Premium Protection Warranty на этот расходный материал прекращается. Все дефекты печати и сбои расходных материалов, имевшие место в режиме продолжения печати при очень низком уровне тонера в картридже, не будут рассматриваться как дефекты сборки или расходного материала, согласно гарантийным условиям на картридж для принтера HP. Неправильная подача бумаги и возникновение замятий ● Устройство не захватывает бумагу ● Устройство захватывает больше одного листа бумаги. ● Предотвращение замятий бумаги ● Устранение замятий Устройство не захватывает бумагу Если устройство не захватывает бумагу из лотка, попробуйте справиться с этой проблемой следующим образом. 1. Откройте устройство и извлеките замятую бумагу из тракта прохождения. 2. Загрузите в лоток бумагу подходящего формата для текущего задания печати. 3. Убедитесь, что направляющие для бумаги правильно отрегулированы в соответствии с размером носителя. Установите направляющие так, чтобы они слегка касались стопки бумаги, но не загибали ее. 4. Проверьте панель управления устройства и убедитесь в том, что устройство находится в состоянии ожидания для подтверждения запроса на ручную подачу носителя. Загрузите бумагу и продолжайте работу. 236 Глава 13 Устранение неполадок RUWW Устройство захватывает больше одного листа бумаги. Если устройство захватывает больше одного листа бумаги из лотка, попробуйте справиться с этой проблемой следующим образом. 1. Извлеките стопку бумаги из лотка, согните, разверните ее на 180 градусов, и переверните. Не пролистывайте пачку бумаги. Положите стопку бумаги обратно в лоток. 2. Используйте только ту бумагу, которая соответствует требованиям HP к бумаге для данного устройства. 3. Используйте бумагу без складок, повреждений или сгибов. При необходимости воспользуйтесь бумагой из другой пачки. 4. Убедитесь, что лоток не переполнен. Если лоток переполнен, извлеките стопку бумаги из лотка, выровняйте стопку и положите часть бумаги обратно в лоток. 5. Убедитесь, что направляющие для бумаги правильно отрегулированы в соответствии с размером носителя. Установите направляющие так, чтобы они слегка касались стопки бумаги, но не загибали ее. Предотвращение замятий бумаги Для уменьшения замятия бумаги воспользуйтесь следующими рекомендациями. 1. Используйте только ту бумагу, которая соответствует требованиям HP к бумаге для данного устройства. 2. Используйте бумагу без складок, повреждений или сгибов. При необходимости воспользуйтесь бумагой из другой пачки. 3. Не загружайте в устройство бумагу, которая ранее уже использовалась для печати или копирования. 4. Убедитесь, что лоток не переполнен. Если лоток переполнен, извлеките стопку бумаги из лотка, выровняйте стопку и положите часть бумаги обратно в лоток. 5. Убедитесь, что направляющие для бумаги правильно отрегулированы в соответствии с размером носителя. Установите направляющие так, чтобы они слегка касались стопки бумаги, но не загибали ее. 6. Следите за тем, чтобы лоток был всегда полностью вставлен в устройство. 7. При печати на плотной, тисненой, или перфорированной бумаге, пользуйтесь функцией ручной подачи и подавайте в устройство по одному листу. Устранение замятий RUWW Неправильная подача бумаги и возникновение замятий 237 Места возникновения замятий бумаги Замятие может возникнуть в следующих местах: 1 2 3 4 1 Податчик документов 2 Выходной приемник 3 Лоток 1 4 Задняя дверца После замятия в устройстве может остаться тонер. Эта неполадка должна разрешиться после печати нескольких страниц. Устранение замятий в податчике документов 1. Выключите устройство. 238 Глава 13 Устранение неполадок RUWW 2. Откройте крышку устройства подачи документов. 3. Поднимите механизм устройства подачи документов и, не применяя усилий, потяните за замятый лист. 4. Закройте крышку АПД. RUWW Неправильная подача бумаги и возникновение замятий 239 Устранение замятий в подающем лотке ПРЕДУПРЕЖДЕНИЕ. Для устранения замятий не следует использовать острые предметы, например карандаш или ножницы. Гарантия не распространяется на повреждения от острых предметов. При извлечении замятой бумаги держите ее перпендикулярно устройству. Вытягивание бумаги под углом к устройству может привести к повреждению устройства. ПРИМЕЧАНИЕ. В зависимости от расположения замятия, некоторые из следующих действий могут не потребоваться. 1. Снимите Лоток 1 и поднимите дверцу доступа к замятию для его устранения. 2. Возьмитесь за лист бумаги обеими руками и аккуратно вытащите из устройства, потянув к себе. 240 Глава 13 Устранение неполадок RUWW 3. Откройте заднюю дверцу. ПРЕДУПРЕЖДЕНИЕ. Термоэлемент, находящийся на задней панели устройства, нагрелся. Дождитесь, пока он охладится, и продолжайте работу. 4. Возьмитесь за лист бумаги обеими руками и аккуратно вытащите из устройства, потянув к себе. 5. Переустановите лоток. RUWW Неправильная подача бумаги и возникновение замятий 241 6. Закройте заднюю выходную дверцу. 7. Распечатайте страницу очистки, при помощи которой из тракта прохождения бумаги убираются остатки тонера. а. На главном экране нажмите кнопку Настройка . б. Выберите меню Обслуживание . в. Нажмите кнопку Страница очистки. г. При появлении соответствующего запроса загрузите лист обычной бумаги формата letter или A4 . д. Нажмите OK, чтобы начать процедуру очистки. Подача бумаги в устройство выполняется медленно. Выбросите бумагу после завершения процедуры очистки. Устранение замятий в выходном лотке ПРЕДУПРЕЖДЕНИЕ. Для устранения замятий не следует использовать острые предметы, например карандаш или ножницы. Гарантия не распространяется на повреждения от острых предметов. 242 Глава 13 Устранение неполадок RUWW 1. Возьмитесь за лист бумаги обеими руками и аккуратно вытащите из устройства, потянув к себе. RUWW Неправильная подача бумаги и возникновение замятий 243 Улучшение качества печати Можно предотвратить большинство проблем с качеством изображения, выполняя следующие рекомендации. ● Используйте настройки для соответствующего типа носителя в драйвере принтера ● Регулировка параметров цвета в драйвере принтера ● Используйте бумагу, которая соответствует требованиям HP ● Печать страницы очистки ● Калибровка устройства для выравнивания цвета ● Проверка картриджей ● Использование наиболее подходящего для нужд печати драйвера принтера ● Улучшение качества печати при копировании Используйте настройки для соответствующего типа носителя в драйвере принтера Проверка настроек типа носителя требуется при возникновении следующих проблем: ● При печати тонер размазывается по страницам. ● При печати на страницах остаются повторяющиеся отпечатки. ● Отпечатки скручены. ● Тонер отслаивается с напечатанных страниц. ● При печати небольшие области на странице не печатаются. Смена настроек для типа бумаги в Windows 1. В меню Файл программного обеспечения выберите Печать. 2. Выберите устройство, а затем нажмите кнопку Свойства или Настройки. 3. Перейдите на вкладку Бумага/качество. 4. В раскрывающемся списке Тип бумаги выберите параметр Больше.... 5. Разверните список параметров Тип:. 6. Откройте список типов бумаги и выберите используемый тип бумаги. 7. Выберите параметр, соответствующий используемому типу бумаги, и нажмите кнопку OK. Смена настроек для типа бумаги в Mac 1. В меню Файл программного обеспечения выберите параметр Печать. 2. В меню Копии и страницы нажмите кнопку Параметры страницы. 3. Выберите формат в раскрывающемся списке Формат бумаги, затем нажмите кнопку OK. 244 Глава 13 Устранение неполадок RUWW 4. Откройте меню Окончательная обработка. 5. Выберите тип в раскрывающемся списке Тип носителей. 6. Нажмите клавишу Печать . Регулировка параметров цвета в драйвере принтера Изменение цветовых тем для задания печати RUWW 1. В меню Файл программного обеспечения щелкните Печать. 2. Щелкните Свойства или Параметры. 3. Щелкните на вкладке Цвет. 4. Выберите цветовую тему в раскрывающемся списке Цветовые темы. ● По умолчанию (sRGB): Эта тема переводит принтер для печати данных RGB в режиме "raw". При использовании этой темы для правильной цветопередачи необходимо управлять цветом через ПО или ОС. ● Яркие цвета: Устройство повышает насыщенность цветовых оттенков в полутонах. Эту тему следует использовать для печати деловой графики. ● Фото: Цвет RGB интерпретируется так же, как при печати фотографии в цифровой мини-лаборатории. По сравнению с темой "По умолчанию (sRBG)", эта тема обеспечивает более глубокие и насыщенные цвета. Эта тема используется для печати фотографий. ● Фото (Adobe RGB 1998): Эта тема предназначена для документов, в которых используется цветовое пространство AdobeRGB, а не sRGB. При использовании этой темы необходимо отключать управление цветом в ПО. ● Нет Улучшение качества печати 245 Изменение параметров цвета Изменение параметров цвета для текущего задания печати выполняется на вкладке драйвера принтера "Цвет". 1. В меню Файл программного обеспечения щелкните Печать. 2. Щелкните Свойства или Параметры. 3. Перейдите на вкладку В цвете. 4. Щелкните Автоматически или Вручную. ● Параметр Автоматически: Этот параметр следует выбирать для большинства заданий печати ● Параметр Вручную: Этот параметр следует выбирать для регулировки параметров цвета независимо от других параметров. ПРИМЕЧАНИЕ. Ручное изменение параметров цвета может повлиять на качество печати. По рекомендации HP указанные параметры должны изменяться только специалистами по цветовой печати. 5. Чтобы распечатать цветной документ в оттенках серого, нужно выбрать параметр Печать в оттенках серого. Этот параметр следует использовать при копировании или передаче по факсу. 6. Нажмите кнопку OK. Используйте бумагу, которая соответствует требованиям HP Смените бумагу при возникновении следующих проблем: ● Печать слишком светлая и местами блеклая. ● При печати на страницах остаются частицы тонера. ● При печати тонер размазывается по страницам. 246 Глава 13 Устранение неполадок RUWW ● Отпечатанные символы выглядят бесформенно. ● Отпечатки скручены. Всегда используйте тип бумаги, на который рассчитано устройство. При выборе бумаги выполняйте следующие рекомендации: ● Проверьте качество бумаги и удостоверьтесь в отсутствии надрезов, надрывов, разрезов, пятен, рыхлых частиц, пыли, морщин, пустот и неровных или загибающихся краев. ● Используйте бумагу, на которой раньше не производилась печать. ● Используйте бумагу, предназначенную для печати на лазерных принтерах. Не используйте бумагу, предназначенную для печати на струйных принтерах. ● Не используйте слишком грубую бумагу. Использование гладкой бумаги обычно приводит к улучшению результатов печати. Печать страницы очистки Распечатайте страницу очистки для удаления пыли и остатков тонера из тракта прохождения бумаги при наличии следующих дефектов: ● При печати на страницах остаются частицы тонера. ● При печати тонер размазывается по страницам. ● При печати на страницах остаются повторяющиеся отпечатки. Для печати страницы очистки используйте следующую процедуру. . 1. На главном экране нажмите кнопку Настройка 2. Выберите меню Обслуживание . 3. Нажмите кнопку Страница очистки. 4. При появлении соответствующего запроса загрузите лист обычной бумаги формата letter или A4 . 5. Нажмите OK, чтобы начать процедуру очистки. Подача бумаги в устройство выполняется медленно. Выбросите бумагу после завершения процедуры очистки. Калибровка устройства для выравнивания цвета Если на распечатках появляются цветные тени, расплывчатое изображение или области с блеклыми цветами, то возможно необходимо выравнивание цветов устройства. Для проверки выравнивания цветов нужно распечатать страницу диагностики из меню "Отчеты" на панели управления. Если цветовые блоки на странице не выровнены между собой, тогда необходимо выполнить калибровку устройства. RUWW 1. На панели управления устройства откройте меню Настройка системы. 2. Откройте меню Качество печати и выберите пункт Калибровка цвета. 3. Выберите параметр Калибровать. Улучшение качества печати 247 Проверка картриджей Проверьте все картриджи, и замените, при наличии следующих дефектов: ● Печать слишком светлая и местами блеклая. ● При печати небольшие области на странице не печатаются. ● Вертикальные полосы или следы в виде кромки на распечатанных страницах. ПРИМЕЧАНИЕ. При черновой печати интенсивность отпечатка может быть недостаточной. При необходимости замены картриджа, распечатайте страницу состояния расходных материалов и найдите артикул соответствующего подлинного картриджа компании НР. Тип картриджа Этапы устранения дефекта Повторно заправленный или восстановленный картридж Компания Hewlett-Packard не рекомендует использование расходных материалов, поставляемых другими компаниями, — как новых, так и восстановленных. Компания HP, не являясь изготовителем такой продукции, не имеет возможности обеспечить и контролировать их качество. При неудовлетворительном качестве печати с использованием заправленного или восстановленного картриджа замените такой картридж подлинным с обозначением "НР" или "Hewlett-Packard" и логотипом НР. Подлинный картридж HP 1. Сообщение на панели управления устройства или странице Сост. расх. мат. указывает на "очень низкий" уровень тонера, когда предположительный срок службы картриджа истек. Если качество печати неудовлетворительное, замените картридж. 2. Находясь в меню Отчеты на панели управления, распечатайте страницу качества печати. Если на странице остаются полосы или следы одинакового цвета, то дефект связан с картриджем данного цвета. См. указания по интерпретации страницы в данном документе. При необходимости, замените картридж. 3. Визуально проверьте картридж на наличие повреждений. Ниже приведены инструкции для выполнения этой операции. При необходимости, замените картридж. 4. Если при печати на страницах появляются следы, расположенные на одинаковом расстоянии, распечатайте страницу очистки. Если дефект не устраняется, воспользуйтесь соответствующей линейкой дефектов в данном документе для выявления причины неисправности. Печать страницы состояния расходных материалов Страница Сост. расх. мат. показывает остаток предполагаемого срока службы картриджа. Также, на ней указывается артикул, необходимый для заказа подлинного картриджа HP для устройства, а также другая полезная информация. 1. На панели управления устройства откройте меню Отчеты. 2. Выберите страницу Сост. расх. мат. и распечатайте ее. Интерпретация страницы качества печати 1. На панели управления устройства откройте меню Отчеты. 2. Выберите Страница проверки качества печати и распечатайте страницу. 248 Глава 13 Устранение неполадок RUWW Указанная страница содержит пять цветных полос, разделенных на четыре группы, как показано на следующей иллюстрации. Осмотрев все группы, можно определить, какой картридж вызывает проблему. Раздел Картридж 1. Желтый 2. Голубой 3. Черный 4. Пурпурный ● Если точки или полосы появляются только в одной группе, замените соответствующий картридж. ● Если точки появляются в более чем одной группе, напечатайте страницу очистки. Если проблема не разрешается, определите, появляются ли точки одинакового цвета (к примеру, пурпурные) во всех цветовых группах. Если у точек одинаковый цвет, замените картридж данного цвета. ● При появлении полос в нескольких цветовых группах, свяжитесь с НР. В этом случае, проблема, скорее всего, не в картридже. Проверка повреждения картриджа RUWW 1. Извлеките картридж из устройства, и убедитесь в снятии защитной ленты. 2. Проверьте не повреждена ли плата памяти. Улучшение качества печати 249 3. Проверьте поверхность барабана переноса изображений с нижней стороны картриджа. ПРЕДУПРЕЖДЕНИЕ. Не касайтесь зеленого ролика (барабана переноса изображений) с нижней стороны картриджа. Отпечатки пальцев на барабане переноса изображений могут стать причиной появления проблем с качеством печати. 4. При наличии царапин, отпечатков пальцев или других повреждений на барабане переноса изображений, замените картридж. 5. Если на барабане переноса изображений отсутствуют следы повреждений, осторожно покачайте картридж и установите его на место. Распечатайте еще несколько страниц, чтобы проверить, исчезла ли проблема. Повторяющиеся дефекты Повторяющиеся дефекты со следующими интервалами свидетельствуют о повреждении картриджа. ● 22 мм ● 27 мм ● 29 мм ● 76 мм Использование наиболее подходящего для нужд печати драйвера принтера Если на печатаемой странице неожиданно встречаются графические линии, пропущенный текст, недостающая графика, неправильное форматирование или подставленные шрифты, тогда может понадобиться другой драйвер принтера. 250 Глава 13 Устранение неполадок RUWW Драйвер HP PCL 6 Универсальный драйвер печати HP (UPD) для PostScript (PS) Универсальный драйвер печати HP (UPD) PCL 5 ● Поставляется в качестве драйвера по умолчанию. Этот драйвер устанавливается автоматически, если не был выбран другой драйвер. ● Рекомендован для всех операционных систем Windows ● Обеспечивает более высокую общую скорость, качество печати и поддержку функций устройства для большинства пользователей ● Разработан для взаимодействия с графическим интерфейсом Windows Graphic Device Interface (GDI) с целью достижения наилучшей скорости в средах Windows ● Может быть несовместим с ПО сторонних производителей или нестандартным ПО на основе PCL 5 ● Рекомендуется для печати с программным обеспечением Adobe® или другими графическими программами ● Обеспечивает поддержку печати в соответствии с требованиями эмуляции Postcript, а также поддержку шрифтов Postscript Flash ● Рекомендуется для общеофисной печати в средах Windows ● Совместим с предыдущими версиями PCL и старыми продуктами HP LaserJet ● Наилучший выбор для ПО сторонних производителей и нестандартного ПО ● Наилучший выбор для смешанных сред, требующих настройки продукта на использование PCL 5 (UNIX, Linux, мейнфреймы) ● Разработан для использования в корпоративных средах Windows в качестве единого драйвера для нескольких моделей принтеров ● Является предпочтительным для печати с мобильного компьютера Windows на несколько моделей принтера Загрузите дополнительные драйверы принтера с веб-сайта: www.hp.com/support/CM1410series. Улучшение качества печати при копировании Если при копировании документов возникают проблемы, связанные с качеством печати, просмотрите решения, предлагаемые для устранения проблем с печатью документов и изложенные выше в настоящем документе. Однако некоторые проблемы могут возникать только при копировании документов. RUWW ● Если на копиях появляются полосы, являющиеся результатом использования устройства подачи документов, очистите небольшое стеклышко с левой стороны блока сканера. ● Если на копиях появляются точки или другие дефекты, являющиеся результатом использования стекла сканера, протрите стекло сканера и белую пластиковую подкладку. Улучшение качества печати 251 1. Выключите устройство с помощью выключателя питания и отключите кабель питания от электросети. 2. Откройте крышку сканера. 3. Протрите стекло сканера и белую пластиковую подкладку мягкой тряпкой или губкой, смоченной в неабразивном стеклоочистителе. ПРЕДУПРЕЖДЕНИЕ. Не используйте для очистки каких либо деталей устройства абразивные материалы, ацетон, бензол, аммиак, этиловый спирт или четыреххлористый углерод, так как это может привести к повреждению устройства. Не лейте жидкость прямо на крышку стекла. Жидкость может просочиться и повредить устройство. 4. Чтобы предотвратить появление пятен, насухо протрите стекло и валик замшевой тряпкой или целлюлозным тампоном. 5. Подключите устройство и включите его с помощью выключателя питания. Устройство не печатает или печать выполняется слишком медленно Устройство не печатает Если устройство совсем не печатает, попробуйте выполнить следующие действия. 1. 2. Убедитесь, что устройство включено, а панель управления информирует о готовности устройства. ◦ Если панель управления не информирует о готовности устройства, выключите и снова включите устройство. ◦ Если панель управления покажет, что устройство готово к работе, снова отправьте задание на печать. Если на панель управления выводится сообщение об ошибке устройства, устраните ошибку и снова попытайтесь отправить задание на печать. 252 Глава 13 Устранение неполадок RUWW 3. Убедитесь в правильности подсоединения кабелей. Если устройство подсоединено к сети, проверьте следующее: ◦ Горит ли индикатор, расположенный рядом с сетевым разъемом устройства. Если сеть активна, индикатор светится зеленым светом. ◦ Убедитесь в том, что для сетевого соединения используется сетевой, а не телефонный кабель. ◦ Убедитесь в том, что маршрутизатор, концентратор или коммутатор включен и работает надлежащим образом. 4. Установите программу HP с компакт-диска, поставляемого в комплекте с принтером. Использование универсальных драйверов принтера может вызвать задержки при удалении заданий из очереди на печать. 5. Находясь в списке принтеров на компьютере, щелкните правой кнопкой на имени устройства, выберите элемент Свойства, и откройте вкладку Порты. ◦ При использовании сетевого кабельного соединения, убедитесь в том, что имя принтера, указанное на вкладке Порты совпадает с именем устройства на странице конфигурации. ◦ При использовании кабеля USB и подсоединении к беспроводной сети, убедитесь в наличии флажка в пункте Виртуальный порт принтера для USB. 6. Использование персонального межсетевого экрана на компьютере может привести к блокировке связи с устройством. Попробуйте временно отключить межсетевой экран и посмотрите, не является ли это причиной неполадок. 7. Если компьютер или устройство подсоединены к беспроводной сети, низкое качество сигнала или помехи могут вызывать задержку выполнения заданий на печать. Устройство медленно печатает Если устройство печатает с неудовлетворительной скоростью, попробуйте выполнить следующие действия. RUWW 1. Убедитесь, что параметры компьютера соответствуют минимальным требованиям устройства. Список требований можно получить на веб-сайте: www.hp.com/support/ CM1410series. 2. При конфигурации устройства для печати на специальных носителях, например на плотной бумаге, устройство печатает значительно медленнее для корректного нанесения тонера на носитель. Если параметр типа бумаги не соответствует типу бумаги, измените настройки в соответствии с используемым типом бумаги. 3. Если компьютер или устройство подсоединены к беспроводной сети, низкое качество сигнала или помехи могут вызывать задержку выполнения заданий на печать. Устройство не печатает или печать выполняется слишком медленно 253 Устранение неполадок с непосредственной печатью через USB-порт ● Меню USB-привод не открывается при использовании USB-устройства хранения данных ● Не удается распечатать файл с USB-устройства хранения данных ● Файл, который следует печатать, не указан в меню USB-привод Меню USB-привод не открывается при использовании USBустройства хранения данных 1. Возможно, используется USB-устройство хранения данных или файловая система, которые не поддерживаются устройством. Сохраните файлы на стандартном USB устройстве хранения данных с файловой системой File Allocation Table (FAT). Устройство поддерживает USB устройства хранения данных с файловыми системами данных FAT12, FAT16 и FAT32. 2. Если другое меню уже открыто, закройте его и снова вставьте USB-устройство хранения данных. 3. Возможно, USB-устройство хранения данных имеет несколько разделов. (Некоторые производители USB-устройств хранения данных устанавливают на устройство программное обеспечение, которое создает разделы, похожие на компакт-диск.) Отформатируйте USB-устройство хранения данных, чтобы удалить разделы, или воспользуйтесь другим USB-устройством. 4. Электропитания устройства может не хватить для USB-устройства хранения данных. 5. а. Извлеките USB устройство хранения данных. б. Выключите и включите продукт. в. Используйте USB устройство хранения данных, которое потребляет меньше энергии или имеет свой источник питания. USB устройство хранения данных может работать некорректно. а. Извлеките USB устройство хранения данных. б. Выключите и включите продукт. в. Попробуйте произвести печать с другого USB устройства хранения данных. Не удается распечатать файл с USB-устройства хранения данных 1. Проверьте, есть ли в лотках бумага. 2. Проверьте панель управление на наличие сообщений. Если в устройстве замята бумага, устраните замятие. 254 Глава 13 Устранение неполадок RUWW Файл, который следует печатать, не указан в меню USB-привод 1. Возможно, вы пытаетесь распечатать файл в формате, который не поддерживается функцией непосредственной печати через USB. Устройство поддерживает форматы .PDF и .JPEG. 2. Возможно, папка на USB-устройстве хранения данных содержит слишком много файлов. Сократите количество файлов в папке, распределив их по вложенным папкам. 3. Возможно, для названия файла используется набор символов, который не поддерживается устройством. В этом случае устройство заменит названия файлов символами из другого набора. Переименуйте файлы, используя символы ASCII. Устранение неполадок с подключением Устранение неполадок прямого подключения Если устройство подключено напрямую к компьютеру, проверьте кабель. ● Проверьте, что кабель подключен к компьютеру и к устройству. ● Убедитесь, что длина кабеля не превышает 5 м. Попробуйте воспользоваться более коротким кабелем. ● Проверьте, что кабель работает правильно, подключив его к другому устройству. При необходимости замените кабель. Решение проблем с сетью Чтобы убедиться в том, что принтер обменивается данными с сетью, выполните следующие действия. Сначала, распечатайте страницу конфигурации с панели управления устройства и определите IP-адрес устройства, указанный на этой странице. ● Некачественное подключение на физическом уровне ● В компьютере используется неверный IP-адрес устройства ● Компьютер не может связаться с устройством ● В устройстве используется неверное подключение и неправильные параметры двусторонней печати ● Новое программное обеспечение может вызывать неполадки с совместимостью. ● Неправильные настройки компьютера или рабочей станции ● Устройство отключено или настройки сети неверны Некачественное подключение на физическом уровне RUWW 1. Убедитесь в том, что устройство подключено к нужному сетевому порту с помощью кабеля требуемой длины. 2. Убедитесь в надежности кабельных соединений. Устранение неполадок с подключением 255 3. Проведите осмотр подключения сетевого порта на задней панели устройства и убедитесь, что индикатор активности желтого цвета и индикатор состояния зеленого цвета горят. 4. Если неполадку устранить не удается, замените кабель или подключите устройство к другому порту на концентраторе. В компьютере используется неверный IP-адрес устройства 1. Откройте свойства принтера и щелкните на вкладке Порты. Убедитесь в правильности текущего IP-адреса для устройства. IP-адрес указан на странице конфигурации устройства. 2. Если устройство устанавливалось с использованием стандартного для HP порта TCP/IP, отметьте флажок Всегда печатать с этого принтера, даже при изменении IP-адреса. 3. Если устройство устанавливалось с использованием стандартного порта для Microsoft TCP/IP, используйте имя хоста, а не IP-адрес. 4. Если IP-адрес правильный, удалите устройство и добавьте его снова. Компьютер не может связаться с устройством 1. 2. Убедитесь в наличии сетевого соединения, проверив связь с устройством с помощью команды ping. а. Откройте командную строку компьютера. При работе в ОС Windows, щелкните на кнопке Пуск, выберите Выполнить и введите команду cmd. б. Введите ping и IP-адрес устройства. в. Если выводится время отклика - сеть исправна. Если выполнить команду ping не удалось, проверьте, включены ли концентраторы сети, а затем убедитесь в том, что в сетевых параметрах, настройках устройства и компьютера указана одна и та же сеть. В устройстве используется неверное подключение и неправильные параметры двусторонней печати Hewlett-Packard не рекомендует менять установленные по умолчанию значения этих параметров (отключать автоматический режим). При смене указанных параметров следует изменить и сетевые настройки. Новое программное обеспечение может вызывать неполадки с совместимостью. Проверяйте правильность установки нового программного обеспечения и драйвера принтера. Неправильные настройки компьютера или рабочей станции 1. Проверьте драйверы сети, драйверы принтера и переадресацию в сети. 2. Проверьте правильность настройки операционной системы. 256 Глава 13 Устранение неполадок RUWW Устройство отключено или настройки сети неверны RUWW 1. Посмотрите страницу конфигурации, и проверьте состояние сетевого протокола. Включите его при необходимости. 2. При необходимости измените конфигурацию сети. Устранение неполадок с подключением 257 Решение проблем беспроводной сети ● Контрольный список для проверки беспроводного соединения ● На панели управления отобразится следующее сообщение: Функция беспроводного соединения на этом устройстве отключена ● Устройство перестает печатать после завершения настройки беспроводного соединения ● Устройство не печатает, а на компьютере установлен межсетевой экран стороннего разработчика ● Беспроводное соединение не работает после перемещения беспроводного маршрутизатора или устройства ● Невозможно подсоединить дополнительные компьютеры к устройству с функциями беспроводной связи ● Устройство с беспроводным соединением теряет связь при подсоединении к виртуальной частной сети (VPN) ● Сеть не представлена в списке беспроводных сетей ● Беспроводная сеть не функционирует Контрольный список для проверки беспроводного соединения ● Устройство и беспроводной маршрутизатор включены и получают электропитание. Также, проверьте, включено ли беспроводное соединение на принтере. ● Идентификатор SSID верный. Распечатайте страницу конфигурации для определения SSID. Если вы уверены в правильности SSID, снова настройте беспроводное соединение. ● При работе в защищенных сетях, убедитесь в правильности информации о безопасности. Если информация о безопасности неверна, снова настройте беспроводное соединение. ● Если беспроводная сеть работает без сбоев, попытайтесь получить доступ к другим компьютерам по беспроводной сети. Если сеть располагает выходом в Интернет, попытайтесь соединиться с Интернетом по беспроводному соединению. ● Метод шифрования (AES или TKIP) является одинаковым как для устройства, так и для точки беспроводного доступа (в сетях с использованием защиты WPA). ● Устройство находится в беспроводной сети. Как и в большинстве сетей, устройство должно находиться в пределах 30 м от точки беспроводного доступа (беспроводного маршрутизатора). ● Объекты не должны создавать помех для прохождения радиосигнала. Удалите любые крупные металлические объекты, расположенные между точкой доступа и устройством. Между устройством и точкой беспроводного доступа не должно быть металлических или бетонных столбов, стен или несущих колонн. ● Устройство размещено вдали от электронных устройств, являющихся источниками помех. Некоторые устройства могут создавать помехи для радиосигнала, к ним относятся электродвигатели, беспроводные телефоны, камеры видеонаблюдения, другие беспроводные сети, а также аппаратура с функцией Bluetooth. ● Драйвер принтера установлен на компьютере. 258 Глава 13 Устранение неполадок RUWW ● Выбран правильный порт принтера. ● Компьютер и принтер подсоединены к одной беспроводной сети. На панели управления отобразится следующее сообщение: Функция беспроводного соединения на этом устройстве отключена 1. Нажмите кнопку Беспров. меню. 2. Выберите параметр Включение и отключение беспроводного соединения и затем нажмите кнопку Вкл.. Устройство перестает печатать после завершения настройки беспроводного соединения 1. Убедитесь, что устройство включено и находится в состоянии готовности. 2. Убедитесь, что устройство подсоединено к верной беспроводной сети. 3. Убедитесь в правильной работе сети. 4. 5. а. Откройте меню Сетевая установка и выберите Беспров. меню. б. Выберите Запустить проверку сети для проверки работы беспроводной сети. Устройство печатает отчет с результатами. Убедитесь в правильности выбора порта или устройства. а. Находясь в списке принтеров на компьютере, щелкните правой кнопкой на имени устройства, выберите элемент Свойства, и откройте вкладку Порты. б. Убедитесь в наличии флажка в пункте Виртуальный порт принтера для USB. Убедитесь в правильности работы своего компьютера. При необходимости перезагрузите компьютер. Устройство не печатает, а на компьютере установлен межсетевой экран стороннего разработчика RUWW 1. Обновите программу межсетевого экрана до последней версии, доступной у разработчика. 2. Если программы подают запрос на доступ к межсетевому экрану при установке устройства или попытке печати, убедитесь в том, что вы не препятствуете работе программ. 3. Временно отключите межсетевой экран, затем установите программу беспроводной связи с устройством на компьютер. Включите межсетевой экран по окончании установки беспроводного соединения. Решение проблем беспроводной сети 259 Беспроводное соединение не работает после перемещения беспроводного маршрутизатора или устройства Убедитесь в том, что маршрутизатор или устройство подсоединены к той же сети, что и компьютер. 1. Для печати отчета откройте меню Отчеты и выберите Отчет о конфигурации. 2. Сравните идентификатор SSID в отчете о конфигурации с SSID конфигурации принтера для компьютера. 3. Если идентификаторы SSID разные, устройства подсоединены к разным сетям. Заново выполните настройку беспроводного соединения устройства. Невозможно подсоединить дополнительные компьютеры к устройству с функциями беспроводной связи 1. Убедитесь, что другие компьютеры находятся в зоне действия беспроводной сети и никакие объекты не препятствуют прохождению сигнала. Для большинства беспроводных сетей, зона действия лежит в пределах 30 м от точки доступа. 2. Убедитесь, что устройство включено и находится в состоянии готовности. 3. Отключите межсетевые экраны на своем компьютере. 4. Убедитесь в правильной работе сети. 5. 6. а. На панели управления устройства выберите меню Сетевая установка, а затем подменю Беспров. меню. б. Выберите Запустить проверку сети для проверки работы беспроводной сети. Устройство печатает отчет с результатами. Убедитесь в правильности выбора порта или устройства. а. Находясь в списке принтеров на компьютере, щелкните правой кнопкой на имени устройства, выберите элемент Свойства, и откройте вкладку Порты. б. Щелкните на кнопке Настроить порт и убедитесь в том, что IP-адрес соответствует IP-адресу, указанному в отчете о проверке работе сети. Убедитесь в правильности работы своего компьютера. При необходимости перезагрузите компьютер. Устройство с беспроводным соединением теряет связь при подсоединении к виртуальной частной сети (VPN) ● Одновременная работа VPN и других сетей невозможна. Сеть не представлена в списке беспроводных сетей ● Проверьте включение и питание беспроводного маршрутизатора. ● Сеть может быть скрыта. Тем не менее, возможность подключения к скрытой сети остается. 260 Глава 13 Устранение неполадок RUWW Беспроводная сеть не функционирует 1. Чтобы проверить, действительно ли утеряна связь, попробуйте подсоединить другие устройства к сети. 2. Убедитесь в наличии сетевого соединения, проверив связь с устройством с помощью команды "ping". 3. RUWW а. Откройте командную строку компьютера. При работе в ОС Windows, щелкните на кнопке Пуск, выберите Выполнить и введите команду cmd. б. Введите команду ping вслед за идентификатором SSID своей сети. в. Если выводится время отклика - сеть исправна. Убедитесь в том, что маршрутизатор или устройство подсоединены к той же сети, что и компьютер. а. Для печати отчета откройте меню Отчеты и выберите Отчет о конфигурации. б. Сравните идентификатор SSID в отчете о конфигурации с SSID конфигурации принтера для компьютера. в. Если идентификаторы SSID разные, устройства подсоединены к разным сетям. Заново выполните настройку беспроводного соединения устройства. Решение проблем беспроводной сети 261 Неполадки с программным обеспечением Проблема Решение В папке Принтер отсутствует драйвер данного устройства ● Для перезапуска очереди печати следует перезагрузить компьютер. При повреждении очереди печати драйверы принтера не появятся в папке Принтеры. ● Переустановите программное обеспечение устройства. ПРИМЕЧАНИЕ. Закройте все работающие приложения. Чтобы закрыть приложение, отображаемое в виде значка на системной панели, следует щелкнуть правой кнопкой мыши на значке и выбрать Закрыть или Отключить. Во время установки программного обеспечения появилось сообщение об ошибке ● Попробуйте подключить кабель USB к другому порту USB на компьютере. ● Переустановите программное обеспечение устройства. ПРИМЕЧАНИЕ. Закройте все работающие приложения. Чтобы закрыть приложение, отображаемое в виде значка на панели задач, следует щелкнуть правой кнопкой мыши на значке и выбрать Закрыть или Отключить. Устройство находится в режиме готовности, но печать не выполняется 262 Глава 13 Устранение неполадок ● Проверьте объем свободного пространства на диске, на который выполняется установка программного обеспечения устройства. При необходимости следует освободить как можно больше места на диске и повторно установить программное обеспечение устройства. ● При необходимости следует запустить программу дефрагментации диска и повторно установить программное обеспечение устройства. ● Распечатайте страницу конфигурации и проверьте работу функций устройства. ● Убедитесь, что все кабели подключены правильно и удовлетворяют техническим требованиям. Это касается кабелей USB и шнуров питания. Попробуйте использовать новый кабель. RUWW Устранение основных проблем в Mac ● Драйвер принтера не появляется в списке "Принтеры и факсы" ● Имя устройства, не отображается в списке "Принтеры и факсы" ● Драйвер принтера не выполняет автоматическую настройку выбранного устройства в списке "Принтеры и факсы" ● Задание печати не было отправлено на нужное устройство ● При подключении с помощью USB-кабеля устройство не появляется в списке "Принтеры и факсы" после выбора драйвера ● При USB-соединении используется универсальный драйвер принтера Драйвер принтера не появляется в списке "Принтеры и факсы" 1. Убедитесь, что GZ-файл находится на жестком диске в следующей папке: Library/ Printers/PPDs/Contents/Resources. При необходимости переустановите программное обеспечение. 2. Если GZ-файл находится в папке, файл PPD может быть поврежден. Удалите файл и переустановите программу. Имя устройства, не отображается в списке "Принтеры и факсы" 1. Убедитесь, что кабели подключены правильно и устройство включено. 2. Чтобы проверить наименование продукта, напечатайте страницу конфигурации. Убедитесь, что название на странице конфигурации совпадает с названием изделия в списке "Принтеры и факсы". 3. Замените USB-кабель или сетевой кабель на более качественный. Драйвер принтера не выполняет автоматическую настройку выбранного устройства в списке "Принтеры и факсы" 1. Убедитесь, что кабели подключены правильно и устройство включено. 2. Убедитесь, что GZ-файл находится на жестком диске в следующей папке: Library/ Printers/PPDs/Contents/Resources. При необходимости переустановите программное обеспечение. 3. Если GZ-файл находится в папке, файл PPD может быть поврежден. Удалите файл и переустановите программу. 4. Замените USB-кабель или сетевой кабель на более качественный. Задание печати не было отправлено на нужное устройство RUWW 1. Откройте очередь печати и снова запустите задание на печать. 2. Возможно, задание печати было отправлено на другое устройство с таким же или похожим наименованием. Чтобы проверить наименование продукта, напечатайте Устранение основных проблем в Mac 263 страницу конфигурации. Убедитесь, что название на странице конфигурации совпадает с названием изделия в списке "Принтеры и факсы". При подключении с помощью USB-кабеля устройство не появляется в списке "Принтеры и факсы" после выбора драйвера Поиск и устранение неисправностей в работе программного обеспечения ▲ Убедитесь в том, что на компьютере Mac используется операционная система Mac X 10.5 или более поздняя версия. Устранение аппаратных ошибок 1. Убедитесь, что устройство включено. 2. Проверьте правильность подключения кабеля USB. 3. Убедитесь в том, что используется подходящий высокоскоростной кабель USB. 4. К одному порту USB не должно быть подключено слишком много устройств без внешнего питания. Отключите все эти устройства и подсоедините кабель непосредственно к порту USB компьютера. 5. Убедитесь, что к цепи последовательно не подключено более двух устройств концентраторов USB без автономного питания. Отключите все эти устройства и подсоедините кабель непосредственно к порту USB компьютера. ПРИМЕЧАНИЕ. Клавиатура iMac является концентратором USB без автономного питания. При USB-соединении используется универсальный драйвер принтера При подсоединении USB-кабеля до установки программы, возможно использование универсального драйвера принтера, вместо драйвера данного устройства. 1. Удалите универсальный драйвер принтера. 2. Установите ПО с компакт-диска. Не подключайте USB-кабель до появления соответствующего сообщения в процессе установки ПО. 3. При наличии нескольких принтеров, убедитесь, что из выпадающего списка Формат для в диалоговом окне Печать выбран нужный принтер. 264 Глава 13 Устранение неполадок RUWW А RUWW Расходные материалы и дополнительные принадлежности ● Заказ комплектующих, дополнительных принадлежностей и расходных материалов ● Коды изделий 265 Заказ комплектующих, дополнительных принадлежностей и расходных материалов Заказ расходных материалов и бумаги www.hp.com/go/suresupply Заказ оригинальных комплектующих и дополнительных принадлежностей HP www.hp.com/buy/parts Заказ через сервисный центр или службу поддержки Обратитесь в уполномоченный сервисный центр или службу поддержки HP. Коды изделий Приведенный список принадлежностей действителен на момент выхода настоящего руководства. Информация о заказе и наличии принадлежностей может меняться в течение срока эксплуатации принтера. Картриджи печати Элемент Описание Номер части Картриджи печати HP LaserJet: Черный CE320A Голубой CE321A Желтый CE322A Пурпурный CE323A ПРИМЕЧАНИЕ. Дополнительные сведения о ресурсе картриджей см. по адресу: www.hp.com/ go/pageyield. Фактический ресурс зависит от конкретного использования. Кабели и интерфейсы Элемент Описание Номер части Кабель USB Кабель типа A-B, 2 метра 8121-0868 266 Приложение А Расходные материалы и дополнительные принадлежности RUWW Б RUWW Обслуживание и поддержка ● Ограниченная гарантия компании Hewlett-Packard ● Premium Protection Warranty HP: Обязательство ограниченной гарантии на картридж печати LaserJet ● Данные, сохраняемые в картридже ● Лицензионное соглашение с конечным пользователем ● OpenSSL ● Поддержка заказчиков ● Повторная упаковка устройства 267 Ограниченная гарантия компании Hewlett-Packard ИЗДЕЛИЕ HP СРОК ДЕЙСТВИЯ ОГРАНИЧЕННОЙ ГАРАНТИИ HP LaserJet Pro CM1410 Color MFP Series Один год со дня покупки Компания HP гарантирует вам, конечному пользователю, что оборудование и дополнительные принадлежности HP не будут содержать дефектов, связанных с материалами и производством продукта, в течение указанного выше периода времени, начиная с даты приобретения. Если HP получит уведомление о подобных дефектах в период действия гарантии, HP по своему усмотрению выполнит ремонт или заменит изделия, оказавшиеся дефектными. В случае замены поставляются новые изделия или изделия, функционально эквивалентные новым. Компания HP гарантирует, что в течение указанного выше периода времени, начиная с даты приобретения, в работе программного обеспечения HP не будет сбоев при выполнении программных инструкций вследствие дефектов, связанных с материалами и производством продукта, при условии его надлежащей установки и использования. В случае получения компанией HP уведомления о дефектах в течение гарантийного срока компания HP обязуется заменить носители с программным обеспечением, не выполняющим запрограммированные функции в связи с подобными дефектами. Компания HP не гарантирует бесперебойной или безошибочной работы поставляемой продукции HP. В том случае, если компания HP не может в разумные сроки выполнить ремонт или замену приобретенного изделия с восстановлением его гарантированных свойств, пользователь имеет право на возмещение стоимости покупки при условии своевременного возврата приобретенного изделия. Изделия HP могут содержать восстановленные компоненты, эквивалентные новым по своим рабочим характеристикам, либо компоненты, использовавшиеся в течение непродолжительного времени. Действие гарантии не распространяется на дефекты, вызванные (а) нарушением требований по техническому обслуживанию или калибровке, (б) использованием программного обеспечения, интерфейсов, деталей или расходных материалов, поставляемых без ведома или участия HP, (в) несанкционированными модификациями или нарушением режима эксплуатации, (г) эксплуатацией в условиях, отличающихся от опубликованных требований к условиям окружающей среды, (д) нарушением правил подготовки и содержания места установки изделия. В ПРЕДЕЛАХ, ПРЕДУСМОТРЕННЫХ МЕСТНЫМ ЗАКОНОДАТЕЛЬСТВОМ, ДАННАЯ ГАРАНТИЯ ЯВЛЯЕТСЯ ЭКСЛЮЗИВНОЙ И НИКАКАЯ ДРУГАЯ ГАРАНТИЯ ИЛИ УСЛОВИЕ, ПИСЬМЕННАЯ ИЛИ УСТНАЯ, НЕ РАСПРОСТРАНЯЕТСЯ И НЕ ПОДРАЗУМЕВАЕТСЯ. КОМПАНИЯ HP ОСОБО ОТКАЗЫВАЕТСЯ ОТ ЛЮБЫХ ПОДРАЗУМЕВАЕМЫХ ГАРАНТИЙ ИЛИ УСЛОВИЙ В ОТНОШЕНИИ КОММЕРЧЕСКОЙ ЦЕННОСТИ, УДОВЛЕТВОРИТЕЛЬНОГО КАЧЕСТВА ИЛИ ПРИГОДНОСТИ ПО КОНКРЕТНОМУ НАЗНАЧЕНИЮ. В некоторых странах/ регионах, штатах или других административно-территориальных образованиях не допускается ограничение сроков действия подразумеваемой гарантии, поэтому вышеизложенное ограничение или исключение, возможно, к Вам не относится. В дополнение к конкретным правам, предусмотренным настоящей гарантией, пользователи могут обладать иными правами, предусмотренными законодательствами отдельных стран/регионов, штатов или других административно-территориальных образований. Ограниченная гарантия HP действует во всех странах/регионах и населенных пунктах, где HP осуществляет техническую поддержку и реализацию данного устройства. Уровень 268 Приложение Б Обслуживание и поддержка RUWW гарантийного обслуживания зависит от местных стандартов. Компания HP не будет изменять форму, порядок сборки и функционирования изделия и адаптировать его к работе в какой-либо стране/регионе, эксплуатация в которой не предусматривалась по юридическим причинам или в целях регламентирования. В ПРЕДЕЛАХ, ДОПУСКАЕМЫХ МЕСТНЫМ ЗАКОНОДАТЕЛЬСТВОМ, ВОЗМЕЩЕНИЕ, ОПРЕДЕЛЯЕМОЕ НАСТОЯЩЕЙ ГАРАНТИЕЙ, ЯВЛЯЕТСЯ ЕДИНСТВЕННЫМ ПРЕДОСТАВЛЯЕМЫМ И ИСКЛЮЧИТЕЛЬНЫМ ВОЗМЕЩЕНИЕМ. НИ ПРИ КАКИХ ДРУГИХ ОБСТОЯТЕЛЬСТВАХ, КРОМЕ ОГОВОРЕННЫХ ВЫШЕ, НИ HP, НИ ЕЕ ПОСТАВЩИКИ НЕ НЕСУТ ОТВЕТСТВЕННОСТИ В СЛУЧАЕ ПОТЕРИ ДАННЫХ ИЛИ ВОЗНИКНОВЕНИЯ ПРЯМЫХ, СПЕЦИАЛЬНЫХ, ПОБОЧНЫХ, КОСВЕННЫХ (ВКЛЮЧАЯ ПОТЕРЮ ПРИБЫЛИ ИЛИ ДАННЫХ) ИЛИ ДРУГИХ УБЫТКОВ ВСЛЕДСТВИЕ ВЫПОЛНЕНИЯ ДОГОВОРНЫХ ОБЯЗАТЕЛЬСТВ, ГРАЖДАНСКОГО ПРАВОНАРУШЕНИЯ ИЛИ ИНЫХ ОБСТОЯТЕЛЬСТВ. В некоторых странах/ регионах, штатах или других административно-территориальных образованиях не допускается исключение или ограничение в отношении побочных или косвенных убытков, поэтому вышеизложенное ограничение или исключение, возможно, к Вам не относится. ПОМИМО СЛУЧАЕВ, ПРЕДУСМОТРЕННЫХ ЗАКОНОДАТЕЛЬСТВОМ, ИЗЛОЖЕННЫЕ В ТЕКСТЕ ГАРАНТИИ УСЛОВИЯ ДЕЙСТВУЮТ В ДОПОЛНЕНИЕ К УСТАНОВЛЕННЫМ ЗАКОНОМ В ОБЯЗАТЕЛЬНОМ ПОРЯДКЕ ПРАВАМ ПОТРЕБИТЕЛЯ, НЕ ИЗМЕНЯЯ, НЕ ОГРАНИЧИВАЯ И НЕ ОТМЕНЯЯ ПОСЛЕДНИЕ. RUWW Ограниченная гарантия компании Hewlett-Packard 269 Premium Protection Warranty HP: Обязательство ограниченной гарантии на картридж печати LaserJet Компания HP гарантирует, что в данном изделии отсутствуют дефекты материалов и качества изготовления. Действие этой гарантии не распространяется на изделия: 1) которые были повторно заправлены, восстановлены, переработаны или изменены каким-либо иным образом, 2) при работе с которыми возникают проблемы, связанные с неправильным использованием, ненадлежащим хранением или эксплуатацией в условиях, не отвечающих установленным для принтера этой модели характеристикам окружающей среды, или 3) которые изношенны в результате обычной эксплуатации. Для получения гарантийного обслуживания верните изделие в место его приобретения (с письменным описанием неисправности и образцами печати) или обратитесь в службу поддержки клиентов HP. Компания HP обязуется по своему усмотрению заменить признанное дефектным изделие или возместить стоимость покупки. В ДОПОЛНЕНИЕ К МЕСТНОМУ ЗАКОНОДАТЕЛЬСТВУ УКАЗАННАЯ ВЫШЕ ГАРАНТИЯ ЯВЛЯЕТСЯ ИСКЛЮЧИТЕЛЬНОЙ И НИКАКИЕ ИНЫЕ ГАРАНТИИ ИЛИ УСЛОВИЯ, ПИСЬМЕННЫЕ ИЛИ УСТНЫЕ, НЕ ВЫРАЖАЮТСЯ И НЕ ПОДРАЗУМЕВАЮТСЯ. КРОМЕ ТОГО, HP ОСОБО ОТКАЗЫВАЕТСЯ ОТ КАКИХ-ЛИБО ПОДРАЗУМЕВАЕМЫХ ГАРАНТИЙ ИЛИ УСЛОВИЙ ТОВАРНОЙ ПРИГОДНОСТИ, ПРИЕМЛЕМОГО КАЧЕСТВА ИЛИ ПРИГОДНОСТИ ДЛЯ КАКОЙ-ЛИБО КОНКРЕТНОЙ ЦЕЛИ. В ДОПОЛНЕНИЕ К МЕСТНОМУ ЗАКОНОДАТЕЛЬСТВУ НИ КОМПАНИЯ HP, НИ ЕЕ ПОСТАВЩИКИ НЕ НЕСУТ НИКАКОЙ ОТВЕТСТВЕННОСТИ ЗА ПРЯМОЙ, ОСОБЫЙ, ПОБОЧНЫЙ, КОСВЕННЫЙ УЩЕРБ (ВКЛЮЧАЯ ПОТЕРЮ ПРИБЫЛИ ИЛИ ДАННЫХ) ИЛИ ДРУГОЙ УЩЕРБ, ПОНЕСЕННЫЙ В РЕЗУЛЬТАТЕ ДОГОВОРНЫХ, ДЕЛИКТНЫХ ИЛИ КАКИХЛИБО ИНЫХ ОТНОШЕНИЙ. КРОМЕ СЛУЧАЕВ, СПЕЦИАЛЬНО САНКЦИОНИРОВАННЫХ ЗАКОНОМ, ПЕРЕЧИСЛЕННЫЕ ЗДЕСЬ ГАРАНТИЙНЫЕ УСЛОВИЯ НЕ УПРАЗДНЯЮТ, НЕ ОГРАНИЧИВАЮТ И НЕ МЕНЯЮТ, А ЛИШЬ ДОПОЛНЯЮТ ОБЫЧНЫЕ ЮРИДИЧЕСКИЕ ПРАВА, СВЯЗАННЫЕ С ПРОДАЖЕЙ ВАМ ЭТОГО ИЗДЕЛИЯ. 270 Приложение Б Обслуживание и поддержка RUWW Данные, сохраняемые в картридже Картриджи печати HP, используемые в данном устройстве, содержат микросхему памяти для облегчения функционирования устройства. Кроме того, в микросхему памяти заносится информация об использовании устройства, включая следующие данные: дата первоначальной установки картриджа, дата последнего использования картриджа, количество страниц, напечатанных с помощью данного картриджа, покрытие страниц, режимы печати, ошибки печати и модель устройства. Эти сведения помогают HP в разработке устройств, которые отвечают потребностям пользователей. Собираемые микросхемой памяти данные не содержат информации, которая может быть использована для идентификации пользователя или определенного устройства. HP выборочно собирает микросхемы памяти из картриджей печати, которые возвращаются по программе бесплатного возврата и утилизации HP (HP Planet Partners: www.hp.com/recycle). Микросхемы памяти из этой выборки считываются и изучаются с целью повышения качества продуктов HP. Партнеры HP, которые участвуют в программе утилизации картриджей печати, могут также иметь доступ к этим данным. Любые сторонние компании, которые занимаются обработкой картриджей печати, могут иметь доступ к анонимным данным на микросхеме памяти. Если пользователь предпочитает не предоставлять доступ к этим данным, микросхему можно отключить. Однако после этого микросхему уже нельзя будет использовать в продуктах HP. RUWW Данные, сохраняемые в картридже 271 Лицензионное соглашение с конечным пользователем ВНИМАТЕЛЬНО ПРОЧТИТЕ ПЕРЕД ТЕМ, КАК ИСПОЛЬЗОВАТЬ ДАННОЕ ПРОГРАММНОЕ ОБЕСПЕЧЕНИЕ. Настоящее лицензионное соглашение с конечным пользователем (далее “соглашение”) является юридическим договором между а) вами (физическим или юридическим лицом) и б) компанией Hewlett-Packard Company (далее “компания HP”) относительно использования вами программного обеспечения (далее “ПО”). Данное соглашение не применимо, если существует отдельное лицензионное соглашение между вами и компанией HP или ее поставщиком программного обеспечения, в том числе лицензионное соглашение в электронном виде. Термин "программное обеспечение" может включать I) соответствующие носители, II) руководство пользователя и другие печатные материалы, а также III) электронную документацию (далее “документация для пользователя”). ПРАВА НА ПРОГРАММНОЕ ОБЕСПЕЧЕНИЕ ПРЕДОСТАВЛЯЮТСЯ ТОЛЬКО ПРИ ВАШЕМ СОГЛАСИИ СО ВСЕМИ УСЛОВИЯМИ И ПОЛОЖЕНИЯМИ НАСТОЯЩЕГО СОГЛАШЕНИЯ. УСТАНОВКА, КОПИРОВАНИЕ, ЗАГРУЗКА ИЛИ ИНОЕ ИСПОЛЬЗОВАНИЕ ПРОГРАММНОГО ОБЕСПЕЧЕНИЯ ОЗНАЧАЕТ ВАШЕ СОГЛАСИЕ СОБЛЮДАТЬ ДАННОЕ СОГЛАШЕНИЕ. ЕСЛИ ВЫ НЕ СОГЛАСНЫ С УСЛОВИЯМИ ДАННОГО СОГЛАШЕНИЯ, НЕ УСТАНАВЛИВАЙТЕ, НЕ ЗАГРУЖАЙТЕ И НЕ ИСПОЛЬЗУЙТЕ ДРУГИМ СПОСОБОМ ПРОГРАММНОЕ ОБЕСПЕЧЕНИЕ. ЕСЛИ ВЫ ПРИОБРЕЛИ ПРОГРАММНОЕ ОБЕСПЕЧЕНИЕ, НО НЕ СОГЛАСНЫ С УСЛОВИЯМИ ДАННОГО СОГЛАШЕНИЯ, ВЕРНИТЕ ПРОГРАММНОЕ ОБЕСПЕЧЕНИЕ В ТЕЧЕНИЕ ЧЕТЫРНАДЦАТИ ДНЕЙ В МЕСТО ПРИОБРЕТЕНИЯ ДЛЯ ВОЗМЕЩЕНИЯ ЕГО СТОИМОСТИ. ЕСЛИ ПРОГРАММНОЕ ОБЕСПЕЧЕНИЕ БЫЛО ПРЕДОСТАВЛЕНО ИЛИ УСТАНОВЛЕНО НА ДРУГОМ ИЗДЕЛИИ КОМПАНИИ HP, ВЫ МОЖЕТЕ ВЕРНУТЬ ВСЁ НЕИСПОЛЬЗОВАННОЕ ИЗДЕЛИЕ ЦЕЛИКОМ. 1. ПРОГРАММНОЕ ОБЕСПЕЧЕНИЕ СТОРОННИХ ПОСТАВЩИКОВ. В дополнение к собственному программному обеспечению компании HP (далее “ПО компании HP”) данное ПО может содержать программы с лицензией сторонних поставщиков (далее “ПО сторонних поставщиков” и “лицензия сторонних поставщиков”). На любое предоставленное вам ПО сторонних поставщиков распространяются условия и положения соответствующей лицензии сторонних поставщиков. Как правило, лицензия сторонних поставщиков находится в файле, который может называться license.txt. Если не удается найти лицензию сторонних поставщиков, обратитесь в службу поддержки компании HP. Если лицензии сторонних поставщиков содержат разрешение на доступ к исходному коду (например, общую лицензию для публичного использования для GNU), но соответствующий исходный код не поставляется с ПО, то обратитесь к Web-страницам по технической поддержке по адресу (hp.com), где описано, как его получить. 2. ЛИЦЕНЗИОННЫЕ ПРАВА. Вам предоставляются следующие права при соблюдении вами всех условий настоящего соглашения: а. Использование. Компания HP предоставляет вам лицензию на использование одной копии ПО компании HP. "Использование" означает установку, копирование, хранение, загрузку, выполнение, отображение и другое использование ПО компании HP. Любое изменение ПО компании HP, а также ограничение любых его лицензионных или контрольных возможностей запрещено. Если данное ПО предоставлено компанией HP для использования с устройством печати или обработки изображений (например, если ПО является драйвером принтера, микропрограммой или дополнением), то ПО компании HP можно использовать только с таким устройством (далее “изделие компании HP”). Документация для пользователя может содержать другие ограничения на использование. Не разрешается разделять составные части ПО компании HP для использования. Вы не имеете права распространять ПО компании HP. 272 Приложение Б Обслуживание и поддержка RUWW б. Копирование. Ваше право на копирование означает, что вы можете делать архивные и резервные копии ПО компании HP при условии, что к каждой копии будут прилагаться все первоначальные замечания о праве собственности на ПО компании HP и такие копии будут использоваться только для резервного копирования. 3. МОДЕРНИЗАЦИИ. Для использования ПО компании HP, предоставленного компанией HP как обновление, модернизация или дополнение (далее "модернизация"), необходимо сначала получить лицензию на использование оригинального ПО компании HP, определенного компанией HP как доступного для модернизации. Если модернизация заменяет исходное ПО компании HP, такое ПО компании HP больше использовать нельзя. Данное соглашение применимо к каждой модернизации, если только компания HP не предоставляет вместе с модернизацией другие условия. При возникновении противоречий между другими условиями и данным соглашением другие условия будут иметь преимущественную силу. 4. ПЕРЕДАЧА. а. Передача третьим лицам. Первоначальный конечный пользователь ПО компании HP может один раз передать его другому конечному пользователю. Любая передача должна включать в себя все составные части, носители, документацию для пользователя, данное соглашение и, при необходимости, сертификат подлинности. Передача не может быть косвенной, как, например, консигнация. Перед передачей конечный пользователь, получающий передаваемое ПО, должен согласиться с условиями данного соглашения. После передачи ПО компании HP действие вашей лицензии автоматически прекращается. б. Ограничения. Запрещается передавать ПО компании HP в аренду, лизинг или временное пользование, а также использовать его в коммерческих многопользовательских и офисных системах. Запрещается предоставлять сублицензию, а также назначать или другим способом передавать ПО компании HP за исключением случаев, явно выраженных в настоящем соглашении. 5. ПРАВА СОБСТВЕННОСТИ. Все права интеллектуальной собственности на ПО и пользовательскую документацию принадлежат компании HP или ее поставщикам и защищаются законодательством, в том числе соответствующими законами об авторском праве, коммерческой тайне, патентах и торговых марках. Запрещается удалять из ПО любые идентификационные сведения о продукте, замечания об авторских правах и ограничения права собственности. 6. ОГРАНИЧЕНИЕ НА ВОССТАНОВЛЕНИЕ ИСХОДНЫХ ТЕКСТОВ. Запрещается восстанавливать исходный код, декомпилировать или дизассемблировать ПО компании HP, за исключением случаев и только в пределах, определенных применимым законодательством. 7. СОГЛАСИЕ НА ИСПОЛЬЗОВАНИЕ ДАННЫХ. Компания HP и её филиалы могут собирать и использовать технические сведения, предоставляемые вами относительно I) использования программного обеспечения или изделия компании HP или II) предоставления технической поддержки по программному обеспечению или изделию компании HP. Использование такой информации регулируется политикой компании HP по защите конфиденциальности. Компания HP не будет использовать такую информацию в форме, позволяющей идентифицировать вашу личность, за исключением случаев, когда это необходимо для использования и предоставления услуг по технической поддержке. 8. ОГРАНИЧЕНИЕ ОТВЕТСТВЕННОСТИ. Независимо от любых повреждений, вызванных вами, полная ответственность компании HP и ее поставщиков и единственный способ защиты ваших прав в соответствии с данным соглашением ограничивается наибольшей из следующих сумм: сумма, в действительности уплаченная вами за изделие, и сумма 5 долларов США. В МАКСИМАЛЬНЫХ ПРЕДЕЛАХ, ДОПУСТИМЫХ СООТВЕТСТВУЮЩИМ ЗАКОНОДАТЕЛЬСТВОМ, НИ ПРИ КАКИХ УСЛОВИЯХ КОМПАНИЯ HP ИЛИ ЕЕ ПОСТАВЩИКИ НЕ НЕСУТ ОТВЕТСТВЕННОСТИ ЗА ЛЮБОЙ ПРЯМОЙ, КОСВЕННЫЙ, УМЫШЛЕННЫЙ ИЛИ RUWW Лицензионное соглашение с конечным пользователем 273 СЛУЧАЙНЫЙ УЩЕРБ (ВКЛЮЧАЯ УПУЩЕННУЮ ВЫГОДУ, ПОТРЕЮ ДАННЫХ, ПРОСТОЙ ПРОИЗВОДСТВА, ПОЛУЧЕНИЕ ТРАВМЫ И ВТОРЖЕНИЕ В ЛИЧНУЮ ЖИЗНЬ), ВОЗНИКШИЙ В СВЯЗИ С ИСПОЛЬЗОВАНИЕМ ИЛИ НЕВОЗМОЖНОСТЬЮ ИСПОЛЬЗОВАНИЯ ПРОГРАММНОГО ОБЕСПЕЧЕНИЯ, ДАЖЕ ЕСЛИ КОМПАНИЯ HP ИЛИ ЛЮБОЙ ИЗ ЕЕ ПОСТАВЩИКОВ БЫЛИ ЗАРАНЕЕ ИЗВЕЩЕНЫ О ВОЗМОЖНОСТИ ТАКОГО УЩЕРБА И ДАЖЕ ЕСЛИ ЗАЩИТА ПРАВ НЕ ПРИВЕЛА К НЕОБХОДИМОЙ ЦЕЛИ. В некоторых штатах и других юрисдикциях запрещается ограничение и исключение ответственности за случайный или косвенный ущерб. В таких случаях вышеприведенные ограничения и исключения не могут быть применены. 9. ЗАМЕЧАНИЕ ДЛЯ ПОЛЬЗОВАТЕЛЕЙ В ПРАВИТЕЛЬСТВЕ США. В соответствии с принятыми в США нормами FAR 12.211 и 12.212 правительство США обладает лицензией на пункты Commercial Computer Software, Computer Software Documentation и Technical Data for Commercial Items на стандартных условиях лицензирования коммерческих продуктов компании HP. 10. СООТВЕТСТВИЕ ЭКСПОРТНОМУ ЗАКОНОДАТЕЛЬСТВУ. Вы должны соблюдать все законы, правила и нормы, I) применимые к экспорту и импорту ПО или II) ограничивающие использование ПО, в том числе для распространения ядерного, химического и биологического оружия. 11. СОХРАНЕНИЕ ПРАВ. Компания HP и ее поставщики сохраняют за собой все права, не предоставленные вам явно в настоящем соглашении. (c) 2007 Hewlett-Packard Development Company, L.P. Ред. 11/06 274 Приложение Б Обслуживание и поддержка RUWW OpenSSL Данный продукт содержит ПО, разработанное OpenSSL Project для использования в OpenSSL Toolkit (http://www.openssl.org/) ДАННОЕ ПРОГРАММНОЕ ОБЕСПЕЧЕНИЕ ПРЕДОСТАВЛЯЕТСЯ OpenSSL PROJECT НА УСЛОВИЯХ "КАК ЕСТЬ", И БЕЗ ПРЕДОСТАВЛЕНИЯ КАКИХ-ЛИБО ЯВНЫХ ИЛИ ПОДРАЗУМЕВАЕМЫХ ГАРАНТИЙ, ВКЛЮЧАЯ, НО НЕ ОГРАНИЧИВАЯСЬ, ГАРАНТИЮ ВЫСОКИХ КОММЕРЧЕСКИХ И ПОТРЕБИТЕЛЬСКИХ КАЧЕСТВ И ПРИГОДНОСТИ ДЛЯ КОНКРЕТНОЙ ЦЕЛИ. OpenSSL PROJECT НИ ПРИ КАКИХ ОБСТОЯТЕЛЬСТВАХ НЕ НЕСЕТ ОТВЕТСТВЕННОСТИ ЗА ЛЮБОЙ ПРЯМОЙ, КОСВЕННЫЙ, ПОБОЧНЫЙ, СПЕЦИАЛЬНЫЙ УЩЕРБ И ШТРАФНЫЕ УБЫТКИ (ВКЛЮЧАЯ, НО НЕ ОГРАНИЧИВАЯСЬ, ПРИОБРЕТЕНИЕ ЗАМЕНЯЮЩИХ ТОВАРОВ И УСЛУГ; ПОТЕРЮ ЭКСПЛУАТАЦИОННЫХ КАЧЕСТВ, ДАННЫХ ИЛИ ПРИБЫЛИ, А ТАКЖЕ ПЕРЕРЫВ В РАБОТЕ) ВОЗНИКШИЕ В РАМКАХ ЛЮБОГО ВИДА ОТВЕТСТВЕННОСТИ, В СООТВЕТСТВИИ С КОНТРАКТОМ, ОБЯЗАННОСТЬЮ ВОЗМЕЩЕНИЯ УЩЕРБА ИЛИ ЗАКОНОДАТЕЛЬСТВОМ (ВКЛЮЧАЯ ХАЛАТНОСТЬ ИЛИ ДРУГИЕ ДЕЙСТВИЯ), ВЫЗВАННЫЕ ЛЮБЫМ ИСПОЛЬЗОВАНИЕМ ЭТОГО ПРОГРАММНОГО ОБЕСПЕЧЕНИЯ, ДАЖЕ ЕСЛИ О ВОЗМОЖНОСТИ ТАКОГО УЩЕРБА БЫЛО СООБЩЕНО ЗАРАНЕЕ. Данный продукт включает криптографическое программное обеспечение, созданное Эриком Янгом (Eric Young) ([email protected]). Этот продукт содержит программное обеспечение, написанное Тимом Хадсоном ([email protected]). RUWW OpenSSL 275 Поддержка заказчиков Поддержка по телефону в вашей стране/регионе Подготовьте имя продукта, серийный номер и описание проблемы. Номера телефона для стран/регионов доступны на листовке в коробке с продуктом, а также по адресу www.hp.com/support/. Получите круглосуточную поддержку через Интернет www.hp.com/support/CM1410series Получите поддержку продуктов, используемых с компьютером Macintosh www.hp.com/go/macosx Загрузка программ, драйверов и информации в электронном виде www.hp.com/support/CM1410series Заказ дополнительных договоров на обслуживание от HP www.hp.com/go/carepack Регистрация изделия www.register.hp.com 276 Приложение Б Обслуживание и поддержка RUWW Повторная упаковка устройства Если Служба поддержки пользователей HP примет решение о необходимости отправки вашего устройства в HP для ремонта, следует выполнить следующие действия для повторной упаковки перед транспортировкой. ПРЕДУПРЕЖДЕНИЕ. Ответственность за повреждение во время транспортировки, вызванное неправильной упаковкой, лежит на пользователе. 1. Извлеките и оставьте у себя печатающие картриджи. ПРЕДУПРЕЖДЕНИЕ. Перед транспортировкой продукта очень важно удалить картриджи. Если во время транспортировки картридж печати находится внутри устройства, возможна утечка тонера и загрязнение механизма печати и прочих деталей. Чтобы избежать повреждения картриджей, не прикасайтесь к роликам, и храните их в оригинальном упаковочном материале. Это позволит защитить картриджи от воздействия света. RUWW 2. Отсоедините и сохраните кабель питания, интерфейсный кабель и дополнительные принадлежности. 3. По возможности приложите образцы отпечатков и от 50 до 100 листов бумаги или иного носителя для печати, работа с которым сопровождалась дефектами. 4. В США позвоните в центр поддержки клиентов HP для запроса нового упаковочного материала. В других странах/регионах, если возможно, следует использовать оригинальный упаковочный материал. Повторная упаковка устройства 277 278 Приложение Б Обслуживание и поддержка RUWW В RUWW Технические характеристики изделия ● Физические параметры ● Потребляемая мощность, электрические характеристики и акустическая эмиссия ● Требования к условиям окружающей среды 279 Физические параметры Таблица В-1 Физические характеристики Устройство Высота Толщина Ширина Плотность HP LaserJet Pro CM1415 16,3 дюймов 18,6 дюймов 17,4 дюймов 49,8 фунтов Потребляемая мощность, электрические характеристики и акустическая эмиссия Последние сведения см. по адресу www.hp.com/support/CM1410series. ПРЕДУПРЕЖДЕНИЕ. Требования к электропитанию зависят от страны/региона, где было продано устройство. Не изменяйте рабочее напряжение. Это приведет к повреждению устройства и аннулированию гарантии на него. 280 Приложение В Технические характеристики изделия RUWW Требования к условиям окружающей среды Таблица В-2 Характеристики условий окружающей среды1 Температура Рекомендуется Во время работы При хранении от 15 до 32,.5° C от 15° до 32,5° C от –20 до 40° C (от 59 до 90,5° F) Относительная влажность от 20 до 70% Высота над уровнем моря 1 RUWW (от –4 до 104° F) от 10 до 80% не более 95% 0 - 3048 м Значения могут быть изменены. Требования к условиям окружающей среды 281 282 Приложение В Технические характеристики изделия RUWW Г RUWW Регламентирующая информация ● Правила FCC ● Программа поддержки экологически чистых изделий ● Декларация соответствия ● Декларации о соответствии (беспроводные модели) ● Положения о безопасности ● Дополнительные требования, предъявляемые к телекоммуникационным (факсимильным) продуктам ● Дополнительные положения для беспроводных устройств 283 Правила FCC Данное устройство проверено и признано соответствующим требованиям, предъявляемым к цифровым устройствам класса B, согласно Части 15 Правил FCC. Эти ограничения разработаны с целью обеспечения защиты от вредного излучения устройства в жилой зоне. Данное изделие генерирует, использует и излучает электромагнитные волны в радиодиапазоне. Если данное оборудование не устанавливать и не использовать в соответствии с инструкциями, оно может создавать недопустимые помехи для беспроводной связи. Однако нет гарантии, что такие помехи не могут возникнуть вследствие тех или иных конкретных условий установки. Если это оборудование оказывает нежелательное влияние на прием радио- или телевизионных сигналов, что можно установить выключением и включением оборудования, пользователь может попытаться устранить влияние одним или несколькими из следующих средств: ● Перенаправить приемную антенну или переставить ее в другое место. ● Увеличить расстояние между оборудованием и приемником. ● Подключить оборудование и приемник к сетевым розеткам разных цепей питания. ● Обратиться к Вашему продавцу или опытному радио/телевизионному технику. ПРИМЕЧАНИЕ. Любые изменения или модификации устройства принтера, не одобренные компанией HP, могут привести к лишению пользователя права на использование данного оборудования. Чтобы соответствовать требованиям, предъявляемым к цифровым устройствам класса B, согласно Части 15 Правил FCC, необходимо использовать экранированный интерфейсный кабель. Программа поддержки экологически чистых изделий Защита окружающей среды Компания Hewlett-Packard обязуется поставлять изделия высокого качества, соответствующие требованиям по защите окружающей среды. Данное изделие разработано на основе применения технических решений, позволяющих свести к минимуму негативное воздействие на окружающую среду. Образование озона При работе данного изделия озон (O3) практически не выделяется. Потребление электроэнергии При работе в режиме готовности или режиме Ожидание происходит значительное снижение потребления электроэнергии, что помогает экономить природные ресурсы и деньги без ущерба для высоких эксплуатационных характеристик изделия. Печатное оборудование HewlettPackard, помеченное логотипом ENERGY STAR® отмечено управлением по охране окружающей среды США ENERGY STAR для устройств обработки изображений. На продуктах, отмеченных знаком ENERGY STAR появляется следующая отметка: 284 Приложение Г Регламентирующая информация RUWW Дополнительные сведения о продуктах, помеченных логотипом ENERGY STAR: www.hp.com/go/energystar Использование бумаги Возможность печати на обеих сторонах листа (дуплексная печать вручную) и печати нескольких страниц на одном листе помогают снизить потребление бумаги, уменьшив таким образом расход природных ресурсов. Пластмассовые материалы В соответствии с международными стандартами все пластмассовые детали весом более 25 г снабжены маркировкой, которая облегчает идентификацию и утилизацию материалов после окончания срока службы изделия. Расходные материалы для печати HP LaserJet Бесплатная программа HP Planet Partners упрощает процедуру возврата и утилизации картриджей HP LaserJet. Информационные материалы о программе на разных языках и соответствующие инструкции вкладываются во все комплекты новых печатных картриджей и наборы расходных материалов для принтеров HP LaserJet. Ваша помощь в сокращении вредного влияния на окружающую среду будет более значительной при возврате нескольких картриджей вместе. Компания HP стремится предоставить высококачественные продукты и услуги, которые не наносят вред окружающей среде на всех стадиях: с начального этапа проектировки и производства до передачи клиенту и последующей утилизации изделия. Компания НР гарантирует всем участникам программы HP Planet Partners, что все картриджи HP LaserJet перерабатываются правильно, а пластиковые и металлические компоненты восстанавливаются и используются в новых изделиях, не нанося вред окружающей среде. Так как переработанный картридж перерабатывается и используется в новых изделиях, он не будет возвращен отправителю. Благодарим за заботу об окружающей среде! ПРИМЕЧАНИЕ. Используйте этикетку возврата для возврата только оригинальных картриджей HP LaserJet. Не используйте эту этикетку для возврата струйных картриджей HP, картриджей других производителей, заправленных, измененных или возвращенных по гарантии картриджей. Информацию по переработке струйных картриджей HP см. на web-узле http://www.hp.com/recycle. Инструкции для возврата и переработки США и Пуэрто-Рико Этикетка, которая прилагается к коробке тонера HP LaserJet, предназначена для возврата и переработки одного или нескольких использованных картриджей HP LaserJet. Следуйте следующим инструкциям. RUWW Программа поддержки экологически чистых изделий 285 Возврат нескольких элементов (нескольких картриджей) 1. Запакуйте каждый картридж HP LaserJet в оригинальную коробку. 2. Свяжите упаковки картриджей вместе скотчем или упаковочной лентой. Общий вес коробки может составлять до 31 кг (70 фунтов). 3. Используйте одну карточку с отметкой об уплате почтовых расходов. ИЛИ 1. Используйте собственную коробку или закажите бесплатную коробку для картриджей (рассчитана на общий вес картриджей HP LaserJet до 31 кг (70 фунтов)) по адресу www.hp.com/recycle или по телефону 1-800-340-2445. 2. Используйте одну карточку с отметкой об уплате почтовых расходов. Возврат одного картриджа 1. Запакуйте картридж HP LaserJet в его оригинальную коробку. 2. Наклейте почтовую карточку на переднюю часть коробки. Доставка Для отправки отработанных картриджей HP LaserJet на переработку передайте упаковку курьеру службы UPS или отвезите ее в центр приема посылок UPS. Адрес ближайшего центра приема посылок UPS можно узнать по телефону 1-800-PICKUPS или по адресу www.ups.com. Если коробка отправляется через Почтовую службу США, передайте ее почтальону Почтовой службы США или отнесите ее в почтовое отделение. Для получения дополнительных сведений или для заказа наклеек или коробок для возврата перейдите по адресу www.hp.com/recycle или позвоните по телефону 1-800-340-2445. Вызов курьера UPS оплачивается по стандартному тарифу для этой услуги. Информация может быть изменена без предварительного уведомления. Жители Аляски и Гавайских островов Не используйте наклейку почтовой службы UPS. Для получения информации и инструкций обращайтесь по телефону: 1-800-340-2445. По соглашению между HP и почтовой службой США жителям Аляски и Гавайских островов картриджи на замену доставляются бесплатно. Возврат картриджей для потребителей за пределами США Для участия в программе возврата и переработки HP Planet Partners следуйте простым инструкциям в руководстве по переработке (вложено в упаковку нового картриджа) или перейдите по адресу www.hp.com/recycle. Выберите свою страну/регион и изучите соответствующие указания по возврату расходных материалов для печати HP LaserJet. Бумага Данное устройство может работать с переработанной бумагой, если она отвечает требованиям, изложенным в документе HP LaserJet Printer Family Print Media Guide (Руководство по носителям для печати на принтерах семейства HP LaserJet). Данное устройство работает с бумагой, переработанной по стандарту EN12281:2002. 286 Приложение Г Регламентирующая информация RUWW Ограничения для материалов В данном изделии HP отсутствует ртуть. В данном изделии HP используются батареи, которые по окончании срока службы могут потребовать особого обращения. Батареи, содержащиеся в данном изделии или поставляемые компанией Hewlett-Packard для данного изделия, имеют следующие характеристики: Цветное МФУ HP LaserJet Pro серии CM1410 Тип Углеродный однофтористый литий Вес 0,8 г Расположение На плате форматтера Сменная Нет Дополнительные сведения об утилизации можно получить на Web-узле компании www.hp.com/ recycle, у представителей местной власти или на сервере Альянса предприятий электронной промышленности (Electronics Industries Alliance): www.eiae.org. Утилизация использованного оборудования частными пользователями в странах Европейского Союза Наличие этого символа на изделии или на его упаковке означает, что данное изделие нельзя утилизировать вместе с другими бытовыми отходами. На пользователе лежит ответственность по утилизации неисправного оборудования путем его сдачи в специальные пункты сбора на вторичную переработку неисправного электрического и электронного оборудования. Раздельный сбор и вторичная переработка неисправного оборудования поможет сохранить природные ресурсы и при этом гарантируется, что его вторичная переработка будет выполнена без ущерба здоровью людей и окружающей среде. Для получения дополнительной информации о том, куда можно сдать неисправное оборудование на вторичную переработку, обратитесь в местные муниципальные органы, местную службу утилизации бытовых отходов или магазин, где приобретено изделие. Химические вещества В соответствии с законодательными требованиями, такими как REACH (Regulation EC No 1907/2006 of the European Parliament and the Council), компания HP предоставляет своим клиентам информацию о химических веществах, содержащихся в наших продуктах. Отчет с информацией о химических веществах для данного продукта доступен по адресу: www.hp.com/ go/reach. RUWW Программа поддержки экологически чистых изделий 287 Таблица безопасности материалов (MSDS) Таблицы безопасности материалов (MSDS) для расходных материалов, содержащих химические вещества (например, тонер), можно получить на Web-узле HP по адресу www.hp.com/go/msds или www.hp.com/hpinfo/community/environment/productinfo/safety. Дополнительная информация Для получения информации об указанных ниже вопросах, касающихся защиты окружающей среды: ● таблицу с данными, относящимися к защите окружающей среды, для данного и многих других изделий HP; ● обязательства HP по защите окружающей среды; ● систему управления защитой окружающей среды HP; ● сведения о программе по возврату и переработке изделий HP по окончании срока их службы; ● таблицу безопасности материалов; Откройте www.hp.com/go/environment или www.hp.com/hpinfo/globalcitizenship/environment. 288 Приложение Г Регламентирующая информация RUWW Декларация соответствия Декларация соответствия в соответствии с ISO/IEC 17050-1 и EN 17050-1 Название производителя: Hewlett-Packard Company Адрес производителя: 11311 Chinden Boulevard DoC#: BOISB-0603-05-rel.1.0 Boise, Idaho 83714-1021, USA заявляет о том, что изделие Наименование изделия: HP LaserJet Professional CM1415fn Нормативный номер модели2) BOISB-0603-05 BOISB-0903-00 – (модуль факса LIU в США) BOISB-0903-01 – (модуль факса LIU в европейских странах/регионах) Модификации изделия: ВСЕ Картриджи: CE320A, CE321A, CE322A, CE323A соответствует следующим техническим требованиям: БЕЗОПАСНОСТЬ: IEC 60950-1:2005/EN60950-1: 2006 IEC 60825-1:2007 / EN 60825-1:2007 (лазерные/светодиодные изделия класса 1) IEC 62311:2007 / EN 62311:2008 GB4943-2001 ЭМС: CISPR22:2005 +A1/ EN55022:2006 +A1 — класс B1) EN 61000-3-2:2006 EN 61000-3-3:1995 +A1 +A2 EN 55024:1998 +A1 +A2 FCC раздел 47 CFR, часть 15 – класс B1) / ICES-003, Выпуск 4 GB9254-2008, GB17625.1-2003 Телефонная связь: ES 203 021; FCC раздел 47 CFR, часть 683) ИСПОЛЬЗОВАНИЕ ЭНЕРГИИ: Regulation (EC) No. 1275/2008 Дополнительная информация: Данное изделие соответствует требованиям Директивы EMC 2004/108/EC, Директивы по низкому напряжению 2006/95/EC и Директивы R&TTE 1999/5/EC (Приложение II), Директивы EuP 2005/32/EC и снабжено соответствующей маркировкой CE RUWW . Декларация соответствия 289 Данное устройство соответствует части 15 Правил FCC. Эксплуатация допускается при соблюдении двух условий, а именно: (1) данное устройство не должно создавать помехи; (2) данное устройство должно работать в условиях любых помех, включая те, которые могут вызывать сбои в работе. 1. Изделие было протестировано в типичной конфигурации на персональных компьютерах систем Hewlett-Packard. 2. В соответствии с требованиями, этому продукту присвоен Регулятивный номер модели. Этот номер не следует путать с названием или номерами изделия. 3. К этому изделию относятся разрешения и стандарты в области связи, соответствующие определенным странам/регионам, кроме приведенных выше. 4. Данное изделие использует аналоговый дополнительный факсимильный модуль с нормативным номером модели: BOISB-0903-00 (LIU в США) или BOISB-0903-01 (LIU), который соответствует нормативным техническим требованиям для стран/регионов, в которых данное изделие будет продаваться. Boise, Idaho USA Сентябрь, 2010 г. Только для целей регламентирования Европа: Местное отделение продаж и обслуживания клиентов компании Hewlett-Packard либо по адресу: Hewlett-Packard GmbH, Department HQ-TRE / Standards Europe, Herrenberger Strasse 140, D-71034, Böblingen (факс: +49-7031-14-3143) www.hp.com/go/certificates США: Product Regulations Manager, Hewlett-Packard Company, PO Box 15, Mail Stop 160, Boise, Idaho 83707-0015 (телефон: 208-396-6000) 290 Приложение Г Регламентирующая информация RUWW Декларации о соответствии (беспроводные модели) Декларация соответствия в соответствии с ISO/IEC 17050-1 и EN 17050-1 Название производителя: Hewlett-Packard Company Адрес производителя: 11311 Chinden Boulevard DoC#: BOISB-0603-06-rel.1.0 Boise, Idaho 83714-1021, USA заявляет о том, что изделие Наименование изделия: HP LaserJet Professional CM1415fnw Нормативный номер модели2) BOISB-0603-06 BOISB-0903-00 – (модуль факса LIU в США) BOISB-0903-01 – (модуль факса LIU в европейских странах/регионах) SDGOB – 0892 – (Радиомодуль) Модификации изделия: ВСЕ Картриджи: CE320A, CE321A, CE322A, CE323A соответствует следующим техническим требованиям: БЕЗОПАСНОСТЬ: IEC 60950-1:2005/EN60950-1: 2006 IEC 60825-1:2007 / EN 60825-1:2007 (лазерные/светодиодные изделия класса 1) IEC 62311:2007 / EN 62311:2008 GB4943-2001 ЭМС: CISPR22:2005 +A1/ EN55022:2006 +A1 — класс B1) EN 61000-3-2:2006 EN 61000-3-3:1995 +A1 +A2 EN 55024:1998 +A1 +A2 FCC раздел 47 CFR, часть 15 – класс B1) / ICES-003, Выпуск 4 GB9254-2008, GB17625.1-2003 Телефонная связь: ES 203 021; FCC раздел 47 CFR, часть 683) Радиомодуль5) EN 301 489-1:V1.8.1 / EN 301 489-17:V1.3.2 EN 300 328: V1.7.1 Том 47 Свода федеральных правил (CFR) Федеральной комиссии связи (FCC) США, часть 15, подраздел С (раздел 15.247) / IC: RSS-210 ИСПОЛЬЗОВАНИЕ ЭНЕРГИИ: Regulation (EC) No. 1275/2008 Дополнительная информация: Данное изделие соответствует требованиям Директивы R&TTE, Директивам 1999/5/EC Annex II и Annex IV, Директиве EMC Directive 2004/108/EC, Директиве 2006/95/EC о низком напряжении, Директиве EuP 2005/32/EC и снабжено соответствующей маркировкой CE( RUWW ). Декларации о соответствии (беспроводные модели) 291 Данное устройство соответствует части 15 Правил FCC. Эксплуатация допускается при соблюдении двух условий, а именно: (1) данное устройство не должно создавать помехи; (2) данное устройство должно работать в условиях любых помех, включая те, которые могут вызывать сбои в работе. 1. Изделие было протестировано в типичной конфигурации на персональных компьютерах систем Hewlett-Packard. 2. В соответствии с требованиями, этому продукту присвоен Регулятивный номер модели. Этот номер не следует путать с названием или номерами изделия. 3. К этому изделию относятся разрешения и стандарты в области связи, соответствующие определенным странам/регионам, кроме приведенных выше. 4. Данное изделие использует аналоговый дополнительный факсимильный модуль с нормативным номером модели: BOISB-0903-00 (LIU в США) или BOISB-0903-01 (LIU), который соответствует нормативным техническим требованиям для стран/регионов, в которых данное изделие будет продаваться. 5. Данное изделие оснащается радиомодулем, которому присвоен регулятивный номер модели SDGOB-0892 в соответствии с техническими нормативными требованиями стран/регионов, в которые поставляется данное изделие. Boise, Idaho USA Сентябрь, 2010 г. Только для целей регламентирования Европа: Местное отделение продаж и обслуживания клиентов компании Hewlett-Packard либо по адресу: Hewlett-Packard GmbH, Department HQ-TRE / Standards Europe, Herrenberger Strasse 140, D-71034, Böblingen (факс: +49-7031-14-3143) www.hp.com/go/certificates США: Product Regulations Manager, Hewlett-Packard Company, PO Box 15, Mail Stop 160, Boise, Idaho 83707-0015 (телефон: 208-396-6000) 292 Приложение Г Регламентирующая информация RUWW Положения о безопасности Лазерная безопасность Центром по контролю над оборудованием и радиационной безопасностью (CDRH) Управления по контролю за продуктами и лекарствами США введены нормативы в отношении товаров на основе лазерных технологий, произведенных после 1 августа 1976 года. Соблюдение этих нормативов производителями товаров, распространяемых на территории Соединенных Штатов Америки, является обязательным. Данное устройство отнесено к "классу 1" изделий на основе лазерных технологий согласно стандарту на излучение устройств, введенному Министерством здравоохранения и социального обеспечения (DHHS) США в соответствии с Законом о контроле над излучениями в интересах здравоохранения и безопасности (1968 г.). Так как лазерное излучение внутри устройства не выходит за пределы защитного кожуха и наружных крышек, распространение лазерного луча во внешнюю среду в штатных условиях исключено. ВНИМАНИЕ! Использование средств управления, регулировка или выполнение процедур, не указанных в настоящем руководстве пользователя, может привести к воздействию опасного излучения. Правила DOC для Канады Complies with Canadian EMC Class B requirements. « Conforme à la classe B des normes canadiennes de compatibilité électromagnétiques. « CEM ». » Заявление VCCI (Япония) Инструкции относительно кабеля питания Убедитесь, что источник питания соответствует техническим требованиям устройства. Максимально допустимое напряжение указано на этикетке устройства. Устройство использует напряжение переменного тока 100-127 или 220-240 и 50/60 Гц. Подключите кабель питания к устройству и заземленной розетке. ПРЕДУПРЕЖДЕНИЕ. Для избежания поломок, используйте только кабель, поставляемый вместе с устройством. Правила для шнуров питания (Япония) RUWW Положения о безопасности 293 Директива EMC (Корея) Заявление о лазерной безопасности (Финляндия) Luokan 1 laserlaite Klass 1 Laser Apparat HP LaserJet CM1415fn, CM1415fnw, laserkirjoitin on käyttäjän kannalta turvallinen luokan 1 laserlaite. Normaalissa käytössä kirjoittimen suojakotelointi estää lasersäteen pääsyn laitteen ulkopuolelle. Laitteen turvallisuusluokka on määritetty standardin EN 60825-1 (2007) mukaisesti. VAROITUS ! Laitteen käyttäminen muulla kuin käyttöohjeessa mainitulla tavalla saattaa altistaa käyttäjän turvallisuusluokan 1 ylittävälle näkymättömälle lasersäteilylle. VARNING ! Om apparaten används på annat sätt än i bruksanvisning specificerats, kan användaren utsättas för osynlig laserstrålning, som överskrider gränsen för laserklass 1. HUOLTO HP LaserJet CM1415fn, CM1415fnw - kirjoittimen sisällä ei ole käyttäjän huollettavissa olevia kohteita. Laitteen saa avata ja huoltaa ainoastaan sen huoltamiseen koulutettu henkilö. Tällaiseksi huoltotoimenpiteeksi ei katsota väriainekasetin vaihtamista, paperiradan puhdistusta tai muita käyttäjän käsikirjassa lueteltuja, käyttäjän tehtäväksi tarkoitettuja ylläpitotoimia, jotka voidaan suorittaa ilman erikoistyökaluja. VARO ! Mikäli kirjoittimen suojakotelo avataan, olet alttiina näkymättömällelasersäteilylle laitteen ollessa toiminnassa. Älä katso säteeseen. VARNING ! Om laserprinterns skyddshölje öppnas då apparaten är i funktion, utsättas användaren för osynlig laserstrålning. Betrakta ej strålen. Tiedot laitteessa käytettävän laserdiodin säteilyominaisuuksista: Aallonpituus 775-795 nm Teho 5 m W Luokan 3B laser. Заявление GS (Германия) Das Gerät ist nicht für die Benutzung im unmittelbaren Gesichtsfeld am Bildschirmarbeitsplatz vorgesehen. Um störende Reflexionen am Bildschirmarbeitsplatz zu vermeiden, darf dieses Produkt nicht im unmittelbaren Gesichtsfeld platziert werden. 294 Приложение Г Регламентирующая информация RUWW Таблица веществ (Китай) Директива, ограничивающая содержание вредных веществ (Турция) Türkiye Cumhuriyeti: EEE Yönetmeliğine Uygundur RUWW Положения о безопасности 295 Дополнительные требования, предъявляемые к телекоммуникационным (факсимильным) продуктам Положение ЕС относительно работы телекоммуникационных компаний Данный продукт предназначен для подключения к аналоговой сети в странах/регионах Европейской экономической зоны. Он удовлетворяет требованиям Директивы ЕС R&TTE 1999/5/EC (Приложение II) и отмечен соответствующей меткой CE. Для получения дополнительной информации см. Заявление о соответствии, опубликованное производителем в другом разделе данного руководства. Однако, вследствие различий между отдельными национальными телефонными комутируемыми сетями общего пользования не гарантируется эффективная работа продукта при подключении к любой точке такой сети. Совместимость с сетью зависит от правильности настроек, установленных пользователем при подготовке к подключению к телефонной коммутируемой сети общего пользования. Следуйте инструкциям, приведенным в руководстве пользователя. Если возникли вопросы относительно совместимости с сетью, обратитесь к поставщику оборудования или в службу технической поддержки Hewlett-Packard в стране/регионе использования оборудования. При подключении к сети, возможно, потребуется ознакомиться с дополнительными требованиями, установленными местным оператором телефонной коммутируемой сети общего пользования. New Zealand Telecom Statements The grant of a Telepermit for any item of terminal equipment indicates only that Telecom has accepted that the item complies with minimum conditions for connection to its network. It indicates no endorsement of the product by Telecom, nor does it provide any sort of warranty. Above all, it provides no assurance that any item will work correctly in all respects with another item of Telepermitted equipment of a different make or model, nor does it imply that any product is compatible with all of Telecom’s network services. This equipment may not provide for the effective hand-over of a call to another device connected to the same line. This equipment shall not be set up to make automatic calls to the Telecom “111” Emergency Service. This product has not been tested to ensure compatibility with the FaxAbility distinctive ring service for New Zealand. Additional FCC statement for telecom products (US) This equipment complies with Part 68 of the FCC rules and the requirements adopted by the ACTA. On the back of this equipment is a label that contains, among other information, a product identifier in the format US:AAAEQ##TXXXX. If requested, this number must be provided to the telephone company. 296 Приложение Г Регламентирующая информация RUWW The REN is used to determine the quantity of devices, which may be connected to the telephone line. Excessive RENs on the telephone line may result in the devices not ringing in response to an incoming call. In most, but not all, areas, the sum of the RENs should not exceed five (5.0). To be certain of the number of devices that may be connected to the line, as determined by the total RENs, contact the telephone company to determine the maximum REN for the calling area. This equipment uses the following USOC jacks: RJ11C. An FCC-compliant telephone cord and modular plug is provided with this equipment. This equipment is designed to be connected to the telephone network or premises wiring using a compatible modular jack, which is Part 68 compliant. This equipment cannot be used on telephone company-provided coin service. Connection to Party Line Service is subject to state tariffs. If this equipment causes harm to the telephone network, the telephone company will notify you in advance that temporary discontinuance of service may be required. If advance notice is not practical, the telephone company will notify the customer as soon as possible. Also, you will be advised of your right to file a complaint with the FCC if you believe it is necessary. The telephone company may make changes in its facilities, equipment, operations, or procedures that could affect the operation of the equipment. If this happens, the telephone company will provide advance notice in order for you to make the necessary modifications in order to maintain uninterrupted service. If trouble is experienced with this equipment, please see the numbers in this manual for repair and (or) warranty information. If the trouble is causing harm to the telephone network, the telephone company may request you remove the equipment from the network until the problem is resolved. The customer can do the following repairs: Replace any original equipment that came with the device. This includes the print cartridge, the supports for trays and bins, the power cord, and the telephone cord. It is recommended that the customer install an AC surge arrestor in the AC outlet to which this device is connected. This is to avoid damage to the equipment caused by local lightning strikes and other electrical surges. Telephone Consumer Protection Act (US) The Telephone Consumer Protection Act of 1991 makes it unlawful for any person to use a computer or other electronic device, including fax machines, to send any message unless such message clearly contains, in a margin at the top or bottom of each transmitted page or on the first page of the transmission, the date and time it is sent and an identification of the business, other entity, or individual sending the message and the telephone number of the sending machine or such business, or other entity, or individual. (The telephone number provided cannot be a 900 number or any other number for which charges exceed local or long distance transmission charges). Industry Canada CS-03 requirements Notice: The Industry Canada label identifies certified equipment. This certification means the equipment meets certain telecommunications network protective, operational, and safety requirements as prescribed in the appropriate Terminal Equipment Technical Requirement document(s). The Department does not guarantee the equipment will operate to the user’s satisfaction. Before installing this equipment, users should ensure that it is permissible for the equipment to be connected to the facilities of the local telecommunications company. The equipment must also be installed using an acceptable method of connection. The customer should be aware that compliance with the above conditions may not prevent degradation of service in some situations. Repairs to certified equipment should be coordinated by a representative designated by the supplier. Any repairs or alterations made by the user to this equipment, or equipment malfunctions, may give the telecommunications company cause to request the user to disconnect the equipment. Users RUWW Дополнительные требования, предъявляемые к телекоммуникационным (факсимильным) 297 продуктам should ensure for their own protection that the electrical ground connections of the power utility, telephone lines, and internal metallic water pipe system, if present, are connected together. This precaution can be particularly important in rural areas. ПРЕДУПРЕЖДЕНИЕ. Users should not attempt to make such connections themselves, but should contact the appropriate electric inspection authority, or electrician, as appropriate. The Ringer Equivalence Number (REN) of this device is 0.0. Notice: The Ringer Equivalence Number (REN) assigned to each terminal device provides an indication of the maximum number of terminals allowed to be connected to a telephone interface. The termination on an interface may consist of any combination of devices subject only to the requirement that the sum of the Ringer Equivalence Number of all the devices does not exceed five (5.0). The standard connecting arrangement code (telephone jack type) for equipment with direct connections to the telephone network is CA11A. 298 Приложение Г Регламентирующая информация RUWW Дополнительные положения для беспроводных устройств Положение о соответствии требованиям FCC - США Exposure to radio frequency radiation ПРЕДУПРЕЖДЕНИЕ. The radiated output power of this device is far below the FCC radio frequency exposure limits. Nevertheless, the device shall be used in such a manner that the potential for human contact during normal operation is minimized. In order to avoid the possibility of exceeding the FCC radio frequency exposure limits, human proximity to the antenna shall not be less than 20 cm during normal operation. This device complies with Part 15 of FCC Rules. Operation is subject to the following two conditions: (1) this device may not cause interference, and (2) this device must accept any interference, including interference that may cause undesired operation of the device. ПРЕДУПРЕЖДЕНИЕ. Based on Section 15.21 of the FCC rules, changes of modifications to the operation of this product without the express approval by Hewlett-Packard Company may invalidate its authorized use. Положения для Австралии This device incorporates a radio-transmitting (wireless) device. For protection against radio transmission exposure, it is recommended that this device be operated no less than 20 cm from the head, neck, or body. Положение для Бразилии (ANATEL) Este equipamento opera em caráter secundário, isto é, não tem direito à proteção contra interferência prejudicial, mesmo de estações do mesmo tipo, e não pode causar interferência a sistemas operando em caráter primário. Положения для Канады For Indoor Use. This digital apparatus does not exceed the Class B limits for radio noise emissions from digital apparatus as set out in the radio interference regulations of the Canadian Department of Communications. The internal wireless radio complies with RSS 210 of Industry Canada. Pour l´usage d´intérieur. Le présent appareil numérique n´émet pas de bruits radioélectriques dépassant les limites applicables aux appareils numériques de Classe B prescribes dans le règlement sur le brouillage radioélectrique édicté par le Ministère des Communications du Canada. Le composant RF interne est conforme à la norme CNR-210 d´Industrie Canada. Регламентирующая информация для Европейского Союза (ЕС) Функции дистанционной передачи информации данного устройства могут использоваться в следующих странах/регионах ЕС и Европейской ассоциации свободной торговли: Австрия, Бельгия, Болгария, Кипр, Чехия, Дания, Эстония, Финляндия, Франция, Германия, Греция, Венгрия, Исландия, Ирландия, Италия, Латвия, Лихтенштейн, Литва, Люксембург, Мальта, Нидерланды, Норвегия, Польша, Португалия, Румыния, Словакия, Словения, Испания, Швеция, Швейцария и Великобритания. RUWW Дополнительные положения для беспроводных устройств 299 Примечание для использования во Франции For 2.4 GHz Wireless LAN operation of this product certain restrictions apply: This equipment may be used indoor for the entire 2400-2483.5 MHz frequency band (channels 1-13). For outdoor use, only 2400-2454 MHz frequency band (channels 1-9) may be used. For the latest requirements, see www.arcep.fr. L'utilisation de cet equipement (2.4 GHz Wireless LAN) est soumise à certaines restrictions : Cet équipement peut être utilisé à l'intérieur d'un bâtiment en utilisant toutes les fréquences de 2400-2483.5 MHz (Chaine 1-13). Pour une utilisation en environnement extérieur, vous devez utiliser les fréquences comprises entre 2400-2454 MHz (Chaine 1-9). Pour les dernières restrictions, voir, www.arcep.fr. Примечание для использования в России Существуют определенные ограничения по использованию беспроводных сетей (стандарта 802.11 b/g) с рабочей частотой 2,4 ГГц: Данное оборудование может использоваться внутри помещений с использованием диапазона частот 2400-2483,5 МГц (каналы 1-13). При использовании внутри помещений максимальная эффективная изотропно–излучаемая мощность (ЭИИМ) должна составлять не более 100мВт. Положение для Кореи Положения для Тайваня 300 Приложение Г Регламентирующая информация RUWW Указатель А автоответчики, подключение параметры факса 140 адрес IPv4 59 акустические характеристики 280 альбомная ориентация выбор, Windows 82 Б беспроводная сеть защита 57 инфраструктура 56 компьютер-компьютер 56 конфигурация компьютеркомпьютер 58 настройка при помощи мастера настройки 38, 54 настройка при помощи USB 39, 54 настройка при помощи WPS 38, 54 режимы связи 56 установка драйвера 55 беспроводная сеть компьютеркомпьютер конфигурация 58 описание 57 беспроводное соединение отключение 55 блокирование факсов 140 борьба с подделками расходных материалов 208 буклеты создание (Windows) 94 бумага выбор 246 замятия 237 обложки, использование бумаги другого типа 90 RUWW параметры автоуменьшения факса 142 параметры копирования 112 параметры по умолчанию 199 первая или последняя страницы, используя бумагу другого типа 90 первая страница 43 печать на фирменных бланках или печатных формах (Windows) 85 поддерживаемые форматы 64 произвольного формата, настройка в Macintosh 42 страниц на листе 44 формат по умолчанию для лотка 70 HP ToolboxFX, параметры 199 бумага для тетради, печать 13 бумага, заказ 266 бумага, специальная печать (Windows) 87 быстрый набор программирование 150 В вес 280 Вкладка "Параметры печати", HP ToolboxFX 200 Вкладка "Факс", HP ToolboxFX 194 Вкладка «Параметры системы» 198 вкладка Сервис Macintosh 45 внешние линии паузы, вставка 135 префиксы при наборе 135 внимание iii водяные знаки добавление (Windows) 93 Водяные знаки 43 Восстановление заводских параметров по умолчанию 221 время факса, настройка использование Мастера установки факса HP 131 использовать панель управления 130 встроенный Web-сервер назначение паролей 204 Встроенный Web-сервер HP 33 встроенный Web-сервер(EWS) функции 202 вызовы различимые 141 выравнивание цвета, калибровка 247 выходной приемник расположение 5 Г гарантия картриджи печати 270 лицензия 272 устройство 268 Главный экран, панель управления 9 горячая линия по расследованию подделок горячая линия HP по расследованию подделок готовые наборы (Mac) 42 208 208 Указатель 301 громкость параметры 17 громкость, регулировка 143 Д дата факса, настройка использование Мастера установки факса HP 131 использовать панель управления 130 двусторонняя печать настройки (Windows) 79 дефекты, повторяющиеся 250 Директива Кореи EMC 294 добавочные телефоны отправка факса с помощью 152 прием факсов с 129 документы малого формата копирование 105 дополнительная настройка факс 14 дополнительные принадлежности заказ 265, 266 номера по каталогу 266 драйвер принтера настройка беспроводной сети 55 драйверы готовые наборы (Mac) 42 изменение настроек (Mac) 40 изменение настроек (Windows) 31 настройки (Windows) 73 параметры (Mac) 42 поддерживаемые (Windows) 28 смена типов и форматов бумаги 64 драйверы принтера выбор 250 поддерживаемые (Windows) 28 драйверы принтера (Windows) настройки 73 драйверы принтеров (Mac) изменение настроек 40 настройки 42 302 Указатель драйверы принтеров (Windows) изменение настроек 30, 31 драйверы эмуляции PS 28 дуплексная печать (двусторонняя настройки (Windows) 79 Е Европейский Союз, утилизация 287 Ж журнал событий 193 журналы, факс ошибка 169 печатать все 167 З заводские параметры по умолчанию, восстановление 221 заголовок факса, настройка использование Мастера установки факса HP 131 использовать панель управления 130 загрузка бумаги подающий лоток 66 задание печати изменение параметров 30 отмена 42, 72 задержка режима ожидания включение 205 выключение 205 заказ номера по каталогу для заказа 266 расходные материалы и дополнительные принадлежности 266 заказ расходных материалов Web-узлы 265 закрытое получение 143 замена печатный картридж 209 замена картриджей 208 замятия выходной лоток, устранение 242 лотки, очистка 240 причины 237 устройство подачи документов, устранение 238 затемнение, параметры контрастности копирование 111 факс 137 захват цвета 99 защелка дверцы, расположение 5 Заявление о лазерной безопасности для Финляндии 294 заявление о соответствии нормативам VCCI для Японии 293 заявления о безопасности 293, 294 И изделие, не содержащее ртути 287 изменение формата документов копирование 107 Macintosh 42 Windows 92 импульсный набор 136 интерактивная поддержка 276 интерактивная справка, панель управления 10 интерфейсные порты расположение 6 инфраструктурный режим связи в беспроводной сети описание 57 К кабель USB, номер части 266 калибровка цвета 199 картриджи гарантия 270 других производителей 208 замена 208, 209 микросхема памяти 271 номера деталей 266 переработка 208 проверка повреждения 249 состояние Macintosh 45 RUWW состояние, просмотр с помощью HP Toolbox FX 192 утилизация 285 хранение 207 картриджи для печати переработка 208 картриджи печати гарантия 270 номера деталей 266 картриджи тонера. См. раздел картриджи печати картриджи, печать состояние Macintosh 45 качество параметры копирования 109 параметры печати (Macintosh) 42 HP ToolboxFX, параметры 199 качество изображения HP ToolboxFX, параметры 199 качество печати улучшение 244 улучшение (Windows) 77 HP ToolboxFX, параметры 199 качество результата HP ToolboxFX, параметры 199 клетчатая бумага, печать 13 книжная ориентация выбор, Windows 82 коды оплаты, факс использование 138 количество копий, изменение 104 контрастность печать, плотность 199 контроль кромок 99 контрольные списки, печать 13 контрольный список поиск и устранения неисправностей 157 копии изменение количества (Windows) 74 копии нестандартного формата 107 RUWW копирование без полей 111 восстановление параметров по умолчанию 112 двустороннее 115 качество, настройка 109, 251 контрастность, регулировка 111 несколько копий 104 одним касанием 104 отмена 107 параметры бумаги 112 параметры контрастности 111 сортировка 108 увеличение 107 уменьшение 107 фотографии 113 Л лицензия, программное обеспечение 272 лотки выбор (Windows) 78 замятия, очистка 240 параметры 199 расположение 5 лоток формат бумаги по умолчанию 70 М маска подсети 59 Мастер настройки беспроводного соединения настройка беспроводной сети 38, 54 масштабирование документов копирование 107 Macintosh 42 Windows 92 межсетевой экран 53 меню Конфигурация сети 20 копирование 22 Краткие формы 13 Обслуживание 18 Отчеты 12 панель управления, доступ 12 установка системы 16 установка факса 13 факс 23 USB 26 Меню "Конфигурация сети" 20 Меню "Установка системы" 16 меню «Копирование» 22 меню факсов 23 меню USB 26 микросхема памяти, картридж описание 271 модемы, подключение 128 Н набор паузы, вставка 135 префиксы, вставка 135 тональный или импульсный 136 набор номера автодозвон, параметры 136 с телефона 152 настройка беспроводного соединения 21 сети 20 цвета 98 IP-адрес 37, 52 настройка бумаги произвольного формата Macintosh 42 настройка исправления ошибок, факс 170 настройка количества звонков до ответа 140 настройка протокола V.34 171 Настройка USB 50 настройки драйвера Macintosh бумага произвольного формата 42 настройки протокола, факс 171 настройки скорости соединения 60 нахождение замятий 238 Нейтральный серый 100 непосредственная печать через USB-порт 96 Указатель 303 нескольких страниц на листе печать (Windows) 80 несколько страниц на листе 44 нестандартные параметры печати (Windows) 74 номер модели, расположение 7 номера группового набора изменение 133, 134 программирование 134 создание 133, 134 удаление 134 номера деталей печатающие картриджи 266 носители поддерживаемые форматы 64 произвольного формата, настройка в Macintosh 42 носители для печати поддерживаемые 64 носитель для печати первая страница 43 страниц на листе 44 нотная бумага, печать 13 О Обслуживание, меню 18 ограничения для материалов 287 операционные системы, поддерживаемые 28 операционные системы, сети 50 определители номера, подключение 128 опрос устройства 200 опрос факсов 144 опрос, устройство 200 ориентация выбор, Windows 82 осветление контрастность копий 111 контрастность факса 137 Открытие драйверов принтера (Windows) 73 отмена задания копирования 107 задания на сканирование 120 304 Указатель задания печати 42, 72 факсы 145 отправка факса с телефона, подключенного к факсимильному аппарату 152 отправка факсов журнал, HP ToolboxFX 197 коды оплаты 138 отмена 145 отсрочка 154 отчет об ошибке, печать 169 переадресация 139 подтверждение 153 с использованием компьютера (Mac) 46, 151 с компьютера (Windows) 151 с помощью программного обеспечения 151 отсеки, выходные замятие, устранение 242 отсрочка отправки факса 154 оттенки серого печать (Windows) 85 отчет об ошибке, факс печать 169 отчеты демонстрационная страница 12, 190 карта меню 12, 190 качество печати страницы 13, 191 сетевой отчет 12, 190 список шрифтов PCL 12, 190 список шрифтов PCL 6 12, 190 список шрифтов PS 12, 190 страница диагностики 13, 191 страница конфигурации 12, 190 страница обслуживания 12, 190 страница расхода 12, 190 страница состояния расходных материалов 12, 190 факс 23 отчеты факса, печать 23 отчеты, факс ошибка 169 печатать все 167 очистка сенсорного экрана 215 стекло 109, 122, 213 тракт прохождения бумаги 213, 247 ошибки программное обеспечение 262 П п/д (пикселей на дюйм), разрешение сканирования 121 память повторная печать факсов 155 сообщения об ошибках 226 удаление факсов 145 панель управления главный экран 9 кнопки и индикаторы 7 меню 12 очистка сенсорного экрана 215 сообщения, устранение неполадок 222 справка 10 страница очистки, печать 213 типы сообщений 222 HP ToolboxFX, системные параметры 200 параметр По размеру стр., факс 142 параметры готовые наборы драйверов (Mac) 42 драйверы 31 драйверы (Mac) 40 заводские параметры по умолчанию, восстановление 221 HP ToolboxFX 198 параметры автоуменьшения, факс 142 Параметры двусторонней печати, изменение 60 RUWW параметры контрастности копирование 111 факс 137 параметры определения сигнала в линии 135 параметры по умолчанию, восстановление 221 параметры различимого вызова 141 параметры цвета настройка (Windows) 83 регулировка 245 HP EasyColor (Windows) 101 параметры экономного режима 205 Параметры PCL, HP ToolboxFX 201 Параметры PostScript, HP ToolboxFX 201 паузы, вставка 135 первая страница другая бумага 43 печать на бумаге другого типа (Windows) 90 переадресация факсов 139 переработка возврат расходных материалов HP и программа защиты окружающей среды 285 переработка расходных материалов 208 печатающие картриджи других производителей 208 замена 208 состояние, просмотр с помощью HP Toolbox FX 192 утилизация 285 хранение 207 печатные картриджи замена 209 защелка дверцы,расположение 5 печатные формы печать (Windows) 85 печать без полей 111 настройки (Windows) 73 параметры (Mac) 42 RUWW с USB устройства хранения данных 96 Macintosh 42 печать без полей 111 печать на обеих сторонах настройки (Windows) 79 печать n страниц выбор (Windows) 80 пикселей на дюйм (п/д), разрешение сканирования 121 плотность печати, параметры 199 плотность, параметры 199 ПО HP-UX 33 ПО Linux 33 ПО UNIX 33 повтор номера автоматический, параметры 136 повторная печать факсов 142, 155 повторная упаковка устройства 277 повторяющиеся дефекты, устранение неполадок 250 подающий лоток загрузка 66 расположение 5 подбор цветов 102 поддельные расходные материалы 208 поддерживаемые носители 64 поддерживаемые операционные системы 36 поддержка интерактивная 276 повторная упаковка устройства 277 поддержка заказчиков интерактивная 276 поддержка клиентов повторная упаковка устройства 277 подключение решение проблем 255 подключение к беспроводной сети 53 подсоединение к беспроводной сети 53 поиск и устранения неисправностей факсы 157 положения о безопасности лазерного оборудования 293, 294 получение факсов отчет об ошибке, печать 169 помехи в беспроводной сети 56 порты расположение 6 порты факса, расположение 6 последняя страница печать на бумаге другого типа (Windows) 90 поставляемые батареи 287 потребляемая мощность 280 Правила DOC для Канады 293 предупреждение iii предупреждения, настройка 192 префиксы, набор 135 прием факсов блокирование 140 журнал, HP ToolboxFX 197 когда вы слышите тональные сигналы факса 156 опрос 144 параметр штампования принятых факсов 143 параметры автоуменьшения 142 параметры количества звонков до ответа 140 повторная печать 155 повторная печать факсов 142 режим ответа, настройка 139 с добавочного телефона 129 схемы звонка, параметры 141 приемник, выходной расположение 5 примечания iii проблемы с захватом бумаги устранение 236, 237 Указатель 305 программа оптического распознавания символов 119 Программа оптического распознавания символов (OCR) 119 Программа оптического распознавания символов (OCR) Readiris 119 программа поддержки экологической чистоты 284 программное обеспечение встроенный Web-сервер 33 компоненты Windows 27 лицензионное соглашение по программному обеспечению 272 отправка факсов 151 поддерживаемые операционные системы 28, 36 проблемы 262 сканирование с помощью TWAIN или WIA 118 удаление в Windows 32 установка, проводные сети 37, 53 установка, соединения USB 50 утилита HP 40 HP ToolboxFX 33 Linux 33 OCR для сканирования 119 Readiris OCR 119 Solaris 33 UNIX 33 Windows 33 программное обеспечение Mac удаление 39 Программное обеспечение Solaris 33 программное обеспечение, совместимое с WIA, сканирование с помощью 118 прозрачные пленки печать (Windows) 87 Р рабочая среда, характеристики 281 306 Указатель разблокирование факсимильных номеров 140 размер 280 размеры 280 разрешение сканирование 121 факс 137 расходные материалы артикулы 266 других производителей 208 заказ 265, 266 замена картриджей печати 208 переработка 208 подделка 208 состояние, просмотр с помощью HP Toolbox FX 192 состояние, просмотр с помощью HP Utility 40 утилизация 285 расходные материалы других производителей 208 режим ответа, настройка 139 решение проблем сообщения панели управления 222 С сенсорный экран, очистка 215 серийный номер, расположение 7 сетевой порт расположение 6 сетевые поддерживаемые операционные системы 50 сети адрес IPv4 59 маска подсети 59 шлюз по умолчанию 59 HP Web Jetadmin 204 сети, проводные установка устройства 52 сеть опрос устройства 200 отсоединение от беспроводной сети 55 параметры, изменение 59 параметры, просмотр 59 пароль, изменение 59 пароль, установка 59 сигналы занятости, параметры повтора 136 сканер очистка стекла 109, 122, 213, 251 сканирование в градациях серого 122 использование программного обеспечения Mac 47 методы 118 отмена 120 при помощи HP Scan (Windows) 118 разрешение 121 фотографии 124 цветопередача 121 черно-белое 122 TWAIN-совместимое программное обеспечение 118 WIA-совместимое программное обеспечение 118 сканирование в градациях серого 122 советы iii соединение USB 50 сообщение электронной почты, сканирование в параметры разрешения 122 сообщения панель управления 222 сообщения об ошибках панель управления 222 сообщения об ошибках, факс 158, 172, 178 сортировка копий 108 состояние Главный экран, панель управления 9 предупреждения, HP Toolbox FX 192 просмотр с помощью HP Toolbox FX 192 HP Utility, Mac 40 Macintosh вкладка Сервис 45 RUWW состояние расходных материалов, вкладка Сервис Macintosh 45 состояние устройства вкладка Сервис Macintosh 45 специальная бумага печать (Windows) 87 рекомендации 62 специальные носители рекомендации 62 спецификации электрические и акустические 280 справка параметры печати (Windows) 73 Справка, вкладка, HP Toolbox FX 197 справка, панель управления 10 сравнение моделей 1 сравнение моделей продукта 1 сравнение, модели устройства 1 стекло, очистка 109, 122, 213 страниц на лист выбор (Windows) 80 страниц на листе 44 страница качества печати интерпретация 248 печать 248 страница состояния расходных материалов печать 248 страницы обложки печать (Mac) 43 печать на бумаге другого типа (Windows) 90 схемы звонка 141 Т т/д (точек на дюйм) факс 137 Таблица безопасности материалов (MSDS) 288 телефонная книга, факс вкладка HP ToolboxFX 195 добавление записей 150 RUWW импортирование 132 удаление всех записей 133 телефонные аппараты, подключение дополнительных 129 телефоны получение факсов от 129, 156 телефоны, подключение дополнительных 129 телефоны, подключенные к факсимильному аппарату отправка факса с 152 термоэлемент ошибка 223 техническая поддержка интерактивная 276 повторная упаковка устройства 277 тип бумаги смена 244 типы бумаги выбор 78 смена 64 типы, носитель HP ToolboxFX, параметры 199 тональный набор 136 точек на дюйм (т/д) факс 137 транспортировка устройства 277 требования к влажности среда 281 требования к температуре среда 281 требования к условиям окружающей среды 281 У увеличение документов копирование 107 удаление программного обеспечения в Windows 32 удаление программного обеспечения Mac 39 удаление факсов из памяти 145 удостоверения личности копирование 105 уменьшение документов копирование 107 упаковка устройства 277 управление сетью 59 условные обозначения в документе iii условные обозначения, документ iii услуга повторная упаковка устройства 277 установка программного обеспечения, проводные сети 37, 53 программное обеспечение, соединения USB 50 продукта в проводных сетях 52 устранение проблем с непосредственной печатью через USBпорт 254 устранение неисправностей в работе факса 172 замятия 237 настройка исправления ошибок факса 170 неполадки прямого подключения 255 неполадки сети 255 отправить факс 172 подачи бумаги 236 получить факс 178 устранение неполадок контрольный список 219 медленный ответ 253 неполадки прямого подключения 255 неполадки сети 255 отсутствие ответа 252 повторяющиеся дефекты 250 проблемы с непосредственной печатью через USB-порт 254 проблемы Mac 263 сообщения панели управления 222 факс 184 Указатель 307 устранение неполадок факса контрольный лист 157 устройство серийный номер, расположение 7 устройство подачи документов загрузка носителя 69 замятия 238 расположение 5 утилизация 3, 285 утилизация по окончании срока службы 287 утилизация, по окончании срока службы 287 Ф факс автоуменьшение 142 безопасность, закрытое получение 143 блокирование 140 быстрый набор 150 журнал отправки 197 журнал приема 197 заводские параметры по умолчанию, восстановление 221 закрытое получение 143 использование DSL, PBX, или ISDN 146 использование VoIP 147 коды оплаты 138 количество звонков до ответа 140 набор, тональный или импульсный 136 настройки громкости 143 не удается получить 178 невозможно отправить 172 опрос 144 отмена 145 отправка с помощью программного обеспечения 151 отправка с телефона 152 отсрочка отправки 154 отчеты 23 отчеты, печатать все 167 ошибка-исправление 170 ошибка отчет, печать 169 308 Указатель параметры автодозвона 136 параметры контрастности 137 параметры обнаружения тонального сигнала 135 паузы, вставка 135 переадресация 139 печать 155 печать факса из закрытого получения 155 повторная печать из памяти 155 повторная печать факсов 142 подтверждение номера 153 получение, когда вы слышите тональные сигналы факса 156 префиксы при наборе 135 прием с добавочного телефона 129 разрешение 137 режим ответа 14, 139 схемы звонка 141 тип звонка 14 удаление из памяти 145 устранение неполадок общего характера 184 штампование принятых 143 V.34 настройка 171 физические характеристики 280 фирменные бланки печать (Windows) 85 формат бумаги смена 64 формат, копия уменьшение или увеличение 107 форматы страницы выбор 77 выбор нестандартного 78 масштабирование документов под (Windows) 92 форматы, носитель параметр По размеру стр., факсы 142 фотографии копирование 113 сканирование 124 Х характеристики окружающей среды 281 физические 280 характеристики условий окружающей среды 3 хранение картриджи 207 требования к окружающей среде 281 Ц цвет использование 97 калибровка 199 Контроль края 99 Нейтральный серый 100 параметры передачи полутонов 100 подбор 102 управление 97 Цвет, параметры вкладки 45 цвета принтер против монитора 102 цветная печать в оттенках серого (Windows) 85 цветное сканирование, параметры сканирования 122 цветопередача, параметры сканирования 121 Ч черно-белое сканирование 122 Ш шлюз по умолчанию, настройка 59 шлюз, установка по умолчанию 59 Э электрические характеристики 280 RUWW электронная почта, предупреждения, настройка 192 электронные факсы отправка 151 этикетки печать (Windows) 87 Я ярлыки (Windows) использование создание 75 74 D dpi (точек на дюйм) сканирование 121 факс 14 DSL отправка факсов 146 H HP Customer Care 276 HP Easy Color использование 101 отключение 101 HP Scan (Windows) 118 HP Toolbox FX Status, вкладка 192 HP ToolboxFX вкладка "Параметры печати" 200 вкладка "Сетевые параметры" 201 вкладка "Факс" 194 вкладка «Параметры системы» 198 о 192 плотность, параметры 199 HP Utility 40 HP Utility, Mac 40 HP Web Jetadmin 204 I IP-адрес настройка 37, 52 ISDN отправка факсов 146 J Jetadmin, HP Web RUWW 204 L Linux 33 M Mac отправка факсов 46 параметры драйверов 40, 42 поддерживаемые операционные системы 36 проблемы, устранение неполадок 263 сканирование с помощью программного обеспечения, совместимого с TWAIN 118 смена типов и форматов бумаги 42 удаление программного обеспечения 39 установка программного обеспечения 36 утилита HP 40 Macintosh изменение формата документов 42 поддержка 276 Macintosh настройки драйвера вкладка Сервис 45 водяные знаки 43 Microsoft Word, отправка факса 151 N Network Settings, вкладка, HP ToolboxFX 201 P PBX отправка факсов 146 PCL драйверы 28 S Status, вкладка, HP Toolbox FX 192 T TCP/IP настройка параметров IPv4 вручную 59 поддерживаемые операционные системы 50 ToolboxFX Справка, вкладка 197 TWAIN-совместимое программное обеспечение, сканирование 118 U UNIX 33 USB настройка беспроводной сети 39, 54 USB устройства хранения данных печать с 96 USB, порт расположение 6 V VoIP отправка факсов 147 W Web-сайты 33 Web-узлы заказ расходных материалов 265 отчеты о подделках 208 поддержка заказчиков 276 поддержка заказчиков Macintosh 276 Таблица безопасности материалов (MSDS) 288 HP Web Jetadmin, загрузка 204 Windows : программное обеспечение для 192 компоненты программного обеспечения 27, 33 отправка из 151 параметры драйвера 31 поддерживаемые драйверы 28 поддерживаемые операционные системы 28 сканирование с помощью программного обеспечения, совместимого с TWAIN или WIA 118 Word, отправка из 151 Указатель 309 WPS настройка беспроводной сети 38, 54 310 Указатель RUWW © 2010 Hewlett-Packard Development Company, L.P. www.hp.com *CE861-90922* *CE861-90922* CE861-90922




