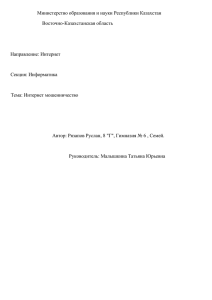система управления инфраструктурой. Руководство пользователя
реклама
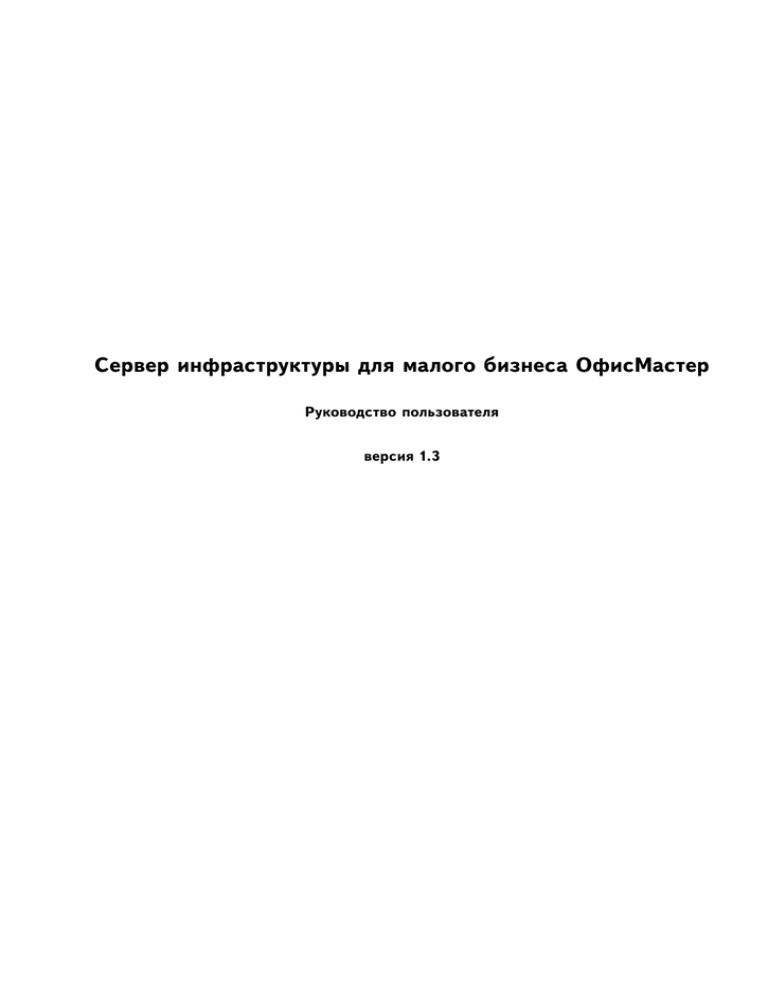
Сервер инфраструктуры для малого бизнеса ОфисМастер Руководство пользователя версия 1.3 c 2006 – 2008 ООО «АББРИС» Copyright Содержание 1 Введение 5 Начало работы с ОфисМастером 1.1 Установка и настройка сервера . . . . . . . . . . . . . . . . . . . . . . . . . . . . . . . . . . . . . . . 1.2 Начальная страница и принципы работы с ОфисМастером . . . . . . . . . . . . . . . . . . . . . . . . 1.2.1 Проверка ссылки . . . . . . . . . . . . . . . . . . . . . . . . . . . . . . . . . . . . . . . . . . 7 7 7 8 2 Новости компании 11 3 Адресная книга 3.1 Пользователи и группы . . . . . . . . . . . . . . . . . . . 3.2 Поиск . . . . . . . . . . . . . . . . . . . . . . . . . . . . . 3.3 Использование адресной книги в почтовых программах . . 3.3.1 Настройка MS Office Outlook и MS Outlook Express 3.3.2 Настройка SeaMonkey . . . . . . . . . . . . . . . . . . . . . . . . . . . . . . . . . . . . . . . . . . . . . . . . . . . . . . . . . . . . . . . . . . . . . . . . . . . . . . . . . . . . . . . . . . . . . . . . . . . . . . . . . . . . . . . . . . . . . . . . . . . . . . . . . . . . . . . . 13 14 15 16 17 17 4 Персональные данные 4.1 Статистика . . . . . . . . . . . 4.1.1 Данные о ресурсах . . 4.1.2 Сменить пароль . . . . 4.1.3 Разместить объявление . . . . . . . . . . . . . . . . . . . . . . . . . . . . . . . . . . . . . . . . . . . . . . . . . . . . . . . . . . . . . . . . . . . . . . . . . . . . . . . . . . . . . . . . . . . . . . . . 25 25 25 26 27 . . . . . . . . . . . . . . . . . . . . . . . . . . . . . . . . . . . . . . . . . . . . . . . . . . . . . . . . . . . . . . . . возможности . . . . . . . . . . . . . . . . . . . . . . . . . . . . . . . . . . . . . . . . . . . . . . . . . . . . . . . . . . . . . . . . . . . . . . . . . . . . . . . . . . . . . . . . . . . . . . . . . . . . . . . . . . . . . . . . . . . . . . . . . . . . . . . . . . . . . . . . . . . . . . . . . . . . . . . . . . . . . . . . . . . . . . . . . . . . . . . . . . . . . . . . . . . . . . . . . . . . . . . . . . . . . . . . . . . . . . . . . . . . . . . . . . . . . . . . . . . . . . . . . . . . . . . . . . . . . . . . . . . . . . . . . . . . . . . . . . . . . . . . . . . . . . . . . . . . . . . . . . . . . . . . . . . . . . . . . . . . . . . . . . . . . . . . . . . . . . . . . . . . . . . . . . . . 33 34 35 35 37 38 38 39 40 40 41 42 42 43 44 . . . . . . . . . . . . . . . . . . . . . . . . . . . . . . . . . . . . 5 Управление пользователями 5.1 Пользователи и группы . . . . . . . . . . . . . 5.1.1 Изменение параметров пользователей . 5.1.2 Членство в группах . . . . . . . . . . . 5.1.3 Изменение информации о пользователе 5.1.4 Сброс пароля пользователя . . . . . . . 5.1.5 Удаление пользователя . . . . . . . . . 5.1.6 Изменение параметров группы . . . . . 5.1.7 Параметры группы . . . . . . . . . . . . 5.1.8 Групповые почтовые ящики — режимы и 5.1.9 Права членов группы . . . . . . . . . . 5.1.10 Удаление группы . . . . . . . . . . . . . 5.2 Добавить пользователя . . . . . . . . . . . . . 5.3 Добавить группу . . . . . . . . . . . . . . . . . 5.3.1 Импорт пользователей . . . . . . . . . . . . . . . . . . . . . . . . . . . . . . . . . . 6 Контроль использования ресурсов 55 6.1 Доступ к ресурсам . . . . . . . . . . . . . . . . . . . . . . . . . . . . . . . . . . . . . . . . . . . . . 57 6.2 Сети, трафик которых бесплатен . . . . . . . . . . . . . . . . . . . . . . . . . . . . . . . . . . . . . . 60 6.3 Доступность ресурса . . . . . . . . . . . . . . . . . . . . . . . . . . . . . . . . . . . . . . . . . . . . 61 7 Контроль сервера 8 Управление тарифами 8.1 Тарифы . . . . . . . . . . . . . 8.2 Список тарифов . . . . . . . . 8.3 Параметры тарифа . . . . . . 8.3.1 Создать фильтр тарифа 8.3.2 Удалить тариф . . . . . 8.3.3 Фильтры тарифа . . . . 8.3.4 Удаление тарифа . . . 8.4 Параметры фильтра . . . . . . 8.4.1 Изменить фильтр . . . 8.4.2 Удалить фильтр . . . . 65 . . . . . . . . . . . . . . . . . . . . . . . . . . . . . . . . . . . . . . . . . . . . . . . . . . . . . . . . . . . . . . . . . . . . . . . . . . . . . . . . . . . . . . . . . . . . . . . . . . . . 3 . . . . . . . . . . . . . . . . . . . . . . . . . . . . . . . . . . . . . . . . . . . . . . . . . . . . . . . . . . . . . . . . . . . . . . . . . . . . . . . . . . . . . . . . . . . . . . . . . . . . . . . . . . . . . . . . . . . . . . . . . . . . . . . . . . . . . . . . . . . . . . . . . . . . . . . . . . . . . . . . . . . . . . . . . . . . . . . . . . . . . . . . . . . . . . . . . . . . . . . . . . . . . . . . . . . . . . . . . . . . . . . . . . . . . . . . . . . . . . . . . . . . . . . . . . . . . . . . . . . . . . . . . . . . . . . . . . . . . . . . . . . . . . . . . . 67 67 67 68 68 69 69 69 70 70 71 Содержание 9 Электронная почта 73 9.1 Отправка письма внешнему адресату через групповой ящик «умной рассылки» . . . . . . . . . . . . 73 9.2 Использование веб-клиента на сервере ОфисМастер . . . . . . . . . . . . . . . . . . . . . . . . . . . 74 9.3 Использование программ электронной почты на рабочих станциях . . . . . . . . . . . . . . . . . . . . 74 4 Введение Сервер ОфисМастер представляет собой интегрированное полнофункциональное решение для поддержки информационной инфраструктуры современного офиса без необходимости специальных знаний при его эксплуатации. Сервер предоставляет следующие службы и функции: • автоматическое выделение IP-адресов рабочим станциям локальной сети; • автоматическая регистрация адресов и имен рабочих станций локальной сети в службе доменных имен (DNS); • определение IP-адресов рабочих станций локальной сети по их именам (DNS); • межсетевой экран с учетом состояний соединений (Stateful Inspection Firewall); • регистрацию пользователей и групп пользователей; • определение полномочий пользователей путем их вхождения в определенные группы; • автоматическое присвоение пользователям и группам пользователей адресов электронной почты; • дополнительные режимы почтовых ящиков групп; • поддержка домена электронной почты предприятия; • активная фильтрация нежелательных сообщений электронной почты (спама) и вирусов; • обеспечение доступа пользователей к ящикам электронной почты по протоколам POP3 и IMAP4, в том числе и через защищенные протоколы POP3S, IMAP4S; • аутентификация пользователей при работе с электронной почтой; • регистрация использования пользователями электронной почты; • обеспечение доступа за пределы локальной сети (в Интернет) при помощи прокси-сервера с обязательной аутентификацией пользователей для исключения несанкционированного использования; • регистрация обращений пользователей к веб-ресурсам через прокси-сервер; • фильтрация вирусов в трафике прокси-сервера; • хранение файлов, с возможностью управления доступом к ним; • организация доменного управления для рабочих станций с ОС MS Windows; • ведение общей адресной книги предприятия; • размещение информации на общей доске объявлений предприятия; • учет трафика электронной почты и прокси в соответствии с системой тарифов; • возможность ограничений доступа пользователей к различным веб-ресурсам по регулярному выражению, IP-адресу сайта или IP-адресу сети, в зависимости от категории доступа пользователя; • смена пароля пользователей с контролем надежности пароля; • формирование отчетов о потреблении трафика прокси и почты в разрезе его вида, пользователя, тарифа с детализацией по времени и ресурсам (сайты, корреспонденты электронной почты); • доступ к отчетам о потреблении трафика в соответствии с полномочиями пользователя; • определение тарифа для указанного ресурса (проверка ссылки); • возможность определения произвольных тарифов для трафика различных видов; • веб-доступ ко всем функциям сервера с аутентификацией; • веб-клиент электронной почты. Указанный перечень функций может отличаться от фактического вследствие постоянного развития продукта. 5 Глава 1 Начало работы с ОфисМастером 1.1 Установка и настройка сервера Действия по установке и настройке сервера описаны в Руководстве по установке. 1.2 Начальная страница и принципы работы с ОфисМастером Давайте внимательно посмотрим на начальную страницу. См. Рис. 1.1. Рис. 1.1: Начальная страница ОфисМастера Вся страница разделена на три главных области: сверху — заголовок страницы, слева — панель элементов управления, а справа — информационная панель. 7 1.2. Начальная страница и принципы работы с ОфисМастером Глава 1. Начало работы с ОфисМастером Снизу страницу завершает нижний колонтитул, который не несет функциональной нагрузки (но напоминает об авторах), поэтому мы не будем на нем останавливать внимание. Основной принцип построения интерфейса ОфисМастера — «инструкция всегда под рукой!», поэтому основное место на каждой его странице отведено информационной панели, на которой в первую очередь отображается инструкция, которая позволит вам правильно ориентироваться в функциях сервера. Заголовки инструкций в информационной панели соответствуют ссылкам или разделам панели элементов управления. Текст инструкции в информационной панели может сменяться рабочей информацией, но в любое время его можно вернуть, нажав на выделенную красным фоном ссылку Показать справку!, которая находится в левом верхнем углу всех страниц интерфейса ОфисМастера. Не забывайте об этой возможности, и использование ОфисМастера не будет представлять для вас никаких трудностей! Начальная страница ОфисМастера является местом доступа ко всем его основным функциям. Вернуться к ней можно в любой момент, перейдя по ссылке Главная в заголовке любой страницы. 1.2.1 Проверка ссылки На начальной странице есть только одна функция — проверка ссылки. Она предназначена для того, чтобы выяснить, по какому тарифу будет оцениваться тот или иной ресурс. Под ресурсом, в данном контексте, понимается некая страница или файл, размещенные на каком-либо веб-сайте, или адрес электронной почты. Имеются определенные правила ввода имени ресурса. Они несложны. Адреса электронной почты нужно указывать с префиксом mailto:. Ресурсы в интернет следует указывать в их обычном виде URL, с префиксом http://, https://, ftp:// и другими. Проще всего их скопировать из текста, где они упомянуты, если есть такая возможность. Если в ссылке присутствуют дополнительные параметры, указанные после знака вопроса, то их можно убрать из URL — они не влияют на процесс тарификации. Таким образом, правильные ссылки выглядят, например, так: mailto:[email protected] http://www/yandex.ru https://www.paypal.com ftp://ftp.funet.fi Неправильные ссылки могут выглядеть так: [email protected] — нет префикса mailto: www.yandex.ru — нет префикса http:// Результатом проверки корректной ссылки может быть сообщение, как показано на Рис. 1.2. Рис. 1.2: Результат проверки корректной ссылки Название тарифа может отличаться от указанного в соответствии с настройкой конкретного сервера. При вводе некорректной ссылки или адреса несуществующего ресурса будет выдано сообщение, как показано на Рис. 1.3. 8 Глава 1. Начало работы с ОфисМастером 1.2. Начальная страница и принципы работы с ОфисМастером Рис. 1.3: Результат проверки некорректной ссылки 9 Глава 2 Новости компании Сервер ОфисМастер предоставляет удобную возможность использовать свою начальную страницу в качестве доски объявлений компании. Объявлениям может быть назначена различная степень важности, что влияет на стиль его отображения на странице. Пример объявлений и их оформление можно видеть на Рис. 2.1. Рис. 2.1: Объявления на начальной странице ОфисМастера. О том, как разместить объявление рассказывается в Разд. 4.1.3. 11 Глава 3 Адресная книга Информация о пользователях сервера и группах пользователей автоматически формирует записи адресной книги, которая доступна как на странице сервера, так и из почтовых программ, что позволяет повысить удобство работы с электронной почтой. Для перехода на страницу адресной книги используйте ссылку Адресная книга. После перехода по этой ссылке открывается страница, показанная на Рис. 3.1. Рис. 3.1: Адресная книга В соответствии с общим принципом интерфейса ОфисМастера в информационной панели отображается инструкция 13 3.1. Пользователи и группы Глава 3. Адресная книга по работе с адресной книгой. На панели элементов управления можно видеть иконку вызова инструкции, информацию о количестве пользователей и групп и два раздела элементов управления — Пользователи и группы и Поиск. 3.1 Пользователи и группы В данном разделе при помощи ссылок вы можете отобразить адресную книгу, в которую будут включены либо все пользователи, либо те из них, фамилия которых начинается на определенную букву. Использование выпадающего меню позволяет отображать адресную книгу, в которую включаются сотрудники, входящие либо в любую, либо в какую-то определенную группу. Результат такого выбора может быть, например, таким (выбраны все сотрудники) — Рис. 3.2. Рис. 3.2: Результат выбора в адресной книге В адресной книге отображается вся известная о сотруднике информация. В колонке Фото знак + указывает о наличии фотографии пользователя, а знак - о ее отсутствии. Значок с изображением конверта слева от имени сотрудника является ссылкой вызова программы составления электронного письма в адрес этого сотрудника, голубой значок Skype позволяет вызвать программу компьютерной телефонии и позвонить данному сотруднику (если у вас на компьютере установлена и настроена такая программа), значок SIP выполняет аналогичную функцию вызова программы телефонии, но уже той, что работает по протоколу SIP. Нажав на имени сотрудника, можно посмотреть его «визитную карточку»(Рис. 3.3). Здесь доступны те же функции, что и в списке сотрудников, т.е. можно отправить письмо и позвонить, но кроме этого можно увидеть фотографию сотрудника. 14 Глава 3. Адресная книга 3.2. Поиск Рис. 3.3: «Визитная карточка» сотрудника 3.2 Поиск В данном разделе можно выполнить поиск данных о сотруднике по заданной строке. Например, можно найти записи по фрагменту номера телефона (Рис. 3.4). Рис. 3.4: Поиск в адресной книге по фрагменту номера телефона Обратите внимание, что при поиске в телефонных номерах в строке поиска необязательно указывать дефисы и пробелы — они не влияют на поиск. При поиске по текстовым полям учитывайте чувствительность к регистру! Например, поиск по «Пе» дает результат, показанный на Рис. 3.5. Поиск по «пе» дает иной результат, показанный на Рис. 3.6. При поиске без указания поискового значения, отображаются все сотрудники и группы (Рис. 3.7). 15 3.3. Использование адресной книги в почтовых программах Глава 3. Адресная книга Рис. 3.5: Поиск в адресной книге по подстроке Рис. 3.6: Поиск в адресной книге по подстроке Также как и в случае с сотрудниками группы имеют адреса электронной почты. Почта, приходящая на адрес группы, пересылается всем сотрудникам, входящим в данную группу. Это позволяет создавать тематические или целевые почтовые ящики, например [email protected] для группы маркетинга, или [email protected] для бухгалтерии. Более подробно об этом см. Разд. 5.3. 3.3 Использование адресной книги в почтовых программах Некоторые почтовые программы обеспечивают возможность использовать информацию корпоративных адресных книг, подобной той, которая реализуется ОфисМастером (на основе каталогов LDAP) для удобного доступа к этой информации. В число таких программ входят SeaMonkey, Mozilla Thunderbird, MS Office Outlook, MS Outlook Express и другие. 16 Глава 3. Адресная книга 3.3. Использование адресной книги в почтовых программах Рис. 3.7: Результат поиска в адресной книге по пустой строке 3.3.1 Настройка MS Office Outlook и MS Outlook Express В меню Сервис нажмите пункт Настройка учетных записей. . . (Рис. 3.8). В появившемся окне откройте закладку Адресные книги и нажмите кнопку Создать. . . (Рис. 3.9). В следующем окне (Рис. 3.10) нужно выбрать (оставить, если выбрано) опцию Служба каталогов Интернета (LDAP) и нажать кнопку Далее >. В следующем окне (Рис. 3.11) в поле Имя сервера введите ldap и нажмите кнопку Другие настройки. . . . В следующем окне (Рис. 3.12) в качестве отображаемого имени введите, например, название своей организации. В этом же окне откройте закладку Поиск переключите опцию в группе База поиска на значение Другая и введите строку вида ou=Users,dc=abbris,dc=ru, и включите опцию просмотра, как показано на Рис. 3.13. Точный вид строки базы поиска зависит от домена, который используется на вашем конкретном сервере ОфисМастер. Обычно компоненты dc= складываются из имени почтового домена. Например, строка базы поиска для почтового домена с адресами вида [email protected] будет ou=Users,dc=microsoft,dc=com, а для домена с адресами [email protected] будет ou=Users,dc=duma,dc=tomsk,dc=ru. Закройте все окна, нажимая кнопки ОК, Далее, Готово и Закрыть. Настройка адресной книги на этом закончена. При вводе адреса получателя электронного письма программа должна искать соответствие введенного фрагмента (например, части фамилии получателя) в адресной книге на сервере и, если будет найдена соответствующая запись, ее адрес будет использован. 3.3.2 Настройка SeaMonkey Наибольшие удобства от использования корпоративной адресной книги предоставляет почтовый клиент программы SeaMonkey. При вводе фрагмента имени получателя он показывает все совпадения, которые были найдены как в корпоративной, так и в локальной адресной книге, из которых можно сделать удобный выбор. Для настройки программы в меню Edit (Правка) выберете Preferences (Настройки), как показано на Рис. 3.14. 17 3.3. Использование адресной книги в почтовых программах Глава 3. Адресная книга Рис. 3.8: Настройка MS Outlook. Учетные записи. В появившемся окне (Рис. 3.15) откройте раздел Addressing (Адресация) в разделе Mail & Newsgroups (Почта и группы новостей). Включите опцию Directory Server (Сервер каталога) и нажмите кнопку Edit Directories. . . (Редактировать параметры каталогов). В открывшемся окне LDAP Directory Servers (Рис. 3.16) (Серверы каталогов LDAP) нажмите кнопку Add (Добавить). В следующем окне в поле Name (Имя) введите отображаемое имя каталога, в поле Hostname (Имя сервера) введите имя ldap, в поле Base DN (База поиска) введите строку вида ou=Users,dc=mycompany,dc=ru (пример на Рис. 3.17). Точный вид строки базы поиска зависит от домена, который используется на вашем конкретном сервере ОфисМастер. Обычно компоненты dc= складываются из имени почтового домена. Например, строка базы поиска для почтового домена с адресами вида [email protected] будет ou=Users,dc=microsoft,dc=com, а для домена с адресами [email protected] будет ou=Users,dc=duma,dc=tomsk,dc=ru. Закройте окно, нажав кнопку ОК. Теперь в списке появился настроенный нами сервер каталогов (Рис. 3.18). Закройте окно, нажав кнопку ОК. В окне Preferences (Настройки) откройте выпадающее меню и выберете в нем настроенный сервер (Рис. 3.19). Закройте окно нажатием кнопки ОК. Настройка адресной книги на этом закончена. При вводе адреса получателя электронного письма программа должна искать соответствие введенного фрагмента (например, части фамилии получателя) в адресной книге на сервере и локальных адресных книгах и отображать все соответствующие этому фрагменту записи (записи, найденные на сервере каталога, обозначаются значком , а записи локальных адресных книг — 18 (Рис. 3.20). Глава 3. Адресная книга 3.3. Использование адресной книги в почтовых программах Рис. 3.9: Настройка MS Outlook. Создание учетной записи. Рис. 3.10: Настройка MS Outlook. Выбор службы. На этом настройка программы закончена. 19 3.3. Использование адресной книги в почтовых программах Глава 3. Адресная книга Рис. 3.11: Настройка MS Outlook. Имя сервера. Рис. 3.12: Настройка MS Outlook. Наименование учетной записи. Рис. 3.13: Настройка MS Outlook. Параметры поиска. 20 Глава 3. Адресная книга 3.3. Использование адресной книги в почтовых программах Рис. 3.14: Настройка SeaMonkey. параметры программы. Рис. 3.15: Настройка SeaMonkey. Параметры адресации. 21 3.3. Использование адресной книги в почтовых программах Глава 3. Адресная книга Рис. 3.16: Настройка SeaMonkey. Серверы каталогов. Рис. 3.17: Настройка SeaMonkey. Параметры сервера каталогов. Рис. 3.18: Настройка SeaMonkey. Список серверов каталогов. 22 Глава 3. Адресная книга 3.3. Использование адресной книги в почтовых программах Рис. 3.19: Настройка SeaMonkey. Выбор сервера каталога. Рис. 3.20: Поиск в каталоге при вводе имени получателя письма. 23 Глава 4 Персональные данные В этом разделе пользователи могут контролировать свое использование сетевых ресурсов, сменить свой пароль и разместить объявление. Доступ к данному разделу имеют только входящие в группу «Сотрудники». На панели элементов управления отображается информация о данном пользователе, и находятся три группы элементов управления — Статистика, Сменить пароль и Разместить объявление. 4.1 Статистика Данная группа элементов управления позволяет задать параметры для формирования отчета о потреблении ресурсов. Первое выпадающее меню содержит список месяцев, за которые можно сформировать отчет, а второе позволяет выбрать тип отчета. Отчет, показывающий объемы данных в разрезе тарифов, выглядит так, как показано на Рис. 4.2. Опция с разбивкой по часам позволяет получить отчет, каждая строка которого будет содержать данные о потреблении ресурсов с детализацией до часа (см. Рис. 4.3). Наименования тарифов, показанные на рисунках, могут не совпадать с теми, которые используются на вашем сервере. 4.1.1 Данные о ресурсах В некоторых отчетах (не содержащих информацию о конкретных ресурсах) вы можете получить информацию о тех ресурсах, использование которых создало указанный объем трафика. Для получения этой информации наведите указатель мыши на ячейку отчета с объемом потребления. Фон ячейки должен смениться, как это показано на Рис. 4.4. Нажатие левой кнопки мыши в такой ячейке вызывает дополнительное окно, в котором вы можете видеть, какие ресурсы посещались и какой объем информации был передан или получен, в зависимости от того в какой колонке исходного отчета было выбрано детализируемое число. Пример таких данных показан на Рис. 4.5. Аналогично показанной на рисунке детализации использования веб-ресурсов, вы можете получить информацию том, кому и от кого передавалась электронная почта. Если вы обнаружили записи о ресурсах, которыми вы не пользовались, это может означать, что кто-то кроме вас знает ваш пароль и пользуется вашими полномочиями на доступ к ресурсам от вашего имени. Вы можете определить, в какое время происходило такое несанкционированное использование, сформировав отчет с детализацией по часам. Кроме всего прочего вам обязательно нужно сменить пароль! 25 4.1. Статистика Глава 4. Персональные данные Рис. 4.1: Раздел «Персональные данные» 4.1.2 Сменить пароль Элементы данной группы позволяют сменить пароль пользователя на новый. Рекомендуется менять пароль через определенные интервалы времени, в соответствии с политикой информационной безопасности, действующей в вашей организации. Кроме этого необходимо менять пароль при первом входе в систему с временным паролем, а также во всех случаях, когда вы предполагаете, что ваш пароль мог оказаться известным кому-либо, кроме вас. Форма смены пароля весьма проста и показана на Рис. 4.6. В каждом из полей ввода введите новый пароль. Сервер проверит введенный вами пароль на степень его надежности, а также произведет его поиск по словарю известных паролей. Если введенный вами пароль не соответствует критериям надежности, появится сообщение Плохой пароль и вам нужно будет придумать другой пароль. Хороший пароль обычно состоит из букв верхнего и нижнего регистра, цифр и символов «!@#$%^&*()_+». Хороший пароль можно получить, придумав какую-либо фразу, даже весьма абсурдную (вспомните рекламу — «дурацкая» фраза запоминается лучше!), и используя первые (возможно даже, первые две или три!) буквы (и цифры) ее слов. Например, «Два светских сапожника, Ефим и Федот куртуазно общались» — 2ssEFko. 26 Глава 4. Персональные данные 4.1. Статистика Рис. 4.2: Отчет о потреблении трафика в разрезе тарифов Хороший пароль несложно придумать и запомнить, но его сложно подобрать или подглядеть! Никогда не оставляйте пароль записанный на бумажке на рабочем месте! Если вы записываете свои пароли — самое лучшее для них место — ваш кошелек! Постарайтесь запомнить свой пароль и когда запомните — уничтожьте все записи о нем. 4.1.3 Разместить объявление Вы можете создать объявление, которое будет размещено на доске объявлений сервера. Форма ввода объявления показана на Рис. 4.7. Объявления могут иметь одну из четырех градаций важности, которая определяет его внешний вид на доске объявлений. Также вы можете указать срок, в течение которого сообщение будет оставаться на доске объявлений. По истечении этого срока оно автоматически убирается с доски объявлений. 27 4.1. Статистика Глава 4. Персональные данные Рис. 4.3: Отчет с детализацией по часам 28 Глава 4. Персональные данные 4.1. Статистика Рис. 4.4: Выделенная ячейка позволяет получить дополнительную информацию 29 4.1. Статистика Глава 4. Персональные данные Рис. 4.5: Информация о посещенных сотрудником ресурсах 30 Глава 4. Персональные данные 4.1. Статистика Рис. 4.6: Смена пароля 31 4.1. Статистика Глава 4. Персональные данные Рис. 4.7: Размещение объявления 32 Глава 5 Управление пользователями Этот раздел предоставляет доступ к функциям управления пользователями и группами пользователей. Доступ к данному разделу имеют только пользователи, входящие в группу Управление персоналом (имеется в виду группа пользователей на сервере, а не подразделение вашего предприятия, хотя они вполне могут и, вероятно, должны соответствовать друг другу)! Панель элементов управления данного раздела (см. Рис. 5.1) отображает количество зарегистрированных пользователей и групп, а также имеет три группы элементов управления — Пользователи и группы, Добавить пользователя и Добавить группу, справа, как обычно, отображается инструкция. Рис. 5.1: Управление пользователями 33 5.1. Пользователи и группы 5.1 Глава 5. Управление пользователями Пользователи и группы Данная группа элементов управления позволяет отобразить список уже зарегистрированных пользователей и групп, в том числе и для изменения их параметров или состава. Вы можете получить список всех пользователей, либо пользователей, чья фамилия начинается на определенную букву, щелкнув мышкой на соответствующей ссылке. Число в скобках после ссылки показывает количество записей, которые будут показаны при этом. Выпадающее меню Показать группу позволяет отобразить состав выбранной группы. Число в скобках справа от имени группы указывает на количество членов этой группы (Рис. 5.2). Рис. 5.2: Меню групп пользователей Некоторые группы имеют специальное значение. Группы с английскими наименованиями используются для управления доступом, когда ОфисМастер используется в качестве контроллера Windows-домена и(или) файлового сервера. Данный аспект будет раскрыт отдельно. Такие группы как Пользователи эл.почты (без ограничений), Пользователи эл.почты (только внутренней), Пользователи Интернет (обычный доступ), Пользователи Интернет (бесплатный трафик), Пользователи Интернет (персональный доступ), Управление персоналом, Руководство компании и Сотрудники используются для распределения доступа к веб-ресурсам, электронной почте и функциям ОфисМастера. Остальные группы могут быть использованы для распределения доступа к ресурсам в рамках Windows-домена, либо как средство создания коллективных почтовых адресов. Почта, приходящая на адрес группы, автоматически рассылается по адресам входящих в нее пользователей. 34 Глава 5. Управление пользователями 5.1.1 5.1. Пользователи и группы Изменение параметров пользователей Для того чтобы изменить параметры (Ф.И.О., телефоны, адрес, фотографию, пароль, параметры доступа) зарегистрированного пользователя, вам необходимо воспользоваться ссылками Показать пользователей или меню Показать группу (Рис. 5.3), после чего в списке пользователей, который появится в информационной панели справа, щелкнуть мышкой на имени нужного пользователя. Рис. 5.3: Список пользователей В результате вы перейдете на страницу управления учетной записью данного пользователя, подобную показанной на Рис. 5.4. На этой странице вы видите всю информацию о пользователе и группы элементов управления Членство в группах, Изменить информацию о пользователе, Сброс пароля пользователя и Удаление пользователя. 5.1.2 Членство в группах Эти элементы управления позволяют определить, в какие группы должен входить сотрудник, а в какие нет, регулируя тем самым его доступ к ресурсам. Вверху указывается список групп, в которые пользователь уже входит. Удалить пользователя из группы можно нажав на красный крестик слева от наименования группы. Добавить пользователя в группу можно выбрав наименование группы в выпадающем меню, и нажав кнопку Добавить в группу (Рис. 5.5). Членство в специальных группах определяет возможность использования ресурсов и функций сервера: 35 5.1. Пользователи и группы Глава 5. Управление пользователями Рис. 5.4: Страница учетной записи пользователя Группа Пользователи эл. почты (только внутренней) Пользователи эл. почты (без ограничений) Пользователи Интернет (обычный доступ) Пользователи Интернет (бесплатный трафик) Пользователи Интернет (персональный доступ) Управление персоналом Руководство компании Сотрудники Вхождение в группу дает возможность Принимать электронную почту от других, отправлять электронную почту другим в пределах организации. Принимать и отправлять электронную без ограничений (кроме вхождения в данную группу, сотрудник должен входить в группу Пользователи эл. почты (только внутренней)). Использовать любые веб-ресурсы. Некоторые веб-ресурсы могут быть запрещены. Использовать веб-ресурсы, тарфик которых является бесплатным. Некоторые вебресурсы могут быть запрещены. Использовать только разрешенные веб-ресурсы. Регистрировать и импортировать пользователей и удалять их регистрационные записи на сервере, изменять информацию о пользователях, определять членство в группах и сбрасывать пароль. Контролировать использование ресурсов всеми пользователями, использовать веб-ресурсы без ограничений. Контролировать собственное использование ресурсов. 36 Глава 5. Управление пользователями 5.1. Пользователи и группы Рис. 5.5: Добавление пользователя в группу 5.1.3 Изменение информации о пользователе Данная форма (Рис. 5.6) позволяет изменить такие данные как имя, фамилия и отчество пользователя, его телефоны, адрес и разместить его фотографию. Поля Фамилия, Имя и Отчество нельзя оставлять пустыми, остальные поля не обязательны. Телефоны, если вы хотите указать несколько номеров, следует перечислять через запятую. Вы можете разместить фотографию пользователя, которая будет отображаться в адресной книге. В качестве фотографии следует использовать изображения в формате JPEG (любой разновидности данного формата), желательно размером 150х150 точек. Программа не позволит загрузить файл с размером более 30 Кбайт, поэтому желательно подготовить предварительно изображение в соответствующем графическом редакторе. Для загрузки фотографии нажмите пиктограмму справа от поля ввода имени файла, найдите файл и нажмите Открыть. После этого нажмите кнопку Изменить фотографию!. Через несколько секунд изображение в верней части панели элементов управления сменится. 37 5.1. Пользователи и группы Глава 5. Управление пользователями Рис. 5.6: Информация о пользователе 5.1.4 Сброс пароля пользователя Иногда пользователи забывают свой пароль. Не важно, по каким причинам это происходит, для исправления этой ситуации необходимо заменить старый пароль новым и выдать его пользователю. ОфисМастер дает вам возможность заменить прежний пароль пользователя на новый временный пароль и передать его пользователю. Для этого в панели Сброс пароля пользователя нужно нажать кнопку Сбросить пароль пользователя!, после чего нажать кнопку Да, сбросить! (Рис. 5.7). Получаемый в результате данной процедуры пароль НЕ ОТВЕЧАЕТ требованиям надежности и является временным! О чем и сообщает программа (Рис. 5.8). Для обеспечения конфиденциальности пользователь, получивший такой пароль должен как можно скорее зайти на сервер и заменить временный пароль на постоянный! 5.1.5 Удаление пользователя Также можно удалить учетную запись пользователя на сервере. При этом сотрудник полностью лишается возможности пользоваться ресурсами сервера, требующими авторизации (Рис. 5.9). 38 Глава 5. Управление пользователями 5.1. Пользователи и группы Рис. 5.7: Сброс пароля Система не позвоит удалить пользователя, если он является последним членом группы Управление персоналом, чтобы сохранить возможность управления пользователями в системе. 5.1.6 Изменение параметров группы Для того чтобы изменить параметры группы, вам необходимо воспользоваться меню Показать группу, после чего в списке пользователей, который появится в информационной панели справа, щелкнуть мышкой на имени выбранной группы (Рис. 5.10). После того как вы щелкните мышкой на имени группы в списке на информационной панели справа (Рис. 5.11), откроется страница, на которой мы можете изменить параметры группы, режим почтового ящика этой группы, изменить права сразу для всех членов этой группы, либо удалить эту группу. При входе на эту страницу в информационной панели отображается список членов данной группы, но при необходимости вы можете отобразить на ней инструкцию, воспользовавшись ссылкой Показать справку!. Показать список членов группы вы можете используя ссылку Кто входит в группу?. Слева вверху отображается текущая информация о группе — ее название и описание. 39 5.1. Пользователи и группы Глава 5. Управление пользователями Рис. 5.8: Временный пароль пользователя 5.1.7 Параметры группы Вы можете изменить параметры группы, используя форму Изменить информацию о группе (Рис. 5.12). Здесь мы можете изменить отображаемое наименование группы или ее описание. Также вы можете переключить режим почтового ящика группы. 5.1.8 Групповые почтовые ящики — режимы и возможности Почтовый ящик группы может работать в двух режимах — обычной и «умной» рассылки. В режиме обычной рассылки вся приходящая на адрес группового ящика почта дублируется всем членам группы без изменений. Ответы на пришедшие таким образом письма могут быть даны членом группы напрямую отправителю письма, минуя почтовый ящик группы. Данный режим не позволит остальным членам группы проследить был сделан ответ кем либо из группы или нет. Таким образом, переписка может быть переведена на индивидуальный почтовый ящик сотрудника, что не всегда бывает удобно. Для решения данной проблемы в рамках сервера ОфисМастер реализован алгоритм «умной» рассылки. В этом случае, вся приходящая на почтовый ящик группы почта обрабатывается специальной программой и рассылается 40 Глава 5. Управление пользователями 5.1. Пользователи и группы Рис. 5.9: Удаление учетной записи членам группы, но при этом заголовки письма модифицируются — отправитель письма скрывается, а вместо него указывается групповой почтовый ящик. Это предотвращает «увод» переписки на индивидуальный почтовый ящик, потому как ответ (через функцию почтовой программы Ответить) может быть дан в только адрес группового ящика. Данный режим позволяет сохранить переписку в рамках группы, обеспечивая информирование всех членов группы обо всех их действиях. При этом достигаются следующие возможности: • контроль переписки (более опытные члены группы видят ответы менее опытных); • обучение сотрудников (менее опытные члены группы видят действия более опытных); • продолжение переписки при отсутствии некоторых членов группы (отпуск, болезнь и пр.). Данный режим в сочетании с ограниченим на внутреннюю переписку является удобным способом организации деловой переписки в организации. Сотрудники, которые не имеют возможности переписываться с внешними адресатами (входят в группу Пользователи эл.почты(только внутренней), но не входят в группу Пользователи эл.почты(без ограничений)) могут вести переписку с ними через групповые почтовые ящики. Для включения режима «умной рассылки» поставьте галочку на странице изменения свойств группы (Рис. 5.13). 5.1.9 Права членов группы ОфисМастер позволяет изменять вхождение пользователей в специальные группы, определяющие доступ к электронной почте или веб-ресурсам, минимальным количеством действий. Это бывает полезно, когда, например, учебной группе нужно предоставить доступ к интернет на время занятий, а по их окончанию этот доступ блоки41 5.2. Добавить пользователя Глава 5. Управление пользователями Рис. 5.10: Выбор группы ровать. В обычном варианте вам необходимо изменять вхождения в специальную группу каждого пользователя по отдельности. Панель Права членов группы позволяет выполнить эту операцию гораздо быстрее и проще. Например, предоставим группе маркетинга доступ к интернет. Для этого на странице параметров группы (Рис. 5.14) откроем панель Права членов группы и в выпадающем меню выберем Пользователи интернет (обычный доступ). После нажатия на кнопку разрешить! и подтвердив свое решение нажатием кнопки Да, выполнить!, получаем результат, показанный на Рис. 5.15. Обратите внимание, что если у пользователя уже был данный доступ, это отмечается программой отдельно. Для краткости в списках результата выполнения используются имена учетных записей пользователей. 5.1.10 Удаление группы Группу можно удалить. При этом удаляется и связанный с данной группой ящик электронной почты (Рис. 5.16). Обратите внимание на то, что специальные группы нельзя удалить. Система блокирует такую возможность. 5.2 Добавить пользователя Данная группа элементов управления (Рис. 5.17) позволяет зарегистрировать нового пользователя ОфисМастера. В поле Учетная запись необходимо указать имя учетной записи пользователя (допустимы только латинские буквы, цифры и знак «_»), после чего под полем программа показывает, какой адрес электронной почты будет у пользователя после регистрации. 42 Глава 5. Управление пользователями 5.3. Добавить группу Рис. 5.11: Параметры группы Поля Фамилия, Имя и Отчество являются обязательными, остальные поля можно ввести позднее. Также позднее можно будет загрузить фотографию пользователя. Вся введенная информация будет показываться в адресной книге на сервере. После нажатия на кнопку Добавить пользователя! программа сообщит о регистрации пользователя (Рис. 5.18). Пользователю при регистрации создается ящик электронной почты и генерируется временный пароль. Получаемый в результате данной процедуры пароль НЕ ОТВЕЧАЕТ требованиям надежности и является временным! Для обеспечения конфиденциальности пользователь, получивший такой пароль должен как можно скорее зайти на сервер и заменить временный пароль постоянным! Для того, чтобы он смог сменить свой пароль не забудьте включить его в группу Сотрудники! Доступ к ящику электронной почты появится у пользователя после включения его в группу Пользователи эл.почты (только внутренней). 5.3 Добавить группу Воспользовавшись формой в этой группе элементов управления (Рис. 5.19), вы можете создать новую группу пользователей. В имени группы, как и в имени учетной записи пользователя допустимы только латинские буквы, цифры и знак «_». Создание группы и пользователя с одинаковым регистрационным именем не допускается (для обеспечения уникальности адресов электронной почты). 43 5.3. Добавить группу Глава 5. Управление пользователями Рис. 5.12: Изменение параметров группы Так же, как и в случае регистрации пользователей, для группы создается ящик электронной почты, образуемый ее регистрационным именем (поле Имя группы) и именем почтового домена организации, например [email protected], как показано на Рис. 5.20. После добавления группа может быть использована для добавления в нее пользователей. 5.3.1 Импорт пользователей Вы можете выполнить загрузку большого количества пользователей и групп с помощью данной функции. Данная возможность реализована в рамках проекта по созданию школьного сервера в целях интеграции ОфисМастера с программой 1С:Хронограф. Описание импортируемых пользователей и групп должно быть представлено в виде XML-файла, имеющем имя Users.xml, который помещен в zip-архив. Пример файла может выглядеть следующим образом: <?xml version="1.0" encoding="windows-1251"?> <Users> <User id="{4247E91C-1D91-4469-9BF5-77355ABFA2B4}" name="Аббясов Тимур" login="" password="" firstname="Тимур" 44 Глава 5. Управление пользователями 5.3. Добавить группу Рис. 5.13: «Умная рассылка» Рис. 5.14: Быстрое изменение прав всех членов группы secondname="" surname="Аббясов"> <role>Ученик</role> <class>7м</class> </User> <User id="{1C350FE7-DD8A-49CE-8521-B044233F2AF0}" name="Абрамова Полина" login="" password="" firstname="Полина" secondname="" surname="Абрамова"> <role>Ученик</role> <class>11б</class> </User> </Users> Кодировка файла должна быть windows-1251. Единственным внешним контейнером должен быть элемент Users. В элемент Users могут быть вложены только элементы User. Эти элементы могут включать в себя элементы role и class. Значениями этих элементов могут быть любые текстовые строки. При импорте они используются в качестве имен групп, при этом для определенных имен имеет место замена на их стандартные имена: 45 5.3. Добавить группу Глава 5. Управление пользователями Рис. 5.15: Результат изменение прав членов групы Администратор — Adminstrators КлассныйРукововдитель — FormMasters Преподаватель — Teachers Ученик — Pupils Атрибуты элемента User, используемые при импорте, приведены в примере. Значением атрибута id должен быть универсальный идентификатор, соответствующий RFC 4122 (версия 4), значение должно быть заключено в фигурные скобки. Значением атрибута name является текстовая строка, значение которой будет использовано в качестве отображаемого имени пользователя. Значением атрибута login является строка, которая будет использована в качестве имени учетной записи пользователя, в случае отстутствия этого значения оно будет сгенерировано из значения атрибута surname, к которому добавлены первые символы от значений атрибутов firstname и secondname. Над этими значениями будет выполнена операция транслитерации (созвучное преобразование русских букв в латинские, например, Б — B, Ж — ZH, Ю — YU и т.д.), все символы будут переведены в нижний регистр. При совпадении указанного или сгенерированного значения атрибута login к нему будут добавлен цифровой суффикс, значение которого позволит обеспечить уникальность значения. Значением атрибута password является текстовая строка. В случае отсутствия значения пользователю будет назначен случайный временный пароль (который можно будет сменить на странице Управление пользователями). Значением атрибутов firstname, secondname и surname являются текстовые строки. при отсутствии значения будет использован символ «_» (подчеркивание). Для импорта пользователей откройте панель Импорт пользователей, кликните на пиктограмме справа от поля ввода имени файла и найдите подготовленный заранее файл архива, в котором содержится XML-описание пользователей (Рис. 5.21). 46 Глава 5. Управление пользователями 5.3. Добавить группу Рис. 5.16: Удаление группы После этого нажимайте кнопку Импортировать данные!. Программа будет показывать состояние процесса импорта, либо информацию об ошибках (Рис. 5.22). При этом вы можете наблюдать как изменяются количество пользователей и групп в системе, эти числа отображаются над панелями слева. Процесс импорта может потребовать значительного времени, если импортируется достаточно большое количество информации. Это связано, в основном, с тем, что LDAP-каталоги не оптимальны для операций записи, поскольку их главная задача быть эффективными лишь на чтение. Учитывая это обстоятельство, процесс импорта осуществляется асинхронно, после загрузки файла импорта на сервер. Благодаря этой асинхронности вы можете закрыть браузер или даже выключить компьютер и вернуться на эту страницу в любое удобное время с любого компьютера в сети. При этом, все операции по управлению пользователями блокируются до окончания процесса импорта, а его состояние вы можете наблюдать по сообщениям на данной странице в панели «Импорт пользователей». Все другие функции ОфисМастера вы можете использовать без каких-либо ограничений. По окончании процесса импорта информации о пользователях будет показан протокол обработки, аналогчный показанному на Рис. 5.23. 47 5.3. Добавить группу Глава 5. Управление пользователями Рис. 5.17: Создание новой учетной записи пользователя 48 Глава 5. Управление пользователями 5.3. Добавить группу Рис. 5.18: Регистрация пользователя 49 5.3. Добавить группу Глава 5. Управление пользователями Рис. 5.19: Создание учетной записи группы 50 Глава 5. Управление пользователями 5.3. Добавить группу Рис. 5.20: Адрес группы 51 5.3. Добавить группу Глава 5. Управление пользователями Рис. 5.21: Импорт пользователей Рис. 5.22: Процесс импорта пользователей 52 Глава 5. Управление пользователями 5.3. Добавить группу Рис. 5.23: Протокол импорта пользователей 53 Глава 6 Контроль использования ресурсов Данный раздел предоставляет возможность узнать совокупное использование ресурсов всеми пользователями предприятия, либо их индивидуальное потребление ресурсов. При входе в данный раздел в информационной панели отображается график активности на внешнем интерфейсе (на том, который подключен к провайдеру) ОфисМастера и график обработки почты за последние 60 дней (Рис. 6.1). Верхний график имеет две половины, верхнюю, на которой показывается объем входящего трафика, и нижнюю, на которой отображается объем исходящего. По нему можно судить об общей загруженности канала. Цена горизонтального деления — 1 час. Каждые 12 часов на графике проставляются временные метки, по которым можно ориентироваться. Каждый час график «сдвигается» влево на одно деление. Под графиком размещается «легенда» и указаны максимальные значения по каждому направлению трафика, а также время (с округлением до часа), в которое этот максимум был достигнут. По графику обработки почты вы можете оценивать количество писем, которые обрабатывает почтовый сервер в течение дня. При этом в подсчет входят как успешные доставки, так и те, которые были отвергнуты. Верхняя половина графика показывает число попыток входящих соединений с сервером (как из внутренней сети, так и из внешней), а нижняя половина количество успешных доставок почты. Соотношение этих показателей позволяет судить о количестве попыток доставить нежелательную почту в вашу организацию. Форма в панели элементов управления позволяет вам сгенерировать отчет о потреблении ресурсов за определенный период времени. На данный момент ОфисМастер предоставляет следующие типы отчетов: • активность пользователей; • объемы данных в разрезе тарифов; • объемы использования сервисов; • почасовая активность пользователей в текущем месяце; • почасовая активность пользователей за последние 24 часа; • он-лайн ресурсы в разрезе тарифов. Возможность включить или отключить детализацию по пользователям (опция Включить в отчет. . . ) дает возможность получать как детализированные, так и общие отчеты по всему предприятию. Пример отчета об активности пользователей приведен на Рис. 6.2. Представление об отчете об объемах данных в разрезе тарифов дает Рис. 6.3. Сводный отчет об объемах данных в разрезе тарифов без детализации по пользователям выглядит примерно так, как показано на Рис. 6.4. В отчетах отражаются только реальные данные о потреблении. Если какой-либо пользователь не пользовался электронной почтой или веб-ресурсами в данном месяце, он не будет показан в отчете. 55 Глава 6. Контроль использования ресурсов Рис. 6.1: Контроль использования ресурсов. Графики активности Весьма полезными бывают отчеты о почасовой активности пользователей. Они позволяют выяснить кто пользовался сервером в определенный час, что позволяет выявлять несанкционированную активность. Фрагмент такого отчета показан на Рис. 6.5. Средства элементов управления панели Общая статистика позволяют формировать достаточное число отчетов, на основе которых можно проводить требуемый анализ. Мы можете «поиграть» с этими параметрами, посмотреть и проанализировать получаемые отчеты, чтобы понять все возможности, которые они вам предоставляют. Обратите внимание на те виды отчетов, которые помечены в выпадающем меню типов восклицательным знаком. Эти отчеты весьма объемны и детализированы, они могут потребовать большего, чем остальные отчеты, времени. Время формирования отчетов всегда зависит от интенсивности использования веб-ресурсов и электронной почты в вашей организации и производительности используемой аппаратной платформы сервера. База данных, в которой хранятся накапливаемые данные об использовании ресурсов специально оптимизирована к постоянному накоплению информации и не должно возникать увеличения времени формирования отчетов по мере накопления данных (точнее, это время будет незначительно увеличиваться в пределах месяца, но с началом следующего месяца будет возвращаться к минимальным значениям, поскольку система хранит данные месячными порциями). Если отчет включает данные о пользователях, то по ссылке на имени пользователя можно перейти к странице, на которой можно получить индивидуальные отчеты по данному пользователю. 56 Глава 6. Контроль использования ресурсов 6.1. Доступ к ресурсам Рис. 6.2: Отчет об активности пользователей О формировании отчетов об индивидуальном потреблении рассказывается в разделе Разд. 4.1. 6.1 Доступ к ресурсам ОфисМастер дает возможность определить правила, согласно которым некоторые веб-сайты могут быть доступны для пользователей, а некоторые нет. Механизм разграничения доступа различает четыре категории пользователей: • руководство, т.е. члены группы Руководство компании, • обычные пользователи, т.е. члены группы Пользователи Интернет (обычный доступ), • пользователи, имеющие доступ к сетям, трафик которых бесплатен, т.е. члены группы Пользователи Интернет (бесплатный трафик), • пользователи, имеющие персональный доступ т.е. члены группы Пользователи Интернет (персональный доступ). Первая категория пользователей не имеет никаких ограничений на доступ к ресурсам и далее мы ее не рассматриваем. Для второй и третьей категории можно определить, какие ресурсы нельзя посещать и какие можно, но при этом, третья категория всегда имеет доступ только к тем ресурсам, которые находятся в сетях, трафик которых бесплатен (об этом ниже). Четвертая категория пользователей имеет доступ только к тем ресурсам, которые явно определены персонально для каждого пользователя. 57 6.1. Доступ к ресурсам Глава 6. Контроль использования ресурсов Рис. 6.3: Отчет об объемах данных в разрезе тарифов. При определении правил доступа необходимо принимать во внимание политики по-умолчанию, которые различаются для каждой из описанных категорий. Для второй категории пользователей политикой по-умолчанию является «разрешить», т.е. если нет правил запрещающих доступ к какому-либо ресурсу, то данный ресурс будет доступен. Для третьей категории политика такая же, но при условии, что запрашиваемый ресурс находится в сетях, трафик которых бесплатен. Для четветрой категории политика по-умолчанию «запретить», поэтому, если нет правил явно разрешающих доступ к какому-либо ресурсу, то этот ресурс будет недоступен. Учитывая сказанное, можно сделать вывод, что главная задача при формировании правил для пользователей второй и третьей категории — это запрет доступа, а для четвертой — разрешение. Выражения, используемые для формирования правил. Вы можете определить три типа выражений — «регулярное выражение» (regular expression), IP-адрес ресурса или IP-адрес сети. Каждый тип выражений требует правильного употребления. Мы настоятельно рекомендуем при формировании правил доступа пользоваться помощью специалистов! IP-адрес. Должен быть указан в виде Х.Х.Х.Х, где Х — десятичное число от 1 до 255. Числа разделяются точками. IP-адрес сети. Должен быть указан в виде Х.Х.Х.Х/Y, где Х — десятичное число от 1 до 255, а Y — десятичное число от 8 1 до 32. Четыре первых числа разделяются точками, а пятое следует после них через знак дроби. Регулярное выражение. Такое выражение дает возможность описать соответствие проверяемой строки, в нашем случае это ссылка на ресурс (http://www.abbris.ru, например), некоторой строке, в которой символы указаны 1 Безусловно, допустимым является более «широкий» диапазон значений — от 0 до 32, однако внесенное нами ограничение позволит вам не заблокировать «весь интернет». Если вам реально требуется создать правило, в котором необходимо использовать префикс со значением менее 8, свяжитесь с нами и мы поможем вам выполнить необходимые манипуляции. 58 Глава 6. Контроль использования ресурсов 6.1. Доступ к ресурсам Рис. 6.4: Сводный отчет об объемах данных в разрезе тарифов. не только явно, но и в виде подстановочных символов, которым может соответствовать более чем один символ. Например, выражению «.*» (точка и «звездочка») соответствует любое количество символов (в том числе и пустая строка), потому что «.» (точка) соответствует любому символу, а «*» указывает, что таких символов может быть любое число, в том числе и ноль. Если в выражении нужно указать соответствие именно знаку «.» (точка), то следует «защитить» его обратной дробной чертой «\» (слэш), т.е. чтобы правило соответствовало любым ссылкам на сайте mail.ru, нужно использовать следующее выражение: https{0,1}://.*\.mail\.ru/.*. Выражение {0,1} является аналогом «*», но позволяет указать точное количество символов, которое может встретиться стоящий перед этим выражением символ, т.е. в указанном выражении символ «s» может либо отсутствовать, либо присутствовать только один раз (0 и 1 — это минимальное и максимально число повторений), что позволит добиться соответствия ссылок как для протокола http, так и для протокола https. Двоеточие и две дробные черты должны присутствовать в ссылке обязательно и они указаны в нашем выражении явно. Они не являются специальными символами и не требуют «защиты» с помощью слэшей. Далее мы указываем, что перед первой точкой, которую мы «защитили» слэшем может быть любое количество любых символов (что позволит «охватить» правилом и www.mail.ru и win.mail.ru и т.п.). Далее мы указываем имя «mail.ru», в котором «защищаем» еще одну точку, указываем дробную черту, которая должна присутствовать в ссылке и заканчиваем выражение указанием произвольной строки «.*», т.е. после «mail.ru/» может быть указано все что угодно. Более подробно о регулярных выражениях вы можете узнать либо из литературы, либо от специалистов. Полезным источником информации по этой теме является Википедия. Изложенного описания вполне достаточно для формирования простых правил. Будьте внимательны и осторожны при создании правил! Неправильное их использование может привести к блокированию необходимых ресурсов! Список уже сформированных правил, если они есть, можно просмотреть, нажав кнопку Показать правила доступа!. Список правил (Рис. 6.6) упорядочен таким образом, что сначала указываются регулярные выражения, а затем адреса ресурсов и сетей. Разрешающие правила указываются выше запрещающих. Правило можно удалить, кликнув на красном крестике во второй колонке списка правил. На снимке вы также можете видеть автоматически создаваемые правила для сетей, трафик которых бесплатен. О них будет сказано далее. 59 6.2. Сети, трафик которых бесплатен Глава 6. Контроль использования ресурсов Рис. 6.5: Сводный отчет об объемах данных в разрезе тарифов. Почасовая детализация. Почти все сформированные правила доступа начинают работать немедленно. Исключение составляют лишь правила, использующие регулярные выражения для управления доступом второй и третьей групп пользователей. Эти правила считываются из базы данных каждые 15 минут, поэтому максимальная задержка начала действия этих правил может составлять 15 минут. Сделано это для повышения эффективности работы механизма управления доступом. 6.2 Сети, трафик которых бесплатен Очень часто доступ к региональным сетям предоставляется провайдерами бесплатно и это может быть использовано для предоставления доступа некоторым пользователям без риска для организации понести дополнительные расходы. Списки адресов таких сетей необходимо получать у провайдера, причем желательно это делать регулярно, поскольку такие списки нередко меняются. ОфисМастер располагает возможностью автоматически просматривать такие списки и вносить нужные изменения. О настройке механизма автоматического формирования и обновления данных о сетях, трафик которых является бесплатным, рассказывается в Руководстве по установке и настройке ОфисМастера. Персональные правила доступа для пользователей четвертой категории формируются и проверяются аналогичным образом, но делается это уже на странице персональной статистики пользователя. Для перехода на эту страницу необходимо сформировать какой-либо отчет и в этом отчете перейти по ссылке на имени пользователя (Рис. 6.7). Необходимо помнить, что правила доступа, формируемые персонально для какого-либо пользователя будут действовать лишь в том случае, если этот пользователь входит в группу Пользователи Интернет (персональный доступ). Это не может, однако, мешать вам сформировать эти правила заранее и переводить пользователя в группу Пользователи Интернет(персональный доступ) тогда, когда это потребуется. 60 Глава 6. Контроль использования ресурсов 6.3. Доступность ресурса Рис. 6.6: Список правил доступа. 6.3 Доступность ресурса Данная форма позволяет проверить доступность ресурса, с учетом существующих правил доступа. Данная проверка (Рис. 6.8) отражает доступность ресурса для второй и третьей категории пользователей. Доступ к ресурсам пользователей четвертой категории можно выполнить на странице статистики пользователя. Ссылки для проверки лучше всего брать прямо из адресной строки веб-браузера, таким образом вы убедитесь, что сформированные вами правила работают для реальных ссылок. 61 6.3. Доступность ресурса Глава 6. Контроль использования ресурсов Рис. 6.7: Персональные правила доступа к ресурсам. 62 Глава 6. Контроль использования ресурсов 6.3. Доступность ресурса Рис. 6.8: Проверка доступности ресурса. 63 Глава 7 Контроль сервера Данная страница позволяет контролировать некоторые аспекты функционирования сервера, такие как наличие свободного дискового пространства и др. Об этих функциях рассказывается в Инструкции по установке и настройке ОфисМастера. 65 Глава 8 Управление тарифами Эта страница позволяет вам описать собственные правила классификации трафика, проходящего через сервер, которые будут использоваться при формировании отчетов о потреблении трафика. 8.1 Тарифы Учет использования трафика ведется в соответствии с тарифами. ОфисМастер не является биллинговой системой, поэтому данные о потребленном трафике будут отличаться от данных вашего провайдера. Целью учета трафика в ОфисМастере является предоставление информации об активности пользователей при использовании той или иной услуги. Тарифом в ОфисМастере является класс, к которому в соответствии с определенными правилами (фильтрами тарифа) относится тот или иной трафик. Таким образом, название тарифа является названием класса трафика. Это название показывается при формировании отчетов об использовании услуг. На данной странице (Рис. 8.1) вы можете создать новый тариф и посмотреть уже существующие. Для создания нового тарифа заполните поля Наименование тарифа и Описание тарифа, они являются обязательными. Вы также можете указать стоимость 1 Мбайт данных. Данный параметр служит лишь напоминанием, расчеты совокупной стоимости услуг в настоящее время в ОфисМастере не осуществляются. При отнесении трафика к тому или иному тарифу учитываются только активные тарифы. Признак активности позволяет вам описать тарифы заранее, либо "отключить"их при необходимости. Данный параметр можно указать при создании тарифа, либо изменить его позднее, в любой удобный момент. Ссылка Показать тарифы позволяет просмотреть существующие на данный момент тарифы. 8.2 Список тарифов При нажатии на ссылку Показать тарифы, в информационной панели страницы отображается список существующих на данный момент тарифов (Рис. 8.2). Порядок следования тарифов в данном списке является важным. Если какой-либо трафик соответствует нескольким тарифам, в соответствии с описанными для тарифов фильтрами, то этот трафик относится к тому тарифу, приоритет которого выше. Этот приоритет отражается порядком следования тарифов в данном списке. Изменить это приоритет можно нажимая на стрелки вверх и вниз в колонке Приоритет. В идеальном случае, фильтры тарифов должны быть описаны так, чтобы исключать ситуацию соответствия трафика более чем одному тарифу, однако если это окажется не так, будет учтен приоритет тарифов. 67 8.3. Параметры тарифа Глава 8. Управление тарифами Рис. 8.1: Управление тарифами Описание фильтров тарифов — непростая задача. Мы рекомендуем вам обращаться к услугам ООО АББРИС, либо уполномоченных специалистов. Для переключения состояния активности тарифа нажмите на значке в колонке Активность. Приоритет неактивных тарифов не имеет значения. Для работы с фильтрами тарифа, используйте ссылку на наименовании тарифа. 8.3 Параметры тарифа На данной странице вы можете удалить ранее созданный тариф, либо создать фильтры для данного тарифа. 8.3.1 Создать фильтр тарифа В этой форме (Рис. 8.3) для создания фильтра необходимо указать вид услуги, адреса сетей источников и получателей пакетов информации и период действия фильтра. Фильтр может быть создан как для какой-либо конкретной услуги, так и для всех услуг. Укажите необходимый критерий в списке Услуга. Адреса сетей источников и приемников данных должны указываться в форме CIDR с указанием префикса. Если нужно указать адрес любой сети источника или получателя данных, то используйте форму 0.0.0.0/0. 68 Глава 8. Управление тарифами 8.3. Параметры тарифа Рис. 8.2: Существующие тарифы. Фильтр может иметь ограниченный период действия. Дату начала и окончания данного периода вы можете указать в соответствующих полях Период действия фильтра. Незаполненное поле начала периода соответствует дате 01.01.1970, а незаполненное поле окончания периода соответствует значению, большему любого возможного значения даты — «+бесконечность». Для удобства ввода дат вы можете использовать календарь, значок вызова которого находится справа от поля ввода даты. Кроме периода действия фильтра, можно указать и часы его действия в пределах недели, что позволяет очень гибко описывать трафик, например выходных дней, рабочего времени и т.д. При создании фильтра, он действует каждый час. Данный параметр можно изменить на странице Параметры фильтра. Перейти на нее можно по ссылке в списке фильтров. 8.3.2 Удалить тариф Вы можете удалить созданный ранее тариф. При этом удаляются и все определенные для данного тарифа фильтры. 8.3.3 Фильтры тарифа В информационной панели страницы (Рис. 8.4) вы можете просмотреть все существующие для данного тарифа фильтры. Ссылка на номере фильтра позволяет перейти к странице изменения параметров данного фильтра. В колонке Часы действия в графической форме показаны часы действия фильтров в форме, удобной для сопоставления фильтров между собой. Сетка пиктограммы отображает часы каждого дня недели. По строкам отсчитываются дни, т.е. первая строка соответствует понедельнику, вторая — вторнику, самая нижняя — воскресенью, причем суббота и воскресенье выделены цветом. По столбцам отсчитываются часы суток, самая левая колонка — это час с 00:00 до 00:59, вторая колонка — с 01:00 до 01:59 и т.д., самая правая колонка — с 23:00 до 23:59. Выделенная цветом область соответствует «рабочим часам», т.е. с 09:00 до 17:59. Выделение ячеек сетки цветом помогает (как мы надеемся :-) ориентироваться во времени действия тарифов. 8.3.4 Удаление тарифа Созданный ранее тариф можно удалить. Воспользуйтесь для этого панелью Удалить тариф. 69 8.4. Параметры фильтра Глава 8. Управление тарифами Рис. 8.3: Создание фильтра тарифа. 8.4 Параметры фильтра На этой странице вы можете изменить параметры выбранного фильтра, либо удалить его. 8.4.1 Изменить фильтр В данной форме вы можете изменить вид услуги, адреса сетей источников и получателей пакетов информации и период и часы действия фильтра. Список Услуга позволяет вам указать нужный вид услуги для данного фильтра. Адреса сетей источников и приемников данных должны указываться в форме CIDR с указанием префикса. Если нужно указать адрес любой сети источника или получателя данных — используйте форму 0.0.0.0/0. Фильтр может иметь ограниченный период действия. Дату начала и окончания данного периода вы можете указать в соответствующих полях Период действия фильтра. Незаполненное поле начала периода соответствует дате 01.01.1970, а незаполненное поле окончания периода соответствует значению, большему любого возможного значения даты — «+бесконечность». Для удобства ввода дат вы можете использовать календарь, значок вызова которого находится справа от поля ввода даты. Кроме периода действия фильтра, можно уточнить и часы его действия в пределах недели, что позволяет очень гибко описывать трафик, например выходных дней, рабочего времени и т.д. При создании фильтра он действует каждый час (все ячейки таблицы заполнены). Данная форма в виде таблицы дает возможность указать часы действия фильтра. 70 Глава 8. Управление тарифами 8.4. Параметры фильтра Рис. 8.4: Фильтры тарифа. Чтобы создать фильтр, который будет учитывать только трафик, возникающий в будние дни нужно убрать отметки со всех часов субботы и воскресенья. Для этого можно либо нажимать в каждой ячейке таблицы, относящихся к субботе и воскресенью, либо нажать на красных значках возле соответствующего дня недели слева (Рис. 8.5). Похожим образом можно «описать» фильтр для рабочих часов будних дней, сняв отметки в столбцах нерабочих часов. «Закрашенными» нужно оставить только ячейки рабочих часов. Значки в таблице имеют следующие значения: — Включить все ячейки строки или столбца. — Обратить отметки во всех ячейках строки или столбца. — Отключить все ячейки строки или столбца. При наведении мышки на значок появляются соответствующие подсказки. Как можно видеть, система описания тарифов позволяет создавать весьма разнообразные фильтры, с помощью которых вы можете описать различные виды трафика. 8.4.2 Удалить фильтр Вы можете удалить ранее созданный фильтр, используя панель Удалить фильтр. 71 8.4. Параметры фильтра Глава 8. Управление тарифами Рис. 8.5: Настройка фильтра. 72 Глава 9 Электронная почта В данной главе мы расскажем о том, какие способы работы с электронной почтой предоставляет ОфисМастер. 9.1 Отправка письма внешнему адресату через групповой ящик «умной рассылки» Для ответов на письма пришедшие от внешних адресатов через групповой ящик, работающий в режиме «умной рассылки», ничего специального предпринимать не нужно — просто подготовьте ответ через функцию Ответить почтовой программы. Однако, в тех случаях, когда нужно начать переписку с внешним адресатом через такой групповой ящик, нужно указать получателя в письме специальным образом. Для этого создайте письмо в адрес группового почтового ящика, а в поле темы письма укажите адрес получателя, поставьте две вертикальных черты и введите тему письма как обычно. Пример показан на Рис. 9.1. Рис. 9.1: Адресация при использовании «умной рассылки». Адрес перед двумя вертикальними чертами может быть оформлен любым стандартным способом, например: [email protected] Иван <[email protected]> Иван Иваныч Иванов <[email protected]> Вы можете указать только один адрес. 73 9.2. Использование веб-клиента на сервере ОфисМастер Глава 9. Электронная почта Для того, чтобы запросить уведомление о доставке письма данному адресату, поместите восклицательный знак между двумя вертикальными чертами, т.е. вместо «||» используйте «|!|». Специальные группы ОфисМастера могут использоваться только для внутренней переписки! 9.2 Использование веб-клиента на сервере ОфисМастер ОфисМастер располагает встроенным клиентом электронной почты, работа с которым осуществляется с помощью веб-браузера. // Будет описано позднее. 9.3 Использование программ электронной почты на рабочих станциях Для работы с электронной почтой традиционным образом вы можете использовать распространенные программы, такие как MS Outlook/Outlook Express, SeaMonkey, Mozilla Thunderbird, The Bat! и другие. // Будет описано позднее. 74