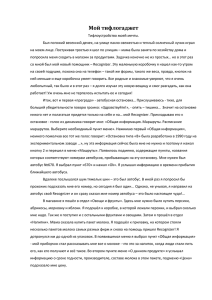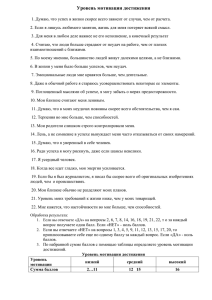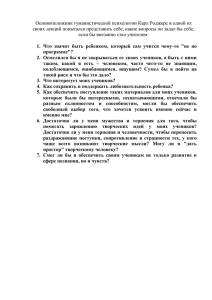Руководство пользователя электронной системой “Школа
реклама

Руководство пользователя электронной системой “Школа индивидуального обучения” Введение Электронная система “Школа индивидуального обучения” ­ инструмент для организации формирующего оценивания участниками образовательного процесса (самими учащимися и педагогами). В этой среде любой учащийся может построить индивидуальный маршрут своего образования, а любой педагог может построить школьный мониторинг качества предметных и метапедметных образовательных результатов. ЭС “Школа индивидуального обучения” поможет ученику: ● выбрать учебный материал для диагностики и коррекции; ● определить персональный темп обучения; ● выбрать уровень освоения учебного материала; ● оценить предметные знания и получить рекомендации для дальнейшего обучения; ● подготовиться к творческим конкурсам, олимпиадам. ЭС “Школа индивидуального обучения” поможет педагогам: ● создать банк заданий по разным учебным предметам и метапредметным задачам для самостоятельного выполнения учащимися; ● повысить эффективность оценочных процедур за счет компьютерной обработки данных; ● вести учет деятельности школьников и определять индивидуальный прогресс учащихся в обучении; ● выявить учащихся разного уровня способностей в освоении учебного предмета; ● создать проверочную работу любого уровня сложности, организовать школьный мониторинг освоения учебного предмета каждым учащимся образовательной организации. ЭС “Школа индивидуального обучения” поможет родителям: ● организовать индивидуальное обучение своему ребенку; ● определить уровень освоения учебного предмета ребенком ● выбрать индивидуальную траекторию в обучении своему ребенку; ● задать персональный темп обучения для своего ребенка; ● подготовиться к промежуточной аттестации на базе любой школы в рамках семейного образования; ● самостоятельно оценить уровень знаний и умения своего ребенка по любому учебному предмету; ● узнать требования к результатам изучения любого учебного предмета школьной программы. Представленное руководство описывает действие разных участников “Школы индивидуального обучения”. 1. Роли в системе. Менеджер (главный администратор) ­ общее управление системой и выдача лицензий пользования администраторам учреждений. Создание содержательных предметных и метапредметных линий для учебных курсов, модулей, дисциплин учебного плана. Главный администратор ­ обладает правом назначать администраторов учреждений и определяет количество доступных лицензий пользования для учреждения. Количество лицензий определяет количество учеников и учителей, кто может пользоваться системой. Администратор учреждения ­ назначение модераторов групп, управление группами и выдача лицензий пользования системой внутри организации, взаимосвязь с Менеджером (главным администратором). Учитель (модератор) ­ управление группами в процессе обучения. Доступ «Учитель» определяется администратором учреждения. Учитель создает «группу» (например, класс) и может к этой группе прикрепить учеников. Учитель на основе банка задач может формировать любой вид работы для ученика. Учитель может контролировать решенные задачи и выполненные работы. Проверять те задачи, которые не может проверить компьютер в автоматическом режиме. Видеть сводные результаты по каждому ученику, (группе­классу), по отдельным темам, линии и предмету в целом. Учитель может пополнять “Банк задач” своими задачами. Учитель не может создавать сам новые содержательные линии в предмете и предметные умения в них. Для этого необходимо администратору учреждения оформить заявку Менеджеру (главному администратору). Ученик (участник группы) ­ освоение учебного содержания через “банк задач” своей образовательной программы и управление своими группами учащихся, которые создал сам из учеников помимо класса, в котором он учится. Ученик может создавать любую группу учащихся из тех, кто на данный момент находится в системе. Ученик может на основе банка задач двигаться двумя путями (решение задач): 1. Брать из «Задачника» задания разного уровня и решать их. Машина или учитель фиксирует результаты решения отдельных заданий и формирует рекомендации для дальнейшей работы. Для автоматической (сформированной компьютером) рекомендации, при размещения задач в банке, менеджер или учитель связывает каждую задачу с другими темами, линиями и другими задачами. 2. С помощью “Банка задач” формировать для себя разные виды работ. Может создать себе домашнюю самостоятельную работу, проверочную работу и т.л. Для этого ученик выбирает вид работы, содержательные линии, темы, задачи. У него формируются работа. После чего она выполняется и отправляется на страницу проверки, к учителю его группы. Работа для оценки может быть направлена не только конкретному учителю, но и любому взрослому, ученику, находящихся в данным момент в системе. Ученик видит результаты решения как отдельных задач, так и разных видов работ. Под результатом понимается ­ наличие баллов за каждую работу и рекомендации по устранению ошибок. 2. Главная страница. Вход в систему осуществляется по адресу http://ints.pro На главной странице откройте меню ­ вход/регистрация. Можно активировать соответствующие иконки на боковом меню. Как показано стрелками на рисунке. 2.0.1. Рис. Главная страница. 3. Регистрация в системе. Если вы не зарегистрированы в системе необходимо пройти авторизацию, заполнив соответствующие поля, показанные на рисунке стрелками. Поле регистрации активируется иконкой “Регистрация”, в левом боковом меню. При регистрации необходимо в обязательном порядке указать адрес электронной почты, фамилию, имя, отчество. Населенный пункт указывается по желанию. Необходимо обязательно записать, или запомнить пароль, указанный в соответствующем окне. Для напоминания, он автоматически отсылается, на указанный вами адрес электронной почты. Но если в данный момент, у вас нет доступа к своей электронной почте, пароль необходимо запомнить для ввода при авторизации в системе. No 3.0.1. Рис. Регистрация в системе 4. Вход в систему. Вход в систему осуществляется в поле входа показанного на рисунке. Логином входа к системе является адрес электронной почты, указанный при регистрации. Пароль к системе высылается в автоматическом режиме на адрес электронной почты, указанный при регистрации, или запомненный вами. Рекомендуется сменить пароль, высланный компьютером на более удобный для вашего запоминания или записи, в меню “Настройки”. Не запоминайте пароль на школьном компьютере общего пользования в целях безопасности от несанкционированного доступа к вашим заданиям. 4.0.1. Рис. Окно входа 5. Боковое меню. Модули системы. На рисунке указаны модули системы, вход в которые осуществляется через активацию иконок бокового меню. Система включает следующие модули: ­ конструктор; ­ банк; ­ мои работы; ­ работы для меня; ­ проверка; ­ группы; ­ настройки; ­ администратор, только для уровня доступа администратор и менеджер; ­ лицензии; ­ выход из системы. Модуль “Конструктор”, позволяет создавать мои задачи и работы. Модуль “Банк” является хранилищем, созданных моих задач и работ (в ьанке собирается общий набор задач и работ от всех создателей): ● задания и задачи (можно посмотреть и выбрать в конструкторе задачи для моих работ); ● работы (можно выбрать работы, порешать готовые, или назначить на группу и отдельного ученика). В банке задач происходит накопление задач под структуру учреждения (наполнять банк могут все субъекты: менеджер, учителя и сами ученики). Удалять задачи из банка может только со страницы «Менеджер» ­ главный администратор и администратор учреждения. Менять структуру банка можно только с правами “Менеджер” ­ главный администратор. Модуль «Мои работы», включает мои созданные работы, включает следующие подмодули: ● Тренировка (по линиям предметов). ● Выбрать работу ­ выбор необходимых работ. ● Результаты и рекомендации ­ таблица решенных работ – название, дата, время затраченное на выполнение всей работы, результат, рекомендации). Модуль “Работы для меня”. Это работы назначенные мне модератором(учителем), другим учителем, другими взрослыми (родителями). Работы по назначению: ● текущие работы (таблица работ, ожидающих решения); ● Результаты и рекомендации (таблица решенных работ – название, дата, время решения, результат, рекомендации). Модуль “Проверка”. Осуществляется проверка выполненных работ. Модуль “Группы” ­ управление группами. Модуль “Настройки”. Настройки профиля пользователя и пароля. Административный модуль, позволяет осуществлять администрирование системы. Модуль “Лицензии”, позволяет управлять выдачей и контролем лицензий пользователя в системе. 5.0.1. Рис. Боковое меню системы 6. Модуль “Конструктор”. Это инструментарий для создания задач и работ пользователями системы. Вход осуществляется кликом мыши по боковой иконке “Конструктор”, в левой боковой панели ( в модуле создаются и собираются все задачи и работы пользователя): ● мои задачи (мои, могу создавать), ● мои работы (мои, могу создавать, выбор задач из банка для формирования работы). Вход в конструктор моих задач и работ показан стрелками на рисунке. 6.0.1. Рис. Меню модуля “Конструктор” 6.1. Выбор в конструкторе задач ступени образования. В системе учитель размещает задания по предметам, по линиям, по умениям на уровнях диагностический, репродуктивный, рефлексивный, функциональный, творческий. Все задачи, созданные в конструкторе, находятся в разделе «Банк». Чтобы в нем легко ориентироваться создана структура банка: ­ Образовательная ступень ­ дошкольное образование (Д), начальная школа (Н), основная школа (О), старшая школа(С); ­ учебный предмет или метапредмет (математика (М), Английский (А) и т.д., по первой букве названия предмета); ­ пронумерованные содержательные линии ( например, числа и действия с ними(1), моделирование(2) и т.д., в порядке расположения в списке); ­ пронумерованные умения (например, сложение и вычитание многозначных чисел(1) и т.д., по списку); ­ уровень сложности, на одном из пяти уровней сложности; ­ номер задачи в общем порядке создания. Выбор в структуре осуществляется в окне выбора, активацией указателей. 6.1.1. Рис. Рубрикатор 6.2. Интерфейс поля добавления задач. Интерфейс включает в себя активную кнопку добавить задачу, при этом мы переходим в поле создания и редактирования задачи. Интерфейс включает в себя поле краткой информации о созданных задачах, которая состоит из индекса задачи, начальной формулировки задачи и кнопки смотреть для полного просмотра задачи. Поле краткой информации показывает только те задачи, которые относятся к выбранным умениям в содержательной линии предмета. 6.2.1. Рис. Поле задач 6.3. Интерфейс поля редактирования задачи. Интерфейс включает следующие поля: ­ формулировка задачи, включает текст задачи; ­ тип решения, выбор типа решения задачи; ­ сложность задачи, выбор типа сложности задачи на одном из пяти уровней; ­ поле ввода дополнительных материалов к задаче в виде ссылок разного формата; ­ поле отображения дополнительных материалов; ­ кнопки сохранить и отменить. 6.3.1. Рис. Редактор задачи Выбор из выпадающего списка типа решения задачи. Включает в себя следующие типы решения: ­ задача с вариантами ответа. Учитель, при разработке задачи, вносит несколько вариантов ответа, один из которых правильный. ­ задача с внесением однозначного ответа. Предусмотрено поле ввода значения ответа на задачу. ­ задача со свободным ответом. Ученик, при ответе, заполняет текстовое поле в свободной форме. ­ задача с рисованием. При разработке задачи и ответе на задачу появляется всплывающее поле графического редактора, позволяющего оперировать специальными символами. 6.3.2. Рис. Тип решения Выбор, из выпадающего списка, сложности задачи. Включает в себя следующие уровни: ­ диагностический уровень ­ уровень проверки операционального состава действия (работа ученика с отдельными операциями, входящими в состав действия); ­ репродуктивный уровень ­ формальное использование алгоритма, правила, образца для решения новой задачи (действие по образцу); ­ рефлексивный уровень ­ понимание того, как устроен тот или иной способ действия, опора на внутренние связи и отношения того способа (инструмента) с помощью которого можно решить предложенную задачу; ­ функциональный уровень ­ использование знания (способа) как ресурса для решения задачи в нестандартной ситуации, конструирование нового или переконструирование старого способа для решения абсолютно новой задачи; ­ творческий уровень ­ так называемые “олимпиадные” задачи, задачи у которых нет готовых способов решения, каждое решение уникально, задачи, где могут быть разные способы и пути решения этой задачи. 6.3.3. Рис. Сложность задачи 6.4. Гиперссылки. Выбор типа ссылки на дополнительный материал к задачам. 6.4.1. Рис. Тип ссылки 6.5. Интерфейс редактора задачи. Задача с однозначным ответом. 6.5.1. Рис. Однозначный ответ Возврат на редактирование задачи. 6.5.2. Рис. Изменение задачи Задача с вариантами ответа. 6.5.3. Рис. Задача с вариантами ответа Добавление вариантов ответа 6.5.4. Рис. Добавление вариантов ответа 6.6. Паспорт задачи. 6.6.1. Рис. Окно паспорта задачи 6.7. Указание связей с рубриками. 6.7.1. Рис. Связь с рубриками 6.8. Указание связей между задачами. 6.8.1. Рис. Связи с задачами 6.9. Поле составленных задач. 6.9.1. Рис. Поле задач 6.10. Управление режимом просмотра задач. В режиме просмотра задач можно вызвать всплывающее меню, как показано на рисунке, с возможностью просмотра формулировки задачи и информации о задаче. Формулировка задачи включает в себя текстовое содержание задачи. Для просмотра полного содержания задачи, например с графическими иллюстрациями, необходимо активировать указатель ­ “Смотреть”. Информация о задаче включает в себя индекс задачи, тип задачи, уровень сложности задачи и копку удалить задачу. 6.10.1. Рис. Просмотр задач 6.11. Составление задач с графическими иллюстрациями. Выбор типа задачи. 6.11.1. Рис. Задача с графикой Добавление рисунков к задаче. 6.11.2. Рис. Добавление графики Графический редактор к задаче. 6.11.3. Рис. Графический редактор Графические иллюстрации в паспорте задачи. 6.11.4. Рис. Вид графики в задаче Указание связей задачи с рубриками и иллюстрациями. 6.11.5. Рис. Связи с рубриками 6.12. Указание связей с другими задачами. 6.12.1. Рис. Связи с другими задачами Полученный паспорт задачи с иллюстрациями. 6.12.2. Рис. Паспорт задачи с иллюстрациями Добавленный перечень задач с новой задачей и с графическими иллюстрациями. 6.12.3. Рис. Перечень задач 6.13. Удаление задач. Для того, чтобы удалить ненужные задачи необходимо нажать на пиктограмму стрелки рядом с задачей слева. При этом появится всплывающее окно удаления задачи, как показано на рисунке. Там, где находиться справочная информация о задаче и кнопка удалить. При нажатии на нее задача будет удалена, а также и все связи с рубриками и другими задачами. 6.13.1. Рис. Удаление задач 6.14. Интерфейс конструктора создания моих работ. Переход в конструктор создания моих работ осуществляется по всплывающей пиктограмме “Мои работы” в конструкторе, как показано на рисунке. 6.14.1. Рис. Конструктор моих работ 6.15. Создание новой работы. Новые работы могут создаваться: ­ педагогом ­ другим взрослым, например родителями ­ учеником ­ другими учениками не из своего класса. 6.15.1. Рис. Новая работа 6.16. Поле создания работы. В начале устанавливается связь с рубриками из справочника по рубрикам. Затем вводится название работы. 6.16.1. Рис. Окно поля моих работ Поле ввода типа работы. 6.16.2. Рис. Тип работы Поле редактора работы. 6.16.3. Рис. Поле редактора работы После добавления работ и закрытия окошка редактора работ. Выбранные задачи появятся в поле ­ создать работу. 6.16.4. Рис. Поле выбора задач для моих работ Поле перечня моих работ. 6.16.5. Рис. Перечень моих работ Если осуществлялся предварительный просмотр задач в банке и были отмечены задачи, необходимые для составления текущей работы, то при переходе в конструктор моих работ, они появляются в виде списка в нижней части поля создания работ. Выбранные при предварительном просмотре задачи можно добавить в работу. Таким образом, я могу создать предварительный список, понравившихся мне задач. Затем при создании работы из этого списка я могу добавить эти задачи для создания работы. Список выбранных задач показан на рисунке. 6.16.6. Рис. Список ранее выбранных задач 7. Модуль “Банк”. Состоит из двух подменю: ­ задания и задачи, содержит все задания и задачи, созданные в модуле “конструктор”; ­ работы, содержит все работы, созданные в модуле “конструктор”. 7.0.1. Рис. Меню модуля “Банк” В банке накапливаются задачи, задания и работы, созданные в модуле ­ “конструктор”. Выход на необходимые для дальнейшей работы задания и задачи, осуществляется через рубрикатор, показанный на следующем рисунке. 7.1. Подменю - “задания и задачи”. 7.1.1. Рис. Задания и задачи В этом подменю осуществляется просмотр и выбор необходимых, или понравившихся задач и заданий для дальнейшей работы. При активации определенных линий в рубрикаторе, появляется всплывающее окно информации о задаче или задании. В этом окне можно посмотреть индекс задачи, краткую информацию о задаче и полную информацию о задаче. При активации стрелки около индекса задачи, появляется всплывающее окно, содержащее два поля: ­ формулировка задач, здесь находится полная формулировка текстовой части задач и заданий; ­ информация о задаче, здесь показывается индекс задачи, тип задачи и уровень сложности. Ниже этой информации, в этом окошке, находится активная кнопка ­ “выбрать задачу в работу”. Необходимые и понравившиеся задачи, при нажатии этой кнопки, можно отметить. При этом задачи попадают в буферный накопитель моих работ. При дальнейшем выходе в меню ­ мои работы, при создании работы, вы увидите все отмеченные задачи и отправленные вами в буферный накопитель, как показано на рисунке при создании работы. Кнопка ­ смотреть, в правом верхнем углу, открывает полную формулировку задачи со всеми рисунками и прикрепленными файлами. Это показ заданий и задач так, как они будут выглядеть на компьютере ученика. 7.2. Подменю - “работы”. 7.2.1. Рис. Работы в модуле “Банк” В это подменю собираются все работы, созданные в конструкторе работ. В активном окне показывается название работы, тип работы, активная кнопка ­ “плюс”, активная кнопка ­ “лампочка”. Активная кнопка ­ “плюс”, позволяет назначить работу на группу, или отдельного ученика и выбрать дату проведения работы. После выбора всех позиций и отметки “галочкой” в квадратике около учеников, отдельных учащихся, необходимо нажать кнопку ­ “сохранить”. Активная кнопка ­ “лампочка”, позволяет перейти к решению задач в работе. Выбор даты проведения работы, осуществляется нажатием на активную позицию даты, и выборе времени проведения работы из выпадающего календаря. 8. Модуль “Мои работы” 8.0.1. Рис. Меню ­ мои работы 8.1. Подменю - тренировка. 8.1.1. Рис. Тренировка 8.2. Подменю - выбрать работу. Идет пересылка в Банк работ, из которого происходит выбор. 8.2.1. Рис. Выбрать работу 8.3. Подменю - результаты и рекомендации. 8.3.1. Рис. Результаты и рекомендации 9. Модуль “Работы для меня”. Содержание модуля ­ работы для меня, состоит из текущих работ для меня, требующих выполнения и полученных результатов и рекомендаций, по результатам выполненных текущих работ. 9.0.1. Рис. Содержание модуля работ для меня Подменю ­ Текущие работы. 9.0.2. Рис. Текущие работы для меня Подменю ­ результаты и рекомендации. 9.0.3. Рис. Результаты и рекомендации 10. Модуль “Проверка” Проверка (кабинет учителя) ● Проверить работы (проверка присланных, готовых работ) ● Назначить работы (выдаю, назначаю работы) ● Аналитика (сборная аналитика по работам) Страница входа в модуль. 10.0.1. Рис. Содержание модуля проверки 10.1. Страница - “Проверить работы”. 10.1.1. Рис. Страница проверки 10.2. Страница - “Назначить работы”. Показывается подменю: ­ дата проверки ­ группа ­ тема, пакет задач, уровень ­ просмотр результатов. 10.2.1. Рис. Назначение работ 10.3. Страница аналитики. Позволяет сформировать и просмотреть общие аналитические данные по проверенным работам. 10.3.1. Рис. Страница аналитики 11. Модуль управления группами. Группы участия. После успешной активации в системе открывается первая страница с меню группы, которые выбираются для присоединения к уже созданным другими участниками группам. Например, учитель (модератор) создал свою группу, к которой присоединятся все ученики класса. При создании группы необходимо устанавливать роли участников группы. При создании необходимо указывать статус группы, открытая или закрытая. Открытые группы ­ это группы, позволяющие записываться всем желающим. Закрытые группы ­ это группы, в которые можно записаться только по запросу к модератору и после того как он разрешит доступ. Группы могут создаваться всеми участниками, но удаляться могут только администратором и главным администратором, чтобы не было необоснованного удаления групп разными участниками с правами модератора группы. 11.0.1. Рис. Окно групп Создание новой группы. Создание группы детей. В поле названия группы вводится имя класса или группы учеников. Название групп и сами группы могут создавать и дети. Далее идет наполнение этих групп (наполнять могут как учителя, так и сами дети). Например, я учитель, создал группу 2 «А» и привязал к этой группе нужных детей. Ребенок решил создать группу «Моя группа», и он прикрепил тех, кого захотел и к его группе могут присоединиться любые другие дети, если группа открытая. Если закрытая, то только те, кого обозначили. 11.0.2. Рис. Создание новой группы 12. Модуль “Настройка”. Для индивидуальных настроек, в нижней части бокового меню первой страницы, необходимо выбрать меню редактирования профиля и смены пароля. 12.0.1. Рис. Настройка профиля и пароля Окно смены пароля. 12.0.2. Рис. Смена пароля Окно смены профиля пользователя. Включает в себя поля адреса электронной почты, фамилию, имя, отчество (ФИО), название населенного пункта, школы и класса. Вместо ФИО, может быть любой псевдоним (ник), что актуально в соблюдении закона о персональных данных. 12.0.3. Рис. Смена профиля пользователя 13. Административный модуль. В административном модуле осуществляется создание и управление рубриками. При создании рубрик необходимо проставлять обозначение рубрик, в соответствии со следующей логикой: ­ Ступень образования ­ дошкольное образование (Д), начальная школа (Н), основная школа (О), старшая школа (С). В соответствии с начальной буквой в названии. ­ Учебный предмет ­ например, математика (М), русский язык (Р) и т.д. В соответствии с начальной буквой названия предмета. ­ Содержательные линии, например, измерение величин (2), в соответствии с последовательностью в списке. ­ Умения, внутри содержательных линий, например, именованные числа (3), в соответствии с последовательностью в списке. ­ Уровень задания ­ диагностический (1), репродуктивный (2), рефлексивный (3), функциональный (4), творческий (5). ­ Номер задачи в общем списке созданных задач. В дальнейшем, машина в автоматическом режиме, формирует из этих обозначений уникальный индекс каждой задачи. Таким образом, в начале индекса будут две буквы, например, НМ (начальная ступень образования, математика), далее будут четыре цифры: ­ последовательность содержательных линий, например, измерение величин (2), ­ последовательность умений внутри этой содержательной линии ­ именованные числа( 3), ­ уровень задания, например, репродуктивный (2), ­ номер задания в последовательности заданий, например (5). Поэтому индекс задачи, формируемый машиной, на этом примере, следующий ­ НМ2325. 13.0.1. Рис. Управление рубриками Поле добавления рубрик. 13.0.2. Рис. Поле добавления рубрик. 14. Модуль “Лицензии”. На начальном этапе главный администратор выдает определенное количество лицензий администратору учреждения. Администратор учреждения управляет выдачей лицензий внутри учреждения. 14.0.1. Рис. Управление лицензиями Управление лицензиями внутри учреждения и отдельными группами. 14.0.2. Рис. Поле управления лицензиями 15. Примеры алгоритмов работы в системе. Пример создания и оценивания работы, состоящей из нескольких связанных задач. Для создания работ по темам необходимо, чтобы банк созданных задач был наполнен по теме, в минимальном количестве около 100 задач. Создание задач рассматривается в модуле “Конструктор”. Алгоритм создания моей работы: 1. Заходим в Конструктор. Появляется поле моих работ. 2. Кликаем кнопку создать работу. Появляется поле создание работы. 3. Заполняем форму, кликая мышкой на соответствующие поля. 4. Добавляем задачи из списка задач. Они появляются в работе и работа появляется в списке моих работ. 5. Назначаем работу на группу или отдельным ученикам. Алгоритм работы ученика над работой: 1. Заходим в меню работы для меня. Там появляется список работ назначенных мне модератором(учителем) 2. Выбираем работу для решения. 3. Решаем работу. 4. Отправляем работу проверяющему, по моему выбору или нескольким проверяющим. 5. Заходим в меню ­ работы для меня ­ результаты и рекомендации. Появляется поле результатов. 6. Возвращаемся на повторное решение или на рекомендуемые учителем дополнительные задачи по теме. 7. Решаем и повторно отправляем на проверку. Алгоритм работы проверяющего: 1. Заходим в меню проверка ­ проверить работы. Появляется список работ назначенных мне для проверки. 2. Выбираем работу для проверки. Появляется поле с отмеченными верно решенными задачами. 3. Кликаем на ­ закончить проверку. Появляется поле комментариев. 4. Заполняем поле комментариев и нажимаем закончить проверку. 5. Можно повторно вернуться к проверке. Пример создания административных ролей. Уровень главного администратора определяет количество лицензий на организацию и назначает администратора организации. Администратор организации управляет модераторами групп и может управлять созданием групп. Модератор (учитель) ­ у него основная роль при создании групп и приглашения учеников. Ученик тоже может создавать свои группы и управлять ими в пределах выданных лицензий на организацию.