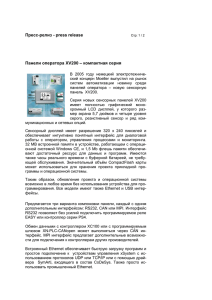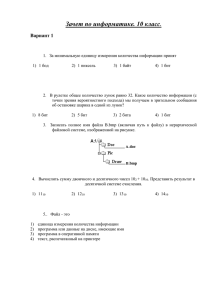Руководство пользователя программного пакета SK Workshop 1
реклама
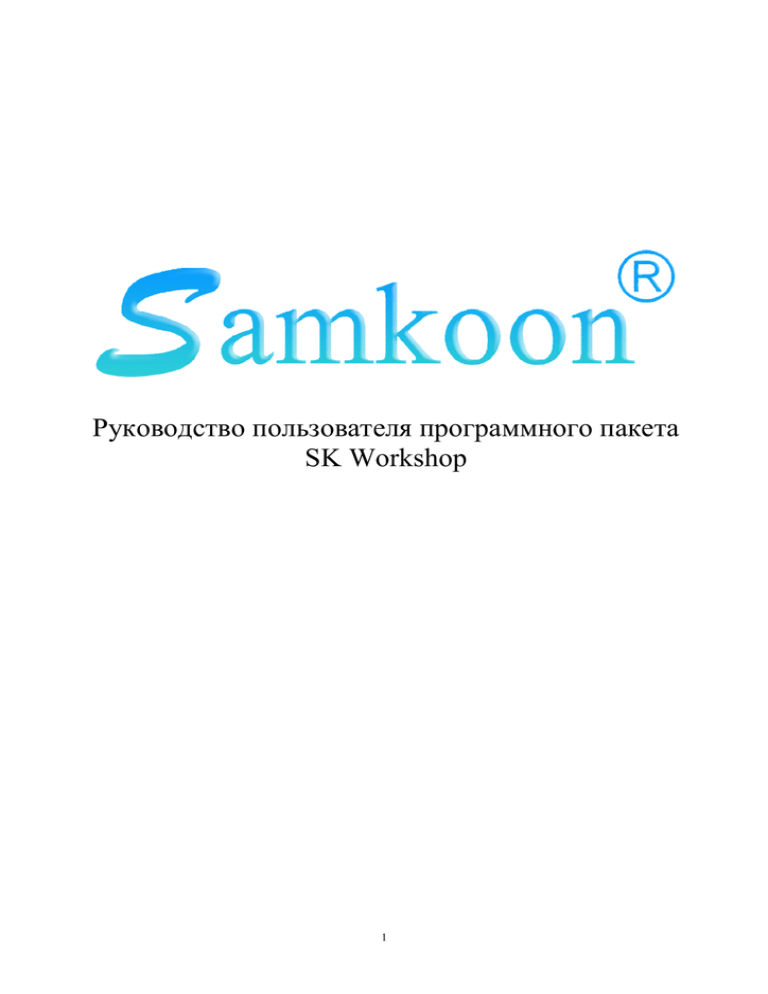
Руководство пользователя программного пакета
SK Workshop
1
Внимание
(1) Запрещается перепечатывание или копирование любой части данного руководства без предварительного
согласия.
(2) Содержание данного руководства, включая инструкции могут быть изменены без предварительного уведомления
(3)
Автор данного руководства пытался сделать все возможное, чтобы сделать его точным. Если вы обнаружите какие-либо двусмысленности или
ошибки в данном руководстве, пожалуйста, свяжитесь с нами, используя контактную информацию, указанную в конце этого руководства, и
сообщите нам серийный номер, указанный на обложке Руководства.
Торговая марка и другие вопросы.
Windows® является зарегистрированной торговой маркой Microsoft Corporation в США.
Программируемые логические контроллеры (PLC) относятся к продукции всех производителей
Вопросы безопасности
В данном руководстве соображения безопасности делятся на [Опасность] и [Предупреждение]
Опасность: Неправильная работа может привести к авариям и смерти или серьезным травмам.
Предупреждение: Неправильная работа может привести к авариям и средним или легким травмам.
Тем не менее, вопросы, помеченные как [Предупреждение], в некоторых случаях, могут привести к
серьезным авариям. Так что, пожалуйста, соблюдайте эти инструкции.
Предупреждение
Перед монтажом, демонтажем, прокладкой электропроводки, техническим обслуживанием или тестированием,
пожалуйста, отключите питание для предотвращения поражения электрическим током при неправильной работе
или ошибке.
Пожалуйста, установите внешний аварийный цикл остановки и блокировочное устройство для сенсорной панели.
В противном случае, ошибка сенсорной панели может привести к механическим повреждениям или авариям.
Не прикасайтесь к токоведущим частям при включенном питании, во избежание поражения электрическим током.
Внимание
Не используйте элементы, которые были повреждены или деформированы во время распаковки, во избежание неправильной работы.
Предохраняйте машину от таких воздействий, как падение или раскачка, во избежание повреждений или поломок.
Пожалуйста, храните и используйте машину в условиях, указанных в инструкции по эксплуатации и руководстве пользователя. Хранение и
использование в таких неблагоприятных условиях как высокая температура, высокая влажность, мороз, пыль, агрессивные газы, масляные пятна,
органические растворители, смазки, большие вибрации и удары, может привести к поражению электрическим током, пожару, неисправностям и
т.п.
Пожалуйста, передавайте данные во время операции только тогда, когда обеспечена безопасность. В противном случае, из-за неправильной
работы могут быть причинены механические повреждения или поломки.
Не выключайте питание во время работы программного обеспечения (подключенного к оборудованию), или это может привести к потере данных,
повреждению машины или поломке.
Пожалуйста, используйте и эксплуатируйте программное обеспечение в соответствии с данным руководством, или это может привести к
неправильной работе.
Пожалуйста, проверьте надежность и прочность связи с соединительным кабелем, в противном случае это может привести к ошибке или
неправильной работе.
2
Содержание
1.
Аппаратные средства....................................................................................................................................8
1.1
Общее.........................................................................................................................................8
1.2
Модель и описание......................................................................................................................8
1.3
Установочные размеры моделей............................................................................................9
1.4
Устройство сенсорной панели ...............................................................................................20
1.4.1
Питание............................................................................................................................20
1.4.2
Лицевая панель................................................................................................................. 21
1.4.3
Интерфейс связи................................................................................................................ 21
1.4.4
Лампочка сигнального датчика....................................................................................22
1.5.
Технические характеристики................................................................................................... 22
Принцип работы сенсорного дисплея...............................................................................35
1.6.1
Модуль ЦП.....................................................................................................................35
1.6.2
Модуль сенсорного дисплея.........................................................................................35
1.6.3
Блок передачи данных.................................................................................................36
1.6.4
Блок памяти..................................................................................................................36
1.6.5
Блок питания................................................................................................................36
1.7
Производственная среда.....................................................................................................36
1.8
Электропроводка................................................................................................................ 36
Краткое руководство по SKWorkshop...............................................................................................36
2.1
Что такое SKWorkshop?.......................................................................................................37
2.2
Системные требования для SKWorkshop...........................................................................37
2.2.1
Требования к программному обеспечению ПК для SKWorkshop........................37
2.2.2
требования к аппаратному обеспечению ПК для SKWorkshop............................ 38
2.3
Установка SKWorkshop………………………................................................................. 39
2.4
Деинсталляция SKWorkshop…………………...................................................................45
2.5
Работа SKWorkshop............................................................................................................. 47
2.6
Установка USB-драйвера для подключения панелей.....................................................48
2.7
Элементы меню и устройство системы SKWorkshop...................................................52
2.7.1
Элементы меню SKWorkshop.................................................................................... 52
2.7.2
Системные компоненты SKWorkshop.......................................................................71
2.8
Основные операции SKWorkshop.......................................................................................72
2.8.1
Использование мыши и сочетаний клавиш в SKWorkshop..................................... 72
2.8.2
Форма мыши............................................................................................................... 74
2.8.3
Сочетания клавиш........................................................................................................74
2.8.4
Общие термины SKWorkshop....................................................................................74
1.6
2.
3.
Основные этапы создания проекта в SKWorkshop....................................................................75
3.1
Создание нового проекта в SKWorkshop.......................................................................... 75
3.1.1
Диалоговое окно New project в SKWorkshop.......................................................... 70
3.1.2
Диалоговое окно настроек порта связи.....................................................................77
3.1.3
Диалоговое окно настроек интерфейса подключения ........................................... 78
3.2
Установка параметров и добавление графических объектов в SKWorkshop...............80
3.2.1
Установка параметров..................................................................................................80
3.2.2
Диалоговое окно установки пользовательского пароля …................................... 82
3
4.
3.2.3
Подключение к принтеру.......................................................................................... 85
3.2.4
Выбор места хранения данных и настройка системных сигналов .......................86
3.3
Загрузка конфигурационного проекта SKWorkshop...................................................... 87
3.4
Загрузка конфигурационной программы..........................................................................89
3.5
SKWorkshop конвертер.......................................................................................................90
3.5.1
Выбор “Convert SamDraw3.3 to SKWorkshop”......................................................... 91
3.5.2
Выбор “Upload historical data”.....................................................................................84
Руководство по конфигурации c SKWorkshop................................................................................. 85
4.1
Работа с экраном SKWorkshop............................................................................................92
4.1.1
Новый экран в SKWorkshop.........................................................................................92
4.1.2
Редактирование свойств экрана в SKWorkshop..........................................................92
4.1.3
Удаление экрана в SKWorkshop................................................................................... 94
4.1.4
Копирование экрана в SKWorkshop.............................................................................95
4.2
Команды графического редактирования SKWorkshop...................................................... 95
4.2.1
Объединение и разделение в SKWorkshop..................................................................95
4.2.2
Слой в SKWorkshop...................................................................................................... 96
4.2.3
Вращение в SKWorkshop................................................................................................98
4.2.4
Выравнивание в SKWorkshop....................................................................................... 99
4.3
Рисование базовой графики в SKWorkshop....................................................................103
4.3.1
Линия в SKWorkshop..................................................................................................... 103
4.3.2
Ломаная линия в SKWorkshop..................................................................................... 104
4.3.3
Кривая/Дуга в SKWorkshop..........................................................................................105
4.3.4
Свободная линия в SKWorkshop.................................................................................. 106
4.3.5
Прямоугольник в SKWorkshop..................................................................................... 107
4.3.6
Скруглённый прямоугольник в SKWorkshop............................................................. 108
4.3.7
Эллипс/Круг в SKWorkshop........................................................................................ 109
4.3.8
Многогранник в SKWorkshop...................................................................................... 110
4.3.9
Веерный график SKWorkshop...................................................................................... 111
4.3.10 Текстовая графика SKWorkshop................................................................................. 111
4.3.11 Табличная графика SKWorkshop............................................................................... 113
4.3.12 Шкалы в SKWorkshop..............................................................................................115
4.3.13 Открытие библиотеки SKWorkshop........................................................................... 117
4.3.14 Создание библиотеки SKWorkshop..........................................................................120
4.4
Продвинутые средства управления SKWorkshop.............................................................. 122
4.4.1
Отображение GIF в SKWorkshop................................................................................ 122
4.4.2
Трендовые графики SKWorkshop..............................................................................124
4.4.3
Двухкоординатный трендовый график SKWorkshop.............................................. 130
4.4.4
Исторический трендовый график SKWorkshop.................................................131
4.4.5
Динамический круг SKWorkshop........................................................................... 136
4.4.6
Динамический прямоугольник SKWorkshop...................................................... 138
4.4.7
Сигнальный контроль SKWorkshop.........................................................................141
4.4.8
Динамическая панель сигнализации SKWorkshop...............................................143
4.4.9
Отображение исторических сигналов SKWorkshop............................................... 145
4.4.10 Графическое движение SKWorkshop......................................................................... 146
4
4.4.11
4.4.12
4.4.13
4.4.14
4.4.15
4.4.16
4.4.17
Счетчик SKWorkshop.................................................................................................148
Отображение исторических данных SKWorkshop...............................................150
Отображение сообщений SKWorkshop...................................................................152
Блок потока SKWorkshop....................................................................................... 153
Таймер SKWorkshop................................................................................................155
Передача данных SKWorkshop..............................................................................157
Мультифункциональная кнопка SKWorkshop..................................................... 158
4.5
Основные элементы управления SKWorkshop........................................................161
4.5.1
Кнопка «Бит» в SKWorkshop................................................................................. 161
4.5.2
Кнопка «Слово» в SKWorkshop.............................................................................. 171
4.5.3
Индикатор «Bit lamp» SKWorkshop.........................................................................174
4.5.4
Кнопка «Экран» (Screen) SKWorkshop.................................................................. 176
4.5.5
Кнопка «Функция» (Function) SKWorkshop........................................................... 178
4.5.6
Функция «Multi-state lamp» в SKWorkshop............................................................181
4.5.7
Функция «Multi-state switch» в SKWorkshop..........................................................187
4.5.8
Числовой дисплей (Numeric display) в SKWorkshop.............................................190
4.5.9
Функция числового ввода (Numeric entry) в SKWorkshop.................................. 195
4.5.10 Отображение символов ASCII в SKWorkshop.......................................................199
4.5.11 Ввод символов ASCII в SKWorkshop....................................................................... 201
4.5.12 Гистограмма (Bar graph) в SKWorkshop.................................................................202
4.5.13 Отображение времени в SKWorkshop................................................................... 206
4.5.14 Отображение даты в SKWorkshop......................................................................... 207
4.4.15 Отображение дня недели в SKWorkshop...............................................................209
4.5.16 Статичная картинка в SKWorkshop....................................................................... 212
4.5.17 Отображение картинки в SKWorkshop...................................................................213
4.6
Новые функции SKWorkshop........................................................................................... 214
4.6.1
Веерный график SKWorkshop................................................................................... 214
4.6.2
Тактовая кнопка (Step button) в SKWorkshop.............................................................216
195
4.6.3
«Радиокнопка»
SKWorkshop......................................................................................218
4.6.4
Раскрывающийся список в SKWorkshop.................................................................. 220
4.6.5
Аналоговый переключатель-ползунок (Slider analog switch) в SKWorkshop....222
4.6.6
Анимация в SKWorkshop......................................................................................... 224
4.6.7
Панель сообщений в SKWorkshop........................................................................... 227
4.6.8
Отображение группы данных (Data group display) в SKWorkshop...................... 230
4.6.9
Пользовательская клавиатура в SKWorkshop........................................................232
4.6.10 Комплектатор наборов параметров в SKWorkshop.............................................. 235
4.6.11 Отображение данных инструкций (Recipe data display) в SKWorkshop............. 236
4.6.12 Отображение учета операций (Operation record display) в SKWorkshop........238
4.7
Введение в операционный контроль SKWorkshop....................................................240
5.
Макрос................................................................................................................................................241
5.1.
Введение в язык C ……...................................................................................................241
5.1.1
Тип данных языка C...............................................................................................241
5.1.2.
Начальное значение переменной и и преобразование типов............................. 249
5.1.3.
Базовый оператор и выражение........................................................................... 250
5
5.1.4.
5.1.5
Одномерный массив...............................................................................................250
Краткое содержание раздела................................................................................252
Подготовка к программированию на языке С...........................................................254
5.2.
5.2.1.
Инструкции C-программы................................................................................... 254
5.2.2.
Разветвлённая структура программы................................................................... 255
5.2.3.
Оператор переключения.........................................................................................259
Циклическая конструкция программы.................................................................260
5.2.4.
5.2.5.
Оператор цикла..................................................................................................... 261
5.2.6.
Оператор выхода из цикла.....................................................................................262
5.2.7.
Оператор продолжения........................................................................................ 262
5.2.8
Краткое содержание раздела................................................................................262
Введение в функции макросов.................................................................................. 264
5.3.
5.3.1.
Как использовать функции макросов в рограммировании............................264
5.3.2.
Функциональные кнопки редактора макросов................................................ 265
5.3.3.
Как создать макрос............................................................................................. 267
5.3.4.
Как вставить библиотечную функцию в программу.....................................269
5.3.5
Как использовать внутреннюю память через макрос....................................269
6.
7.
8.
5.4.
Краткое руководство: Простой макроблок..................................................................270
5.5.
Приложение 1..............................................................................................................270
Автономное моделирование SKWorkshop................................................................................281
6.1
Автономное моделирование SKWorkshop............................................................... 289
6.2.
On-line моделирование SKWorkshop......................................................................... 289
Системная настройка SKWorkshop.............................................................................................296
7.1.
Настройка параметров подключения экрана SKWorkshop......................................297
7.2.
Системные настройки SKWorkshop........................................................................... 298
7.2.1
Язык SKWorkshop.................................................................................................298
7.2.2
Установка параметров сенсорной панели SKWorkshop................................... 308
7.2.3
Характеристики ЧМИ SKWorkshop.....................................................................313
7.2.4
Управление PLC в SKWorkshop...........................................................................313
7.2.5
Часы SKWorkshop...................................................................................................316
7.2.6
Защита файлов SKWorkshop.................................................................................. 317
7.2.7
Защита ЧМИ SKWorkshop.......................................................................................318
7.2.8
Управление таблицей переменных SKWorkshop..................................................319
7.3.
Экран SKWorkshop.......................................................................................................... 320
7.4.
Окно SKWorkshop.............................................................................................................322
7.5.
Сборщик исторических данных SKWorkshop............................................................... 322
7.6.
Установка сигнала SKWorkshop.......................................................................................327
7.6.1
Журнал цифровых сигналов SKWorkshop.............................................................. 327
7.6.2
Журнал аналоговых сигналов SKWorkshop.............................................................334
7.7.
Элементы отображения сигналов SKWorkshop................................................................336
7.8.
Конфигурация рецепта SKWorkshop..................................................................................338
7.9.
Установка глобального макроса SKWorkshop..................................................................341
7.10.
Установка начального макроса SKWorkshop....................................................................342
Системный служебный регистр SKWorkshop................................................................................... 343
6
8.1.
LB........................................................................................................................................ 344
8.2.
LW....................................................................................................................................... 345
8.3.
RWI:.................................................................................................................................... 352
9. Способы подключения SKWorkshop - multi-screen и multi-unit.................................................. 353
9.1
One-unit multi-screen подключение SKWorkshop............................................................353
9.2
One-screen multi-unit подключение SKWorkshop............................................................358
9.3
Последовательное подключение SKWorkshop................................................................361
10.
Драйвер устройства SKWorkshop..............................................................................................367
10.1.
Драйвер AIBUS.................................................................................................................. 370
10.2.
Драйвер Allen-Bradley........................................................................................................372
10.3.
Драйвер устройств Delta....................................................................................................373
10.4.
Драйвер устройств Emerson.............................................................................................. 376
10.5.
Драйвер устройств Fatek.....................................................................................................377
10.6.
Драйвер устройств Fuji...................................................................................................... 380
10.7.
Драйвер устройств GE....................................................................................................... 381
10.8.
Драйвер устройств HaiWell................................................................................................383
10.9.
Драйвер устройств Hitachi..................................................................................................384
10.10. Драйвер устройств HollySys...............................................................................................385
10.11. Драйвер устройств IDEC.................................................................................................... 387
10.12. Драйвер устройств Inovance...............................................................................................389
10.13. Драйвер устройств Keyence................................................................................................391
10.14. Драйвер устройств..............................................................................................................393
10.15. Драйвер устройств LG....................................................................................................... 394
10.16. Драйвер устройств Matsushita............................................................................................396
10.17. Драйвер устройств Mitsubishi........................................................................................... 399
10.18. Драйвер устройств Modbus.............................................................................................. 402
10.19. Драйвер устройств Modicon.............................................................................................. 403
10.20. Драйвер устройств Nanda................................................................................................. 405
10.21. Драйвер устройств Omron................................................................................................. 407
10.22. Драйвер устройств Siemens...............................................................................................409
10.23. Драйвер устройств TaiAn.................................................................................................. 411
10.24. Драйвер устройств TaiLing...............................................................................................413
10.25. Драйвер устройств Techwayson...................................................................................... 414
10.26. Драйвер устройств Vigor.................................................................................................. 416
10.27. Драйвер устройств Xinje...................................................................................................417
10.28. Драйвер устройств Yokogawa.......................................................................................... 418
10.29. Драйвер устройств ZhengHang..........................................................................................420
11.
Приложения.................................................................................................................................421
11.1.
Как экспортировать данные с U-disk или SD-карты........................................................421
11.2.
Как обновить проект с U-disk или SD-карты.................................................................. 421
11.3.
Форматы изображений, поддерживаемых сенсорными панелями серии SK ............ 421
11.4.
Декадный переключатель.................................................................................................. 422
7
1. Аппаратные средства
1.1 Общее
Серия сенсорных панелей Samkoon SK является высококачественным человеко-машинным интерфейсом с
интегрированным модулем ЦП, модулем вывода данных, дисплеем, памятью и другими модулями. Он может
широко использоваться в системах управления различными производствами. Выбран оптимизированный дизайн
аппаратного и программного обеспечения, поэтому точность сенсорного дисплея и его цвет полностью отвечают
требованиям для управления оборудованием.
Серия сенсорных панелей Samkoon SK включает следующие модели: SK-3.5A, SK-4.0A, SK-4.3A, SK-5.0A, SK5.7A, SK-5.7C, SK-5.7D, SK-5.7F, SK-7.0A, SK-7.2A, SK-8.0A, SK-10.2A, SK-10.4A, SK-12.1A.
Сенсорные панели серии Samkoon SK является открытыми продуктами человеко-машинного интерфейса,
предоставляющие стандартные серийные интерфейсы для подключения к другому оборудованию. Главным
образом, они поддерживают последовательную связь, включая связь с популярными программируемыми
логическими контроллерами (PLC), такими как Mitsubishi PLC, Siemens PLC, Omron PLC и Modicon PLC. При
этом, устройства связи могут быть разработаны по просьбе пользователей.
Конфигурационное ПО сенсорных дисплеев Samkoon серии SK – это SKWorkshop, которое предоставляет
пользователям настройку дисплея, настройку устройства, управление и другие функции. Самая новая версия
этого ПО - V4.4.0
1.2 Модель и описание
Сейчас в серии сенсорных панелей Samkoon SK есть такие модели:
SK-3.5A (320×240 3.5`)
SK-4.0A (320×240 4.3`)
SK-4.3A (480×272 4.3`)
SK -5.0A (480×272 5.0`)
SK -5.7A (640×480 5.7`)
SK -5.7C (320×234 5.7`)
SK -5.7D (640×480 5.7`)
SK -5.7F (320×234 5.7`)
SK -7.0A (800×480 7.0`)
SK -7.2A (800×600 7.2`)
SK -8.0A (800×600 8.0`)
SK -10.2A (800×480 10.2`)
SK-10.4A (800×600 10.4`)
SK 12.1A (800×600 12.1`)
8
Соотношение длины и ширины SK-3.5A и SK-4.0A - 4:3, и разрешение достигает 320x240; Соотношение
длины и ширины SK-4.3A и SK-5.0A - 16:9, , и разрешение достигает 480x272; Соотношение длины и
ширины SK-5.7A - 4:3, и разрешение достигает 640x480; Соотношение длины и ширины SK-5.7C и SK-5.7F 4:3, и разрешение достигает 320x240; Соотношение длины и ширины SK-5.7D - 4:3, и разрешение достигает
640x480; Соотношение длины и ширины SK-7.0A - 16:9, и разрешение достигает 800x480; Соотношение длины
и ширины SK-7.2A - 4:3, и разрешение достигает 800x600; Соотношение длины и ширины SK-8.0A - 4:3, и
разрешение достигает 800x600; Соотношение длины и ширины SK-10.2A - 16:9, и разрешение достигает
800x480; Соотношение длины и ширины SK-10.4A - 4:3, и разрешение достигает 800x600; Соотношение длины
и ширины SK-12.1A - 4:3, и разрешение достигает 800x600. Обратитесь к техническому списку параметров для
выяснения деталей.
1.3 Установочные размеры моделей
Установочные размеры SK-035A
Рисунок1-1 показывает размеры продукта (мм) SK-3.5A
Наружные размеры - 136×89×39,
и размер посадочного места - 124×81.
Рисунок 1-1: Установочные размеры SK-3.5
Установочные размеры SK-4.0A
Рисунок1-2 показывает размеры продукта (мм) SK-040A.
9
Наружные размеры - 123×99×39
и размер посадочного места - 114×90
Рисунок 1-2: Установочные размеры of SK-4.0A
Установочные размеры SK-4.3A
Рисунок1-3 показывает размеры продукта (мм) SK-043A.
Наружные размеры - 151×93×39,
и размер посадочного места - 142×85.
10
Рисунок1-3: Установочные размеры of SK-4.3
Установочные размеры SK-5.0A
Рисунок1-4 показывает размеры продукта (мм) SK-050A.
Наружные размеры - 165×103×39,
и размер посадочного места - 157×95.
Рисунок1-4: Установочные размеры SK-5.0A
11
Установочные размеры SK-5.7
Рисунок1-5 показывает размеры продукта (мм) SK-057AS/SK-057AE, SK-057CS/SK-057CE.
Наружные размеры - 176x140x40,
и размер посадочного места - 164x134.
Рисунок1-5: Установочные размеры SK-057AS/SK-057AE, SK-057CS/SK-057CE
Рисунок1-6 показывает размеры продукта (мм) SK-5.7D/SK-5.7E/SK-5.7F.
Наружные размеры - 202x144x40,
и размер посадочного места - 192x138.
Рисунок1-6: Установочные размеры SK-057DS/SK-057DE, SK-057FS/SK-057FE
12
Установочные размеры SK-7.0A
Рисунок 1-7 показывает размеры продукта (мм) SK-070AS, SK-070AE.
Наружные размеры - 228×154×41,
и размер посадочного места - 211×145.
The back
Front
Installation opening size
Side
Рисунок1-7: Установочные размеры SK-070AS, SK-070AE
Установочные размеры SK-7.2A
Рисунок1-8 показывает размеры продукта (мм) SK-072AS/SK-072AE.
Наружные размеры - 203×165×40,
и размер посадочного места - 186×156.
13
Рисунок1-8: Установочные размеры SK-072AS/SK-072AE
Установочные размеры SK-8.0A
Рисунок1-9 показывает размеры продукта (мм) SK-080AS/SK-080AE.
Наружные размеры - 239×192×49,
и размер посадочного места - 235×188
14
Рисунок1-9: Установочные размеры SK-080AS/SK-080AE
Установочные размеры SK-10.2A
Рисунок1-10 показывает размеры продукта (мм) SK-102AS/SK-102AE.
Наружные размеры - 266×208×40,
и размер посадочного места - 261×203
15
Рисунок1-10: Установочные размеры SK-102AS/SK-102AE
Установочные размеры SK-10.4A
Рисунок1-11 показывает размеры продукта (мм) SK-104AS/SK-104AE.
Наружные размеры - 312×225×54,
и размер посадочного места - 386×214
16
Рисунок1-11: Установочные размеры SK-104AS/SK-104AE
Установочные размеры SK-12.1A
Рисунок1-12 показывает размеры продукта (мм) SK-121AS/SK-121AE.
Наружные размеры - 338×253×65,
и размер посадочного места - 330×246
17
Рисунок1-12: Установочные размеры SK-121AS/SK-121AE
1.4
Устройство сенсорной панели
Общая структура сенсорного дисплея Samkoon состоит из области отображения, лампочек индикатора, источника
питания и интерфейса связи. Цвета всех моделей сенсорных панелей разработаны согласно с соответствующими
промышленными стандартами, с высокой устойчивостью к загрязнениям и пригодные для использования на
предприятиях с плохими условиями. Индикаторы расположены на передней панели для сигнализации о сбоях
оборудования. Блок питания и интерфейсы подключения расположены в нижней части сенсорной панели, в
соответствии со стандартами проектирования.
1.4.1
Питание
Интерфейс питания сенсорных панелей Samkoon серии SK расположен на задней панели. Он использует источник
питания DC24V (±15%) и изолированный источник питания, эффективно защищающий от помех и повышающий
антиинтерференционную способность системы в целом. Рисунок 1-13 показывает схему модуля блока питания.
Рисунок 1-13 Модуль блока питания
20
1.4.2
Лицевая панель
Рисунок1-14 изображает лицевую панель сенсорной панели Samkoon серии SK. Лицевая панель состоит из дисплея и
индикаторных лампочек.
Indicator light
Display screen
Рисунок1-14: Лицевая панель серии SK.
1.4.3
Интерфейс связи
Интерфейсы связи сенсорных панелей расположены в нижней панели устройства, 2 стандартных последовательных
интерфейса связи предоставлены в SK-12.1A, SK-10.4A, SK-10.4B, SK-8.0A, SK-7.0A, SK-7.2A SK-5.7A, SK-5.7B, SK5.7C, и 1 последовательный интерфейс связи встроен в SK-3.5A, SK-4.0A, SK-4.3A, SK-5.0A. 9-контактные
интерфейсы D-типа используются для подключения и связи с PLC и другими контроллерами.
Если используются экранированные кабели, дистанция между RS232 связанными устройствами не должна превышать
15 метров. Интерфейс подключения USB предусмотрен для соединения с ПК для загрузки конфигурации со
скоростью передачи данных до 10 Мб/с (2 USB-интерфейса предусмотрено в SK-5.7A, SK-5.7C, SK-5.7D и SK5.7F). Эти USB-интерфейсы используют интерфейсы «мама» В-типа (1 интерфейс «мама» B-типа и 1 A-типа
предусмотрены в SK-5.7A, SK-5.7C, SK-5.7D и SK-5.7F). Для подключения к разным PLC, определение интерфейсов
связи также будет различаться (пользователям необходимо указать типы PLC, которые должны быть подключены на
момент упорядочения, чтобы соответствующие коммуникационные кабели были готовы). Рисунок1-15 показывает
панель, оснащенную двумя последовательными интерфейсами связи и USB-интерфейсом «мама» В-типа:
Рисунок1-15 Боковая панель серии SK
21
1.4.4
Лампочка сигнального датчика
Световая индикация состояния на сенсорной панели включает лампочку
индикатора включения питания (PWR), индикатор работы (RUN) и индикатор
подключения (COM). Смотрите Рисунок 1-16. Когда сенсорная панель включена,
индикатор PWR горит (зеленым); Когда процессор сенсорной панели нормально
функционирует, горит индикатор RUN (желтым) и когда процессор отказывает,
индикатор RUN выключен; Когда подключен PLC, моргает индикатор COM
(желтым). Таблица 1-1 показывает состояния трех LED индикаторов при разных
режимах работы.
Состояние оборудования
Зеленый LED (PWR)
Рисунок 1-16:
Индикаторы серии SK
Желтый LED (RUN)
Желтый LED (COM)
○
○
Нет питания
○
Питание включено
●
ЦП работает
●
●
Связь с подключенным
оборудованием
●
●
○: LED выкл; ●: LED вкл; ※: LED моргает
Таблица 1-1
1.5. Технические характеристики
Подробные параметры SK-3.5
Это нестандартная экономичная модель.
Основные технические характеристики
Модель
Размер дисплея
SK-035AE
3.5"( длина : ширина = 4:3)
Разрешение
320×240
Яркость
350кд/㎡
Цвет
262,144 цветов
Контраст
400 : 1
Количество COM
интерфейсов
1
Сетевые интерфейсы
Нет
22
※
USB-интерфейс для устройств
1
Основные USB-интерфейсы
Нет
SD карты
Нет
Эксплуатационный ресурс подсветки
Сенсорная панель
60,000 часов
4-проводной высокоточный сенсор
Интерфейс подключения
USB,RS232,RS422, RS485
Пользовательская память
12M
Питание
DC24V (±15%)
Потребляемая мощность
3W
CE сертификация
Соответствие с EN50022 и EN50024
FCC совместимость
Испытание
прочность
на
Соответствие с FCC, Класс A
электрическую
1,000V AC, 1 минута
Степень защиты
IP 65 (передняя
панель)
Рабочая температура окр. среды
Рабочая
среды
влажность
-10~65℃
окружающей
Пластик корпуса
10~90%RH
Инженерный пластик ABS + PC
Наружный размер
136×89×39(мм)
Посадочный размер
124×81(мм)
Вес
Около 0.2кг
Конфигурационное ПО
SKWorkshop 4.0.0
Подробные параметры SK-4.0A
Это нестандартная экономичная модель.
23
Основные технические характеристики
Модель
SK-040AE
Размер дисплея
4.0" (длина : ширина = 4:3)
Разрешение
320×240
Яркость
350кд/㎡
Цвет
262,144 цветов
Контраст
400:1
Количество COM
интерфейсов
1
Сетевые интерфейсы
Нет
USB-интерфейс для устройств
1
Основные USB-интерфейсы
Нет
SD карты
Нет
Эксплуатационный ресурс подсветки
Сенсорная панель
60,000 часов
4-проводной высокоточный сенсор
Интерфейс подключения
USB,RS232,RS422, RS485
Пользовательская память
12M
Питание
DC24V (±15%)
Потребляемая мощность
3W
CE сертификация
Соответствие с EN50022 и EN50024
FCC совместимость
Испытание
прочность
на
Соответствие с FCC, Класс A
электрическую
1,000V AC, 1 минута
Степень защиты
IP 65 (передняя
панель)
Рабочая температура окр. среды
Рабочая
среды
влажность
-10 ~ 65℃
окружающей
10 ~ 90% RH
24
Пластик корпуса
Инженерный пластик ABS + PC
Наружный размер
123×99×39(мм)
Посадочный размер
114×90(мм)
Вес
Около 0.2кг
Конфигурационное ПО
SKWorkshop 4.0.0
Подробные параметры SK-4.3A
Это нестандартная экономичная модель.
Основные технические характеристики
Модель
Размер дисплея
SK-043AE
4.3’’ (длина : ширина =16:9)
Разрешение
480×272
Яркость
400кд/m2
Цвет
262,144цветов
Контраст
400:1
Количество COM
интерфейсов
1
Сетевые интерфейсы
Нет
USB-интерфейс для устройств
1
Основные USB-интерфейсы
Нет
SD карты
Нет
Эксплуатационный ресурс подсветки
Сенсорная панель
Интерфейс подключения
60,000 часов
4-проводной высокоточный сенсор
USB, RS232, RS422, RS485
Пользовательская память
12M
Питание
DC24V (±15%)
25
Потребляемая мощность
3W
CE сертификация
Соответствие с EN50022 и EN50024
FCC совместимость
Испытание
прочность
на
Соответствие с FCC, Класс A
электрическую
1,000V AC, 1 минута
Степень защиты
IP 65 (передняя
панель)
Рабочая температура окр. среды
-10 to 65℃
Рабочая влажность окружающей среды
10 to 90% RH
Пластик корпуса
Инженерный пластик ABS + PC
Наружный размер
151×93×39 (мм)
Посадочный размер
142×85 (мм)
Вес
Около 0.2кг
Конфигурационное ПО
SKWorkshop 4.0.0
Подробные параметры SK-5.0A
SK-5.0A имеет две модели - SK-050AE и SK-050AS.
SK-050AE –экономичная модель, SK-050AS - стандартная.
Основные технические характеристики
Модель
Размер дисплея
SK-050AE
SK-050AS
5.0’’ (длина : ширина =16:9)
Разрешение
480×272
Яркость
350cd/m2
Цвет
262,144цветов
Контраст
400:1
Количество COM
интерфейсов
Сетевые интерфейсы
1
Нет
USB-интерфейс для устройств
1
1
26
Нет
Основные USB-интерфейсы
1
SD карты
Нет
Эксплуатационный ресурс подсветки
60,000 часов
Сенсорная панель
4-проводной высокоточный сенсор
Интерфейс подключения
USB, RS232, RS422, RS485
Пользовательская память
12M
Питание
DC24V (±15%)
Потребляемая мощность
3W
CE сертификация
Соответствие с EN50022 и EN50024
FCC совместимость
Испытание
прочность
Соответствие с FCC, Класс A
на
электрическую
1,000V AC, 1 минута
Степень защиты
IP 65 (передняя
панель)
Рабочая температура окр. среды
Рабочая
среды
влажность
-10 ~ 65℃
окружающей
10 ~ 90% RH
Пластик корпуса
Инженерный пластик ABS + PC
Наружный размер
165×130×39 (мм)
Посадочный размер
157×95 (мм)
Вес
Около 0.2кг
Конфигурационное ПО
SKWorkshop 4.0.0
Подробные параметры SK-5.7
Модель
Разрешение
Основные технические
характеристики
SK-057AS SK-057AE SK-057CS SK-057CE SK-057DS SK-057DE SK-057FS SK-057FE
640×480
640×480
320×240
320×240
640×480
640×480
320×240
320×240
1
0
1
0
1
0
1
0
Количество основных
USB-интерфейсов
1
0
1
0
1
0
1
0
Количество SD
карт
1
0
1
0
1
0
1
0
Количество сетевых
интерфейсов
27
Наружный размер
Посадочный размер
USB-интерфейс
устройств
176x130x39
176x130x39
202x144x40
202x144x40
164x134
164x134
193x139
193x139
для
1
Количество COM
интерфейсов
2
Размер дисплея
5.7’’ (длина : ширина = 4:3)
400cd/m2
Яркость
Цвет
262,144 цветов
Контраст
400:1
Эксплуатационный
ресурс подсветки
60,000 часов
Сенсорная панель
5-проводной высокоточный
сенсор
Интерфейс подключения
USB,RS232,RS422, RS485
Пользовательская память
12M
Питание
DC24V (±15%)
Потребляемая
мощность
4W
CE сертификация
Соответствие с EN50022 и
EN50024
FCC совместимость
Испытание
электрическую
прочность
Степень защиты
Соответствие с FCC,
Класс A
на
1,000V AC, 1 минута
IP 65 (передняя
панель)
Рабочая
температура
окр. среды
-10 ~ 65℃
Рабочая
влажность
окружающей среды
10 ~ 90% RH
Пластик корпуса
Инженерный пластик ABS +
PC
Около 0.8кг
Вес
Конфигурационное ПО
SKWorkshop 4.0.0
Подробные параметры SK-7.0A
Основные технические характеристики
Модель
Количество
интерфейсов
сетевых
SK-070AS
SK-070AE
1
0
28
Количество основных USB
-интерфейсов
1
0
Количество SD карт
1
0
Наружный размер
228×154×41 мм
Посадочный размер
USB-интерфейс
устройств
211×145 мм
для
1
Количество COM
интерфейсов
2
Размер дисплея
7’’ (длина : ширина = 16:9)
Разрешение
800x480
450кд/m2
Яркость
Цвет
262,144 цветов
Контраст
450:1
Эксплуатационный
подсветки
ресурс
Сенсорная панель
60,000 часов
5-проводной высокоточный сенсор
Интерфейс подключения
USB, RS232, RS422, RS485
Пользовательская память
12M
Питание
DC24V (±15%)
Потребляемая мощность
6W
CE сертификация
Соответствие с EN50022 и EN50024
FCC совместимость
Соответствие с FCC, Класс A
Испытание на электрическую
прочность
1,000V AC, 1 минута
Степень защиты
Рабочая
среды
температура
IP 65 (передняя
панель)
окр.
Рабочая
влажность
окружающей среды
Пластик корпуса
-10 to 65℃
10 to 90% RH (неконденсирующийся)
Инженерный пластик ABS + PC
Вес
Около 1.5кг
Конфигурационное ПО
SKWorkshop 4.0.0
29
Подробные параметры SK-7.2A
Основные технические характеристики
Модель
SK-072AS
SK-072AE
Количество сетевых
интерфейсов
1
0
Количество основных
USB-интерфейсовов
1
0
Количество SD карт
1
0
Наружный размер
230x165x40 мм
Посадочный размер
186x156 мм
USB-интерфейс
для устройств
1
Количество COM
интерфейсов
2
Размер дисплея
7’’ (длина : ширина = 16:9)
Разрешение
800×600
Яркость
450кд/㎡
Цвет
262,144 цветов
Контраст
450:1
Эксплуатационный
ресурс подсветки
Сенсорная панель
60,000 часов
5-проводной высокоточный сенсор
Интерфейс
подключения
USB, RS232, RS422, RS485
Пользовательская
память
12M
Питание
DC24V (±15%)
Потребляемая
мощность
6W
CE сертификация
Соответствие с EN50022 и EN50024
FCC совместимость
Испытание
электрическую
прочность
Степень защиты
Соответствие с FCC,
Класс A
на
1,000V AC, 1 минута
IP 65 (передняя
панель)
30
Рабочая
среды
температура
окр.
-10 to 65℃
Рабочая
влажность
окружающей среды
10 to 90% RH (неконденсирующийся)
Пластик корпуса
Инженерный пластик ABS + PC
Вес
Около 1.5кг
Конфигурационное ПО
SKWorkshop 4.0.0
Подробные параметры SK-8.0A
Основные технические характеристики
Модель
SK-080AS
SK-080AE
1
0
Количество основных USBинтерфейсов
1
0
Количество SD карт
1
0
Количество
интерфейсов
USB-интерфейс
устройств
сетевых
для
1
Количество COM
интерфейсов
2
Размер дисплея
8’’ (длина : ширина =
4:3)
Разрешение
800×600
Яркость
450кд/㎡
Цвет
262,144 цветов
Контраст
Эксплуатационный
подсветки
450:1
ресурс
Сенсорная панель
Интерфейс подключения
60,000 часов
5-проводной высокоточный сенсор
USB, RS232, RS422, RS485
Пользовательская память
12M
Питание
DC24V (±15%)
Потребляемая мощность
7W
30
CE сертификация
Соответствие с EN50022 и EN50024
FCC совместимость
Соответствие с FCC,
Класс A
Испытание на электрическую
прочность
1,000V AC, 1 минута
Степень защиты
Рабочая
среды
IP 65 (передняя
панель)
температура
окр.
-10 to 65℃
Рабочая
влажность
окружающей среды
10 to 90% RH (неконденсирующийся)
Пластик корпуса
Инженерный пластик ABS + PC
Наружный размер
239×192×49 (мм)
Посадочный размер
235×188(мм)
Вес
Около 1.8кг
Конфигурационное ПО
SKWorkshop 4.0.0
Подробные параметры SK-10.2A
Основные технические характеристики
Модель
SK-102AS
SK-102AE
1
0
Количество основных USBинтерфейсов
1
0
Количество SD карт
1
0
Количество
интерфейсов
USB-интерфейс
устройств
сетевых
для
1
Количество COM
интерфейсов
Размер дисплея
2
10.2" (длина : ширина = 16:9)
Разрешение
800×480
Яркость
500кд/㎡
Цвет
262,144 цветов
Контраст
450:1
31
Эксплуатационный
подсветки
ресурс
60,000 часов
Сенсорная панель
5-проводной высокоточный сенсор
Интерфейс подключения
USB, RS232, RS422, RS485
Пользовательская память
12M
Питание
DC24V (±15%)
Потребляемая мощность
7W
CE сертификация
Соответствие с EN50022 и EN50024
FCC совместимость
Соответствие с FCC,
Класс A
Испытание на электрическую
прочность
1,000V AC, 1 минута
Степень защиты
Рабочая
среды
IP 65 (передняя
панель)
температура
окр.
-10 to 65℃
Рабочая
влажность
окружающей среды
10 to 90% RH (неконденсирующийся)
Пластик корпуса
Инженерный пластик ABS + PC
Наружный размер
266×208×40 (мм)
Посадочный размер
261×203(мм)
Вес
Около 2.2 кг
Конфигурационное ПО
SKWorkshop 4.0.0
Подробные параметры SK-10.4A
Основные технические характеристики
Модель
SK-104AS
SK-104AE
1
0
Количество основных USB-интерфейсов
1
0
Количество SD карты
1
0
Количество
интерфейсов
USB-интерфейс
устройств
сетевых
для
1
32
Количество COM
интерфейсов
2
Размер дисплея
10.4" (длина : ширина = 4:3)
Разрешение
800×600
Яркость
450кд/㎡
Цвет
262,144 цветов
Контраст
450:1
Эксплуатационный ресурс
подсветки
Сенсорная панель
60,000 часов
5-проводной высокоточный сенсор
Интерфейс подключения
USB, RS232, RS422, RS485
Пользовательская память
12M
Питание
DC24V (±15%)
Потребляемая мощность
8W
CE сертификация
Соответствие с EN50022 и EN50024
FCC совместимость
Соответствие с FCC,
Класс A
Испытание
на
электрическую прочность
1,000V AC, 1 минута
Степень защиты
Рабочая температура
среды
IP 65 (передняя
панель)
окр.
Рабочая
влажность
окружающей среды
Пластик корпуса
-10 to 65℃
10 to 90% RH (неконденсирующийся)
Инженерный пластик ABS + PC
Наружный размер
312×225×54 мм
Посадочный размер
386×214 мм
Вес
Около 2.2 кг
Конфигурационное ПО
SKWorkshop 4.0.0
Подробные параметры SK-12.1A
33
Основные технические характеристики
Модель
Количество
интерфейсов
сетевых
Количество основных USB-
SK-121AS
SK-121AE
1
0
1
0
1
0
-интерфейсов
Количество SD карт
USB-интерфейс
устройств
для
1
Количество COM
интерфейсов
2
Размер дисплея
12.1" (длина : ширина = 4:3)
Разрешение
800×600
Яркость
450кд/㎡
Цвет
262,144 цветов
Контраст
450:1
Эксплуатационный
подсветки
ресурс
Сенсорная панель
60,000 часов
5-проводной высокоточный сенсор
Интерфейс подключения
USB, RS232, RS422, RS485
Пользовательская память
12M
Питание
DC24V (±15%)
Потребляемая мощность
8W
CE сертификация
Соответствие с EN50022 и EN50024
FCC совместимость
Соответствие с FCC,
Класс A
Испытание
на
электрическую прочность
1,000V AC, 1 минута
Степень защиты
Рабочая
среды
температура
IP 65 (передняя
панель)
окр.
Рабочая
влажность
окружающей среды
Пластик корпуса
-10 to 65℃
10 to 90% RH (non condensable)
Инженерный пластик ABS + PC
34
Наружный размер
338×253×65(мм)
Посадочный размер
330×246(мм)
Вес
Около 1.8 кг
Конфигурационное ПО
1.6
SKWorkshop 4.0.0
Принцип работы сенсорного дисплея
Серия сенсорных панелей Samkoon SK использует мощный 32-разрядный RISC-микропроцессор, с низким
энергопотреблением, низким ростом температуры, низким уровнем отказов и старения и высокой надежностью
системы. Также, они включают встроенную память, внешнюю систему программной памяти, электронный модуль
питания, модуль связи, модуль сенсорного дисплея и др. Рисунок 1-17 отображает схематическую структуру
сенсорной панели:
Рисунок1-17: Схематическая структура сенсорной панели серии SK.
1.6.1 Модуль ЦП
Используется 32-разрядный RISC-микропроцессор с высокой вычислительной способностью, низкой
потребляемой мощностью и стабильной работой.
1.6.2 Модуль сенсорного дисплея
SK-4.3A, SK-4.0A и SK-3.5A используют 4-проводную сенсорную панель с защитой от электричества и SK-12.1A,
SK-10.4A, SK-10.2SK, SK-8.0A, SK-7.2A, SK-7.0A, SK-5.7A,
SK-5.7C, SK-5.7D, SK-5.7F и SK-5.0A используют 535
проводную сенсорную панель с защитой от электричества, с высокоточным датчиком касания, высокой прочностью и
длительным сроком службы. TFT LCD дисплей достигает 260000 цветовых оттенков.
1.6.3 Модуль связи
Данный модуль разработан с высокой степенью защиты от помех, высокого напряжения и молний. Он имеет
повышенную точность и надежность связи и поддерживает стандарты RS232, 485 и 422.
1.6.4 Модуль памяти
FLASH-память с мощной защитой от отказов используется как постоянная память, предоставляющая быстрый
доступ и высокую производительность для всех моделей до 128Мб;
1.6.5 Блок питания
Используется высокоточный стабилизирующий источник питания с низкой потребляемой
мощностью.
1.7
Производственная среда
Сенсорные панели серии Samkoon отвечают стандартам EN50022 и EN50024, и требованиям FCC, Класса A. Они
имеют мощную защиту от помех, и отвечают требованиям электромагнитной совместимости к производственному
оборудованию.
1.8
Электропроводка
Сенсорные панели серии Samkoon SK требуют питание DC 24V. Рисунок 1-18 показывает подключение сенсорной
панели с PLC или PC:
AC220V или 380V
Computer
При подключении
какого-либо PLC,
можно выбрать
последовательный
интерфейс.
трансформация
AC в DC
24V
Рисунок1-18: Схема подключения сенсорных панелей серии SK.
USB-кабели для подключения ПК поставляются вместе с устройством.
2. Краткое руководство по SKWorkshop
36
Эта глава знакомит с установкой Конфигурационного ПО SKWorkshop, включая установку программы настройки и
аппаратного драйвера, а также основных функций и характеристик ПО. Она также подробно знакомит с составом ПО
и функциями каждого компонента, помогая понять пользователям общую структурную схему конфигурационного ПО
SKWorkshop. В дополнение, она представляет системные и программные требования, процесс установки и рабочую
среду SKWorkshop, помогая пользователям научиться пользоваться этим ПО и создавать программные проекты.
2.1
Что такое SKWorkshop?
Конфигурационное ПО SKWorkshop – это система разработки визуальных конфигураций сенсорных панелей серии
Samkoon SK, производимых Shenzhen Samkoon Automation Technology Co., Ltd.. Как встроенная среда разработки ПО,
она имеет многочисленные мощные функции. SKWorkshop перенимает преимущества Windows с его высокой
совместимостью и простотой пользовательского интерфейса. Компоновка меню очень близка к системе Windows,
делая ее простой в изучении, так что разработчики проектов могут легко создавать подходящие к их проектам
конфигурации, используя SKWorkshop. Эти функции и особенности строения могут помочь пользователям сократить
процесс разработки проектов автоматизации, модернизации и обновления систем. Это обеспечивает полную
интеграцию со сторонними приложениями с эффективным увеличением производительности.
Функции и особенности SKWorkshop:
1.
Экранный дисплей. Количество цветов сенсорных панелей Samkoon достигает 260,000 и по сравнению с
продуктами других производителей, эти цвета более яркие. Кроме того, SKWorkshop предоставляет свою
библиотеку изображений, помогая дизайнерам разрабатывать свои конфигурации более удобно и быстро. После
загрузки конфигурации в сенсорную панель, она имеет такой же вид, как и на мониторе ПК, без искажения цвета и
шрифта. Кроме того, SKWorkshop имеет очень простой операционный интерфейс и аналогичную Windows
систему меню. Он впитывает и объединяет в себе преимущества многих ведущих визуальных конфигурационных
программ для сенсорных панелей, помогая пользователям проектировать высокоэффективные и
высококачественные проекты.
2. Набор функций. SKWorkshop имеет набор функций, включающий рисование базовых форм, раскраску, подготовку
текста, системную библиотеку картинок, динамическое изображение, изменение статуса двоичного отображения,
отображение трендовых графиков, сигнальный контроль и др. В обновлении SKWorkshop4.0.0 добавлены такие
мощные функции, как динамический круг, динамический прямоугольник, счетчик, сбор исторических данных,
адресный поиск, автономное моделирование, передача данных, макропрограмма и многофункциональные
клавиши. Дизайнеры могут легко разрабатывать схемы и конфигурации, основанные на их собственных
требованиях и характеристиках проектов, получая положительный эффект.
3. Связь. SKWorkshop предоставляет устройства для связи с PLC-проектами всех основных мировых производителей,
таких как Siemens, Mitsubishi, Omron, Fuji, Panasonic, Schneider and Emerson. Кроме того, компания также может
разрабатывать индивидуальные устройства PLC-связи по просьбам пользователей. Одновременно загружены
могут быть два устройства связи в моделях SK-12.1A, SK-10.4A, SK-10.2A, SK-8.0A, SK-7.2A, SK-7.0A, SK-5.7A,
SK-5.7C, SK-5.7D и SK-5.7F.
4.
Ресурсы. SKWorkshop предоставляет богатые ресурсы. Библиотека изображений SKWorkshop включает
трехмерный световой индикатор, 3D кнопки, телевидение, 3D tank, 3D pipe, электрон, панели, и др. В
дополнение, многие картинки предоставлены со свойствами анимации и могут быть использованы для создания
живой анимации. Также доступно создание пользовательских библиотек изображений и вставка картинок из
Windows. SKWorkshop также предоставляет многофункциональное управление, отвечающее требованиям различных
конфигураций и включающее такие функции, как трендовые диаграммы и сигнальный контроль и др.,.
2.2
Требования SKWorkshop для ПК
2.2.1
Требования к программному обеспечению SKWorkshop для ПК
37
Конфигурационное ПО SKWorkshop может быть запущено на следующих операционных системах:
Microsoft Windows NT Server 4.0 или более поздней версии;
Microsoft Windows NT Workstation 4.0 или более поздней версии;
Microsoft Windows 98, Me, 2000, XP или более поздней версии.
: SKWorkshop будет отказывать в установке, если операционная система не отвечает вышеперечисленным
требованиям.
Рекомендуемая система:
Рекомендуется использовать операционную систему Windows XP SP3.
2.2.2
Требования к аппаратному обеспечению SKWorkshop для ПК.
Минимальные требования к аппаратному обеспечению SKWorkshop:
ЦП: Pentium 3-800MHz, как минимум;
Память: Если используется ОС Windows 9X, память должна быть не менее 128MB;
Если используется ОС Windows NT, память должна быть не менее 256MB;
Если используется ОС Windows 2000 или XP, память должна быть не менее 256MB;
Видеокарта: Совместимость с ОС Windows, видеопамять не менее 1MB, позволяющая запуск с разрешением
1024*768, 256 цветов.
Жесткий диск: Минимальное требуемое для установки SKWorkshop место на диске - 200MB.
Требуется наличие USB-интерфейса.
Двухкнопочная мышь и клавиатура..
: Если конфигурация компьютера ниже вышеописанных требований, SKWorkshop устанавливать запускать
не рекомендуется.
Рекомендуемая конфигурация:
ЦП: Intel Pentium 800 или выше, или эквивалентный;
Память: Если используется ОС Windows 9X, память должна быть не менее 256MB;
Если используется ОС Windows NT, память должна быть не менее 512MB;
Если используется ОС Windows 2000 or XP, память должна быть не менее 512MB;
Видеокарта: Совместимость с ОС Windows, видеопамять не менее 1MB, позволяющая запуск с разрешением
1024*768, 65535 цветов.
Жесткий диск: Более 200MB.
38
2.3
Установка конфигурационного ПО SKWorkshop
SKWorkshop это 32-битное приложение, специально разработанное под стандарт операционных систем Microsoft
Windows. Пожалуйста, перед установкой убедитесь, что ПО и аппаратное обеспечение компьютера соответствует
вышеупомянутым минимальным требованиям.
Установите SKWorkshop4.0.0, используя установочный диск, предоставленный вместе с продуктом. Пошаговая
установка:
Запустите Windows;
Вставьте диск в дисковод.
Содержимое диска показано на рисунке 2-1. Пожалуйста, проверьте содержимое диска.
Рисунок 2-1: Содержимое установочного
диска.
Если какая-либо из частей утеряна, пожалуйста, свяжитесь с компанией, и мы предоставим вам помощь
После вставки диска, появится окно установки SKWorkshop. Откройте диск через проводник и запустите
Setup_V4.0.0.exe. После этого появится окно, как изображено на рисунке 2-2.
Рисунок 2-2: Автозапуск
39
В окне установки выберите “Install SKWorkshop4.0.0” - левый щелчок мыши по красному кругу на рисунке 2-2,
чтобы начать установку.
Через окно приветствия вы также можете установить USB-драйвер, просмотреть диск, прочитать руководство
пользователя, перейти по ссылке на сайт Компании и просмотреть контактные данные Компании. Вы можете
выйти из установки, нажав кнопку “Exit” левом нижнем углу.
После запуска программы установки, появится следующее окно выбора языка, позволяющее пользователю
выбрать английский или упрощенный китайский язык установки. Здесь, для примера, мы выбрали упрощенный
китайский (“Simplified Chinese”); далее нажмите “OK” и окно запуска появится в течении нескольких секунд.
В окне запуска нажмите «Next» для продолжения установки или нажмите «Cancel» для выхода из установки, как
показано на рисунке 2-3.
Перед установкой, пожалуйста, убедитесь, что SKWorkshop3.3 или более ранние версии были удалены, иначе
нормальная работа SKWorkshop4.0.0 может быть затруднена.
Рисунок 2-3: Окно установки
В окне лицензионного соглашения, пожалуйста выберите принятие условий программного обеспечения (I accept
the agreement) и нажмите “next”. Смотрите рисунок 2-4:
40
Рисунок2-4: Страница пользовательского
соглашения
Пользователи могут заполнить свою личную информацию или выбрать стандартные настройки
“C:\ProgramFiles\SKWorkshop\”, а затем нажмите “next”. Смотрите рисунок 2-5.
Рисунок 2-5: Страница выбора папки для установки
Если у вас есть установленный ранее SKWorkshop4.0.0, появится окно, как на рисунке 2-6:
41
Рисунок 2-6: окно подсказки
Если вы хотите установить поверх предыдущей установки, нажмите «Yes»; В ином случае, нажмите «No», чтобы
вернуться назад к окну, показанному на рисунке 2-5 и выбрать другую папку установки.
После нажатия «Yes» в окне, показанном на рисунке 2-6, появившееся окно позволит вам выбрать каталог
установки. Вы можете выбрать стандартный каталог или какой-нибудь другой. Затем, нажмите «Next», как
показано на рисунке 2-7.
Рисунок 2-7: Окно выбора каталога установки
Выберите создавать значок на рабочем столе или нет, а затем нажмите «Next», как показано на рисунке 2-8.
42
Рисунок 2-8: Выберите, создать значок на рабочем
столе или нет.
Затем появится окно подтверждения, показывающее диск, каталог установки и создание ярлыка на рабочем столе.
Нажмите «Next», как показано на рисунке Рисунок 2-9.
Рисунок 2-9: Окно подтверждения
установки.
Затем появится окно установки, где вы можете нажать «Cancel» для отмены установки, как показано на рисунке 210.
43
Рисунок 2-10: Окно установки
После окончания установки, нажмите «ОК» для завершения процесса установки, как показано на рисунке,
как показано на рисунке 2-11.
Рисунок 2-11: Окно завершения установки.
После этого, значок SKWorkshopV4.0.0 появится на рабочем столе, как показано на рисунке 2-12.
44
Рисунок 2-12: Ярлык
Вы также можете нажать “SKWorkshop” в “Пуск”---“Все программы”---“SKWorkshop4.0.0”для запуска
Конфигурационного ПО SKWorkshop.
2.4
Удаление Конфигурационного ПО SKWorkshop
Есть два метода удаления, которые представлены ниже:
Первый метод:
Сначала выберите “Пуск” – “Программы” – “SKWorkshop” в Windows, и затем выберите опцию “Uninstall”. Смотрите
Рисунок 2-13.
Рисунок 2-13: Выберите
“Uninstall”
Затем нажмите “Yes” в появившемся окне и подождите пока Windows автоматически удалит ПО своими
средствами. После окончания процесса удаления, нажмите «OK» для завершения процесса удаления.
Смотрите рисунок 2-14 и 2-15:
Рисунок 2-14: Подтверждение
удаления
45
Рисунок 2-15: Удаление завершено
Второй метод:
Сначала нажмите “Пуск” – “Панель управления”, чтобы открыть панель управления и выберите “установка/удаление
программ”. Затем появится диалоговое окно, как на рисунке 2-16:
46
Рисунок2-16: Страница
установки/удаления программ
Далее, на странице, показанной на рисунке 2-16, выберите “SKWorkshopV4.0.0” и нажмите кнопку
«Изменить/удалить». После этого, система автоматически удалит SKWorkshopV4.0.0 и связанные компоненты так
же, как и в 2 и 3 шагах первого метода.
2.5 Работа SKWorkshop
После установки SKWorkshop, на рабочем столе появится ярлык, как показано на рисунке 2-17:
Рисунок 2-17: Ярлык на рабочем столе
Помимо этого, программная группа SKWorkshop добавлена в меню «Пуск» Windows, как показано на рисунке 2-18:
Рисунок 2-18: Значок программы в
меню «Пуск»
Двойной щелчок на значке на рабочем столе или щелчок на SKWorkshop.exe в программной группе в меню «Пуск»
для запуска программы. Смотрите Рисунок 2-19:
47
Рисунок 2-19: Окно запуска
программы
2.6 Установка USB-драйвера для подключения панелей
Перед загрузкой файлов конфигурации в сенсорную панель, необходимо установить USB-драйвер сенсорной панели,
иначе ПК не распознает сенсорную панель при подключении, следовательно, конфигурационные проекты загрузить
не получится.
Необходимо выбрать подходящий метод установки, в соответствии с версией Windows.
1. Для установки на Windows XP, 2000 и 98 необходимо выполнить следующие шаги:
Запустите Windows;
Вставьте установочный диск в дисковод.
Двойной щелчок на файле USBDriver для начала установки. Смотрите рисунок 2-20.
48
Рисунок 2-20: Установка USBдрайвера
После завершения установки, вы можете подключить сенсорную панель к ПК через USB.
2.
Установка под Windows VISTA:
Для установки на Windows VISTA необходима ручная установка.
Запустите Windows.
Подключите USB кабель сенсорной панели к ПК, после чего появится окно, как показано на рисунке 2-21:
Рисунок 2-21: VISTA определяет
драйвер
•
Выберите “Ask me later”, и затем откройте диспетчер устройств для нахождения устройства сенсорной
панели. Правый щелчок на устройстве и выберите обновление драйвера. Смотрите рисунок 2-22.
49
Рисунок2-22: Диспетчер устройств VISTA
•
Выберите “View the computer to find the driver software” в окне установки. Смотрите рисунок 2-23.
Рисунок2-23: Обновление драйвера VISTA
•
Затем, найдите папку “Manual installation” и нажмите “next”. Смотрите рисунок 2-24.
50
Рисунок 2-24: Выбор папки ручной установки в VISTA
•
Выберите “Always install this driver software”. Смотрите рисунок 2-25.
Рисунок 2-25: Установка драйвера
• После установки, подключите сенсорную панель к ПК через USB кабель. Теперь мы можем найти
драйвер с названием Samkoon HMI Tech Corp под “General serial bus controller” в диспетчере устройств. Смотрите
рисунок 2-26.
Рисунок 2-26: Имя драйвера
•
Теперь сенсорная панель подключена к ПК правильно.
51
: После подключения сенсорных панелей Samkoon серии SK с ПК, устанавливайте USB-драйвер строго в
соответствии с вышеперечисленными этапами, иначе конфигурация проекта может не загрузиться.
Элементы меню и устройство системы SKWorkshop
SKWorkshop
2.7
2.7.1 Элементы меню в SKWorkshop
Конфигурационное ПО SKWorkshop это визуальная система разработки конфигураций сенсорных панелей
Samkoon серии SK, производимых Shenzhen Samkoon Automation Technology Co., Ltd... Как встроенная среда
разработки ПО, она включает многочисленные и богатые функции разработки. SKWorkshop включает в себя
преимущества системы Windows, с очень удобным и простым пользовательским интерфейсом. Схема меню
очень схожа со схемой меню Windows, благодаря чему она очень проста в изучении, так что разработчики
проектов, с помощью SKWorkshop, могут легко создавать подходящие для их проектов конфигурации.
Интерфейс разработки и функциональные области показаны на рисунке 2-27.
Рисунок 2-27: Интерфейс и области ПО
Область заголовка (Title bar): Показывает версию SKWorkshop.
Область меню (Menu bar): Показывает меню команд SKWorkshop. Это все раскрывающиеся меню.
Кнопки панели инструментов (Tool buttons): Ярлыки некоторых команд. Отображают соответствующие
52
кнопки меню file, edit, drawing, и других.
Окно области изображения (Picture area window): Окно для разработчиков для конфигурации и редактирования
графики.
Менеджер проектов (Project manager): Дерево меню для подключения, настройки параметров, управления
дисплеем, установки сигналов, прописывания настроек, и сбора исторических данных.
Окно вывода информации (Information output window): Отображает входящую/исходящую информацию и
уведомления об ошибках, когда разработчик редактирует и компилирует конфигурацию.
Строка состояния (Status bar): Отображает текущее состояние конфигурации, включая координаты мыши,
тип элемента, координаты элемента, его размер и др.
Область меню SKWorkshop
Область меню программного обеспечения для редактирования конфигурации SKWorkshop предоставляет
пользователям большое количество опций меню. Здесь вы можете найти практически все инструментальные
команды и команды редактирования, необходимые в процессе конфигурирования. Область меню состоит из меню
File, Edit, Draw, Object, Screen, Setting, Download и меню Help, и, также включает контекстные меню. Смотрите
рисунок 2-28.
Рисунок 2-28:
Область меню
•
Меню «File»
Меню «File» включает такие опции, как «New Project (N)», «Open Project (O)», «Close(C)», «Save(S)», «Save As»
и «Quit (Q)». Серые опции показывают, что соответствующая операция недопустима в текущих условиях. Для
открытия меню «File», щелкните на кнопку “File (F)” в левом верхнем углу экрана, появится выпадающее меню.
Смотрите рисунок 2-29.
Рисунок2-29: Меню “File”
New Project: Используется для создания нового пустого проекта. Сочетание клавиш - Ctrl + N.
Open Project: Используется для открытия существующего проекта, сохраненного в Windows. Открыть можно файлы
проектов конфигураций с расширением “.drw”. Сочетание клавиш - Ctrl + O.
Close: Используется для закрытия текущего проекта конфигурации изображения без выхода SKWorkshop.
Save: Используется для сохранения текущей конфигурации изображения, которая была изменена. Имя файла и папка
останутся теми же, что и были. Сочетание клавиш - Ctrl + S.
53
Save As: Используется для сохранения конфигурации изображения с изменением имени или расположения файла.
Quit: Используется для выхода из SKWorkshop.
•
Меню «Edit»
Меню “Edit” содержит команды для редактирования изображения, текста и рисунков, а также некоторые
вспомогательные команды, включая Undo (U), Redo (R), Cut (T), Copy (C), Duplicate (D), Paste (V), Delete (D), Select All
(A), Align, Layer, Rotary, Assemble, Mirror, Zoom, Pan View, Grid, Grid Width, Border Scale, The Forward Screen,
The Backward Screen, Open Screen Property, Information Output Window, Project Manager, Find Address, and
Address Table. Серые команды показывают, что соответствующая операция недопустима в текущих условиях и может
быть применена только когда выбран объект для редактирования. Некоторые команды в меню Edit являются группами
команд, они отмечены маленьким треугольником с правой стороны. В дополнение, каждая команда имеет ярлык. Это
выпадающее меню, как показано на рисунке 2-30.
Undo: Используется для отмены последней операции. Сочетание клавиш - Ctrl + Z.
Redo: Используется для восстановления последней операции. Сочетание клавиш - Ctrl + Shift + Z.
Cut: Используется для удаления выбранного объекта и копирования его в буфер обмена для
дальнейшей вставки. Сочетание клавиш - Ctrl + X.
Copy: Используется для копирования выбранного объекта в буфер обмена для дальнейшей его вставки. Сочетание
клавиш - Ctrl + C.
Duplicate: Используется для копирования нескольких выбранных изображений в горизонтальном или вертикальном
направлении, допуская от 0 до 255 единиц. Сочетание клавиш - Ctrl + D.
Paste: Используется для копирования объекта в буфере обмена на текущий экран. Сочетание клавиш - Ctrl + V.
Delete: Используется для удаления выбранного объекта. Сочетание клавиш - Ctrl + Del.
54
Рисунок 2-30: Меню
“Edit”
Select All: Используется для выбора всех объектов текущего проекта на активном экране. Сочетание клавиш - Ctrl + A.
Align: Используется для выравнивания двух и более выбранных объектов. Типы выравнивания включают
выравнивание по верху, по низу, вертикально и горизонтально по центру, по левому и правому краю.
Layer: Используется для вставки выбранного объекта на другой слой изображения. Можно выбрать верхний/нижний
слой (top/bottom layer), на один слой ниже/выше (one lower /upper layer).
Rotary: Используется для вращения выбранного объекта. Способы вращения: свободное вращение (free rotation),
горизонтальное (horizontal rotation) и вертикальное (vertical rotation).
Assemble: Используется для объединения двух или более объектов, выбранных для управления или для разделения
объединенного объекта на оригинальные объекты.
: При использовании кнопки Assemble, не объединяйте объекты, которые будут сенсорными, они не будут
работать после загрузки на сенсорную панель. Пользователи могут использовать команду Layer для совмещения
сенсорных объектов.
Mirror: Используется для отражения выбранного объекта. Доступные типы отражения – по горизонтали и вертикали.
Zoom: Используется для увеличения или уменьшения активного окна для проведения более детальных операций.
Доступные опции Zoom включают однократное увеличение/уменьшение и возврат к стандартному масштабу.
Pan view: Используется для передвижения текущего окна вверх и вниз по своему усмотрению.
55
Grid: Используется для установки и удаления в текущем окне выбранных сеток.
Grid width: Используется для изменения ширины сетки текущего окна. Диапазон таких изменений от 4 до 16.
Border scale: Используется для добавления или удаления штриха меры длины в левом верхнем углу окна.
The forward screen: Используется для открытия окна, пронумерованного перед текущим.
The backward screen: Используется для открытия окна, пронумерованного после текущего.
Open screen property: Используется для открытия окна свойств объекта (если объект выбран) или окна (если
объект не выбран).
Information output window: Используется для открытия и закрытия окна вывода информации.
Project manager: Используется для открытия и закрытия менеджера проектов.
Find address: Используется для нахождения используемого кода.
Address table: Используется для открытия и закрытия используемой кодовой таблицы. Кодовая таблица это список
кодов объектов, предназначенный для удобного поиска и замены объектов.
• Меню « Draw»
Это меню, главным образом, используется для рисования картинок. SKWorkshop предлагает Line (L), Polyline (B),
Curve/Arc (A), Free line, Straight Connection Line, Curve Connection Line, Rectangle (R), Ellipse (E), Polygon (Y), Text (T),
Open Library (O), Build Library (C), Set ON Status, Set OFF Status, Table и Scale. Это меню также может использоваться
для открытия и закрытия панели инструментов. Значок “√” справа от команды показывает, что панель инструментов
отображена на экране. Используя картинки, встроенные в меню «Tool», разработчики свободно могут изменить цвет,
текст, размер и положение этих элементов. Смотрите рисунок 2-31.
Рисунок 2-31: Меню «Draw»
Line: Используется для рисования прямой линии в любом направлении в текущем окне.
Polyline: Используется для рисования многоугольной линии в любом направлении в текущем окне.
56
Curve/Arc (кривая/дуга): Используется для рисования сначала линии в текущем окне, а затем, после окончания
рисования (правым щелчком мыши), настройки радиуса.
Free line: Используется для рисования линии в любом направлении в текущем окне в соответствии с движением
мыши.
Straight connection line: Используется для рисования многоугольной 90° линии между двумя
точками в текущем окне.
Curve connection line: Используется для рисования кривой с изменением радиуса между двумя
точками в текущем окне.
Rectangular: Используется для рисования прямоугольника любого размера в текущем окне.
Ellipse: Используется для рисования эллипса любого размера в текущем окне.
Polygon: Используется для рисования многогранника любой формы в текущем окне.
Text: Используется для создания прозрачного прямоугольного поля в текущем окне, в котором могут быть написаны
какие-нибудь слова.
Open library: Используется для открытия системной библиотеки картинок.
Build library: Используется для создания библиотеки изображений, основанной на изображениях, нарисованных
пользователем с целью использования в будущем.
Set OFF status: Используется для установки всех цифровых операций в текущем окне в положение ВЫКЛЮЧЕНО.
Set ON status: Используется для установки всех цифровых операций в текущем окне в положение ВКЛЮЧЕНО.
Table: Используется для создания таблицы с определенным количеством строк и столбцов в текущем окне.
Scale: Используется для рисования необходимой шкалы.
•
Меню «Object»
Меню “Object” содержит группу сенсорных и функциональных кнопок, включающую Bit Button, Word Button, Screen
Button, Function Button, Bit Lamp, Multi-state Lamp, Numeric Display, Numeric Entry, ASCII Character Display, ASCII
Character Entry, Bar Graph, Time Display, Date Display, Day-of-Week Display, Static Picture, Picture Display, GIF Display,
Trend Chart, XY Trend Chart, Dynamic Circle, Dynamic Rectangle, Alarm Control, Dynamic Alarm Bar, Historic Alarm
Dialog, Graphics Move, Meter, Multi-state Switch, Historic Record Display, Message Display, Multi-function Button и
Flow Block. Меню “Object” соответствует третьему ряду панели инструментов. Смотрите рисунок 2-32.
Bit button: Используется для установки в текущее окно сенсорной кнопки для битовой операции подключенного
устройства, включая установку, сброс, сдвиг и изменение бита.
Word button: Используется для установки в текущее окно сенсорной кнопки для операции со словами на подключенном
устройстве, включая установку постоянных, ввод величин, ввод пароля, сложения и вычитания.
Screen button: Используется для установки переключателя экранов в текущем окне, включая открытие экрана (opening
a screen), открытие предыдущего экрана (opening the previous screen), закрытие и открытие экрана (closing and
opening a screen) и закрытие экрана (closing a screen).
Function button: Используется для установки в текущем окне сенсорной кнопки, выполняющей определенную
системную функцию, включая выключение подсветки, подтверждающий сигнал, перезагрузку, вход в режим настройки
сенсорной панели, написание инструкции для PLC, чтение инструкции из PLC, установку даты и времени, сброс
сигнала, предыдущую инструкцию, следующую инструкцию, сохранение текущей инструкции, перестановка сигнала
выше/ниже, сигнал перехода на следующую/предыдущую страницу, настройку координат, системных параметров,
57
изменение уровня пользователя, выход из системы на уровне пользователя, включение/выключение звука,
включение/выключение сигнала, удаление всех исторических данных, удаление истории сигналов и разблокировку
HMI защиты.
Bit lamp: Используется для установки в текущем окне графика для мониторинга состояния
битов одного подключенного устройства.
Multi-state lamp: Используется для установки в текущем окне графика для мониторинга состояния слов нескольких
подключенных устройств с неразрывным отрезком адресов.
Рисунок 2-32 Меню
“Object”
Numeric display: Используется для рисования в текущем окне цифрового дисплея, показывающего значение
контролируемого адреса.
Numeric entry: Используется для рисования в текущем окне цифрового дисплея для ввода данных, показывающего
значение контролируемого адреса.
ASCII character display: Используется для рисования в текущем окне цифрового дисплея, показывающего слова в
кодировке ASCII.
ASCII character entry: Используется для рисования в текущем окне ASCII-дисплея и поля для ввода слов в кодировке
ASCII.
58
Bar graph: Используется для вставки в текущем окне гистограммы. Вы можете наблюдать изменения в значениях
контролируемого адреса при помощи движения столбцов вверх-вниз и вправо-влево.
Time display: Используется для вставки в текущем окне мониторинга времени для отображения времени.
Date display: Используется для вставки в текущем окне мониторинга даты для отображения даты.
Day-of-week display: Используется для вставки в текущем окне мониторинга дня недели для
отображения дня недели.
Static picture: Используется для вставки в текущем окне статичной картинки с локального диска.
Picture display: Используется для рисования в текущем графического блока, отображающего несколько картинок.
GIF display: Используется для рисования в текущем окне графического блока, отображающего статические или
анимированные картинки с расширением .GIF.
Trend chart: Используется для создания в текущем окне трендового графика для мониторинга тенденции изменения
значений неразрывного отрезка адресов подключенного устройства.
XY trend chart: Используется для создания в текущем окне двухмерного трендового графика для мониторинга разницы
между значениями двух неразрывных адресов подключенных устройств.
Dynamic circle: Используется для создания в текущем окне динамического круга, размеры и положение которого
можно изменить параллельно с изменением значений нескольких непрерывных адресов подключенных устройств.
Dynamic rectangle: Используется для создания в текущем окне динамического прямоугольника, размеры и положение
которого можно изменить параллельно с изменением значений нескольких непрерывных адресов подключенных
устройств.
Alarm control: Используется для создания в текущем окне сигнального контрольного блока для отображения даты,
времени и сообщения каждого сигнала.
Dynamic alarm bar: Используется для создания в текущем окне сигнального блока, который может отображать
сигнальное сообщение и двигаться влево и вправо.
Historic alarm dialog: Используется для создания в текущем окне исторического сигнального контрольного блока для
отображения даты, времени и сообщения каждого сигнала.
Graphics move: Используется для создания в текущем окне блока графического дисплея, состояние и положение
картинки которого может меняться параллельно с изменением значений нескольких неразрывных адресов
подключенного устройства.
Meter: Используется для создания в текущем окне счетчика для мониторинга изменения в значении одиночного адреса
подключенного устройства.
Multi-state switch: Используется для создания в текущем окне мультифункциональной кнопки для регулировки
значения одиночного адреса подключенного устройства
Historic record display: Используется для создания в текущем окне индикатора для отображения сообщения,
сохраненного сборщиком исторических данных.
Message display: Используется для создания в текущем окне индикатора для отображения предварительно
установленных сообщений.
•
Меню «Screen»
59
Меню “Screen” состоит из команд, используемых для операций с экраном, и включает New Screen (N), Screen Properties
(P) и Delete Screen (D). Смотрите рисунок 2-33.
Рисунок 2-33: Screen menu
New screen: Используется для создания нового экрана в текущем проекте.
Screen properties: Используется для открытия диалогового окна свойств текущего экрана, где можно установить его имя
и фон.
Delete screen: Используется для удаления текущего экрана.
: Перед удалением экрана, пожалуйста, убедитесь, что экран, подлежащий удалению, это текущий экран и что он
не содержит нужных элементов. Удаленные экраны не могут быть восстановлены через “Undo”.
•
Меню «Setting»
Меню “Setting” состоит из следующих команд: Preferences Setting (P), Alarm Setting (A), Recipe Setting (R), File
Protection (M), Macro Editor, Converter, Global Macro и Initial Macro. Смотрите рисунок 2-34.
Рисунок 2-34: Меню “Setting”
Parameter settings: Нажатием этого пункта меню, вы можете открыть окно настройки параметров, где можете
установить и изменить ряд параметров, включая модель сенсорной панели, режим, заставку, время включения заставки,
частоту мигания, звук сигнала, звук при касании сенсора, начальную защиту и ее пароль.
Alarm settings: Нажатием этого пункта меню, вы можете открыть окно цифровых сигналов, где можете установить
такие параметры, как громкость звука сигнала, время анализа сигнала и адрес для считывания сигнала и т.п.
Formula settings: Нажатием этого пункта меню, вы можете открыть окно настроек формулы, где можете установить
параметры формулы по своему усмотрению.
File protection: Используется для открытия окна настроек защитного пароля для файла, где может быть установлен
пароль с целью защиты.
Macro editor: Используется для открытия редактора макросов для добавления, изменения, компиляции или удаления
макроса.
Global macro: Используется для открытия интерфейса общих настроек макросов для установки или изменения
60
глобальных макросов.
Initial macro: Используется для открытия интерфейса первоначальных макросов для установки или изменения
начального макроса.
: Пожалуйста, хорошо запомните пароль после установки. Файлы проектов конфигураций с паролем могут быть
открыты только после ввода правильного пароля. Пароль чувствителен к регистру.
Меню «Download»
Меню “Download” используется для компиляции и загрузки конфигурационного проекта и содержит четыре команды.
Это Compile (C), Off-line Simulation (M), USB Download (D) и Compile + Download (A). После подключения сенсорной
панели к ПК через USB кабель, вы можете загрузить конфигурационный проект в сенсорную панель после его
компиляции. Смотрите рисунок 2-35:
Рисунок2-35: Меню
«Download»
Compile: Используется для проверки конфигурационного проекта, созданного пользователем и подготовки его к
загрузке.
Off-line simulation: Используется для вызова других приложений SKWorkshop, открытия панели моделирования и для
моделирования конфигурации текущего проекта на ПК для проверки эффекта или внесений изменений в экран.
Пожалуйста, сохраняйте проект перед автономным моделированием.
USB download: Используется для загрузки скомпилированной конфигурации проекта в сенсорную панель через USB
кабель, поставляемый вместе с продуктом. Перед загрузкой, пожалуйста, скомпилируйте и сохраните конфигурацию
проекта.
Converter: Используйте эту команду для процедуры конфигурации через SamDraw3.3 в SKWorkshop V4.0.0.
Меню Help
Меню “Help” используется для вызова файла помощи SKWorkshop, версии и авторских прав продукта. Смотрите
рисунок 2-36.
Рисунок 2-36: Меню Help
61
Файл помощи показан на рисунке 2-37:
Рисунок 2-37: Файл
Help
Номер версии и авторские права SKWorkshop показаны на рисунке 2-38.
Рисунок 2-38: Номер версии
Меню Translation
Это меню используется для переключения между китайским и английским версиями, как показано на следующем
рисунке:
Нажмите «Chinese», язык ПО станет упрощенным китайским; Нажмите «English», язык станет английским.
62
Выпадающее меню (правая кнопка мыши)
Для удобства пользователей, выпадающее меню, установленное в ПО, соответствует рабочим привычкам китайцев и
стилю Windows. Многие функции используемые в конфигурации могут быть найдены здесь. Команды в выпадающем
меню включают Properties, Insert, Library, Cut, Copy, Duplicate, Paste, Delete, Select All, Align, Layer, Rotary,
Assemble, Image Ratio, Grid, Grid Width, Simulation Status и Screen. Смотрите рисунок 2-39.
Рисунок 2-39: Выпадающее
меню
Properties: Используется для открытия окна свойств объекта (если он выбран) или экрана (если объект не выбран)
Insert: Используется для открытия окон всех объектов в меню «Object».
Library: Используется для открытия и генерации библиотеки изображений.
Cut: Используется для удаления выбранного объекта и копирования его в буфер обмена для
дальнейшей вставки. Сочетание клавиш - Ctrl + X.
Copy: Используется для копирования выбранного объекта в буфер обмена для дальнейшей
вставки его. Сочетание клавиш - Ctrl + C.
Duplicate: Используется для копирования нескольких выбранных изображений в горизонтальном или вертикальном
направлении, допуская от 0 до 255 единиц. Сочетание клавиш - Ctrl + D.
Paste: Используется для копирования объекта в буфере обмена на текущий экран. Сочетание клавиш - Ctrl + V.
Delete: Используется для удаления выбранного объекта. Сочетание клавиш - Ctrl + Del.
Select All: Используется для выделения всех объектов активного проекта в текущем окне. Сочетание
клавиш - Ctrl + A.
Align: Используется для выравнивания двух и более выбранных объектов. Типы выравнивания включают
63
выравнивание по верху, по низу, вертикально и горизонтально по центру, по левому и правому краю, одинаковой
высоте и ширине.
Layer: Используется для вставки выбранного объекта на другой слой изображения. Можно выбрать верхний/нижний
слой (top/bottom layer), на один слой ниже/выше (one lower /upper layer)
Rotary: Используется для вращения выбранного объекта. Способы вращения: свободное вращение (free rotation),
горизонтальное (horizontal rotation) и вертикальное (vertical rotation).
Assemble: Используется для объединения двух или более объектов, выбранных для управления или для разделения
объединенного объекта на оригинальные объекты.
: При использовании кнопки Assemble, не объединяйте объекты, которые будут сенсорными, они не будут
работать после загрузки на сенсорную панель. Пользователи могут использовать команду Layer для совмещения
сенсорных объектов.
Zoom: Используется для увеличения или уменьшения активного окна для проведения более детальных операций.
Доступные опции Zoom включают однократное увеличение/уменьшение и возврат к стандартному масштабу.
Grid: Используется для установки и удаления в текущем окне выбранных сеток.
Grid width: Используется для изменения ширины сетки текущего окна. Диапазон таких изменений от 4 до 16.
Simulation status: Используется для изменения ВКЛ/ВЫКЛ статуса всех объектов битовых операций в текущем окне.
Screen: Используется для создания нового экрана, открытия окна свойств экрана и удаления экрана.
: Перед удалением экрана, пожалуйста, убедитесь, что экран, подлежащий удалению, это текущий экран и что он
не содержит нужных элементов. Удаленные экраны не могут быть восстановлены через “Undo”.
Панель инструментов SKWorkshop
Всего SKWorkshop предлагает три панели с ярлыками кнопок инструментов, включающие команды инструментов и
команды редактирования. После ознакомления с этими кнопками, разработчики смогут находить нужные команды
быстро, без поиска в меню. Каждая кнопка имеет всплывающую подсказку, которая появляется, когда вы наводите
мышь на кнопку. Всего SKWorkshop предлагает 87кнопок инструментов. Когда эти кнопки серые, они не работают в
текущих условиях. Смотрите рисунок 2-40.
Рисунок 2-40: Панель инструментов
Как показано на рисунке выше, команды на панели инструментов соответствуют командам в меню. Кнопки выполняют
следующие функции:
Стандартная панель инструментов:
: Соответствует команде “New”, с сочетанием клавиш Ctrl + N, используется для создания a нового пустого проекта.
: Соответствует команде “Open”, с сочетанием клавиш Ctrl + O, используется для открытия существующего файла
проекта, сохраненного в Windows с расширением “.drw”.
64
: Соответствует команде “New Screen”, Используется для создания нового экрана в текущем проекте.
: Соответствует команде “Save”, с сочетанием клавиш Ctrl + S, используется для сохранения текущей
конфигурации экрана, которая была изменена, имя файла и папка останутся такими же как были.
: Соответствует команде “Undo”, с сочетанием клавиш Ctrl + Z, используется для отмены последней операции.
: Соответствует команде “Redo”, с сочетанием клавиш Ctrl + Z, используется для восстановления последней
операции.
: Соответствует команде “Cut”, с сочетанием клавиш Ctrl + X, используется для удаления выбранного объекта и
копирования его в буфер обмена для дальнейшей вставки.
: Соответствует команде “Copy”, с сочетанием клавиш Ctrl + C, используется для копирования выбранного объекта
в буфер обмена для дальнейшей его вставки.
: Соответствует команде “Paste”, с сочетанием клавиш Ctrl + V, используется для копирования объекта в буфере
обмена на текущий экран.
: Соответствует команде “Delete”, с сочетанием клавиш Ctrl + Del, используется для удаления выбранного объекта с
экрана.
: Соответствует команде “Move object forward”, используется для перемещения выбранного объекта на верхний слой
экрана.
: Соответствует команде “Move object backward”, используется для перемещения выбранного объекта на нижний
слой экрана.
: Соответствует команде “Move object one layer forward”, используется для перемещения выбранного объекта на 1
слой выше.
: Соответствует команде “Move object one layer backward”, используется для перемещения выбранного объекта на 1
слой ниже.
: Соответствует команде “Assemble”, используется для объединения нескольких выбранных объектов в один.
: Соответствует команде “Disassemble”, используется для разделения объединенного объекта на оригинальные
объекты. Это обратная операция “Assemble”.
: Соответствует команде “Left align”, используется для выравнивания выбранных объектов по левому краю.
: Соответствует команде “Right align”, используется выравнивания выбранных объектов по правому краю.
: Соответствует команде “Top align”, используется для выравнивания выбранных объектов по верхнему краю
: Соответствует команде “Bottom align”, используется для выравнивания выбранных объектов по нижнему краю.
: Соответствует команде “Horizontal centering”, используется для горизонтального центрирования выбранных
объектов.
:Соответствует команде “Vertical centering”, используется для вертикального центрирования выбранных объектов.
.
: Соответствует команде “The same width”, используется для установки одинаковой ширины выбранных объектов.
За базу берутся минимальные координаты.
65
: Соответствует команде “The same height”, используется для установки одинаковой высоты выбранных объектов.
: Соответствует команде “The same height and width”, используется для установки одинаковой высоты и ширины
выбранных объектов. За базу берутся минимальные координаты.
: Соответствует команде “Equal vertical space”, используется для расположения двух или более элементов управления
на равном расстоянии по вертикали.
: Соответствует
вертикальной оси.
команде “Horizontal overturning”, используется для переворачивания выбранных объектов по
: Соответствует
горизонтальной оси.
команде “Vertical overturning”, используется для переворачивания выбранных объектов по
: Соответствует команде “Grid”, используется для установки и удаления в текущем окне выбранных сеток.
.
: Соответствует команде “Zoom in”, используется для однократного увеличения в текущем окне. Для дальнейшего
увеличения нажмите эту кнопку снова.
: Соответствует команде “Recover”, используется для восстановления активного окна до стандартного размера.
: Соответствует команде “Zoom out”, используется для однократного уменьшения в текущем окне. Для
дальнейшего уменьшения нажмите эту кнопку снова.
: Соответствует
команде “Translate”, используется для перемещения экрана в допустимых пределах
конфигурационного окна. Сначала выберите эту команду, переместите мышь в область изображения, нажмите и
удерживайте левую кнопку мыши, затем переместите мышь в желаемую позицию и отпустите кнопку.
: Стрелка прокрутки (Scroll arrow), используется для изменения формы указателя мыши от ладони (при команде
Translate) обратно к обычной форме указателя мыши.
Панель инструментов рисования (Draw):
: Соответствует команде “Line”, используется для рисования прямой линии в любом направлении в текущем окне.
: Соответствует команде “Polyline”, используется для рисования многоугольной линии в любом направлении в
текущем окне.
: Соответствует команде “Curve/Arc”, используется для рисования кривой/дуги в текущем окне.
: Соответствует команде “Free line”, используется для линии в любом направлении в текущем окне в соответствии с
движением мыши.
: Соответствует команде “Rectangle”, используется для рисования прямоугольника любого
размера в текущем окне.
: Соответствует команде “Rounded rectangle”, используется для рисования скругленного прямоугольника в текущем
окне.
: Соответствует команде “Polygon”, используется для рисования многогранника в текущем окне.
: Команда «Sector», используется для рисования сектора на экране.
66
: Language box, используется для смены языка.
: Соответствует команде “Text”, используется для создания текстового поля в текущем окне для ввода слов.
: Соответствует команде “Table”, используется для создания таблицы с определенным количеством строк и
столбцов в текущем окне.
: Соответствует команде “Scale”, используется для рисования необходимых шкал.
: Соответствует команде “Open library”, используется для открытия графической библиотеки SKWorkshop для
использования разработчиками.
: Команда сохранения фигуры «Figure saving», используется для сохранения текущей выбранной фигуры, элемента
управления или картинки как элемента управления или картинки.
: Соответствует команде “ON” (“1”), используется для установки статуса ВКЛЮЧЕНО для графических объектов
на активном экране, для которых применимо положение ВКЛ/ВЫКЛ.
: Соответствует команде “OFF” (“0”), используется для установки статуса ВЫКЛЮЧЕНО для графических
объектов на активном экране, для которых применимо положение ВКЛ/ВЫКЛ.
: Раскрывающийся список состояния (State). Когда включен контроль в активном окне, это поле будет
показывать значение состояния контроля. Когда значение этого поля будет изменено, соответственно изменится и
значение выбранного контроля.
: Соответствует команде “The forward screen”, используется для открытия окна, пронумерованного перед текущим.
: Соответствует команде “The backward screen”, используется для открытия окна, пронумерованного после текущего.
: Соответствует команде “Properties”, используется для открытия страницы свойств выбранной кнопки.
: Соответствует команде “Lock”, используется для блокировки выбранной кнопки.
: Соответствует команде “Unlock”, используется для разблокировки выбранной кнопки.
: Кнопка поиска адреса (Address search button), используется для поиска любого использованного адреса.
Результаты поиска показываются в окне вывода информации.
: Address browsing button, используется для просмотра всех адресов, используемых элементами управления на всех
указанных экранах.
: Соответствует команде “Search macro”, используется для проверки любого использованного макроса, результаты
отображаются в окне вывода информации (information output window).
: Соответствует команде “Macro manager”, используется для просмотра использования элементами управления
макроса на выбранном экране или на всех сразу.
: Соответствует команде “Project manager”, используется для открытия и закрытия окна менеджера проектов.
: Соответствует команде “Information output window”, используется для открытия и закрытия окна вывода
информации.
Панель инструментов Object:
Первый ряд элементов управления панели инструментов Object:
: Соответствует команде “Bit button”, используется для установки в текущем окне сенсорной кнопки для битовой
67
операции подключенного устройства, включая установку, сброс, сдвиг и изменение бита.
: Соответствует команде “Word button”, используемой для установки в текущее окно сенсорной кнопки для
операции со словами подключенного устройства, включая установку постоянных, ввод величин, ввод пароля, сложение
и вычитание.
: Команда экранной кнопки (Screen button), используемая для установки переключателя экранов в текущем окне,
включая открытие окна (opening a screen), открытие предыдущего окна (opening the previous screen), закрытие и
открытие окна (closing and opening a screen) и закрытие окна (closing a screen).
: Соответствует команде “Function”, используется для установки в текущем окне сенсорной кнопки, выполняющей
определенную системную функцию, включая выключение подсветки, подтверждающий сигнал, перезагрузку, вход в
режим настройки сенсорной панели, написание инструкции для PLC, чтение инструкции из PLC, установку даты и
времени, сброс сигнала, включение предыдущей инструкции, следующей инструкции, сохранение текущей
инструкции, перестановку сигнала выше/ниже, сигнал перехода на следующую/предыдущую страницу, настройку
координат, системных параметров, изменение уровня пользователя, выход из системы на уровне пользователя,
включение/выключение звука, включение/выключение сигнала, удаление всех исторических данных, удаление истории
сигналов и разблокировку HMI защиты.
: Мультифункциональная кнопка (Multi-function button), используется для создания мультифункциональной кнопки
в текущем окне для выполнения нескольких функций одним нажатием.
: Тактовая кнопка (Step button), используемая для создания кнопки тактового элемента управления в текущем окне
для выполнения циклического переключения состояний.
: Радиокнопка, используемая для создания элемента управления «Радиокнопка» в текущем окне для того, чтобы вы
могли, нажав на заданную область, выбрать определенное состояние.
: Кнопка вызова раскрывающегося списка (Drop-down box button), используемая для создания раскрывающегося
списка в текущем окне для просмотра и выбора из него. Как только вы выбрали какой-либо пункт, соответственное
значение будет записано в адрес данного контрола в символьном регистре.
: Аналоговый переключатель-ползунок (Slider analog switch), используемый для создания переключателя-ползунка
в текущем окне. Вы можете перетащить ползунок, чтобы изменить значение соответствующего адреса реестра.
: Соответствует команде “Numeric display”, используемой для рисования в текущем окне цифрового дисплея,
показывающего значение контролируемого адреса.
: Соответствует команде “Numeric entry”, используемой для рисования в текущем окне цифрового дисплея для
ввода данных, показывающего значение контролируемого адреса.
: Соответствует команде “ASCII character display”, используемой для рисования в текущем окне цифрового
дисплея, показывающего слова в кодировке ASCII.
: Соответствует команде “ASCII character entry” команде , используемой для рисования в текущем окне ASCIIдисплея и поля для ввода слов в кодировке ASCII.
: Соответствует команде “Bit lamp”, Используется для установки в текущем окне графика для мониторинга
состояния битов одного подключенного устройства.
: Соответствует команде “Multi-state lamp” команде, используемой для установки в текущем окне графика для
мониторинга состояния слов нескольких подключенных устройств с неразрывным отрезком адресов.
: Соответствует команде “Multi-state switch”, для создания в текущем окне мультифункциональной кнопки для
регулировки значения одиночного адреса подключенного устройства.
68
: Соответствует команде “Message display”, используемой для создания в текущем окне индикатора для отображения
предварительно установленных сообщений.
: Recipe selector, используемая для создания кнопки выбора инструкции в текущем окне, которая может быть
использована для вызова списка инструкций, мониторинга и редактирования содержимого инструкции символьного
регистра (RWI0).
: Recipe data display, используемая для создания окна отображения данных инструкции в текущем окне, которое
может быть использовано для отображения данных определенной пользовательской инструкции.
: Keyboard component, используемая для создания элемента клавиатуры в текущем окне для использования
определенной пользователем клавиатуры.
Элементы управления второго ряда панели инструментов «Object»:
: Соответствует команде “Time display”, используемой для вставки в текущем окне мониторинга времени для
отображения времени.
: Соответствует команде “Date display”, используемой для вставки в текущем окне мониторинга даты для
отображения даты.
: Соответствует команде “Day-of-week display” команде, используемой для вставки в текущем окне мониторинга
дня недели для отображения дня недели.
: Соответствует команде “Static picture”, используемой для вставки в текущем окне статичной картинки с локального
диска.
: Соответствует команде “Picture display”, используемой для рисования в текущем графического блока,
отображающего несколько картинок.
: Соответствует команде “GIF display”, используемой для рисования в текущем окне графического блока,
отображающего статические или анимированные (32 кадра) картинки с расширением .GIF.
: Соответствует команде “Dynamic circle”, используемой для создания в текущем окне динамического круга,
размеры и положение которого можно изменить параллельно с изменением значений нескольких непрерывных
адресов подключенных устройств.
: Соответствует команде “Dynamic rectangle”, используемой создания в текущем окне динамического
прямоугольника, размеры и положение которого можно изменить параллельно с изменением значений нескольких
неразрывных адресов подключенных устройств.
: Соответствует команде “Flow block”, используемой для создания a элемента управления плавающего блока в
текущем окне.
: Соответствует команде “Graphics move”, используемой для создания в текущем окне блока графического дисплея,
состояние и положение картинки которого может меняться параллельно с изменением значений нескольких
неразрывных адресов подключенного устройства.
: Animation, используемая для создания анимированного элемента управления в текущем окне.
: Соответствует команде “Meter”, используемой для создания в текущем окне счетчика для мониторинга изменения
в значении одиночного адреса подключенного устройства.
69
: Fan chart, Используется для создания веерного графика (секторной диаграммы) в текущем окне для считывания
значения контролируемого адреса и управления им.
: Bar graph, используемая для вставки в текущем окне гистограммы для наблюдения изменений в контролируемом
адресе с помощью вертикального или горизонтального изменения столбцов гистограммы.
: Trend chart, используемая для создания в текущем окне трендового графика для мониторинга тенденции
изменения значений неразрывного отрезка адресов подключенного устройства.
: XY trend chart, используемая для создания в текущем окне двухмерного трендового графика для мониторинга
разницы между значениями двух неразрывных адресов подключенных устройств.
: Data group display, используемая для создания элемента отображения группы данных в текущем окне для
отображения нескольких групп данных в одном трендовом графике.
: Historical trend chart, используемая для создания исторического трендового графика в текущем окне для
отображения исторических данных в трендовом графике.
: Historical record display, используемая для создания элемента отображения записи исторических данных в текущем
окне для отображения собранных исторических данных.
: Alarming control, используемая для создания сигнального блока в текущем окне для отображения даты, времени и
сообщений каждого сигнала.
: Dynamic alarming bar, используется для создания динамического сигнального блока в текущем окне, который
может отображать сигнальное сообщение в прокручивающейся форме справа или слева.
: Historical alarming dialog, используемая для создания диалогового окна исторических сигналов в текущем окне
для отображения даты, времени и сообщений исторических сигналов.
: Timer, используется для создания таймера макросов в текущем окне для контроля выполнения макросов.
: Message board, используемая для создания панели сообщений в текущем окне для того, чтобы вы могли в ней
писать.
Панель инструментов «Test»:
: Offline simulation, используется для прямого запуска команды автономного моделирования.
: Online simulation, используется для прямого запуска команды онлайн-моделирования.
: Compile, используется для проверки проекта конфигурации экрана, созданного и подготовленного к загрузке,
пользователем.
: Download, используется для вызова окна загрузки. Вы можете загрузить конфигурационный проект в панель,
если ЧМИ серии SK подключен.
: Converter, используется для вызова окна с четырьмя функциями: 1- конвертация проекта SamDraw3.3 в проект
SKWorkshop V4.0; 2 – загрузка исторических данных; 3 – загрузка инструкций; 4 – загрузка конфигурационного
70
проекта.
: Macro, используется для программирования конфигурации экрана с помощью языка C.
: Global macro, используется для установки глобальных макросов.
: Initial macro, используется для установки изначального макроса.
Менеджер проектов SKWorkshop
Окно менеджера проектов SKWorkshop расположено под панелью инструментов в левой части интерфейса
конфигурационного ПО. Оно может использоваться для установки параметров сенсорной панели, включая Link,
Setting, Screen, Window, Historical Data Logger, Alarm Log, и Recipe. In detail, Link включает в себя Link 1 and Link 2;
Setting включает HMI parameter setting, HMI status, PLC Control, Clock, File Protection and HMI Protection. Смотрите
рисунок 2-41.
Рисунок 2-41: Окно менеджера проектов.
2.7.2
Системные компоненты SKWorkshop
71
SKWorkshop это ПО редактирования конфигурации сенсорных панелей Samkoon. SKWorkshop позволяет
разработчикам редактировать конфигурации проектов на ПК, а затем, загружать окончательную экранную
конфигурацию и требуемые для связи драйверы в запоминающее устройство сенсорной панели через USB. Затем,
связь с PLC или другими подключенными устройствами может быть построена через управляющую программу
сенсорной панели и последовательный интерфейс. Рисунок 2-42 показывает устройство системы SKWorkshop:
Рисунок 2-42: Системные компоненты SKWorkshop
2.8
Основные операции SKWorkshop
Эта глава представляет операции конфигурационного ПО SKWorkshop, включающие использование мыши, клавиш
быстрого доступа и некоторых терминов.
2.8.1
Использование мыши и сочетаний клавиш в SKWorkshop
При подготовке конфигурационных экранов с использованием
мыши, мышь должна быть, как изображенная на рисунке 243.
Теперь мы познакомим вас с основными операциями мыши и
ее функциями в некоторых операциях ПО:
◎ Левый щелчок (Left click)
Процесс нажатия, а затем отпускания левой кнопки мыши,
в этом руководстве называется «левым щелчком». Он
может быть использован для выбора пунктов меню,
выбора объектов, выбора кнопок инструментов,
редактирования
конфигурации
и
подтверждения
установок.
◎ Двойной щелчок (Double click)
72
Рисунок2-43: Схема мыши
Процесс быстрого нажатия левой кнопки мыши дважды в данном руководстве называется «двойной щелчок». Он
может быть использован для установки свойств расположенных объектов, установки свойств экрана и окна,
установки свойств сенсорной панели, осуществления сбора исторических данных, создания инструкции и
создания сигналов. После такого щелчка появится окно для дальнейших операций.
◎ Правый щелчок (Right click)
Процесс нажатия, а затем отпускания правой кнопки мыши, в этом руководстве называется «правым щелчком». С
помощью правого щелчка на объекте, вы можете открыть выпадающее меню или вызвать контекстное меню
правым щелчком на пустом пространстве. В дополнение, вы можете отменить режим редактирования экрана и
сбросить форму курсора мыши.
◎ Перетаскивание (Drag)
Процесс движения мыши с зажатой левой кнопкой, в данном руководстве, называется «перетаскиванием». Он
может использоваться для выбора нескольких объектов, перемещения объектов или перемещения диалоговых
окон редактирования.
73
2.8.2
Форма курсора мыши
При использовании ПО SKWorkshop, форма курсора мыши может изменяться в соответствии с выполняемой
операцией для различения разных типов операций и обеспечения удобства пользователям. Таблица 2-1 ниже
показывает доступные операции для разных форм курсора мыши.
Выбор объекта и левый щелчок по кнопке
инструмента.
+
Вставка.
Рисование графика.
Ввод текста.
Увеличение объекта по вертикали.
Увеличение объекта по горизонтали.
Увеличение объекта по вертикали и горизонтали.
Развернуть.
Увеличение объекта по вертикали и горизонтали.
Вращение объекта.
P
Таблица 2-1: Различные формы курсора мыши и соответствующие значения
2.8.3
Сочетания клавиш
В таблице 2-2 ниже, перечислены основные сочетания клавиш. Разработчики могут использовать эти клавиши для
ускорения конфигурации.
Ctrl + C
Копировать
Ctrl + V
Вставить
Ctrl + X
Вырезать
Ctrl + drag
Shift + left click
Копировать выбранный объект и переместить
его
Одновременно выбрать несколько объектов
Двигать выбранный объект влево,
вправо, вверх и вниз
Esc
Del
Отменить команду
Удалить
Таблица 2-2: Сочетания клавиш
2.8.4
Общие термины SKWorkshop
Таблица 2-3 ниже, перечисляет некоторые часто используемые термины в данном руководстве.
74
Проект
Сокращенное пользовательское имя системного приложения. Целью этого понятия
является приближение обычных пользователей к сложным компьютерным технологиям.
Файлы, создаваемые SKWorkshop, называются файлами проектов, имеют расширение
“*.shm” и могут быть сохранены в определенном пользователем каталоге.
Объект
Общее название объекта операции и рабочей среды. Например, окно, часть, данные,
график и т.п. могут быть отнесены к объектам.
Выбор объекта
Конфигурация
Свойсва
Меню
Командная кнопка
Выбор объекта относится к процессу нажатия на окно или на объект с целью сделать его
активным. Выбранный объект (включая окно) также называется активным (текущим).
Конфигурация относится к процессу определения, настройки и редактирования объектов
в рабочем окне и присвоения им характеристик (свойств).
Общее обозначение имени, типа, положения, функций и назначения объектов.
Совокупность команд для определенных функций. Например, меню “File” содержит
команды, используемые для обработки системных файлов проектов. Все меню
SKWorkshop являются выпадающими меню, которые могут делиться на несколько
уровней, а каждый уровень называется подменю.
Кнопка, соответствующая определенной команде. Некоторые командные кнопки
находятся в панели инструментов, а некоторые в меню.
ВКЛЮЧИТЬ(ON)
Переключить состояние бита объекта в положение «ВКЛЮЧЕНО» (ON) с отображением
состояния бита «ВКЛЮЧЕНО» (ON).
ВЫКЛЮЧИТЬ(OFF)
Переключить состояние бита объекта в положение «ВЫКЛЮЧЕНО» (OFF) с
отображением состояния бита «ВЫКЛЮЧЕНО» (OFF).
Шаблон
Своеобразный эффект перехода объекта от цвета переднего плана к цвету заднего плана
Адрес
Переменная памяти, связанная с текущим объектом.
Подключенное устройство Устройство, взаимодействующее с текущим проектом.
Элемент управления
Конструкция с определенными специальными функциями.
Таблица 2-3: Общие
термины
3. Основные этапы создания проекта в SKWorkshop
3.1 Создание нового проекта в SKWorkshop
Для создания нового проекта, щелкните команду “New Project” в меню «File» или кнопку “
New Project” на
панели инструментов, после чего появится диалоговое окно создания нового проекта. Выберите каталог для
сохранения проекта и имя проекта. Выберите модель сенсорной панели, соответствующую проекту и щелкните ОК
для завершения создания проекта и входа в окно настроек порта связи. Щелкните “Cancel” для выхода из
диалогового окна.
3.1.1
Диалоговое окно New project в SKWorkshop
Project name: Имя создаваемого проекта.
Path: Каталог для сохранения нового файла проекта. C:\ - каталог по умолчанию.
75
Model: Модель сенсорной панели, используемой в проекте. Доступные модели включают:
SK-035AE(320*240 )
SK-040AE(320*240 )
SK-043AE(480*272 )
SK-050AS(480*272 )
SK-050AE(480*272 )
SK-057AS(640*480 )
SK-057AE(640*480 )
SK-057CS(320*240 )
SK-057CE(320*240 )
SK-057DS(640*480 )
SK-057DE(640*480 )
SK-057FS(320*240 )
SK-057FE(320*240 )
SK-070AS(800*480 )
SK-070AE(800*480 )
SK-072AS(800*600 )
SK-072AE(800*600 )
SK-080AS(800*600 )
SK-080AE(800*600 )
SK-102AS(800*480 )
SK-102AE(800*480 )
SK-104AS(800*600 )
SK-104AE(800*600 )
SK-121AS(800*600 )
SK-121AE(800*600 )
По умолчанию установлена модель SK-070AS(800*480). Разрешение, указанное в скобках (800*480), не отображается
в диалоговом окне.
Show Model: Ориентация дисплея сенсорной панели, используемая в проекте. Доступные модели включают:
Horizontal: Горизонтальная конфигурация сенсорной панели.
Vertical: Вертикальная конфигурация сенсорной панели.
Модель по умолчанию - горизонтальная ориентация.
76
Рисунок 3-1: Окно «New project»
Рисунок 3-1 показывает окно нового проекта (New Project). Пожалуйста, выберите имя проекта, путь для сохранения
файла проекта, модель и ориентацию, а затем можете нажать «Next» для установки порта связи.
Выбор конкретной модели зависит от модели, используемой в данный момент
пользователем.
: Имя проекта не может содержать следующие символы: \
|.
3.1.2
/ :
* ?" < >
Диалоговое окно настроек порта связи
Это окно используется для установки параметров порта связи сенсорной панели. Правильная настройка параметров
чрезвычайно важна для успешного подключения между сенсорной панелью и PLC. Специфические параметры зависят
от модели подключаемого PLC.
Link name: Имя порта связи.
Link type: Способ связи.
Device/server: Модель и бренд PLC, модель ЦП.
Link port: Выбор правильного COM-порта.
77
PLC continuous address interval: Установка интервала адресов PLC. Рекомендуется значение
по умолчанию.
Рисунок 3-2: Окно настройки порта
связи (New Link)
Рисунок 3-2 показывает окно настроек порта связи. В этом окне разработчики могут выбрать подходящие опции,
основываясь на актуальных обстоятельствах. Для использования Ethernet-подключения выберите опцию “Direct
Connection (Ethernet)” в “Connection Type”.
: Два COM-порта есть в SK-5.7A, SK-5.7C, SK-5.7D, SK-5.7F, SK-7A, SK-7.2A, SK-8A, SK-10.2A, SK-10.4A, SK12.1A. Если подключен только один PLC, параметры COM-порта зависят от используемого в данный момент COMпорта. SK-3.5A, SK-4A, SK-4.3A и SK-5A имеют только один COM-порт, так что вы просто можете выбрать COM1.
: Серийный номер подключения это внутренний параметр, который не может быть изменен.
: Вы также можете установить настройки связи в менеджере проектов в процессе конфигурации и установить
другие параметры в окне свойств связи.
3.1.3
Диалоговое окно настроек интерфейса подключения
Нажмите “Next” , как на рисунке 3-2, появится диалоговое окно «New Screen». В этом окне вы можете установить имя
78
и цвет фона. По умолчанию, имя нового экрана – это порядковый номер экрана, а стандартный цвет – синий. Когда
мы создали новый экран в первый раз, SKWorkshop назначит экрану порядковый номер, отображающий
оригинальный номер экрана, начиная с 1. Например, порядковый номер пятого экрана – 5. Такой порядковый номер
не может быть изменен. Для изменения фонового цвета нового экрана, щелкните маленький черный треугольник в
правом нижнем углу, после чего появится окно выбора цвета. SKWorkshop предоставляет богатый выбор цветов.
Пользователям представлено для быстрого выбора более 200 цветов в панели набора цветов. Если вам не понравился
ни один цвет в этой панели, вы можете определить цвет самостоятельно, щелкнув
в правом нижнем углу. Для
определения, сначала выберите в панели базовый цвет, в затем перетащите мышь в прямоугольную область цветов в
середине. Также вы можете перетащить мышь в прямоугольную панель справа для определения цвета. И, наконец,
щелкните “Add to self-defined colors” в нижней части справа и нажмите “OK” для завершения выбора цвета. Также вы
можете ввести значения трех основных цветов в области под кнопкой “Add to self-defined colors” для установки своих
собственных цветов. Смотрите рисунки 3-3 и 3-4.
Рисунок 3-3: Окно «New screen»
79
Рисунок 3-4: Окно «Color selection»
Затем, щелкните “OK”, и система немедленно откроет экран, который вы только что создали. Теперь, новый экран
создан и вы можете использовать SKWorkshop для конфигурирования экранов вашего проекта.
: Имя экрана не может содержать пробелы, цифры и другие специальные символы.
3.2 Установка параметров и добавление графических объектов в
SKWorkshop
3.2.1
Установка параметров
В меню «Setting», вы можете изменить настройки, также это можно сделать двойным щелчком на настройках
параметров сенсорной панели в менеджере проектов. Появится диалоговое окно, как показано на рисунке 3-5:
80
Рисунок 3-5: Окно настройки основных параметров.
Touch screen model: Опция для изменения модели сенсорной панели.
Display mode: Опция для переключения между горизонтальной или вертикальной ориентации экрана.
Touch screen startup setting (Настройка запуска ЧМИ)
Startup screen: Экранная заставка, показываемая при запуске сенсорной панели.
Screen saver time: Время включения заставки (Скринсейвера).
Flicker frequency: Этот параметр определяет частоту мигания мигающих объектов и элементов
управления. Вы можете установить этот параметр, непосредственно вводя значения или
щелчком на кнопке настройки.
Alarm voice: Этим параметром вы можете задать звук сигнала системы. Опции включают “No
voice prompt” и “Voice prompt”.
81
Touch voice: Вы можете задать звуковой сигнал, выдаваемый при касании сенсорного дисплея.
Screen saver screen: Если установлен этот флажок, вы можете выбрать картинку и установить ее
как картинку заставки (Скринсейвера). После того, как появляется заставка, вы можете просто
коснуться экрана для возврата к первоначальному экрану.
Load screen: Если установлен этот флажок, выбранная картинка будет отображаться при запуске
сенсорной панели и оставаться на экране в течении установленного времени. Это сделано для
того, чтобы дать какие-нибудь подсказки или инструкции пользователям при загрузке.
Other settings (Другие настройки)
Hide mouse cursor: Отображать мышь или нет.
Floating point number setting: [Standard]: старшие байты числа с плавающей запятой перед
младшими байтами; [Specified]: Позиции старших и младших байтов устанавливаются
пользователем.
No data sign (Нет сигнала)
Numerical value object: Все элементы управления с числовым значением (такие как дисплей
числовых значений и элементы ввода числовых значений) при отказе связи. [As it
is]: Оставить отображаемое текстовое содержимое как есть; [Clear]: Очистить
текстовое содержимое, отображенное в элементе; [#]: Выдать отображаемое
содержимое этого элемента с #; [?]: Выдать отображаемое содержимое этого
элемента с [?].
Character object: Все элементы со знаками (такие как ASCII дисплей и элементы ввода ASCII)
при отказе связи. [As it is]: Оставить отображаемое текстовое содержимое как есть;
[Clear]: Очистить текстовое содержимое, отображенное в элементе; [?]: Выдать
отображаемое содержимое этого элемента с [?].
Invalid touch sign: Когда выбрано “Use Sign”, то сенсорные элементы не работают, будет использована
пользовательская картинка для индикации, что этот элемент не работает.
3.2.2
Диалоговое окно установки пользовательского пароля
Смотрите рисунок 3-6:
82
Рисунок 3-6: Окно установки
пользовательского пароля.
В этом окне 8 паролей, доступных для восьми уровней пользователей.
Default user level: Текущий уровень пользователя по умолчанию NULL.
Allow configuration uploading: Если выбрана эта опция, вы можете загрузить проект с ЧМИ на ПК, в ином
случае – загрузка запрещается.
Input password when uploading: Защита загрузки проекта паролем.
Highest privilege password: Этот пароль используется для открытия доступа к управлению всеми
элементами.
Enable uploading: Вы можете использовать этот пароль для загрузки проекта ЧМИ-конфигурации на ПК.
Privilege operation: Вы можете использовать этот пароль для осуществления привилегированного доступа ко
всем операциям.
84
3.2.3 Подключение к принтеру
Щелкните вкладку "Connection with Printer", как показано на рисунке 3-7
Рисунок 3-7 Окно подключения к принтеру
Это окно содержит некоторые параметры подключения ЧМИ к принтеру, вы можете установить эти
параметры, в зависимости от модели принтера.
Настройка загрузки
Downloading mode: Вы можете выбрать загрузку через USB или Ethernet. Если выбран Ethernet, вам нужно
установить IP-адрес и номер порта (IP-адрес и номер порта ЧМИ).
Clear historical alarming record: Удалять или нет историческую информацию о сигналах, сохраненную
ЧМИ в процессе загрузки.
Start up program screen after downloading: Перезагрузить или нет экран после завершения загрузки.
85
Clear historical record: Удалять или нет исторические данные, сохраненные ЧМИ в процессе загрузки.
Recipe downloading: загружать или нет рецепт текущего проекта в ЧМИ.
Опции загрузки картинок (Picture downloading options):
Save picture to original format: Если выбрана эта опция, выбранный пользователем формат картинки, при
загрузке, останется прежним.
Convert to JPG: Если выбрана эта опция, все выбранные пользователем картинки, будут конвертированы в
формат JPG перед загрузкой в ЧМИ.
(Примечание: Так как формат BMP занимает больше места, рекомендуется выбрать опцию “Convert to JPG”.)
3.2.4 Выбор места хранения данных и настройка системных сигналов
Щелкните вкладку “Storage location and system alarming”, как показано на рисунке 3-8
Рисунок 3-8 Вкладка выбора места хранения данных и системных сигналов
86
Saving position: Целевой каталог хранения исторических данных, сигналов и снимков экрана. Всего представлено
три опции, это “Local (FLASH)”, “U-disk” and “SD card”, вы можете выбрать подходящую вам опцию. По
умолчанию это опция “Local (FLASH)”.
Системные сигналы (System alarming)
Enable system alarming: Использовать или нет системные сигналы. Если выбрана эта опция, то каждый раз, при
появлении системного сигнала, будет появляться сигнальное сообщение, отображаемое вверху или внизу
каждого экрана, в зависимости от пользовательских настроек.
Цвет фона (background color), цвет текста (text color), размер и тип шрифта (font and font size) сигнального
сообщения: Используются для настройки отображения сигналов. Вы можете выбрать эти опции по своему
усмотрению.
Alarm bar display mode: “Always” подразумевает постоянное отображение сигнала; “Periodic” подразумевает
периодическое появление и исчезновение, дающее эффект мерцания.
Alarm bar position: Место появления сигнального окна.
: Время появления скринсейвера необходимо только если скринсейвер включен. После того, как появляется
заставка, вы можете просто коснуться экрана для возврата к первоначальному экрану.
3.3 Загрузка конфигурационного проекта SKWorkshop
После завершения компиляции экранной конфигурации, вам нужно нажать кнопку “
Save” на панели инструментов или
воспользоваться клавишей быстрого доступа Ctrl + S. Затем, вы можете скомпилировать экранную конфигурацию нажатием
инструмента “
Compile” или командой “Compile” в меню загрузки (Download). В процессе компиляции, компилируемая
информация будет отображаться в реальном времени в окне вывода информации. Если в экранной конфигурации будет
обнаружена ошибка, компиляция не сможет быть завершена. Смотрите рисунок 3-9
Рисунок 3-9: Подсказка об ошибке компиляции
Вы можете изменить экранную конфигурацию, основываясь на ошибке, указанной в окне вывода информации или дважды
щелкнуть на ошибке, чтобы позволить ПО автоматически найти ошибку. Затем, вы можете дважды щелкнуть на
неправильном объекте, просмотреть его свойства, найти источник ошибки и внести соответствующие изменения. После
изменения, щелкните кнопку "Save" и запустите компиляцию (Compile) повторно. Если в конфигурации ошибок нет, то
после запуска компиляции (Compile), появится окно с сообщением об успешной компиляции. Нажмите OK для завершения
процесса компиляции. Смотрите рисунок 3-10 и 3-11.
Рисунок 3-10 Окно вывода информации
87
: Компиляция является необходимым процессом перед загрузкой. Перед компиляцией обязательно нужно
сохранить конфигурацию, иначе процесс компиляции не запустится. Смотрите рисунок 3-11. Если вы измените
конфигурацию экрана после компиляции, проект нужно будет снова компилировать.
Рисунок 3-11: Напоминание о компиляции
Наконец, в меню загрузки выберите команду загрузки через USB (USB download). Также в меню загрузки вы можете
выбрать команду "Compile + Download", чтобы сразу выполнить и компиляцию и загрузку. После этого появится
диалоговое окно, как показано на рисунке 3-12.
Рисунок 3-12: Окно загрузки
Нажмите "Download", полоса загрузки посередине будет показывать ход загрузки. После окончания загрузки, появится
окно с сообщением об окончании USB загрузки. Нажмите ОК для завершения процесса. Смотрите рисунок 3-13
88
Рисунок 3-13 Загрузка завершена
Затем, подключите сенсорную панель к PLC и проверьте правильность результатов конфигурации. Обратитесь к
части подключения PC/PLC и ЧМИ.
: Не отключайте питание сенсорной панели, ПК или коммуникационный кабель и не выполняйте другие
операции, во избежание неблагоприятных последствий при передаче данных.
: Пожалуйста, установите драйвер USB перед загрузкой, иначе ЧМИ не сможет подключиться к ПК, а
следовательно, загрузка выполнена не будет.
Рисунок 3-14 Подсказка USB-драйвера
: Если появилось окно, показанное на рисунке 3-14, это означает, что ПК не может распознать сенсорную
панель. В этом случае, вы можете проверить, установлен ли USB-драйвер. Подключите сенсорную панель к ПК,
включите питание сенсорной панели и найдите USB-драйвер Samkoon HMI Tech Corp. в "Мой компьютер" "Управление" - "Диспетчер устройств" - "Контроллеры USB" (“My Computer” – “Properties” – “Hardware” – “Device
Manager” – “General Serial Bus Controller”). Смотрите рисунок 3-15. Вы также можете попробовать несколько раз
вытащить и вставить USB-кабель , чтобы перепроверить, не обнаруживает ли ПК ЧМИ.
89
Рисунок 3-15 Поиск USB-драйвера сенсорной панели.
3.4 Загрузка конфигурационной программы
SKWorkshop4.0 позволяет загружать конфигурацию из ЧМИ на жесткий диск. Чтобы это сделать, подключите ЧМИ
к ПК, выберите опцию "Upload" в меню "Download", после чего появится окно загрузки.
File path: Щелкните "Browse" для выбора каталога для сохранения.
Project name: Введите имя загружаемого проекта. Upload: Нажмите эту кнопку для начала загрузки.
После успешной загрузки, вы можете открыть загруженный проект.
90
3.5 SKWorkshop конвертер
: Если в оригинальном конфигурационном проекте V3.3 есть какие-нибудь картинки, графические
библиотеки или формы, после конвертации в новую конфигурацию V4.0.0, они станут
неработоспособными.
Функционал SKWorkshop4.0.0 был заметно улучшен, по сравнению с SamDraw3.3 и файлы проектов, созданных в
SamDraw3.3, нельзя открыть непосредственно в SKWorkshop. Таким образом, необходима конвертация. SKWorkshop
предоставляет инструмент для конвертации проектов версии 3.3 в версию 4.0.0, это Конвертер.
Запустите SKWorkshop и нажмите
"SKWorkshop" - "Convert 3.3 projects"
для запуска конвертера или запустите его через "Пуск" - "Программы" -
90
3.5.1 Выбор “Convert SamDraw3.3 to SKWorkshop”
Конвертация файлов конфигурации версии 3.3 в версию 4.0.0.
Выберите “Convert SamDraw3.3 to SKWorkshop” для перехода на страницу конвертации. Щелкните "Open" для
выбора файла проекта версии 3.3, который нужно конвертировать и впишите имя целевого файла проекта версии
4.0.0. Затем, щелкните "Browse", чтобы установить путь для сохранения файла проекта версии 4.0.0. Затем, щелкните
“Begin to convert” и, после завершения конвертации, щелкните “Close”. Теперь вы можете найти конвертированный
файл по указанному вами пути.
: Если конфигурационный проект версии 3.3 открыт в SKWorkshop, система посоветует конвертировать его в версию
4.0.0, и, если вы согласитесь, проект будет конвертирован к версию 4.0.0, а затем открыт.
3.5.2 Выбор “Upload historical data”
Загрузка исторических данных из ЧМИ на жесткий диск.
91
Stored path: Щелкните "Browse" для выбора пути сохранения загруженного файла.
File name: Установите имя для загружаемого файла. Формат загруженного файла- CSV с запятой в качестве
разделителя, который можно открыть и редактировать в Excel
Щелкните кнопку «Upload file» для начала загрузки. Файл будет сохранен по установленному пути.
: Операции загрузки выбранного набора инструкций и конфигураций такие же, как и загрузка исторических
данных.
4.
Руководство по конфигурации с SKWorkshop
Эта глава вводит в подробности конфигурационных методов с использованием ПО SKWorkshop.
4.1 Работа с экраном SKWorkshop
4.1.1 Новый экран SKWorkshop
Команда “New Screen” используется для создания нового экрана в текущем проекте. Шаги создания нового экрана
настолько просты, что даже новички смогут сделать это без усилий. Эти шаги указаны ниже:
1. Выберите команду “New Screen” в меню “Screen” или щелкните
на панели инструментов или сделайте двойной
щелчок на "Screen” в менеджере проектов, а затем щелкните “Add Screen” в контекстном меню. Смотрите рисунок 4-1.
92
Рисунок 4-1 Опция
"Screen"
2. В появившемся окне "New Screen" выберите имя и фоновый цвет создаваемого экрана, а затем щелкните ОК.
По умолчанию, имя нового экрана - это порядковый номер экрана, а цвет фона - синий. Смотрите рисунок 4-2.
Рисунок 4-2 Окно нового экрана (New Screen)
Для нового экрана можно установить фоновый и передний цвет и шаблон.
Picture: Можно использовать картинку как фон для нового экрана.
: Имя экрана не может содержать пробелы, цифры и другие специальные символы.
4.1.2 Редактирование свойств экрана SKWorkshop
Для редактирования свойств экрана, следуйте нижеследующим шагам, чтобы вызвать окно “Screen Properties” В этом
окне можно редактировать имя и фоновый цвет экрана. Эти шаги указаны ниже:
93
Если не выбрано ни одного объекта или элемента управления (щелкните на пустую область в активном окне),
щелкните команду
на панели инструментов или нажмите на экран, подлежащий редактированию в менеджере
проектов и вызовите контекстное меню (нажатием правой кнопки мыши), а затем щелкните опцию "Properties". Кроме
того, вы также можете передвинуть мышь на пустое пространство на экране и, правым щелчком мыши, вызвать
контекстное меню, в котором выбрать опцию "Properties". После этого, появится окно, как на рисунке 4-3.
Рисунок 4-3 Окно свойств экрана (Screen properties)
4.1.3Удаление экрана в SKWorkshop
Команда “Delete Screen” используется для удаления экрана в текущем проекте. Этапы указаны ниже:
Выберите "Delete Screen" в меню экрана (Screen) или щелкните на экран, подлежащий удалению в опции "Screen" в
менеджере проектов и вызовите контекстное меню (правым щелчком мыши), после чего щелкните кнопку "Delete".
Кроме того, вы также можете передвинуть мышь на пустое пространство на экране и, правым щелчком мыши,
вызвать контекстное меню, в котором выбрать опцию "Delete". После этого, появится окно, как на рисунке 4-4.
Рисунок 4-4 Подтверждение удаления экрана
Нажмите OK для завершения операции удаления.
94
: Удаленное окно не может быть восстановлено! Будьте осторожны при выполнении этой команды.
4.1.4 Копирование экрана в SKWorkshop
Команда “Copy Screen” используется для копирования экрана в текущем проекте. Этапы указаны ниже:
Выберите экран, подлежащий копированию в опции "Screen" в менеджере проектов и вызовите контекстное меню
(правым щелчком мыши), после чего выберите в меню опцию "Copy". После этого, появится окно, как на рисунке 4-5.
Введите в это окно имя и щелкните ОК для завершения копирования. Вы можете щелкнуть Cancel для отмены
операции копирования.
Рисунок 4-5: Копирование экрана
4.2 Команды графического редактирования SKWorkshop
4.2.1 Объединение и разделение в SKWorkshop
Команда "Assemble" - это групповая команда, используемая для объединения двух или более графических объектов в
текущем окне в один объект. Объекты, подлежащие объединению, могут быть графикой, нарисованной дизайнерами
или пользователями, графикой из системной библиотеки изображений или другими элементами управления, такими
как сигналы и трендовые графики. После объединения, оригинальные свойства графических элементов не сохранятся.
Объединенный объект, графика или элемент управления является целостным изображением и может быть сохранен в
библиотеке элементов управления для дальнейшего использования, помогая сохранить пользователям много времени.
Команда "Disassemble" используется для разделения графики, объединенной с помощью команды "Assemble", на
оригинальные элементы. После разделения, оригинальные свойства элементов быть восстановлены не могут.
“Disassemble” это обратная команда “Assemble”.
Этапы объединения указаны ниже:
Сначала, выберите графические объекты, подлежащие объединению, затем нажмите команду “Assemble” в меню
Edit или кнопку
в панели инструментов или же вызовите контекстное меню и выберите команду Assemble.
Рисунок 4-6 показывает разницу до и после объединения.
Рисунок 4-6 Разница до и после объединения
Этапы разделения указаны ниже:
95
Выберите графический объект, объединенный с помощью команды "Assemble" и затем выберите команду
"Disassemble" в меню Edit или кнопку разделения на панели инструментов или же вызовите контекстное меню и
выберите команду «Disassemble» в опции Assemble. Рисунок 4-7 показывает разницу до и после разделения.
Рисунок 4-7 Разница до и после разделения
: Можно выбрать несколько объектов при помощи кнопки Shift.
: Перед объединением, пожалуйста, проверьте, не нужны ли будут эти объекты для сенсорного управления
после объединения, так как объединенный объект - это целостный объект и его элементы больше не будут иметь
сенсорных свойств.
4.2.2 Слой в SKWorkshop
Команда “Layer” - это групповая команда, используемая для настройки последовательности отображения
пересекающихся графических объектов на экране. Каждый графический элемент в SKWorkshop имеет слой и
графические объекты на верхнем слое всегда отображаются поверх объектов на нижнем слое. Таким образом, мы
можем использовать эту команду для настройки уровня слоя графических объектов. По умолчанию, объекты,
созданные позже, располагаются на слой выше, чем объекты, созданные ранее. Для слоя есть четыре команды, это
“Move object forward”, “Move object backward”, “Move object one layer forward”, и“Move object one layer
backward”. Для запуска этих команд, сначала выберите один или более графических объектов в текущем окне, а
затем выберите соответствующие команды слоя (Layer) в меню Edit или при помощи кнопки панели инструментов.
Перемещение бъекта вперед (Move object forward)
Данная команда используется для перемещения выбранного объекта на верхний слой поверх всех объектов на
текущем экране. Таким образом, части другой графики, пересекающейся с этим объектом, будут покрыты им.
Рисунок 4-7 показывает разницу до и после подобного перемещения.
Сначала, выберите из нескольких объектов один, а затем выберите команду "Move to Top" из меню Edit или нажмите
кнопку
на панели инструментов или же вызовите контекстное меню и выберите команду "Move to Top" в опциях
Layer. Смотрите рисунок 4-8 для сравнения положения объектов до и после перестановки.
Рисунок 4-8 Разница до и после перестановки объекта наверх.
96
Перемещение объекта назад (Move object backward)
Данная команда используется для перемещения выбранного объекта на нижний слой, под все объекты на текущем
экране. Таким образом, части этой графики, пересекающиеся с другими объектами, будут покрыты ими. Рисунок 4-8
показывает разницу до и после подобного перемещения.
Сначала, выберите из нескольких объектов один, а затем выберите команду "Move to Bottom " из меню Edit или
нажмите кнопку
на панели инструментов или же вызовите контекстное меню и выберите команду "Move to
Bottom" в опциях Layer. Смотрите рисунок 4-9 для сравнения положения объектов до и после перестановки.
Рисунок 4-9 Разница до и после перестановки объекта вниз.
Перемещение объекта на один слой выше (Move object one layer forward)
Данная команда используется для перемещения выбранного объекта на один слой выше другого объекта, с которым
он пересекается. Таким образом, части другой графики, пересекающейся с этим объектом, будут покрыты им.
Рисунок 4-9 показывает разницу до и после подобного перемещения.
Сначала, выберите из нескольких объектов один, а затем выберите команду "Move to Upper Layer" из меню Edit или
нажмите кнопку
на панели инструментов или же вызовите контекстное меню и выберите команду "Move to Upper
Layer" в опциях Layer. Смотрите рисунок 4-10 для сравнения положения объектов до и после перестановки.
Рисунок 4-10 Разница до и после перестановки объекта на слой выше.
Перемещение объекта на один слой ниже (Move object one layer backward)
Данная команда используется для перемещения выбранного объекта на один слой ниже другого объекта, с которым
он пересекается. Таким образом, части этой графики, пересекающиеся с другими объектами, будут покрыты ими.
Рисунок 4-10 показывает разницу до и после подобного перемещения.
97
Сначала, выберите из нескольких объектов один, а затем выберите команду "Move to Lower Layer" из меню Edit или
нажмите кнопку
на панели инструментов или же вызовите контекстное меню и выберите команду "Move to Lower
Layer" в опциях Layer. Смотрите рисунок 4-11 для сравнения положения объектов до и после перестановки.
Рисунок 4-11 Разница до и после перестановки объекта на слой ниже.
4.2.3 Вращение в SKWorkshop
Команда “Rotary” - это групповая команда, позволяющая дизайнеру переворачивать один или более графических
объектов под любым углом. Есть множество переворачиваемых объектов, например линия, круг, прямоугольник,
графика из системных графических библиотек, элементы управления, объединенная графика и многоугольники.
Горизонтальное вращение (Horizontal overturning)
Горизонтальное вращение позволяет дизайнерам перевернуть выбранный графический объект (или несколько
объектов) на 180° вокруг вертикальной оси. Команда горизонтального вращения очень проста в использовании.
Сначала, выберите один или более графических объектов, затем щелкните команду "Horizontal Overturn" в опциях
вращения (Rotary) в меню Edit или щелкните кнопку горизонтального вращения
на панели инструментов, или же
вызовите контекстное меню и щелкните в нем команду "Horizontal Overturn" в опциях вращения.
Смотрите рисунок 4-12 - горизонтальное вращение одного графического объекта.
Рисунок 4-12 Разница до и после горизонтального вращения одиночного графического объекта.
Смотрите рисунок 4-13 - горизонтальное вращение нескольких графических объектов:
98
Рисунок 4-13 Разница до и после горизонтального вращения нескольких графических объектов.
Вертикальное вращение (Vertical overturning)
Вертикальное вращение позволяет дизайнерам перевернуть выбранный графический объект (или несколько объектов)
на 180° вокруг горизонтальной оси. Команда вертикального вращения очень проста в использовании. Сначала,
выберите один или более графических объектов, затем щелкните команду "Vertical Overturn" в опциях вращения
(Rotary) в меню Edit или щелкните кнопку вертикального вращения
на панели инструментов, или же вызовите
контекстное меню и щелкните в нем команду "Vertical Overturn" в опциях вращения.
Смотрите рисунок 4-14 - вертикальное вращение одного графического объекта.
Рисунок 4-14 Разница до и после вертикального вращения одиночного графического объекта.
Смотрите рисунок 4-15 - вертикальное вращение одного графического объекта.
Рисунок 4-15 Разница до и после вертикального вращения нескольких графических объектов.
4.2.4 Выравнивание в SKWorkshop
99
“Align” - это также группа команд, позволяющая дизайнерам выровнять несколько графических объектов. Данная
команда может быть использована только если выбрано несколько графических объектов. Для выделения нескольких
графических объектов, вы можете щелкнуть по объектам с зажатой клавишей Shift или, зажав левую кнопку мыши
переместить ее. Эта команда может сделать экран более привлекательным. Эта группа команд включает несколько
команд: "Top Align", "Bottom Align", "Vertical Centering", "Left Align", "Right Align", "Horizontal Centering", "The
Same Width", "The Same Height", и "The Same Height and Width".
Выравнивание по верхнему краю (Top Align)
Команда “Top Align” позволяет дизайнерам выровнять несколько выбранных графических объектов по верхним
краям. Для этого, сначала выберите несколько графических объектов (2 и более), а затем щелкните команду "Top
Align" в опциях выравнивания (Align) меню Edit, или щелкните кнопку Top Align
на панели инструментов, либо
вызовите контекстное меню и щелкните команду "Top Align" в опциях выравнивания контекстного меню. После
этого, графика сдвинется вверх и выровняется по верхним краям. Смотрите рисунок 4-16 для сравнения положения
до и после выравнивания.
Рисунок 4-16 Разница до и после выравнивания.
Выравнивание по нижнему краю (Bottom Align)
Команда “Bottom Align” позволяет дизайнерам выровнять несколько выбранных графических объектов по нижним
краям. Для этого, сначала выберите несколько графических объектов (2 и более), а затем щелкните команду "Bottom
Align" в опциях выравнивания (Align) меню Edit, или щелкните кнопку Top Align
на панели инструментов, либо
вызовите контекстное меню и щелкните команду "Bottom Align" в опциях выравнивания контекстного меню. После
этого, графика сдвинется вниз и выровняется по нижнему краю. Смотрите рисунок 4-17 для сравнения положения
объектов до и после выравнивания.
Рисунок 4-17 Разница до и после выравнивания.
Вертикальное центрирование (Vertical Centering)
Команда "Vertical Centering" позволяет дизайнерам выровнять по центру несколько выбранных графических
объектов, основываясь на вертикальной центральной линии диапазона от левой до правой границы выбранных
объектов. Для этого, сначала выберите несколько графических объектов (2 и более), а затем щелкните команду
"Vertical Centering" в опциях выравнивания (Align) меню Edit, или щелкните кнопку Vertical Centering
100
на панели
инструментов, либо вызовите контекстное меню и щелкните команду "Vertical Centering" в опциях выравнивания
контекстного меню. Смотрите рисунок 4-18 для сравнения положения объектов до и после вертикального
центрирования.
Рисунок 4-18 Разница до и после центрирования.
Выравнивание по левому краю (Left Align)
Команда “Left Align” позволяет дизайнерам выровнять несколько выбранных графических объектов по левым краям.
Для этого, сначала выберите несколько графических объектов (2 и более), а затем щелкните команду "Left Align" в
опциях выравнивания (Align) меню Edit, или щелкните кнопку Left Align
на панели инструментов, либо вызовите
контекстное меню и щелкните команду "Left Align" в опциях выравнивания контекстного меню. После этого, графика
сдвинется влево и выровняется по левому краю. Смотрите рисунок 4-19 для сравнения положения объектов до и после
выравнивания.
Рисунок 4-19 Разница до и после выравнивания.
Выравнивание по правому краю (Right Align)
Команда “Right Align” позволяет дизайнерам выровнять несколько выбранных графических объектов по правым
краям. Для этого, сначала выберите несколько графических объектов (2 и более), а затем щелкните команду "Right
Align" в опциях выравнивания (Align) меню Edit, или щелкните кнопку Right Align
на панели инструментов, либо
вызовите контекстное меню и щелкните команду "Right Align" в опциях выравнивания контекстного меню. После
этого, графика сдвинется вправо и выровняется по правому краю. Смотрите рисунок 4-20 для сравнения положения до
и после выравнивания.
101
Рисунок 4-20 Разница до и после выравнивания.
Одинаковая ширина (The Same Width)
Команда "The Same Width"позволяет дизайнерам установить для нескольких выбранных графических объектов
одинаковую ширину, основываясь на ширине наибольшего из объектов (учитываются границы объекта верхнего
слоя), без изменения высоты объектов и с фиксацией верхних левых координат объектов. Для этого, сначала выберите
несколько графических объектов (2 и более), а затем щелкните команду "The Same Width" в опциях выравнивания
(Align) меню Edit, или щелкните кнопку The Same Width
на панели инструментов, либо вызовите контекстное
меню и щелкните команду "The Same Width" в опциях выравнивания контекстного меню. Смотрите рисунок 4-21 для
сравнения положения до и после выравнивания.
Рисунок 4-21 Разница до и после применения команды “The Same Width”.
Одинаковая высота (The Same Height)
Команда "The Same Height"позволяет дизайнерам установить для нескольких выбранных графических объектов
одинаковую высоту, основываясь на высоте наибольшего из объектов (учитываются границы объекта верхнего слоя),
без изменения ширины объектов и с фиксацией верхних левых координат объектов. Для этого, сначала выберите
несколько графических объектов (2 и более), а затем щелкните команду "The Same Height " в опциях выравнивания
(Align) меню Edit, или щелкните кнопку The Same Height
на панели инструментов, либо вызовите контекстное
меню и щелкните команду "The Same Height " в опциях выравнивания контекстного меню. Смотрите рисунок 4-22 для
сравнения положения объектов до и после выравнивания.
Рисунок 4-22 Разница до и после применения команды “The Same Height”.
Одинаковая высота и ширина (The Same Height and Width)
Команда "The Same Height"позволяет дизайнерам установить для нескольких выбранных графических объектов
одинаковую высоту и ширину, основываясь на высоте и ширине наибольшего из объектов (учитываются границы
объекта верхнего слоя), с фиксацией верхних левых координат объектов. Для этого, сначала выберите несколько
графических объектов (2 и более), а затем щелкните команду "The Same Height and Width" в опциях выравнивания
(Align) меню Edit, или щелкните кнопку «The Same Height and Width»
на панели инструментов, либо же вызовите
контекстное меню и щелкните команду "The Same Height and Width " в опциях выравнивания контекстного меню.
Смотрите рисунок 4-23 для сравнения положения объектов до и после выравнивания.
102
Рисунок 4-23 Разница до и после применения команды “The Same Height and Width”.
Выровнять горизонтальное пространство (Equal horizontal space)
Сначала выберите несколько (два или более) графических объектов, а затем щелкните команду "Equal horizontal space"
в опциях выравнивания в меню Edit или нажмите командную кнопку
контекстное меню и выберите команду "Equal horizontal space".
на панели инструментов, или же вызовите
Выровнять вертикальное пространство (Equal vertical space)
Сначала выберите несколько (два или более) графических объектов, а затем щелкните команду "Equal vertical space" в
опциях выравнивания в меню Edit или нажмите командную кнопку
на панели инструментов, или же вызовите
контекстное меню и выберите команду "Equal vertical space" в опциях выравнивания.
: Перед применением команд “The Same Width”, “The Same Height” and “The Same Height and Width”, вам нужно
сначала убедиться, были ли выбранные объекты повернуты. Повернутые объекты подчиняются изменению высоты и
ширины. Применения данных команд после вращения дает такой же эффект, как и вращение после их применения.
4.3 Рисование базовой графики в SKWorkshop
Эта глава вводит в подробности операций рисования основной графики в
SKWorkshop.
4.3.1 Линия в SKWorkshop
Выберите команду "Линия" в меню Draw или щелкните командную кнопку
на панели инструментов, а затем
переместите мышь в окно редактирования изображения. В этот момент форма курсора мыши станет крестом и вы
можете щелчком мыши рисовать на экране линии.
После выполнения вышеперечисленных шагов, линия имеет стандартные свойства прозрачности, типа, толщины,
цвета, окончания и формы. Вы можете изменить эти свойства по своему усмотрению. Для этого, наведите мышь на
линию и дважды щелкните или выделите линию и нажмите кнопку
появится окно, как на рисунке 4-24.
103
на панели инструментов. В этот момент
Рисунок 4-24 Окно свойств
линии
Вы можете настроить свойства линии, используя кнопки выпадающих меню и точной настройки. SKWorkshop
предлагает 6 типов линий, 30 типов толщины и 6 типов окончаний для прямых линий. Для изменения длины,
направления и положения линии, вы можете выбрать линию, навести курсор на ее конец, нажать левую кнопку мыши
и, после того как форма курсора станет
, перетащить мышь в нужное место, после чего отпустить левую кнопку.
4.3.2 Ломаная линия в SKWorkshop
Выберите команду "Polyline" в меню Draw или щелкните командную кнопку свойств
на панели инструментов, а
затем переместите мышь в окно редактирования изображения. В этот момент форма курсора мыши станет крестом и
вы можете щелчком мыши рисовать на экране ломаные линии.
Наведите мышь на место, где будет нарисована линия, щелкните левой кнопкой мыши один раз, после чего, в окне
редактирования изображения, появится маленькая зеленая точка. Эта точка будет концом многоугольной линии.
Переместите курсор в другое место на экране и система автоматически будет рисовать линию. Переместите курсор
мыши в место, где вы хотите изменить направление линии и щелкните один раз левой кнопкой, после чего
появится маленький зеленый прямоугольник. Теперь, линия, от первой точки и до этого зеленого прямоугольника
двигаться вместе с мышью не будет. Затем, переместите мышь в другую позицию, где вы хотите изменить
направление и снова щелкните левой кнопкой. Когда нужная ломаная линия будет нарисована, завершите
рисование правым щелчком мыши. Смотрите рисунок 4-25
104
Рисунок 4-25 Рисование ломаной
линии
После выполнения вышеперечисленных шагов, линия имеет стандартные свойства прозрачности, типа, толщины,
цвета, окончания и формы. Вы можете изменить эти свойства по своему усмотрению. Для этого, наведите мышь на
линию и дважды щелкните или выделите линию и нажмите кнопку свойств
момент появится окно свойств, такое же , как и при рисовании линии.
на панели инструментов. В этот
Вы можете настроить свойства ломаной линии, используя кнопки выпадающих меню и точной настройки.
SKWorkshop предлагает 6 типов линий, 30 типов толщины и 6 типов окончаний для прямых линий. Для
изменения длины, направления и положения ломаной линии, вы можете выбрать линию, навести курсор на ее
конец, нажать левую кнопку мыши и, после того как форма курсора станет
после чего отпустить левую кнопку.
, перетащить мышь в нужное место,
4.3.3 Кривая/Дуга в SKWorkshop
Выберите команду "Curve/Arc" в меню Draw или щелкните командную кнопку свойств
на панели инструментов, а
затем переместите мышь в окно редактирования изображения. В этот момент форма курсора мыши станет крестом и
вы можете щелчком мыши рисовать на экране кривую/дугу.
Наведите мышь на место, где будет нарисована кривая/дуга, щелкните левой кнопкой мыши один раз, после чего,
в окне редактирования изображения, появится маленькая зеленая точка. Эта точка будет началом кривой/дуги.
Переместите курсор в другое место на экране и система автоматически будет рисовать линию. Затем, щелкните
левой кнопкой мыши.
В этот момент, форма мыши все еще остается крестом. Переместите курсор мыши в другое место, где вы хотите
установить конец кривой/дуги, зажмите левую кнопку и перетащите мышь. Затем, отпустите кнопку и правым
щелчком завершите процесс рисования. Смотрите рисунок 4-26
Рисунок 4-26 Рисование
кривой/дуги
Как показано на рисунке 4-26, зеленая точка это начало кривой, а ромб - это конечная точка. Это означает, что
кривая/дуга предварительно нарисована. Наведите курсор мыши на начальную или конечную точку, появится
пунктирная линия. Окончание пунктирной линии - это квадратная точка. Наведите мышь на эту точку, курсор
станет
, затем зажмите левую кнопку, переместите курсор в нужное место и отпустите для получение
105
необходимого радиана. В дополнение, вы также можете переместить начальную и конечную точку в нужное
положение. Смотрите рисунок 4-27
Рисунок 4-27 Рисование кривой/дуги
После выполнения вышеперечисленных шагов, кривая/дуга имеет стандартные свойства прозрачности, типа,
толщины, цвета, окончания и формы. Вы можете изменить эти свойства по своему усмотрению. Для этого,
наведите мышь на кривую/дугу и дважды щелкните или выделите кривую/дугу и нажмите кнопку свойств
панели инструментов. В этот момент появится окно свойств, такое же , как и при рисовании линии.
на
Вы можете настроить свойства кривой/дуги, используя кнопки выпадающих меню и точной настройки.
SKWorkshop предлагает 15 типов линий, 10 типов толщины и 6 типов окончаний для кривой/дуги.
4.3.4 Свободная линия в SKWorkshop
Выберите команду "Free Line" в меню Draw или щелкните командную кнопку
на панели инструментов, а затем
переместите мышь в окно редактирования изображения. В этот момент форма курсора мыши станет крестом и вы
можете рисовать на экране свободные линии.
Наведите мышь на место, где будет свободная линия, щелкните левой кнопкой мыши один раз, после чего, в окне
редактирования изображения, появится маленькая зеленая точка. Эта точка будет концом свободной линии.
Переместите курсор в другое место на экране и система автоматически будет рисовать кривую линию, следуя
движению курсора. Затем, щелкните левой или правой кнопкой мыши для завершения рисования свободной
линии. Смотрите рисунок 4-28
Рисунок 4-28 Рисование свободной линии
После выполнения вышеперечисленных шагов, свободная линия имеет стандартные свойства прозрачности, типа,
толщины, цвета, окончания и формы. Вы можете изменить эти свойства по своему усмотрению. Для этого,
наведите мышь на свободную линию и дважды щелкните или выделите свободную линию и нажмите кнопку
свойств
на панели инструментов. В этот момент появится окно свойств, такое же , как и при рисовании линии.
Вы можете настроить свойства свободной линии, используя кнопки выпадающих меню и точной настройки.
SKWorkshop предлагает 6 типов линий, 30 типов толщины и 6 типов окончаний для свободных линий.
106
4.3.5 Прямоугольник в SKWorkshop
Выберите команду "Rectangle " в меню Draw или щелкните командную кнопку свойств
на панели инструментов,
а затем переместите мышь в окно редактирования изображения. В этот момент форма курсора мыши станет крестом и
вы можете рисовать на экране прямоугольник.
Для изменения размера прямоугольника, выберите его и наведите мышь на любой из восьми зеленых квадратных
точек на рамке прямоугольника. Когда форма курсора станет
,
или
, зажмите левую кнопку мыши и
перетащите точку в нужное место. Затем, отпустите левую кнопку Теперь размер прямоугольника настроен.
: Изменение ширины прямоугольника.
: Изменение высоты прямоугольника.
: Изменение ширины и высоты прямоугольника.
После выполнения вышеперечисленных шагов, прямоугольник имеет стандартные свойства прозрачности, типа,
толщины, цвета и шаблона заливки. Вы можете изменить эти свойства по своему усмотрению. Для этого, наведите
мышь на прямоугольник и дважды щелкните или выделите линию и нажмите кнопку свойств
инструментов. В этот момент появится окно свойств, как на рисунке 4-29.
на панели
Рисунок 4-29 Окно свойств прямоугольника (Rectangle properties)
Вы можете настроить свойства прямоугольника, используя кнопки выпадающих меню и точной настройки.
SKWorkshop предлагает 15 типов линии рамки, 10 типов толщины и 21 шаблон заливки для прямоугольника,
чтобы сделать графику более привлекательной и яркой. Смотрите рисунок 4-30
107
Рисунок 4-30 Пример нарисованного прямоугольника.
4.3.6 Скруглённый прямоугольник в SKWorkshop
Выберите команду "Rounded Rectangle" в меню Draw или щелкните командную кнопку
на панели инструментов,
а затем переместите мышь в окно редактирования изображения. В этот момент форма курсора мыши станет крестом и
вы можете щелчком мыши нарисовать на экране скруглённый прямоугольник.
Для изменения размера прямоугольника, выберите его и наведите мышь на любой из восьми зеленых квадратных
точек на рамке прямоугольника. Когда форма курсора станет
,
или
, зажмите левую кнопку мыши и
перетащите точку в нужное место. Затем отпустите левую кнопку мыши. Теперь размер прямоугольника настроен.
: Изменение ширины прямоугольника.
: Изменение высоты прямоугольника.
: Изменение ширины и высоты прямоугольника.
После выполнения вышеперечисленных шагов, прямоугольник имеет стандартные свойства прозрачности, типа,
толщины, цвета и шаблона заливки. Вы можете изменить эти свойства по своему усмотрению. Для этого, наведите
мышь на прямоугольник и дважды щелкните или выделите линию и нажмите кнопку свойств
на панели
инструментов. В этот момент появится окно свойств, такое же , как и при рисовании прямоугольника. Смотрите
рисунок 4-31
108
Рисунок 4-31 Окно свойств скруглённого прямоугольника
Радиус изгиба по оси X (X bend radius): Радиан четырех углов в направлении оси X.
Радиус изгиба по оси Y (Y bend radius): Радиан четырех углов в направлении оси Y.
4.3.7 Эллипс/Круг в SKWorkshop
Выберите команду "Ellipse/Circle" в меню Draw или щелкните командную кнопку
на панели инструментов, а
затем переместите мышь в окно редактирования изображения. В этот момент форма курсора мыши станет крестом и
вы можете щелчком мыши рисовать на экране эллипс/круг.
Для изменения размера эллипса/круга, выберите его и наведите мышь на любой из восьми зеленых квадратных
точек на рамке эллипса/круга. Когда форма курсора станет
,
или
, зажмите левую кнопку мыши и
перетащите точку в нужное место. Затем отпустите левую кнопку мыши. Теперь размер эллипса/круга настроен.
: Изменение ширины эллипса/круга.
109
: Изменение высоты эллипса/круга.
: Изменение и ширины и высоты эллипса/круга.
После выполнения вышеперечисленных шагов, эллипс/круг имеет стандартные свойства прозрачности, типа,
толщины, цвета и шаблона заливки. Вы можете изменить эти свойства по своему усмотрению. Для этого,
наведите мышь на эллипс/круг и дважды щелкните или выделите его и нажмите кнопку свойств
инструментов. В этот момент появится окно свойств, такое же , как и при рисовании прямоугольника.
на панели
Вы можете настроить свойства эллипса/круга, используя кнопки выпадающих меню и точной настройки.
SKWorkshop предлагает 15 типов линии рамки, 10 типов толщины и 21 шаблон заливки для эллипса/круга, чтобы
сделать графику более привлекательной и яркой. Смотрите рисунок 4-32
Рисунок 4-32 Пример рисования эллипса/круга
4.3.8 Многогранник в SKWorkshop
Выберите команду "Polygon" в меню Draw или щелкните командную кнопку свойств
на панели инструментов, а
затем переместите мышь в окно редактирования изображения. В этот момент форма курсора мыши станет крестом и
вы сможете рисовать на экране многогранник.
Наведите мышь на место, где будет нарисован многогранник, щелкните левой кнопкой мыши (или нажмите и
удерживайте), после чего, в окне редактирования изображения появится маленькая зеленая точка. Эта точка будет
начальной позицией многогранника.
Переместите курсор в другое место на экране и система автоматически будет рисовать линию. Перемещайте
мышь в другие нужные положения, каждый раз щелкая левую кнопку, чтобы нарисовать новую сторону
многогранника. Щелкните правую кнопку для завершения рисования многогранника. Смотрите рисунок 4-33
Рисунок 4-33 Рисование
многогранника
Для изменения формы многогранника, сначала щелкните на него, после чего на его рамке появится несколько
зеленых точек (в зависимости от количества сторон), показывающих, что он выбран. Затем наведите курсор на
любую из этих точек и форма курсора изменится на
. Зажмите левую кнопку мыши и перетащите курсор в
нужное положение для изменения длин и расположения двух линий, сходящихся в этой точке. Наконец,
110
отпустите кнопку мыши для завершения рисования.
После выполнения вышеперечисленных шагов, многогранник имеет стандартные свойства прозрачности, типа,
толщины, цвета и шаблона заливки. Вы можете изменить эти свойства по своему усмотрению. Для этого, наведите
мышь на многогранник и дважды щелкните, или выделите многогранник и нажмите кнопку
инструментов. В этот момент появится окно свойств, такое же, как и при рисовании прямоугольника.
на панели
Вы можете настроить свойства многогранника, используя кнопки выпадающих меню и точной настройки.
SKWorkshop предлагает 15 типов линии рамки, 10 типов толщины и 21 шаблон заливки для многогранника, чтобы
сделать графику более привлекательной и яркой. Смотрите рисунок 4-34
Рисунок 4-34 Пример нарисованного
многогранника.
4.3.9 Веерный график в SKWorkshop
Выберите команду "Fan Chart" в меню Draw или щелкните командную кнопку
на панели инструментов, а затем
переместите мышь в окно редактирования изображения. В этот момент форма курсора мыши станет крестом и вы
можете щелчком мыши нарисовать на экране веерный график. Смотрите рисунок 4-35
Рисунок 4-35 Рисование веерного графика
Наведите курсор на любую из зеленых точек на прямоугольнике, после чего, форма курсора станет
можете изменить охват сектора, передвигая мышь вдоль дуги.
. Теперь вы
4.3.10 Текстовая графика в SKWorkshop
Выберите команду "Text" в меню Draw или щелкните командную кнопку свойств
чего появится окно статического текста (Static Text). Смотрите рисунок 4-36
111
на панели инструментов, после
Рисунок 4-36 Окно статического текста
Введите слова для отображения в поле “text” в вышеупомянутом окне.
Вы можете изменить размер шрифта текста для отображения в выпадающем меню “Font size”. SKWorkshop
предлагает размеры шрифта от 7 до 56 точек.
Вы можете изменить тип шрифта в выпадающем меню “Font”. SKWorkshop предлагает практически все шрифты.
Смотрите рисунок 4-37
Language (Язык): для разных языков можно установить разные типы шрифтов и размеры.
Рисунок 4-37 Пример текстовой графики.
112
В этом окне можно левым щелчком мыши в квадрате перед “FontBold”/ “FontItalic” выбрать стиль отображаемого
текста, появится зеленая галочка, показывающая, что текст будет отображаться жирным/курсивом.
Вы можете изменить интервал слов и межстрочный интервал для соответственной настройки создаваемой кнопки.
Диапазон интервалов - от 0 до 15.
SKWorkshop предлагает до 16 форм подчеркивания и вы можете изменять положение слов в текстовом блоке,
шаблон заливки и прозрачность. Смотрите рисунок 4-38
Рисунок 4-38: Пример текстовой графики.
После изменения свойств шрифта, щелкните кнопку ОК для закрытия окна. Затем, в окне редактирования
изображения, форма мыши изменится на
. Наведите курсор на место, где будет отображаться текст, щелкните
левой кнопкой мыши и перетащите курсор в другое подходящее место, затем еще раз щелкните левой кнопкой.
Система будет автоматически рисовать прямоугольную ячейку текстового поля.
Для изменения слов в тексте, сделайте на нем двойной щелчок мышью и введите новые слова при помощи
клавиатуры. Кнопкой Enter можно изменить строку.
Для изменения размера фонового блока текстовой ячейки, наведите курсор на рамку текстового блока, и, когда
форма курсора станет
,
или
нужных размеров, отпустите кнопку.
, зажмите левую кнопку мыши и перетащите курсор. После достижения
: Изменение ширины текстовой ячейки.
: Изменение высоты текстовой ячейки.
: Изменение и ширины и высоты текстовой ячейки.
У вкладки "Visibility" те же функции, что и у других вкладок "Visibility".
4.3.10 Табличная графика в SKWorkshop
Выберите команду "Table" в меню Draw или щелкните командную кнопку свойств
чего появится окно "Table". Смотрите рисунок 4-39
113
на панели инструментов, после
Рисунок 4-39 Окно "Table"
В окне "Table", как показано на рисунке выше, SKWorkshop предлагает такие опции, как фононый цвет,
отображение границ, опции ячеек и сетки. В опциях "Cell", с помощью кнопки точной настройки или ввода числа,
можно настроить количество ячеек. В опциях "Grid" вы можете выбрать показывать или нет
вертикальные/горизонтальные линии и изменить шаблон и цвет сетки.
После изменения свойств таблицы, нажмите кнопку ОК для закрытия окна. Затем, в окне редактирования
изображения, форма мыши изменится на
. Наведите курсор на место, где будет отображаться таблица,
щелкните левой кнопкой мыши и перетащите курсор в другое подходящее место, затем еще раз щелкните левой
кнопкой. Система нарисует таблицу автоматически. Смотрите рисунок 4-40
114
Рисунок 4-40 Пример нарисованной таблицы.
: Подобная таблица - это чисты графический объект, который не может содержать слова, данные или другие
встроенные объекты. Она может быть использована только как нижний рисунок. Для отображения слов, данных и
других объектов поверх таблицы, вы можете добавить текстовую графику и числовые объекты на новом слое над
таблицей.
4.3.12 Шкалы в SKWorkshop
Выберите команду "Scale" в меню Draw или щелкните командную кнопку свойств
после чего появится окно "Scale". Смотрите рисунок 4-41
115
на панели инструментов,
Рисунок 4-41 Окно "Scale"
В окне "Scale", как показано на рисунке выше, SKWorkshop предлагает такие опции, как цвет, координатные оси и
текст. В опциях цвета (Color), вы можете выбрать цвет линии и текста. В опциях осей (Axis), вы можете выбрать
отображение осей и, с помощью кнопки точной настройки или непосредственно вводом, определить точность
главной шкалы и подшкалы. В опциях текста (Text), вы можете выбрать отображение текста и выбрать
максимальное и минимальное значение шкалы, размер шрифта (Font Size) и цифру дробной части шкалы
(Fractional Digits).
После изменения свойств шкалы, нажмите кнопку ОК для закрытия окна. Затем, в окне редактирования
изображения, форма мыши изменится на
. Наведите курсор на место, где будет отображаться шкала, щелкните
левой кнопкой мыши и перетащите курсор в другое подходящее место, затем еще раз щелкните левой кнопкой.
Система нарисует шкалу автоматически. Смотрите рисунок 4-42
116
Рисунок 4-42 Пример нарисованной шкалы.
Шкала, нарисованная при помощи вышеперечисленных шагов, отображена слева на рисунке выше. Если вы
хотите сделать ее как на втором рисунке, сначала выберите шкалу, наведите курсор на одну из вертикальных
сторон, зажмите левую кнопку мыши и, когда форма курсора станет
, перетащите ее вбок, через другую
вертикальную сторону. Для изменения шкалы, как на последних двух рисунках, выполните свободное вращение
(Free Rotation)
4.3.13 Открытие библиотеки SKWorkshop
Выберите команду "Open Library" в меню Draw или щелкните кнопку открытия библиотеки
на панели
инструментов, после чего появится окно списка библиотек (Library List). Смотрите рисунок 4-43
117
Рисунок 4-43 Список библиотек
Библиотека картинок SKWorkshop предлагает пользователям богатый выбор графических объектов и, в
SKWorkshop
V4.0.0 добавлено множество дополнительных кнопок, индикаторных лампочек и других
графических объектов. Разработчики могут просто найти желаемый объект в библиотеке, сохранив большое
количество времени при конфигурировании.
Для выбора графического объекта, вы можете щелкнуть на кратком списке основных категорий, нажать "+" для
раскрытия полного списка категорий, а затем выбрать желаемый графический объект в правой области. Щелкните
на изображении и нажмите ОК слева внизу, после этого форма курсора изменится на крест. Теперь вы можете
добавить графику из библиотеки на экран одним нажатием мыши.
Modification: Выберите изображение для модификации, нажмите кнопку "Modification", расположенную слева
ниже, после чего появится окно, показанное на рисунке 4-44.
118
Рисунок 4-44: Модификация библиотечного изображения
В окне, как показано на рисунке 4-44, выберите изображение и нажмите кнопку "Disassemble" на панели
инструментов, чтобы разобрать элемент управления из библиотеки. Затем, вы можете выбрать и изменить,
разобранную из оригинальной комбинации, графику. Выберите изображение для модификации, затем вы можете
установить передний и фоновый цвет и шаблон в списке справа. После модификации, выберите все разделенные из
оригинальной комбинации изображения, щелкните кнопку "Assemble " на панели инструментов и щелкните кнопку
Save справа ниже. После этого, появится окно, как показано на рисунке 4-50.
119
Рисунок 4-50 Сохранение измененного изображения в
пользовательскую библиотеку
Выберите место для сохранения измененного изображения (например Library 2) в пользовательском списке слева и
щелкните кнопку Save под списком, чтобы сохранить измененную картинку. Для просмотра только что сохраненной
картинки, вы можете нажать на панели инструментов кнопку открытия библиотеки
прокрутки и выбрать Library 2.
, прокрутить вниз полосу
4.3.14 Создание библиотеки SKWorkshop
Выберите команду "Build Library" в меню Draw или щелкните кнопку открытия библиотеки
инструментов, после чего появится окно списка библиотек (Library List). Смотрите рисунок 4-51
120
на панели
Рисунок 4-51 Окно создания библиотеки
SKWorkshop может сохранять картинки, созданные дизайнерами для удобства использования их в дальнейшем.
После нажатия "Build Library", как показано на рисунке выше, графический объект на текущем экране будет
отображен на белой области в середине окна.
Есть три опции в функциональном окне:
Choose area as library: Взять выбранный объект в качестве библиотечного объекта.
Import library: Импорт из внешнего источника организованных библиотечных файлов с расширением *.sk (такие
файлы обычно предоставляются Компанией)
Import picture from files: Взять картинку, импортированную из внешнего файла, в качестве библиотечного объекта.
Щелкните кнопку “Save to”, выберите “library 2” . Смотрите рисунок 4-52
121
Рисунок 4-52 Окно выбора пути сохранения.
Выберите путь сохранения в блоке выбора слева. SKWorkshop предоставляет 8 самоопределяемых библиотек
элементов управления и графики. После выбора пути сохранения, щелкните кнопку “Save to …”, расположенную
ниже, для сохранения графического объекта. Теперь, сохраненный графический объект будет отображен на белой
области слева. Снова щелкните ОК для завершения операции. Для просмотра только что сохраненной картинки, вы
можете нажать на панели инструментов кнопку открытия библиотеки
выбрать Library 2.
, прокрутить вниз полосу прокрутки и
4.4 Продвинутые средства управления SKWorkshop
4.4.1 Отображение GIF в SKWorkshop
"GIF Display" может быть использована для отображения анимированных картинок в формате GIF, до 32 кадров.
Этапы процесса:
Щелкните иконку "GIF Display"
на панели инструментов, после чего появится окно , как показано на рисунке 4-53.
122
Рисунок 4-53 Окно "GIF Display"
После установки настроек, щелкните кнопку ОК, после чего форма курсора должна измениться на крест. Теперь, вы
можете щелчком мыши нарисовать прямоугольник на экране и добавить данный элемент на экран.
Щелкните вкладку "Advanced" для входа на страницу продвинутых настроек. Смотрите рисунок 4-54
123
Рисунок 4-54 Вкладка "Advanced"
◆ Controlled by bit: Когда установлена эта опция, если Effective State = 1, картинка будет иметь анимационный
эффект тогда и только тогда, когда значение управляющего бита равно 1; Если Effective State = 0, тогда GIFкартинка будет иметь анимационный эффект тогда и только тогда, когда значение управляющего бита равно 0.
: Для использования вкладки Visibility, обратитесь к элементу Bit Button.
4.4.2 Трендовый график в SKWorkshop
Обзор трендового графика:
Отображение непрерывных данных переменных в динамике и времени.
Можно нарисовать контрольные кривые для многокомпонентных данных. Для времени используется
горизонтальные шкалы, а для значения - вертикальные для того, чтобы наглядно представить тенденцию
изменения значений во времени.
Максимальное количество отображаемых кривых - 8 (линейный график).
Ниже представлена пошаговая инструкция по вставке и редактированию трендового графика (Trend Chart):
124
1. Щелкните иконку "Trend Chart"
как показано на рисунке 4-55.
на панели инструментов, после чего появится окно свойств Trend Chart,
Рисунок 4-55 Основная вкладка
трендового графика:
BG Color: Используется для установки фонового цвета для графика. Изменения в цвете можно увидеть только
после нажатия кнопки ОК.
Data Type: Всего предоставляется 7 типов данных.
Read Trigger: Кривые будут двигаться только тогда, когда эта опция = 1.
Number of Data: «Number of curve» - это число линий. Не более 8.
Auto resetting of read trigger bit: Если система обнаруживает, что значение считываемого пускового бита = 1, она
немедленно сбросит его значение в 0.
Number of Data Points per Data: Число значений, которые могут быть отображены по оси Х.
Sampling Time: Частота замеров.
Read Address: Значение адреса, представляющее собой значение каждой линии по оси Y. Основываясь на разных
группах данных и типах адреса чтения, могут относиться к непрерывному чтению (16-разрядные данные) или к
раздельному чтению (32-разрядные данные).
125
Variable data points of each data group: Установите "Data Points of Each Data Group" в динамике, основанной на
значениях адресов. Если выбрана эта опция, то стандартные значения адресов являются исходными значениями
“Data Points of Each Data Group”
Контроль
Enable: Разрешить или нет контрольную линию (reference line).
Color: Цвет контрольной линии (reference line).
Detection address: Впишите значение, соответствующее текущей позиции контрольной линии (reference line) в
регистр контрольных адресов.
Use Control Address: Установить минимальное и максимальное значение оси Y в динамике, основываясь на
значении управляющего адреса. Этот адрес занимает 5 последующих смещений адресов и используется для
изменения максимального/минимального значения каждой линии и для определения необходимости
восстановления исходного состояния.
Смещение
адреса
Контролируемые объекты регистра управляющих адресов.
0
Минимальное значение ниже 16 бит
1
Минимальное значение выше 16 бит
2
Максимальное значение ниже 16 бит
3
Максимальное значение выше 16 бит
4
Восстанавливать ли исходное состояние минимального и максимального
значения. Если значение адреса = 1, будут динамические изменения, в ином
случае будет восстановлено исходное значение.
Внимание: Для данного управляющего адреса может быть использован только внутренний адрес и, минимальное
и максимальное значение соответственно занимает два последующих адреса слова.
Например:
Если тип данных - 16-разрядный, число данных - 8 и адрес чтения установленный пользователем - LW3, то значения 8
адресов будут считываться непрерывно:
LW3: Значение линии 1
LW4: Значение линии 2
LW5: Значение линии 3
LW6: Значение линии 4
LW7: Значение линии 5
LW8: Значение линии 6
LW9: Значение линии 7
LW10: Значение линии 8
Следовательно, если выбраны 16-разрядные данные и количество данных = N, то значения N адресов могут быть
считаны непрерывно, в соответствии с разными правилами адресации PLC.
126
Если тип данных - 32-разрядный, число данных - 5 и адрес чтения установленный пользователем - LW3, то значения 5
адресов будут считываться непрерывно:
LW3: Значение линии 1
LW5: Значение линии 2
LW7: Значение линии 3
LW9: Значение линии 4
LW11: Значение линии 5
Следовательно, если выбраны 32-разрядные данные и количество данных = N, то значения N адресов (добавляя
каждый раз 2 к адресу) могут быть считаны непрерывно, в соответствии с разными правилами адресации PLC.
Направление (Direction):
Слева направо (From left to right): Линии движутся слева направо.
Справа налево (From right to left): Линии движутся справа налево.
BG Color: Фоновый цвет области при движении линий.
Clear Trigger: Когда значение адреса запуска очистки изменяется с 0 на 1, все текущие линии очищаются. Когда
значение адреса запуска очистки изменяется с 1 на 0 или никак не изменяется, линии остаются без изменений.
2. Вкладка настройки линий (Pen) трендового графика: Смотрите рисунок 4-56
127
Рисунок 4-56 Вкладка настройки линий (Pen) трендового графика
В этой вкладке вы можете установить максимальное и минимальное значение, шаблон линии и ее цвет. Типы данных
Max и Min определяются значением "Data Type", установленным на главной вкладке.
Например, если вы хотите ввести дробные числа в поля Max и Min, вы должны выбрать значение "32-digit floating point
number” в поле "Data Type" на главной вкладке. В противном случае, будет выдаваться ошибка при нажатии кнопки
ОК.
3.
Вкладка настройки осей (XY Axis tab). Смотрите рисунок 4-57
128
Рисунок 4-57 Вкладка настройки осей
трендового графика
Ось Х
Show Ticks: Определяет показывать или нет шкалу оси Х.
Show Y-Axis Grid: Определяет показывать или нет сетки
оси Y. Axis/Tick Color: Изменение цвета шкалы/оси Х.
Grid Color: Изменение цвета сетки оси Х.
Number of Major: Количество основных штрихов
оси Х. Number of Sub: Количество
вспомогательных делений оси Х.
Show Marks: Определяет показывать или нет отметки оси Х.
Ось Y
Show Ticks: Определяет показывать или нет сетки оси Х.
Show Х-Axis Grid: Определяет показывать или нет сетки
оси Х. Axis/Tick Color: Изменение цвета шкалы/оси Y.
Grid Color: Изменение цвета сетки оси Y. Number of
Major: Количество основных штрихов оси Y.
129
Number of Sub: Количество вспомогательных делений оси Y.
Show Marks: Определяет показывать или нет отметки оси Y.
Font Size: Изменение размера шрифта отметок оси Y.
Min: Минимальное значение делений оси Y.
Max: Максимальное значение делений оси Y.
Total Digits: Максимальное целое число отображаемых данных.
Fractional Digits: Максимальная цифра дробной части отображаемых данных.
: Для использования вкладки Visibility, обратитесь к элементу Bit Button
4.4.3 Двухкоординатный трендовый график в SKWorkshop
Обзор двухкоординатного трендового графика (XY Trend chart):
Отображение непрерывных данных переменных в динамике и времени.
Можно нарисовать контрольные кривые для многокомпонентных данных. Значения двух неразрывных адресов
регистра будут соответственно использоваться как вертикальная и горизонтальная оси для визуализации
изменения тенденции двух значений.
Максимальное количество отображаемых кривых - 8.
Последовательность шагов вставки двухкоординатного трендового графика такая же, как и для трендового
графика, так что вы можете обратиться к вышеприведенной инструкции. Иконка двухкоординатного трендового
графика (XY Trend chart) на панели инструментов -
.
Откройте окно свойств двухкоординатного трендового графика и установите параметры в соответствии с
настройкой параметров обычного трендового графика. Следует отметить, что в "Trend Chart", каждая линия
представляет значения неразрывных адресов, начиная с адреса записи, а в "XY Trend Chart", каждая линия
представляет значения двух неразрывных адресов, начиная с адреса записи.
Модуль контроля (Detection module)
Enable: Разрешить или нет контрольную линию (reference line).
Color: Цвет контрольной линии (reference line).
Detection address: Впишите значение, соответствующее текущей позиции контрольной линии (reference line) в
регистр контрольных адресов.
Например:
Если тип данных - 16-разрядный, число данных - 4 и адрес чтения установленный пользователем - LW3, то
значения 8 адресов будут считываться непрерывно:
LW3: Значение оси Х линии 1
LW4: Значение оси Y линии 1
LW5: Значение оси X линии 2
LW6: Значение оси Y линии 2
LW7: Значение оси X линии 3
130
LW8: Значение оси Y линии 3
LW9: Значение оси X линии 4
LW10: Значение оси Y линии 4
Адреса чтения - от LW3 до LW10, всего 8 адресов. Следовательно, если выбраны 16-разрядные данные и
количество данных = N, то значения 2*N адресов могут быть считаны непрерывно, в соответствии с разными
правилами адресации PLC.
Если тип данных - 32-разрядный, число данных - 3 и адрес чтения установленный пользователем - LW3, то
значения 12 адресов будут считываться непрерывно:
LW3: Значение оси X линии 1
LW5: Значение оси Y линии 1
LW7: Значение оси X линии 2
LW9: Значение оси Y линии 2
LW11: Значение оси X линии 3
LW13: Значение оси Y линии 3
Адреса чтения - от LW3 до LW14, всего 12 адресов. Следовательно, если выбраны 32-разрядные данные и
количество данных = N, то значения 2*N адресов (добавляя каждый раз 2 к адресу) могут быть считаны
непрерывно, в соответствии с разными правилами адресации PLC.
4.4.4 Исторический трендовый график в SKWorkshop
Обзор трендового графика: Этот график следует использовать вместе со сборщиком исторических данных
(Historical Data Collector) в менеджере проектов. Он показывает значения, считанные из сборщика исторических
данных.
Обзор двухкоординатного трендового графика (XY Trend chart):
Отображение непрерывных данных переменных в динамике и времени.
Можно нарисовать контрольные кривые для многокомпонентных данных. Значения двух неразрывных адресов
регистра будут соответственно использоваться как вертикальная и горизонтальная оси для визуализации
изменения тенденции двух значений.
Максимальное количество отображаемых кривых - 8 (линейный график).
Ниже представлена пошаговая инструкция по вставке трендового графика и редактированию его свойств:
1. Щелкните иконку "Trend Chart"
4-58.
на панели инструментов, после чего появится окно, как показано на рисунке
131
Рисунок 4-58 Основная вкладка исторического трендового графика:
BG Color: Используется для установки фонового цвета для графика. Изменения в цвете можно увидеть только
после нажатия кнопки ОК.
Transparency: Изменение прозрачности фонового цвета.
Data collection: По умолчанию для этой функции установлено значение "Historical Data Collector" в менеджере
проектов.
Total number of curves: Количество линий, равных значениям регистра (до 8).
Background color: Цвет области, в которой будет двигаться линия.
Use Control Address: Этот адрес занимает 50 непрерывных смещений адресов, используемых для изменения
параметров каждой линии, таких как отображение линии, максимальное/минимальное значение линии,
конечное время мониторинга (минуты), время мониторинга (минуты), максимум/минимум оси Y,
отображаемый во время мониторинга оси, использование множественных осей Y и восстановление
первоначального состояния.
Контролируемые объекты регистра управляющих адресов.
Смещение адреса
0
Общее число линий
1
Отображать или нет линию 1
2
МАКС
3
4
МИН
132
5
6
Отображать или нет линию 2
7
МАКС
8
9
МИН
10
11
Отображать или нет линию 3
12
МАКС
13
14
МИН
15
16
Отображать или нет линию 4
17
МАКС
18
19
МИН
20
21
Отображать или нет линию 5
22
МАКС
23
24
МИН
25
26
Отображать или нет линию 6
27
МАКС
28
29
МИН
30
31
Отображать или нет линию 7
32
МАКС
33
34
МИН
35
36
Отображать или нет линию 8
37
МАКС
38
39
МИН
40
41
Время окончания (минут) используется для определения
времени окончания, основанного на текущем времени.
42
43
Диапазон времени (минут)
44
45
МАКС время отображения одной оси Y
46
47
МИН время отображения одной оси Y
48
49
Использовать или нет множественные оси Y
50
Восстановить первоначальное состояние. Восстановить,
когда значение = 1 и автоматически сбросить после
восстановления.
133
Контроль
Enable: разрешить контрольную линию или нет.
Color: Цвет контрольной линии (reference line).
Detection address: запись значения, соответствующего текущей позиции контрольной линии (reference line) в
регистр контрольных адресов.
2. Страница "Pen" исторического графика показана на рисунке 4-59
Рисунок 4-59 Вкладка "Pen" исторического трендового графика
В данной вкладке пользователи могут установить максимальное/минимальное значение каждой линии, шаблон и цвет
линии. Источником данных являются данные из "Data tab" сборщика исторических данных в менеджере проектов.
Для линий могут быть выбраны различные источники данных.
3.
Вкладка настройки осей "XY Axis" исторического графика показана на рисунке 4-60
134
Рисунок 4-60 Вкладка настройки осей трендового графика
Ось Х
Show Ticks: Определяет показывать или нет шкалу оси Х.
Show Y-Axis Grid: Определяет показывать или нет сетки
оси Y. Axis/Tick Color: Изменение цвета шкалы/оси Х.
Grid Color: Изменение цвета сетки оси Х.
Number of Major: Количество основных штрихов
оси Х. Number of Sub: Количество
вспомогательных делений оси Х.
Display time: Установить формат отображения времени и размер шрифта для текста.
Time range module: Установить диапазон времени, отображаемый в трендовом графике.
Ось Y
Show Ticks: Определяет показывать или нет сетки оси Х.
Show Х-Axis Grid: Определяет показывать или нет сетки
оси Х. Axis/Tick Color: Изменение цвета шкалы/оси Y.
Grid Color: Изменение цвета сетки оси Y. Number of Major:
Количество основных штрихов оси Y.
Number of Sub: Количество вспомогательных делений оси Y.
135
Show Marks: Определяет показывать или нет отметки оси Y.
Font Size: Изменение размера шрифта отметок оси Y.
Min: Минимальное значение делений оси Y.
Max: Максимальное значение делений оси Y.
Total Digits: Максимальное целое число отображаемых данных.
Fractional Digits: Максимальная цифра дробной части отображаемых данных.
Display multiple axes: Отображать или нет несколько координатных осей.
: Для использования вкладки Visibility, обратитесь к элементу Bit Button
4.4.5 Динамический круг в SKWorkshop
Динамический круг (Dynamic Circle) используется для расположения, двигающегося по определенной траектории и
изменяющегося в размерах, рисунка. Такое движение и изменение размеров определяется значением
контролируемого адреса. Ниже представлена пошаговая инструкция по вставке и редактированию свойств
динамического круга (Dynamic Circle):
Щелкните иконку "Dynamic Circle"
показано на рисунке 4-61.
на панели инструментов, после чего появится окно, как
Рисунок 4-61 Окно настройки динамического круга
136
Этот элемент считывает значения трех адресов для определения ХY координат и радиуса круга. Считывание этих
значений должно быть основано на определенном пользователем типе данных.
Controllable:
Only Center is chosen: Круг движется вместе с изменением положения центра, без изменения радиуса.
Only Radius is chosen: Изменяется радиус круга, без изменения положения центра.
Both Center and Radius is chosen: В соответствии с изменением значения адреса, изменяется не только радиус
круга, но изменяются и XY-координаты центра.
Transparency: Изменение прозрачности фонового цвета элемента "динамический круг".
Solid:
Если данная опция не активна, круг будет полым, без фонового цвета; Если опция активна, круг будет залит
цветом, выбранным в опции BG Color.
Border:
Если данная опция не активна, круг не будет иметь границы и поэтому цвет границы изменить будет нельзя;
Если опция активна, круг будет иметь границу, цвет которой можно будет изменить в опции Border Color.
Например:
Если пользователем выбран тип данных "16-digit positive integer", тогда элемент может непрерывно считывать три
показателя из контролируемого адреса, согласно адресному правилу PLC, которые показывают XY-координаты
центра круга и его радиус соответственно. Если контролируемый адрес - LW1, тогда значения LW1, LW2 и LW3
будут считываться в соответствии со следующими значениями:
Значение LW1 - это Х-координаты центра круга;
значение LW2 - это Y-координаты центра круга;
Значение LW3 - это радиус круга.
: Сенсорная панель будет считывать из трех адресов независимо от того, установлены ли опции Центра и/или
Радиуса, значения этих адресов останутся теми же. Например, если выбран только радиус и контролируемый адрес
LW1, значение LW3 будет управлять радиусом круга.
Если пользователем выбран тип данных "32-digit positive integer" и контролируемый адрес - LW1, тогда значения
LW1, LW3 и LW5 будут считываться в соответствии со следующими значениями:
Значение LW1 - это Х-координаты центра круга;
значение LW3 - это Y-координаты центра круга;
Значение LW5 - это радиус круга.
137
Значит, если выбранный тип данных - "32-digit positive integer", тогда элемент может считывать три показателя из
контролируемого адреса (добавляя 2 к адресу каждый раз), согласно адресному правилу PLC, которые показывают
XY-координаты центра круга и его радиус соответственно.
: Для использования вкладки Visibility, обратитесь к элементу Bit Button
4.4.6 Динамический прямоугольник в SKWorkshop
С аналогичными динамическому кругу функциями, динамический прямоугольник (Dynamic Rectangle) также
используется для изменения положения и размеров, основываясь на значениях контролируемого адреса, таким
образом в режиме реального времени показывая изменения в этом адресе.
Щелкните иконку "Dynamic Rectangle"
показано на рисунке 4-62.
на панели инструментов, после чего появится окно, как
Рисунок 4-62 Окно настройки
динамического прямоугольника
138
Этот элемент считывает значения четырех адресов для соответственного определения ХY координат и ширины
и высоты прямоугольника. Считывание этих значений должно быть основано на определенном пользователем
типе данных.
Line width: Изменение ширины линии.
Category: Доступно три категории - прямой угол, отсеченный угол и скругленный
угол. Remark: Иметь силу только когда ширина линии больше 1.
Например:
Если пользователем выбран тип данных "16-digit positive integer" и контролируемый адрес - LW1, тогда
значения
LW1, LW2 и LW3 будут считываться в соответствии со следующими значениями:
Значение LW1 - это Х-координаты прямоугольника;
Значение LW2 - это Y-координаты прямоугольника;
значение LW3 - это ширина прямоугольника.
Значение LW1 - это высота прямоугольника.
Таким образом, если выбран тип данных “16-digit positive integer”, элемент может непрерывно считывать
четыре показателя из контролируемого адреса, согласно адресному правилу PLC, которые показывают XYкоординаты прямоугольника и его ширину и высоту соответственно.
Если пользователем выбран тип данных "32-digit positive integer" и контролируемый адрес - LW1, тогда
значения
LW1, LW3, LW5 и LW7 будут считываться в соответствии со следующими значениями:
Значение LW1 - это Х-координаты прямоугольника;
Значение LW3 - это Y-координаты прямоугольника;
Значение LW5 - это ширина прямоугольника.
Значение LW7 - это высота прямоугольника.
Таким образом, если выбран тип данных “32-digit positive integer”, элемент может непрерывно считывать
четыре показателя из контролируемого адреса (добавляя 2 к адресу каждый раз), согласно адресному правилу
PLC, которые показывают XY-координаты прямоугольника и его ширину и высоту соответственно.
Controllable:
Only Radius is chosen: Ширина и высота прямоугольника не изменяется с соответствующими значениями
контролируемого адреса; позиция прямоугольника изменяется с соответствующими значениями
контролируемого адреса.
Only Size is chosen: Высота и ширина прямоугольника изменяется в зависимости от определенной точки
привязки, без изменения позиции. Точки привязки имеют следующее значение:
Upper left: Верхний левый угол прямоугольника закреплен и размер прямоугольника изменяется в сторону
нижнего правого угла.
Upper right: Верхний правый угол прямоугольника закреплен и размер прямоугольника изменяется в сторону
нижнего левого угла.
Lower left: Нижний левый угол прямоугольника закреплен и размер прямоугольника изменяется в сторону
верхнего правого угла.
140
Lower right: Нижний правый угол прямоугольника закреплен и размер прямоугольника изменяется в сторону
верхнего левого угла.
Solid:
Если данная опция не активна, прямоугольник будет полым, без фонового цвета; Если опция активна,
прямоугольник будет залит цветом, выбранным в опции BG Color.
Border:
Если данная опция не активна, прямоугольник не будет иметь границы и поэтому цвет границы изменить будет
нельзя; Если опция активна, прямоугольник будет иметь границу, цвет которой можно будет изменить в опции
Border Color.
Transparency: Изменение прозрачности фонового цвета элемента "динамический прямоугольник".
: Для использования вкладки Visibility, обратитесь к элементу Bit Button
4.4.7 Сигнальный контроль в SKWorkshop
Опция "Alarm Control" может отображать информацию сигнала от оборудования (Цифровой и аналоговый сигнал).
Перед использованием данного элемента управления, нужно настроить сигнал. Сотрите "Alarm Setting" для настройки
свойств сигналов.
"Alarm Control" может содержать, установленную в процессе настройки, сигнальную информацию для отображения.
SKWorkshop поддерживает цифровую информацию системы сигнализации.
Для установки сигнального элемента, необходимо выполнить следующие шаги:
Щелкните команду "Alarm Control" в меню Tool или кнопку "Alarm Control"
чего появится окно, как показано на рисунке 4-63.
141
на панели инструментов, после
Рисунок 4-63 Окно отображения
сигналов
В этом окне вы можете установить цвет и размер отображаемого блока, шаблон и цвет сетки, время,
шрифт и цвет заголовка. Вы также можете установить размер текста сигнала, цвет и номера строк в блоке
списка сигналов. Если количество строк (Rows) установлено 5, элемент сможет отобразить одновременно
только 5 строк сигнальной информации. Когда появится новый сигнал, предыдущий будет удален.
Language: Для разных языков, размер, тип шрифта, время, дата и содержание сообщения могут быть
разными, в то время как цвет фона и текста останутся теми же, что и в исходном языке.
Choose all alarming information: Если выбрана эта опция, данный сигнальный элемент будет отображать
всю соответствующую сигнальную информацию в цифровых (Digital Alarm) и аналоговых (Analog Alarm)
сигналах в менеджере проектов; в ином случае, будет отображаться только определенная пользователем
сигнальная информация.
После установки этих параметров, зажмите левую кнопку мыши и перетащите курсор для того, чтобы
нарисовать сигнальный элемент на экране. Смотрите рисунок 4-64
142
Рисунок 4-64
: Размер сигнального элемента определяется количеством строк и максимальной длиной сигнального
сообщения. Размер и положение сигнального элемента может быть настроено при помощи мыши.
: Когда количество сигнальных сообщений превышает установленное количество строк, этот сигнальный
элемент автоматически добавит одну строку и отобразится в прокручивающемся списке.
: Для использования вкладки Visibility, обратитесь к элементу Bit Button
4.4.8 Динамическая панель сигнализации в SKWorkshop
Динамическая панель сигнализации (Dynamic Alarm Bar) используется для отображения текущего сигнала. Разница
между динамической панелью сигнализации и обычным сигнальным элементом в том, что последний отображает
текущую сигнальную информацию в форме прокручивающегося текста (цифровой и аналоговый сигнал).
Если в данный момент есть 3 сигнала, динамическая панель сигнализации отобразит первый, второй и третий сигнал
по очереди и циклически повторяя их как слева направо, так и справа налево. Скорость движения, интервал и звук
сигнала определяются соответственными параметрами. Обратитесь к “Alarm Bar Setting”. Перед использованием
динамической панели сигналов, необходимо сначала настроить свойства сигнала. Обратитесь к “Alarm Setting”.
Для установки сигнального элемента, необходимо выполнить следующие шаги:
Щелкните команду "Dynamic Alarm Bar" в меню Tool или кнопку "Dynamic Alarm Bar"
инструментов, после чего появится окно, как показано на рисунке 4-65.
143
на панели
Рисунок 4-65 Окно динамической
панели сигнализации
Choose all alarming information: Если выбрана эта опция, данный сигнальный элемент будет отображать
всю соответствующую сигнальную информацию в цифровых (Digital Alarm) и аналоговых (Analog Alarm)
сигналах в менеджере проектов; в ином случае, будет отображаться только определенная пользователем
сигнальная информация.
Font size: Здесь вы можете изменить размер шрифта сигнального текста.
Text color: Здесь вы можете изменить цвет шрифта сигнального текста.
Speed: Скорость движения сигнальной информации.
Direction: Направление движения сигнальной информации, как слева направо, так и справа налево.
Alarm sort: Последовательность отображения сигнальной информации.
: Обратитесь к элементу Bit Button для настройки формы, цвета границ, цвета переднего и заднего плана и
шаблона.
: Если запущено автономное моделирование, размер шрифта должен быть "16х16"; если нет, может быть
использован другой размер.
144
: Для использования вкладки Visibility, обратитесь к элементу Bit Button
4.4.9 Отображение исторических сигналов в SKWorkshop
Основная функция "Historic Alarm Display" это отображение предыдущей сигнальной информации. Пошаговая
настройка этого элемента включает те же операции, что и Alarm Display, так что вы можете обратиться к инструкции
настройки Alarm Display. Иконка отображения исторических сигналов на панели инструментов это
щелчка на этой кнопке появится следующее окно:
. После
Use Control Address:
Этот адрес включает 12 непрерывных смещений адреса. Значение каждого адреса выглядит следующим образом:
Контролируемые объекты регистра управляющих адресов.
Смещение
адреса
0
0 - отображает все данные, 1 - отображает некоторые данные.
(диапазон времени)
145
1
Начальное время (год)
2
Начальное время (месяц)
3 Начальное время (день)
4 Начальное время (час)
5
Начальное время (минута)
6
Начальное время (секунда)
7
Конечное время (год)
8
Конечное время (месяц)
9
Конечное время (день)
10
Конечное время (час)
11
Конечное время (минута)
12
Конечное время (секунда)
Обратитесь к Alarm Display для изучения основных операций.
Clear Alarming Date: Очистить дату сигнала.
Clear Alarming Time: Очистить время сигнала.
Clear Alarm: Очистить строку сигнального сообщения и использовать этот цвет для обозначения сигнала.
Confirm: Использовать этот цвет для обозначения сигнала.
: Обратитесь к Alarm Display для изучения основных операций.
: Для использования вкладки Visibility, обратитесь к элементу Bit Button
4.4.10 Графическое движение в SKWorkshop
Элемент управления "Graphics move" используется для придания картинке, из графической библиотеки или файла,
свойств движения в определенном направлении, основанных на связанных или пусковых переменных. С помощью
этого элемента, вы можете создать на экране анимационный эффект.
Ниже представлена пошаговая инструкция по вставке и редактированию свойств графического движения (Graphics
Move): Щелкните кнопку Graphics Move
щелкните ОК. Смотрите рисунок 4-66
на панели инструментов, в появившемся окне установите параметры и
146
Рисунок 4-66 Окно Graphics Move
Picture selection:
На вкладке Picture tab выберите из картинку из библиотеки или
пользовательскую картинку.
Monitor address:
Управляющий адрес, связанный с графическим движением (Graphics Move). Занимается три адреса,
соответствующие изменениям в общих состояниях, значениях Х-оси и Y-оси. Например, если установлен
управляющий адрес LW1 и тип данных - 16-разрядное число, тогда управляющий адрес для общих состояний LW1, для оси Х - LW2 и для оси Y - LW3 (эти изменения в LW1, LW2 и LW3 соответственно могут
контролировать общие состояния, движение по оси Х и Y). Если тип данных 32-разрядный, тогда управляющие
адреса для общих состояний и осей Х и Y, соответственно будут LW1, LW3 и LW5.
Path: Если управляющий адрес это внутренний адрес памяти LW1 и тип данных 16-разрядный, тогда:
◆ Горизонтальное движение по оси X: Изображение двигается только по горизонтали и диапазон движения
должен быть в пределах координат Х. Общие состояния это значения LW1, а координаты Х это значение
LW2.
147
◆ Вертикальное движение по оси Y: Изображение двигается только по вертикали и диапазон движения должен
быть в пределах координат Y. Общие состояния это значения LW1, а координаты Y это значение LW2.
◆ Движение и вдоль оси Х и вдоль оси Y: Изображение движется вдоль обеих осей координат, диапазон
движения вдоль оси Х должен быть в пределах координат Х, а диапазон движения вдоль оси Y должен быть
в пределах координат Y. Общие состояния это значения LW1, координаты Х это значение LW2, а
координаты Y это значение LW3.
◆ Пропорциональное горизонтальное движение по оси Х: Изображение двигается только по горизонтали и
диапазон движения должен быть между полом и потолком координат Х. Общие состояния это значения
LW1, а координаты Х это значение LW2.
◆
Пропорциональное горизонтальное движение по оси Y: Изображение двигается только по вертикали и
диапазон движения должен быть в пределах координат Y. Общие состояния это значения LW1, а
координаты Х это значение LW2.
◆
Обратно пропорциональное горизонтальное движение по оси Х: Изображение двигается только по
горизонтали и диапазон движения должен быть между полом и потолком координат Х. Общие состояния
это значения LW1, а координаты Х это значение LW2.
◆ Обратно пропорциональное вертикальное движение по оси Y: Изображение двигается только по вертикали и
диапазон движения должен быть в пределах координат Y. Общие состояния это
значения LW1, а координаты Х это значение LW2.
: Обратитесь к объяснению элемента Multi-state Lamp для настройки вкладок Text и Picture
: Для использования вкладки Visibility, обратитесь к элементу Bit Button
: Движение изображения может управляться через значения последних двух разрядов управляющего адреса.
: Максимальные ХY-координаты - это максимальный размер экрана.
4.4.11 Счетчик в SKWorkshop
Счетчик (Meter) может отображать значение текущей связанной переменной при помощи указателя (стрелки).
Обычно, счетчик это полукруг или круг. Использование счетчика помогает увидеть показания переменных наглядно.
Ниже представлена пошаговая инструкция по вставке и редактированию свойств счетчика (Meter):
1. Щелкните иконку "Meter"
на панели инструментов, после чего появится окно, как показано на рисунке 4-67.
148
Рисунок 4-67 Окно "Meter"
Needle Color: Здесь вы можете изменить цвет стрелки.
Needle Base Color: Здесь вы можете изменить цвет основания стрелки.
BG Color: Здесь вы можете изменить цвет фона.
Transparent background: Установить прозрачный фон для элемента.
Pointer type: Есть четыре опции, это прямая линия (straight line), толстая прямая линия (thick straight
line), ромб (diamond) и тругольник (triangle).
Direction: Здесь вы можете выбрать движение указателя по часовой стрелке и против.
Data Type: Здесь вы можете выбрать разные типы данных в соответствии с потребностями.
Monitor Address: Адрес, значение которого будет отображаться в счетчике и указываться стрелкой.
Max: Максимальное значение, управляющего адреса.
Min: Минимальное значение, управляющего адреса.
2.
Щелкните на вкладке Scale для установки параметров шкалы Смотрите рисунок 4-68
149
Рисунок 4-68 Вкладка настройки шкалы (Scale)
В этой вкладке вы можете установить цвет, число главных шкал и подшкал, отображение осей, штрихов и др.
3. Для того чтобы нарисовать счетчик, зажмите левую кнопку мыши и перетащите курсор в окне редактирования.
Смотрите рисунок 4-69 - пример счетчика.
Рисунок 4-69
150
4. Выберите изображение счетчика, теперь вы можете навести курсор на любую из 8 маленьких зеленых точек для
изменения размера элемента или двойным щелчком на элементе вызвать окно свойств.
: Счетчик имеет фиксированное соотношение длины/ширины, так что когда вы настраиваете размер элемента,
ширина и длина изменяются одновременно.
: Для использования вкладки Visibility, обратитесь к элементу Bit Button
4.4.12 Отображение исторических данных в SKWorkshop
Фактически, некоторые данные, созданные PLC или другим подключенным устройством, могут постоянно меняться,
например, сигнальная информация. Иногда, нам необходимо просмотреть некоторую историческую информацию, и
мы можем сделать это при помощи Сборщика Исторических Данных (Historic Data Collector)
SKWorkshop предоставляет сборщик исторических данных, который можно запустить в менеджере проектов. Если вы
создали новый проект, необходимо щелкнуть правой кнопкой мыши на “Historic Data Collector” и выбрать “Add a
Historic Data Collector”. После этого, сделайте двойной щелчок на нем, чтобы войти в окно сборщика исторических
данных. Обратитесь к главе VI для более полного знакомства со сборщиком исторических данных.
Щелкните иконку "Historic Record Display"
показано на рисунке 4-70.
на панели инструментов, после чего появится окно, как
Рисунок 4-70 Окно записи истории
150
Вкладка General
FG Color: Щелкните цвет для изменения переднего цвета дисплея.
Border Color: Щелкните цвет для изменения цвета границ дисплея.
Grid: Определите, отображать сетки или нет, и настройте цвет сеток, если нужно.
Vertical: Если выбрана эта опция, будут отображены вертикальные сетки (отмечается зеленой галочкой
впереди, если нет, отображаться не будет).
Horizontal: Если выбрана эта опция, будут отображены горизонтальные сетки (отмечается зеленой галочкой
впереди, если нет, отображаться не будет).
Title Bar: Здесь вы можете установить размер шрифта, шрифт, фоновфй цвет, цвет текста и параметры
отображения времени и даты. Обратитесь к языковым функциям отображения сигналов (Alarm Display) за
описанием языковых опций.
Data: Здесь вы можете установить размер шрифта, цвет текста и максимальное количество строк.
Use Control Address:
Этот адрес включает 12 непрерывных смещений адреса. Значение каждого адреса выглядит следующим образом:
Смещение
адреса
Контролируемые объекты регистра управляющих адресов.
0
0 - отображает все данные, 1 - отображает некоторые данные (Означает,
что ограничения начального/конечного времени вступят в силу).
1
Начальное время (год)
2
Начальное время (месяц)
3
Начальное время (день)
4
Начальное время (час)
5
Начальное время (минута)
6
Начальное время (секунда)
7
Конечное время (год)
8
Конечное время (месяц)
9
Конечное время (день)
10
Конечное время (час)
11
Конечное время (минута)
12
Конечное время (секунда)
Data tab
Установленные колонки будут отображены (отмеченные зеленой галочкой в рамке напротив, если нет, не
будут отображены).
: Для использования вкладки Visibility, обратитесь к элементу Bit Button
151
4.4.13 Отображение сообщений в SKWorkshop
Функции "Message Display" практически такие же, как и у Multi-state Lamp, за исключением того, что Message Display
имеет больше состояний, до 128. Иконка этого элемента на панели инструментов чего появится окно, как на рисунке 4-71.
. Щелкните этот элемент, после
Рисунок 4-71 Основная вкладка элемента отображения сообщений:
Вкладка Text настроек отображения сообщений показана на рисунке 4-72
152
Рисунок 4-72 Текстовая вкладка элемента отображения сообщений:
Обратитесь к Multi-state Lamp для настройки языка, шрифта, его размера и цвета.
Movement: В данной опции есть три варианта, это без движения (no movement), движение влево (left movement)
и вправо (right movement).
No movement: Текст будет отображаться статически посередине экрана.
Left movement: текст будет двигаться влево на n-пикселей со скоростью (например n), установленной
пользователем.
Right movement: текст будет двигаться вправо на n-пикселей со скоростью (например n),
установленной пользователем.
: Обратитесь к элементу Multi-state Lamp для установки параметров Message Display.
4.4.14 Блок потока в SKWorkshop
Flow Block используется для имитации в анимированных картинках потока жидкости в трубопроводе. Поток в блоке
определяется состоянием пускового бита: когда пусковой бит = 1, поток движется, когда пусковой бит = 0, поток
153
остановлен. Скорость потока определяется пользователем. Щелкните кнопку
появится главная вкладка Flow Block, как показано на рисунке ниже:
на панели инструментов, после чего
Color: Здесь вы можете изменить цвет потокового блока.
Flow Block FG Color: Щелкните здесь для изменения переднего цвета потокового блока.
Flow Block BFG Color: Щелкните здесь для изменения фонового цвета потокового блока.
Pipe FG Color: Щелкните здесь для изменения переднего цвета трубы.
Pipe BG Color: Щелкните здесь для изменения фонового цвета трубы.
Border Color: Щелкните здесь для изменения цвета границ элемента Потоковый блок.
154
Pattern: Щелкните здесь для выбора шаблона для потокового блока. По умолчанию - чистый цвет.
Trigger address: Адрес триггера, запускающего поток в блоке. Когда значение адреса = 1, поток
течет.
Attribute: Здесь вы можете установить атрибуты для поточного блока, такие как направление и скорость потока.
Display type: Если выбрана опция "Horizontal", поток будет течь горизонтально, если выбрана "Vertical", поток
будет течь вериткально.
Direction: Когда "Display Type" горизонтальный, вы можете выбрать влево (Left) или вправо (Right); Если
"Display Type" вертикальный, то можно выбрать вниз (Up) лил вверх (Down).
Используйте сенсорный адрес для изменения направления потока на противоположное; Если сенсорный адрес
такой же, как и истинное состояние (Valid State), установленное пользователем, направление потока будет
изменено на противоположное.
Например, если Направление потока (Flowing Direction), установленное пользователем, левое, сенсорный адрес
- LB2 и истинное состояние = 1, значит: когда LB2=1, направление потока потокового блока изменяется на
"правое" (Right), или когда LB2=0, направление потока изменяется на "левое" (Left).
Blocks: “Blocks” относится к количеству потоков, от 1 до 30.
No border: Когда выбрана эта опция, границы потокового блока будут скрыты.
Flowing speed: Здесь можно выбрать фиксированную и изменяющуюся скорость потока.
Fixed flowing speed: Доступно три скорости потока - это Быстрая (Fast), Нормальная (Normal) и Медленная
(Slow). Эти скорости установлены производителем по умолчанию.
Dynamic flowing speed: Данный тип скорости зависит от адреса слова и допустимое значение адреса равно от
1 до 10. Когда значение адреса = 0, поток не движется; когда значение = 1, поток движется с максимальной
скоростью; когда значение = 10, поток движется с минимльной скоростью.
Для использования Visibility tab, обратитесь к элементу Bit Button.
4.4.15
Таймер SKWorkshop
Таймер (Timer) это элемент, который запускает определенные функции, основываясь на временных условиях. В
SKWorkshop V4.0, таймер используется как триггер макросов. Создайте новый таймер или щелкните дважды на
существующем таймере
для входа в окно настроек.
155
Control
Run Conditions: Здесь вы можете установить условия запуска макроса, либо Always Perform, либо Address Triggered.
1. “Always Perform”: Если выбрана эта опция, макрос постоянно будет запускаться с установленной периодичностью.
2. “Address Triggered”: Если выбрана эта опция, макрос будет запускаться тогда, когда значение заданного бита
будет равно 1; когда значение бита = 0, макрос запускаться не будет.
Address: Когда выбрана опция "Address Triggered", появится окошко для ввода адреса. Выберите для макроса
управляющий бит, при значении этого бита 1, макрос будет запущен.
Frequency: Периодичность запуска выбранного макроса, от 0.1 до 60 сек.
Run times: Эта опция определяет количество запусков макроса. Если установлен 0, макрос будет запущен
постоянно.
Функция
156
Function Type: Здесь вы можете выбрать тип запускаемой функции. В SKWorkshop V4.0 контролируемой
таймером функцией является макрос.
Name: Имя запускаемого макроса. Таймер не может быть установлен, если нет ни одного макроса.
: Размер таймера изменить нельзя, меняется только его положение. Таймер не будет отображаться на ЧМИ в
процессе выполнения проекта.
4.4.16 Передача данных в SKWorkshop
Передача данных (Data Transfer) используется для обмена данными между PLC и ЧМИ или между PLC и PLC.
Щелкните "Data Transfer" в проекте. Появится окно управления передачей данных.
Этот список показывает подробности всех текущих процессов обмена данными, вы можете выполнить операции New
(Новый), Delete (Удалить) и Alter (Изменить).
SKWorkshop V4.0 поддерживает до 64 потоков данных одновременно.
Создайте новую передачу данных или щелкните дважды на существующей передаче для входа в окно настроек:
157
1.
Attribute:
Timed/Triggered: Здесь выбираете триггерный способ передачи данных
Timed: Данные будут передаваться основываясь на определенном временном интервале.
Triggered: Передача данных будет запускаться определенным адресом, т.е. запускаться, когда значение пускового
бита = 1.
Automatic resetting: Когда значение пускового бита = 1, это значение будет автоматически изменяться на 0.
Address Type: Здесь вы можете выбрать тип адреса для передачи данных, включая бит/слово/двойное слово.
Number of Word/Bit: Здесь вы можете выбрать длину данных для передачи, от 1 до 32.
2.
Address:
Source Address: Адрес источника для передачи данных. Тип данного адреса должен быть таким же, как и адреса,
установленного в опции "Address Type" выше.
Destination Address: Целевой адрес передачи данных. Тип данного адреса должен быть таким же, как и адреса,
установленного в опции "Address Type" выше.
: Адрес источника и назначения не должны быть адресами того же PLC.
4.4.17 Мультифункциональная кнопка в SKWorkshop
Мультифункциональная кнопка (Multifunction Button) может быть использована для выполнения многоступенчатых
пользовательских операций одним элементом. Она помогает упростить пользовательские операции и сделать их более
удобными. Создайте новую мультифункциональную кнопку
для входа в окно настроек:
158
или щелкните дважды на существующей кнопке
Function tab
1. Button appearance: Здесь вы можете установить форму, цвет и шаблон кнопки.
2. Available functions: В списке имеется множество пользовательских функций, выбранные функции будут
запускаться при нажатии кнопки.
Set Coil: Включить выбранный адрес.
Reset Coil: Выключить выбранный адрес.
Coil Turn: Изменить введенный адрес на противоположный. Если бит = 0, сменить его на 1; если
бит = 1, сменить его на 0.
Coil inching: Включить входной адрес, когда кнопка нажата, и выключить, когда отпущена.
Screen Jump: Перейти на выбранный экран. При помощи этой опции, вы можете выбрать целевой экран.
159
Setting Data: Внести установленные данные в установленный адрес. Вы можете выбрать тип данных, адрес записи и
данные для записи.
User Input: Введите значение и запишите их в установленный адрес. Вы можете выбрать тип данных и адрес
записи. Когда запущена эта функция, появляется окно ввода данных, вы можете ввести данные выбранного типа,
после чего они будут записаны в установленный адрес.
Выберите функцию и щелкните "Add" для добавления ее в список выбранных функций.
Когда выбраны функции User Input и Coil Inching, активна только функция User Input, а Coil Inching - не работает.
3. Добавленные функции
Когда вы выбираете функцию, он отображается в области выбранных функций. Щелкните функцию дважды или
нажмите "Modify", чтобы установить или изменить ее; щелкните "Delete" для удаления.
160
В процессе конфигурации, все выбранные функции будут запущены, когда мультифункциональная кнопка нажата.
4. Макрос
Когда выбрана функция "Use Macro", появится список доступных макросов. Выберите макрос, после чего он
также будет запускаться, когда включена мультифункциональная кнопка.
Вкладки Label, Advanced и Visibility
Обратитесь к Bit Button для настройки вкладок Label, Advanced и Visibility.
4.5 Основные элементы управления SKWorkshop
Данная глава знакомит с использованием основных элементов управления SKWorkshop
4.5.1 Кнопка «Бит» в SKWorkshop
Кнопка "Бит" (Bit button) используется для управления и отображения состояний ВКЛ/ВЫКЛ (или 0/1 состояний)
двоичного адреса устройства, подключенного к сенсорной панели. Битовая кнопка это основная и наиболее часто
используемый элемент управления. Для установки битовой кнопки, необходимо выполнить следующие шаги:
1. Щелкните иконку "Bit Button"
кнопки. Смотрите рисунок 4-73
на панели инструментов, после чего появится окно настройки свойств битовой
161
Рисунок 4-73 Окно
настройки битовой кнопки
2. Данное окно имеет четыре вкладки настроек, это General, Label, Advanced и Visibility. Щелкните вкладку для
входа на страницу соответствующих свойств для установки настроек.
General
◆ Shape: Щелкните кнопку "Shape" , после чего появится окно настройки формы; в этом окне вы можете
выбрать желаемую форму просто нажав на форму. Смотрите рисунок 4-74
162
Рисунок 4-74 Окно настройки формы
◆ Border Color: Если вы выбрали форму с границей, вы можете нажать эту кнопку, а затем, в выпадающем
меню, выбрать желаемый цвет.
◆ FG Color: Если вы хотите изменить цвет переднего плана, вы можете нажат эту кнопку и выбрать желаемый
цвет в выпадающем меню (цвет переднего плана активен только тогда, когда выбран переходный шаблон).
Теперь, между цветом переднего и заднего плана будет контраст, делая кнопку более красивой.
◆ BG Color: Если вы хотите изменить фоновй цвет, вы можете нажать эту кнопку, а затем, в выпадающем меню,
выбрать желаемый цвет.
◆ Pattern: Щелкните этот раскрывающийся блок, здесь вы можете выбрать любой из 21 шаблона, чтобы украсить
элемент. Для примера смотрите рисунок 4-75.
163
Рисунок 4-75 Изменение формы и шаблона
Set ON:
Если выбрана эта опция, после загрузки на ЧМИ, вы можете установить значение адреса записи
в 1 при помощи щелчка по битовой кнопке, таким образом установив адрес записи подключенного
устройства в положение ВКЛ и отображение в положение 1/ВКЛ.
Set OFF: Если выбрана эта опция, после загрузки на ЧМИ, вы можете установить значение адреса записи
в 0 при помощи щелчка по битовой кнопке, таким образом установив адрес записи подключенного
устройства в положение ВЫКЛ и отображение в положение 0/ВЫКЛ.
Inching: Данная опция включает два варианта: “Press down as 1” и “Press down as 0”. Если выбран вариант
“Press down as 1”, после загрузки на ЧМИ, при нажатии на битовую кнопку, вы можете установить
значение адреса записи подключенного оборудования в состояние 1/ВКЛ, в то время как выключение
кнопки установит состояние адреса в 0/ВЫКЛ ; Если выбран вариант “Press down as 0”, при нажатии на
битовую кнопку, вы можете установить значение адреса записи подключенного оборудования в состояние
0/ВЫКЛ., в то время как выключение кнопки установит состояние адреса в 1/ВКЛ.
Momentary: Если выбрана эта опция, после загрузки на ЧМИ, при нажатии на битовую кнопку, вы можете
установить значение адреса записи подключенного оборудования в состояние 1/ВКЛ (после чего
отобразится состояние 1/ВКЛ), и установить значение 0/ВЫКЛ выключением сенсорной кнопки (после
чего отобразится состояние 0/ВЫКЛ).
Write address: Вы можете ввести адрес, щелкнув на кнопку ввода адреса или непосредственно введя
адрес. Имя адреса не чувствительно к регистру. SKWorkshop предоставит соответствующие символы
битового адреса, в зависимости от подключенного устройства. Например, для устройств PLC Mitsubishi
серии FX-2N, Х представляет адрес программируемого релейного входа, Y представляет адрес
164
программируемого релейного выхода, М - адрес промежуточного реле, С - адрес счетчика (отображение
состояния ВКЛ/ВЫКЛ), Т - адрес таймера (отображение состояния ВКЛ/ВЫКЛ), D - адрес регистра
данных, С* - адрес счетчика (значение счёта) и Т* - адрес таймера (значение счёта). Для PLC Siemens
серии S7-200, I представляет адрес точки входа, Q - адрес точки выхода, М - адрес промежуточного реле, V
- адрес регистра данных. Смотрите рисунок 4-76
Рисунок 476
Таким образом, вы можете вписать текущее состояние битовой кнопки в адрес, соответствующий
адресному символу PLC или другого используемого устройства. Другими словами, когда битовая
кнопка находится в состоянии 0/ВЫКЛ, значение адреса записи или отображения равно 0/ВЫКЛ;
когда элемент находится в состоянии 1/ВКЛ, значение адреса записи ли отображения равно 1/ВКЛ.
Monitor: Если выбрана эта опция, появится управляющий адрес, показания этой битовой кнопки могут
быть использованы для контроля изменения значений управляющего адреса. Когда значение
управляющего адреса = 1/ВКЛ, битовая кнопка будет в состоянии 1/ВКЛ; когда значение
управляющего адреса = 0/ВЫКЛ, битовая кнопка находится в состоянии 0/ВЫКЛ. Если выбрана
опция "Monitor", контролируемый адрес может отличаться от адреса записи. Например, когда для этой
битовой кнопки установлена функция ВКЛ, адрес записи может быть установлен в 1/ВКЛ при
нажатии кнопки. Однако, если текущее состояние контролируемого адреса = 0/ВЫКЛ, эта битовая
кнопка будет в состоянии 0/ВЫКЛ. Обычно, выбирается опция “The Same Monitor Address and Write
Address”, так что непосредственно будет отображено установленное вами значение состояния.
Macro: Если установлена опция “Use Macro”, отобразится список макросов и вы можете выбрать
макрос, который будет запущен при нажатии битовой кнопки. В выпадающем списке отображаются
только успешно скомпилированные макросы.
: Когда опция "Monitor" не активна, состояния ВКЛ/ВЫКЛ на битовой кнопке изменяться не будут даже при
нажатии.
Label
Если щелкнуть на вкладке "Label", по умолчанию отобразится страница “Off Text”. Смотрите рисунок 4-77
165
Рисунок 4-77 Вкладка меток
битовой кнопки
Эта вкладка включает еще 4 вкладки, это “Off Text”, “On Text”, “Off Picture” и “On Picture”.
Off Text and On Text: Используется для изменения текста в состояние Выкл или Вкл, изменения
шаблона , размера, интервала, цвета, положения и других свойств шрифта. SKWorkshop также
предлагает удобные функции копирования, так что вы можете скопировать подходящие
настройки Off Text или On Text.
Text of the first language used for all languages: Эта опция используется в случае наличия
множества языков, когда количество языков в опции "Language" менеджера проектов более 1.
Если выбрана эта опция, язык элемента, при переключении языка, изменен не будет.
Language: Эта опция используется в случае наличия множества языков. Вы можете выбрать
разные языки и для разных состояний ввести разные тексты, создавая мультиязычные элементы.
Таким образом, когда выбрана опция "Switch Language" на панели инструментов и выбран
целевой язык, все текстовые элементы на экране используют установленный язык после нажатия
этой кнопки на панели. Для разных языков, содержимое текста, шрифт и его размер, могу
отличаться, но цвет, пробелы и положение останутся теми же.
Font: Шрифт для вводимого текста. Вы можете выбрать разные шрифты для разных состояний или
языков.
Font size: Размер шрифта для вводимого текста. Вы можете выбрать разные размеры шрифта для
168
разных состояний или языков.
Color, word space and position: Используется для установки цвета текста, пробелов и режима
выравнивания для текущего состояния. Когда общее число языков в языковых опциях менеджера
проектов более 1 и выбран язык, отличный от исходного, эти три опции будут неактивными и
будет применен цвет, пробелы и положение, такие же, как и в исходном языке.
Off Picture and On Picture: Здесь вы можете добавить картинки в разных форматах для разных
состояний, в соответствии с источником картинки (Picture Source). Когда вы выбрали желаемую
картинку, она будет автоматически добавлена на основную вкладку (General tab). Если вы
выбрали опцию "Fit to Object", картинка примет тот же размер, установленный на главной
вкладке, что и элемент.
Fit object size: Если выбрана эта опция, размер изображения будет тот же, что и у элемента, и
опции "Edge Distance" и "Position" будут недоступны и скрыты.
При импорте изображений из внешних файлов, появится опция прозрачности (Transparent),
которая используется для изменения установленного цвета в прозрачный.
: Когда выбрана опция мигания, окно примет свойство ВКЛ/ВЫКЛ и частоту мигания по умолчанию - 1
сек. Для изменения этой частоты, дважды щелкните опцию "Touch Screen Parameter Setting" в менеджере
проектов, найдите в раскрывающемся списке опцию "Flickering Frequency", а затем установите желаемую
частоту.
При нажатии вкладки Advanced, появится страница продвинутых настроек. Смотрите рисунок 4-78
169
Рисунок 4-78 Продвинутая вкладка битовой кнопки
Controlled by bit: Когда выбрана эта опция и действительное состояние = 1, то битовая кнопка будет
сенсорной тогда и только тогда, когда значение управляющего бита будет равно 1; если
действительное состояние = 0, то битовая кнопка будет сенсорной тогда и только тогда, когда
значение управляющего бита будет равно 0.
Controlled by User Level: Вы можете выбрать несколько опций по своему усмотрению. После
установки, сенсорная активность этого элемента будет связана со стандартным уровнем пользователя
(Default User Level) в настройках пользовательских паролей (User Password Setting) в параметрах
сенсорной панели, в зависимости от чего и будет определяться активность этой кнопки.
Например, если в продвинутых настройках "Effective Level Controlled" выбраны опции 2 и 3 и
параметры пользовательских паролей в настройках сенсорной панели, настроены как на рисунке 4-79:
170
Рисунок 4-79 Настройка пользовательских паролей в свойствах сенсорной панели
Тогда: если стандартный уровень пользователя - NULL, этот элемент не сенсорный, и в этом случае вы
можете использовать опцию "Change User Level" для изменения стандартного уровня. Например, если
пользователем введен пароль 6666, соответствующий 6 пользовательскому уровню, но пользователь ввел
только опцию 1, не соответствующую опциям 2 или 3, то система подскажет, что введен неправильный
пароль; Если введенный пользователем пароль 2222 или 3333 и оба пользователя имеют включенную
опцию 2, соответствующую 2 или 3, пароль будет верным и этот элемент станет сенсорным. Если
стандартный уровень пользователя от 2 до 3, тогда оба пользователя имеют включенную опцию 2,
соответствующую условиям активации сенсора, тогда этот элемент будет сенсорным в режиме
моделирования или на экране; Если уровень пользователя 3, и этот пользователь не имеет
соответствующей опции для активации сенсорного элемента, тогда этот элемент не будет иметь
сенсорных свойств в режиме моделирования или на экране.
Minimum press-down time: Показывает как долго (в секундах) нужно удерживать нажатым элемент для
того, чтобы он сработал в режиме моделирования или на экране.
171
Notification: Когда элемент сенсорный, если вы щелкнете его и введете значение в выпадающей
клавиатуре, система будет писать установленное пользователем значение (1 или 0) в адрес бита
уведомлений (Notification Bit address), установленный пользователем.
Notification register: Когда элемент сенсорный, если вы щелкнете его и введете значение в
выпадающей клавиатуре, система будет писать установленное пользователем значение в адрес
регистра уведомлений (Notification Register Address), установленный пользователем.
: Стандартный пользовательский уровень - 1, это минимальный уровень Разработчики могут изменить
пользовательский уровень в опции “Change User Level” в функциональных кнопках после ввода правильного
пароля.
: "Успешное касание" означает, что после касания элемента произошли какие-то реальные операции, например
успешная установка, сброс, сдвиг и изменение. Сообщения будут появляться только в результате успешного касания.
Для примера, возьмем числовой ввод, когда вы касаетесь кнопки ввода, появляется клавиатура. Теперь, хотя кнопка
цифрового ввода и была задействована касанием, никаких операций записи в адрес не было, а значит, не будет и
уведомлений. Если клавиатура будет свернута клавишей ESC, также никаких уведомлений не появится. Только когда
вы введете число с клавиатуры в пределах максимального и минимального значения и нажмете ENTER, тогда
появится сообщение и данное касание будет считаться эффективным.
При нажатии вкладки Visibility, появится страница настроек видимости. Данная страница используется для
установки отображения/скрытия элемента. Смотрите рисунок 4-80
170
Рисунок 4-80 Вкладка Visibility битовой кнопки
Controlled by bit: Когда выбрана эта опция и действительное состояние = 1, то битовая кнопка будет
отображаться на сенсорном экране тогда и только тогда, когда значение управляющего бита будет равно
1; если действительное состояние = 0, то битовая кнопка будет отображаться на сенсорном экране тогда
и только тогда, когда значение управляющего бита будет равно 0.
Controlled by User Level: Когда выбрана опция "User Level Controlled", условия будут такими же, как и
соответствующей опции на вкладке продвинутых настроек. Битовая кнопка будет отображаться на
экране только при выполнении определенных условий.
: Если не выбрана ни одна из этих опций, элемент будет всегда отображен на сенсорном экране.
После установки настроек, щелкните кнопку ОК, после чего форма курсора должна измениться на крест.
Теперь, вы можете щелчком мыши нарисовать прямоугольник на экране и добавить данный элемент на экран.
4.3.2 Кнопка «Слово» в SKWorkshop
Кнопка "Слово" может использоваться для ввода фиксированных значений, числовых данных и пароля в регистр
данных и выполнения операций сложения/вычитания значений в регистре. Для установки "Word Button", необходимо
выполнить следующие шаги:
171
Щелкните иконку "Word Button"
на панели инструментов, после чего появится окно, как показано на рисунке 4-
81.
Рисунок 4-81 Окно настройки Word Button
: Обратитесь к элементу Bit Button для настройки формы, цвета границ, цвета переднего и заднего плана и
шаблона.
Модуль Function:
Set Constant: Можно выбрать разные типы данных. SKWorkshop предлагает несколько типов
данных, включая 16/32-разрядные положительные числа, 16/32-разрядные числа, 16/32разрядные двоично-десятичные числа и 32-разрядные числа с плавающей запятой. Эта опция
предназначена для внесения константы в адрес записи. Например, если адрес записи LW1 и
константа 10, тогда при нажатии кнопки, значение LW1 будет изменяться на 10, независимо от
его исходного значения.
Enter value: Можно выбрать разные типы данных. Эта опция предназначена для внесения
числового значения в адрес записи. Это значение должно быть в пределах максимально и
минимально допустимых значений. Затем, когда вы коснетесь кнопки "слово", на экране
появится клавиатура и вы сможете ввести желаемое значение. Смотрите рисунок 4-82
172
Рисунок 482
Increase: Когда параметр задержки (Delay Parameter) = 0, данная функция такая же, как и
функция "Add". Если параметр задержки не равен 0, после нажатия данного элемента, значение
адреса записи будет непрерывно добавлять константу в течении установленного в "Delay
Parameter" времени и записывать значение в регистр записи.
Decrease: Когда параметр задержки (Delay Parameter) = 0, данная функция такая же, как и
функция вычитания "Subtract". Если параметр задержки не равен 0, после нажатия данного
элемента, значение адреса записи будет непрерывно вычитать константу в течении
установленного в "Delay Parameter" времени и записывать значение в регистр записи.
Enter password: Функция, аналогичная "Enter Numerical Value", за исключением того, что этот
модуль не имеет опции десятичного разряда.
Add: После того, как вы установите тип данных, адрес записи, константу и максимальное
значение, значение регистра, соответствующее адресу записи будет увеличиваться на
установленную константу, каждый раз при нажатии кнопки "слово". Тем не менее, значение
адреса записи не может превышать установленного вами максимального значения. Например,
если значение адреса записи - LW1, константа - 5 и максимальное значение 65535, тогда каждый
раз, при запуске данного элемента, значение LW1 будет увеличиваться на 5, но не сможет
превысить 65535. После установки настроек, щелкните кнопку ОК, после чего форма курсора
должна измениться на крест. Теперь, вы можете щелчком мыши нарисовать прямоугольник на
экране и добавить данный элемент на экран.
Subtract: После того, как вы установите тип данных, адрес записи, постоянную и максимальное
значение, значение регистра, соответствующее адресу записи будет уменьшаться на
установленную константу, каждый раз при нажатии кнопки "слово". Тем не менее, значение
адреса записи не может быть меньше установленного вами минимального значения. Например,
если значение адреса записи - LW1, постоянная - 5 и минимальное значение 0, тогда каждый раз,
при запуске данного элемента, значение LW1 будет уменьшаться на 5, но не сможет быть
меньше, чем 0.
Total digits: Общее количество чисел, включая десятичные знаки.
Fractional digits: Когда тип данных “32-digit floating point number” и и число дробных знаков = n, тогда
максимальное введенное значение должно быть уменьшено на 10n. Например, если выбран тип данных “32digit positive integer” и число дробных знаков = 3, тогда вы можете ввести только значение от 0 до
99999,999.
Enter password: У этой опции те же функции, что и у "Enter Value", за исключением того, что здесь нет
дробных чисел (Fractional digits).
: Вкладка Label кнопки "слово" такая же, как и у битовой кнопки, за исключением наличия вкладок "ON Text" и
"ON Picture", кнопка "слово" имеет только одно состояние. Вы можете обратиться к обзору Битовой кнопки для
изучения некоторых настроек кнопки "слово".
173
: Когда для кнопки "слово" выбран 32-разрядный тип данных, адрес записи охватывает два символа. Например,
при внесении записи в регистр данных PLC Siemens и адресе записи = V10, занимаемые адреса в регистре данных
будут V10 и V11. Если вы попытаетесь использовать другие элементы для контроля значения V11, могут возникнуть
ошибки. Таким образом, обратите внимание на установленный тип данных для исключения ошибок данных и адреса.
: Вкладки Advanced и Visibility кнопки "слово" точно такие же, как и вкладки Битовой
кнопки. Вы можете обратиться к обзору Битовой кнопки для изучения некоторых настроек кнопки "слово".
После установки настроек, щелкните кнопку ОК, после чего форма курсора должна измениться на крест.
Теперь, вы можете щелчком мыши нарисовать прямоугольник на экране и добавить данный элемент на экран.
4.5.3 Индикатор «Bit lamp» в SKWorkshop
Bit lamp может использоваться для индикации состояний ВКЛ/ВЫКЛ битовых контактов подключенного устройства
и отображения соответствующего состояния на экране. Смотрите рисунок 4-83
Рисунок 4-83
Для установки битового индикатора (Bit Lamp), необходимо выполнить следующие шаги:
1. Щелкните иконку "Bit Lamp"
на панели инструментов, после чего появится окно, как показано на рисунке 4-84.
174
Рисунок 4-84 Окно настройки битового индикатора (Bit Lamp)
Data type: Это выпадающее меню имеет три опции, это; бит, бит слова и бит двойного слова. Если выбран
Бит, контролируемый адрес (чтения) будет битовым; если выбран Бит слова, контролируемый адрес
(чтения) будет адресом слова; если выбран бит двойного слова, контролируемый адрес (чтения) будет
адресом двойного слова.
Bit Number: Если выбранный пользователем тип данных Бит слова и Бит двойного слова, отображаемое
состояние ВКЛ/ВЫКЛ контролируемого адреса (чтения), будет определено значением битового номера;
Битовый номер слова - от 1 до 15 и битовый номер двойного слова - от 0 до 31.
Например: Если выбран бит слова, контролируемый адрес - LW1 и значение LW1 = 23,
соответствующее двоичному числу 10111, тогда, если выбранный битовый номер = 3, система
будет проверять значение бита 3 (считая слева направо от 0) и показывать его значение как
состояние (если его значение = 0, отображаемое состояние будет 0; если значение = 1,
состояние будет 1). В этом примере значение = 0, так что битовый индикатор показывает
состояние 0.
: Обратитесь к элементу Bit Button для настройки формы, цвета границ, цвета переднего и заднего плана и
шаблона.
2. На окне настроек битового индикатора (General), выберите контролируемый индикатором адрес и установите
такие параметры как отображение текста, картинок и мигания на вкладке Label.
175
: Вкладка Label битового индикатора в точности такая же, как и у битовой кнопки. Вы можете обратиться к
обзору Битовой кнопки для изучения некоторых настроек битового индикатора.
3. Если выбран тип данных бит слова “Word Bit” или бит двойного слова “Double Word Bit”,
появится окно выбора битового номера.
: Вкладка Visibility битового индикатора в точности такая же, как и у битовой кнопки. Вы можете обратиться к
обзору Битовой кнопки для изучения некоторых настроек битового индикатора.
После установки настроек, щелкните кнопку ОК, после чего форма курсора должна измениться на крест. Теперь, вы
можете щелчком мыши нарисовать прямоугольник на экране и добавить данный элемент на экран.
4.5.4 Кнопка «Экран» (Screen) в SKWorkshop
Кнопка "Экран" используется для переключения экранов, изменения пользовательского уровня, всплывающих окон и
др. Вы можете создать экранный/оконный переключатель для установки экрана/окна прикосновением к экранной
кнопке и изменения пользовательского уровня в процессе переключения.
Щелкните иконку "Screen Button"
показано на рисунке 4-85.
на панели инструментов, после чего появится окно, как
176
Рисунок 4-85 Окно кнопки "экран"
: Обратитесь к описанию элемента Bit Button для настройки формы, цвета границ, цвета переднего и заднего
плана и шаблона.
Модуль Function:
Open Screen: Здесь, в опции "Screen", вы можете выбрать экран, который будет открываться после нажатия
кнопки переключения экранов на сенсорной панели. Данная функция применима к экрану и окну.
Open Previous Screen: Когда установлена эта опция, экран будет переключаться на предыдущий, при
нажатии на кнопку. Эта функция применима только для страниц экранов.
Close and Open Screen: Эта функция применима только для окон. Она используется для закрытия текущего
и открытия другого окна на экране.
Close Screen: Эта функция применима только для окон. Она используется для закрытия текущего
окна.
Изменение пользовательского уровня (Change user level):
User level log off: Восстанавливает уровень активного пользователя до стандартного уровня.
Specify user level: Изменяет уровень активного пользователя до заданного уровня.
Функция открытия (Open function):
When Pressing Down: Смена экрана происходит когда вы нажимаете кнопку мыши.
When Releasing: Смена экрана происходит когда вы отпускаете кнопку мыши.
Запрос входа и недостаточный уровень пользователя (Require logon at insufficient user level)
Если вы выберете опцию "User Level Controlled" во вкладке "Advanced" и измените "Valid Lowest Level",
то элементы управления на экране будут сенсорными только тогда, когда текущий уровень пользователя
будет равным или выше, чем установленный вами "Valid Lowest Level". В ином случае, при касании
элемента, будет появляться окно ввода пароля, как показано на рисунке 4-86:
Рисунок 4-86 Окно ввода пароля.
Окно может быть открыто только когда уровень введенного пароля выше, чем установленный вами.
Use Macro: Если установлена опция “Use Macro”, отобразится список макросов и вы можете выбрать макрос,
который будет запущен при нажатии кнопки экрана. В выпадающем списке отображаются только успешно
скомпилированные макросы.
177
: Вкладка Label кнопки "Экран" такая же, как и у битовой кнопки, за исключением наличия вкладок "ON Text" и
"ON Picture", кнопка "Экран" имеет только одно состояние. Вы можете обратиться к обзору Битовой кнопки для
изучения некоторых настроек кнопки "Экран".
: Вкладки Advanced и Visibility кнопки "Экран" точно такие же, как и вкладки Битовой
кнопки. Вы можете обратиться к обзору Битовой кнопки для изучения некоторых настроек кнопки "Экран".
После установки настроек, щелкните кнопку ОК, после чего форма курсора должна измениться на крест. Теперь,
вы можете щелчком мыши нарисовать прямоугольник на экране и добавить данный элемент на экран.
4.5.5 Кнопка «Функция» (Function) в SKWorkshop
Кнопка функций является важным элементом управления в сенсорной панели. При помощи этой кнопки вы можете
выполнять различные функции. Щелкните
, после чего появится окно свойств Функциональной кнопки, как на
рисунке 4-87.
Рисунок 4-87 Окно Функциональной кнопки
178
: Обратитесь к элементу Bit Button для настройки формы, цвета границ, цвета переднего и
заднего плана и шаблона.
1.
Turn off background light (Выключить подсветку)
Используется для присвоения Функциональной кнопке функции “turn off background light”. Вы можете
выключить подсветку нажатием этой кнопки, при этом сенсорная панель продолжает работать в нормальном
режиме. Для включения подсветки, вам нужно просто коснуться любого места экрана.
2.
Confirm alarm (Подтверждение сигнала)
Используется для присвоения Функциональной кнопке функции “confirm alarm”. Вы можете подтвердить
выбранный сигнал нажатием этой кнопки на сенсорной панели.
3.
Restart (Перезагрузка)
Используется для присвоения Функциональной кнопке функции “restart”. Вы можете перезагрузить сенсорную
панель нажатием этой кнопки на экране.
4.
Set screen saver time (Установка времени заставки)
Установка времени ожидания для включения заставки.
5.
Write recipe to PLC (Записать рецепт в PLC)
Используется для присвоения Функциональной кнопке функции “write recipe to PLC”. Вы можете записать
сохраненный на текущем экране рецепт в соответствующие адреса регистра текущих данных (адреса записи,
установленные разработчиками в процессе настройки параметров) PLC или других подключенных устройств, при
помощи касания этой кнопки на сенсорной панели.
6.
Read recipe from PLC (Считать рецепт с PLC)
Используется для присвоения Функциональной кнопке функции “read recipe from PLC”. Вы можете считать
сохраненный в соответствующих адресах регистра текущих данных рецепта (адреса записи, установленные
разработчиками в процессе настройки параметров) PLC или других подключенных устройств, при помощи
касания этой кнопки на сенсорной панели.
7.
Set time and date (Установка времени и даты)
Используется для присвоения Функциональной кнопке функции “set time and date”. Вы можете установить
внутреннее время сенсорной панели нажатием этой кнопки на экране.
8.
Clear alarm (Очистка сигналов)
Используется для присвоения Функциональной кнопке функции “clear alarm”. Вы можете очистить выбранный
сигнал нажатием этой кнопки на сенсорной панели.
9.
Previous recipe (Предыдущий набор параметров)
Используется для присвоения Функциональной кнопке функции “previous recipe”. Вы можете открыть
предыдущий рецепт нажатием этой кнопки на экране. Если текущий рецепт - это первый набор или всего имеется
только 1 набор, то при касании кнопки на экране ничего не изменится.
10. Next recipe (Следующий рецепт)
Используется для присвоения Функциональной кнопке функции “next recipe”. Вы можете открыть следующий
рецепт нажатием этой кнопки на экране. Если текущий рецепт - это последний набор или всего имеется только 1
набор, то при касании кнопки на экране ничего не изменится.
11. Save current recipe (Сохранить текущий рецепт)
179
Используется для присвоения Функциональной кнопке функции “save current recipe”. Вы можете сохранить
рецепт из соответствующих адресов регистра текущих данных (адреса записи, установленные разработчиками в
процессе настройки параметров) PLC или других подключенных устройств, в текущий рецепт.
12. Screen shot (Снимок экрана)
Эта Функциональная кнопка используется для создания снимка текущего экрана и
сохранения его как картинки в определенное место.
13. System parameters (Системные настройки)
Используется для присвоения Функциональной кнопке функции “system parameters”. Вы можете открыть
страницу настройки системных параметров нажатием этой кнопки на экране. На этой странице отображается
некоторая информация, которая может быть изменена прикосновением, например системное время, время
включения заставки, контрастность подсветки и др.
14. Change user level (Изменение пользовательского уровня)
Используется для присвоения Функциональной кнопке функции “change user level”. Вы можете изменить права
доступа для текущего пользователя нажатием этой кнопки на экране. Если выбрана опция "Privilege Login", то
при касании функциональной кнопки, на экране появится клавиатура. Теперь, после того как вы ввели
системный пароль в опции "Environment Parameter", вы можете получить права доступа для этого
пользовательского уровня и затем перейти на экран с уровнем, соответствующим или превышающим
установленный.
15. Cancel user level (Отмена пользовательского уровня)
Используется для присвоения Функциональной кнопке функции “cancel user level”. Вы можете отменить права
доступа текущего пользователя касанием этой кнопки, так что пользовательский уровень станет минимальным,
это 1 уровень.
16. Alarm voice On/Off (ВКЛ/ВЫКЛ звук сигнала)
Используется для присвоения Функциональной кнопке функции “alarm voice (On/Off)”. Если на экране панели
имеется сигнал, он имеет функцию воспроизведения звука. Функциональная кнопка может использоваться для
включения и выключения этой функции. Добавьте функциональную кнопку на экран и присвойте ей функцию
“alarm voice (On/Off)”. Теперь, если звук сигнала в системе включен, его можно выключить нажатием этой
кнопки; Если же звук выключен, его можно включить нажатием кнопки.
17. Touch voice On/Off (Звук прикосновения ВКЛ/ВЫКЛ)
Используется для присвоения Функциональной кнопке функции “touch voice (On/Off)” для включения и
выключения звука при касании дисплея. Если экран издает звуки при касании, после нажатия этой кнопки, звуки
будут выключены; и наоборот.
User Macro: Если установлена эта опция, отобразится список макросов и вы можете выбрать макрос, который
будет запущен при нажатии битовой кнопки. В выпадающем списке отображаются только успешно
скомпилированные макросы.
18. Clear all historical data (очистить все исторические данные)
Используется для очистки всех исторических данных, сохраненных в сенсорной панели.
19. Clear historical alarm (Очистить историю сигналов)
Используется для очистки всей исторической информации о сигналах, сохраненных в сенсорной панели.
20. HMI protection unlocking (Снаятие защиты ЧМИ)
Используется для разблокировки защиты ЧМИ путем ввода пароля.
21. Recipe reading & saving (Чтение и сохранение набора параметров)
180
Используется для чтения и сохранения набора параметров.
22. Stand-by function (Резервная функция)
Используется как резервная фунция. При нажатии этой кнопки не будет запущено никаких функций.
23. Reload recipe (Перезагрузить рецепт)
23. Change language (Сменить язык)
Изменить язык текста всех элементов проекта на определенный язык.
: После того, как система переходит на системный экран, текущий проект будет закрыт. Когда система
закрывает системный экран, проект перезапускается и открывается начальная страница проекта.
: Вкладка Label функциональной кнопки такая же, как и у битовой кнопки, за исключением наличия вкладок
"ON Text" и "ON Picture", функциональная кнопка имеет только одно состояние. Вы можете обратиться к обзору
Битовой кнопки для изучения некоторых настроек функциональной кнопки.
: Вкладки Advanced и Visibility функциональной кнопки точно такие же, как и вкладки Битовой
кнопки. Вы можете обратиться к обзору Битовой кнопки для изучения некоторых настроек
функциональной кнопки.
После установки настроек, щелкните кнопку ОК, после чего форма курсора должна измениться на крест. Теперь, вы
можете щелчком мыши нарисовать прямоугольник на экране и добавить данный элемент на экран.
4.5.6 Функция «Multi-state lamp» в SKWorkshop
Мультифункциональный индикатор "Multi-state lamp", в основном, используется для отображения разных
состояний, в соответствии со значением контролируемого адреса, до 32 состояний. Щелкните иконку "multi-state
Lamp"
на панели инструментов, после чего появится окно, как показано на рисунке 4-88.
181
Рисунок 4-8 Окно настройки Мультифункционального индикатора (Мulti-state Lamp)
1.
Общее (General)
State: Вы можете изменить значение состояния и настроить цвет границ, цвет шаблона, фоновый цвет
элемента для разных состояний.
State type: (предполагается, что введенное пользователем число = n)
Numerical value: Записанное значение это числовое значение от 0 до 1.
Register bit: Записанное значение является n-й степенью 2. Например:
Предположим, что контролируемый адрес (чтения) - LW3 и общее число состояний 8. После
настройки и нажатия ОК, щелкните на экране для добавления элемента, добавьте элемент ввода
значений на экран, установите адрес записи и чтения LW3, а затем сохраните проект.
Щелкните элемент ввода значений в режиме автономного моделирования или в рабочем режиме и
введите желаемое значение состояния в выпадающей клавиатуре. Мы предполагаем, что введенное
значение = 2, тогда значение контролируемого адреса (чтения) = 1 и элемент будет отображать текст
состояния 1 (то есть текстовое содержимое состояния 1 во вкладке "Text" этого элемента). Точно так
же, если мы ввели значение LW3=8, элемент будет отображать текст состояния 3. Если введенное
значение LW3=3, мультифункциональный индикатор не переключится ни на какое состояние.
182
User-defined state value: Когда выбрана данная опция, появляется кнопка "Define State Value".
Щелкните этот элемент, после чего появится окно, как на рисунке 4-89.
Рисунок 4-89 Окно настройки пользовательского значения состояния
В данном окне, колонка S# - это колонка текущего состояния, предполагающая, что когда вы выбираете
строку, значение, соответствующее S# отображает текущее значение состояния. Дважды щелкните на
строке колонки Value, теперь вы можете ввести значение, которое будет написано под текущим
состоянием.
Например, мы предполагаем, что контролируемый адрес (чтения) - LW3 и общее число состояний 8. После
настройки и нажатия ОК, щелкните на экране для добавления элемента, добавьте элемент ввода значений
на экран, установите адрес записи и чтения LW3, а затем сохраните проект.
Щелкните элемент ввода значений в режиме автономного моделирования или в рабочем режиме и введите
желаемое значение состояния в выпадающей клавиатуре. Мы предполагаем, что введенное значение = 22,
тогда значение контролируемого адреса (чтения) = 1 и элемент будет отображать текст состояния 1 (то есть
текстовое содержимое состояния 1 во вкладке "Text" этого элемента). Точно так же, если мы ввели
значение LW3=33, элемент будет отображать текст состояния 3. Если введенное значение LW3=2,
мультифункциональный индикатор не переключится ни на какое состояние.
Data type: Тип данных адреса записи и контролируемого адреса (чтения).
Monitored address: То же самое, что и адрес чтения. Значение этого адреса является считываемым
значением состояния и установленное пользователем состояние будет отображено в элементе.
Total states: Здесь вы можете установить общее число состояний, основываясь на конкретных нуждах, всего
- до 32 состояний. 0-31
Например, когда выбрано 16-разрядное натуральное целое и общее число состояний - 32, и если значение
контролируемого адреса = 0, тогда мультифункциональный индикатор отображает текст и
картинку состояния 0; если значение контролируемого адреса = 5, тогда мультифункциональный
индикатор отображает текст и картинку состояния 5. Если значение контролируемого адреса = 60,
тогда мультифункциональный индикатор отображает текст и картинку состояния 31, так как
общее количество состояний - 32.
183
: Обратитесь к элементу Bit Button для настройки формы, цвета границ, цвета переднего и заднего плана и
шаблона.
: Когда для "Multi-state Lamp" выбран 32-разрядный тип данных, адрес записи охватывает два символа.
Например, при внесении записи в регистр данных PLC Siemens и адресе записи = V10, занимаемые адреса в
регистре данных будут V10 и V11. Если вы попытаетесь использовать другие элементы для контроля значения
V11, могут возникнуть ошибки. Таким образом, обратите внимание на установленный тип данных для
исключения ошибок данных и адреса.
: Тип данных должен быть таким же, как и тип данных для индикации.
2. Текст (Text)
Щелкните вкладку "Text" в окне настройки Multi-state lamp, после чего появится окно установки настроек, как на
рисунке 4-90:
Рисунок 4-90 Текстовая вкладка элемента мультифункциональной кнопки
184
Text of the first language used for all languages: Эта опция используется в случае наличия множества языков,
когда количество языков в опции "Language" менеджера проектов более 1. Если выбрана эта опция, язык
элемента, при переключении языка, изменен не будет.
Language: Эта опция используется в случае наличия множества языков. Вы можете выбрать разные языки
и для разных состояний ввести разные тексты, создавая мультиязычные элементы. Таким образом, когда
выбрана опция "Switch Language" на панели инструментов и выбран целевой язык, все текстовые элементы
на экране используют установленный язык после нажатия этой кнопки на панели. Для разных языков,
содержимое текста, шрифт и его размер, могу отличаться, но цвет, пробелы и положение останутся теми
же.
Font: Шрифт для вводимого текста. Вы можете выбрать разные шрифты для разных состояний или языков.
Font size: Размер шрифта для вводимого текста. Вы можете выбрать разные размеры шрифта для разных
состояний или языков.
Color, word space and position: Используется для установки цвета текста, пробелов и режима выравнивания
для текущего состояния. Когда общее число языков в языковых опциях менеджера проектов более 1 и
выбран язык, отличный от исходного, эти три опции будут неактивными и будет применен цвет, пробелы и
положение, такие же, как и в исходном языке.
3. Картинка (Picture)
Щелкните вкладку "Picture" в окне настройки Multi-state lamp, после чего появится окно установки настроек, как
на рисунке 4-91:
185
Рисунок 4-91 Вкладка настройки картинки для мультифункциональной кнопки
Данная вкладка используется для загрузки картинок для различных состояний. По умолчанию картинка для каждого
состояния это пустота и вы можете изменить ее по своему усмотрению.
Этапы указаны ниже: Выберите из списка состояние, которое нужно изменить, выберите источник загрузки
(системная библиотека или сохраненная в Windows картинка), щелкните кнопку
и добавьте изображение из
библиотеки или из каталога Windows. Теперь, щелкнув на состояние в списке, вы можете видеть картинки,
соответствующие разным состояниям. В дополнение, вы также можете выбрать опцию “Fit to Object”. Если эта опция
не отмечена, вы можете изменить интервал границ и положение картинки в элементе управления, чтобы приукрасить
его.
Fit object size: Если выбрана эта опция, размер изображения будет тот же, что и у элемента,
и опции "Edge Distance" и "Position" будут недоступны и скрыты.
При импорте изображений из внешних файлов, появится опция прозрачности (Transparent), которая
используется для изменения установленного цвета в прозрачный.
: Для использования вкладки Visibility, обратитесь к элементу Bit Button
186
После установки настроек, щелкните кнопку ОК, после чего форма курсора должна измениться на крест. Теперь, вы
можете щелчком мыши нарисовать прямоугольник на экране и добавить данный элемент на экран.
4.5.7
Функция «Multi-state switch» в SKWorkshop
Мультифункциональный переключатель состояний, в основном имеет те же функции, что и Multi-state Lamp, за
исключением того, что в нем, в дополнение к функции отображения, можно вводить данные. Операции указаны ниже:
Щелкните иконку "multi-state Switch"
4-92.
на панели инструментов, после чего появится окно, как показано на рисунке
Рисунок 4-92 Окно настройки Мультифункционального переключателя (Мulti-state Lamp)
State: Вы можете изменить значение состояния и настроить цвет границ, цвет шаблона, фоновый цвет
элемента для разных состояний.
State type: (предполагается, что введенное пользователем число = n)
Numerical value: Записанное значение это числовое значение от 0 до 1.
187
Register bit: Записанное значение является n-й степенью 2. Например:
Предположим, что State Type для этого элемента - числовой, в опции Manner выбран ввод с
клавиатуры адрес записи - LW3, выбраны опции The Same Write Address и Monitor Address и общее
число состояний - 8. После настройки и нажатия ОК, щелкните на экране для добавления элемента,
добавьте элемент ввода значений на экран, установите адрес записи и чтения LW3, а затем сохраните
проект.
Щелкните элемент ввода значений в режиме автономного моделирования или в рабочем режиме и
введите желаемое значение состояния в выпадающей клавиатуре. Предположим, что введенное
значение = 3, тогда значение, записанное в регистр - это третья степень 2, значение контролируемого
адреса (чтения) = 3 и элемент будет отображать текст для состояния 3 (это содержимое состояния 3 во
вкладке Text данного элемента). С другой стороны, если мы ввели значение LW3=8, элемент будет
отображать текст состояния 3.
User-defined state value: Когда выбрана данная опция, появляется кнопка "Define State Value" около
"Total State Number", как показано на рисунке 4-93:
Рисунок 4-93 Определенное пользователем количество состояний
188
Щелкните кнопку "Define State Value", после чего появится окно, как показано на рисунке 4-94
Рисунок 4-94 Окно настройки пользовательских значений состояний
В данном окне, колонка S# - это колонка текущего состояния, предполагающая, что когда вы выбираете
строку, значение, соответствующее S# отображает текущее значение состояния. Дважды щелкните на
строке колонки Value, теперь вы можете ввести значение, которое будет написано под текущим
состоянием.
Предположим, что State Type для этого элемента - числовой, в опции Manner выбран ввод с клавиатуры,
адрес записи - LW3, выбраны опции The Same Write Address и Monitor Address и общее число состояний 8. Щелкните кнопку "Define State Value", и завершите настройку в окне, как показано на рисунке 4-93.
После настройки и нажатия ОК, щелкните на экране для добавления элемента, добавьте элемент ввода
значений на экран, установите адрес записи и чтения LW3, а затем сохраните проект. Щелкните элемент
ввода значений в режиме автономного моделирования или в рабочем режиме и введите желаемое значение
состояния в выпадающей клавиатуре. Предположим, что введенное значение = 1, тогда значение,
записанное в регистр - 22, значение контролируемого адреса (чтения) = 1 и элемент будет отображать текст
для состояния 1 (это содержимое состояния 3 во вкладке Text данного элемента). С другой стороны, если
мы ввели значение LW3=33, элемент будет отображать текст состояния 2.
Manner: Здесь есть четыре опции, это Keyboard Input, Output Constant, Increase и Decrease.
Keyboard input: Может быть выбрана для всех трех опций в "State Type". Если выбрана эта опция,
когда вы щелкните элемент в режиме работы или моделирования, появится всплывающая
клавиатура для ввода значения, как показано на рисунке 4-95:
189
Рисунок 4-95 Клавиатура
Output constant: Эта опция может быть выбрана только когда выбран режим "Numerical Value" в блоке
"State Type". Если выбрана эта опция, появится опция "Constant" в выпадающем блоке Manner.
Когда вы щелкнете элемент, в режиме работы или моделирования, записанное здесь значение и будет
константой.
Increase: Эта опция может быть выбрана только когда выбран режим "Numerical Value" в блоке "State
Type". Если выбрана эта опция, то при каждом щелчке на этом элементе, число состояния будет
увеличиваться на 1 до тех пор, пока не достигнет предельного числа состояний.
Decrease: Эта опция может быть выбрана только когда выбран режим "Numerical Value" в блоке "State
Type". Если выбрана эта опция, то при каждом щелчке на этом элементе, число состояния будет
увеличиваться на 1 до тех пор, пока не достигнет предельного числа состояний.
Data type: Тип данных адреса записи и контролируемого адреса (чтения).
Monitored address: То же самое, что и адрес чтения. Значение этого адреса является считываемым
значением состояния и установленное пользователем состояние будет отображено в элементе.
Total state number: Максимально возможное для установки число состояний.
User Macro: Если выбрана эта опция, то при щелчке на объекте в режиме работы или моделирования,
будет запущен выбранный макрос.
: Обратитесь к элементу Bit Button для настройки формы, цвета границ, цвета переднего и заднего плана и
шаблона.
: Обратитесь к объяснению элемента Multi-state Lamp для настройки вкладок Text и Picture.
: Обратитесь к объяснению элемента Bit Button для настройки вкладок Advanced и Visibility.
После установки этих параметров, щелкните кнопку ОК, после чего форма курсора изменится на
щелчком мыши, нарисуйте в области картинки прямоугольник, после чего отобразится элемент.
. Левым
4.5.8 Числовой дисплей (Numeric display) в SKWorkshop SKWorkshop
Элемент Numeric display это общий элемент, используемый для отображения данных (таких как скорость, ток,
давление и др.), сохраненных в регистре PLC или других подключенных устройств.
190
Щелкните иконку "Numeric Display"
4-96.
на панели инструментов, после чего появится окно, как показано на рисунке
Рисунок 4-96 Окно настроек числового дисплея
В этом окне вы можете установить адресный регистр данных PLC или другого подключенного устройства (где
сохранены данные для отображения), целые и дробные числа отображения данных, размер и цвет шрифта,
выравнивание и настройку значений.
Data type: Здесь вы можете установить разные типы данных, в соответствии с данными регистра адресов для
отображения.
Display type: Здесь вы можете выбрать разные типы отображения в соответствии с потребностями.
Monitor address: Этот элемент используется для отображения данных, Monitor Address - это адрес регистра PLC
или другого подключенного устройства, данные которого предназначены для отображения.
Fractional digits: Количество дробных чисел данных для отображения.
Font: Здесь вы можете выбрать общий или цифровой шрифт.
Font size: Здесь вы можете изменить размер шрифта в соответствии с потребностями.
Alignment (выравнивание): По умолчанию - выравнивание по центру.
Left: Выровнять отображаемые данные по левой стороне окна отображения.
191
Center: Выровнять отображаемые данные по центру окна отображения.
Right: Выровнять отображаемые данные по правой стороне окна отображения.
Justification: По умолчанию - Zero Suppres.
Zero Suppres: Нули располагаемые перед действительными цифрами не отображаются. Например, если число
контролируемого адреса - это 16-разрядное натуральное целое и его значение 00123, то отображаемое
число будет выглядеть как "123".
Leading zero: Нули располагаемые перед действительными цифрами отображаются. Например, если число
контролируемого адреса - это 16-разрядное натуральное целое и его значение 00123, то отображаемое
число будет выглядеть как "00123".
Leading space: Нули располагаемые перед действительными цифрами не отображаются, но заменяются
пробелами. Например, если число контролируемого адреса - это 16-разрядное натуральное целое и его
значение 00123, то отображаемое число будет выглядеть как "__123".
Text color: Цвет шрифта данных для отображения.
: Обратитесь к элементу Bit Button для настройки формы, цвета границ, цвета переднего и заднего плана и шаблона.
: Для сброса содержимого и свойств Numeric Display, вы можете дважды щелкнуть на окне Numeric Display.
Когда этот элемент запущен на ЧМИ, на экране для пользователей появится клавиатура для ввода данных.
: Fractional digits: Установка этого параметр повлияет на эффект отображения данных. Если выбранный тип
данных - 16/32-разрядные натуральные числа или 16/32-разрядные числа, отображаемое число будет смещаться
десятичной точкой влево на количество знаков, установленное в этих настройках. Например, если число - 212 и
количество установленных дробных знаков - 2, будет отображено 2.12. Если выбранный тип данных - 32-разрядное
число с плавающей запятой, то десятичная точка не будет двигаться, а будут отображаться только установленные
дробные числа. Например, если число 2.123 и установленное число дробных знаков - 2, тогда будет отображено число
2.12.
: Total Digits: Сумма количества целых и дробных чисел. Если длина целого числа больше, чем установленное
значение, отображаемая длина целого числа будет равна длине фактического числа. Например, если число - 2123,
длина - 2 и количество дробных знаков - 1, то будет отображено число 212.3.
Вкладка "Advanced" числового дисплея содержит мощные функции, включая округление и
рисунок 4-97
192
Смотрите
Рисунок 4-97 Вкладка "Advanced"
Scaling: Когда выбрана эта опция, отображаемые данные будут: Значение контролируемого адреса Х
увеличено и смещено
Range display:
Range display: Если выбрана эта опция, вы можете установить нижний и верхний лимит, цвета нижнего и
верхнего уровней и значение контролируемого адреса (чтения) будет отображаться с разными цветами
выбранного диапазона.
Variable range: Значения нижнего и верхнего пределов изменяются в зависимости от введенного
пользователем адреса.
Lower limit: Когда значение контролируемого адреса (чтения) ниже данного предела, шаблон и фоновый
цвет элемента будут такими, как установлены в "Lower Level Color".
Higher limit: Когда значение контролируемого адреса (чтения) выше данного предела, шаблон и фоновый
цвет элемента будут такими, как установлены в "Higher Level Color".
Например, если фоновый цвет и цвет текста в главной вкладке установлены с учетом "Range Display", как
показано на рисунке 4-98.
193
Рисунок 4-98 Установлен "Range Display"
Цвет текста и фона числового дисплея будет меняться с изменением значения контролируемого адреса, как
показано на рисунке 4-99.
Рисунок 4-99 Пример числового дисплея
: Для настройки вкладки Visibility, обратитесь к элементу Bit Button.
: Когда для "Numeric Display" выбран 32-разрядный тип данных, адрес записи охватывает два символа.
Например, при внесении записи в регистр данных PLC Siemens и адресе записи = V10, занимаемые адреса в регистре
данных будут V10 и V11. Если вы попытаетесь использовать другие элементы для контроля значения V11, могут
возникнуть ошибки. Таким образом, обратите внимание на установленный тип данных (32-разрядный) для
исключения ошибок данных и адреса.
После установки настроек, щелкните кнопку ОК, после чего форма курсора должна измениться на крест. Теперь, вы
можете щелчком мыши нарисовать прямоугольник на экране и добавить данный элемент на экран.
194
4.5.9 Функция числового ввода (Numeric entry) в SKWorkshop
"Numeric Entry" является наиболее часто используемым элементом, так как практически во всех процессах нужно
оперировать данными (аналоговые величины). С элементом "Numeric Entry" вы можете вводить и отображать данные
(такие как скорость, ток, давление и др.), сохраненные в регистре PLC или других подключенных устройств.
Numeric Entry, в основном, содержит такие же функции, как и Numeric Display, за исключением того, что с ним вы
можете вводить данные в регистр PLC или других подключенных устройств. Для установки сенсорной кнопки
"Numeric Entry", необходимо выполнить следующие шаги:
Щелкните иконку "Numeric Entry"
4-100.
на панели инструментов, после чего появится окно, как показано на рисунке
Рисунок 4-100 Окно настроек числового ввода
: Обратитесь к элементу Bit Button для настройки формы, цвета границ, цвета переднего и заднего плана и
шаблона.
: Обратитесь к элементу Numeric Display для использования выравнивания, выключки, полных и дробных чисел.
195
: Для сброса содержимого и свойств Numeric Entry, вы можете дважды щелкнуть на окне Numeric Entry. Когда
этот элемент запущен на ЧМИ, на экране для пользователей появится клавиатура для ввода данных. Смотрите
рисунок 4-101
Рисунок 4-101 Клавиатура числового ввода
: Когда для "Numeric Display" выбран 32-разрядный тип данных, адрес записи охватывает два символа.
Например, при внесении записи в регистр данных PLC Siemens и адресе записи = V10, занимаемые адреса в регистре
данных будут V10 и V11. Если вы попытаетесь использовать другие элементы для контроля значения V11, могут
возникнуть ошибки. Таким образом, обратите внимание на установленный тип данных для исключения ошибок
данных и адреса.
: Fractional digits: Установка этого параметр повлияет на эффект отображения данных. Если выбранный тип
данных - 16/32-разрядные натуральные числа или 16/32-разрядные числа, отображаемое число будет смещаться
десятичной точкой влево на количество знаков, установленное в этих настройках. Например, если число - 212 и
количество установленных дробных знаков - 2, будет отображено 2.12. Если выбранный тип данных - 32-разрядное
число с плавающей запятой, то десятичная точка не будет двигаться, а будут отображаться только установленные
дробные числа. Например, если число 2.123 и установленное число дробных знаков - 2, тогда будет отображено число
2.12.
: Total Digits: Сумма количества целых и дробных чисел. Если длина целого числа больше, чем установленное
значение, отображаемая длина целого числа будет равна длине фактического числа. Например, если число - 2123,
длина - 2 и количество дробных знаков - 1, то будет отображено число 212.3.
Password input: Если выбрана эта опция, символы, введенные пользователем, будут отображены как "*" в
процессе ввода.
Если установлена опция “Use Macro”, отобразится список макросов и вы можете выбрать макрос, который
будет запущен при нажатии кнопки числового ввода.
успешно скомпилированные макросы.
В выпадающем списке отображаются только
Advanced tab of Numeric Entry: Данная вкладка, в основном, используется для установки увеличения,
смещения и проверки диапазона (проверки, попадают ли введенные данные в установленный диапазон)
введенных данных. Кроме того, на этой вкладке есть опции Touch Availability и Notification, имеющие те
же функции, что и соответствующие вкладки в элементе Bit Button.
Щелкните вкладку Advanced, после чего появится окно, как на рисунке 4-102.
196
Рисунок 4-102 Вкладка продвинутых настроек числового ввода
Bit controlled: Если выбрана эта опция, элемент будет сенсорным только при определенных условиях, когда
значение адреса управляющего бита соответствует верному значению состояния.
Например, если адрес управляющего бита LB1 и Valid State = 1, тогда элемент числового ввода будет
сенсорным тогда и только тогда, когда значение LB1 будет равно 1.
Display Invalidity sign: Когда выбрана эта опция и элемент не сенсорный (не активный), он будет закрыт
картинкой, установленной в опции "Use Sign" параметров сенсорной панели, которая показывает, что
элемент не активен.
Effective level controlled: Вы можете выбрать несколько опций по своему усмотрению. После установки,
сенсорная активность этого элемента будет связана со стандартным уровнем пользователя (Default User
Level) в настройках пользовательских паролей (User Password Setting) в параметрах сенсорной панели, в
зависимости от чего и будет определяться активность этой кнопки.
197
Например, если в продвинутых настройках "Effective Level Controlled" выбраны опции 2 и 3 и
параметры пользовательских паролей в настройках сенсорной панели, настроены как на рисунке 4-103:
Рисунок 4-103 Настройка пользовательских паролей в свойствах сенсорной панели
Тогда: если стандартный уровень пользователя - NULL, этот элемент не сенсорный, и в этом случае вы
можете использовать опцию "Change User Level" для изменения стандартного уровня. Например, если
пользователем введен пароль 6666, соответствующий 6 пользовательскому уровню, но пользователь
ввел только опцию 1, не соответствующую опциям 2 или 3, то система подскажет, что введен
неправильный пароль; Если введенный пользователем пароль 2222 или 3333 и оба пользователя имеют
включенную опцию 2, соответствующую 2 или 3, пароль будет верным и этот элемент станет
сенсорным. Если стандартный уровень пользователя от 2 до 3, тогда оба пользователя имеют
включенную опцию 2, соответствующую условиям активации сенсора, тогда этот элемент будет
сенсорным в режиме моделирования или на экране; Если уровень пользователя 3, и этот пользователь
не имеет соответствующей опции для активации сенсорного элемента, тогда этот элемент не будет
иметь сенсорных свойств в режиме моделирования или на экране.
Notification: Когда элемент сенсорный, если вы щелкнете его и введете значение в выпадающей клавиатуре,
система будет писать установленное пользователем значение (1 или 0) в адрес бита уведомлений (Notification Bit
198
address), установленный пользователем.
Scaling: Когда выбрана эта опция, значение адреса записи = (значение, введенное пользователем с
выпадающей клавиатуры - смещение) / увеличение; отображаемое значение (значение контролируемого
адреса) = значение контролируемого адреса Х увеличение + смещение.
Range display: Если выбрана эта опция, вы можете установить нижний и верхний лимит, цвета нижнего и
верхнего уровней и значение контролируемого адреса (чтения) будет отображаться с разными цветами
выбранного диапазона.
Variable range: Значения нижнего и верхнего пределов изменяются в зависимости от введенного
пользователем адреса.
Lower limit: Когда значение контролируемого адреса (чтения) ниже данного предела, шаблон и
фоновый цвет элемента будут такими, как установлены в "Lower Level Color".
Higher limit: Когда значение контролируемого адреса (чтения) выше данного предела, шаблон и
фоновый цвет элемента будут такими, как установлены в "Higher Level Color".
После установки настроек, щелкните кнопку ОК, после чего форма курсора должна измениться
на крест. Теперь, вы можете щелчком мыши нарисовать прямоугольник на экране и добавить
данный элемент на экран.
Range check: В основном используется для проверки значения, введенного пользователем, чтобы
убедиться, что он не превышает максимальных и минимальных значений, установленных пользователем.
После установки настроек, щелкните кнопку ОК, после чего форма курсора должна измениться на крест.
Теперь, вы можете щелчком мыши нарисовать прямоугольник на экране и добавить данный элемент на
экран.
4.5.10 Отображение символов ASCII в SKWorkshop
"ASCII Character Display" используется для отображения символов ASCII в подключенном устройстве.
Щелкните иконку "ASCII Character Display"
рисунке 4-104.
на панели инструментов, после чего появится окно, как показано на
199
Рисунок 4-77 Окно настройки отображения символов ASCII
В этом окне вы можете установить управляющий адрес подключенного устройства для отображения, шрифт текста и
некоторые другие свойства.
Monitor: Элемент считывает значения определенного адреса и отображает их в элементе.
Total word number: Максимальное количество символов управляющего адреса, которые можно отобразить.
Font size: Цвет символов для отображения.
Переключение между высшими и низшими байтами (Swap between higher and lower bytes): Изменение
старших и младших байтов контролируемого адреса.
Password: Если выбрана данная опция, элемент будет отображать вместо символов знаки "*".
Use UNICODE: Отображать значения контролируемого адреса в кодировке Юникод.
Align: Выровнять отображенные символы по левому/правому краю или середине, в зависимости от выбора.
: Обратитесь к элементу Bit Button для настройки формы, цвета границ, цвета переднего и заднего плана и
шаблона.
: Если выбрана опция прозрачности, настройка фонового цвета не будет иметь эффекта.
200
: Для настройки вкладки Visibility, обратитесь к элементу Bit Button.
4.5.11 Ввод символов ASCII в SKWorkshop
Щелкните иконку "ASCII Character Entry"
рисунке 4-105.
на панели инструментов, после чего появится окно, как показано на
Рисунок 4-105 Окно настройки ввода
символов ASCII
Write address: Адрес, куда сохраняется ASCII текст.
Monitor: Элемент считывает и отображает значения определенного адреса.
Monitoring address is same to write-in address: чтение и запись - это один и тот же адрес; управляющий
адрес - это адрес записи.
Monitoring address: адрес считывания (чтения)
Total word number: Максимальное количество символов управляющего адреса, которые можно отобразить.
201
Font size: Размер символов для отображения.
Переключение между высшими и низшими байтами (Swap between higher and lower bytes): Изменение
высших и низших байтов контролируемого адреса.
Password: Если выбрана данная опция, элемент будет отображать вместо символов знаки "*".
Use UNICODE: Отображать значения контролируемого адреса в кодировке Юникод.
Align: Выровнять отображенные символы по левому/правому краю или середине, в зависимости от
выбора.
После установки настроек, щелкните кнопку ОК, после чего форма курсора должна измениться на
крест. Теперь, вы можете щелчком мыши нарисовать прямоугольник на экране и добавить данный
элемент на экран.
Macro: Если установлена опция “Use Macro”, отобразится список макросов и вы можете выбрать
макрос, который будет запущен при нажатии Multi-state switch. В выпадающем списке
отображаются только успешно скомпилированные макросы.
: Будьте внимательны при выборе Адреса Записи. Например, при внесении ASCII-символов в регистр
данных PLC Siemens и адресе записи = V10, занимаемые адреса в регистре данных будут V10 и все последующие
непрерывные адреса. Длина занимаемых адресов определяется общим количеством символов. Если общее
количество символов 12, тогда будут заняты адреса от V10 до V21. Если вы попытаетесь использовать другие
элементы для контроля значения занятых адресов, могут возникнуть ошибки. Таким образом, обратите внимание
отображение ASCII-символов для исключения ошибок данных и адреса.
: Остальные опции вкладки General этого элемента идентичны опциям ASCII Character Display.
: Для настройки вкладки Visibility, обратитесь к элементу Bit Button.
4.5.12 Гистограмма
SKWorkshop
(Bar
graph)
в
Основной функцией элемента "Bar graph" является представление изменений данных в режиме реального
времени в форме столбцов, чтобы вы могли видеть эти изменения в наглядной и простой форме.
Гистограмма может представить изменения данных, сохраненных в регистре PLC или других устройств, либо
непосредственно представить в режиме реального времени изменения всех аналоговых значений протекающего
процесса. Смотрите рисунок 4-106
Рисунок 4106
Для установки гистограммы (bar graph), необходимо выполнить следующие
шаги:
202
1.
Щелкните иконку "Bar Graph"
на панели инструментов, или "Bar Graph" в меню Tool, после чего
появится окно, как показано на рисунке 4-107.
2.
Во всплывающем окне установите свойства гистограммы и щелкните ОК.
BG Color: Фоновый цвет диаграммы.
Border Color: Цвет границ диаграммы. Установка цвета границ на рисунке 4-107 неверная, вы можете
выбрать другую диаграмму в опции Shape, а затем выбрать цвет границ.
Transparent: Установить прозрачный цвет фона и границ гистограммы.
Direction: Направление гистограммы, включая вверх, вниз, влево, вправо.
Upward: Когда значение управляющего адреса растет, столбцы движутся вверх.
Downward: Когда значение управляющего адреса растет, столбцы движутся вниз.
Leftward: Когда значение управляющего адреса растет, столбцы движутся влево.
Rightward: Когда значение управляющего адреса растет, столбцы движутся вправо.
Data type: Тип данных значения адреса чтения, адрес слова или двойного слова.
Monitored address: Адрес регистра данных, отображаемый на графике, то же, что и адрес чтения.
Max: Максимальное значение контролируемого адреса (чтения), которое можно отобразить на
гистограмме. Когда значение контролируемого адреса (чтения) превышает это значение, столбцы будут
заполненными и не будут отображать изменения управляющего адреса.
Min: Минимальное значение контролируемого адреса (чтения), которое можно отобразить на гистограмме.
Когда значение контролируемого адреса (чтения) ниже этого значения, столбцы будут пустыми и не будут
отображать изменения управляющего адреса.
Variable range: Когда выбрана эта опция, значения Max и Min изменяются в зависимости от введенного
пользователем адреса. Тип данных адреса такой же, как выбран пользователем.
Bipolar Bar: Столбцы могут расширяться в обе стороны, в соответствии с изменением значения регистра
данных.
Middle point: Значение нулевой точки биполярного столбца.
203
Рисунок 4-107 Окно гистограммы
Например, если Максимум = 100, Минимум = 10, направление - вверх и выбрана опция "Bipolar Bar", появится
поле ввода среднего значения (Middle Value) и вы сможете ввести число, соответствующее значению средней точки.
Например, если ввести 70, тогда при изменении значения управляющего адреса от 0, столбцы будут изменяться, как
показано на рисунке 4-108
Рисунок 4-108
204
3. Изменение гистограммы: Наведите курсор на гистограмму и щелкните левой кнопкой мыши, после чего вокруг
диаграммы появятся 8 маленьких зеленых точек. Наведите курсор на точку, зажмите левую кнопку и перетащите
мышь для изменения размера диаграммы.
Вкладка Range гистограммы:
Эта вкладка, в основном, используется для отображения значения управляющего адреса с разными цветами и
фоном в пределах заданного диапазона. Смотрите рисунок 4-109
Рисунок 4-109 Вкладка Range гистограммы
Range display: Если выбрана эта опция, вы можете установить нижний и верхний лимит, цвета нижнего и
верхнего уровней и значение контролируемого адреса (чтения) будет отображаться с разными цветами
выбранного диапазона.
Variable range: Значения нижнего и верхнего пределов изменяются в зависимости от введенного
пользователем адреса.
Lower limit: Когда значение контролируемого адреса (чтения) ниже данного предела, шаблон и фоновый
цвет элемента будут такими, как установлены в "Lower Level Color".
205
Higher limit: Когда значение контролируемого адреса (чтения) выше данного предела, шаблон и
фоновый цвет элемента будут такими, как установлены в "Higher Level Color".
После установки настроек, щелкните кнопку ОК, после чего форма курсора должна измениться на крест.
Теперь, вы можете щелчком мыши нарисовать прямоугольник на экране и добавить данный элемент на
экран.
: Когда значение контролируемого адреса (чтения) выше нижнего и ниже верхнего пределов, шаблон и цвет
фона гистограммы будут такими, как установлено в главной вкладке настройки гистограммы.
: Для настройки вкладки Visibility, обратитесь к элементу Bit Button.
4.5.13
Отображение времени в SKWorkshop
Элемент "Time Display", в основном, используется для отображения системного времени. Щелкните иконку "Time
Display"
на панели инструментов, после чего появится окно, как показано на рисунке 4-110.
206
Рисунок 4-110 Окно отображения времени
: Обратитесь к элементу Bit Button для настройки формы, цвета границ, цвета переднего и
заднего плана и шаблона.
Формат (Format): Формат отображения времени, включающий два формата:
HH:MM
Часы: Минуты
HH:MM:SS Часы: Минуты: Секунды
HH-MM-SS Часы-Минуты-Секунды
HH-MM
Часы-Минуты
Font: Здесь вы можете выбрать общий или цифровой шрифт.
Font size: Здесь вы можете изменить размер шрифта в соответствии с потребностями.
Text color: Здесь вы можете изменить цвет текста отображения времени.
Alignment: Здесь вы можете выровнять отображаемое время по левому/правому краю и по центру.
После установки этих параметров, щелкните кнопку ОК, после чего форма курсора изменится на
щелчком мыши, нарисуйте в области картинки прямоугольник, после чего отобразится элемент.
4.5.14
. Левым
Отображение даты в SKWorkshop
Элемент "Date Display", в основном, используется для отображения системной даты. Щелкните иконку "Date Display"
на панели инструментов, после чего появится окно, как показано на рисунке 4-111.
207
Рисунок 4-111 Окно отображения даты
Формат (Format): Формат отображения даты, включающий 9 форматов, например:
Разделяемый “/”
YY/MM/DD: Год-месяц-день
YY/MM/DD: Год-месяц-день
MM/DD/YY: Месяц-день-год
MM/DD/YYYY: Месяц-день-год DD
/MM /YY: День-месяц-год
DD /MM /YYYY: День-месяц-год
Разделяемый “.”.
YY/MM/DD: Год-месяц-день
YY/MM/DD: Год-месяц-день
MM/DD/YY: Месяц-день-год
MM/DD/YYYY: Месяц-день-год
DD /MM /YY: День-месяц-год
DD /MM /YYYY: День-месяц-год
Разделяемый “-”.
YY/MM/DD: Год-месяц-день
YY/MM/DD: Год-месяц-день
MM/DD/YY: Месяц-день-год
MM/DD/YYYY: Месяц-день-год
208
DD /MM /YY: День-месяц-год
DD /MM /YYYY: День-месяц-год
Font: Шрифт для отображаемого текста.
Font size: Здесь вы можете изменить размер шрифта в соответствии с потребностями.
Text color: Здесь вы можете изменить цвет текста отображения даты.
Alignment: Здесь вы можете выравнять отображаемую дату по левому/правому краю и по центру.
После установки этих параметров, щелкните кнопку ОК, после чего форма курсора изменится на
щелчком мыши, нарисуйте в области картинки прямоугольник, после чего отобразится элемент.
. Левым
: Обратитесь к элементу Bit Button для настройки формы, цвета границ, цвета переднего и заднего плана и
шаблона.
4.5.15
Отображение дня недели в SKWorkshop
Элемент "Day-of-week Display", главным образом, используется для отображения дня недели. Щелкните иконку "Dayof-week Display"
на панели инструментов, после чего появится окно, как показано на рисунке 4-112.
209
Рисунок 4-112 Окно отображения дня
недели
State: Вы можете установить разные цвета границ, передние и фоновые цвета и шаблоны для разных состояний.
: Обратитесь к элементу Bit Button для настройки формы, цвета границ, цвета переднего и заднего плана и
шаблона.
Щелкните вкладку "Text", здесь вы можете изменить такие свойства отображения текста, как сам текст, интервал
границ, размер и цвет шрифта, интервал слов, межстрочный интервал, мигание и положение. Смотрите рисунок 4-113
- вкладка "Text".
210
Рисунок 4-113 Вкладка "Text" элемента отображения дня недели
Text of the first language used for all languages: Эта опция используется в случае наличия множества языков,
когда количество языков в опции "Language" менеджера проектов более 1. Если выбрана эта опция, язык
элемента, при переключении языка, изменен не будет.
Language: Эта опция используется в случае наличия множества языков. Вы можете выбрать разные языки
и для разных состояний ввести разные тексты, создавая мультиязычные элементы. Таким образом, когда
выбрана опция "Switch Language" на панели инструментов и выбран целевой язык, все текстовые элементы
на экране используют установленный язык после нажатия этой кнопки на панели. Для разных языков,
содержимое текста, шрифт и его размер, могу отличаться, но цвет, пробелы и положение останутся теми
же.
Font: Шрифт для вводимого текста. Вы можете выбрать разные шрифты для разных состояний или языков.
Font size: Размер шрифта для вводимого текста. Вы можете выбрать разные размеры шрифта для разных
состояний или языков.
Цвет, междусловный пробел и положение (Color, word space and position): Используется для установки цвета текста,
пробелов и режима выравнивания для текущего состояния. Когда общее число языков в языковых опциях менеджера
проектов более 1 и выбран язык, отличный от исходного, эти три опции будут неактивными и будет применен цвет,
211
пробелы и положение, такие же, как и в исходном языке.
: Для изменения содержания текста, сначала выберите предмет для изменения и впишите новый текст в блоке
редактирования ниже.
После установки этих параметров, щелкните кнопку ОК, после чего форма курсора изменится на
щелчком мыши, нарисуйте в области картинки прямоугольник, после чего отобразится элемент.
. Левым
4.5.16 Статичная картинка в SKWorkshop
Элемент "Static Picture" используется для отображения картинки из системной библиотеки или из других файлов
разных форматов. Здесь вы можете выбрать источник картинки в соответствии с потребностями. Картинка,
загруженная при помощи этого элемента, может быть использована как фон диаграммы для украшения интерфейса.
1.
Щелкните иконку "Static Picture"
рисунке 4-114.
на панели инструментов, после чего появится окно, как показано на
Рисунок 4-114 Окно "Static Picture"
2. После выбора картинки, щелкните кнопку ОК, после чего форма курсора должна измениться на крест. Щелкните в
любом месте экрана, после чего вы сможете добавить выбранную картинку на экран.
212
3. Вы можете настроить размер вставленной картинки. Выберите картинку, наведите курсор на маленькую зеленую
точку, зажмите левую кнопку мыши и переместите мышь для настройки подходящего размера. SKWorkshop
поддерживает широкий выбор разных форматов изображений, такие как JPG, BMP, JIF, WMF, EMF и GIF.
4.4.17 Отображение картинки в SKWorkshop
"Picture display" - это расширение элемента "Static Picture", последний позволяет отображать только одну картинку, а
"Picture display" - до 32. "Picture display" может иметь разные значения, основываясь на разных типах состояний,
выбранных пользователем. Этапы процесса:
Щелкните иконку "Picture Display"
показано на рисунке 4-115.
на панели инструментов, после чего появится окно, как
Рисунок 4-115 Окно отображения картинок
Bit: Когда выбрана эта опция, всего есть два состояния, это 1 и 0 и управляющим адресом может быть только
битовый адрес. Таким образом, этот элемент будет отображать соответствующую картинку, основываясь на 0/1
состоянии управляющего адреса.
Value: Когда выбрана эта опция, общее количество состояний может быть увеличено до 32 и появляется
возможность отображать до 32 картинок, в зависимости от управляющего адреса. Если значение управляющего
адреса = 0, будет отображена картинка, соответствующая состоянию 1 и т.д.
213
Auto change: Когда выбрана эта опция, общее количество состояний может быть увеличено до 32 и элемент не
будет отображать картинки, основываясь на значении управляющего адреса, а будет сменяться в пределах
заданного диапазона состояний (после установки картинки для каждого состояния) после установки "Auto Change
Frequency" (частоты автоматической смены) и загрузки настроек на ЧМИ.
: Вкладка Picture элемента "Picture Display" аналогична вкладке элемента Multi-state Lamp, так что вы можете
обратиться за объяснением к последнему.
: Для использования Visibility tab, обратитесь к элементу Bit Button
После установки этих параметров, щелкните кнопку ОК, после чего форма курсора изменится на
щелчком мыши, нарисуйте в области картинки прямоугольник, после чего отобразится элемент.
. Левым
4.6 Новые функции SKWorkshop
Данная глава знакомит с использованием новых элементов управления SKWorkshop
4.6.1 Веерный график в SKWorkshop
Функции "fan chart" (также называемого секторной диаграммой) аналогичны функциям счетчика. Он используется
для считывания значения контролируемого адреса и отображения его в элементе. Для области отображения может
быть указан передний и фоновый цвет и шаблон. Иконка этого элемента на панели инструментов иконку, после чего появится окно, как на рисунке 4-116.
214
. Щелкните эту
Рисунок 4-116 Основная вкладка веерного графика:
Вкладка Scale настроек веерного графика показана на рисунке 4-117
215
Рисунок 4-117 Вкладка "Scale" веерного графика:
Обратитесь к элементу Meter для настройки вкладки Scale.
Обратитесь к элементу Numerical Value Display для настройки вкладки Advanced .
4.6.2 Тактовая кнопка (Step button) в SKWorkshop
Функцией тактовой кнопки является переключение состояния элемента при каждом нажатии и запись
соответствующего значения в адрес записи. Иконка этого элемента на панели инструментов иконку, после чего появится окно, как на рисунке 4-118.
216
. Щелкните эту
Рисунок 4-118 Вкладка общих настроек тактовой кнопки
State sequence: Установка последовательности текста в элементе. Например, если общее число
состояний = 3, тексты состояний 0, 1 и 2 соответственно 0, 1 и 2.
Слева направо (From left to right): Горизонтальное расположение элемента и расстановка текста слева
направо. Если выбрана эта опция, текстовая последовательность будет 0,1,2.
Справа налево (From right to left): Горизонтальное расположение элемента и расстановка текста слева
направо. Если выбрана эта опция, текстовая последовательность будет 2,1,0.
Сверху вниз (From top down): Вертикальное расположение элемента и расстановка текста сверху вниз.
Если выбрана эта опция, текстовая последовательность будет 0,1,2.
Снизу вверх (From bottom up): Вертикальное расположение элемента и расстановка текста снизу вверх.
Если выбрана эта опция, текстовая последовательность будет 2,1,0.
State type: Обратитесь к настройке типа состояния Multi-state lamp.
217
Current state: Установить фоновый цвет и цвет текста для текущего состояния.
Обратитесь ко вкладкам "Text" и "Picture" элемента Multi-state Lamp для настройки параметров
соответствующих вкладок здесь.
Обратитесь к элементу Bit Button для настройки вкладки Advanced.
Например, если тип данных - числовое значение, адрес записи LW1, общее число состояний = 3 и
тексты состояний 1,2 и 3 соответствуют 1,2 и 3, тогда: при многократном нажатии на элемент, после
загрузки на ЧМИ, он будет переключаться между тремя состояниями 0-2 и записывать соответствующее
значение в LW1.
4.6.3 «Радиокнопка» SKWorkshop
Функция радиокнопки заключается в том, что при щелчке на определенном состоянии, элемент будет переключаться
на это состояние и записывать соответствующее значение в адрес записи. Иконка этого элемента на панели
инструментов -
. Щелкните эту иконку, после чего появится окно, как на рисунке 4-119.
218
Рисунок 4-119 Вкладка общих настроек радиокнопки
State sequence: Установка последовательности текста в элементе. Например, если общее число
состояний = 3, тексты состояний 0, 1 и 2 соответственно 0, 1 и 2.
Слева направо (From left to right): Горизонтальное расположение элемента и расстановка текста слева
направо. Если выбрана эта опция, текстовая последовательность будет 0,1,2.
Справа налево (From right to left): Горизонтальное расположение элемента и расстановка текста слева
направо. Если выбрана эта опция, текстовая последовательность будет 2,1,0.
Сверху вниз (From top down): Вертикальное расположение элемента и расстановка текста сверху вниз.
Если выбрана эта опция, текстовая последовательность будет 0,1,2.
Снизу вверх (From bottom up): Вертикальное расположение элемента и расстановка текста снизу вверх.
Если выбрана эта опция, текстовая последовательность будет 2,1,0.
State type: Обратитесь к настройке типа состояния Multi-state lamp.
219
Current state: Установить фоновый цвет и цвет текста для текущего состояния.
Обратитесь ко вкладкам "Text" и "Picture" элемента Multi-state Lamp для настройки параметров
соответствующих вкладок здесь.
Обратитесь к элементу Bit Button для настройки вкладки Advanced и Visibility.
4.6.4
Раскрывающийся список в SKWorkshop
Элемент "Dropdown box" может отображать множество данных в списке, из которого вы можете выбрать любой
пункт. Когда пункт выбран, будет записано соответствующее значение в управляющий адрес символьного
регистра.
Иконка этого элемента на панели инструментов 4-120.
. Щелкните эту иконку, после чего появится окно, как на рисунке
Рисунок 4-120 Основная вкладка раскрывающегося списка:
Total state number: Установить общее число состояний для этого объекта. Каждый пункт это состояние,
которое будет отображаться в списке. Это число может быть записано в управляющий адрес.
Background color: Фоновый цвет этого объекта.
220
Text color: Цвет текста этого объекта.
Control address: Адрес записи.
Use macro: Если выбрана эта опция, будет запущен выбранный макрос, если объект сенсорный
(активный).
Вкладка "Status setting": Эта вкладка показывает все состояния/пункты, текст и числовые значения. Для изменения
номера пункта, выберите "Total State Number" в списке настройки пунктов. Щелкните вкладку State Setting, после чего
появится окно, как на рисунке 4-121.
Рисунок 4-121 Вкладка "State Setting" раскрывающегося списка:
Language: Используйте одинаковый шрифт и его размер для всех состояний; Для разных языков могут быть
разные настройки шрифта и размеров.
State: Система будет перечислять все используемые в данный момент пункты и в списке будет отображен
каждый элемент, отражающий состояние. Это поле только для чтения.
Value: Вы можете установить значение для каждого пункта, основываясь на следующих правилах:
221
a. [Read]: Если система обнаружила любое изменение в содержимом управляющего адреса, объект
проверит содержимое и значение, после чего выберет первый подходящий пункт. Если не подходит
ни одного пункта, она перейдет в состояние ошибки и запустит бит уведомления об ошибке.
b. [Write]: Когда вы выбирете пункт, система запишет его значение в управляющий адрес.
Lable: Вы можете установить текст для каждого пункта, который будет отображаться в списке выбора.
Уведомление об ошибке (Error notification):
а. Например, если установленный номер пункта 8, тогда 8 будет являться состоянием ошибки. Точно так
же, если установленный номер пункта 11, тогда 11 будет являться состоянием ошибки.
b. Когда возникает состояние ошибки, выпадающий список покажет текст состояния ошибки.
Когда возникает состояние ошибки, система установит специальный бит в состояние ВКЛ/ВЫКЛ
(записанный в адрес уведомления об ошибках). Уведомление этого битового регистра может
использоваться для запуска процесса исправления ошибки.
Обратитесь к элементу Bit Button для настройки вкладок Advanced и Visibility.
4.6.5 Аналоговый переключатель-ползунок (Slider analog switch) в SKWorkshop
Slider analog switch: Изменяет значение соответствующего адреса символьного регистра путем перетаскивания
ползунка.
Иконка этого элемента на панели инструментов рисунке 4-122.
. Щелкните эту иконку, после чего появится окно, как на
222
Рисунок 4-122 Основная вкладка настроек переключателя-ползунка
Scale position: Изменяет положение меток шкалы.
Scale direction: Изменяет направление меток шкалы.
Write address: Когда ползунок перемещен, установленное значение текущего адреса записи может быть
записано и отображено в режиме реального времени.
Dynamic range: Когда выбрана эта опция, значения Max и Min определяются выбранным пользователем
адресом, динамически.
пользователем.
В ином случае, они будут определяться типом данных, выбранным
Обратитесь к элементу Meter для настройки вкладки Scale.
Обратитесь к элементу Bit Button для настройки вкладок Advanced и Visibility.
223
4.6.6 Анимация в SKWorkshop
Анимация (Animation): Вы можете определить путь движения элемента, состояние и его положение при движении при
помощи изменения данных в символьном регистре. Система использует два непрерывных регистра для управления
анимированным элементом. Первый используется для управления состоянием элемента, а второй для управления его
положением. Иконка этого элемента на панели инструментов . После щелчка на иконке, вы можете определить
точки движения элемента на экране (обратите внимание: можно задать до 64 точек следования). Правый щелчок
мыши для завершения процесса определения точек.
Дважды щелкните этот элемент, после чего появится окно, как на рисунке 4-123.
Рисунок 4-123 Основная вкладка настройки анимации
Число состояний (State number): Установить число состояний для этого элемента.
224
Положение (Position)
В зависимости от регистра (Depending on Register): Когда выбрана эта опция, состояние и
положение элемента будет управляться данными регистра.
Read address: Если состояние и положение элемента управляется данными регистра, нужно
установить правильный адрес чтения для состояния и положения элемента. Форматы адресов
чтения выглядят следующим образом:
Формат данных
Адрес состояния управляемого элемента.
Адрес положения управляемого элемента.
16-битный формат
Адрес
Адрес + 1
32-битный формат
Адрес
Адрес + +2
Например, если регистр [LW100] и формат данных - 16-битные натуральные числа, тогда [LW100] будет
определять состояние элемента и [LW101] будет определять его отображаемое положение. Например, возьмем
рисунок 4-124, [LW100] = 2 и [LW101] = 1, тогда состояние элемента - 2 и положение = 1.
Рисунок 4-124
By clock: Если вы выбрали опцию "Depending on Clock", вместо "Depending on Register", тогда элемент будет
изменять свое состояние и положение автоматически. В этом случае, используется опция "Auto Control Position"
для изменения состояния и положения элемента.
Скорость (Speed): Скорость изменения положения, в 0,1 сек. Например, значение этой опции установлено 10, тогда
элемент будет изменять положение каждую 1 секнду.
Возврат (Return): Предположим, что есть всего 4 положения - 0,1,2 и 3. Если эта опция не активна, то после того, как
элемент достигнет последней позиции (3), он будет немедленно возвращен в положение 0, а затем повторит круг
снова, как показано ниже:
Положение 0-> Положение 1-> Положение 2-> Положение 3-> Положение 0-> Положение 1-> ...
Если эта опция активна, то после достижения элементом последнего положения (3), он будет двигаться в обратном
направлении до 0, после чего повторит круг снова, как показано ниже:
Положение 0-> Положение 1-> Положение 2-> Положение 3-> Положение 2-> Положение 1-> Положение 0 ...
225
Переключение состояний (State switch): Способ изменения состояний. Вы можете выбрать «В зависимости от
позиции» (Based on Position) и «В зависимости от времени» (Based on Time). Если выбрано "Based on Position", то
состояние будет изменяться в зависимости от положения. Если выбрано "Based on Time", то положение и состояние
будет изменяться в соответствии с прохождением определенных точек на экране. [Частота переключений] (Switch
frequency) определяет частоту переключения состояния, как показано на рисунке 4-125.
Рисунок 4-125 Автоматическое управление положением
Вкладка Profile:
226
Vectogram size:
Ширина (Width): Ширина графического элемента, установленная во вкладке общих настроек.
Высота (Height): Высота графического элемента, установленная во вкладке общих настроек.
Путь (Track): Настройка позиции точек следования путем выбора разных точек.
Обратитесь ко вкладкам "Text" и "Picture" элемента Multi-state Lamp для настройки параметров
соответствующих вкладок здесь.
Обратитесь к элементу Bit Button для настройки вкладки Visibility.
4.6.7 Панель сообщений в SKWorkshop
Панель сообщений (Message board): Вы можете писать слова в этом элементе. Иконка этого элемента на панели
инструментов -
. Щелкните эту иконку, после чего появится окно, как на рисунке 4-126.
227
Рисунок 4-126 Основная вкладка панели сообщений
Pen color: Цвет вводимого в элемент текста.
Pen width: Толщина вводимого текста.
Operation mode:
Адрес режима работы (Operation mode address): Этот адрес это адрес слова, допустимо, только если его
значение 0 или 1. 0 показывает операцию записи, 1 - операцию стирания.
Clear screen address: Если значение этого адреса равно значению, выбранному в "Clear Screen State", все
записанное в элементе содержимое будет автоматически очищено.
Обратитесь к элементу Bit Button для настройки вкладки Visibility.
228
4.6.8 Отображение группы данных (Data group display) в SKWorkshop
Data group display: Группа данных (или блок) относится к данным в группе непрерывных адресов, таких как LW12,
LW13, LW14 и LW15. Элемент отображения групповых данных может одновременно отображать содержимое
нескольких групп данных, например - две группы данных LW12~LW15 и RW12~RW15. Вы можете использовать его
для просмотра и сравнения данных разных регистров. Он также может рисовать контрольные кривые для нескольких
групп данных с отображением шкал и координатных осей, где каждое значение адреса в каждой группе - это
вертикальная ось координат, так что можно точно и наглядно увидеть изменение тенденции значений за
определенный промежуток времени. Всего можно отобразить 8 кривых.
Иконка этого элемента на панели инструментов рисунке 4-127.
. Щелкните эту иконку, после чего появится окно, как на
Рисунок 4-127 Основная вкладка элемента отображения групп данных
Background color: Фоновый цвет трендового графика. Изменения в цвете можно увидеть только после нажатия
ОК.
Data type: Всего предоставляется 7 типов данных.
Read trigger bit: Кривые будут двигаться только тогда, когда эта опция = 1.
Автосброс (Auto reset): Если значение адреса "Read Trigger Bit" = 1, адрес будет автоматически устанавливаться
в 0 после того, как будет отпущена кнопка мыши.
230
Количество каналов (Channel number): Количество групп данных и линий.
Ткущий канал (Current channel): Вы можете установить адрес (Control Address) для разных каналов.
Control address:
То же самое, что и адрес чтения. Разные управляющие адреса для разных каналов.
Для этого адреса могут быть установлены разные начальные адреса с разными количествами каналов. Длина
адреса = Len * отображаемый номер точки (Когда тип данных 16-битный, len=1; когда 32битный - len=2);
Например, если начальный адрес канала 1 = LW1, тип данных - 32-битное целое и количество точек 4, тогда
адреса, охватываемые каналом 1, включат: LW1 LW2 LW3 ….LW8;
Displayed point number: Количество управляющих адресов для чтения каждым из каналов.
Контроль
Enable: Разрешить или нет использовать контрольную линию (reference line).
Color: Цвет контрольной линии (reference line).
Detection address: Впишите значение, соответствующее текущей позиции контрольной линии (reference line) в
регистр контрольных адресов.
Например:
Если тип данных - 16-битный, число каналов 4, количество отображаемых точек 10, управляющий адрес канала
1 - LW1, управляющий адрес канала 2 - LW100, управляющий адрес канала 3 - LW200, управляющий адрес
канала 3 - RWI1, тогда:
Линия 1:
LW1~LW10
Линия 2:
LW100~LW110
Линия 3:
LW200~LW210
Линия 3:
RWI1~ RWI10
Если тип данных 32-битный, а остальные настройки те же, тогда:
Линия 1:
LW1~LW20
Линия 2:
LW100~LW120
Линия 3:
LW200~LW220
Линия 3:
RWI1~ RWI20
Следовательно, если выбраны 32-разрядные данные и количество данных = N, то значения N адресов (добавляя
каждый раз 2 к адресу) могут быть считаны непрерывно, в соответствии с разными правилами адресации PLC.
Background color: Фоновый цвет области при движении линий.
Clear Trigger: Когда значение триггера очистки адреса изменяется с 0 на 1, все текущие линии очищаются.
Когда значение триггера очистки адреса изменяется с 1 на 0 или никак не изменяется, линии остаются без
изменений.
Point pen: Каждый элемент графика (линия) состоит из точек.
Line pen: Каждый элемент графика состоит из линий.
Обратитесь к элементу Bit Button для настройки вкладки Visibility.
231
4.6.9
1.
Пользовательская клавиатура в SKWorkshop
Keyboard element: Этот элемент используется для создания пользовательской клавиатуры и настройки каждой ее
кнопки. Иконка этого элемента на панели инструментов как на рисунке 4-128.
. Щелкните эту иконку, после чего появится окно,
Рисунок 4-128 Основная вкладка пользовательской клавиатуры
State: Вы можете установить цвет границ, фона и передний цвет и шаблон для разных состояний (до и
после нажатия) данного элемента.
ENTER: Функциональная кнопка для подтверждения ввода.
BACKSPACE: Функциональная кнопка для удаления символа перед курсором.
CLEAR: Функциональная кнопка для удаления всего введенного содержимого.
ESC: Функциональная кнопка для отмены клавиатуры без ввода содержимого.
ASCII: Значения, введенные при помощи клавиатуры.
Обратитесь к элементу Bit Button для настройки вкладки Visibility.
2.
Как добавить пользовательскую клавиатуру
Вы можете запустить "Мастер добавления клавиатуры" нажатием "Add User-defined Keyboard" в меню Setting. Следуя
"мастеру", установленному в программе, вы можете быстро добавить пользовательскую клавиатуру. Смотрите
рисунок 4-129:
232
Рисунок 4-129 Страница 1 Мастера добавления клавиатуры
После нажатия "Next", появится окно выбора типа клавиатуры, как показано на рисунке 4-130
233
Рисунок 4-130 Страница 2 Мастера добавления клавиатуры
После выбора типа клавиатуры, щелкните Next, после чего система загрузит заранее определенную клавиатуру.
Всего есть 9 стандартных типов клавиатур, из которых вы можете выбрать желаемые (до 32), как показано на рисунке
4-131:
234
Рисунок 4-131 Страница 3 Мастера добавления клавиатуры
После нажатия кнопки "Complete", вы можете добавить выбранную клавиатуру в проект.
4.6.10 Комплектатор наборов параметров в SKWorkshop
Функция комплектатора наборов параметров заключается в построении списка имен всех наборов параметров. Вы
можете выбрать в списке рецепт и система запишет номер этого набора в регистр номеров RWI0. Соответственно,
если значение регистра номеров RWI0 изменено, комплектатор укажет на определенное имя набора параметров.
Иконка этого элемента на панели инструментов ниже:
. Щелкните эту иконку, после чего появится окно, как на рисунке
235
Основная вкладка комплектатора наборов параметров
Display style:
List: Отображать имена наборов в виде списка.
Dropdown box: Отображать имена наборов в виде выпадающего списка.
Настройки для окна списка и текста: шрифт, размер шрифта, цвет текста, фоновый цвет.
Число строк (Line number): Эта опция применима только, когда выбран List.
4.6.11
Отображение данных рецептов (Recipe data display) в SKWorkshop
Функция отображения наборов рецептов заключается в построении списка имен всех рецептов. Иконка этого
элемента на панели инструментов -
. Щелкните эту иконку, после чего появится окно, как на рисунке ниже:
236
Основная вкладка элемента отображения рецептов
Основная вкладка содержит настройки текста и окна списка, здесь мы не будем углубляться в детали.
Вкладка Data:
237
Вкладка Data элемента отображения наборов параметров
Language: Выбор разных языков для списка рецептов.
Name: Список имен рецептов.
Display: отображать или нет определенный рецепт. По необходимости вы можете выбрать параметр
отображения.
4.6.12
Отображение записей операций (Operation record display) SKWorkshop
Выберите
на панели инструментов и установите параметры для элемента отображения учета операций в окне, как
показано на рисунке 4-132
238
Рисунок 4-132 Окно настройки параметров отображения учета операций
•
Background color: Установить фоновый цвет для элемента.
•
Border color: Установить цвет границ для элемента.
•
Language: Установить содержание строки заголовка, если выбрано несколько языков.
•
Font size: Размер шрифта в строке заголовка.
•
Background color: Фоновый цвет в строке заголовка.
•
Word color: Цвет слов в строке заголовка.
•
Time: Текст, отображаемый в колонке "время" в строке заголовка.
•
User: Текст, отображаемый в колонке "пользователь" в строке заголовка.
•
Operation contents: Текст, отображаемый в колонке "содержание операции" в строке заголовка.
•
Font size: Размер шрифта текста записи.
•
Text color: Цвет шрифта текста записи.
239
•
Line number: Максимально возможное количество строк для отображения.
Внимание: LW60601 должен быть установлен в 1 для включения учета операций ЧМИ.
4.7 Введение в операционный контроль SKWorkshop
Конфигурационное ПО SKWorkshop V4.0 предлагает мощные базовые элементы управления. При создании
конфигурационного проекта, новый элемент отображается в пользовательской области и вы можете изменить
его свойства двойным или правым щелчком мыши. Положение и размер элемента может быть введен вручную в
строке состояния под пользовательской областью или при помощи перетаскивания мышью.
Enter address in control: Если в процессе настройки нужно установить адрес PLC, вы можете ввести его при
помощи клавиатуры. Имя адреса не чувствительно к регистру.
State combination box (окно состояний):
В панели инструментов есть "State Combination Box" (окно
состояний), в котором отображаются и могут быть изменены состояния элементов Bit Button, Bit Lamp,
Multistate Switch, Multistate Lamp, Graphics Move, Message Display и Picture Display.
Когда выбран один из вышеперечисленных элементов, его текущее состояние отображается в окне
состояний. Вы можете изменить текущее состояние при помощи выпадающего меню.
Address Find (поиск адреса): С помощью этой функции вы можете посмотреть информацию об
использовании адресов, включая список элементов, использующих этот адрес. Вы можете дважды
щелкнуть на данной информации для выбора элемента.
Введите адрес и щелкните "Find", после чего, результаты поиска будут показаны в окне вывода информации.
240
Выберите результат и дважды щелкните на нем для выбора элементов, использующих этот адрес.
Address Table (таблица адресов): Щелкните "Address Table", система выдаст список адресов, используемых данным
проектом. Дважды щелкните на адресе, после чего появится окно настройки свойств элементов, использующих
данный адрес, таким образом вы можете быстро и легко установить настройки.
В "Display Type" вы можете выбрать отображение адресов, используемых выбранным экраном или
всеми экранами сразу.
Control overlying: С помощью этой опции (групповой запуск) вы можете запустить множество элементов
одним прикосновением к экрану. SKWorkshop V4.0 позволяет запуск одновременно 32 элементов. Если
множество элементов сгруппировано, а затем нажато, то элементы будут запущены в соответствии с
последовательностью слоев. Например, если элементы 1,2 и 3 сгруппированы, команды кнопок 1,2 и 3, после
касания, будут выполнены поочередно.
Слой 1
Элемент 1
Шаг 1: Запуск команды элемента 1
Слой 2
Элемент 2
Шаг 2: Запуск команды элемента 2
Слой 3
Элемент 3
Шаг 3: Запуск команды элемента 3
240
Если в группе элементов есть кнопка переключения экранов, то экран будет переключен после запуска этого
элемента, а кнопки, находящиеся на слоях ниже, запущены не будут. Так же и с выпадающей клавиатурой в группе
элементов, клавиатура запустится, а кнопки, находящиеся на слоях под ней, не запустятся.
Слой 1
Элемент 1
Шаг 1: Запуск команды элемента 1
Слой 2
Ввод данных
Шаг 2: Запуск выпадающей клавиатуры
Слой 3
Элемент 3
Не запущен
5. Макрос
Макрос это продвинутый метод управления сенсорной панелью, который предоставляет множество сильных функций
для сенсорной панели. С программированием макрокоманд, сенсорная панель приобретает такие же функции
логических и арифметических операций, как и PLC. Использование гибкости макросов позволяет совершать
множество сложных функций, недоступных обычным компонентам, еще больше совершенствуя человеко-машинный
интерфейс.
SKWorkshop V4.0 предлагает полностью новые макросы, отличные от режима языка сценариев других ЧМИ, и
совместимые с языком C (ANSI C89). Так как существуем много общедоступной литературы о языке С, в данной
главе не будет подробно рассматриваться синтаксис и базовая информация о разных макросах, просто будет сделан
акцент на примерах их установки и использования.
Данная глава кратко объяснит основные моменты языка С, относящиеся к использованию макроинструкций.
5.1. Введение в язык C
5.1.1 Тип данных языка C
1. Целое число (Integer)
Integer включает целочисленную константу и переменную. Интегральная константу это целочисленная константа.
В языке С есть три типа целочисленных констант: восьмеричная, шестнадцатиричная и десятичная.
2. Целочисленная константа (Integer constant)
1. Восьмеричная целочисленная константа (Octal integer constant)
Восьмеричная целочисленная константа должна начинаться с 0. То есть, 0 является префиксом восьмеричной
целочисленной константы. Ее значение 0-7. Восьмеричная целочисленная константа обычно является
беззнаковым целым.
Ниже приведены допустимые восмеричные числа:
015 (десятичное:13)
0101 (десятичное:65)
0177777 (десятичное:65535)
Ниже приведены недопустимые восмеричные числа:
256 (без префикса 0) 03A2 (содержащие невосмиричные символы)
-0127(с отрицательным знаком)
2. Восьмеричная целочисленная константа (Hexadecimal integer constant)
Шестнадцатиричная целочисленная константа содржит префикс 0X или ox. Ее значение - 0-9, A-F или a-f.
241
Ниже приведены допустимые шестнадцатиричные числа:
0X2A (десятичное:42)
0XA0 (десятичное:160)
0XFFFF (десятичное: 65535) Ниже приведены
недопустимые шестнадцатиричные числа:
5A (без префикса 0X)
0X3H (содержащая недопустимые коды)
3. Десятичная целочисленная константа (Decimal integer constant)
Десятичная целочисленная константа не имеет префикса. Ее значения 0-9. Ниже приведены допустимые
десятичные числа:
237
-568 65535 1627
Ниже приведены недопустимые десятичные числа:
023 (префикс 0 запрещен)
23D (содержит недопустимые коды)
В программе эти обозначения отличаются префиксом. Поэтому не путайте префиксы, во избежание
неправильного результата.
4. Когда индекс целочисленной константы находится на 16-разрядном компьютере, ее базовая переменная 16битная. Таким образом, указанное значение ограничено. Десятичная беззнаковая константа находится в
пределах 0 ~65535, и в отрицательную сторону в пределах -32768 ~ +32767. Восмиричная беззнаковая
константа находится в пределах 0 ~0177777. Шестнадцатиричная беззнаковая константа находится в
пределах 0X0~0XFFFF или 0x0~0xFFFF. Если показатель находится вне пределов указанного диапазона, он
должен быть указан длинным целым. Длинное целое индексируется "L" или "1". Например:
Десятичная целочисленная константа 158L (десятичная: 158) 358000L (десятичная: -358000)
Восмиричная целочисленная константа 012L (десятичная: 10) 077L (десятичная: 63) 0200000L (десятичная:
65536)
Шестнадцатиричная целочисленная константа 0X15L (десятичная: 21)
0XA5L (десятичная: 165) 0X10000L
(десятичная: 65536).
Нет разницы между длинным целым 158L и базовой целочисленной переменной 158. Так как 158L это длинное
целое, система компиляции С выделит 4-битное пространство для его хранения. Так как 158 это длинное целое,
система компиляции С выделит 2-битное пространство для его хранения. Поэтому, уделите внимание
операции и выходному формату во избежание ошибок. Беззнаковое число может быть указано с индексом. В
беззнаковом числе целочисленной константы используется суффикс "U" и "u". Например: 358u, 0x38Au, 235Lu
это беззнаковые числа. Используйте префикс и суффикс вместе, чтобы указать разные цифры. Например,
0XA5Lu показывает шестнадцатиричное беззнаковое длинное целое A5 и соответствующее ему десятичное
165.
3. Целочисленная переменная
Целочисленные переменные можно классифицировать следующим образом:
1. Int
Это тип спецификатора int, который занимает 2 байта памяти. Его значение всегда базовое целое.
2. Short int
242
Это тип спецификатора - короткое целое или short'C110F1. Он имеет такой же диапазон
значений и занимает столько же памяти, сколько и базовое целое.
3. Long int
Это тип спецификатора длинное целое или "длинное", который занимает 4 байта памяти. Его значение всегда
длинное целое.
4. Unsigned int
Это тип спецификатора - беззнаковое целое.
Беззнаковое целое может быть интегрировано с тремя вышеперечисленными типами:
(1) Тип спецификатора беззнакового целого это беззнаковое целое или целое (unsigned int).
(2) Тип спецификатора беззнакового короткого это беззнаковое короткое (unsigned short int).
(3) Тип спецификатора беззнакового длинного это беззнаковое длинное (unsigned long int).
Все беззнаковые целые занимают столько же памяти, сколько и целые числа со знаком. Так как битовый знак
опущен, он не может отображать отрицательные числа. В следующей таблице перечислены назначенные
байты памяти и диапазон чисел разных целых в ARM.
Диапазон чисел
Int
-2147483648~2147483647
Назначенные
байты
■■■■
Short int
-2147483648~2147483647
■■■■
Signed int
-2147483648~2147483647
■■■■
Unsigned int
0~4294967295
■■■■
Long int
-922337203685477808~922337203685477807
■■■■■■■■
Unsigned long
0~18446744073709551615
■■■■■■■■
Тип спецификатора
4. Объявление целочисленной переменной.
Общая форма объявления целочисленной переменной: тип спецификатора, идентификатор переменной, ....
Например:
int a,b,c; (a,b,c – целочисленные переменные)
long x,y;
(x,y - целочисленные длинные переменные)
unsigned p,q; (p,q беззнаковые целочисленные переменные)
При объявлении переменных следует обратить внимание на следующее:
1. Несколько одинаковых типов переменных разрешается указывать после спецификатора такого же типа.
Разделяйте имена переменных запятой. Как минимум, должен быть пробел между типом спецификатора и
именем переменной.
2. Последнее имя переменной должно заканчиваться ";".
3. Объявление переменной должно располагаться перед самой переменной. Оно всегда должно быть в заголовке
тела функции.
243
[Practice] //1int a,b;
short int c;
short d=100;
a=d-20;
b=a+d;
c=a+b+d;
d=d-a+c-b.
5. Плавающая константа
Действительная константа также называется плавающей постоянной. Действительная константа также называется
плавающей постоянной. В языке С, плавающая константа указывается в десятичном типе. Она имеет две формы,
как показано ниже: Десятичная и экспоненциальная форма
1. Десятичная форма
Она включает цифры 0-9 и десятичную точку. Например: 0.0,.25,5.789,0.13,5.0,300.,-267.8230 - допустимые
плавающие числа.
2. Экспоненциальная форма
Она включает десятичные цифры, экспоненциальные символы "е" или "Е" и экспоненту (только целое,
возможен символ). Базовая форма E n (a - десятичное, n - десятичное целое) и значение a*10,n. Например,
2.1E5 (соответствует 2.1*10,5), 3.7E-2 (соответствует 3.7*10,)-2*), 0.5E7 (соответствует 0.5*10,7), -2.8E-2
(соответствует -2.8*10,)-2*). Ниже приведены недопустимые плавающие числа: 345 (без десятичной точки)
E7 (без цифры перед экспоненциальным символом) -5 (без экспоненциального символа) 53.-E3
(недопустим
знак отрицания) 2.7E (без экспоненты)
Стандартное плавающее число в языке С имеет индекс. Число с индексом "f" или "F" является плавающим.
Например, 356f и 356 равны.
6. Плавающая переменная
Плавающая переменная может быть одиночной и двойной. Спецификаторы их типов - плавающая и двойная. В
Turbo C, одиночная занимает 4 байта (32-бита) памяти и ее диапазон охватывает 3.4E-38~3.4E+38, она
предоставляет всего семь эффективных чисел. Двойная занимает 8 байт (64-бита) памяти и ее диапазон
охватывает 1.7E-308 ~1.7E+308, она предоставляет 16 эффективных чисел.
Форма и правила написания объявления плавающей переменной идентичны правилам целого (integer).
Например: float x,y;
(x,y - одиночные плавающие)
double a,b,c; (a,b,c - двойные плавающие)
Плавающие постоянные не делятся на одиночные и двойные. Все плавающие постоянные обрабатываются как
двойные.
a
■■■■
244
b ■■■■■■■■
a<---33333.33333
b<---33333.33333333333;
[Practice] //float int a=32;
float b;
double d;
b=12345678;
d=b*100;
d=d+a;
d=d+58.123456;
7. Символ
Символы включают символьную константу и символьную переменную.
Символьная константа
Символьная константа - это символ внутри одинарной кавычки. Например, 'a'. 'b', '=', '+', , '?' - это допустимые
символьные константы. В языке С, символьные константы всегда характеризуются следующими признаками:
1.
Символьная константа должна заключаться в одинарные кавычки, но не в двойные или другие скобки.
2.
Символьная константа должна быть единичным символом, но не последовательностью знаков.
3.
Символьная константа может быть любым символом из набора. Однако, если в качестве символьной
константы установлена цифра, она не может быть вовлечена в числовые операции. Например, '5' и 5 - это
разные вещи. '5' - это символьная константа, которая не участвует в операциях.
8. Символьная переменная
Значение символьной переменной аналогично значению символьной константы, т.е. это единичный символ. Это
тип спецификатора - символ. Форма и правила написания объявления символьной переменной идентичны
правилам целого переменного (integer variable).
Например:
char a,b;
Так как каждой символьной переменной назначен байт памяти, сохраняется только один символ. Значение
символа хранится в памяти в ASCII-коде. Например, десятичный ASCII-код для Ч - это 120, и десятичный
ASCII-код для Y - это 121. Заменим 'x' и 'y' на символьные переменные a и b: a='x', b='y'. Фактически, 120 и 121
BC хранятся в единицах a и b:
a 0 1 1 1 1 0 0 0
b0 1 1 1 1 0 0 1
245
Следовательно, они могут рассматриваться как целые. Язык С позволяет присвоить значение символа
целочисленной переменной и наоборот, присвоить целое число символьной переменной. Это позволяет получить
из символьной переменной целое и наоборот. Целое число является 2-байтным, а символ - однобайтный. Когда
целое преобразовывается в символ, участвуют только младшие 8 байт.
[Practice] //charint a=49;
char b;
char d;
b=a+10;
d=a+b;
[Practice] //char c1,c2;
c1='a';c2='b';
c1=c1-32;c2=c2-32;
246
9. Строковая константа
Строковая константа это последовательность символов, заключенная в двойные кавычки. Например: "CHINA". "C
program", "$12.5", это допустимые строковые константы. Строковая константа отличается от символьной
константы. Их различия описаны ниже:
1. Символьная константа заключена в одинарные кавычки, в то время как строковая константа - в двойные.
2. Символьная константа это единичный символ, в то время как строковая константа состоит из одного
или нескольких символов.
3. Символьная константа может быть преобразована в символьную переменную, а строковая константа - нет. В
языке С, нет переменной, соответствующей строковой константе.
4.
Символьная константа занимает один байт памяти. Число байт строковой константы равно числу байт
последовательности символов +1.
Сохранить символ "\0"
(ASCII-код :0) в возрастающем байте.
Это
конечный символ строковой константы. Например, в памяти байт "C program" - это C program\0. Хотя и
символьная константа 'a' и строковая константа ''a'' имеют один символ, использование памяти будет разным.
'a' занимает один байт памяти, который отображается как а
''a'' занимает два байта памяти, которые отображаются как символьные константы a\0.
10. Символьная константа
В языке С, константа может выражаться как идентификатор, называемый символьная константа. Она должна быть
определена перед использованием. Ее общие формы:
#define символьная константа
Где, #define - это директива препроцессора, называемая директивой макроопределения. Она используется для
определения идентификатора для значения константы. По определению, все эти идентификаторы в создаваемой
программе будут заменены значениями констант. Обычно, идентификатор символьной константы выражен
заглавной буквой, а идентификатор переменной выражен строчной буквой.
#define PI 3.14159
void main(){
float s,r;
r=5;
s=PI*r*r;
printf("s=%f\n",s);
}
Это определено директивой макроопределения. P1 задан как 3.14159, и s,r заданы плавающими. 5->r
Отображение результатов плавающими
s,r.
где,
r=5,
s=PI*r*r.
PI*r*r->s
Эта программа задана директивой
макроопределения перед основной функцией. P1 это 3.14159, значение, которое подставляется вместо P1 в
программе. s=PI*r*r это эквивалент s=3.14159*r*r. Обратите внимание: Символьная константа - не переменная.
Ее значение не может быть изменено в рамках общей реакции. То есть, запрещено повторно назначать оператор
присвоения.
247
5.1.2.
Начальное значение переменной и преобразование типов
1. Назначение исходного значения переменной.
Как правило, в программе необходимо назначить исходное значение переменной. Есть много методов назначения
исходного значения переменной, которые называются инициализация. В объявлении переменной, общей формой
назначения исходного значения переменной является:
Запись спецификатора переменной 1 = 1, переменная 2 = 2, ……; например:
int a=b=c=5;
float x=3.2,y=3f,z=0.75;
char ch1='K',ch2='P';
Обратите внимание: в объявлении запрещено непрерывное назначение, например a=b=c=5 - запрещено.
2. Преобразование типа переменной
Тип переменной является преобразовываемым. Есть два метода преобразования. Первый - явный, второй неявный.
Неявное преобразование
Когда в гибридную операцию вовлечены разные типы данных, явное преобразование выполняется системой
компиляции. Явное преобразование должно подчиняться следующим правилам:
1. Если в операцию вовлечены разные типы данных, сначала конвертировать их в единый тип, а затем выполнить
операцию.
2. Преобразование выполняется в соответствии с длиной данных, чтобы обеспечить высокую точность.
Например, когда int и long включены в операцию, int преобразуется в long, после чего проводится
операция.
3. Все операции с плавающими знаками (float) - двойные. Даже, если выражение состоит только из плавающего
знака, он должен быть преобразован в двойной тип (double).
4. Char и short должны быть преобразованы в int.
5.
При назначении, когда типы данных с обеих сторон знака назначения разные, данные правого типа будут
преобразованы в левый тип. Если правые данные длиннее левых, будет утеряна часть данных. В этом случае
точность снижается. Потерянные данные будут округлены.
3. Принудительное (Явное) преобразование типов.
Принудительное преобразование типов осуществляется в зависимости от типа операции преобразования. Его
общая форма (спецификатор типа) (выражение). Он используется для преобразования результатов операции к
указанному типу спецификатора принудительно. К примеру, возьмем (float) a. Преобразовать a в float (int)(x+y),
преобразовать результат x+y в целое. При принудительном преобразовании, есть некоторые моменты, которые
нужно отметить:
1. Тип спецификатора и выражение должны быть заключены в скобки (единичная переменная может не
заключаться в скобки). Если нужно (int)(x+y) преобразовать в (int)x+y, это значит преобразовать x в int + y.
2.
И явное и неявное преобразование это лишь временное преобразование длины данных для удобства работы.
Оно не изменит тип переменных в объявлении данных.
248
5.1.3. Базовый оператор и выражение
Категории, приоритет и ассоциативность оператора
В языке С есть множество операторов и выражений, которые редко бывают в языках высокого уровня. Это
множество операторов и выражений и составляет язык С. Это одна из основных особенностей языка С.
Операторы языка С имеют различные приоритеты. В дополнение, они имеют индивидуальные ассоциативности. В
выражении, данные для операции подчиняются не только приоритетам операторов, но и ассоциативности, которая
утверждает направление операции слева направо или наоборот. Эта ассоциативность недоступна в других языках,
что усложняет язык С.
Категории операторов
Классификация операторов языка С:
1. Арифметический оператор
Используется для операций с разными данными, включая сложение (+), вычитание (-), умножение (*), деление (/)
(или арифметические операции над абсолютными значениями чисел, %), инкремент (++) и декремент (--).
2. Оператор сравнения
Используется для операции сравнения, включая более (>), менее (<), равно (==), больше или равно (>=), менее или
равно (<=) и неравно (! =).
3. Логический оператор
Используется для логических операций, включая И (&&), ИЛИ (||) и НЕ (!.)
4. Оператор битовой операции
Для операции берутся двоичные данные, включая бит И (&), бит ИЛИ (|), бит НЕ (~), бит ИЛИ (^), смещение влево
(<<) и смещение вправо (>>).
5. Оператор присвоения
Используется для операции присвоения, включая простое присвоение (=), составное арифметическое присвоение
(+=,-=,*=, /=, %=),
и побитовое присвоение (&=,|=, ^=,>>=,<<=).
6. Условный оператор
Это тернарный оператор для условной оценки (?:).
7. Оператор последовательных вычислений
Используется для совмещения нескольких выражений в одно (, ).
8. Оператор адресации
Используется для двух операций - содержимого (*) и адреса (&).
9. Оператор размера
Оператор sizeof возвращает размер в байтах объекта или типа данных.
249
10. Оператор выражения
Включает скобки (), индекс [] и др.
5.1.4. Одномерный массив
В проектировании программы, для удобства, массив группирует несколько переменных одной категории в
упорядоченную форму.
Упорядоченный набор, состоящий из элементов данных одной категории, называется
массивом. В языке С, массив принадлежит к проектировочным данным. Один массив может быть разбит на
несколько элементов массива. Эти элементы это базовые или проектировочные данные. Таким образом, массивы
можно классифицировать на числовой массив, символьный массив, массив указателей, структурный массив,
соответствующий категориям его элементов.
Эта глава познакомит с числовым и символьным массивом, другие будут описаны в следующих разделах. Если
объявление типа массива использует массив в языке С, сначала должно идти объявление. Общая форма объявления
массива это: спецификатор типа имени массива [выражение постоянной]. Где, спецификатор типа относится к
любым базовым или проектировочным данным. Имя массива относится к идентификатору массива, определенному
пользователем. Выражение постоянной в квадратных скобках отображает количество элементов данных, которые
также называются длиной массива.
Например:
int a[10]; массив int содержит 10 элементов.
float b[10],c[20]; массив float b содержит 10 элементов; массив float c содержит 20
элементов. char ch[20]; символьный массив ch содержит 20 элементов.
Для объявления типа массива необходимо учесть несколько
моментов:
1. Тип массива фактически относится к типу значений элементов массива. Для определенного типа массива, типы
данных всех элементов должны быть такими же.
2. Правила написания имени массива должны соответствовать идентификатору.
3. Имя массива должно быть отлично от имен других переменных.
Например: void main ()
{
int
a;
float
a[10];
…
…
} - это неправильно.
4. Выражение переменной в квадратных скобках относится к количеству элементов. Например, a [5] показывает,
что массив содержит 5 элементов. Тем не менее, его индекс начинается с 0. Таким образом, пять элементов это
250
a[0],a[1],a[2],a[3],a[4].
5. Квадратные скобки не могу включать количество элементов переменных, но могут содержать символьные
константы или выражения. Например:
#define FD 5
void
()
main
{
int
a[3+2],b[7+FD];
…
…
} это правильно. Однако, следующее выражение неверно. void main()
{
int
n=5;
int
a[n];
…
…
}
6. Допускается, что один и тот же тип объявления может описывать несколько массивов и несколько переменных.
Например: int a,b,c,d,k1[10],k2[20];
1. Представление массива элементов
Элементы массива это базовые составляющие массива. Также это переменные, отождествленные с именем
массива индексом. Индекс показывает порядковый номер элемента в массиве. Общая форма элемента массива:
Имя массива [индекс]. Где индекс это целая константа или только целое выражение. Если присутствуют
десятичные, это значение автоматически станет целым. Например, a[5],a[i+j],a[i++] это допустимые элементы
массива. Элементы массива также называются индексными переменными. Индексные переменные не могут
использоваться до тех пор, пока не определен массив. В языке С, чаще поочередно используются индексные
переменные, чем весь массив сразу.
Общая
форма
инициализации:
Статический
спецификатор
типа
объявляемого
массива
[выражение
константы]=[значение.......]. Где, статический относится к статическому типу памяти. Только статический и
внешний массив хранения данных может быть инициализирован (соответствующие концепции статической и
внешней памяти будут объяснены в главе 5) в языке С. Данные в {
и элементы, разделенные запятой, такие как static int a[10]={
} это начальные значения каждого элемента
0,1,2,3,4,5,6,7,8,9
a[0]=0;a[1]=1...a[9]=9;
2. Есть шесть положений для начального назначения массива в языке С:
251
}, соответствующие
1. Возможно назначение начального значения частей массива. Когда элементов в { } меньше, чем количество
элементов, начальное значение назначается только для первых. Например: static int a[10]={0,1,2,3,4}, значит
начальное значение будет назначено для первых пяти элементов a[0]~a[4], а последним 5 элементам будет
автоматически назначен 0.
2. Начальное значение присваивается элементам по очереди, для массива в целом это недопустимо. Например,
если присваивается 1 для 10 элементов, можно записать static int a[10]={1,1,1,1,1,1,1,1,1,1}, вместо static int
a[10]=1.
3. Если присваиваемое начальное значение недоступно для всех массивов, все элементы будут 0.
4. Если назначаются все элементы, количество элементов массива не может быть указано в объявлении массива.
Например: static int a[5]={1,2,3,4,5} может быть записано как
static int a[]={1,2,3,4,5}. Динамическое
присвоение может быть выполнено в процессе запуска программы. В этом случае, можно использовать
функции "do statement" and "scanf" для назначения элементов массива один за другим.
3. Символьный массив
Массив хранения символов называется символьным массивом. Тип объявления символьного массива такая же,
как и у числового массива. Например: char c[10]. Так как символы и целые числа одинаковы, он может быть
задан как int c[10], но каждый элемент массива занимает 2 байта памяти. Символьный массив может быть
двухмерным. Например, char c[5][10] это двухмерный символьный массив. Символьный массив может быть
инициализирован в объявлении типа. Возьмем для примера static char c[10]={`c`,`
`,`p`,`r`,o`,g`,r`,`a`,`m`}. После
присвоения, значения элементов для массива с будут c[0]c[1]c[2]c[3]c[4]c [5]c[6]c[7]c[8]c[9]. Где, c[9]
присваивается 0 автоматически. При присвоении начального значения для всех элементов, длина назначения
может быть опущена, как в static char c[]={`c`,`
`,`p`,`r`,`o`,`g`,`r`,`a`,`m`}, где длина массива С установлена 9.
Язык С позволяет инициализировать назначение для массива в символьной строке.
Например, static char
c[]={'c', '','p','r','o','g','r','a','m'} может быть записана в static char c[]={"C program"} или sratic char c[]="C
program", без {}. Присвоение в символьной строке занимаеи на один байт больше, чем поочередное присвоение.
Оно используется для хранения заключающего знака символьной строки '\0'. Фактическое хранение массива с в
памяти - это C program\0. Где, `\0' добавляется системой программирования С автоматически. Так как принят
знак `\0' , длина массива не определяется при инициализации назначения символьной строки, а обрабатывается
системой автоматически. В режиме символьной строки, ввод и вывод символов массива становится простым и
удобным. За исключением присвоения начального значения символьной строки, он может вводить и выводить
массив односимвольных строк при помощи функции printf и scanf без необходимости ввода/вывода каждого
символа по очереди.
5.1.5 Краткое содержание раздела
1. Тип данных С
Основной тип, проектировочный тип, тип "указатель" и тип void.
2. Классификация и характеристики основного типа
Тип спецификатора
Char
Byte
Диапазон чисел
1
Набор символов С
252
Int
4
-214783648~214783647
Short int
4
-214783648~214783647
Длинные целые (Long
integer long int)
8
Беззначное (Unsigned)
4
0~4294967295
Длинное беззначное
(Unsigned long)
8
0~1844744073709551615
Плавающее (Float)
4
3/4E-38~3/4E+38
Двойное (Double)
8
1/7E-308~1/7E+308
-922337203685477808~922337203685477807
3. Суффикс константы
L или l для длинного целого
U или u для беззначного
F или f для плавающего
4. Тип константы
Int (целое), long int (длинное целое), unsigned (беззнаковое), float (плавающее), char (символ), char string
(символьная строка), символьная константа, и символ выхода.
5. Преобразование типа данных.
Автоматическое преобразование.
Система
может
автоматически
преобразовывать
разные
типы
данных
для
гибридных
операций,
преобразовываются данные младших байтов в старшие. Для соответственного назначения разных данных,
система также их преобразовывает от правого типа данных к левому.
Принудительное преобразование типов.
Данные преобразовываются оператором принудительных преобразований.
6. Приоритет и ассоциативность оператора
Вообще говоря, унарный оператор имеет более высокий приоритет, чем оператор присвоения. Арифметический
оператор имеет более высокий приоритет, чем оператор сравнения и логический оператор. Большинство
операторов имеют левую ассоциативность, унарный и тернарный оператор и присваивание.
7. Выражение
Выражение - это формула, состоящая из связывающей константы, переменной и функции оператора. Каждое
выражение имеет одно значение и тип. Оценка выражения производится в соответствии с последовательностью,
установленной приоритетом и ассоциативностью оператора.
8. Массив
1. Массив - это основная структура данных в программировании. Массив включает числовой массив (int array,
float array), символьный массив, массив указателей, массив структур (будет описан далее).
253
2. Массивы могут быть одно-, двух-, многомерными.
3. Объявление типа массива включает спецификатор типа, имя и длину массива (количество элементов
массива). Элементы массива также называются индексными переменными. Тип массива относится к типу
индексных переменных.
4. Присвоение массива можно сделать при помощи трех методов: инициализация, динамическое присвоение
(путем ввода функции) и оператором присвоения. Числовой массив не может быть присвоен оператором
присвоения целиком, он присваивается каждому элементу массива по отдельности при помощи оператора
цикла.
5,2. Подготовка к программированию на языке С
5.1.2. Инструкция программы С
Исполнительная часть программы С представляет собой инструкции и функции программы выполняются именно
при помощи инструкций выполнения. Инструкции С разделяются на пять категорий:
1. Инструкция-выражение
2. Инструкция управления
3. Составная инструкция
4. Пустая инструкция
1. Инструкция-выражение
Инструкция-выражение состоит из выражения и точки с запятой. Это общая форма выражения; Инструкциявыражение выполняется для вычисления значения выражения. Например, x=y+z; оператор присвоения y+z;
рабочая инструкция со сложением, результат не сохраняется. Она не имеет действительного значения i++.
Увеличение инструкции 1, значение i увеличивается на 1.
2. Инструкция управления
Инструкция управления предназначена для управления программным процессом и реализации разных структур
программы.
Она состоит из специальной инструкции-разделителя. В С всего есть девять инструкций управления, которые
можно разделить на три типа:
(1) Условные инструкции
инструкции "если", инструкции переключения.
(2) Инструкция циклического выполнения
инструкция цикла do while, инструкция цикла с условием продолжения while, инструкция цикла for statement
(3) Инструкция GO TO
инструкция выхода из цикла, инструкция перехода, инструкция продолжения, инструкция возврата.
3. Пустая инструкция
254
Инструкция, включающая только точку с запятой, называется пустая инструкция.
Пустая инструкция не
запускает ничего. В программе, пустая инструкция может быть только телом нулевого цикла. Например, while
(getchar()!='\n'). Для этой инструкции, если символ с клавиатуры не установлен, он требует повторного ввода.
Здесь, тело цикла - это пустая инструкция.
4. Инструкция присвоения
Инструкция присвоения состоит из выражения присвоения и точки с запятой. Его общая форма - переменная =
выражение.
Функции и особенности такие же, как и у выражения присвоения. Это одна из наиболее
используемых инструкций в программе. Есть некоторые моменты, которые следует учесть при использовании
инструкции присвоения.
1.
Так как выражение справа от знака "=" может быть выражением присвоения, то установленная
форма
-
Переменная=(переменная=выражение);
Ее
расширенное
выражение
-
это
Переменная=Переменная=...=Выражение;
Например:
a=b=c=d=e=5; в соответствии с правой ассоциативностью оператора присвоения, это эквивалент e=5;
d=e
;
c=d
;
b=c
;
a=b
;
2. Обратите внимание на разницу между присваиваемым первоначальным значением и инструкцией для
переменной в объявлении переменной. Присваиваемое переменной начальное значение, это часть объявления
переменной. Переменная с начальным значением присвоения должна отделяться от аналогичных переменных
запятой, но инструкция присвоения должна заканчиваться точкой с запятой.
3. В объявлении переменной нельзя присвоить начальное значение нескольким переменным подряд. Например,
следующее объявление является неверным: Int a=b=c=5, оно должно быть записано как int a=5,b=5,c=5. Тем не
менее, инструкция присвоения должна присваиваться непрерывно.
4. Отметьте разницу между инструкцией присвоения и выражением присвоения. Выражение присвоения
это тип выражения, который может использоваться в любом допустимом месте. Но инструкция
присвоения - нет.
Следующая инструкция является допустимой: if((x=y+5)>0) z=x; функция инструкции: если выражение
x=y+5 больше 0, тогда z=0.
Следующая инструкция является недопустимой: if((x=y+5;)>0) z=x; as x=y+5; - это инструкция, которая не
может использоваться в выражении.
5.2.2. Разветвлённая структура программы
255
Оператор сравнения и выражение
В программе обычно сравниваются размеры двух данных для того чтобы подтвердить следующий процесс. Оператор
для сравнения размеров данных называется оператором сравнения. В языке С есть такие операторы сравнения:
< меньше, чем
<= меньше или равно
> больше, чем
>= больше или равно
== равно
!= неравно
Оператор сравнения это бинарный оператор, с левой ассоциативностью. Его приоритет ниже, чем у арифметического
оператора и выше, чем у оператора присвоения. Из шести операторов, <,<=,>,>= имеют одинаковый приоритет,
который выше, чем у == и !=. == и != имеют одинаковый приоритет.
Выражение сравнения
Общая форма выражения сравнения это Оператор сравниваемого выражения - выражение.
d,x>3/2,'a'+1<c,-i-5*j==k+1
это допустимое выражение.
Например, a+b>c-
Так как выражение является выражением сравнения,
последовательность может выглядеть как a>(b>c),a!=(c==d) и т.д. Значение выражения сравнения может быть
"истинное" и "ложное" и выражаться как 0 и 1.
1. Логический оператор и выражение
В языке С, логические операторы включают оператор И (&&), ИЛИ || и НЕ !. Оператор И и ИЛИ это бинарные
операторы с левой ассоциативностью. Оператор НЕ это унарный оператор с правой ассоциативностью.
Отношения приоритетов между логическим оператором и другими могут быть выражены следующим образом:
В зависимости от приоритета операторов, можно получить:
a>b && c>d эквивалентно (a>b) && (c>d)
!b==c||d<a эквивалентно ((!b)==c)||(d<a)
a+b>c && x+y<b эквивалентно ((a+b)>c) && ((x+y)<b)
Оценка логической операции
Оценка логической операции может быть "истинной" и "ложной", выражаясь через 0 и 1. Правила оценки:
1. Когда два значения операций И истинны, результат - истина; в противном случае - ложь. Например, 5>0
&& 4>2. Так как 5>0 и 4>2 это правда, соответствующий результат будет правда.
2. Когда два значения операции ИЛИ истинны, результат - истина. Когда значения ложны, результат - ложь.
Например, 5>0||5>8. Так как 5>0 это правда, соответствующий результат будет правда.
3. Когда значение операции НЕ истинны, результат - ложь; Когда операция ложная, результат - истина.
Например, результат !(5>0) это ложь.
256
В программировании на языке С, правда представляется 1, а ложь - 0. И наоборот, когда определяемое значение
ложное или истинное, 0 представляет ложь, а отличное от нуля значение - правду. Например, 5 и 3 - ненулевые,
значение 5&&3 - это "правда" (то есть 1).
Другой пример: значение 5||0 - это "правда" (т.е. 1)
Общая форма логического выражения это Выражение - Логический оператор - Выражение. Где, выражение
может быть логическим. Возьмем, например (a&&b) &&c. Это выражение может быть записано как a&&b&&c в
соответствии с левой ассоциативностью логического оператора. Значение логического выражения это
окончательное значение разных логических операций, которые представляют "правду" (1) и "ложь" (0).
2. Инструкция "если"
Структура ветвей может быть составлена с помощью инструкции "если". Она принимает решения в соответствии
с данными условиями для того, чтобы подтвердить запуск программы. В языке С инструкция "если" имеет три
основные формы.
1.
Первая: основная форма.
if (выражение) инструкция
Семантема: Если значение выражения - правда, будет запущена следующая инструкция, в ином случае - нет.
2. Вторя форма - это if-else.
if(выражение)
инструкция 1;
else
инструкция 2;
Семантема: Если значение выражения правда, она запустит инструкцию 1; в ином случае - инструкцию 2.
Вводится два целых числа, выводится то, что больше. Оценим размеры a и b инструкцией "если". Если а
- больше, она выведет a; в ином случае - b.
3. Третья форма - это if-else-if.
В первых двух формах, инструкция "если" используется для двух ветвей. Когда для выбора есть несколько
ветвей, применяется инструкция if-else-if. Ее основные формы:
if(выражение 1)
инструкция 1;
else if(выражение 2)
инструкция 2;
else if(выражение 3)
инструкция 3;
…
else if(выражение m)
257
инструкция m;
else
инструкция n;
Семантема: выбор значения выражения в определенной последовательности. Когда значение истинно,
запускается соответствующая инструкция. Затем, выполняется программа из инструкции "если". Если все
выражения ложны, будет запущена инструкция n. Затем будет продолжен запуск очередной программы.
Есть некоторые моменты, которые следует учесть при использовании инструкции "если".
(1) В трех формах инструкции "если", элемент перед "если" это выражение. Это выражение обычно логическое
или выражение сравнения. Но, могут быть и другие выражения, такие как выражение присвоения или
переменная. Например, выражения if(a=5) и if(b) допустимы. До тех пор, пока значение выражения не 0, это
истина. Если значение выражения if(a=5)…; выражение никогда не 0, а значит будет запущена очередная
программа. Такая ситуация может и не иметь места в программе, но такой синтаксис допустим.
Другой пример, сегмент программы: if(a=b)
printf("%d",a);
else
printf("a=0");
Семантема: присвоение b a. Если результат - не 0, это значение будет выведено; в ином случае, будет
выведена символьная строка "a=0". Такие приложения обычно используются в программе.
(2) В инструкции "если", условное выражение может включаться в скобки и заканчиваться точкой с запятой.
(3) В трех формах инструкции "если", все инструкции должны быть одиночными. Если необходимо запустить
группу (несколько) инструкций, эта группа должна быть заключена в скобки {} для создания составной
инструкции. Обратите внимание, что точка с запятой после } не допускается.
Например:
if(a>b){
a++;
b++;
}
else{ a=0;
b=10;
}
4. Условный оператор и условные выражения
Если одиночная инструкция присвоения запущена только в условной инструкции, она, как правило, выполняется
условным выражением, которое не только упрощает процесс, но и повышает эффективность операции.
Условные операторы «?» и «:» являются тернарными, что подразумевает наличие трех значений, участвующих в
операции. Общая форма условных выражений состоит из условных операторов:
258
Выражение 1 ? Выражение 2: Выражение 3
Правила оценки: Если выражение 1 - истина, то значение выражения 2 будет значением условного выражения; в
ином случае, значение выражения 2 будет значением целого условного выражения. Условное выражение, как
правило, применяется в инструкции присвоения. Например:
if(a>b) max=a;
else max=b;
max=(a>b)?a:b; выражено условным выражением. Ее семантема: Если a>b это истина, а присваивается
максимум; в ином случае b присваивается максимум.
При использовании условного выражения, следует отметить некоторые моменты:
1. Приоритет условного оператора ниже, чем у относительного и арифметического, но выше, чем у
оператора присвоения. Следовательно, max=(a>b)?a:b можно записать без скобок - max=a>b?a:b.
2. Условные операторы ? и : являются парными и не могут быть разделены в приложении.
3. Ассоциативное направление условного оператора - справа налево.
3.2.5. Инструкция переключения
Язык С предлагает еще одну инструкцию переключения для выбора множества ветвей. Ее общие формы:
switch(выражение)
{
case constant выражение 1: инструкция 1;
case constant выражение 2: инструкция 2;
…
case constant выражение n: инструкция n;
default: инструкция n+1;
}
Семантема: вычислить значение выражения и поочередно сравнить с последующим постоянным значением
выражения. Когда значение выражения равно постоянному значению, запускается следующая инструкция. При этом
выбор не производится. Продолжение инструкции во всех ветвях. Если выражение отлично от постоянного
выражения в ветви, будет выполняться инструкция по умолчанию.
Есть несколько моментов, которые следует учесть при использовании инструкции переключения.
1. Все постоянные значения выражений в ветви должны быть разными, иначе появится ошибка.
2. Допустимо несколько инструкций в ветви, они не могут заключаться в скобки {}.
3. Последовательность ветвей и стандартных выражений может быть изменена и не повлияет на ход выполнения
программы.
4. Стандартные выражения могут быть опущены.
259
5.2.4. Циклическая конструкция программы
Циклическая структура программы это важная часть конструкции программы. Когда выполняется данное условие,
один сегмент программы выполняется циклически до тех пор, пока условие не станет неудовлетворенным. Данное
условие называется циклическим (loop condition) и, циклически запускаемый, программный сегмент называется
телом цикла (loop body). Язык С предлагает много циклических инструкций, которые могут состоять из разных
циклических структур.
1. Инструкция цикла с условием продолжения (While)
Общая форма инструкции:
While (выражение) инструкция;
Где, выражение это условие цикла, а инструкция это тело цикла.
Семантема: вычислить значение выражения. Когда значение истинно (не 0), запускается тело цикла.
Есть некоторые моменты, которые следует учесть при использовании инструкции "While".
1. Выражение инструкции обычно является относительным или логическим выражением. До тех пор, пока
значение выражения не 0, это истина, цикл будет продолжаться.
2. Если тело цикла содержит одну или больше инструкций, они должны быть заключены в скобки {} для
создания составной инструкции.
3. Проверьте условия цикличности во избежание бесконечного цикла.
2. Инструкция Do-while
Общая форма инструкции:
оператор цикла;
while (выражение);
Где, выражение это условие цикла, а инструкция это тело цикла.
Семантема:
Сначала запускается тело цикла, после чего проверяется значение выражения. Если значение истина (не 0), цикл
повторяется; в ином случае, цикл завершается.
Разница между инструкциями do-while и while в том, что do-while сначала запускает, а затем проверяет.
Следовательно, do-while будет запускать тело цикла как минимум один раз.
Инструкция While сначала
проверяет, а затем запускает. Если условие не удовлетворено, тело цикла не будет запущено за один раз.
Инструкции while и do-while, обычно, взаимно переписываются.
В этом примере, условие цикла перезаписано в -n. В противном случае, будет выполнен еще один цикл. Есть
некоторые моменты, которые следует учесть при использовании инструкции "do-while":
1. В инструкциях if и while не добавляется точка с запятой в конце выражения; в то время как выражение
инструкции do-while должна заканчиваться точкой с запятой.
2. Инструкция do-while должна содержаться во вложенных циклах и в инструкции while.
260
3. Тело цикла между do и while состоит из нескольких инструкций и заключается в скобки {} для создания
составной инструкции.
4. При взаимном преобразовании инструкций do и while, обратите внимание на изменение правил
контроля.
5.2.5. Инструкция for
Инструкция for это вид циклической инструкции с более сильными функциями и более широким применением. Ее
общие формы:
For (Выражение 1;Выражение 2;Выражение 3)
инструкция;
Выражение 1: Обязательно нужно присвоить циклу начальное значение, это значение присвоения. Также можно
присвоить начальное значение цикла исключения для инструкции. В этом случае выражение может быть опущено.
Выражение 2: обычно, это условие цикла. Это выражение сравнения или логическое выражение. Выражение 3:
обычно, оно предназначено для изменения переменной цикла, это инструкция присвоения.
Эти три выражения могут быть разделены запятой. К слову, каждое выражение может быть скомбинировано с
несколькими другими выражениями. Эти три выражения являются параметрами и не могут быть опущены.
"Инструкция" в общей форме, это инструкция тела цикла. Семантема:
1. Сначала считается значение выражения 1.
2. Затем, считается значение выражения 2. Если значение истинно (не 0), тело цикла запускается еще раз; в ином
случае - выход из цикла.
3. Считается значение выражения 3 и происходит возврат к выполнению шага 2 снова. В процессе, выражение 1
рассчитывается один раз, а выражения 2 и 3 могут повторяться по несколько раз. Тело цикла может быть
запущено как многократно, так и ни одного раза.
Есть несколько моментов, которые следует учесть при использовании инструкции:
1. Каждое выражение в инструкции может быть опущено, но точка с запятой должна быть. Например:
<1>for(выражение; выражение) выражение опущено
<2>for(выражение; выражение;) выражение опущено
<3>for(;выражение; выражение) все выражения опущены
2. Когда переменной цикла присвоено начальное значение, Выражение 1 может быть опущено, как показано в
примере 3.27. Если опущены выражения 2 или 3, может быть вызван бесконечный цикл. В этом случае, цикл
должен быть закончен в теле цикла.
3. Тело цикла может быть инструкцией без типа.
#include"
stdio.h" void
261
main(){
int n=0;
printf("input a
string:\n");
for(;getchar()!='\n';n++);
printf("%d",n);
}
В этом примере, выражение 1 в инструкции опущено, а выражение 3 используется для ввода перечисляемых
символов, а не для изменения переменной цикла.
Таким образом, перечисление, которое должно быть
выполнено в теле цикла, выполнено в выражении. Следовательно, тело цикла - это пустая инструкция. Обратите
внимание, обязательно должна быть точка с запятой в конце пустой инструкции. Если эта точка с запятой
пропущена, инструкция printf будет запущена как тело цикла. С другой стороны, если тело цикла не является
пустой инструкцией, то добавление точки с запятой, после скобки выражения, недопустимо. В этом случае, тело
цикла будет рассматриваться как пустая инструкция и запускаться повторно не будет. Это все - самые
распространенные ошибки программирования, на которые нужно обратить должное внимание.
5.2.6. Инструкция выхода из цикла
Инструкция выхода из цикла используется только в инструкции переключения и инструкции цикла.
Она
предназначена для выхода из инструкции переключения или цикла и перехода в следующую программу. Так как
направление перехода инструкции выхода из цикла является специфичным, знаки инструкции не требуются. Общая
форма инструкции выхода из цикла это прерывание (break). Как было показано в приведенном выше примере,
инструкция break используется в инструкции переключения и для пропуска инструкции. Инструкция break
предоставляет несколько выходов для инструкции цикла, которые делают программирование более гибким и удобным
в некоторых обстоятельствах.
5.2.7. Инструкция Continue
Данная инструкция используется только в теле цикла.
Ее общая форма это продолжение (continue;)
Семантема: continue прерывает выполнение цикла и не запускает другую инструкцию перед продолжением текущей
инструкции в теле цикла, переходит к проверке и запуску следующего условия цикла. Обратите внимание: эта
инструкция заканчивает только цикл данного шага и не выходит из цикла.
5.2.8 Краткое содержание раздела
1. По процессам исполнения, программа делится на три основных структуры: структура с последовательным
исполнением, ветвистая структура и циклическая структура.
2. Самый основной элемент программы это инструкция. В языке С есть пять типов инструкций:
(1) Инструкция-выражение. Все выражения с точкой и запятой это инструкции-выражения. Основная
инструкция-выражение - это инструкция присвоения.
(2) Инструкция вызова функции. Вызов функции с точкой и запятой представляет собой инструкцию вызова
функции.
262
(3) Инструкция управления. Используется для управления программным процессом, состоит из специального
разделителя и требуемого выражения. Главным образом, включает условную инструкцию запуска
присуждения, запуска цикла, инструкции go to и др.
(4) Составная инструкция. Она состоит из нескольких инструкций, заключенных в {}. Составная инструкция
считается одиночной инструкцией. Она может быть использована в любом месте, разрешающем такие
инструкции как тело цикла.
(5) Пустая инструкция. Она состоит только из точки с запятой без реальной функции.
3. Сравнительное и логическое выражение являются важными составляющими, которые могут использоваться для
оценки условного и циклического запуска.
4. Язык С предлагает множество форм условных инструкций для создания
разветвленной структуры.
(1) Инструкция if предназначена для одновариантного выбора.
(2) Инструкция if-else предназначена для двухвариантного выбора.
(3) Инструкция if-else-if и инструкция переключения предназначены для мультивариантного выбора.
Данные формы условной инструкции, как правило, взаимозаменяемые.
5. Язык С предлагает три циклических инструкции.
(1) Инструкция For, в основном используется для присвоения начального значения циклической переменной,
величины прироста и циклической структуры продолжительного цикла.
(2) Время циклов и правила контроля могут быть подтверждены в процессе исполнения цикла и
подтвержденный цикл может использовать инструкции while или do-while.
(3) Три циклических инструкции могут быть вложены друг в друга для создания вложенного цикла. Циклы
должны быть параллельными, не пересекающимися.
(4) Инструкция ветвления может передавать процесс за рамки тела цикла, но передать извне в тело цикла не
может.
(5) Избегайте бесконечных циклов в программе. То есть, циклическая переменная должна быть
подготовлена к изменению в процессе работы. Измените условия цикла на ложные, тем самым
остановив цикл.
6. Обзор инструкций языка С
Имя
Общая форма
Простая инструкция
Выражение инструкции;
Пустая инструкция
;
Условная инструкция
if(выражение)инструкция;
if(выражение)инструкция 1; else инструкция 2;
if(выражение 1)инструкция 1;
инструкция переключения
else if(выражение 2) инструкция 2…else инструкция n;
switch(выражение){ константа варианта инструкции: инструкция…default: инструкция;
263
}
циклическая инструкция
while инструкция
while(выражение)инструкция;
for инструкция for(выражение 1; выражение 2; выражение 3) инструкция; break
инструкция break;
continue инструкция continue;
return инструкция return(выражение);
5.3. Введение в функции макросов
5.3.1. Как использовать функции макросов в программировании
Данная глава знакомит с основными функциями макросов и кратко описывает соответствующие управляющие
функции и способы их применения.
Ниже приведены способы обращения к макросам:
Метод 1: выберите в меню “Setting (S) -> Macro", как показано на рисунке 5-1 (меню макроса), после чего появится
интерфейс, как на рисунке 5-1 (macro editor).
Рисунок 5-1 (Меню макроса)
Метод 2: щелкните кнопку "Macro" на панели инструментов, как показано на рисунке 5-2 (кнопка макроса), после
чего появится интерфейс как на рисунке 5-3 (Редактор макросов)
264
Рисунок 5-2 (кнопка макроса)
5.2.3. Функциональные кнопки редактора макросов
Функциональные элементы управления расположены в окне редактора макросов, как показано на рисунке 5-3
(редактор макросов).
265
Рисунок 5-3 (редактор макросов)
<1> Описание функций кнопок:
1. New add: Создание нового макроса
2. Delete: Удаление выбранного макроса.
3. Edit: Редактирование выбранного макроса (то же самое, что и двойной щелчок на макросе)
4. Copy: Выберите макрос и щелкните "copy" для копирования выбранного макроса.
5. Paste: Вставить скопированное содержимое, суффикс имени макроса добавляется автоматически.
6. Description: Показать описание макроса.
7. Close: Закрыть или выйти из текущего диалогового окна.
266
<2> Окно “Compile success”: Показывает все имена удачно скомпилированных макросов в проекте, как показано на
рисунке 5-3.
Выберите из списка макрос и щелкните его дважды для входа в режим редактирования макроса.
<3> Окно “Unfinished compile”: Показывает все имена макросов проекта, компиляция которых еще не закончена,
как показано на рисунке 5-3. Выберите из списка макрос и щелкните его дважды для входа в режим
редактирования макроса.
5.3.3. Как создать новый макрос
Щелкните кнопку “new add”, после чего появится окно компилятора макросов, как показано на рисунке 5-4
(компилятор макросов)
Рисунок 5-4 (компилятор макросов)
267
Описание функций кнопок:
Compile: Компилировать текущий исходный код макроса и проверить синтаксические ошибки.
Function: Вставить выбранную библиотечную функцию в место расположения курсора в окне редактирования
исходного кода.
Close: Закрыть текущее диалоговое окно.
Description: Всплывающая подсказка об использовании макросов.
Instructions:
Инструкция 1: Введение в программную компиляцию
Создайте исходную программу на языке С, соответствующую стандарту ANSI, в окне
редактирования.
Инструкция 2: окно вывода информации (information output window)
Окно выводит информацию о компиляции и состоянии подключения программы. Пользователи
могут выполнить отладку и корректировку в соответствии с информационными подсказками.
Инструкция 3: открытие/закрытие окна
В настройке переменной, пользователи могут, правым щелчком мыши в окне редактирования
исходного кода, вызвать меню, как показано на рисунке 5-5. Щелкните "close/display variable setting
window" и "close/display information output window" для открытия/закрытия соответствующего окна.
Пользователи могут настроить размер окна редактирования по своему усмотрению.
Instruction 4: установка переменной (variable setting)
Variable name: необходимо ввести имя переменной в программе.
Data class: выбрать соответствующий вид данных переменной, чтобы выделить соответствующий размер памяти.
Word length: установить занимаемый объем памяти для соответствующей переменной, в зависимости от типа данных.
Read/write: установить для переменной свойства чтения/записи в ячейке памяти сенсорной панели.
Address: заданный адрес физической памяти переменной в сенсорной панели.
Рисунок 5-5 Контекстное меню
: Инструкция по установке переменной: при внешнем взаимодействии с сенсорной панелью, например при
сборе и обмене данными, можно воспользоваться интерфейсом для динамического изменения характеристик
сенсорной панели.
268
: Совет: переменные, необходимые программе, должны быть помещены в часть определения переменных
(определение переменной начинается с кода).
5.3.4. Как вставить библиотечную функцию в программу
Щелкните кнопку "function", после чего появится диалоговое окно, как показано на рисунке 5-6. Выберите
соответствующую библиотечную функцию из списка имен, щелкните кнопку "confirm", после чего функция будет
автоматически добавлена в место расположения курсора в окне редактирования.
За информацией о назначении, типах параметров и других детальных инструкциях библиотечных функций обратитесь
к Приложению 1.
Рисунок 5-6 (Выбор функции)
5.3.5. Как использовать внутреннюю память макросов
Конфигурационное ПО SKWorkshop предоставляет операционный интерфейс для внутренней памяти ЧМИ.
Пользователи могут непосредственно выполнять операции со внутренней памятью в макросе. Есть два способа это
сделать:
1. Доступ к памяти через ключевые слова
LocalBit: ссылка на внутреннюю память LB;
LocalWord: ссылка на внутреннюю память LW;
269
RWIWord: ссылка на внутреннюю память RWI .
Ключевые слова могут использоваться в макросе. Например:
if(LocalBit[5])
{
LocalWord[1]=0;
}else
{
LocalWord[1]=1;
}
2. Установите связь между переменными и внутренней памятью. За подробностями обратитесь к примерам
использования макросов.
5.4. Краткое руководство: Простой макроблок
5.4.1. Исходный код макроса
Давайте составим простой макроблок. Создайте новый проект и выберите соответствующую модель сенсорной
панели. Этот макроблок будет выполнять простые операции, например: инициализировать элемент "numeral entry
display" с элементами массива char source[4]
= { 2, 3,
4,
5} через макрос Init, затем элементом "numeral entry
display" считать внешние данные, после чего запустить макрос ADDSUM (нажатием "=") и и отобразить результат
выполнения в элементе "numeral entry display". Подробности операции показаны ниже:
Шаг 1 <Создание макроса>
Щелкните круглую иконку "macro", после чего появится окно, как показано на рисунке 5-7 (Редактор
макросов).
Шаг 2: <Создание макроса Init>
Щелкните кнопку "new add" в окне редактора макросов, после чего появится окно, как на рисунке 5-8
(Редактор макросов) Введите имя тега (Init) в окне редактирования “tag name” и исходный код программы,
как показано на рисунке 5-9 (редактирование кода в компиляторе).
270
Рисунок 5-7 (редактор макросов)
271
Рисунок 5-8 (компилятор макросов)
: Имя макроса может включать арабские цифры (0-9), буквы английского алфавита (a-z, A-Z) и подчеркивания
(_). Введите данные в круги, как показано на рисунке 5-9 (компилятор макросов).
270
Рисунок 5-9 (компилятор кода)
Шаг 3: <Установка Тегов>
Как показано на рисунке 5-8, сюда включаются имя тега, его тип и другие свойства. Дважды щелкните на окне “tag
name” или выберите “new tag” в контекстном меню, после чего появится окно, как показано на рисунке 5-10 (Тег кода
макроса)
Внесите изменения в свойства тега, как на рисунке 5-10. Затем, щелкните "ОК" для сохранения
настроек.
271
Рисунок 5-10 (Тег кода
макроса)
Tag Name
: введите LW0,LW1,LW2,LW3,SumLW в имени тега;
Data Type
: установите 16-битное целое
Read-write
: выберите опцию для чтения или для записи (read-write) ;
Address
: LW0=0,LW1=1,LW2=2,LW3=3,SumLW=4;
После завершения настройки, должен получиться результат, как показано ниже (Рисунок 5-11).
Рисунок 5-11 (Настройки переменной)
Шаг 4: <Компиляция исходного файла>
Следующим шагом является компиляция. Щелкните кнопку компиляции, как показано ниже (Рисунок 5-12) и
программа автоматически выполнит полное сохранение, компиляцию, соединение и проверку ошибок.
Рисунок 5-12 (Окно вывода информации)
Когда окно вывода информации сообщает “0 errors! Compile success!”, это означает, что макрос установлен
успешно. В дополнение, он будет автоматически добавлен в список успешно скомпилированных макросов. В ином
случае, появится подсказка об ошибке и макрос будет добавлен в список нерабочих макросов. Далее, пользователи
могут внести корректировки, отредактировать и откомпилировать программу.
272
Шаг 5: <Создание макроса ADDSUM>
Создайте макрос ADDSUM, как указано в шагах 2 - 4 (Рисунок 5-13).
<1>: Введите “ADDSUM” в поле имени макроса.
<2>: Внесите, обведенные кругом в окне компиляции кода, данные.
<3>: Установите соответствующие свойства тега в окне настройки тегов.
<4>: Щелкните кнопку "compile".
273
Рисунок 5-13 (создание макроса ADDSUM)
Шаг 6: <компиляция элемента>
<1>. Поместите соответствующий элемент управления в меню проекта и настройте размер, как показано на рисунке
5-14.
274
Рисунок 5-14 (Настройка элемента)
<2>. Установите соответствующие свойства элемента управления
Щелкните правой кнопкой мыши на элементе “numeral entry display” и установите адрес записи этого элемента, как
показано на рисунке 5-15.
275
Рисунок 5-15 (Свойства Numeral entry Display)
Сохраняйте последовательность адресов переменных LW0,LW1,LW2,LW3,SumLW и соответствующих адресов
записи элемента (Рисунок 5-15) (соответственно, бит LW0,LW1,LW2,LW3,LW4). Щелкните "ОК" для сохранения
настроек.
<3>.Установите свойства битовой кнопки, как на рисунке
Выберите элемент “bit button”, щелкните на нем правой кнопкой мыши, после чего появится окно, как показано на
рисунке 5-16 (Bit Button). Внесите изменения в полях, обведенных кругами. Щелкните "ОК" для сохранения настроек.
276
Рисунок 5-16 (Битовая кнопка)
<4>.Настройка свойств таймера
Выберите таймер и щелкните на нем правой кнопкой мыши, после чего появится окно его свойств, как показано на
рисунке 5-17. Выберите имя макроса Init и щелкните "ОК" для сохранения настроек.
277
Рисунок 5-17 (Настройки таймера)
<5>. Выберите “label” —>”text” в настройках функциональной кнопки и введите "+" в текстовое поле, как
показано на рисунке 5-18.
278
Рисунок 5-18 (Настройки функциональной кнопки)
Шаг 7: <Компиляция всего проекта и загрузка на сенсорную панель>
Завершите вышеуказанные настройки и сохраните проект для дальнейшей компиляции. Затем, загрузите проект
на сенсорную панель через USB.
<1> : Щелкните “√” в красном круге (на рисунке 5-19) и запустите компиляцию проекта;
279
Рисунок 5-19 (Общая компиляция проекта)
<2> : Выберите в меню “download (D) ->USB (D)” и выберите "download" в диалоговом окне. Дождитесь
завершения загрузки и перезагрузите сенсорную панель, или щелкните функциональную кнопку “compile
download” (обведена черным кругом) для быстрого завершения операции.
Шаг 8: <Тестирование результата>
После перезагрузки сенсорной панели, на ней будет отображен элемент, как на рисунке 5-20. Макрос был запущен
через автозагрузку. Эта команда - это результат запуска макроса Init таймером.
280
Рисунок 5-20 (Отображение начальных чисел)
Введите данные, например “31, 42, 53, 64” в элемент числового ввода; щелкните "=" для запуска ADDSUM.
После этого, элемент отобразит результат вычисления 190. Результат показан на рисунке 5-21.
Рисунок 5-21 (Результат вычисления)
К концу этого раздела, все функции, такие как редактирование макроса, компиляция, загрузка и тест были
выполнены без проблем, а простой макроблок работает в нормальном режиме.
5,5. Приложение 1
1. ADDSUM
[Описание]
281
Использует сложение для вычисления контрольной суммы.
[Использование]
Контрольная сумма=ADDSUM (данные, size of (данные));
[Пример]
char data[5]
= {0x1,
0x2, 0x3, 0x4, 0x20};
int checksum;
checksum=ADDSUM(data, 5);// checksum=0x2a;
2. ASCII2DEC
[Описание]
Преобразовывает строковые данные в десятичное значение.
[Использование]
Результат=ASCII2DEC(источник, sizeof (источник));
[Пример]
char source [4] = {'2', '3', '4', '5'};
short result;
result=ASCII2DEC(source
,
4);//
result=2345
3. ASCII2FLOAT
[Описание]
Преобразовывает строковые данные в значение с плавающей точкой.
[Использование]
result=ASCII2FLOAT(source, sizeof (source));
[Пример]
char source[4]
= {'5', '.', '7', '8'};
float result;
result=ASCII2FLOAT(source,4);//
result = 5.78
4. ASCII2HEX
[Описание]
Преобразовывает строковые данные в шестнадцатиричное значение.
[Использование]
Результат=ASCII2HEX(источник, sizeof (источник));
282
[Пример]
char source[5]
= {'1','6','3','4'};
short result;
result=ASCII2HEX(source,4);//
result
= 0x1634
5. BCD2BIN
[Описание]
Преобразовывает двоично-десятичное значение в бинарное значение.
[Использование]
Результат=BCD2BIN(источник);
[пример]
short source
= 0x2648;
short result;
result=BCD2BIN(source);//
result
= 1234
6. BIN2BCD
[Описание]
Преобразовывает бинарное значение в двоично-десятичное значение.
[Использование]
Результат=BIN2BCD(источник);
[пример]
short source
= 1234;
short result;
result=BIN2BCD(source);//
result
= 0x1234
7. CRC
[Описание]
Получить 16-битную CRC.
[Использование]
bit_CRC=CRC(источник, sizeof(источник));
[Пример]
char source[5]
= {0x1, 0x2,
0x3,
0x4, 0x5};
short bit_CRC;
283
bit_CRC=CRC(source,5);
8. DEC2ASCII
[Описание]
Преобразовывает десятичное значение в строковое.
[Использование]
Результат=DEC2ASCII(источник, sizeof (источник));
[Пример]
short source
char
= 5678;
*result;
result= DEC2ASCII(source,4);
//
result[0] == '5', result[1] == '6', result[2] == '7', result[3] == '8'
9. FLOAT2ASCII
[Описание]
Преобразовывает значение с плавающей
точкой в строковое.
[Использование]
Результат=FLOAT2ASCII(источник);
[пример]
float source = 56.8; char
result[4];
result=FLOAT2ASCII(source);
//result[0] = '5',result[1] = '6',result[2] = '.',result[3] = '8'
10. GETBIT
[Описание]
Получение
битового
значения.
[Использование]
Результат= GETBIT(источник, bit_pos );
[Пример]
short source
result
= 0x5, bit_pos
= 0 ,result;
= GETBIT(source,bit_pos);//
result
== 1
284
11. GETCHARS
//Эта функция применима только для free port communication.
[Описание]
Получение данных из порта связи.
PortID--Serial Port ID,COM1=0, COM2=1
При успешной операции возвращается расчёт символов, ошибка возвращает -1
[Использование]
GETCHARS(PortID, Данные);
[Пример]
char Data[20];
int Length,checksum,PortID,Result;
Length=5;
PortID=0;
Result=GETCHARS(PortID,Data);
12. HEX2ASCII
[Описание]
Преобразовывает шестнадцатиричное значение в строковое.
[Использование]
HEX2ASCII(источник, результат[start]);
[Пример]
short source
char
result
= 0x5678;
*result;
= HEX2ASCII(source);
//result[0] = '5', result[1] = '6', result[2] = '7', result[3] = '8'
13. HIBYTE
[Описание]
Получить старший байт из младшего слова определенного значения.
[Использование]
Результат=HIBYTE(источник);
[пример]
short source
= 0x1234,result;
result=HIBYTE(source);//
result
= 0x12
285
14. HIWORD
[Описание]
Получить старшее слово из определенного значения.
[Использование]
Результат=HIWORD(источник);
[пример]
int source = 0x45232568,result;
result=HIWORD(source);//
result
= 0x1234
15. INVBIT
[Описание]
Инвертирование заданного бита (ON->OFF, OFF->ON).
[Использование]
Результат= INVBIT(источник, bit_pos );
[Пример]
short source
= 0x6,
bit_pos
=1 ,result;
result=INVBIT(source, bit_pos);//
result
= 4
16. LOBYTE
[Описание]
Получить младший байт из заданного значения.
[Использование]
Результат=LOBYTE(источник);
[пример]
short source
= 0x1234,result;
result= LOBYTE(source);//
result
= 0x34
17. LOWORD
[Описание]
Получить младшее слово из заданного значения.
[Использование]
result
= LOWORD(источник);
286
[Пример]
int source = 0x12345678,result;
result=LOWORD(source);//
result
18. PUTCHARS
== 0x5678
//Эта функция применима только для free port communication.
[Описание]
Отправка данных на порта связи.
PortID--Serial Port ID,COM1=0, COM2=1
[Использование]
PUTCHARS(PortID, Данные);
[Пример]
char Data[5] = {0x02, 0x30, 0x31, 0x4d,
0x5e};
int Length,checksum,PortID;
Length=5;
PortID=0;
PUTCHARS(PortID,Data, Length);
19. SWAPB
[Описание]
Поменять местами младший и старший байт заданного значения.
[Использование]
Результат=SWAPB(источник);
[пример]
short source
= 0x1234,result;
result=SWAPB(source);//
result
= 0x3412
20. SWAPW
[Описание]
Поменять местами младшее и старшее слово заданного значения.
[Использование]
Результат=SWAPW(источник);
[пример]
int
source
= 0x12345678, ;
287
int
result;
result=SWAPW(source);//
result
= 0x56781234
21. SETBIT
[Описание]
Установить определенный бит в положение ВКЛ или ВЫКЛ.
[Использование]
результат = SETBIT(источник,bit_pos,1);
[Пример]
short source
= 0x4;
short bit_pos
= 2, result;
result
= SETBIT(source,bit_pos,1);//
result
= 1
22. XORSUM
[Описание]
Использует исключающее ИЛИ для вычисления контрольной суммы.
[Использование]
Результат=XORSUM(источник, sizeof (источник));
[Пример]
char source[5]
= {0x1, 0x20, 0x3, 0x48, 0x5};
short checksum;
checksum = XORSUM(source, 5); / ecksum =0x6f
23. DELAY
[Описание]
Установка времени задержки;
[Использование]
void DELAY(int dwMilliseconds);
[Пример]
int dwMilliseconds=1000;
DELAY(dwMilliseconds);//delay 1000 milliseconds;
24. GETBUFFERLENGTH
//Эта функция применима только для free port communication.
288
[Описание]
Получение длины буфера из порта связи.
PortID--Serial Port ID,COM1=0, COM2=1,
Успех возвращает длину буфера, ошибка
возвращает -1.
[Использование]
int GETBUFFERLENGTH(PortID);
[Пример]
int bufferlen,PortID; PortID=0;
bufferlen=GETBUFFERLENGTH(PortID).
25. CLEARBUFFER
//Эта функция применима только для free port communication.
[Описание]
Очистка буфера порта связи.
PortID-- допускается для последовательного порта ID,COM1=0, COM2=1
Успех возвращает 1, ошибка возвращает 0
[Использование]
int GETBUFFERLENGTH(PortID);
[Пример]
int Clearresult,PortID; PortID=0;
Clearresult=GETBUFFERLENGTH(PortID);
6. Автономное моделирование SKWorkshop
Данная глава представляет введение в автономное моделирование.
6.1
Автономное моделирование SKWorkshop
Используйте функцию автономного моделирования SKWorkshop для проверки корректности конфигурации экрана
перед передачей его на ЧМИ и подключением ЧМИ к другому устройству.
●
процесс использования:
289
Сохраните текущий проект и выберите команду "off-line simulation" в меню загрузки для вызова окна
автономного моделирования. В этом окне вы можете использовать мышь для управления объектами экрана,
чтобы частично реализовать функции сенсорной панели , как показано на рисунке 6-1.
Рисунок 6-1 Схема автономного моделирования панели SK-4.3A
В окне моделирования, щелкните правой кнопкой мыши для
вызова следующего меню:
Exit: закрыть окно автономного моделирования; если в текущем окне WINDOWS открыто автономное
моделирование, вы также можете нажать ESC для выхода.
About: "О программе".
: Вы можете закрыть окно автономного моделирования через панель задач - правая кнопка мыши - "Close".
●
Пример автономного моделирования
Как показано на рисунке 6-2, ниже, вы можете выполнить автономное моделирование отредактированной
конфигурации. Используйте мышь для нажатия элементов отображения и ввода значений. Видно, что стрелка
панели инструментов показывает 70, если вы ввели 70. Здесь, в автономном моделировании, разработчики
проектов могут найти какие-либо проблемы и проверить конфигурацию проекта, например выбранный
контролируемый адрес и взаимодействия между элементами.
290
Элементы для ввода и
отображения значений;
адрес записи
и отображения - D5
Инструмент;
контролируемый адрес D5;
максимальное значение 120
Элемент времени
Функциональная кнопка для изменения
уровня пользователя
Ввод и отображение ASCII слов; адрес для записи
контроля: D5
столбиковый график; контролируемый
адрес: D5; Максимальное значение: 120
Элемент даты
Элемент дней
недели
Блок отображения GIF
Текстовая кнопка; адрес записи: D2; функция: +5
Кнопка для
открытия
интерфейса
Рисунок 6-2 Пример автономного моделирования панели SK-4.3A
●
Ниже приведена пошаговая инструкция запуска автономного моделирования.
√
Если у вас нет SKWorkshop 4.0, вначале установите его.
√
Двойной щелчок по ярлыку SKWorkshop.exe на рабочем столе.
√ Выберите иконку
рисунке 6-3.
для создания нового проекта или выберите "File" – “New Project”, появится окно, как на
291
Рисунок 6-3 Окно нового проекта
Введите имя проекта в строке “Project Name”; выберите путь сохранения проекта в поле "Path"; выберите
“SK-043AS" в поле “Model Selection” (Для примера взят 4.3" ЧМИ. Пользователи могут выбрать другую модель,
если нужно); выберите “Horizontal” в поле “Display Mode” (Можно выбрать и вертикальное, если нужно). После
завершения настройки, информация введенная пользователем будет отображена в блоке “Model Parameter”.
Щелкните “Next” для подтверждения и вызова окна, как показано на рисунке 6-4.
292
Рисунок 6-4 Окно настроек нового подключения
В этом примере, взят PLC Mitsubishi. Если нужно, пользователи могут выбрать другую модель PLC в опции “Device
Service”. После завершения настройки, щелкните “Next” для вызова окна, как показано на рисунке 6-5.
293
Рисунок 6-5 Окно добавления нового экрана в проект
В этом окне пользователи могут изменить имя экрана в поле “Screen Name” и фоновый цвет в поле
“Background Color”. После настройки, щелкните “Finish” для завершения создания проекта, как показано на рисунке
6-6.
294
Рисунок 6-6 Экран проекта после создания нового прокта.
Добавление элементов в проект:
√
Щелкните иконку “Value Input Display” в панели инструментов. Установите внешний вид, фоновый и передний
цвет, шаблон и другие показатели элементов в появившемся окне. “Write Address” - D5. Выберите опцию
“Monitoring address is same to write address”. Значения остальных показателей - по умолчанию. Щелкните кнопку
"ОК" для отображения элемента на экране.
√
Щелкните иконку “Word Button” для вызова диалогового окна. Установите внешний вид, фоновый и передний
цвет, шаблон и другие показатели элемента в окне. Выберите “+” в блоке “Function”. “Write Address” - D5.
Введите “5” поле "Constant". Обычно, остальные показатели - значения по умолчанию. Щелкните вкладку “Label”
и введите “D5+5” в поле “Text” на вкладке “Text”. Щелкните "ОК" для отображения элемента на экране.
√
Щелкните иконку “Bar Graph” для вызова диалогового окна. Затем, установите фоновый цвет и передний цвет
столбикового графика. Выберите “Rightwards” в блоке направления. Контролируемый адрес D5. Максимальное и
минимальное значения - соответственно 0 и 200. Значения остальных показателей - по умолчанию. Щелкните
"ОК" для отображения элемента на экране.
√
Щелкните иконку “ASCII word input and display” на панели инструментов. Затем, установите внешний вид,
фоновый и передний цвет, шаблон и другие показатели элемента в окне. Адрес записи - D5. Выберите опции
“Monitor” и “Monitoring address is same to write address”. Настройте общее число слов - 20. Значения остальных
показателей - по умолчанию. Щелкните "ОК" для отображения элемента на экране.
: В автономном моделировании, доступны следующие функции кнопок: “previous recipe”, “next recipe”,
“current recipe save”, “user level change”, “user level log off” и “touch sound ON/OFF”. Элементы “historical
alarm dialog box”, “historical data displayer”, “historical trend chart”, “timer” и “macro” на панели инструментов
295
не могут быть смоделированы.
Метод создания других элементов такой же, как описано выше. Подробная инструкция описываться не будет.
После установки показателей всех элементов, щелкните "Save" для сохранения проекта. Затем, выберите “Off-line
Simulation” в меню "Download", как показано на рисунке 6-7.
Рисунок 6-7 Готовый проект
Щелкните "Save” для сохранения проекта.. Затем, выберите “Off-line Simulation” в меню “Download” для
вызова экрана, как на рисунке 6-2. Вот и вся инструкция по автономному моделированию.
6,2.
On-line моделирование SKWorkshop
Если у вас нет ЧМИ серии SK, вы можете использовать On-line моделирование для реализации связи через ПК, PLC и
другие устройства. При использовании этой функции, ПК моделирует рабочий режим сенсорной панели, в котором
можно отладить конфигурацию ПО и провести соответствующие тесты, если сенсорная панель работает с ошибками.
Для настройки режима On-line моделирования, пожалуйста, обратитесь к разделу автономного моделирования.
Для On-line моделирования необходима связь с PLC. Во время работы в режиме On-line моделирования, убедитесь,
что кабель, подключенный к PLC и компьютеру может обеспечить нормальную связь. Время обслуживания функции
On-line моделирования составляет 30 минут. Система будет автоматически выходить из данного режима каждые 30
минут.
296
: Обычно, кабель, используемый PLC для On-line моделирования это загрузочный кабель, то есть, кабель,
подключаемый к PLC в этом режиме, не такой, как при подключении PLC к сенсорной панели. Пожалуйста,
обратитесь к нам за технической поддержкой как можно быстрее, если связь заблокирована.
7. Системная настройка SKWorkshop
7.1. Настройка параметров подключения экрана SKWorkshop
Настройка параметров подключения экрана подразумевает установку подключения между сенсорной панелью и
устройством. SK-12.1A, SK-10.4A, SK-10.2A, SK-8.0A, SK-7.2A, SK-7.0A, SK-7.2A, SK-5.7A,
SK-5.7C, SK-5.7F
имеют COM1 и COM2 порты для одновременного подключения к двум разным PLC. Параметры каждого
подключения можно изменить. SK-5.0A, SK-4.3A, SK-4.0A, SK-3.5A имею только один порт COM1 и могут быть
подключены к одному устройству.
Двойной щелчок на “link 1” в “link” для вызова окна, как на рисунке 7-1:
Рисунок 7-1 Окно настройки порта подключения экрана COM1
Пользователи могут выбрать разные типы PLC в опции "Device Service" и разные модели
в следующей опции. Кроме того, пользователи могут изменить “Connection Name” (имя
подключения) и “Interval of PLC Contiguous Address” (интервал непрерывных адресов PLC).
Щелкните вкладку “Parameter”, как показано на рисунке 7-2.
297
Рисунок 7-2 Окно настройки порта подключения экрана COM1
Parameter setting (установка параметров):
Device service (устройство): производитель, бренд и модель ЦП PLC.
Model: модель PLC
Baud rate (скорость передачи данных): 1200/2400/4800/9600/19200/38400/57600/115200/187.5k
Parity check (контроль чётности): odd check/even check/no check
Data bit (бит данных): 7/8
Stop bit (стоп-бит): 1/2
Communication mode (Режим подключения): RS232/485/422
7.2. Системные настройки SKWorkshop
Перейдем к некоторым настройкам HMI. Это также очень важно для проектной конфигурации. Ниже описываются
системные настройки ЧМИ, доступные для изменения.
7.2.1 Язык SKWorkshop
Language: Это опция содержит мультиязычные функции. Двойной щелчок на опции для вызова следующего
диалогового окна:
298
Language sum: для установки доступно пять языков.
Language name: пользователи могут установить простые и конкретные имена для языков.
Давайте рассмотрим как реализовать мультиязычную функцию. Например:
1.
Как показано на рисунке выше, количество доступных языков 3, и их названия установлены по умолчанию.
Создайте элемент с текстовым вводом, как, например, экранная кнопка; выберите language 1 в выпадающем
списке; введите “language 1 – Simplified Chinese” и установите размер, цвет текста и другие показатели. Выберите
language 2 в выпадающем списке и введите “language 2- English” в поле текста. Выберите language 3 в
выпадающем списке и введите “language 3- Japan”в поле текста. Подробности показаны на следующем рисунке:
299
300
301
2. После завершения настройки, щелкните кнопку "confirm", после чего форма курсора примет форму креста.
Щелкните на экране для добавления экранной кнопки и настройте ее размер. Затем, создайте три функциональные
кнопки, содержимое поля "mark" для каждой кнопки описано ниже:
выберите language 1 в выпадающем списке языков и введите в поле текста “present language 1 – Simplified
Chinese”; выберите language 2 в выпадающем списке языков и введите в поле текста “present language 2 – English”;
выберите language 3 в выпадающем списке языков и введите в поле текста “present language 3 – Japan”; Опция
"function" на вкладке "general" для каждой кнопки должна быть “language switch”, опция "language" - language 1,
language 2 и language 3 соответственно.
302
303
304
3. После завершения настройки, сохраните проект, как показано на следующем рисунке:
305
4. Моделирование (или загрузка на ЧМИ): когда пользователь нажимает кнопку 1,2 или 3, все элементы с текстом
будут отображать текст на определенном языке, как показано на следующем рисунке:
На вышеприведенном рисунке установлен язык 1 после нажатия кнопки 1
306
На вышеприведенном рисунке установлен язык 2 после нажатия кнопки 2
На вышеприведенном рисунке установлен язык 3 после нажатия кнопки 3
Для реализации мультиязычной функции всего проекта, необходимо ввести разное текстовое содержимое для разных
языков в каждый элемент с текстом (такие же операции, как для элемента 1). В этом случае, язык проекта может быть
переключен на другой, когда используется опция функциональной кнопки “language switch”.
307
7.2.2 Установка параметров сенсорной панели SKWorkshop
Модель ЧМИ, выбранная для проекта, может быть назначена в процессе установки проекта и может быть изменена в
процессе конфигурации. Модель ЧМИ, используемая в проекте, может быть изменена в установках параметров
сенсорной панели в менеджере проектов.
◆ Двойной щелчок на опции “Parameter Setting of Touch Screen” в “Project Manager” для вызова окна, как показано
на рисунке 6-0.
Parameter setting (установка параметров):
1. Параметры могут быть установлены и изменены в выпадающем списке или при помощи двойного щелчка на
"touch screen setting" в менеджере проектов. Затем, появится окно, как на рисунке 7-3:
Рисунок 7-3 Окно главных настроек сенсорной панели
Touch screen model: изменить модель сенсорной панели.
Model description: описание каждого символа названия модели, например SK-070AS.
SK: показывает серию панели (серия SK Samkoon).
308
070: показывает размер дисплея (7 дюймов) серии SK.
A: показывает модель, дополнительно есть модели C, D и F. Разные типы ЧМИ имеют разные
разрешения экрана.
S: указывает на стандартную модель ЧМИ; E указывает на экономичную модель.
Display mode: настройка вертикального или горизонтального положения экрана.
Установка параметров загрузки
Start screen: экранная заставка при включении сенсорной панели.
Screen saver time: время включения заставки (скринсейвера)
Flicker frequency: установка частоты мигания для элемента или объекта со свойствами мигания.
Можно настроить при помощи прямого ввода или нажатием кнопки точной настройки.
Alarm sound: если установлен сигнал, сенсорная панель будет издавать звук. В выпадающем
списке есть две опции “with sound” и “without sound”.
Touch sound: можно установить звук при касании экрана.
Screensaver picture: можно выбрать картинку для заставки. Выйти из режима заставки можно
просто коснувшись экрана.
Load picture: если выбрана эта опция, панель будет отображать картинку
при запуске. Когда настанет время, система переключится на загрузочный экран, где можно
разместить некоторые советы для пользователей.
Flicker screen in alarm: когда система выдает сигнал, фон с сигнальным элементом
будет замещен “screen background color”. Описание частоты мигания приведено выше.
Other settings (другие настройки)
Hide mouse cursor: отображать курсор или нет.
Floating number setting: [standard]: старший байт числа с плавающей запятой находится впереди,
а младший байт - сзади; [defined]: положение старшего и младшего байта определяется
пользователем.
No data mark:
Value object: Элемент, который отображается при отказе связи (т.е. числовой дисплей, элемент
числового ввода и др.). [Stay] означает сохранение отображаемых данных; [clear]
означает очистку отображаемого в элементе текста; [#] означает отображение
текста с символом “#”; [?] означает отображение текста с символом “?”.
Character object: Value object: Элемент, который отображается при отказе связи (т.е. элементы
отображения и ввода ASCII и др.). [Stay] означает сохранение отображаемых
данных; [clear] означает очистку отображаемого в элементе текста; [?] означает
отображение текста с символом “?”.
Touch invalid sign: Если выбрана опция “customized mark”, это значит, что элемент управления, в данный
момент не поддающийся управлению,
будет закрыт выбранной пользователем картинкой.
Operation mode: режим работы при помощи сенсора или при помощи USB-мыши.
2. Настройки пользовательских паролей показаны на рисунке 7-2:
309
Рисунок 7-2 Настройки пользовательских паролей в свойствах сенсорной панели
Эта вкладка включает 8 пользовательских паролей, каждый из которых имеет 8 уровней выбора.
Default user level: текущий уровень пользователя по умолчанию - NULL.
Uploading configuration: если выбрана эта опция, проект может быть загружен из ЧМИ на ПК; в ином
случае - нет.
Enter password in uploading: запрос пароля при загрузке проекта.
Highest permission password: этот пароль позволяет запускать элементы всех уровней прав доступа.
Enabling upload: этот пароль защищает загрузку проекта конфигурации ЧМИ на ПК.
Permission operation: этот пароль позволяет совершать операции на всех правах доступа.
3.
Установка подключения сенсорной панели с принтером показана на рисунке 7-3:
310
Рисунок 7-3 Установка подключения сенсорной панели с принтером
На этой странице показаны некоторые параметры подключения принтера к ЧМИ. Пользователи могут
внести соответствующие настройки, в зависимости от модели принтера.
Download setting (параметры загрузки):
Download mode: пользователи могут выбрать режим загрузки через USB или через Ethernet. Если выбран
Ethernet, вам нужно установить IP-адрес и номер порта (IP-адрес и номер порта ЧМИ).
Clear historical alarm records: позволяет очистить историческую информацию о сигналах при загрузке.
Bootstrap screen after downloading: перезагружать или нет интерфейс при загрузке.
Clear historical alarm records: позволяет очистить исторические данные ЧМИ при загрузке.
Recipe downloading: загружать или нет инструкцию текущего проекта на ЧМИ.
Downloading picture option (параметры загрузки картинок):
Save picture as original format: если выбрана эта опция, то при загрузке картинки, будет сохранен
ее оригинальный формат.
Convert picture into JPG: преобразовать все выбранные картинки в JPG и загрузить на ЧМИ.
311
(Примечание: так как формат BMP занимает больше места, рекомендуется использовать опцию “convert picture
into JPG”)
4. Настройки “storage location & system alarm” (выбор места хранения данных и системных сигналов) показаны на
рисунке 7-4:
Рисунок 7-4 Страница настройки места хранения данных и системных сигналов
Storage position: место хранения исторических данных, системных сигналов и скриншотов. Есть три опции
- “Local (FLASH)”, “U disk” и “SD card” для хранения данных. По умолчанию, данные хранятся на FLASH.
System alarm (системные сигналы)
Use system alarm: использовать или нет функции системных сигналов. В соответствии с пользовательскими
настройками, текущая сигнальная информация будет отображаться в верхней или нижней части экрана.
Цвет фона и текста, шрифт и его размер в панели сигналов устанавливаются в системных настройках
сигналов. Пользователи могут изменит эти параметры по своему усмотрению.
Display mode of alarm bar: “always display” - всегда отображать панель сигналов; “periodic display” отображать панель сигналов в течении определенного времени.
Alarm bar position: выбор места расположения сигнальной панели.
312
: Время появления скринсейвера необходимо только если скринсейвер включен. После того, как
появляется заставка, вы можете просто коснуться экрана для возврата к первоначальному экрану.
7.2.3
Характеристики ЧМИ SKWorkshop
Установка характеристик ЧМИ SKWorkshop означает внесение информации о текущих характеристиках ЧМИ в
регистр данных PLC.
◆ Двойной щелчок на опции “HMI Status” в “Project Manager” для вызова окна, как показано на рисунке 7-5.
Рисунок 7-5
Характеристики
состояния ЧМИ.
Serial number of current screen: Записать порядковый номер текущего экрана ЧМИ в PLC.
Serial number of current recipe: если есть инструкция, система запишет порядковый номер
текущей инструкции в PLC. Current user level: записать текущий уровень пользователя в
PLC.
Present language: ввести текущий номер языка в PLC.
Щелкните "ОК" для завершения установки характеристик
ЧМИ.
313
7.2.4
Управление PLC в SKWorkshop
Управление PLC включает: переключение экранов PLC, изменение пользовательского уровня, изменение
инструкций и операции записи инструкций. Двойной щелчок на опции “PLC Control” в “Project Manager” для
вызова окна, как показано на рисунке 7-6.
Рисунок 7-6 Окно управления PLC
Control recipe change: ЧМИ изменяет инструкцию при помощи адреса “control recipe change”.
Control recipe write-in: ЧМИ управляет инструкцией записи при помощи адреса “control recipe change”.
Control the current user level: ЧМИ управляет текущим уровнем пользователя при помощи адреса “control
the current user level”.
Word-control screen switching: это значит, что адресслова управляет переключением экранов. ЧМИ
переключает экраны при помощи адреса “control screen switching”. Если значение адреса - n, это означает
переход на экран n.
Bit-control screen switching: Двойной щелчок на строке “new create” для вызова окна, как на рисунке 7-7:
314
Рисунок 7-7 Окно создания нового битового переключателя экранов
Введите “bit address” (адрес бита), выберите “condition” (условие) и "screen" (экран), а затем щелкните "confirm".
Будет добавлен битовый переключатель экрана, как на рисунке 7-6. За подробностями обратитесь к рисунку 7-8.
Рисунок 7-8 Окно создания нового битового переключателя экранов
315
Таким же способом можно создать несколько экранов с битовым переключением. Последовательность переключения
экранов зависит от числа. Щелкните правой кнопкой мыши на информации о битовом переключателе, после чего
появится контекстное меню с опциями “create”, “edit” и “delete”.
За подробностями обратитесь к рисунку 7-8. Когда адрес LB5=0, система перейдет
на экран 1. Щелкните кнопку "confirm" и PLC завершит настройку.
7.2.5
Часы SKWorkshop
Часы имеют три функции: загрузка системных часов на ЧМИ, запись времени в PLC и синхронизация времени
с PLC
◆ Двойной щелчок на опции “Clock” в “Project Manager” для вызова окна, как показано на рисунке 7-9.
Рисунок 7-9 Окно настройки часов
Download the system clock to HMI: загружать или нет системную информацию часов на ЧМИ.
Write time to PLC:
316
Тип данных и длина - значения по умолчанию.
Write address: записать информацию о системном времени в соответствующий адрес PLC.
Write mode:
Timed: Обработать установленный временной интервал как временную единицу; Записывать информацию о
системном времени в соответствующий адрес PLC циклически.
Triggered: Записать информацию о системном времени в соответствующий адреc PLC, когда адрес пускового бита
будет равен 1.
Synchronize time with PLC:
Тип данных и длина - значения по умолчанию.
Read address: информация адреса чтения PLC.
Read mode:
Timed: Обработать установленный временной интервал как временную единицу; Записывать информацию о
системном времени в соответствующий адрес PLC циклически.
Triggered: Записать информацию о системном времени в соответствующий адреc PLC, когда адрес пускового бита
будет равен 1.
7.2.6 Защита файлов SKWorkshop
Защита файлов подразумевает запрос файлами пароля
на открытие.
◆ Двойной щелчок на опции “Protect File” в “Project Manager” для вызова окна, как показано на рисунке
7-10.
Рисунок 7-10 Окно настройки
файловой защиты
Вы можете установить пароль, запрашиваемый файлом при открытии. Щелкните дважды на опции “Protect File” в
“Project Manager”. Выберите в появившемся окне “Use Password to Protect File” и введите пароль в соответствующее
поле. Затем, щелкните "ОК" для вызова окна подтверждения пароля.
317
После перезапуска проекта, появится окно запроса пароля, как показано на рисунке 7-11:
Рисунок 7-11 Окно запроса пароля
Файл может быть открыт только после ввода верного пароля.
7.2.7 Защита ЧМИ SKWorkshop
Основная функция защиты ЧМИ: пользователь может установить временное ограничение на использование ЧМИ;
когда время истекает, ЧМИ переходит на заранее установленный пользователем экран, закрывая доступ к ЧМИ. Если
же вы хотите продолжить использовать ЧМИ, то вам необходимо ввести верный пароль для разблокировки через
функцию "HMI Unlock".
◆ Двойной щелчок на опции “HMI Protect” в “Project Manager” для вызова окна, как показано на рисунке 7-12.
Рисунок 7-12 Окно защиты ЧМИ
◆ Приведем пример использования этой функции:
Выберите “Use HMI Protect Function”
Предположим, что “Total Number of Password-level” = 3; Щелкните кнопку 1
318
и выберите дату в строке
“Time limit” меню “Parameter Setting”, например, 2009-04-01; в следующей строке введите время, например,
12-00-00; выберите экран оповещения, для перехода на него, когда лимит времени исчерпан, в опции “Prompt
Screen”, пусть будет экран 1; введите пароль в опции “Unlock Protection Password”, например, 1111. Защита
ЧМИ уровня 1 установлена.
Так же, как описано выше, щелкните кнопку 2
. выберите дату в строке “Time limit” меню “Parameter
Setting”, например, 2009-04-05; в следующей строке введите время, например, 12-00-00; выберите экран
оповещения, для перехода на него, когда лимит времени исчерпан, в опции “Prompt Screen”, пусть будет
экран 2; введите пароль в опции “Unlock Protection Password”, например, 2222. Защита ЧМИ уровня 2
установлена.
Так же, как описано выше, щелкните кнопку 3
. выберите дату в строке “Time limit” меню
“Parameter Setting”, например, 10.04.2009; в следующей строке введите время, например, 12-00-00; выберите
экран оповещения, для перехода на него, когда лимит времени исчерпан, в опции “Prompt Screen”, пусть
будет экран 3; введите пароль в опции “Unlock Protection Password”, например, 3333. Защита ЧМИ уровня 3
установлена.
Щелкните "OK", когда установка защиты ЧМИ уровня 3 будет завершена.
Предположим, сегодня 2009-04-01 08-00-00. Тогда, ограничение времени для уровня 1 - до 2009-04-01 12-00-00. Это
временной лимит использования ЧМИ пользователем 1 уровня. До этого времени ЧМИ можно использовать.
Предположим, прошло 4 часа, то есть сейчас 2009-04-01, 12-00-00, ЧМИ автоматически перейдет на экран 1,
установленный администратором. Если пользователь хочет продолжить использование ЧМИ, он может выбрать
функцию "Unlock HMI" Когда временной лимит достигнут, щелкните функциональную кнопку и введите пароль
уровня 1 в появившемся окне ввода пароля. Здесь, пароль - 1111.
Теперь, когда защита ЧМИ 1 уровня разблокирована, можно продолжать работать.
Предположим, текущее время 2009-04-05 12-00-00. Это время блокировки доступа к ЧМИ уровня 2. ЧМИ
автоматически перейдет на защитный экран (экран 2). Как и предыдущей операции, пользователи должны
воспользоваться функциональной кнопкой, выбрать “Unlock HMI” и ввести пароль уровня 2 (2222). Только таким
путем можно разблокировать ЧМИ и продолжить работу.
Соответственно, мы установили защиту ЧМИ уровня 3. Как было сказано выше, когда время подходит к 2009-04-10
12-00-00, для продолжения использования ЧМИ, пользователи должны воспользоваться функциональной кнопкой,
выбрать “Unlock HMI” и ввести пароль уровня 3 (3333). Когда пароли трех уровней были сняты, защита ЧМИ больше
не работает.
Примеры, приведенные выше, описывают работу защитной функции ЧМИ. Операции установки паролей
разных уровней идентичны. Пользователи могут обратиться к вышеприведенным инструкциям.
7.2.8 Управление таблицей переменных SKWorkshop
Variable setting: определение тега соответствует одному адресу. Когда используется тег, должен использоваться
соответствующий адрес тега. Для установки переменной, щелкните дважды на “variable table” в менеджере проектов,
после чего появится окно, как на рисунке 7-13:
319
Рисунок 7-13 Окно установки переменной
Add: добавить новый тег переменной.
Delete: удалить выбранный тег переменной.
Modify: изменить тег переменной (также можно дваждды щелкнуть левой кнопкой на выбранном теге).
Delete all: удалить все теги переменных.
Рисунок 7-14 Окно создания нового битового переключателя экранов
Variable name: установить имя новой переменной.
Address type: выбрать тип данных адреса.
Address: выбрать адрес для подключения.
7.3. Экран SKWorkshop
320
Экранная операция подразумевает работу со страницей. Создайте новую экранную операцию, как показано на рисунке
7-15.
Рисунок 7-15 Экранный опции
правой кнопки
Щелкните правой кнопкой дерево "Screen". Затем, щелкните в выпадающем меню "Add Screen" для вызова
диалогового окна нового экрана. В этом окне установите “Screen Name” и “Background Color”. Затем, щелкните "ОК"
для добавления экрана.
Есть два способа открытия других экранов: 1. двойной щелчок на имени экрана в менеджере проектов; 2. щелкните
правой кнопкой на имени экрана и в контекстном меню выберите "Open".
Delete screen: для удаления экрана, щелкните на имени экрана правой кнопкой и в контекстном меню выберите
"Delete".
View screen attribute: 1. щелкните правой кнопкой на имени экрана и в контекстном меню выберите "Attribute" для
вызова окна настройки свойств; 2. выберите "Screen Attribute" в меню "Screen" для просмотра или изменения свойств.
Copy screen: для копирования экрана, щелкните правой кнопкой на имени экрана и в контекстном меню выберите "copy".
321
7.4. Окно SKWorkshop
Способ добавления нового окна идентичен добавлению нового экрана. Операции открытия, удаления, просмотра
свойств, также идентичны операциям с экраном. Обратитесь к предыдущей главе. Диалоговое окно настройки свойств
окна показано на рисунке 7-16.
Рисунок 7-16 Диалоговое окно настройки свойств окна
Height and width: Соответственно используются для установки высоты и ширины окна.
Display in middle: Всплывающее окно отображается по центру ЧМИ.
Display in:
Когда выбрана опция "Display in", окно отображается в положении координат Х и Y.
Точки координат определяются пользователем. Началом координат является левый верхний угол
экрана HMI.
Title:
Выберите опцию "Title" и введите имя заголовка в поле "Title Name" для вызова окна с заголовком.
Close button:
определяет наличие в окне кнопки для закрытия.
Background color: Используется для изменения фонового цвета окна.
7.5. Сборщик исторических данных SKWorkshop
Historical Data Collector” используется совместно с "Historical Record Displayer" в панели инструментов. Первый
используется для установки параметров, а второй - для отображения доступных исторических данных.
Если в “Historical Data Collector” не было ничего создано, вы можете создать новый элемент, аналогично созданию
нового экрана. Щелкните правой кнопкой на "Historical Data Collector" и в контекстном меню выберите “Add Historical
Data Collector” для создания
322
нового сборщика исторических данных (примечание: создан может быть только один сборщик исторических данных.
В ином случае, система выдаст уведомление об ошибке). ◆ Двойной щелчок на опции “Historical Data Collector 0” в
“Project Manager” для вызова окна, как показано на рисунке 7-17.
Рисунок 7-17 Окно настройки сборщика исторических данных
●
Name: пользователь может изменить отображаемое в менеджере проектов имя.
●
Sample length: количество данных, считываемых каждый раз из памяти.
●
Number of sampling: время извлечения данных.
: Метод расчета требуемой памяти: необходимая память = (20 + сумма типов данных для всех элементов
данных) * общую выборку
Где, "20" относится к общему числу байтов времени или данных;
"сумма типов данных для всех элементов данных" относится к сумме типов данных выбранного адреса на
вкладке "data item". Результат показан на рисунке 6-14.
a.
Предположим, тип данных каждого элемента - 16-разрядное положительное целое, тогда сумма типов
данных для всех элементов данных будет равна 2+2+2+2+2. То есть сумма типов данных для всех
элементов данных равна 10. Тогда,
323
необходимый объем памяти равен (20+10)*2=60. Где, 16-разрядный тип данных занимает 2 байта, а 32разрядный тип данных занимает 4 байта.
b. Предположим, тип данных LH1 и LH3 - 32-разрядное положительное целое
(когда тип данных LH1 и LH3 - 32-разрядное положительное целое и адреса на вкладке "data item"
расположены как LH0, LH1, LH3, LH5, LH6), сумма типов данных для всех элементов данных должна быть
2+4+4+2+2. То есть сумма типов данных для всех элементов данных равна 14. Тогда, необходимый объем
памяти равен (20+14)*2=68.
●
Read address: чтение начального адреса данных (детально рассмотрен на странице “Data Item”).
●
Sampling method (метод выборки):
●
√
Timed: начать считывать данные с интервалом времени, установленным пользователем.
√
Triggered: начать считывать данные, когда значение пускового адреса равно 1.
√
Clocked: начать считывать данные с интервалом времени, установленным пользователем.
Sample full processing
√
Stop sampling: если выбрана эта опция, то когда время получения выборки равно
установленному в "Number of Sampling", считывание данных из памяти прекращается. Если эта
опция не выбрана , то когда время получения выборки равно установленному в "Number of
Sampling", считывание данных из памяти продолжается. Тем не менее, последняя группа данных
будет удалена, а новые полученные данные будут добавлены ниже.
√
Примечание: при текущей выборке "Full Limit" от общего времени, необходимо изменить адрес на 1.
Щелкните вкладку "Data Item" для установки параметров, как показано на рисунке 7-18.
324
Рисунок 7-18 Вкладка "Data Item" сборщика исторических данных
Пользователь может установить соответствующие параметры для каждого элемента в списке справа в блоке "Data
Item Attribute". Далее, приведем пример для детального описания.
Если пользователь установил адрес чтения LW1 и длину выборки 5, то на вкладке "Data Item" в списке будет пять
строк данных. Содержимое колонки адресов - LH0-LH4, колонка имен - пустая. Пользователь может щелкнуть
каждую строку и установить имя, тип данных, тип отображения, полные числа, дробные числа, счет и другие
параметры для каждого элемента (справа, в блоке "Data Item Attribute").
Предположим, имена LH0-LH4 установлены как на рисунке 6-14; тип данных и “scaling” LH0-LH4 установлены, как
показано ниже (Значения остальных показателей - по умолчанию):
LH0-16 положительное целое
выбран счет, возрастание 3, смещение 2
LH1-32 положительное целое
выбран счет, возрастание 2, смещение 1
LH2-16 целое
счет не выбран
LH3-32 целое
счет не выбран
LH4-число с плавающей запятой
выбран счет, возрастание 4, смещение 5
После завершения настройки, нужно установить "Read Address” в LW1 и “Sample Length” в 5. Соответственно, нам
нужно считать пять групп непрерывных значений адресов, начиная с "Read Address". Конкретный адрес чтения
зависит от типа данных каждого элемента на вкладке “Data Item”.
325
Если установленный тип данных каждого элемента - 16-разрядный, адрес выборки - непрерывный; если тип данных 32-разрядный, то адрес - прерывающийся. Если выбрана опция "Scaling", то итоговое выбранное значение = значение
адреса чтения × возрастание + смещение.
Если для каждого элемента был установлен тип данных и счет, адреса чтения, соответственно, будут такими:
LH0-LW1 (16-разрядные данные, адрес чтения +1)
LH0 итоговое значение = LW1 значение адреса ×3+2
LH1-LW2 (32-разрядные данные, адрес чтения +2)
LH1 итоговое значение = LW2 значение адреса ×2+1
LH2-LW4 (16-разрядные данные, адрес чтения +1)
LH2 итоговое значение = LW4 значение адреса
LH3-LW5 (32-разрядные данные, адрес чтения +2)
LH3 итоговое значение = LW5значение адреса
LH4-LW7 (32-разрядные данные, адрес чтения +2)
LH4 итоговое значение = LW7 значение адреса ×4+5
Щелкните "ОК" после завершения настройки. Щелкните иконку "Historical Record Displayer" на панели
инструментов и в открывшемся окне установите число отображаемых линий 5. Значения остальных показателей - по
умолчанию.
Таблица создастся на экране автоматически после нажатия "ОК", как показано на рисунке 7-19.
Рисунок 7-19 Таблица отображения данных сборщика
исторических данных
Эта таблица имеет следующие функции:
√
Date: Считываемые данные какого-либо значения адреса.
√
Time: Время чтения какого-либо значения адреса.
√
Колонка “kui”: отображение значения адреса LW1.
√
Колонка “View”: отображение значения адреса LW2.
√
Колонка 3: отображение значения адреса LW4.
√
Колонка 4: отображение значения адреса LW5.
√
Колонка 5: отображение значения адреса LW7.
Например, адрес чтения - LW2; длина выборки - 3; выборочная сумма - 10; временной интервал - 1 с., когда
опция “sampling mode” в режиме “time”; каждый тип данных на вкладке “data item” - по умолчанию.
Когда опция “stop sampling” в блоке “disposal as full” установлена, будут считываться адреса LW1, LW2 и LW3 с
интервалом в одну секунду. Так как общая выборка состоит из 10 групп, будет считано 10 групп данных за 10 секунд.
Если опция “stop sampling” не установлена, чтение данных будет продолжено. Так как эти три свойства, “sampling
326
ength”,“sampling sum” and “data type”, нуждаются в постоянной памяти для сохранения данных, когда группа данных
достигает “sampling sum”, первые полученные данные удаляются, а новые будут выводиться вверху. Наконец, новые
данные заполнят последний элемент (это похоже на очередь из 10 человек за билетами. Если один человек получил
билет и ушел, его очередь займет следующий. Но, общее количество людей остается неизменным).
Когда установлена опция “stop sampling” в блоке “disposal as full”, единственным отличием является то, что
считывание данных будет завершено при достижении выборочной суммы.
Чтобы наглядно увидеть полученные данные, можно использовать два таких элемента из панели инструментов, как
“historical trend chart” или “historical data display”.
7,6.
Установка сигнала SKWorkshop
Давайте рассмотрим установку сигнала в SKWorkshop. Сигналы SKWorkshop включают цифровые и аналоговые
сигналы. Когда установлены сигналы, пользователи могут просмотреть категорию, время и дату сигнала в
сигнальном элементе или динамической панели сигналов.
4.4.1 Журнал цифровых сигналов SKWorkshop
Сигнализация используется для отображения сигнальной информации. Сигнальные элементы и динамическая панель
сигнализации (На самом деле, сигнальные элементы и динамическая панель сигнализации отображают
соответственную информацию о сигналах тревоги "Digital Alarm" и "Analog Alarm") могут использоваться только при
правильной настройке свойств сигнализации. Всего можно установить 10 пунктов цифровых сигналов.
●
Выберите “Alarm Log” в менеджере проектов для установки цифрового или аналогового
сигнала, как показано на рисунке 7-20.
327
Рисунок 7-20 Выбор журнала сигналов
●
Щелкните дважды на “Digital Alarm Log”для открытия диалогового окна настройки цифрового сигнала, как
показано на рисунке 7-21.
328
Рисунок 7-21 Окно цифровой сигнализации
Для установки сигнала необходимо выполнить следующие шаги:
● Сначала, введите адрес сигнального бита в колонке “Read Address”. Предположим, установлен внутренний адрес
LB1.
●
Выберите общее количество сигналов в опции “Block Size”, то есть общее число непрерывных адресов.
Предположим, установленная длина = 6.
● Пользователи могут изменить время сканирования (“Scanning time”) цифрового сигнала, если нужно, т.е. частоту
сканирования.
●
Щелкните какую-нибудь опцию из списка. Затем, переместите курсор в окно редактирования текста
"Text" в правом блоке "Message" и введите текст, т.е. содержание сигнала. Предположим, информация
внесена, как на рисунке 6-17.
●
Значение опции “Use”: если для какого-либо элемента выбрана опция "Use", сигнальная информация может быть
отображена в “Alarm Controls” или в “Dynamic alarm bar” только, когда соответствующий адрес элемента равен 1;
если для какого-либо элемента опция "Use" отключена, сигнальная информация в “Alarm Controls” или в
“Dynamic alarm bar” отображаться не будет, даже если значение адреса равно 1; если значение адреса элемента =
0, сигнальная информация в “Alarm Controls” или в “Dynamic alarm bar” отображаться не будет, вне зависимости
от активности опции "Use".
●
OFF alarm: если эта опция активна, сигнал будет выдаваться, когда соответствующий адрес равен 0 (значение
ВЫКЛ); в ином случае, сигнал будет выдаваться при значении адреса = 1 (значение ВКЛ). По умолчанию, сигнал
выдается при значении адреса = 1 (ВКЛ).
330
Например. Предположим, выбран тип "continuous digit".
Пусть значение LB1 = 0, тогда сигнальная информация отображаться в "Alarm Controls " и “Dynamic alarm
bar” не будет, вне зависимости от активности опции "Use".
Пусть значение LB1 = 1 и опция “Use” не активна, тогда сигнальная информация не будет отображаться ни в
"Alarm Controls", ни в "Dynamic alarm bar".
Пусть значение LB1 = 1 и опция “Use” активна, тогда сигнальная информация будет отображаться и в "Alarm
Controls" и в "Dynamic alarm bar".
Щелкните "ОК" для завершения настройки цифровой сигнализации. Пользователи могут сделать шесть
цифровых кнопок, адреса которых соответственно LB1-LB6 с функцией "Alternative". Установите на экран один
элемент “Alarm Control” и один “Dynamic alarm bar” и запустите автономное моделирование. Щелкните какуюнибудь цифровую кнопку для проверки отображения сигнальной информации в “Alarm Control” и в “Dynamic
alarm bar”.
Например, автономное моделирование запущено, как на рисунке 7-22.
Рисунок 7-22 Пример автономного моделирования
цифровой сигнализации
Если тип данных "continuous digit", как показано на рисунке 7-23:
331
Рисунок 7-23 Окно цифровой сигнализации с типом данных “continuous digit”
То есть, когда используется “digit number” (битовый номер) адреса, система выдает сигнал
при значении бита = 1. Если тип данных "word value", как показано на рисунке 7-24:
332
Рисунок 7-24 Окно цифровой сигнализации с типом данных “word value”
То есть, если используется значение адреса, система выдает сигнал, когда значение адреса равно значению,
выбранному в таблице.
На рисунке 7-22 отображен элемент "Alarm Control". Установленное количество текстовых строк 7, а остальные
значения параметров - по умолчанию. Затем, установлен элемент “Dynamic alarm bar”. Его настройки показаны на
рисунке 7-25.
333
Рисунок 7-25 Окно настройки динамической панели сигнализации
Всего установлено шесть цифровых кнопок. Адреса записи этих кнопок - LB1-LB6. Для каждой цифровой кнопки
установлены опции Alternative”, “Monitoring” и “Monitoring address is same to write address”. После завершения
настройки, щелкните кнопку “Save” на панели инструментов, чтобы сохранить проект. Используйте опцию “Off-line
Simulation” в меню "Download" и нажмите цифровые кнопки адресов LB1, LB2, LB4 и LB6. Вы увидите, что
сигнальная информация адресов LB1, LB2, LB4 и LB6 в "Digital Alarm" отображается и в “Alarm Controls” и в
“Dynamic alarm bar”. Если снова нажать LB1, LB2, LB4 и LB6, все их значения равны 0, благодаря установленной
функции “Alternative”. И сигнальная информация адресов LB1, LB2, LB4 и LB6 в "Digital Alarm" не отображается ни
в “Alarm Controls”, ни в “Dynamic alarm bar”.
Language: Можно внести разную сигнальную информацию для разных языков. Если в функциональной кнопке
используется опция “language switching”, то можно переключаться на определенный язык.
4.4.2 Журнал аналоговых сигналов SKWorkshop
●
Щелкните дважды на “Analog Alarm Log”для открытия диалогового окна настройки аналогового сигнала, как
показано на рисунке 7-26.
334
Рисунок 7-26 Окно настройки журнала аналоговых сигналов
Если необходимо установить аналоговый сигнал, это можно сделать при помощи следующих шагов:
●
Сначала, введите сигнальный адрес в колонке “Read Address”. Предположим, установлен внутренний адрес LW1.
●
Выберите общее количество сигналов в опции “Block Size”, то есть общее число адресов. Тип данных адреса
чтения может быть изменен пользователем. По умолчанию, тип данных всех адресов - 16-разрядный.
Изначально, адрес чтения является непрерывным. Но пользователи могут изменить тип данных каждого адреса.
Как показано на рисунке 6-20, значение адреса LW1 является 32-разрядным положительным целым, а LW3 и
LW4 - 16-разрядные положительные целые. Таким образом, когда для адреса выбран 32-разрядный тип данных,
значения последующих адресов будут равны предыдущему +2; Если выбран 16-разрядный тип данных,
значения последующих адресов будут равны предыдущему +1.
● Пользователи могут изменить время сканирования (“Scanning time”) аналогового сигнала, если нужно, т.е. частоту
сканирования.
●
Щелкните любую опцию из списка. Наведите курсор на поле "Limit" справа и введите в него данные. Затем,
переместите курсор в окно редактирования текста "Text" в правом блоке "Message" и введите текст, т.е.
содержание сигнала. Предположим, информация внесена, как на рисунке 7-24. Из данного рисунка, можно
увидеть , что каждое значение адреса может быть разделено на 4 области (т.е. подразделы данных сигнального
адреса): low low, low, high и high high. Для примера, мы берем адрес LW1, чтобы описать значение этих 4
областей (для всех четырех активна опция "Use"), как показано на рисунке 7-27.
335
Рисунок 7-27 Деление четырех значений адреса LW1
√
Low L: когда значение адреса элемента меньше ограничения и опция "Use" активна, сигнальная информация
отображается в "Alarm Controls" или в “Dynamic Alarm”.
√
Low: когда значение элемента равно или больше лимита “Low L” и меньше лимита "Low", а опция "Use"
активна, сигнальная информация элемента отображается в "Alarm Controls" или “Dynamic Alarm”.
√
Low: когда значение элемента равно или больше лимита “Low L” и меньше лимита "Low", а опция "Use"
активна, сигнальная информация элемента отображается в "Alarm Controls" или в “Dynamic Alarm”.
√
High H: когда значение адреса элемента больше ограничения и опция "Use" активна, сигнальная информация
элемента отображается в "Alarm Controls" или в “Dynamic Alarm”.
●
Щелкните какую-нибудь опцию из списка. Смысл опции "Use" аналогичен опции в “Digital Alarm Log".
Можете обратиться к опции "Use" в “Digital Alarm Log".
7.7. Элементы отображения сигналов SKWorkshop
Выберите
в панели инструментов, установите содержимое для отображения и параметры сигнальной панели,
как показано на рисунке 7-28.
336
Рисунок 7-28 Окно настройки сигнальной панели
●
Speed: скорость движения сигнального содержимого;
●
Direction: выбор направления сигнальной панели: слева направо или справа налево;
●
Alarm sort: выбор сортировки содержимого сигналов по времени.
Выберите сигнальный элемент в панели инструментов, установите содержимое для отображения и параметры
отображения сигналов, как показано на рисунке 7-29.
337
Рисунок 7-29 Окно настройки сигнальных элементов
7.8. Конфигурация рецепта SKWorkshop
В области производства, рецепт описывает пропорциональные соотношения различных компонентов, используемых
для производства какого-либо продукта и представляет собой набор значений параметров, соответствующих
некоторым переменным в процессе производства. Например, пекарня имеет основной набор ингредиентов для
выпечки хлеба, в котором перечислен состав, используемый при производстве хлеба (например, вода, мука, сахар,
яйца, масло и др.) и все дополнительные ингредиенты (т.е. фрукты, орешки и шоколадные чипсы). Все эти
дополнительные ингредиенты могут быть добавлены к основному рецепту для производства разных видов хлеба.
Другой пример, на сталелитейном заводе рецепт может включать параметры оборудования. В устройствах пакетной
обработки, один набор может использоваться для описания разных шагов процесса пакетной обработки.
Одно устройство может использоваться для производства хлеба и пирожных. Хлеб может быть сладким и соленым.
Пирожные могут быть сливочные или шоколадные. Здесь, пропорциональные соотношения ингредиентов для
производства хлеба называется рецепт (набор параметров), а пропорциональные соотношения для производства
соленого или сладкого хлеба называется файлом. Понятно, что рецепт входит в файл рецепта.
SKWorkshop предоставляет функцию конфигурирования рецептов. Вы можете войти в диалоговое окно
конфигурирования рецептов через настройки рецептов в панели меню или через менеджер проектов, как
показано на рисунке 7-30.
338
Рисунок 7-30 Окно установки свойств рецепта
√
Name:
Имя текущего файла рецепта; временно поддерживается только одна группа файлов;
√
Description:
Название и описание текущего файла рецепта;
√
Recipe length:
Длина и количество адресов записи текущего рецепта. Адреса таблицы записи
рецептов сортированы в таком порядке, определяемом системой. Он не может быть
изменен. Количество адресов может достигать 4096;
√
Number of recipe:
Количество рецептов, до 512 штук.
Примечание: длина рецепта * тип данных * сумма рецепта = 512 Кб
√
Data type:
Тип данных регистра;
√
Write recipe to PLC:
Установка адреса регистра данных, относящегося к рецепту и PLC;
√
Read recipe from PLC:
Установка адреса регистра данных, относящегося к рецепту и PLC;
339
√
Recipe memory:
Диапазон адресов памяти рецептов в ЧМИ, который генерируется автоматически и
не может быть изменен.
√
Current recipe:
Адреса памяти рецепта в ЧМИ и в регистре данных PLC генерируются автоматически
и не могут быть изменены;
√
Recipe number register: Номер рецепта соответствует имени рецепта в списке элементов данных, он
генерируется автоматически и не может быть изменен.
Список элементов данных рецептов показан на рисунке 7-31.
Рисунок 7-31 Список элементов данных рецептов
√
Name:
Имя текущего рецепта;
√
Data:
запись и отображение данных каждого адреса текущего рецепта;
√
Copy recipe data:
Копирование данных из исходного рецепта в целевой; после ввода, щелкните "ОК" для
сохранения текущего рецепта; Щелкните "Cancel" для закрытия текущего окна. После
завершения конфигурирования рецепта, вы можете создать экран и работать с рецептом
на ЧМИ.
Пример конкретного применения рецепта:
1. Создайте рецепт в соответствии с методом, приведенным выше, смотрите рисунок 7-32.
340
Рисунок 7-32 Функция копирования данных рецепта
Этот рецепт всего содержит 4 подрецепта. Каждый рецепт содержит 16 деталей. Адреса памяти хранения в ЧМИ RWI:1-RWI:16.
2. После завершения конфигурирования рецепта, отобразите его на экране или загрузите его в PLC. Таким образом,
будут использоваться следующие 4 важные функции.
√
Recipe display: щелкните значение display/input
. Для управления, пожалуйста, обратитесь к "Value
Display/Input". Выберите адрес внутренней памяти RWI:0. Вы можете создать элементы управления значением и
вывода его на экран. Данное значение - это номер рецепта. Если значение RWI0 = 0, это значит, что номер рецепта
1; если значение 1, то номер рецепта = 2 и т.д.
√
Щелкните функциональную кнопку
: за подробностями обратитесь к “Function Button”. Через
соответствующие настройки функциональной кнопки можно добавить на экран такие элементы, как "Write Recipe
to PLC", "Read Recipe from PLC", "Save Recipe", "Previous Recipe" и "Next Recipe".
3. Экран, показанный на рисунке 7-33 можно создать при помощи вышеперечисленных операций:
340
Если все адреса в мониторинге D0, длина рецепта = 16, а общее количество = 4.
Рисунок 7-33 Рецепт
Все данные рецепта могут быть изменены, сохранены, считаны и записаны через установленную функциональную
кнопку со значением отображения/ввода. При использовании рецепта следует обратить внимание на некоторые
моменты:
√
Сначала должна быть установлена таблица рецептов.
√
Обратите внимание на выбор типа данных при записи требуемого рецепта в таблицу. 16-разрядные данные
занимают одно слово, а 32-разрядные - два. Выбор типа данных должен соответствовать выбранному элементу,
особенно при использовании 32-разрядных данных. 32-разрядные данные занимают два слова. Поэтому,
необходимо предотвратить наложение адресов данных при вводе адресов чтения и записи.
√
Адрес RWI0 является постоянным, он может быть использован только для изменения номера рецепта и не может
использоваться в других целях. Кроме того, когда значение RWI0 = 0, он отвечает первому номеру рецепта и т.д.
√
Адреса рецептов являются непрерывными.
7.9.
Установка глобального макроса SKWorkshop
Установка одного успешно скомпилированного макроса в качестве глобального макроса. Когда конфигурация
начинает выполняться, т.е. макроинструкция запущена, она должна выполняться в глобальном плане, без
ограничений экрана. Максимальное количество устанавливаемых глобальных макросов - 64. Когда установлено
множество глобальных макросов, они будут запущены в соответствии с установленным порядковым номером,
присвоенным во время установки.
Щелкните команду "Global Macro" в меню "Set" для вызова окна, как показано на следующем рисунке.
341
Щелкните на элемент для отображения списка скомпилированных макросов. Установите управляющий бит (bit
control) и частоту запуска (executive frequency). Затем, выбранный макрос будет запущен в процессе работы в качестве
общего макроса.
7.10. Установка начального макроса SKWorkshop
Установка одного успешно скомпилированного макроса в качестве начального макроса. Когда конфигурация
начинает выполняться, т.е. макроинструкция запущена, она не ограничивается экраном. Максимальное количество
устанавливаемых начальных макросов - 64. Когда установлено множество начальных макросов, они будут запущены
в соответствии с установленным порядковым номером, присвоенным во время установки.
Щелкните команду "Initial Macro" в меню "Set" для вызова окна, как показано на следующем рисунке.
342
Щелкните на элемент для отображения списка скомпилированных макросов. Затем, выбранная макроинструкция
будет обработана как начальный макрос.
8. Системный служебный регистр SKWorkshop
Эта глава дает представление о системных регистрах SKWorkshop.
В SKWorkshop имеет некоторые регистры специального назначения. Эти регистры необходимо использовать в
соответствии с инструкциями. Эти регистры включают LB (local memory bit), LW (local memory register) и RWI (recipe
index).
LB: LB0~LB65535, LB50000- LB51999; LW: LW0~LW65535, LW50000- LW51999;
RWI: RWI0~RWI65535;
343
8.1. LB
Адрес
Описание
Свойство
чтения/записи
Характеристики
Read/Write
60000-60099
ON Инициализация ВКЛ
Эти биты могут быть инициализированы в положение ВКЛ при пуске системы.
R/W
Запуск бита и запись текущих данных RWI в устройство. Сбрасывается после
выполнения.
60100
Инструкция загрузки
R/W
Запуск бита и запись рецепта с устройства в регистр RWI. Сбрасывается после
выполнения.
60101
Инструкция выгрузки
R/W
Запуск бита и запись рецепта из RWI в Флеш-память. Сбрасывается после
выполнения.
60102
Сохранение рецепта
R/W
Инструкция загрузки
При записи рецепта в устройство, его бит находится в состоянии ВКЛ;
рецепта
после завершения, переключается на ВЫКЛ.
Инструкция выгрузки
При считывании рецепта из устройства, его бит находится в состоянии ВКЛ;
60104
рецепта
после завершения, переключается на ВЫКЛ.
R
60105
Перезапуск ЧМИ
Запуск перезагрузки системы
R
60103
R
Установить бит в состояние ВКЛ для выключения подсветки LCD, и в состояние
ВЫКЛ - для выключения
60106
Управление подсветкой
Состояние подключения
60107
Таймаут подключения
COM2
60108
Состояние подключения
Хранение параметров
подсветки LCD
ON – связь нормальная;
OFF – связь оборвана или ее вообще нет.
R/W
R
ON – связь нормальная;
OFF – связь оборвана или ее вообще нет.
R
Запустить бит для сохранения измененных параметров связи в
связи
COM1
Флеш-память; бит выключается после завершения.
R/W
60109
Хранение параметров
связи
COM2
Запустить бит для сохранения измененных параметров связи в
Флеш-память; бит выключается после завершения.
60110
R/W
Подтверждение
изменений
системных
60111
60112
Запустить бит для сохранения измененных параметров связи в
Флеш-память; бит выключается после завершения.
R/W
параметров
Окно нарушения
ON – разрешить всплывающее окно нарушения связи
+
ON – запретить всплывающее окно нарушения связи
R/W
Управление курсором мыши ON – сделать курсор видимым
60113
.
Состояние подключения
USB
60114
OFF- сделать курсор невидимым (только для касания)
R/W
ON – устройство USB подключено
ON – устройство USB отключено
R
+
Состояние подключения
ON – SD-карта подключена
60115
SD карты
ON – SD-карта отключена
R
60116
Звук при касании
включение/выключение звука при касании или при щелчках мышью
R/W
60117
Звук сигнала
включение/выключение звука в сигналах
R/W
60118
Очистка исторических
записей данных
Очистка исторических сигналов (автоматический сброс)
R/W
344
сигналов
60119
Очистка истории операций
Очистка исторических
записей данных
Очистка истории операций (автоматический сброс)
R/W
Очистка исторических записей данных (автоматический сброс)
60120
R/W
Перезагрузить рецепт
При перезагрузке данных рецепта, его бит ВКЛ;
после завершения, переключается на ВЫКЛ.
60121
ON – сохранить историю сигналов на диск
60123
Сохранить историю
сигналов
OFF – после завершения
60124
Сохранить исторические
данные
OFF – после завершения
Передать файлы истории
сигналов на SD-карту
60125
60126
Передать файлы
исторических данных
на SD-карту
Передать файлы истории
сигналов на диск USB
60127
60128
Передать файлы
исторических данных
на диск USB
Передать текущий проект
на диск USB
60129
R/W
R/W
ON – сохранить исторические данные на диск
R/W
Передать файлы истории сигналов на SD-карту и автоматически выключиться после
завершения
R/W
Передать файлы исторических данных на SD-карту и автоматически выключиться
после завершения
R/W
Передать файлы исторических данных на диск USB и автоматически выключиться
после завершения
R/W
Передать файлы исторических данных на диск USB и автоматически выключиться
после завершения
R/W
Передать текущий проект на диск USB и автоматически выключиться после
завершения
R/W
Передать текущий проект
60130
на SD-карту
Сохранить текущий проект на SD-карту и автоматически выключиться после
завершения
R/W
60133
Выход из системы
ON – отменить выход из системы и отменить автоматический сброс
R/W
60135
Сохранить пользовательский ON – записать текущий пользовательский пароль в файл
пароль
OFF – автоматический сброс после завершения
Сигнал в режиме реального
времени
При возникновении сигнала, этот бит в состоянии ВКЛ.
60141
R
Состояние системы в
режиме скринсейвера
Когда система в режиме скринсейвера, этот бит в состоянии ВКЛ.
60142
60143
60144
R/W
R
Операция копирования
Когда бит включен, запись операции передается на диск USB +
записей на диск USB
Переключается на состояние ВЫКЛ после завершения.
Операция копирования
Когда бит включен, запись операции передается на диск USB +
записей на SD-карту
Переключается на состояние ВЫКЛ после завершения.
R/W
R/W
8.2. LW
LW
Адрес
60000
Описание
Характеристики
Свойство
чтения/записи
Локальное время (секунда)
Двоично-десятичный код, диапазон значений: 0-59
Read/Write
R/W
345
60001
60002
60003
60004
60005
60006
Локальное время (минута)
Двоично-десятичный код, диапазон значений: 0-59
R/W
Локальное время (час)
Двоично-десятичный код, диапазон значений: 0-23
R/W
Локальное время (день)
Двоично-десятичный код, диапазон значений: 1-31
R/W
Локальное время (месяц)
Двоично-десятичный код, диапазон значений: 1-12
R/W
Локальное время (год)
Двоично-десятичный код, диапазон значений: 0-9999
R/W
Локальное время (неделя)
Двоично-десятичный код, диапазон значений: 1-7
R/W
Время работы системы
60007
(час)
Время работы системы
60008
R
Система работает __ минут
R
Система работает __ секунд
R
Текущий номер экрана
R
(минута)
Время работы системы
60009
Система работает __ часов
(секунда)
Номер текущего
60010
окна
60011
Состояние звуковой
сигнализации
0 – ВЫКЛ, 1 – ВКЛ
R
60012
Текущий язык
Соответствующий номер языка
R
Наибольшее предельно
Допустимый верхний предел ввода, когда клавиатура отключена; отображение
допустимое количество
чисел для ввода
R
ASCII
60013
Наименьшее предельно
Допустимый нижний предел ввода, когда клавиатура отключена; отображение
допустимое количество
чисел для ввода
R
ASCII
60023
Отображение данных
60033
клавиатурного ввода
R
Символы, введенные с клавиатуры; отображение ASCII
Текущий пользователь
R
60065
системы
Номер текущего пользователя
60066
Пароль текущего
пользователя
системы
Отобразить пароль текущего пользователя, 16 символов
R
Имя текущего пользователя
системы
60074
R
Отобразить имя текущего пользователя, 32 символов
Пользователь 1
60090
активен/неактивен
R
0 – неактивен, 1 – активен
Пользователь 2
60091
активен/неактивен
R
0 – неактивен, 1 – активен
Пользователь 3
60092
активен/неактивен
R
0 – неактивен, 1 – активен
Пользователь 4
60093
активен/неактивен
R
0 – неактивен, 1 – активен
Пользователь 5
R
60094
активен/неактивен
0 – неактивен, 1 – активен
60095
Пользователь 6
0 – неактивен, 1 – активен
346
R
активен/неактивен
Пользователь 7
60096
активен/неактивен
R
0 – неактивен, 1 – активен
Пользователь 8
R
60097
активен/неактивен
60098
Имя пользователя 1
R
60114
Имя пользователя 2
R
60130
Имя пользователя 3
R
60146
Имя пользователя 4
R
60162
Имя пользователя 5
R
60178
Имя пользователя 6
R
60194
Имя пользователя 7
R
60210
Имя пользователя 8
R
60226
Пароль пользователя 1
R
60234
Пароль пользователя 2
R
60242
Пароль пользователя 3
R
60250
Пароль пользователя 4
R
60258
Пароль пользователя 5
R
60266
Пароль пользователя 6
R
60274
Пароль пользователя 7
R
60282
Пароль пользователя 8
R
60290
Время заставки
0 – неактивен, 1 – активен
Отображение заставки в течении определенного в настройках времени
R/W
Частота мигания
Показывает частоту мигания мигающего элемента; минимальное время - 0,1
60291
индикаторной лампочки
величина - сек.
60292
Положение координаты Х
при касании
Положение координаты Х при касании
R
60293
Положение координаты Y
при касании
Положение координаты Y при касании
R
Положение координаты Х
без касания
Положение координаты Х без касания
R
Положение координаты Y
без касания
Положение координаты Y без касания
R
60296
Состояние касания
1 – касание, 0 - освобождение
R
60297
Проверка COM1
Параметр подключения: проверка, 0-NONE,1-EVEN, 2-ODD
60298
Скорость передачи данных
COM1
60299
Стоп-бит COM1
Параметр подключения: стоп-бит, 0-1stops,1-2stops
R/W
60300
Количество бит данных
COM1
Параметр подключения: количество бит данных 0-7bits,1-8bits
R/W
R/W
60294
60295
R/W
Параметр подключения: скорость передачи данных,
0-1200,1-2400,2-4800,3-9600,4-19200,5-25600,6-115200,7-187.5K
347
R/W
Адрес COM1 в ЧМИ
R/W
60301
Параметр подключения: Адрес ЧМИ
Адрес COM1 в PLC
R/W
60302
Параметр подключения: Адрес PLC
Интервал
непрерывных адресов
Максимальная длина непрерывных адресов для одного подключения
R/W
Задержка подключения
R/W
COM1 PLC
60303
время подключения COM1
60304
60305
Количество попыток
возобновления связи COM1 Попытки возобновления при нарушении связи
60306
Режим адреса COM1
Режим адреса: 0 – стандартный, 1 – расширенный
R/W
R
Таймаут
подключения
Установка таймаута подключения, в мс.
R/W
COM1
60307
Текущее время ожидания
подключения COM1
Текущее время ожидания подключения, в мс.
R/W
60308
Текущее количество
попыток
R/W
возобновления связи
60309
60310
COM1
Класс COM1 PLC
Модель COM1 PLC
Текущее количество попыток возобновления связи
Параметр подключения: установка производителя PLC
R
Параметр подключения: модель ЦП
R
60311
Параметр подключения: проверка 0-NONE,1-EVEN,2-ODD
R/W
60312
Проверка COM2
60313
Скорость передачи данных
COM2
60314
Стоп-бит COM2
Параметр подключения: стоп-бит, 0-1stops,1-2stops
R/W
60315
Количество бит данных
COM2
Адрес COM2 в ЧМИ
Параметр подключения: количество бит данных 0-7bits,1-8bits
R/W
Параметр подключения: Адрес ЧМИ
R/W
Параметр подключения: Адрес PLC
R/W
Параметр подключения: скорость передачи данных,
0-1200,1-2400,2-4800,3-9600,4-19200,5-25600,6-115200,7-187.5K
R/W
60316
Адрес COM2 в PLC
60317
Интервал
непрерывных адресов
Максимальная длина непрерывных адресов для одного подключения
R/W
COM2 PLC
60318
Время подключения
60319
60320
60321
COM2
Количество попыток
возобновления связи COM2
Задержка подключения
R/W
Попытки возобновления при нарушеннии связи
R/W
Режим адреса COM2
Режим адреса: 0 – стандартный, 1 – расширенный
Таймаут подключения
COM2
Установка таймаута подключения, в мс.
60322
348
R
R/W
Текущее время ожидания
подключения COM2
Текущее время ожидания подключения, в мс.
R/W
60323
Текущее количество
попыток
Текущее количество попыток возобновления связи
R/W
возобновления связи
60324
60325
COM2
Класс COM2 PLC
Модель COM2 PLC
Параметр подключения: установка производителя PLC
R
Параметр подключения: модель ЦП
R
Сумма записанных исторических сигналов
R
Сумма записанных исторических событий
R
60326
Исторические сигналы
60327
событий
Записи исторических
60329
событий
60331
Звук при касании
включение/выключение звука при касании или при щелчках мышью
R
60332
Звук сигнала
включение/выключение звука в сигналах
R
Переключение языка
клавиатуры
0 – Китайская клавиатура, 1 – Английская клавиатура; для стандартной клавиатуры
R/W
60333
60334
Степень использования
процессора
Текущая яркость
подсветки
60335
Степень использования процессора системой
R
R/W
Текущая яркость подсветки
Оставшаяся свободная
память
Объем свободной Флеш-памяти ЧМИ
R
Время создания текущего
проекта - день
Время создания файла текущего проекта - год
R
Время создания файла текущего проекта - месяц
R
Время создания файла текущего проекта - день
R
Установка текущего языка
W
60336
60337
Время создания
текущего проекта месяц
60338
Время создания текущего
проекта - день
60339
Текущий пользовательский
60340
язык
Копирование
определенного
R/W
исторического сигнала
на USB-диск при 1
60359
Копирование
определенного
исторического сигнала на
SD-карту при 1
R/W
60360
Копирование
определенного
исторического сигнала на
USB
R/W
60361
349
диск при 1
Копирование
определенного
R/W
исторического сигнала
на SD
60362
карту при 1
Экспорт начального
номера исторических
R/W
сигнала
60363
Экспорт конечного
номера исторических
R/W
сигнала
60365
60367
Экспорт начального
времени исторического
сигнала
длина 6 слов, например год, месяц, день, час, минута, секунда
Экспорт конечного
времени
60373
исторического сигнала
Экспорт исторического
сигнала на USB-диск;
R/W
R/W
длина 6 слов, например год, месяц, день, час, минута, секунда
R/W
24 символа
длина имени файла на
60379
SD-карте составляет
Копирование
определенных
R/W
исторических данных на
USB-диск при 1
60409
Копирование
определенных
R/W
исторических данных на
SD-карту при
60410
1
Копирование
определенных
исторических данных на
USB-диск при 1
R/W
60411
Копирование
определенных
исторических данных на
SD-карту при 1
R/W
60412
Экспорт начального
номера исторических
R/W
данных.
60413
Экспорт конечного
номера исторических
R/W
данных.
60415
60417
Экспорт начального
времени исторических
данных
длиной в 6 слов, например год, месяц, день, час, минута, секунда
60423
Экспорт конечного
времени исторических
данных
длиной в 6 слов, например год, месяц, день, час, минута, секунда
R/W
R/W
Экспорт исторических
60429
данных на USB-диск;
R/W
длина имени файла 24 символа
350
имя файла на SD-карте
Изменить
кэш пароля пользователя 1
60441
60449
R/W
длина имени файла 16 символов
Разрешить изменение
Изменить пароль пользователя 1 на пароль из кэша 1;
пароля пользователя 1
автоматический сброс после завершения
R/W
Изменить
60451
60459
R/W
кэш пароля пользователя 2
длина имени файла 16 символов
Разрешить изменение
Изменить пароль пользователя 2 на пароль из кэша 1;
пароля пользователя 2
автоматический сброс после завершения
R/W
Изменить
60461
60469
R/W
кэш пароля пользователя 3
длина имени файла 16 символов
Разрешить изменение
Изменить пароль пользователя 3 на пароль из кэша 1;
пароля пользователя 3
автоматический сброс после завершения
R/W
Изменить
60471
60479
R/W
кэш пароля пользователя 4
длина имени файла 16 символов
Разрешить изменение
Изменить пароль пользователя 4 на пароль из кэша 1;
пароля пользователя 4
автоматический сброс после завершения
R/W
Изменить
60481
60489
R/W
кэш пароля пользователя 5
длина имени файла 16 символов
Разрешить изменение
Изменить пароль пользователя 5 на пароль из кэша 1;
пароля пользователя 5
автоматический сброс после завершения
R/W
Изменить
60491
60499
R/W
кэш пароля пользователя 6
длина имени файла 16 символов
Разрешить изменение
Изменить пароль пользователя 6 на пароль из кэша 1;
пароля пользователя 6
автоматический сброс после завершения
R/W
Изменить
60501
60509
R/W
кэш пароля пользователя 7
длина имени файла 16 символов
Разрешить изменение
Изменить пароль пользователя 7 на пароль из кэша 1;
пароля пользователя 7
автоматический сброс после завершения
R/W
Изменить
R/W
кэш пароля пользователя 8
длина имени файла 16 символов
Разрешить изменение
Изменить пароль пользователя 8 на пароль из кэша 1;
60519
пароля пользователя 8
автоматический сброс после завершения
60520
Модель ЧМИ
40 символов
R
60540
версия загрузчика
40 символов
R
60511
Версия операционной
системы
60560
60580
R/W
R
40 символов
Версия ПО
Включение записи
40 символов
R
Операции записываются при значении 1
R/W
Отображение текущих записей событий
R
60600
Включение записи
60601
событий
351
8.3. RWI:
Адрес
Описание
Характеристики
RWI0
Регистр номеров рецептов
Отображение рецепта, назначенного номера
RWI1
Адрес памяти рецепта
Соответствующие данные рецепта могут быть отображены в RWI при
назначении номера рецепта.
352
9. Способы подключения SKWorkshop - multi-screen и multi-unit
Данная глава представляет многоточечные методы подключения сенсорных панелей Samkoon серии SK, включая
"one-unit multi-screen" (одно устройство-много экранов), one-screen multi-unit (один экран-много устройств) и
функцию последовательного подключения.
9.1 One-unit multi-screen подключение SKWorkshop
Сенсорные панели Samkoon серии SK могут подключаться к PLC способом "одно устройство с несколькими
экранами" через протокол MODBUS. Все сенсорные панели подключаются друг к другу последовательно. Первый
экран подключается к PLC. Вы можете установить все сенсорные панели как подчиненные станции, а PLC будет
являться основной станцией. Щелкните дважды на "com1 connection" в менеджере проектов для вызова окна
настройки порта связи. Во вкладке "General", в опции “Device/Server,” выберите Modbus RTU и Modbus RTU Slave.
Или же, установите первую сенсорную панель, подключенную к PLC, в качестве основной станции, а остальные
экраны и PLC - как подчиненные. Затем, при настройке порта связи для первой панели, в опции “Device/Server”
необходимо выбрать Modbus RTU и Modbus RTU Master. Кроме того, во вкладке “Parameter”, необходимо установить
режим “Expanded Mode” и ввести адрес сенсорной панели. Таким образом, подчиненная сенсорная панель также
может получать данные PLC через первую панель, даже если они подключены не напрямую с PLC. При обоих
вышеприведенных методах подключения, взаимодействовать с подчиненной станцией может только основная.
Подчиненные станции взаимодействовать между собой не могут.
■
Если PLC является основной станцией, а все сенсорные панели - подчиненные:
1. Подключение к PLC выполняется через порт RS232, метод подключения и системные настройки показаны на
рисунке 8-1, 8-2 и 8-3.
Рисунок 8-1 Схема подключения "Одно устройство - много экранов" Когда PLC (RS232) является основной
станцией
353
Рисунок 8-1 Выбран протокол MODBUS и установлен как подчиненная станция
354
Рисунок 8-3 Установка адреса станции для сенсорной панели
2. Подключение к PLC выполняется через порт RS485, метод подключения и системные настройки показаны на
рисунке 8-4,
Рисунок 8-4 Схема подключения "Одно устройство - много экранов" Когда PLC (RS485) является основной
станцией
Если портом подключения PLC является порт RS485, все сенсорные панели будут подчиненными станциями.
Системные настройки аналогичны настройкам с портом подключения RS232. Обратитесь к рисункам 8-2 и 8-3.
355
Когда сенсорные панели Samkoon серии SK устанавливаются как подчиненные станции, можно подключить до 255
панелей. Однако, обратите внимание, что когда количество сенсорных панелей превышает определенный лимит,
скорость связи может упасть.
■
Когда первая панель является основной станцией, все остальные панели - подчиненные:
1. Подключение к PLC выполняется через порт RS232, метод подключения и системные настройки показаны
на рисунках 8-5, 8-6 и 8-7.
2.
Рисунок 8-5 Схема подключения "Одно устройство - много экранов" Когда PLC (RS232) является подчиненной
станцией
356
Рисунок 8-6 Первая сенсорная панель подключена через протокол MODUBUS и является основной
станцией.
357
Рисунок 8-7 Выбор расширенного режима, когда первая панель является основной станцией
Обратитесь к рисункам 8-2 и 8-3 для установки сенсорной панели в качестве подчиненной станции.
: RS232 не поддерживает многоканальный режим подключения. Следовательно, если PLC в режиме "одно
устройство - много экранов" не поддерживает порт RS485, необходимо настроить коммуникационный адаптер для
преобразования сигнала RS485 в RS232.
: При выборе сенсорной панели Samkoon серии SK в качестве основной станции в многоэкранном режиме,
режим адреса панели должен быть “Expanded Mode”.
9.2 One-screen multi-unit подключение SKWorkshop
Сенсорные панели Samkoon серии SK могут подключаться через протокол MODBUS не только в режиме "one device
with multiple screens", но и в режиме “one screen with multiple device” (один экнар - много устройств), то есть один
экран может непосредственно оперировать адресами регистров множества подключенных к нему PLC, только если
PLC поддерживает протокол MODBUS. В основных настройках порта подключения, в опции “Device/Server”
необходимо выбрать Modbus RTU и Modbus RTU Master для того, чтобы сделать сенсорную панель основной
станцией, а все PLC - подчиненными. Использование сенсорной панели для оперирования адресом регистра означает
работу с соответствующим адресом регистра PLC, поддерживающего протокол MODBUS. Все названия регистров
PLC, поддерживающих протокол MODBUS, соответствуют именам регистров в данном протоколе. Способ
подключения и системные настройки сенсорной панели показаны на рисунках 8-8, 8-9 и 8-10.
358
Рисунок 8-8 Режим подключения "One screen with multiple devices"
Рисунок 8-9 Выбор сенсорной панели в качестве основной станции
359
Рисунок 8-10 Выбор расширенного режима, когда сенсорная панель
является основной станцией
Адрес ПК в настройках порта связи будет ошибочным, если система будет настроена, как описано выше. Если
пользователь нажмет какой-нибудь элемент ввода адреса, появится окно, как показано на рисунке 8-11. Выберите
выпадающее меню слева от имени регистра. Выбранный номер является адресом подчиненной станции PLC.
Рисунок 8-11 Окно ввода адреса
: RS232 не поддерживает многоканальный режим подключения. Следовательно, если PLC в режиме "один экран
- много устройств" не поддерживает порт RS485, необходимо настроить коммуникационный адаптер для
преобразования сигнала RS485 в RS232.
360
9.2 Последовательное подключение SKWorkshop
Сенсорные панели серии SK также поддерживают специальный метод подключения. С помощью одного удаленного
ЧМИ можно осуществлять мониторинг и управление PLC или других устройств через порт последовательного вводавывода ЧМИ (Этот ЧМИ подключается к PLC или другим устройствам). В данный момент, два или более элемента
управления могут управлять подчиненными устройствами.
Последовательное подключение является очень
практичной функцией ЧМИ серии SK.
Перед использованием данного метода, вам нужно изучить два понятия:
Локальный: ЧМИ подключается к PLC или другому устройству управления.
Удаленный: Другой ЧМИ, последовательно подключаемый к локальному ЧМИ.
Для реализации последовательного подключения, локальный ЧМИ должен иметь два последовательных порта
подключения. Схемы подключения данным методом показаны на Рисунках 8-12 и 8-13: Подключение двух
экранов:
Локальная
COM1
COM2
Удаленная подчиненная станция
ID1
COM1
PLC или
устройство
управления
Рисунок 8-12 схема подключения двух экранов последовательно
361
Многоэкранная последовательность:
Локальная
COM1
COM2
Удаленная
подчиненная
станция ID1
COM1
Удаленная
подчиненная
станция ID2
COM2
COM1
PLC or
control
devices
COM2
......
Рисунок 8-13 схема последовательного подключения множества экранов
Локальный ЧМИ: настройки ПО
Дважды щелкните на созданном подключении, после чего появится окно настроек порта связи. Выберите
COM1 в поле "connection port". Например, возьмем последовательное подключение MITSUBISHI,
подключение COM1 ЧМИ это MITSUBISHI FХ2N PLC. Параметры подключения PLC или другого устройства
должны соответствовать указанным на рисунке 8-14 и 8-15:
Рисунок 8-14 Главная страница настроек порта связи локального ЧМИ
362
Рисунок 8-15 Страница "Parameter" настроек порта связи локального ЧМИ
Создайте новое подключение, в поле выбора порта выберите COM2; в поле "connection service" выберите
Samkoon; справа выберите "Penetrate". Рекомендуемые параметры показаны на рисунке 8-16 и 8-17 - 19200, 8,
NONE, 1:
Примечание: Параметры подключения должны соответствовать параметрам ID подключенной
удаленной подчиненной станции и значение бита данных может быть только 8.
363
Рисунок 8-16 Главная страница настроек порта связи локального ЧМИ
364
Рисунок 8-17 Страница "Parameter" настроек порта связи локального ЧМИ
Остальные параметры по умолчанию. Настройка параметров локального ЧМИ выполнена.
Удаленный ЧМИ: настройка ПО
Дважды щелкните на созданном подключении, после чего появится окно настроек порта связи. Выберите
COM1 в поле "connection port". Выберите удаленное положение ЧМИ. Параметры подключения должны
соответствовать параметрам порта COM2 (как на рисунке 8-17) Параметры удаленного ЧМИ показаны на
рисунке 8-18 и 8-19.
Примечание: Параметры подключения должны соответствовать параметрам последовательно
подключенной локальной панели Samkoon и значение бита данных может быть только 8.
365
Рисунок 8-18 Главная страница настроек порта связи удаленного ЧМИ
366
Рисунок 8-19 Страница "Parameter" настроек порта связи локального ЧМИ
Остальные параметры по умолчанию. Настройка параметров удаленного ЧМИ выполнена.
Примечание: вышеприведенная настройка применима для последовательного подключения двух
экранов.
Примечание: при последовательном подключении множества экранов, настройки порта COM2 на
удаленном ЧМИ аналогичны настройкам локального ЧМИ.
Примечание: Так как все передаваемые данные будут обрабатываться PLC через порт COM1,
скорость при многоэкранном подключении будет медленной.
10. Драйвер устройства SKWorkshop
Эта глава дает подробное описание устройств для подключения сенсорных панелей Shenzhen Samkoon Automation
Technology Co., Ltd. серии SK.
Для начала, необходимо установить настройки устройства ввода-вывода. Устройства, подключаемые к сенсорным
панелям Shenzhen Samkoon Automation Technology Co., Ltd включают PLC, однопроцессорные устройства, датчики и
другие промышленные устройства управления. Сенсорные панели серии SK позволяют установить связь с PLC
большинства
мировых
производителей,
включая
MITSUBISHI,
OMRON,
SIEMENS,
ALLEN-BRADLEY,
MATSUSHITA, DELTA, FATEK и др. В дополнение, они могут контролировать и управлять специальными
устройствами посредством таких протоколов как MODBUS RTU/ASCII, HOSTLINK и некоторых протоколов,
разработанных с учетом потребностей заказчика.
Драйвер ввода/вывода разных PLC каждого производителя предоставляются в виде файла. Когда пользователь
определяет PLC для установки, система знает, какие драйверы нужно использовать, поэтому разработчикам не нужно
обладать навыками программирования. SKWorkshop - это ПО для сенсорных панелей серии SK от Shenzhen Samkoon
Automation Technology Co., Ltd. В процессе разработки, это ПО упрощает работу с разными типами регистров
367
большинства PLC и устройств.
Режимы работы включают только чтение, только запись и чтение-запись,
позволяющие удовлетворить все требования промышленного управления.
Для удобства подключения разных устройств, Shenzhen Samkoon Automation Technology Co., Ltd может разрабатывать
драйверы согласно требованиям пользователей, для чего от пользователя необходима только соответствующая
документация по устройству. Пользователи могут обратиться в Shenzhen Samkoon Automation Technology Co., Ltd по
указанным в руководстве контактам.
Поддерживаемые сенсорными панелями серии SK PLC
Производитель (Бренд)
Advantech Distributed I/O
AIBUS device manufacture
Allen-Bradley Rockwell
Модель
Протокол обмена данными
ADAM-4017, ADAM-4060
Специальный протокол Advantech
Серия AI
Серия MicroLogix
Режим подключения
Прямое подключение
(последовательный порт)
Протокол AIBUS
Прямое подключение
(последовательный порт)
Протокол DF1
Прямое подключение
(последовательный порт)
Altec Electronics
Серия AL
Специальный протокол Altec
Прямое подключение
(последовательный порт)
Delta Corporation
Серия DVP
Специальный протокол Delta
Прямое подключение
(последовательный порт)
Emerson Network Power
Серия EC
Специальный протокол Emerson
Прямое подключение
(последовательный порт)
Fatek Automation
Corporation
Серия FB
Специальный протокол Faltek
Прямое подключение
(последовательный порт)
Fuji Electric Corporation
Серия NB
Специальный протокол Fuji
Прямое подключение
(последовательный порт)
Специальный протокол GE
Прямое подключение
(последовательный порт)
GE Corporation
Устройства GE SNP-X/CCM
Haiwell Technology
Corporation
Серии E/S/H
Специальный протокол Haiwell
Прямое подключение
(последовательный порт)
Hitachi Industrial
Серии E/EH
Специальный протокол Hitachi
Прямое подключение
(последовательный порт)
HollySys Group
Серия LM
Специальный протокол Hollysys
Прямое подключение
(последовательный порт)
Серии FC4A/FC5A
Специальный протокол IDEC
Прямое подключение
(последовательный порт)
Серии H1u/H2u
Специальный протокол Inovance
Прямое подключение
(последовательный порт)
Специальный протокол JiaChuang
Прямое подключение
(последовательный порт)
IDEC Corporation
Inovance Technology
Corporation
JiaChuang Technology
KDN Automation
Corporation
Keyence Corporation
Koyo Electronics
Kstar Technology
Letrun Technology
Устройства JiaChuang
Серия K3
KV-1000/700 KV-L20(R), KV10/16/24/40 KV-P16
Серия SN
главно-подчинённые устройства Kstar
Серия LC
368
Специальный протокол KDN
Прямое подключение
(последовательный порт)
Специальный протокол Keyence
Прямое подключение
(последовательный порт)
Специальный протокол Koyo
Прямое подключение
(последовательный порт)
Специальный протокол Kstar
Прямое подключение
(последовательный порт)
Специальный протокол Leturn
Прямое подключение
(последовательный порт)
LG Industrial Systems
Matsushita
Серия Master-K
Специальный протокол LG
Серия FP
Прямое подключение
(последовательный порт)
Специальный протокол Matsushita
Прямое подключение
(последовательный порт)
Специальный протокол Mitsubishi
Прямое подключение
(последовательный порт)
Mitsubishi
Серии Melsec-FX/FX2N/FX3U/FX3G,
Melsec-Q_C24N
_Коробить заливщик_
RTU/ASCII главно-подчинённые
устройства, RTU TCP/IP главноподчинённые устройства
Протокол MODBUS
Прямое подключение
(последовательный порт)
Серии NEZA/TWIDO/M218
Протокол MODBUS
Прямое подключение
(последовательный порт)
Modicon Corporation
Nanda Auto Technology
Omron
Серии NA-200/NA-400
Специальный протокол Nanda Auto
Прямое подключение
(последовательный порт)
Специальный протокол Omron
Прямое подключение
(последовательный порт)
Серии C/CPM и CS/CJ
Samkoon technology
SEARI
Shimaden
Siemens
TaiAn Technology
TaiLing Electric
Techwayson Technology
Разработанные с учётом
потребностей заказчика
Прямое подключение
(последовательный порт)
Серии VP
Специальный протокол SEARI
Прямое подключение
(последовательный порт)
MR13
Специальный протокол Shimaden
Прямое подключение
(последовательный порт)
Специальный протокол Siemens
Прямое подключение
(последовательный порт)
Серия TP03
Специальный протокол TaiAn
Прямое подключение
(последовательный порт)
Серия DX
Специальный протокол TaiLing
Прямое подключение
(последовательный порт)
Серия V
Специальный протокол Techwayson
Прямое подключение
(последовательный порт)
S7-200(PPI), S7-300(MPI)
Серия V/VH/VB/M
Специальный протокол Vigor
Прямое подключение
(последовательный порт)
Серии XC/XCM
Специальный протокол Xinjie
Прямое подключение
(последовательный порт)
Yokogawa Electric
Corporation
Серии FA-M3
Специальный протокол Yokogawa
Прямое подключение
(последовательный порт)
ZhengHang Electronics
Серии A4/A5
Специальный протокол ZhengHang
Прямое подключение
(последовательный порт)
Vigor Electric Corporation
Xinje Electronic
Распиновка последовательного порта (COM1/COM2) сенсорных панелей серии SK
Последовательный порт панелей серии SK использует 9-контактный трапециевидный штекерный разъём и 9контактный трапециевидный соединительный кабель с разъёмом типа "гнездо". Подробная распиновка показана
в следующей таблице.
1
Сенсорная панель
серии SK
COM1/COM2
2
RX
3
TX
4
KZ
5
GND
6
RX-
7
RX+
369
8
TX-
9
TX+
RX: Принимающий конец RS232
TX: Отправляющий конец RS232
KZ: управляющий контакт
GND: заземляющий контакт
RX-: RS422 приемRX+: RS422 прием+
TX-: RS422 отправка-/RS485 связь B
TX+: RS422 отправка-/RS485 связь
Примечание: контакты ·2/3/5 используются в подключении RS232;
контакты ·6/7/8/9 используются в подключении RS422;
контакты ·8/9 используются в подключении RS485;
10.1. Драйвер устройства AIBUS
Этот драйвер используется SKWorkshop для чтения и записи данных или состояний устройства AIBUS через протокол
AIBUS. Он устанавливает связь последовательного порта с устройством AIBUS через последовательный порт
сенсорной панели для управления устройством AIBUS. Пожалуйста, перед использованием драйвера, внимательно
изучите данную главу и соответствующее руководство по устройству AIBUS.
Как установить связь с устройством AIBUS
1. Аппаратный
коммуникационный
кабель: RS232
Сенсорная панель серии SK
COM1/COM2
Устройство AIBUS
2
RX
Распиновка
TX
3
TX
Распиновка
RX
5
GND
Распиновка
GND
9
5
6
1
Сенсорные панели серии SK используют 9-контактный трапециевидный разъем типа "мама". Контакт устройства
AIBUS определяется устройством.
RS422
Сенсорная панель серии SK
COM1/COM2
Устройство AIBUS
6
RX-
Распиновка
TX-
7
RX+
Распиновка
TX+
8
TX-
Распиновка
RX-
9
TX+
Распиновка
RX+
370
_9
5_
6
1
Сенсорные панели серии SK используют 9-контактный трапециевидный разъем типа "мама". Контакт устройства
AIBUS определяется устройством.
RS485
Сенсорная панель серии SK
COM1/COM2
Устройство AIBUS
8
TX-
Распиновка
B
9
TX+
Распиновка
A
_9
5_
6
1
Сенсорные панели серии SK используют 9-контактный трапециевидный разъем типа "мама". Контакт устройства
AIBUS определяется устройством.
2. Настройка ПО
Выберите протокол AIBUS в в службе подключения устройства.
Выберите соответствующий пункт в службе подключения устройства в соответствии с моделью PLC или
поддерживаемым протоколом.
Убедитесь, что параметры подключения и номер станции PLC сенсорной панели соответствуют этим параметрам
устройства AIBUS.
Пожалуйста, для настройки устройства, обратитесь к соответственным техническим документам устройства
AIBUS.
_ Стандартные параметры подключения сенсорных панелей серии SK
Параметр
PLC
Порт связи
Скорость передачи данных
Стандартные
параметры
диапазон
настройки
Протокол AIBUS
Протокол AIBUS
RS232
9600
RS232/RS422/RS485
1200/2400/4800/9600/19200/38400/57600/115200
Длина битовых данных
8
7/8
Бит контроля чётности
Нет
EVEN/ODD/NONE
Длина стоп-бита
1
1/2
Номер станции PLC
1
1~255
Номер станции ЧМИ
0
0~255
Поддерживаемые функции
Да/нет
Автономное моделирование
Да
Online моделирование
Да
Расширенный режим
Да
3.
Операционный регистр и диапазон адресов
371
Имя регистра
Формат адреса
Диапазон ввода
Комментарий
Параметр
ddd
0~255
PV
d
0
Слово: значение вывода
SV
d
0
Слово: регулировочное значение
MV
d
0
Слово: значение состояния
Status
d
0
Слово: значение состояния
Слово: элемент параметра
Примечание • d отображает десятичное, диапазон ввода 0-9;
• ”слово” в комментарии показывает, что регистр может использоваться только как слово.
• Разные модели устройств могут поддерживать разные имена и диапазоны регистров. За подробностями об
именах и диапазоне, обратитесь к соответственным техническим документам подключаемого устройства.
10.2.
Драйвер устройства Allen-Bradley
Этот драйвер используется SKWorkshop для чтения и записи данных или состояний регистров PLC устройства AllenBradley (AB) через протокол Allen-Bradley DF1. Он поддерживает подключение к порту PLC серии Allen-Bradley (AB)
через последовательный порт устройства для управления PLC Allen-Bradley (AB)/ Пожалуйста, перед использованием
драйвера, внимательно изучите данную главу и соответствующее руководство по устройству PLC серии Allen-Bradley
(AB).
Как установить связь с PLC серии Allen-Bradley (AB)
1. Аппаратный коммуникационный
кабель: RS232
Сенсорная панель серии SK
COM1/COM2
Allen-Bradley(AB)
2
RX
7
TX
3
TX
4
RX
5
GND
8
GND
9
5
6
1
6
3
7
8
4
1
5
2
Сенсорные панели серии SK используют разъем DB9F. Разъем устройства AB - MD8M.
2.
Настройка ПО
Выберите Allen-Bradley в службе подключения устройства.
Выберите соответствующий пункт в службе подключения устройства в соответствии с моделью PLC или
поддерживаемым протоколом.
Убедитесь, что параметры подключения и номер станции PLC сенсорной панели соответствуют этим
параметрам PLC.
Пожалуйста, для настройки устройства, обратитесь к соответственным техническим документам PLC.
Стандартные параметры подключения сенсорных панелей серии SK
Параметр
PLC
Стандартные параметры
Диапазон
настройки
MicroLogix DF1_CRC
Порт связи
RS232
Скорость передачи данных
19200
MicroLogix DF1_CRC/MicroLogix DF1_BCC
RS232/RS422/RS485
1200/2400/4800/9600/19200/38400/57600/115200
Длина битовых данных
8
7/8
Бит контроля чётности
Нет
EVEN/ODD/NONE
372
Длина стоп-бита
1
1/2
Номер станции PLC
1
1~31
Номер станции ЧМИ
0
0~255
Поддерживаемые функции
Да/нет
Автономное моделирование
Да
Online моделирование
Да
Расширенный режим
Нет
3.
Операционный регистр и диапазон адресов
Имя регистра
Формат адреса
Диапазон ввода
Коммента
рий
I
1:ddd/o
1:0/0~1:255/7
Бит: регистр ввода изображения, только чтение
O
0:ddd/o
0:0/0~0:255/7
Бит: регистр выходного изображения
B
ddd:ddd/o
3:0/0~255:255/7
S_Bit
2:ddd/o
2:0/0~2:255/7
N_Bit
ddd:ddd/o
7:0/0~255:255/7
2:0~2:255
Бит: битовое запоминающее устройство
Бит: бит состояния системы
Бит: бит слова регистра данных
S
2:ddd
Бит: слово состояния системы
N
ddd:ddd
7:0~255:255
Слово: регистр данных
F
ddd:ddd
8:0~255:255
Слово: регистр плавающих чисел
T_ACC
ddd:ddd
4:0~255:255
Слово: Значение ACC таймера
T_PRE
ddd:ddd
4:0~255:255
Слово: значение PRE таймера
C_ACC
ddd:ddd
5:0~255:255
Слово: Значение ACC счетчика
C_PRE
ddd:ddd
5:0~255:255
Слово: значение PRE счетчика
Примечание • d отображает десятичное, диапазон ввода 0-9;
• Примечание • O отображает восьмеричное, диапазон ввода 0-7;
• “Бит” в комментарии показывает, что регистр может использоваться только как бит.
• ”слово” в комментарии показывает, что регистр может использоваться только как слово.
• “Только чтение” в комментарии показывает, что регистр может использоваться только в режиме чтения.
• Разные модели устройств могут поддерживать разные имена и диапазоны регистров. За подробностями об
именах и диапазоне, обратитесь к соответственным техническим документам подключаемого устройства.
10.3. Драйвер устройства Delta
Этот драйвер используется SKWorkshop для чтения и записи данных или состояний регистра PLC серии Delta DVP.
Он поддерживает подключение к порту PLC серии Delta DVP через последовательный порт устройства для
управления PLC Delta DVP. Пожалуйста, перед использованием драйвера, внимательно изучите данную главу и
соответствующее руководство по устройству PLC серии Delta DVP.
Как установить связь с PLC серии Delta DVP
1. Аппаратный
коммуникационный
кабель: RS232
Сенсорная панель серии SK
COM1/COM2
Серия
Delta DVP
RX
5
TX
TX
4
RX
GND
8
GND
373
374
9
5
6
1
6
3
7
8
5
4
1
2
Сенсорные панели серии SK используют разъем DB9F. Разъем PLC серии Delta DVP - MD8M.
RS485
Сенсорная панель серии SK
COM1/COM2
Серия
Delta DVP
8
TX-
B
9
TX+
A
9
5
6
1
Сенсорные панели серии SK используют разъем DB9F. Разъем PLC серии Delta DVP - двухжильный.
2.
Настройка ПО
Выберите Delta Corporation в в службе подключения устройства.
Выберите соответствующий пункт в службе подключения устройства в соответствии с моделью PLC или
поддерживаемым протоколом.
Убедитесь, что параметры подключения и номер станции PLC сенсорной панели соответствуют этим
параметрам PLC.
Пожалуйста, для настройки устройства, обратитесь к соответственным техническим документам PLC серии
Delta DVP.
Стандартные параметры подключения сенсорных панелей серии SK
Параметр
PLC
Стандартные параметры
Диапазон
настройки
Серия Delta DVP
Серия Delta DVP
RS232
Порт связи
Скорость передачи данных
RS232/RS422/RS485
9600
1200/2400/4800/9600/19200/38400/57600/115200
7
7/8
четный
EVEN/ODD/NONE
Длина стоп-бита
1
1/2
Номер станции PLC
1
0~255
Номер станции ЧМИ
0
0~255
Длина битовых данных
Бит контроля чётности
Поддерживаемые функции
Да/нет
Автономное моделирование
Да
Online моделирование
Да
Расширенный режим
Да
3.
Операционный регистр и диапазон адресов
Имя регистра
Формат адреса
Диапазон ввода
Коммента
рий
X
ooo
0~377
Бит: входной контакт, только чтение
Y
ooo
0~377
Бит: выходной контакт
375
M
dddd
0~4095
Бит: вспомогательное реле
S
dddd
0~1023
Бит: внутреннее реле
T
ddd
0~255
Бит: состояние таймера
C
ddd
0~255
Бит: состояние счетчика
D
dddd
0~9999
Слово: регистр данных
TV
ddd
0~255
Слово: текущее значение таймера
CV
ddd
0~199
Слово: текущее значение счетчика
CV32
ddd
200~255
Двойные слова: текущее значение 32-битного счетчика
Примечание • d отображает десятичное, диапазон ввода 0-9;
• Примечание • O отображает восьмеричное, диапазон ввода 0-7;
• “Бит” в комментарии показывает, что регистр может использоваться только как бит.
• ”слово” в комментарии показывает, что регистр может использоваться только как слово.
• ”двойные слова” в комментарии показывает, что тип данных регистра должен быть 32-битным;
• “Только чтение” в комментарии показывает, что регистр может использоваться только в режиме чтения.
• Разные модели устройств могут поддерживать разные имена и диапазоны регистров. За подробностями об
именах и диапазоне, обратитесь к соответственным техническим документам подключаемого устройства.
10.4.
Драйвер устройства Emerson
Этот драйвер используется SKWorkshop для чтения и записи данных или состояний регистра PLC серии Emerson EC.
Он поддерживает подключение к порту PLC серии Emerson EC через последовательный порт сенсорной панели для
управления Emerson EC. Пожалуйста, перед использованием драйвера, внимательно изучите данную главу и
соответствующее руководство по устройству PLC серии Emerson EC.
Как установить связь с PLC серии Emerson EC
1. Аппаратный
коммуникационный
кабель: RS232
Сенсорная панель серии SK
COM1/COM2
Серия Emerson
EC
2
RX
5
TX
3
TX
4
RX
5
GND
3
GND
6
9
5
6
1
3
7
8
4
1
5
2
Сенсорные панели серии SK используют разъем DB9F. Разъем PLC серии Emerson EC - MD8M.
2.
Настройка ПО
Выберите Emerson Network Power в в службе подключения устройства.
Выберите соответствующий пункт в службе подключения устройства в соответствии с моделью PLC или
поддерживаемым протоколом.
Убедитесь, что параметры подключения и номер станции PLC сенсорной панели соответствуют этим
параметрам PLC.
Пожалуйста, для настройки устройства, обратитесь к соответственным техническим документам PLC серии
Emerson EC.
Стандартные параметры подключения сенсорных панелей серии SK
Параметр
PLC
Стандартные параметры
Диапазон
настройки
Серия EC (RTU)
Серия EC (RTU)
376
Порт связи
RS232
RS232/RS422/RS485
Скорость передачи
данных
Длина битовых данных
19200
1200/2400/4800/9600/19200/38400/57600/115200
8
7/8
Бит контроля чётности
четный
EVEN/ODD/NONE
Длина стоп-бита
1
1/2
Номер станции PLC
1
0~255
Номер станции ЧМИ
0
0~255
Поддерживаемые функции
Да/нет
Автономное моделирование
Да
Online моделирование
Да
Расширенный режим
Да
3.
Операционный регистр и диапазон адресов
Имя регистра
Формат адреса
Диапазон ввода
Коммента
рий
X
ooo
0~377
Бит: входной контакт, только чтение
Y
ooo
0~377
Бит: выходной контакт
M
dddd
0~7999
Бит: внутреннее реле
SM
ddd
0~255
Бит: специальное внутреннее реле
S
ddd
0~999
Бит: ступенчатое реле
T
ddd
0~255
Бит: состояние таймера
C
ddd
0~255
Бит: состояние счетчика
D
dddd
0~7999
Слово: регистр данных
SD
ddd
0~255
Слово: специальный регистр данных
TV
ddd
0~255
Слово: текущее значение таймера
CV
ddd
0~255
Слово: текущее значение счетчика
Z
dd
0~15
Слово: Регистр индексированной адресации
Примечание • d отображает десятичное, диапазон ввода 0-9;
• Примечание • O отображает восьмеричное, диапазон ввода 0-7;
• “Бит” в комментарии показывает, что регистр может использоваться только как бит.
• ”слово” в комментарии показывает, что регистр может использоваться только как слово.
• “Только чтение” в комментарии показывает, что регистр может использоваться только в режиме чтения.
• Разные модели устройств могут поддерживать разные имена и диапазоны регистров. За подробностями об
именах и диапазоне, обратитесь к соответственным техническим документам подключаемого устройства.
10.5.
Драйвер устройства Fatek
Этот драйвер используется SKWorkshop для чтения и записи данных или состояний регистра PLC серии Fatek FB. Он
поддерживает подключение к порту PLC серии Fatek FB через последовательный порт сенсорной панели для
управления Fatek FB. Пожалуйста, перед использованием драйвера, внимательно изучите данную главу и
соответствующее руководство по устройству PLC серии Fatek FB.
Как установить связь с PLC серии Fatek FB
1. Аппаратный
коммуникационный
кабель: RS232
Сенсорная панель серии SK
Серия Fatek FB
377
COM1/COM2
Delta DVP
2
RX
3
TX
2
RX
5
GND
4
GND
9
TX
3
5
4
6
1
2
1
Сенсорные панели серии SK используют разъем DB9F. Разъем PLC серии Fatek FB - MD8M.
2.
Настройка ПО
Выберите Fatek Automation Corp. в в службе подключения устройства.
Выберите соответствующий пункт в службе подключения устройства в соответствии с моделью PLC или
поддерживаемым протоколом.
Убедитесь, что параметры подключения и номер станции PLC сенсорной панели соответствуют этим
параметрам PLC.
Пожалуйста, для настройки устройства, обратитесь к соответственным техническим документам PLC серии
Fatek FB.
Стандартные параметры подключения сенсорных панелей серии SK
Параметр
PLC
Стандартные параметры
Диапазон
настройки
Серия Fatek FB
Серия Fatek FB
RS232
Порт связи
Скорость передачи
данных
Длина битовых данных
RS232
9600
1200/2400/4800/9600/19200/38400/57600/115200
7
7/8
четный
EVEN/ODD/NONE
Длина стоп-бита
1
1/2
Номер станции PLC
1
0~255
Номер станции ЧМИ
0
0~255
Бит контроля чётности
Поддерживаемые
функции
3.
Да/нет
Автономное
моделирование
Online моделирование
Да
Расширенный режим
Да
Да
Операционный регистр и диапазон адресов
Имя регистра
Формат адреса
Диапазон ввода
Коммента
рий
X
dddd
0~9999
Бит: входной контакт, только чтение
Y
dddd
0~9999
Бит: выходное реле
M
dddd
0~9999
Бит: внутреннее реле
S
dddd
0~9999
Бит: ступенчатое реле
T
dddd
0~9999
Бит: состояние таймера, только чтение
C
dddd
0~9999
Бит: состояние счетчика, только чтение
R
dddd
0~9999
Слово: регистр данных
D
dddd
0~9999
Слово: регистр данных
TR
dddd
0~9999
Слово: текущее значение таймера
CR
dddd
0~9999
Слово: текущее значение счетчика
378
F
dddd
DRC
ddd
0~9999
Слово: регистр файлов
200~255
Двойное слово: текущее значение 32-битного счетчика
Примечание • d отображает десятичное, диапазон ввода 0-9;
• Примечание • O отображает восьмеричное, диапазон ввода 0-7;
•
“Бит” в комментарии показывает, что регистр может использоваться только как бит.
• ”слово” в комментарии показывает, что регистр может использоваться только как слово.
• ”двойные слова” в комментарии показывает, что тип данных регистра должен быть 32-битным;
• “Только чтение” в комментарии показывает, что регистр может использоваться только в режиме чтения.
• Разные модели устройств могут поддерживать разные имена и диапазоны регистров. За подробностями об
именах и диапазоне, обратитесь к соответственным техническим документам подключаемого устройства.
10.6.
Драйвер устройства Fuji
Этот драйвер используется SKWorkshop для чтения и записи данных или состояний регистра PLC серии Fuji NB. Он
поддерживает подключение к порту PLC серии Fuji NB через последовательный порт сенсорной панели для
управления Fuji NB. Пожалуйста, перед использованием драйвера, внимательно изучите данную главу и
соответствующее руководство по устройству PLC серии Fuji NB.
Как установить связь с PLC серии Fuji NB
1. Аппаратный
коммуникационный
кабель: RS422
Сенсорная панель серии SK
COM1/COM2
Серия Fuji NB
Delta DVP
6
RX-
4
TX-
7
RX+
3
TX+
8
TX-
6
RX-
9
TX+
5
RX+
9
5
6
1
1
8
Сенсорные панели серии SK используют разъем DB9F. Разъем PLC серии Fuji NB - RJ45.
2.
Настройка ПО
Выберите Fuji Electric Corporation в в службе подключения устройства.
Выберите соответствующий пункт в службе подключения устройства в соответствии с моделью PLC или
поддерживаемым протоколом.
Убедитесь, что параметры подключения и номер станции PLC сенсорной панели соответствуют этим
параметрам PLC.
Пожалуйста, для настройки устройства, обратитесь к соответственным техническим документам PLC серии Fuji
NB.
Стандартные параметры подключения сенсорных панелей серии SK
Параметр
PLC
Порт связи
Стандартные параметры
Диапазон
настройки
Серия Fuji NB
Серия Fuji NB
RS422
RS422
Скорость передачи
данных
Длина битовых данных
19200
8
7/8
Бит контроля чётности
нечетн
ый
1
EVEN/ODD/NONE
Длина стоп-бита
1200/2400/4800/9600/19200/38400/57600/115200
1/2
380
0
Номер станции PLC
0~255
Поддерживаемые функции
Да/нет
Автономное моделирование
Да
Online моделирование
Да
Расширенный режим
Да
3.
Операционный регистр и диапазон адресов
Имя регистра
Формат адреса
Диапазон ввода
Комментарий
X
hhh
0~7ff
Бит: входной контакт, только чтение
Y
hhh
0~7ff
Бит: выходной контакт
M
hhhh
0~7fff
Бит: внутреннее реле
SM
hhhh
8000~81ff
Бит: внутреннее реле
L
hhh
0~5ff
Бит: самоблокирующееся реле
S
hh
0~ff
Бит: ступенчатое реле
T
hhh
0~1ff
Бит: состояние таймера
C
hh
0~ff
Бит: состояние счетчика
D
hhhh
0~7fff
Бит: регистр данных
SD
hhhh
8000~80ff
Бит: регистр данных
TV
hhh
0~1ff
Слово: текущее значение таймера
CV
hh
0~ff
Слово: текущее значение счетчика
Примечание
•
•
•
•
•
h отображает шестнадцатиричное, диапазон ввода 0-9, a-f;
O отображает восьмеричное, диапазон ввода 0-7;
“Бит” в комментарии показывает, что регистр может использоваться только как бит.
”слово” в комментарии показывает, что регистр может использоваться только как слово.
“Только чтение” в комментарии показывает, что регистр может использоваться только в режиме
чтения.
• Разные модели устройств могут поддерживать разные имена и диапазоны регистров. За
подробностями об именах и диапазоне, обратитесь к соответственным техническим документам
подключаемого устройства.
10.7.
Драйвер устройства GE
Этот драйвер используется SKWorkshop для чтения и записи данных или состояний регистра PLC серии GE Fanuc. Он
поддерживает подключение к порту PLC серии GE Fanuc через последовательный порт сенсорной панели для
управления GE Fanuc. Пожалуйста, перед использованием драйвера, внимательно изучите данную главу и
соответствующее руководство по устройству PLC серии GE Fanuc.
Как установить связь с PLC серии GE Fanuc
1. Аппаратный
коммуникационный
кабель: RS232
Сенсорная панель серии SK
COM1/COM2
Серия GE
Fanuc
2
RX
4
TX
3
TX
3
RX
5
GND
8
GND
381
9
5
6
1
1
8
Сенсорные панели серии SK используют разъем DB9F. Разъем PLC серии GE Fanuc - RJ45.
2.
Настройка ПО
Выберите GE Corporation в в службе подключения устройства.
Выберите соответствующий пункт в службе подключения устройства в соответствии с моделью PLC или
поддерживаемым протоколом.
Убедитесь, что параметры подключения и номер станции PLC сенсорной панели соответствуют этим
параметрам PLC.
Пожалуйста, для настройки устройства, обратитесь к соответственным техническим документам PLC серии GE
Fanuc.
Стандартные параметры подключения сенсорных панелей серии SK
Параметр
PLC
Стандартные параметры
Диапазон
настройки
GE Fanuc SNP-X
GE Fanuc SNP-X/ GE Fanuc CCM
RS232
Порт связи
RS232/RS422/RS485
Скорость передачи
данных
Длина битовых данных
19200
8
7/8
Бит контроля чётности
нечетн
ый
1
EVEN/ODD/NONE
Номер станции PLC
0
0~255
Номер станции ЧМИ
0
0~255
Длина стоп-бита
1200/2400/4800/9600/19200/38400/57600/115200
1/2
Поддерживаемые
функции
Да/нет
Автономное
моделирование
Online моделирование
Да
Расширенный режим
Нет
3.
Да
Операционный регистр и диапазон адресов
Имя регистра
Формат адреса
Диапазон ввода
Коммента
рий
%I
ddddd
1~10000
Бит: дискретный ввод
%Q
ddddd
1~10000
Бит: дискретный вывод
%M
ddddd
1~10000
Бит: Внутреннее использование
%S
ddd
1~128
Бит: Системное исрользование, Только чтение
%SA
ddd
1~128
Бит: Системное исрользование, Только чтение
%SB
ddd
1~128
Бит: Системное исрользование, Только чтение
%SC
ddd
1~128
Бит: Системное исрользование, Только чтение
%T
ddd
1~256
Бит: Временное Сотояние
%G
dddd
1~7680
Бит: Genius? Global
%AI
ddddd
1~10000
Слово: Аналоговый ввод
%AQ
ddddd
1~10000
Слово: Аналоговый вывод
%R
ddddd
1~32640
Слово: Память регистра
Примечание • d отображает десятичное, диапазон ввода 0-9;
• Примечание • O отображает восьмеричное, диапазон ввода 0-7;
382
• “Бит” в комментарии показывает, что регистр может использоваться только как бит.
• ”слово” в комментарии показывает, что регистр может использоваться только как слово.
• “Только чтение” в комментарии показывает, что регистр может использоваться только в режиме чтения.
• Разные модели устройств могут поддерживать разные имена и диапазоны регистров. За подробностями об
именах и диапазоне, обратитесь к соответственным техническим документам подключаемого устройства.
10.8.
Драйвер устройства HaiWell
Этот драйвер используется SKWorkshop для чтения и записи данных или состояний регистра PLC серий Haiwell
E/S/H. Он поддерживает подключение к порту PLC серии Haiwell E/S/H через последовательный порт сенсорной
панели для управления Haiwell E/S/H. Пожалуйста, перед использованием драйвера, внимательно изучите данную
главу и соответствующее руководство по устройству PLC серии Haiwell E/S/H.
Как установить связь с PLC серии Haiwell E/S/H
1. Аппаратный
коммуникационный
Кабель: RS232
Сенсорная панель серии SK
COM1/COM2
Серия Haiwell
E/S/H
2
RX
2
TX
3
TX
1
RX
5
GND
3
GND
9
5
6
1
3
4
1
2
Сенсорные панели серии SK используют разъем DB9F. Разъём PLC Haiwell E/S/H - MD4M.
2.
Настройка ПО
Выберите Haiwell Technology Corp. в в службе подключения устройства.
Выберите соответствующий пункт в службе подключения устройства в соответствии с моделью PLC или
поддерживаемым протоколом.
Убедитесь, что параметры подключения и номер станции PLC сенсорной панели соответствуют этим
параметрам PLC.
Пожалуйста, для настройки устройства, обратитесь к соответственным техническим документам PLC серии
Haiwell E/S/H.
Стандартные параметры подключения сенсорных панелей серии SK
Параметр
PLC
Порт связи
Скорость передачи
данных
Длина битовых данных
Стандартные параметры
Диапазон
настройки
Серия Haiwell E/S/H
MicroLogix DF1_CRC/MicroLogix DF1_BCC
RS232
RS232/RS422/RS485
19200
1200/2400/4800/9600/19200/38400/57600/115200
8
7/8
Нет
EVEN/ODD/NONE
Длина стоп-бита
2
1/2
Номер станции PLC
1
1~31
Номер станции ЧМИ
0
0~255
Бит контроля чётности
Поддерживаемые
функции
Да/нет
Да
Автономное
моделирование
Online моделирование
Да
383
Нет
Расширенный режим
3.
Операционный регистр и диапазон адресов
Имя регистра
Формат адреса
Диапазон ввода
Коммента
рий
I
1:ddd/o
1:0/0~1:255/7
Бит: регистр ввода изображения, только чтение
O
0:ddd/o
0:0/0~0:255/7
Бит: регистр выходного изображения
B
ddd:ddd/o
3:0/0~255:255/7
S_Bit
2:ddd/o
2:0/0~2:255/7
N_Bit
ddd:ddd/o
7:0/0~255:255/7
2:0~2:255
Бит: битовая память
Бит: бит состояния системы
Бит: Бит: бит слова регистра данных
S
2:ddd
Слово: слово состояния системы
N
ddd:ddd
7:0~255:255
Слово: регистр данных
F
ddd:ddd
8:0~255:255
Слово: регистр плавающих чисел
T_ACC
ddd:ddd
4:0~255:255
Слово: Значение ACC таймера
T_PRE
ddd:ddd
4:0~255:255
Слово: PRE значение таймера
C_ACC
ddd:ddd
5:0~255:255
Слово: ACC Значение счетчика
C_PRE
ddd:ddd
5:0~255:255
Слово: PRE значение счетчика
Примечание • d отображает десятичное, диапазон ввода 0-9;
• “Бит” в комментарии показывает, что регистр может использоваться только как бит.
• ”слово” в комментарии показывает, что регистр может использоваться только как слово.
• “Только чтение” в комментарии показывает, что регистр может использоваться только в режиме чтения.
• Разные модели устройств могут поддерживать разные имена и диапазоны регистров. За подробностями об
именах и диапазоне, обратитесь к соответственным техническим документам подключаемого устройства.
10.9.
Драйвер устройства Hitachi
Этот драйвер используется SKWorkshop для чтения и записи данных или состояний регистра PLC серии Hitachi E/EH.
Он поддерживает подключение к порту PLC серии Hitachi E/EH через последовательный порт сенсорной панели для
управления Hitachi E/EH. Пожалуйста, перед использованием драйвера, внимательно изучите данную главу и
соответствующее руководство по устройству PLC серии Hitachi E/EH.
Как установить связь с PLC серии Hitachi E/EH
1. Аппаратный
коммуникационный
кабель: RS232
Сенсорная панель серии SK
E/EH COM1/COM2
Серия Hitachi
2
RX
5
SD
3
TX
6
RD
5
GND
1
SG
9
6
4
PHL
7
DR
4-7
Короткое
замыкание
5
1
1
8
384
Сенсорные панели серии SK используют разъем DB9F. Разъем устройства AB - RJ45.
2.
Настройка ПО
Выберите Hitachi Industrial в в службе подключения устройства.
Выберите соответствующий пункт в службе подключения устройства в соответствии с моделью PLC или
поддерживаемым протоколом.
Убедитесь, что параметры подключения и номер станции PLC сенсорной панели соответствуют этим
параметрам PLC.
Пожалуйста, для настройки устройства, обратитесь к соответственным техническим документам PLC серии
Hitachi E/EH.
Стандартные параметры подключения сенсорных панелей серии SK
Параметр
PLC
Стандартные параметры
Диапазон
настройки
Серия Hitachi E/EH
Серия Hitachi E/EH
RS232
Порт связи
RS232/RS422/RS485
Скорость передачи
данных
Длина битовых данных
19200
1200/2400/4800/9600/19200/38400/57600/115200
7
7/8
Бит контроля чётности
четный
EVEN/ODD/NONE
Длина стоп-бита
1
1/2
Номер станции PLC
0
0~255
Номер станции ЧМИ
0
0~255
Поддерживаемые
функции
Да/нет
Автономное
моделирование
Online моделирование
Да
Расширенный режим
Да
3.
Да
Операционный регистр и диапазон адресов
Имя регистра
Формат адреса
Диапазон ввода
Коммента
рий
X
hhhh
0~ffff
Бит: ввод внешнего переключающего значения, только чтение
Y
hhhh
0~ffff
Бит: вывод внешнего переключающего значения
M
hhhh
0~ffff
Бит: внутреннее реле
R
hhhh
0~ffff
Бит: внутренний регистр
T
hhhh
0~ffff
Бит: состояние таймера
L
hhhh
0~ffff
Бит: ретрансляция связи
WX
hhhh
0~ffff
Слово: ввод внешнего переключающего значения
WY
hhhh
0~ffff
Слово: вывод внешнего переключающего значения
WM
hhhh
0~ffff
Слово: внутреннее реле
WR
hhhh
0~ffff
Слово: Внутренний регистр
WL
hhhh
0~ffff
Слово: реле связи
TC
hhhh
0~ffff
Слово: текущее значение таймера/счетчика
Примечание: • h отображает шестнадцатиричное, диапазон ввода 0-9, a-f;
• ”слово” в комментарии показывает, что регистр может использоваться только как слово.
• “Бит” в комментарии показывает, что регистр может использоваться только как бит.
• “Только чтение” в комментарии показывает, что регистр может использоваться только в режиме чтения.
• Разные модели устройств могут поддерживать разные имена и диапазоны регистров. За подробностями об
именах и диапазоне, обратитесь к соответственным техническим документам подключаемого устройства.
10.10. Драйвер устройства HollySys
385
Этот драйвер используется SKWorkshop для чтения и записи данных или состояний регистра PLC серии HollySys LM.
Он поддерживает подключение к порту PLC серии HollySys LM через последовательный порт сенсорной панели для
управления HollySys LM. Пожалуйста, перед использованием драйвера, внимательно изучите данную главу и
соответствующее руководство по устройству PLC серии HollySys LM.
Как установить связь с PLC серии HollySys LM
1. Аппаратный
коммуникационный
кабель: RS232
Сенсорная панель серии SK
COM1/COM2
Серия HollySys
LM
2
RX
3
TX
3
TX
2
RX
5
GND
5
GND
9
5
9
5
6
1
6
1
Сенсорные панели серии SK используют разъем DB9F. Разъем PLC серии HollySys LM - DB9M.
2.
Настройка ПО
Выберите HollySys Group в в службе подключения устройства.
Выберите соответствующий пункт в службе подключения устройства в соответствии с моделью PLC или
поддерживаемым протоколом.
Убедитесь, что параметры подключения и номер станции PLC сенсорной панели соответствуют этим параметрам
PLC.
Пожалуйста, для настройки устройства, обратитесь к соответственным техническим документам PLC серии
HollySys LM.
Стандартные параметры подключения сенсорных панелей серии SK
Параметр
PLC
Стандартные параметры
Диапазон
настройки
Серия HollySys LM
Серия HollySys LM
RS232
Порт связи
Скорость передачи
данных
RS232/RS422/RS485
38400
1200/2400/4800/9600/19200/38400/57600/115200
8
7/8
Нет
EVEN/ODD/NONE
Длина стоп-бита
1
1/2
Номер станции PLC
51
0~255
Номер станции ЧМИ
0
0~255
Длина битовых данных
Бит контроля чётности
Поддерживаемые функции
Да/нет
Автономное моделирование
Да
Online моделирование
Да
Расширенный режим
Нет
3.
Операционный регистр и диапазон адресов
Имя регистра
Формат адреса
Диапазон ввода
Коммента
рий
IX
ddd.o
0,0~511,7
Бит: область памяти I, только чтение
QX
ddd.o
0,0~511,7
Бит: область памяти Q
386
MX
dddd.o
0,0~7816,7
IW
ddd
0~510
Бит: область памяти М
Слово: область памяти I, 8-битный регистр, каждое слово для
двух адресов
ddd
QW
0~510
Слово: область памяти Q, 8-битный регистр, каждое слово для
двух адресов
dddd
MW
0~8190
Слово: область памяти M, 8-битный регистр, каждое слово
для двух адресов
Примечание
• d отображает десятичное, диапазон ввода 0-9;
• O отображает восьмеричное, диапазон ввода 0-7;
• ”слово” в комментарии показывает, что регистр может использоваться только как слово.
• “Бит” в комментарии показывает, что регистр может использоваться только как бит.
• "8-битный регистр" в комментарии показывает адресное пространство для двух смежных адресов в
регистре = 2;
• “Только чтение” в комментарии показывает, что регистр может использоваться только в режиме
чтения.
• Разные модели устройств могут поддерживать разные имена и диапазоны регистров. За
подробностями об именах и диапазоне, обратитесь к соответственным техническим документам
подключаемого устройства.
10.11. Драйвер устройства IDEC
Этот драйвер используется SKWorkshop для чтения и записи данных или состояний регистра PLC серий Macro Smart
FC4A/FC5A. Он поддерживает подключение к порту PLC серии Macro Smart FC4A/FC5A через последовательный
порт сенсорной панели для управления Macro Smart FC4A/FC5A. Пожалуйста, перед использованием драйвера,
внимательно изучите данную главу и соответствующее руководство по устройству PLC серии Macro Smart
FC4A/FC5A.
Как установить связь с PLC серии Macro Smart FC4A/FC5A
1. Аппаратный
коммуникационный
кабель: RS232
Сенсорная панель серии SK
COM1/COM2
Macro Smart
FC4A/FC5A
2
RX
3
TX
3
TX
4
RX
5
GND
6
GND
7
GND
9
5
6
1
6-7
короткое
замыкани
е
6
3
8
5
4
1
387
7
2
Сенсорные панели серии SK используют разъем DB9F. Разъём PLC серии Macro Smart FC4A/FC5A - MD8M.
2.
Настройка ПО
Выберите Allen-Bradley в службе подключения устройства.
Выберите соответствующий пункт в службе подключения устройства в соответствии с моделью PLC или
поддерживаемым протоколом.
Убедитесь, что параметры подключения и номер станции PLC сенсорной панели соответствуют этим
параметрам PLC.
Пожалуйста, для настройки устройства, обратитесь к соответственным техническим документам PLC серии
Macro Smart FC4A/FC5A.
Стандартные параметры подключения сенсорных панелей серии SK
Параметр
PLC
Порт связи
Стандартные параметры
Диапазон
настройки
Macro Smart FC4A
Macro Smart FC4A/Macro Smart FC5A
RS232
Скорость передачи
данных
Длина битовых данных
RS232/RS422/RS485
9600
1200/2400/4800/9600/19200/38400/57600/115200
7
7/8
четный
EVEN/ODD/NONE
Длина стоп-бита
1
1/2
Номер станции PLC
1
0~255
Номер станции ЧМИ
0
0~255
Бит контроля чётности
Поддерживаемые
функции
Да/нет
Автономное
моделирование
Online моделирование
Да
Расширенный режим
Нет
3.
Да
Операционный регистр и диапазон адресов
Macro Smart FC4A
Имя регистра
Формат адреса
Диапазон ввода
Коммента
рий
I
ddd
0~255
Бит: ввод внешнего переключающего значения, только чтение
Q
ddd
0~255
Бит: вывод внешнего переключающего значения
M
dddd
0~1023
Бит: внутреннее реле
SM
ddd
0~215
Бит: внутренний регистр
R
ddd
0~255
Слово: регистр сдвига
D
ddd
0~1299
Слово: регистр данных
TV
ddd
0~127
Слово: текущее значение таймера
CV
ddd
0~127
Слово: текущее значение счетчика
Macro Smart FC4A
Имя регистра
Формат адреса
Диапазон ввода
Коммента
рий
ddd
0~255
Бит: ввод внешнего переключающего значения, только чтение
ddd
0~255
Бит: вывод внешнего переключающего значения
dddd
0~2047
Бит: внутреннее реле
ddd
0~215
Бит: внутренний регистр
ddd
0~255
Слово: регистр сдвига
I
Q
M
SM
R
388
D
ddd
0~42000
Слово: регистр данных
TV
ddd
0~255
Слово: текущее значение таймера
CV
ddd
0~255
Слово: текущее значение счетчика
Примечание • d отображает десятичное, диапазон ввода 0-9;
•
“Бит” в комментарии показывает, что регистр может использоваться только как бит.
•
”слово” в комментарии показывает, что регистр может использоваться только как слово.
•
“Только чтение” в комментарии показывает, что регистр может использоваться только в режиме чтения.
•
Разные модели устройств могут поддерживать разные имена и диапазоны регистров. За
подробностями об именах и диапазоне, обратитесь к соответственным техническим документам
подключаемого устройства.
10.12. Драйвер устройства Inovance
Этот драйвер используется SKWorkshop для чтения и записи данных или состояний регистра PLC серии Inovance
H1u/H2u. Он поддерживает подключение к порту PLC серии Inovance H1u/H2u через последовательный порт
сенсорной панели для управления Inovance H1u/H2u. Пожалуйста, перед использованием драйвера, внимательно
изучите данную главу и соответствующее руководство по устройству PLC серии Inovance H1u/H2u.
Как установить связь с PLC серии Inovance H1u/H2u
1. Аппаратный
коммуникационный
кабель: RS422
Сенсорная панель серии SK
COM1/COM2
Серия Inovance H1u/H2u
6
RX-
4
TX-
7
RX+
7
TX+
8
TX-
1
RX-
9
TX+
2
RX+
9
5
6
1
6
3
8
4
1
389
7
5
2
Сенсорные панели серии SK используют разъем DB9F. Разъем PLC серии Inovance H1u/H2u - MD8M.
2.
Настройка ПО
Выберите Inovance Technology Corp. в в службе подключения устройства.
Выберите соответствующий пункт в службе подключения устройства в соответствии с моделью PLC или
поддерживаемым протоколом.
Убедитесь, что параметры подключения и номер станции PLC сенсорной панели соответствуют этим параметрам
PLC.
Пожалуйста, для настройки устройства, обратитесь к соответственным техническим документам PLC серии
Inovance H1u/H2u.
Стандартные параметры подключения сенсорных панелей серии SK
Параметр
PLC
Порт связи
Скорость передачи
данных
Длина битовых данных
Стандартные параметры
Диапазон
настройки
H1u/H2u
H1u/H2u
RS422
RS232/RS422/RS485
9600
1200/2400/4800/9600/19200/38400/57600/115200
7
7/8
четный
EVEN/ODD/NONE
Длина стоп-бита
1
1/2
Номер станции PLC
0
0~255
Номер станции ЧМИ
0
0~255
Бит контроля чётности
Поддерживаемые функции
Да/нет
Автономное моделирование
Да
Online моделирование
Да
Расширенный режим
Нет
3.
Операционный регистр и диапазон адресов
Имя регистра
Формат адреса
X
oooo
Диапазон ввода
0~377
Бит: входной адрес, только чтение
Комментарий
Y
oooo
0~377
Бит: выходной адрес
M
dddd
0~7999
Бит: промежуточное реле
SM
dddd
8000~8999
S
dddd
0~999
Бит: бит состояния
T
dddd
0~256
Бит: состояние таймера
C
dddd
0~256
Бит: состояние счетчика
D
dddd
0~7999
Слово: регистр
SD
dddd
8000~8999
TV
dddd
0~255
Слово: текущее значение таймера
CV
dddd
0~199
Слово: текущее значение счетчика
CV32
dddd
200~255
Бит: специальное промежуточное реле
Слово: специальный регистр
Двойное слово: текущее значение 32-битного счетчика
Примечание • d отображает десятичное, диапазон ввода 0-9;
• O отображает восьмеричное, диапазон ввода 0-7;
• ”слово” в комментарии показывает, что регистр может использоваться только как слово.
• ”двойные слова” в комментарии показывает, что тип данных регистра должен быть 32-битным;
• “Бит” в комментарии показывает, что регистр может использоваться только как бит.
• “Только чтение” в комментарии показывает, что регистр может использоваться только в режиме чтения.
• Разные модели устройств могут поддерживать разные имена и диапазоны регистров. За подробностями об
именах и диапазоне, обратитесь к соответственным техническим документам подключаемого устройства.
390
10.13. Драйвер устройства Keyence
Этот драйвер используется SKWorkshop для чтения и записи данных или состояний регистра PLC серии Keyence
KV/VisualKV. Он поддерживает подключение к порту PLC серии Keyence KV/VisualKV через последовательный
порт сенсорной панели для управления Keyence KV/VisualKV. Пожалуйста, перед использованием драйвера,
внимательно изучите данную главу и соответствующее руководство по устройству PLC серии Keyence KV/VisualKV.
Как установить связь с PLC серии Keyence KV/VisualKV
1. Аппаратный
коммуникационный
кабель: RS232
Сенсорная панель серии SK
COM1/COM2
Серии Keyence KV/VisualKV
2
RX
2
TX
3
TX
4
RX
5
GND
3
GND
9
5
6
1
1
6
Сенсорные панели серии SK используют разъем DB9F. Разъем PLC серий Keyence KV/VisualKV - MD8M.
2.
Настройка ПО
Выберите Keyence Corporation в в службе подключения устройства.
Выберите соответствующий пункт в службе подключения устройства в соответствии с моделью PLC или
поддерживаемым протоколом.
Убедитесь, что параметры подключения и номер станции PLC сенсорной панели соответствуют этим параметрам
PLC.
Пожалуйста, для настройки устройства, обратитесь к соответственным техническим документам PLC серии
Keyence KV/VisualKV.
391
Стандартные параметры подключения сенсорных панелей серии SK
Параметр
PLC
Стандартные параметры
Диапазон
настройки
KV-1000/700 KV-L20(R)
KV-1000/700 KV-L20(R)/ KV-10/16/24/40 KV-P16
RS232
Порт связи
RS232/RS422/RS485
9600
Скорость передачи
данных
Длина битовых данных
1200/2400/4800/9600/19200/38400/57600/115200
8
7/8
четный
EVEN/ODD/NONE
Длина стоп-бита
1
1/2
Номер станции PLC
0
0~255
Номер станции ЧМИ
0
0~255
Бит контроля чётности
Поддерживаемые
функции
Да/нет
Автономное
моделирование
Online моделирование
Да
Расширенный режим
Нет
3.
Да
Операционный регистр и диапазон адресов
KV-1000/700 KV-L20(R)
Имя регистра
Формат адреса
Диапазон ввода
Коммента
рий
R
dddDD
0~59915
Бит: входное/выходное реле
MR
dddDD
0~99915
Бит: внутреннее вспомогательное реле
LR
dddDD
0~99915
Бит: самоблокирующееся реле
CR
ddDD
0~3915
Бит: управляющее реле
T
dddd
0~3999
Бит: таймер
C
dddd
0~3999
Бит: счетчик
DM
ddddd
0~65534
Слово: хранилище данных
EM
ddddd
0~65534
Слово: расширение хранилища данных
FM
ddddd
0~32766
Слово: регистр файлов
TM
ddd
CM
ddddd
TV
dddd
0~3999
Слово: текущее значение таймера
CV
dddd
0~3999
Слово: текущее значение счетчика
0~511
0~11998
Слово: временное хранилище данных
Слово: хранилище элементов управления
KV-10/16/24/40 KV-P16
Имя регистра
RLY
Формат адреса
Диапазон ввода
Коммента
рий
dddDD
0~99915
T
dddd
0~999
Бит: таймер
C
dddd
0~999
Бит: счетчик
DM
ddddd
0~9999
Слово: хранилище данных
TM
ddd
0~99
Слово: временное хранилище данных
TV_c
dddd
0~999
Слово: текущее значение таймера
TV_p
dddd
0~999
Слово: установленное значение таймера
CV_c
dddd
0~999
Слово: текущее значение счетчика
CV_p
dddd
0~999
Слово: установленное значение счетчика
390
Бит: реле
CTH
dddd
0~9
Слово: текущее значение быстрого счетчика
Примечание • d отображает десятичное, диапазон ввода 0-9;
• DD отображает восьмеричное, диапазон ввода 0-15;
• ”слово” в комментарии показывает, что регистр может использоваться только как слово.
• “Бит” в комментарии показывает, что регистр может использоваться только как бит.
• Разные модели устройств могут поддерживать разные имена и диапазоны регистров. За подробностями об
именах и диапазоне, обратитесь к соответственным техническим документам подключаемого устройства.
10.14. Драйвер устройства Koyo
Этот драйвер используется SKWorkshop для чтения и записи данных или состояний регистра PLC серии Koyo SN. Он
поддерживает подключение к порту PLC серии Koyo SN через последовательный порт сенсорной панели для
управления Koyo SN. Пожалуйста, перед использованием драйвера, внимательно изучите данную главу и
соответствующее руководство по устройству PLC серии Koyo SN.
Как установить связь с PLC серии Koyo SN
1. Аппаратный
коммуникационный
кабель: RS232
Сенсорная панель серии SK
COM1/COM2
Серия Koyo
SN
2
RX
4
TX
3
TX
3
RX
5
GND
1
GND
9
5
6
1
1
6
Сенсорные панели серии SK используют разъем DB9F. Разъем PLC Koyo серии SN - RJ11.
2.
Настройка ПО
Выберите Koyo Electronics в в службе подключения устройства.
Выберите соответствующий пункт в службе подключения устройства в соответствии с моделью PLC или
поддерживаемым протоколом.
Убедитесь, что параметры подключения и номер станции PLC сенсорной панели соответствуют этим параметрам
PLC.
Пожалуйста, для настройки устройства, обратитесь к соответственным техническим документам PLC серии Koyo
SN.
Стандартные параметры подключения сенсорных панелей серии SK
Параметр
PLC
Порт связи
Скорость передачи
данных
Длина битовых данных
Стандартные параметры
Диапазон
настройки
Серия Koyo SN
Серия Koyo SN
RS232
RS232/RS422/RS485
9600
1200/2400/4800/9600/19200/38400/57600/115200
8
7/8
нечетн
ый
1
EVEN/ODD/NONE
Номер станции PLC
1
0~255
Номер станции ЧМИ
0
0~255
Бит контроля чётности
Длина стоп-бита
1/2
Поддерживаемые функции
Да/Нет
391
Автономное моделирование
Да
Online моделирование
Да
Расширенный режим
Да
3.
Операционный регистр и диапазон адресов
Имя регистра
Формат адреса
Диапазон ввода
Коммента
рий
I
ooo
0~377
Бит: входное реле, только чтение
O
ooo
0~377
Бит: выходное реле
M
oooo
0~1177
Бит: вспомогательное реле
SP
ooo
0~777
Бит: специальное вспомогательное реле
S
ooo
0~177
Бит: ступенчатое реле
T
ooo
0~177
Бит: таймер
C
ooo
0~177
Бит: счетчик
R
ooooo
0~13777
Слово: регистр данных
TR
ooooo
0~13777
Слово: текущее значение таймера
CR
ooooo
0~13777
Слово: текущее значение счетчика
SR
ooooo
0~13777
Слово: специальный регистр данных
• Примечание • O отображает восьмеричное, диапазон ввода 0-7;
• ”слово” в комментарии показывает, что регистр может использоваться только как слово.
• ”двойные слова” в комментарии показывает, что тип данных регистра должен быть 32-битным;
• “Бит” в комментарии показывает, что регистр может использоваться только как бит.
• “Только чтение” в комментарии показывает, что регистр может использоваться только в режиме чтения.
• Разные модели устройств могут поддерживать разные имена и диапазоны регистров. За подробностями об
именах и диапазоне, обратитесь к соответственным техническим документам подключаемого устройства.
10.15. Драйвер устройства LG
Этот драйвер используется SKWorkshop для чтения и записи данных или состояний регистра PLC серии LG Master-K.
Он поддерживает подключение к порту PLC серии LG Master-K через последовательный порт сенсорной панели для
управления LG Master-K. Пожалуйста, перед использованием драйвера, внимательно изучите данную главу и
соответствующее руководство по устройству PLC серии LG Master-K.
Как установить связь с PLC серии LG Master-K
1. Аппаратный коммуникационный
Кабель:
RS232- использующий CNet протокол
Сенсорная панель серии SK
COM1/COM2
LG
Master-K
2
RX
7
TX
3
TX
4
RX
5
GND
5
GND
9
5
6
1
9
5
6
1
Сенсорные панели серии SK используют разъем DB9F. Разъем PLC серии LG Master-K - DB9M.
392
RS232- использующий CNet протокол
Сенсорная панель серии SK
COM1/COM2
LG
Master-K
2
RX
3
TX
3
TX
2
RX
5
GND
5
GND
9
5
9
5
6
1
6
1
Сенсорные панели серии SK используют разъем DB9F. Разъем PLC серии LG Master-K - DB9M.
RS485
Сенсорная панель серии SK
COM1/COM2
LG
Master-K
8
TX-
B
9
TX+
A
9
5
6
1
Сенсорные панели серии SK используют разъем DB9F. Разъем PLC серии LG Master-K - двухжильный.
RS232-K10S1
Сенсорная панель серии SK
COM1/COM2
LG
Master-K
2
RX
4
TX
3
TX
1
RX
5
GND
6
GND
9
5
6
1
5
6
3
4
1
2
Сенсорные панели серии SK используют разъем DB9F. Разъем PLC серии LG Master-K - MD6M.
2.
Настройка ПО
Выберите LG Industrial Systems в в службе подключения устройства.
Выберите соответствующий пункт в службе подключения устройства в соответствии с моделью PLC или
поддерживаемым протоколом.
Убедитесь, что параметры подключения и номер станции PLC сенсорной панели соответствуют этим
параметрам PLC.
Пожалуйста, для настройки устройства, обратитесь к соответственным техническим документам PLC серии
LG Master-K.
Стандартные параметры подключения сенсорных панелей серии SK
Параметр
Стандартные параметры
Диапазон настройки
393
LG Master-K Cnet
PLC
LG Master-K Cnet/K Loader/K10s1
RS232
Порт связи
RS232/RS422/RS485
19200
Скорость передачи
данных
Длина битовых данных
1200/2400/4800/9600/19200/38400/57600/115200
8
7/8
Нет
EVEN/ODD/NONE
Длина стоп-бита
1
1/2
Номер станции PLC
0
0~255
Номер станции ЧМИ
0
0~255
Бит контроля чётности
Поддерживаемые функции
Да/нет
Автономное моделирование
Да
Online моделирование
Да
Расширенный режим
Да
3.
Операционный регистр и диапазон адресов
Имя регистра
Формат адреса
Диапазон ввода
Коммента
рий
P
dddh
0~255f
Бит: область ввода/вывода
M
dddh
0~255f
Бит: вспомогательное реле
K
dddh
0~255f
Бит: защитное реле
L
dddh
0~255f
Бит: ретрансляция связи
F
dddh
0~255f
Бит: специальное реле
T
ddd
0~255
Бит: реле тймера
C
ddd
0~255
Бит: реле счетчика
D
dddd
0~9999
Слово: регистр данных
TV
ddd
0~255
Слово: текущее значение таймера
CV
ddd
0~255
Слово: текущее значение счетчика
Примечание • d отображает десятичное, диапазон ввода 0-9;
• h отображает шестнадцатиричное, диапазон ввода 0-9, a-f;
• ”слово” в комментарии показывает, что регистр может использоваться только как слово.
• “Бит” в комментарии показывает, что регистр может использоваться только как бит.
• Разные модели устройств могут поддерживать разные имена и диапазоны регистров. За подробностями об
именах и диапазоне, обратитесь к соответственным техническим документам подключаемого устройства.
10.16. Драйвер устройства Matsushita
Этот драйвер используется SKWorkshop для чтения и записи данных или состояний регистра PLC серии Matsushita
FP. Он поддерживает подключение к порту PLC серии Matsushita FP через последовательный порт сенсорной панели
для управления Matsushita FP. Пожалуйста, перед использованием драйвера, внимательно изучите данную главу и
соответствующее руководство по устройству PLC серии Matsushita FP.
Как установить связь с PLC серии Matsushita FP
1. Аппаратный коммуникационный
Кабель:
RS232-FP0/FP2/FP2SH/FPM
Сенсорная панель серии SK
COM1/COM2
2
RX
Серия Matsushita
FP
2
TX
394
3
TX
4
RX
5
GND
3
GND
1
9
5
6
1
5
2
4
3
Сенсорные панели серии SK используют разъем DB9F. Разъем PLC серии Matsushita FP - MD5M.
RS422-FP1
Сенсорная панель серии SK
COM1/COM2
Серия Matsushita
FP
6
RX-
2
TX-
7
RX+
5
TX+
8
TX-
3
RX-
9
TX+
6
RX+
9
5
6
1
6
3
8
4
1
395
7
5
2
Сенсорные панели серии SK используют разъем DB9F. Разъем PLC серии Matsushita FP - MD8M.
2.
Настройка ПО
Выберите MATSUSHITA в службе подключения устройства.
Выберите соответствующий пункт в службе подключения устройства в соответствии с моделью PLC или
поддерживаемым протоколом.
Убедитесь, что параметры подключения и номер станции PLC сенсорной панели соответствуют этим параметрам
PLC.
Пожалуйста, для настройки устройства, обратитесь к соответственным техническим документам PLC серии
Matsushita FP.
Стандартные параметры подключения сенсорных панелей серии SK
Параметр
PLC
Стандартные параметры
Диапазон
настройки
Серия FP
Серия FP
RS232
Порт связи
Скорость передачи
данных
Длина битовых данных
RS232/RS422/RS485
9600
1200/2400/4800/9600/19200/38400/57600/115200
8
7/8
нечетн
ый
1
EVEN/ODD/NONE
Номер станции PLC
1
0~255
Номер станции ЧМИ
0
0~255
Бит контроля чётности
Длина стоп-бита
1/2
Поддерживаемые функции
Да/нет
Автономное моделирование
Да
Online моделирование
Да
Расширенный режим
Нет
3.
Операционный регистр и диапазон адресов
Имя регистра
Формат адреса
Диапазон ввода
Коммента
рий
X
ddddh
0~9999f
Бит: внешний ввод, только чтение
Y
ddddh
0~9999f
Бит: внешний вывод
R
ddddh
0~9999f
Бит: внутреннее реле
L
ddddh
0~9999f
Бит: ретрансляция связи
T
dddd
0~9999
Бит: состояние таймера, только чтение
C
dddd
0~9999
Бит: состояние счетчика, только чтение
WX
dddd
0~9999
Слово: внешний ввод, только чтение
WY
dddd
0~9999
Слово: внешний вывод
WR
dddd
0~9999
Слово: внутреннее реле
WL
dddd
0~9999
Слово: реле связи
DT
ddddd
0~99999
Слово: регистр данных
LD
ddddd
0~99999
Слово: регистр связи
FL
ddddd
0~99999
Слово: регистр файлов
Примечание • d отображает десятичное, диапазон ввода 0-9;
• h отображает шестнадцатиричное, диапазон ввода 0-9, a-f;
• ”слово” в комментарии показывает, что регистр может использоваться только как слово.
• “Бит” в комментарии показывает, что регистр может использоваться только как бит.
• “Только чтение” в комментарии показывает, что регистр может использоваться только в режиме чтения.
• Разные модели устройств могут поддерживать разные имена и диапазоны регистров. За подробностями об
именах и диапазоне, обратитесь к соответственным техническим документам подключаемого устройства.
396
10.17. Драйвер устройства Mitsubishi
Этот драйвер используется SKWorkshop для чтения и записи данных или состояний регистра PLC серии Melsec
FXxn/Q00J/C24N. Он поддерживает подключение к порту PLC серии Melsec FXxn/Q00J/C24N через
последовательный порт сенсорной панели для управления Melsec FXxn/Q00J/C24N. Пожалуйста, перед
использованием драйвера, внимательно изучите данную главу и соответствующее руководство по устройству PLC
серии Melsec FXxn/Q00J/C24N.
Как установить связь с PLC серии Melsec FXxn/Q00J/C24N
1. Аппаратный коммуникационный
Кабель:
RS422- Melsec-FXxn/FX3U/3G
Сенсорная панель серии SK
COM1/COM2
Melsec-FXx n
6
RX-
4
TX-
7
RX+
7
TX+
8
TX-
1
RX-
9
TX+
2
RX+
9
5
6
1
6
3
7
4
1
Сенсорные панели серии SK используют разъем DB9F. Разъем PLC серии Melsec FXxn/Q00J/C24N - MD8M.
RS232- Melsec-Q00J
397
8
5
2
Сенсорная панель серии SK
COM1/COM2
Q00J
CPU
2
RX
2
TX
3
TX
1
RX
5
GND
3
GN
D
5
9
5
6
1
6
3
4
1
2
Сенсорные панели серии SK используют разъем DB9F. Разъем PLC серии Melsec Q00J - MD8M.
RS232- Melsec-QC24N модуль
Сенсорная панель серии SK
COM1/COM2
Q00J
CPU
2
RX
3
TX
3
TX
2
RX
5
GND
5
GN
D
9
5
9
5
6
1
6
1
Сенсорные панели серии SK используют разъем DB9F. Терминал подключения Melsec QC24N - DB9M.
2.
Настройка ПО
Выберите MITSUBISHI в службе подключения устройства.
Выберите соответствующий пункт в службе подключения устройства в соответствии с моделью PLC или
поддерживаемым протоколом.
Убедитесь, что параметры подключения и номер станции PLC сенсорной панели соответствуют этим параметрам
PLC.
Пожалуйста, для настройки устройства, обратитесь к соответственным техническим документам PLC серии
Melsec FXxn/Q00J/C24N.
Стандартные параметры подключения сенсорных панелей серии SK
Параметр
PLC
Порт связи
Скорость передачи
данных
Длина битовых данных
Стандартные параметры
Диапазон
настройки
Melsec-FX2N
Melsec-FX/ FX2N/ FX3U/3G /Q_C24N Q00J
RS232
RS232/RS422/RS485
9600
1200/2400/4800/9600/19200/38400/57600/115200
7
7/8
четный
EVEN/ODD/NONE
Длина стоп-бита
1
1/2
Номер станции PLC
0
0~255
Номер станции ЧМИ
0
0~255
Бит контроля чётности
Поддерживаемые функции
Да/Нет
398
Автономное моделирование
Да
Online моделирование
Да
Расширенный режим
Нет
3.
Операционный регистр и диапазон адресов
Melsec-FXxn/FX3U/3G
Имя регистра
Формат адреса
Диапазон ввода
Коммента
рий
X
oooo
0~377
Бит: входной адрес, только чтение
Y
oooo
0~377
Бит: выходной адрес
M
dddd
0~7999
Бит: промежуточное реле
SM
dddd
8000~8999
S
dddd
0~999
Бит: бит состояния
T
dddd
0~256
Бит: состояние таймера
C
dddd
0~256
Бит: состояние счетчика
D_Bit
dddd.dd
0,00~7999,15
Бит: специальное промежуточное реле
Бит: бит 16-битного регитсра
D
dddd
0~7999
Слово: регистр
SD
dddd
8000~8999
TV
dddd
0~255
Слово: текущее значение таймера
CV
dddd
0~199
Слово: текущее значение счетчика
CV32
dddd
200~255
Слово: специальный регистр
Двойное слово: текущее значение 32-битного счетчика
Melsec-Q00J/QC24N
Имя регистра
Формат адреса
Диапазон ввода
Коммента
рий
X
hhh
0~7ff
Бит: входное реле, только чтение
Y
hhh
0~7ff
Бит: выходное реле
M
dddd
0~8191
Бит: внутреннее реле
L
dddd
0~2047
Бит: самоблокирующееся реле
F
dddd
0~2047
Бит: сигнал
V
dddd
0~2047
Бит: вспомогательное реле
S
dddd
0~2047
Бит: ступенчатое реле
B
hhh
0~7ff
Бит: реле преобразования
SB
hhh
0~3ff
Бит: специальное реле связи
T
ddd
0~511
Бит: состояние таймера
C
ddd
0~511
Бит: состояние счетчика
D
ddddd
W
hhh
0~7ff
Слово: регистр преобразований
SW
hhh
0~3ff
Слово: специальный регистр связи
0~11135
Слово: регистр данных
Примечание • d отображает десятичное, диапазон ввода 0-9;
• Примечание • O отображает восьмеричное, диапазон ввода 0-7;
• h отображает шестнадцатиричное, диапазон ввода 0-9, a-f;
• ”слово” в комментарии показывает, что регистр может использоваться только как слово.
• ”двойные слова” в комментарии показывает, что тип данных регистра должен быть 32-битным;
• “Бит” в комментарии показывает, что регистр может использоваться только как бит.
399
• “Только чтение” в комментарии показывает, что регистр может использоваться только в режиме чтения.
• Разные модели устройств могут поддерживать разные имена и диапазоны регистров. За подробностями об
именах и диапазоне, обратитесь к соответственным техническим документам подключаемого устройства.
10.18. Драйвер устройства Modbus
Этот драйвер используется SKWorkshop для чтения и записи данных или состояний регистра устройства Modbus. Он
устанавливает связь последовательного порта с устройством Modbus через последовательный порт сенсорной панели
для управления устройством Modbus. Пожалуйста, перед использованием драйвера, внимательно изучите данную
главу и соответствующее руководство по устройству Modbus.
Как установить связь с устройством Modbus
1. Аппаратный коммуникационный
кабель: RS232
Сенсорная панель серии SK
COM1/COM2
2
Устройство Modbus
RX
Распиновк
TX
Распиновк
RX
Распиновк
GND
а
3
TX
а
5
GND
а
9
5
6
1
Сенсорные панели серии SK используют разъем DB9F. Контакт устройства Modbus определяется устройством.
RS422
Сенсорная панель серии SK
COM1/COM2
Устройство Modbus
6
RX-
Распиновка
TX-
7
RX+
Распиновка
TX+
8
TX-
Распиновка
RX-
9
TX+
Распиновка
RX+
9
5
6
1
Сенсорные панели серии SK используют разъем DB9F. Контакт устройства Modbus определяется устройством.
RS485
Сенсорная панель серии SK
COM1/COM2
Устройство Modbus
8
TX-
Распиновка
B
9
TX+
Распиновка
A
400
9
5
6
1
Сенсорные панели серии SK используют 9-контактный трапециевидный разъем типа "мама". Контакт устройства
Modbus определяется устройством.
TCP/IP(RJ45)
Сенсорная панель серии SK
COM1/COM2
Устройство
Modbus
1
TX+
3
RX+
2
TX-
6
RX-
3
RX+
1
TX+
4
BD4+
4
BD4+
5
BD4-
5
BD4-
6
RX-
2
TX-
7
BD3+
7
BD3+
8
BD3-
8
BD3-
1
1
8
8
Сенсорные панели серии SK используют разъем RJ45. Разъем устройства Modbus - RJ45.
TCP/IP(RJ45 подключается через роутер)
Сенсорная панель серии SK
COM1/COM2
Устройств
о Modbus
1
TX+
3
RX+
2
TX-
6
RX-
3
RX+
1
TX+
4
BD4+
4
BD4+
5
BD4-
5
BD4-
6
RX-
2
TX-
7
BD3+
7
BD3+
8
BD3-
8
BD3-
1
1
8
8
Сенсорные панели серии SK используют разъем RJ45. Разъем устройства Modbus - RJ45.
2.
Настройка ПО
400
Выберите Modbus в службе подключения устройства.
Выберите соответствующий пункт в службе подключения устройства в соответствии с моделью PLC или
поддерживаемым протоколом.
Убедитесь, что параметры подключения и номер станции PLC сенсорной панели соответствуют этим параметрам
PLC.
Пожалуйста, обратитесь к соответственным техническим документам устройства Modbus.
Стандартные параметры подключения сенсорных панелей серии SK
Параметр
PLC
Стандартные параметры
Диапазон
настройки
RTU Master
RTU/RTU_S/ASCII/ASCII_S Master
RS232
Порт связи
RS232/RS422/RS485
Скорость передачи
данных
Длина битовых данных
9600
1200/2400/4800/9600/19200/38400/57600/115200
8
7/8
Бит контроля чётности
Нет
EVEN/ODD/NONE
Длина стоп-бита
1
1/2
Номер станции PLC
1
0~255
Номер станции ЧМИ
0
0~255
Поддерживаемые функции
Да/нет
Автономное моделирование
Да
Online моделирование
Да
Расширенный режим
Да
Примечание: • Функциональный код для написания данных RTU_S и ASCII_S - 0х10 (в соответствии с длиной данных);
• если номер станции PLC - 0, то он будет находиться в режиме широковещательной передачи;
3.
Операционный регистр и диапазон адресов
Имя регистра
Формат адреса
Диапазон ввода
Коммента
рий
0x
ddddd
0~65535
Бит: выходной адрес
1x
ddddd
0~65536
Бит: входной адрес, только чтение
3x_Bit
ddddd.DD
0,00~65535,15
Бит: бит 16-битного регистра ввода, только чтение
4x_Bit
ddddd.DD
0,00~65535,15
Бит: бит 16-битного регистра вывода
3x
ddddd
0~65535
Слово: 16-битный регистр ввода, только чтение
4x
ddddd
0~65535
Слово: 16-битный регистр вывода
3x_D
ddddd
0~65535
Двойное слово: регистр ввода, увеличение до 3х
верхние/нижние двойные слова 16-bit, только чтение
4x_D
ddddd
0~65535
Двойное слово: регистр вывода, увеличение до 4х
верхние/нижние двойные слова 16-bit
Примечание • d отображает десятичное, диапазон ввода 0-9;
• DD отображает восьмеричное, диапазон ввода 0-15;
• ”слово” в комментарии показывает, что регистр может использоваться только как слово.
• ”двойные слова” в комментарии показывает, что тип данных регистра должен быть 32-битным;
• “Бит” в комментарии показывает, что регистр может использоваться только как бит.
• “Только чтение” в комментарии показывает, что регистр может использоваться только в режиме чтения.
• Разные модели устройств могут поддерживать разные имена и диапазоны регистров. За подробностями об
именах и диапазоне, обратитесь к соответственным техническим документам подключаемого устройства.
10.19. Драйвер устройства Modicon
401
Этот драйвер используется SKWorkshop для чтения и записи данных или состояний регистра PLC серий Modicon
NEZA/TWIDO/M218. Он поддерживает подключение к порту PLC серии Macro Smart FC4A/FC5A через
последовательный порт сенсорной панели для управления Modicon NEZA/TWIDO/M218. Пожалуйста, перед
использованием драйвера, внимательно изучите данную главу и соответствующее руководство по устройству PLC
серии Modicon NEZA/TWIDO/M218.
Как установить связь с PLC серии Modicon NEZA/TWIDO/M218
1. Аппаратный коммуникационный
кабель: RS232
Сенсорная панель серии SK
COM1/COM2
Modicon
NEZA/TWIDO/M218
2
RX
2
TX-
3
TX
1
TX+
9
5
6
1
6
3
7
8
4
1
5
2
Сенсорные панели серии SK используют разъем DB9F. Терминал PLC серии Modicon NEZA/TWIDO/M218 - MD8M.
2.
Настройка ПО
Выберите Inovance Modicon Corp. в в службе подключения устройства.
Выберите соответствующий пункт в службе подключения устройства в соответствии с моделью PLC или
поддерживаемым протоколом.
Убедитесь, что параметры подключения и номер станции PLC сенсорной панели соответствуют этим параметрам
PLC.
Пожалуйста, для настройки устройства, обратитесь к соответственным техническим документам PLC серии
Modicon NEZA/TWIDO/M218.
Стандартные параметры подключения сенсорных панелей серии SK
Параметр
PLC
Стандартные параметры
Диапазон
настройки
Серия NEZA
Серии NEZA/TWIDO/M218
RS232
Порт связи
Скорость передачи
данных
Длина битовых данных
RS232/RS422/RS485
9600
1200/2400/4800/9600/19200/38400/57600/115200
8
7/8
нечетн
ый
1
EVEN/ODD/NONE
Номер станции PLC
1
0~255
Номер станции ЧМИ
0
0~255
Бит контроля чётности
Длина стоп-бита
1/2
Поддерживаемые функции
Да/нет
Автономное моделирование
Да
Online моделирование
Да
Расширенный режим
Да
3.
Операционный регистр и диапазон адресов
Серия NEZA
Имя регистра
%MW
Формат адреса
Диапазон ввода
ddddd
0~65535
Серия TWIDO
402
Коммента
рий
Слово: регистр данных слов
Имя регистра
Формат адреса
Диапазон ввода
Коммента
рий
%M
ddddd
0~65535
Бит: регистр данных бита
%MW
ddddd
0~65535
Слово: регистр данных слов
Серия M218
Имя регистра
Формат адреса
%MX
ddddd.o
%MW
ddddd
Диапазон ввода
0~131071,7
0~65535
Коммента
рий
Бит: регистр данных бита
Слово: регистр данных слов
Примечание • d отображает десятичное, диапазон ввода 0-9;
• O отображает восьмеричное, диапазон ввода 0-7;
• ”слово” в комментарии показывает, что регистр может использоваться только как слово.
• “Бит” в комментарии показывает, что регистр может использоваться только как бит.
• Разные модели устройств могут поддерживать разные имена и диапазоны регистров. За подробностями об
именах и диапазоне, обратитесь к соответственным техническим документам подключаемого устройства.
10.20. Драйвер устройства Nanda
Этот драйвер используется SKWorkshop для чтения и записи данных или состояний регистра PLC серии Nanda NA200/400. Он поддерживает подключение к порту PLC серии Nanda NA-200/400 через последовательный порт
сенсорной панели для управления Nanda NA-200/400. Пожалуйста, перед использованием драйвера, внимательно
изучите данную главу и соответствующее руководство по устройству PLC серии Nanda NA-200/400.
Как установить связь с PLC серии Nanda NA-200/400
1. Аппаратный коммуникационный
Кабель: RS232
Сенсорная панель серии SK
COM1/COM2
Nanda
NA-200/400
2
RX
3
TX
3
TX
2
RX
5
GND
5
GND
403
9
5
9
5
6
1
6
1
Сенсорные панели серии SK используют разъем DB9F. Разъем PLC серии Nanda NA-200/400 - DB9M.
2.
Настройка ПО
Выберите Nanda Auto Technology в в службе подключения устройства.
Выберите соответствующий пункт в службе подключения устройства в соответствии с моделью PLC или
поддерживаемым протоколом.
Убедитесь, что параметры подключения и номер станции PLC сенсорной панели соответствуют этим параметрам
PLC.
Пожалуйста, для настройки устройства, обратитесь к соответственным техническим документам PLC серии
Nanda NA-200/400.
Стандартные параметры подключения сенсорных панелей серии SK
Параметр
Стандартные параметры
Диапазон
настройки
Nanda NA-200
PLC
Nanda NA-200/400
RS232
Порт связи
RS232/RS422/RS485
Скорость передачи
данных
Длина битовых данных
9600
1200/2400/4800/9600/19200/38400/57600/115200
8
7/8
Бит контроля чётности
Нет
EVEN/ODD/NONE
Длина стоп-бита
1
1/2
Номер станции PLC
1
0~255
Номер станции ЧМИ
0
0~255
Поддерживаемые функции
Да/нет
Автономное моделирование
Да
Online моделирование
Да
Расширенный режим
Да
3.
Операционный регистр и диапазон адресов
Nanda NA-200
Имя регистра
Формат адреса
Диапазон ввода
Коммента
рий
I
ddd
1~128
Бит: цифровой ввод, только чтение
Q
ddd
1~128
Бит: цифровой вывод
M
dddd
1~1024
Бит: регистр бита
S
ddd
1~256
Бит: системный регистр бита
N
ddd
1~256
Бит: битовый регистр выключения питания
IW
dd
1~32
Слово: аналоговый ввод
QW
dd
1~32
Слово: аналоговый вывод
MW
dddd
1~1024
Слово: регистр слов
SW
ddd
1~256
Слово: системный регистр слов
NW
ddd
1~256
Слово: регистр слова выключения питания
Nanda NA-400
Имя регистра
I
Формат адреса
Диапазон ввода
ddd
1~2048
404
Коммента
рий
Бит: цифровой ввод, только чтение
Q
ddd
1~2048
Бит: цифровой вывод
M
dddd
1~8192
Бит: регистр бита
S
ddd
1~4096
Бит: системный регистр бита
N
ddd
1~2048
Бит: битовый регистр выключения питания
IW
dd
1~512
Слово: аналоговый ввод
QW
dd
1~512
Слово: аналоговый вывод
MW
dddd
1~8192
Слово: регистр слов
SW
ddd
1~2048
Слово: системный регистр слов
NW
ddd
1~2048
Слово: регистр слова выключения питания
Примечание • d отображает десятичное, диапазон ввода 0-9;
• ”слово” в комментарии показывает, что регистр может использоваться только как слово.
• “Бит” в комментарии показывает, что регистр может использоваться только как бит.
• “Только чтение” в комментарии показывает, что регистр может использоваться только в режиме чтения.
• Разные модели устройств могут поддерживать разные имена и диапазоны регистров. За подробностями об
именах и диапазоне, обратитесь к соответственным техническим документам подключаемого устройства.
10.21. Драйвер устройства Omron
Этот драйвер используется SKWorkshop для чтения и записи данных или состояний регистра PLC серии SYSMAC
C/CPM/CS/CJ. Он поддерживает подключение к порту PLC серии SYSMAC C/CPM/CS/CJ через последовательный
порт сенсорной панели для управления SYSMAC C/CPM/CS/CJ. Пожалуйста, перед использованием драйвера,
внимательно изучите данную главу и соответствующее руководство по устройству PLC серии SYSMAC
C/CPM/CS/CJ.
Как установить связь с PLC серии SYSMAC C/CPM/CS/CJ
1. Аппаратный коммуникационный кабель: RS232
Сенсорная панель серии SK
COM1/COM2
SYSMAC
CS/CJ
2
RX
3
TX
3
TX
3
RX
5
GND
9
GND
9
5
9
5
6
1
6
1
Сенсорные панели серии SK используют разъем DB9F. Разъем PLC серии SYSMAC C/CPM/CS/CJ - DB9M
2.
Настройка ПО
Выберите OMRON в службе подключения устройства.
Выберите соответствующий пункт в службе подключения устройства в соответствии с моделью PLC или
поддерживаемым протоколом.
Убедитесь, что параметры подключения и номер станции PLC сенсорной панели соответствуют этим параметрам
PLC.
Пожалуйста, для настройки устройства, обратитесь к соответственным техническим документам PLC серии
SYSMAC C/CPM/CS/CJ.
Стандартные параметры подключения сенсорных панелей серии SK
Параметр
PLC
Порт связи
Стандартные параметры
Диапазон
настройки
Серия SYSMAC C/CPM
Серия SYSMAC C/CPM/CS/CJ
RS232
RS232/RS422/RS485
405
Скорость передачи
данных
Длина битовых данных
9600
1200/2400/4800/9600/19200/38400/57600/115200
7
7/8
EVEN
EVEN/ODD/NONE
Длина стоп-бита
2
1/2
Номер станции PLC
0
0~255
Номер станции ЧМИ
0
0~255
Бит контроля чётности
Поддерживаемые
функции
Да/нет
Автономное
моделирование
Online моделирование
Да
Расширенный режим
Нет
3.
Да
Операционный регистр и диапазон адресов
Серия SYSMAC C/CPM
Имя регистра
Формат адреса
Диапазон ввода
Коммента
рий
IR_Bit
dddd.DD
0,0~4095,15
Бит: реле ввода/вывода
HR_Bit
dddd.DD
0,0~4095,15
Бит: блокировочное реле
LR_Bit
dddd.DD
0,0~4095,15
Бит: ретрансляция связи
AR_Bit
dddd.DD
0,0~4095,15
Бит: вспомогательное реле
T
ddd
0~255
Бит: состояние таймера
C
ddd
0~255
Бит: состояние счетчика
IR
dddd
0~4095
Слово: реле ввода/вывода
HR
dddd
0~4095
Слово: блокировочное реле
LR
dddd
0~4095
Слово: реле связи
AR
dddd
0~4095
Слово: вспомогательное реле
TC
ddd
0~255
Слово: значение таймера
DM
dddd
0~9999
Слово: данные памяти
Серия SYSMAC CS/CJ
Имя регистра
Формат адреса
Диапазон ввода
Коммента
рий
CIO_Bit
dddd.DD
0,0~3189,15
Бит: память ввода/вывода
W_Bit
dddd.DD
0,0~6143,15
Бит: рабочая область
H_Bit
dddd.DD
0,0~511,15
Бит: область хранения
A_Bit
dddd.DD
0,0~959,15
Бит:
вспомогательная область, только
чтение:
7,168Бит: A00000~A447.15
D_Bit
dddd.DD
0,0~32767,15
Слово: общая область данных
T
dddd
0~4095
Бит: состояние таймера
C
dddd
0~4095
Бит: состояние счетчика
CIO
dddd
0~3189
Слово: память ввода/вывода
W
dddd
0~6143
Слово: рабочая область
H
dddd
0~511
Слово: область хранения
A
dddd
0~959
Слово: вспомогательная область, только
чтение:
448Слов: A000~A447
406
D
dddd
0~32767
Слово: данные памяти
TV
dddd
0~4095
Слово: текущее значение таймера
CV
dddd
0~4095
Слово: текущее значение счетчика
Примечание • d отображает десятичное, диапазон ввода 0-9;
• DD отображает восьмеричное, диапазон ввода 0-15;
• ”слово” в комментарии показывает, что регистр может использоваться только как слово.
• “Бит” в комментарии показывает, что регистр может использоваться только как бит.
• “Только чтение” в комментарии показывает, что регистр может использоваться только в режиме чтения.
• Разные модели устройств могут поддерживать разные имена и диапазоны регистров. За подробностями об
именах и диапазоне, обратитесь к соответственным техническим документам подключаемого устройства.
10.22. Драйвер устройства Siemens
Этот драйвер используется SKWorkshop для чтения и записи данных или состояний регистра PLC серии Siemens S7200/300. Он поддерживает подключение к порту PLC серии Siemens S7-200/300 через последовательный порт
сенсорной панели для управления Siemens S7-200/300. Пожалуйста, перед использованием драйвера, внимательно
изучите данную главу и соответствующее руководство по устройству PLC серии Siemens S7-200/300.
Как установить связь с PLC серии Siemens S7-200/300
1. Аппаратный коммуникационный
Кабель: RS485-Siemens S7-200
Сенсорная панель серии SK
COM1/COM2
Серия Siemens S7200
8
TX-
8
TX-
9
TX+
3
TX+
9
5
9
5
6
1
6
1
Сенсорные панели серии SK используют разъем DB9F. Разъем PLC серии Siemens S7-200 - DB9M.
RS232-Siemens S7-300
Сенсорная панель серии SK
COM1/COM2
Siemens S7-200
2
RX
3
TX
3
TX
2
RX
5
GND
5
GND
7
RTS
8
CTS
7-8
Короткое
замыкание
9
5
9
5
6
1
6
1
Сенсорные панели серии SK используют разъем DB9F. Разъем PLC MPI серии Siemens S7-300 - DB9M.
407
2.
Настройка ПО
Выберите SIEMENS в службе подключения устройства.
Выберите соответствующий пункт в службе подключения устройства в соответствии с моделью PLC или
поддерживаемым протоколом.
Убедитесь, что параметры подключения и номер станции PLC сенсорной панели соответствуют этим параметрам
PLC.
Пожалуйста, для настройки устройства, обратитесь к соответственным техническим документам PLC серии
Siemens S7-200/300.
Стандартные параметры подключения сенсорных панелей серии SK
Параметр
Стандартные параметры
PLC
Диапазон
настройки
S7-200(PPI)
S7-200(PPI)/ S7-300(MPI)
RS485
Порт связи
RS232/RS422/RS485
Скорость передачи
данных
Длина битовых данных
19200
8
7/8
Бит контроля чётности
нечетн
ый
1
EVEN/ODD/NONE
Номер станции PLC
2
1~255
Номер станции ЧМИ
0
0~255
Длина стоп-бита
1200/2400/4800/9600/19200/38400/57600/115200
1/2
Поддерживаемые функции
Да/нет
Автономное моделирование
Да
Online моделирование
Да
Да S7-200(PPI)/Нет: S7-300(MPI)
Расширенный режим
3.
Операционный регистр и диапазон адресов Siemens S7-200
Имя регистра
Формат адреса
Диапазон ввода
Коммента
рий
I
dd.o
0,0~4095,7
Бит: регистр ввода изображения, только чтение
Q
dd.o
0,0~4095,7
Бит: регистр вывода изображения
M
dd.o
0,0~4095,7
Бит: битовая память
S
dd.o
0,0~4095,7
реле последовательного действия
SM
ddd.o
0,0~4095,7
Бит: память специального бита, SM0.0-SM29.7 только чтение
T
ddd
0~255
Бит: состояние таймера, только чтение
C
ddd
0~255
Бит: состояние счетчика, только чтение
VB_Bit
IW
ddddd.o
dd
0,0~10239,7
0~4095
Бит: бит хранилища переменной
Слово: регистр ввода изображения, только чтение, 8-битный
регистр, каждое слово занимает два адреса
QW
dd
0~4095
MW
dd
0~4095
Слово: регистр вывода изображения, только чтение, 8-битный
регистр, каждое
слово занимает два адреса
Слово: битовая память, 8-битный регистр, каждое слово
занимает два адреса
SW
dd
0~4095
SMW
ddd
0~4095
Слово: реле последовательного действия, 8-битный регистр,
каждое
слово занимает два адреса
Слово: специальная битовая память, SMW0-SMW29 только
чтение, 8-битный регистр, каждое слово занимает два
адреса
VB
ddddd
0~10239
408
Слово: хранилище переменной, 8-битный регистр
VW
ddddd
0~10238
VD
ddddd
0~10236
Слово: хранилище переменной, 8-битный регистр, каждое
слово
занимает два адреса
Двойное слово: хранилище переменной, 8-битный регистр,
каждое двойное слово занимает четыре адреса
TV
ddd
0~255
Слово: текущее значение таймера
CV
ddd
0~255
Слово: текущее значение счетчика
AIW
dd
0~62
Слово: аналоговый ввод, только чтение, 8-битный регистр,
каждое
AQW
dd
0~62
слово занимает два адреса
Слово: аналоговый ввод, только чтение, 8-битный регистр,
каждое слово занимает два адреса
Siemens S7-300
Имя регистра
Адрес
Диапазон ввода
Коммента
рий
Формат
I
dddd.o
0,0~4095,7
Бит: регистр ввода изображения
Q
dddd.o
0,0~4095,7
Бит: регистр вывода изображения
M
dddd.o
0,0~4095,7
Бит: битовая память
DB_Bit
DDD:dddd.o
0:0,0~255:8192,7
Бит: бит слова DB блока памяти, номер блока: DD
0~255; слово каждого блока: dddd
0~8192; бит каждого блока: o 0~7
IW
dddd
0~4095
QW
dddd
0~4095
MW
dddd
0~4095
Слово: регистр ввода изображения, 8-битный регистр,
каждое
слово занимает два адреса
Слово: регистр вывода изображения, только чтение, 8битный регистр,
каждое слово занимает два адреса
Слово: битовая память, 8-битный регистр, каждое слово
занимает два адреса
DBW
DDD:dddd
0:0~255:8192
Слово: DB блок памяти, номер блока DD:
DD 0~255; слово каждого блока dddd: 0~8192; 8битный регистр, каждое слово занимает два адреса
DBD
DDD:dddd
0:0~255:8192
Двойное слово:
DB блок памяти, номер блока DD: DD
0~255; слово каждого блока dddd:
0~8192, 8-битный регистр, каждое двойное слово
занимает четыре адреса
Примечание • d отображает десятичное, диапазон ввода 0-9;
• Примечание • O отображает восьмеричное, диапазон ввода 0-7;
• DDD отображает номер блока, диапазон ввода 0-255;
• ”слово” в комментарии показывает, что регистр может использоваться только как слово.
• ”двойные слова” в комментарии показывает, что тип данных регистра должен быть 32-битным;
• “Бит” в комментарии показывает, что регистр может использоваться только как бит.
• “Только чтение” в комментарии показывает, что регистр может использоваться только в режиме чтения.
• Разные модели устройств могут поддерживать разные имена и диапазоны регистров. За подробностями об
именах и диапазоне, обратитесь к соответственным техническим документам подключаемого устройства.
10.23. Драйвер устройства TaiAn
Этот драйвер используется SKWorkshop для чтения и записи данных или состояний регистра PLC серии TaiAn TP03
. Он поддерживает подключение к порту PLC серии TaiAn TP03 через последовательный порт
409
сенсорной панели для управления TaiAn TP03. Пожалуйста, перед использованием драйвера, внимательно изучите
данную главу и соответствующее руководство по
устройству PLC серии TaiAn TP03.
Как установить связь с PLC серии TaiAn TP03
1. Аппаратный коммуникационный
Кабель: RS232
Сенсорная панель серии SK
COM1/COM2
Серия TaiAn
TP03
2
RX
3
TX
3
TX
2
RX
5
GND
5
GND
9
5
9
5
6
1
6
1
Сенсорные панели серии SK используют разъем DB9F. Разъем PLC серии TaiAn TP03 - DB9M.
2.
Настройка ПО
Выберите TaiAn Technology в в службе подключения устройства.
Выберите соответствующий пункт в службе подключения устройства в соответствии с моделью PLC или
поддерживаемым протоколом.
Убедитесь, что параметры подключения и номер станции PLC сенсорной панели соответствуют этим параметрам
PLC.
Пожалуйста, для настройки устройства, обратитесь к соответственным техническим документам PLC серии
TaiAn TP03.
Стандартные параметры подключения сенсорных панелей серии SK
Параметр
PLC
Стандартные параметры
Диапазон
настройки
Серия TP03
Серия TP03
RS232
Порт связи
Скорость передачи
данных
Длина битовых данных
RS232/RS422/RS485
19200
1200/2400/4800/9600/19200/38400/57600/115200
8
7/8
Нет
EVEN/ODD/NONE
Длина стоп-бита
2
1/2
Номер станции PLC
1
0~255
Номер станции ЧМИ
0
0~255
Бит контроля чётности
Поддерживаемые функции
Да/нет
Автономное моделирование
Да
Online моделирование
Да
Расширенный режим
Да
3.
Операционный регистр и диапазон адресов
Имя регистра
Формат адреса
Диапазон ввода
Коммента
рий
X
ooo
0~377
Бит: входное реле, только чтение
Y
ooo
0~377
Бит: выходное реле
M
dddd
0~7999
Бит: вспомогательное реле
SM
dddd
8000~8511
410
Бит: специальное вспомогательное реле
S
dddd
0~4095
Бит: ступенчатое реле
T
ddd
0~511
Бит: таймер
C
ddd
0~255
Бит: счетчик
D
dddd
0~7999
Слово: регистр данных
SD
dddd
8000~8511
TV
ddd
0~511
Слово: текущее значение таймера
CV
ddd
0~199
Слово: текущее значение счетчика
CV32
ddd
200~255
Слово: специальный регистр данных
Двойное слово: текущее значение счетчика
Примечание • d отображает десятичное, диапазон ввода 0-9;
• Примечание • O отображает восьмеричное, диапазон ввода 0-7;
• ”слово” в комментарии показывает, что регистр может использоваться только как слово.
• ”двойные слова” в комментарии показывает, что тип данных регистра должен быть 32-битным;
• “Бит” в комментарии показывает, что регистр может использоваться только как бит.
• “Только чтение” в комментарии показывает, что регистр может использоваться только в режиме чтения.
• Разные модели устройств могут поддерживать разные имена и диапазоны регистров. За подробностями об
именах и диапазоне, обратитесь к соответственным техническим документам подключаемого устройства.
10.24. Драйвер устройства TaiLing
Этот драйвер используется SKWorkshop для чтения и записи данных или состояний регистра PLC серии TaiLing DX.
Он поддерживает подключение к порту PLC серии TaiLing DX через последовательный порт сенсорной панели для
управления TaiLing DX. Пожалуйста, перед использованием драйвера, внимательно изучите данную главу и
соответствующее руководство по устройству PLC серии TaiLing DX.
Как установить связь с PLC серии TaiLing DX
1. Аппаратный коммуникационный
Кабель: RS232
Сенсорная панель серии SK
COM1/COM2
Серия TaiLing
DX
2
RX
3
TX
3
TX
2
RX
5
GND
5
GND
9
5
9
5
6
1
6
1
Сенсорные панели серии SK используют разъем DB9F. Разъем PLC серии TaiLing DX - DB9M.
2.
Настройка ПО
Выберите TaiLing Electric в в службе подключения устройства.
Выберите соответствующий пункт в службе подключения устройства в соответствии с моделью PLC или
поддерживаемым протоколом.
Убедитесь, что параметры подключения и номер станции PLC сенсорной панели соответствуют этим параметрам
PLC.
Пожалуйста, для настройки устройства, обратитесь к соответственным техническим документам PLC серии
TaiLing DX.
Стандартные параметры подключения сенсорных панелей серии SK
Параметр
PLC
Порт связи
Стандартные параметры
Диапазон
настройки
Серия DX
Серия DX
RS232
RS232/RS422/RS485
411
Скорость передачи
данных
Длина битовых данных
9600
8
7/8
Бит контроля чётности
Нет
EVEN/ODD/NONE
Длина стоп-бита
1
1/2
Номер станции PLC
1
1~31
Номер станции ЧМИ
0
0~255
1200/2400/4800/9600/19200/38400/57600/115200
Поддерживаемые функции
Да/нет
Автономное моделирование
Да
Online моделирование
Да
Расширенный режим
Нет
3.
Операционный регистр и диапазон адресов
Имя регистра
Формат адреса
Диапазон ввода
Коммента
рий
X
oooo
0~377
Бит: входной адрес, только чтение
Y
oooo
0~377
Бит: выходной адрес
M
dddd
0~7999
Бит: промежуточное реле
SM
dddd
8000~8999
S
dddd
0~999
Бит: бит состояния
T
dddd
0~256
Бит: состояние таймера
C
dddd
0~256
Бит: состояние счетчика
D
dddd
0~7999
Слово: регистр
SD
dddd
8000~8999
TV
dddd
0~255
Слово: текущее значение таймера
CV
dddd
0~199
Слово: текущее значение счетчика
CV32
dddd
200~255
Бит: специальное промежуточное реле
Слово: специальный регистр
Двойное слово: текущее значение 32-битного счетчика
Примечание • d отображает десятичное, диапазон ввода 0-9;
• Примечание • O отображает восьмеричное, диапазон ввода 0-7;
• ”слово” в комментарии показывает, что регистр может использоваться только как слово.
• ”двойные слова” в комментарии показывает, что тип данных регистра должен быть 32-битным;
• “Бит” в комментарии показывает, что регистр может использоваться только как бит.
• “Только чтение” в комментарии показывает, что регистр может использоваться только в режиме чтения.
• Разные модели устройств могут поддерживать разные имена и диапазоны регистров. За подробностями об
именах и диапазоне, обратитесь к соответственным техническим документам подключаемого устройства.
10.25. Драйвер устройства Techwayson
Этот драйвер используется SKWorkshop для чтения и записи данных или состояний регистра PLC серии Techwayson
V80. Он поддерживает подключение к порту PLC серии Techwayson V80 через последовательный порт сенсорной
панели для управления Techwayson V80. Пожалуйста, перед использованием драйвера, внимательно изучите данную
главу и соответствующее руководство по устройству PLC серии Techwayson V80.
Как установить связь с PLC серии Techwayson V80
1. Аппаратный коммуникационный
Кабель: RS232
Сенсорная панель серии SK
COM1/COM2
412
Серия Techwayson V80
2
RX
3
TX
3
TX
2
RX
5
GND
5
GND
9
5
9
5
6
1
6
1
Сенсорные панели серии SK используют разъем DB9F. Разъем PLC серии Techwayson V80 - MD8M.
2.
Настройка ПО
Выберите Techwayson Technology в в службе подключения устройства.
Выберите соответствующий пункт в службе подключения устройства в соответствии с моделью PLC или
поддерживаемым протоколом.
Убедитесь, что параметры подключения и номер станции PLC сенсорной панели соответствуют этим параметрам
PLC.
Пожалуйста, для настройки устройства, обратитесь к соответственным техническим документам PLC серии
Techwayson V80.
Стандартные параметры подключения сенсорных панелей серии SK
Параметр
PLC
Стандартные параметры
Диапазон
настройки
Серия Techwayson V80
Серия Techwayson V80
RS232
Порт связи
RS232
Скорость передачи
данных
Длина битовых данных
19200
1200/2400/4800/9600/19200/38400/57600/115200
8
7/8
Бит контроля чётности
четный
EVEN/ODD/NONE
Длина стоп-бита
1
1/2
Номер станции PLC
1
0~255
Номер станции ЧМИ
0
0~255
Поддерживаемые
функции
Да/нет
Автономное
моделирование
Online моделирование
Да
Расширенный режим
Да
3.
Да
Операционный регистр и диапазон адресов
Имя регистра
Формат адреса
Диапазон ввода
Коммента
рий
0x
dddd
1~9984
Бит: выходной адрес
1x
dddd
1~2048
Бит: входной адрес, только чтение
3x
dddd
1~512
Слово: 16-битный регистр ввода, только чтение
4x
dddd
1~9999
Слово: 16-битный регистр хранения
Примечание • d отображает десятичное, диапазон ввода 0-9;
”слово” в комментарии показывает, что регистр может использоваться только как слово.
“Бит” в комментарии показывает, что регистр может использоваться только как бит.
“Только чтение” в комментарии показывает, что регистр может использоваться только в режиме чтения.
Разные модели устройств могут поддерживать разные имена и диапазоны регистров. За подробностями об
413
именах и диапазоне, обратитесь к соответственным техническим документам подключаемого устройства.
414
10.26. Драйвер устройства Vigor
Этот драйвер используется SKWorkshop для чтения и записи данных или состояний регистра PLC серий Vigor
V/VH/VB/M. Он поддерживает подключение к порту PLC серии Vigor V/VH/VB/M через последовательный порт
сенсорной панели для управления Vigor V/VH/VB/M. Пожалуйста, перед использованием драйвера, внимательно
изучите данную главу и соответствующее руководство по устройству PLC серии Vigor V/VH/VB/M.
Как установить связь с PLC серии Vigor V/VH/VB/M
1. Аппаратный коммуникационный
кабель: RS232
Сенсорная панель серии SK
COM1/COM2
Серия Vigor V/VH/VB/Mv
2
RX
3
TX
3
TX
2
RX
5
GND
4
GND
9
5
1
6
1
4
Сенсорные панели серии SK используют разъем DB9F. Разъем PLC Vigor V/VH/VB/M - DB9M.
2.
Настройка ПО
Выберите Vigor Electric Corp. в в службе подключения устройства.
Выберите соответствующий пункт в службе подключения устройства в соответствии с моделью PLC или
поддерживаемым протоколом.
Убедитесь, что параметры подключения и номер станции PLC сенсорной панели соответствуют этим параметрам
PLC.
Пожалуйста, для настройки устройства, обратитесь к соответственным техническим документам PLC серии
Vigor V/VH/VB/M.
Стандартные параметры подключения сенсорных панелей серии SK
Параметр
PLC
Стандартные параметры
Диапазон
настройки
Серия V/VH/VB/M
Серия V/VH/VB/M
RS232
Порт связи
RS232/RS422/RS485
Скорость передачи
данных
Длина битовых данных
19200
1200/2400/4800/9600/19200/38400/57600/115200
7
7/8
Бит контроля чётности
четный
EVEN/ODD/NONE
Длина стоп-бита
1
1/2
Номер станции PLC
0
0~255
Номер станции ЧМИ
0
0~255
Поддерживаемые функции
Да/нет
Автономное моделирование
Да
Online моделирование
Да
Расширенный режим
Нет
3.
Операционный регистр и диапазон адресов
Имя регистра
X
Формат адреса
ooo
Диапазон ввода
0~777
415
Коммента
рий
Бит: входной контакт
Y
ooo
0~777
Бит: выходной контакт
M
dddd
0~8999
Бит: внутреннее реле
SM
dddd
9000~9255
S
dddd
0~999
Бит: ступенчатое реле
T
ddd
0~255
Бит: состояние таймера
C
ddd
0~255
Бит: состояние счетчика
D
dddd
0~8999
Бит: регистр данных
SD
dddd
9000~9255
TV
ddd
0~255
Слово: текущее значение таймера
CV
ddd
0~199
Слово: текущее значение счетчика
CV32
ddd
200~255
Бит: специальное внутреннее реле
Слово: специальный регистр данных
Слово: текущее значение 32-битного счетчика
Примечание • d отображает десятичное, диапазон ввода 0-9;
• Примечание • O отображает восьмеричное, диапазон ввода 0-7;
• ”слово” в комментарии показывает, что регистр может использоваться только как слово.
• ”двойные слова” в комментарии показывает, что тип данных регистра должен быть 32-битным;
• “Бит” в комментарии показывает, что регистр может использоваться только как бит.
• “Только чтение” в комментарии показывает, что регистр может использоваться только в режиме чтения.
• Разные модели устройств могут поддерживать разные имена и диапазоны регистров. За подробностями об
именах и диапазоне, обратитесь к соответственным техническим документам подключаемого устройства.
10.27. Драйвер устройства Xinje
Этот драйвер используется SKWorkshop для чтения и записи данных или состояний регистра PLC серии Thinget
XC/XCM. Он поддерживает подключение к порту PLC серии Thinget XC/XCM через последовательный порт
сенсорной панели для управления Thinget XC/XCM. Пожалуйста, перед использованием драйвера, внимательно
изучите данную главу и соответствующее руководство по устройству PLC серии Thinget XC/XCM.
Как установить связь с PLC серии Thinget XC/XCM
1. Аппаратный
коммуникационный
кабель: RS232
Сенсорная панель серии SK
COM1/COM2
Серия Thinget
XC/XCM
2
RX
5
TX
3
TX
4
RX
5
GND
8
GND
9
5
6
1
6
3
8
4
1
416
7
5
2
Сенсорные панели серии SK используют разъем DB9F. Разъем PLC серии Thinget XC/XCM - MD8M.
2.
Настройка ПО
Выберите Xinje Electronic в в службе подключения устройства.
Выберите соответствующий пункт в службе подключения устройства в соответствии с моделью PLC или
поддерживаемым протоколом.
Убедитесь, что параметры подключения и номер станции PLC сенсорной панели соответствуют этим параметрам
PLC.
Пожалуйста, для настройки устройства, обратитесь к соответственным техническим документам PLC серии
Thinget XC/XCM.
Стандартные параметры подключения сенсорных панелей серии SK
Параметр
PLC
Стандартные параметры
Диапазон настройки
Серия Thinget XC
Серия Thinget XC/XCM
RS232
Порт связи
Скорость передачи
данных
Длина битовых данных
RS232/RS422/RS485
19200
1200/2400/4800/9600/19200/38400/57600/115200
8
7/8
четный
EVEN/ODD/NONE
Длина стоп-бита
1
1/2
Номер станции PLC
1
0~255
Номер станции ЧМИ
0
0~255
Бит контроля чётности
Поддерживаемые функции
Да/нет
Автономное моделирование
Да
Online моделирование
Да
Расширенный режим
Да
3.
Операционный регистр и диапазон адресов
Имя регистра
Формат адреса
Диапазон ввода
Коммента
рий
X
dddd
0~1037
Бит: программируемый релейный вход
Y
dddd
0~1037
Бит: выходной адрес
M
dddd
0~8767
Бит: внутреннее реле
S
dddd
0~1023
Бит: поток
T
ddd
0~639
Бит: состояние таймера
C
ddd
0~639
Бит: состояние счетчика
D
dddd
0~9023
Слово: регистр данных
TD
ddd
0~639
Слово: текущее значение таймера
CD
ddd
0~639
Слово: текущее значение счетчика
FD
dddd
0~9023
Слово: Регистр FlashROM
ED
ddddd
0~16383
Слово: Расширение внутреннего регистра
Примечание • d отображает десятичное, диапазон ввода 0-9;
• ”слово” в комментарии показывает, что регистр может использоваться только как слово.
• “Бит” в комментарии показывает, что регистр может использоваться только как бит.
• “Только чтение” в комментарии показывает, что регистр может использоваться только в режиме чтения.
• Разные модели устройств могут поддерживать разные имена и диапазоны регистров. За подробностями об
именах и диапазоне, обратитесь к соответственным техническим документам подключаемого устройства.
417
10.28. Драйвер устройства Yokogawa
Этот драйвер используется SKWorkshop для чтения и записи данных или состояний регистра PLC серии Yokogawa
FA-M3. Он поддерживает подключение к порту PLC серии Yokogawa FA-M3 через последовательный порт сенсорной
панели для управления Yokogawa FA-M3. Пожалуйста, перед использованием драйвера, внимательно изучите
данную главу и соответствующее руководство по устройству PLC серии Yokogawa FA-M3.
Как установить связь с PLC серии Yokogawa FA-M3
1. Аппаратный коммуникационный
кабель: RS422
Сенсорная панель серии SK
COM1/COM2
Серия Yokogawa FA-M3
418
5
GND
5
SG
6
RX-
4
SDB
7
RX+
3
SDA
8
TX-
2
RDB
9
TX+
1
4-5 короткое замыкание
сопротивление 220Ω
+
2-3 короткое замыкание
сопротивление 220Ω
RDA
6
CSA
7
ERA
8
CSB
9
ERB
6-7 короткое замыкание
8-9 короткое замыкание
Сенсорные панели серии SK используют разъем DB9F. Разъем PLC серии Yokogawa FA-M3 - SIO.
2.
Настройка ПО
Выберите Yokogawa Electric Corp. в в службе подключения устройства.
Выберите соответствующий пункт в службе подключения устройства в соответствии с моделью PLC или
поддерживаемым протоколом.
Убедитесь, что параметры подключения и номер станции PLC сенсорной панели соответствуют этим параметрам
PLC.
Пожалуйста, для настройки устройства, обратитесь к соответственным техническим документам PLC серии
Yokogawa FA-M3.
Стандартные параметры подключения сенсорных панелей серии SK
Параметр
PLC
Стандартные параметры
Диапазон
настройки
Yokogawa FA-M3
Yokogawa FA-M3
RS485
Порт связи
Скорость передачи
данных
Длина битовых данных
RS232/RS422/RS485
9600
1200/2400/4800/9600/19200/38400/57600/115200
8
7/8
четный
EVEN/ODD/NONE
Длина стоп-бита
1
1/2
Номер станции PLC
1
0~255
Номер станции ЧМИ
0
0~255
Бит контроля чётности
Поддерживаемые функции
Да/нет
Автономное моделирование
Да
Online моделирование
Да
Расширенный режим
Нет
3.
Операционный регистр и диапазон адресов
Имя регистра
Формат адреса
Диапазон ввода
Коммента
рий
X
ddddd
0~71664
Бит: ввод, прерывающийся, определяемый номером слота
Y
ddddd
0~71664
Бит: вывод, прерывающийся, определяемый номером слота
M
ddddd
0~16384
Бит: специальное реле
I
ddddd
0~71024
Бит: внутреннее реле
L
ddddd
0~9984
Бит: ретрансляция связи, прерывающаяся
D
ddddd
0~8192
Слово: регистр данных
B
ddddd
0~32768
419
Слово: регистр файлов
V
ddddd
0~64
W
ddddd
0~71024
Z
ddddd
0~512
Слово: вывод внешнего переключающего значения
Слово: ретрансляция связи, прерывающаяся
Слово: специальный регистр
Примечание • d отображает десятичное, диапазон ввода 0-9;
• ”слово” в комментарии показывает, что регистр может использоваться только как слово.
• “Бит” в комментарии показывает, что регистр может использоваться только как бит.
• “Только чтение” в комментарии показывает, что регистр может использоваться только в режиме чтения.
• Разные модели устройств могут поддерживать разные имена и диапазоны регистров. За подробностями об
именах и диапазоне, обратитесь к соответственным техническим документам подключаемого устройства.
10.29. Драйвер устройства ZhengHang
Этот драйвер используется SKWorkshop для чтения и записи данных или состояний регистра PLC серии ZhengHang
A5. Он поддерживает подключение к порту PLC серии ZhengHang A5 через последовательный порт сенсорной панели
для управления ZhengHang A5. Пожалуйста, перед использованием драйвера, внимательно изучите данную главу и
соответствующее руководство по устройству PLC серии ZhengHang A5.
Как установить связь с PLC серии ZhengHang A5
1. Аппаратный коммуникационный кабель:
RS232
Сенсорная панель серии SK
COM1/COM2
Серия ZhengHang
A5
2
RX
2
TX
3
TX
3
RX
5
GND
5
GND
9
5
9
5
6
1
6
1
420
Сенсорные панели серии SK используют разъем DB9F. Разъем PLC серии ZhengHang A5 - DB9M.
2.
Настройка ПО
Выберите ZhengHang Electronics в в службе подключения устройства.
Выберите соответствующий пункт в службе подключения устройства в соответствии с моделью PLC или
поддерживаемым протоколом.
Убедитесь, что параметры подключения и номер станции PLC сенсорной панели соответствуют этим
параметрам PLC.
Пожалуйста, для настройки устройства, обратитесь к соответственным техническим документам PLC серии
ZhengHang A5.
Стандартные параметры подключения сенсорных панелей серии SK
Параметр
Стандартные параметры
Диапазон
настройки
Серия A5
PLC
Серия A5
RS232
Порт связи
RS232/RS422/RS485
Скорость передачи
данных
Длина битовых данных
9600
1200/2400/4800/9600/19200/38400/57600/115200
8
7/8
Бит контроля чётности
Нет
EVEN/ODD/NONE
Длина стоп-бита
1
1/2
Номер станции PLC
1
0~255
Номер станции ЧМИ
0
0~255
Поддерживаемые функции
Да/Нет
Автономное моделирование
Да
Online моделирование
Да
Расширенный режим
Да
3.
Операционный регистр и диапазон адресов
Имя регистра
Формат адреса
Диапазон ввода
Коммента
рий
I
dd.o
0,0~15,7
Бит: регистр ввода изображения, только чтение
Q
dd.o
0,0~15,7
Бит: регистр вывода изображения
M
dddd.o
0,0~4095,7
VW
dddd
0~1998
Бит: битовая память
Слово: хранилище переменной, 8-битный регистр, каждое
слово занимает два адреса
AIW
d
0~9
Слово: аналоговый ввод, только чтение
AQW
d
0~9
Слово: аналоговый вывод, только запись
Примечание • d отображает десятичное, диапазон ввода 0-9;
• Примечание • O отображает восьмеричное, диапазон ввода 0-7;
• ”слово” в комментарии показывает, что регистр может использоваться только как слово.
• “Бит” в комментарии показывает, что регистр может использоваться только как бит.
• “Только чтение” в комментарии показывает, что регистр может использоваться только в режиме чтения.
• Разные модели устройств могут поддерживать разные имена и диапазоны регистров. За подробностями
об именах и диапазоне, обратитесь к соответственным техническим документам подключаемого
устройства.
11. Приложения
11.1. Как экспортировать данные на USB-диск или SD-карту
Сенсорные панели серии SK поддерживают экспорт исторических данных, сигналов и скриншотов на
USB-диск или SD-карту Как экспортировать исторические данные на USB-диск или SD-карту
1. Вставьте USB-диск или SD-карту
2. Переключите LB60125 на ON, ЧМИ скопирует все файлы исторических сигналов на SD-карту.
Переключите LB60126 на ON, ЧМИ скопирует все файлы исторических сигналов на SD-карту.
Переключите LB60127 на ON, ЧМИ скопирует все файлы исторических сигналов на USB-диск.
Переключите LB60128 на ON, ЧМИ скопирует все файлы исторических сигналов на USB-диск. Когда
экспорт будет завершен, эти переключатели автоматически сбросятся на OFF. Пожалуйста,
используйте регистр LW LW60359-LW60429 для экспорта частичных данных.
Как экспортировать скриншот на USB-диск или SD-карту
1. Вставьте USB-диск или SD-карту
2. Выберите функциональную кнопку -> снимок экрана и экспортируйте его на USB-диск или SD-карту.
3. При запуске функциональной кнопки, ЧМИ сохранит текущий снимок экрана в соответствующее хранилище.
Примечание: • В процессе экспорта не отключайте USB-диск или SD-карту;
• Не выключайте ЧМИ в процессе экспорта;
• Убедитесь, что на USB-диске или SD-карте достаточно памяти.
11.2. Как обновить проект с USB-диска или SD-карты
Сенсорные панели серии SK поддерживают импорт проектов в ЧМИ с USB-диска или SD-карты для обновления
рабочей конфигурации.
Как обновить файлы проекта с USB-диска или SD-карты
1. Скомпилируйте проект
2.
3.
4.
5.
5.
Запустите SKWorkshop и откройте проект для обновления. Щелкните
, и создайте скомпилированный
файл.
Скопируйте скомпилированный файл на USB-диск или SD-карту
Откройте корневую папку directory\compile SKWorkshop , скопируйте project.bin на USB-диск или SD-карту
Переименуйте project.bin
Переименуйте project.bin, копируемый на на USB-диск или SD-карту в u-disk-prj.bin.
Вставьте USB-диск или SD-карту в ЧМИ
Скопируйте файлы и обновите проект
После подключения USB-диска или SD-карты, ЧМИ отобразит подсказку, как показано ниже. Щелкните YES и
запустите обновление.
Перезапустите ЧМИ для завершения обновления.
Для перезагрузки, перезапустите питание ЧМИ или нажмите на экране кнопку Restart.
Примечание: • В процессе обновления не отключайте USB-диск или SD-карту;
• Не выключайте ЧМИ в процессе обновления;
11.3. Форматы изображений, поддерживаемых сенсорными панелями
серии SK
Сенсорные панели серии SK поддерживают множество форматов изображений, такие как jpg, bmp, gif, png и др.
Однако, для обеспечения качества, по умолчанию, в ЧМИ изображение сжимается и конвертируется в формат (за
исключением элементов GIF).
Если вам нужно сохранить исходный формат, выберите в меню “touch screen parameter setting -> printer download
setting” опцию “keep the original format” или “convert image to
JPG”.
Примечание: • Конвертация изображения в формат jpg задействовать меньше памяти для загрузки большего
количества изображений.
• Использование изображений с разрешением ниже разрешения экрана ЧМИ может повысить
производительность;
• Максимальное количество кадров изображения GIF - 32 кадра.
11.4. Двухпозиционный переключатель
Сенсорные панели серии SK имеют декадный переключатель. Каждая перемычка
соответствует отдельной функции. Список функций двухпозиционного переключателя
Двухпозиционный переключатель (5-1)
Функции
00000
Нормальный рабочий режим
00001
Режим настройки координат
00010
Режим настройки дисплея
00100
Режим терминала
00101
Режим настройки параметров
Примечание: • После настройки двухпозиционного переключателя ЧМИ необходимо перезагрузить;
• Пожалуйста, установите нормальный рабочий режим при использовании ЧМИ в обычных условиях;
• Режим настройки параметров используется для установки времени, яркости и IP-адреса.