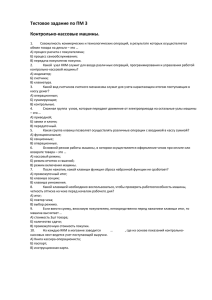Руководство пользователя Congo и Congo jr v6.0
реклама
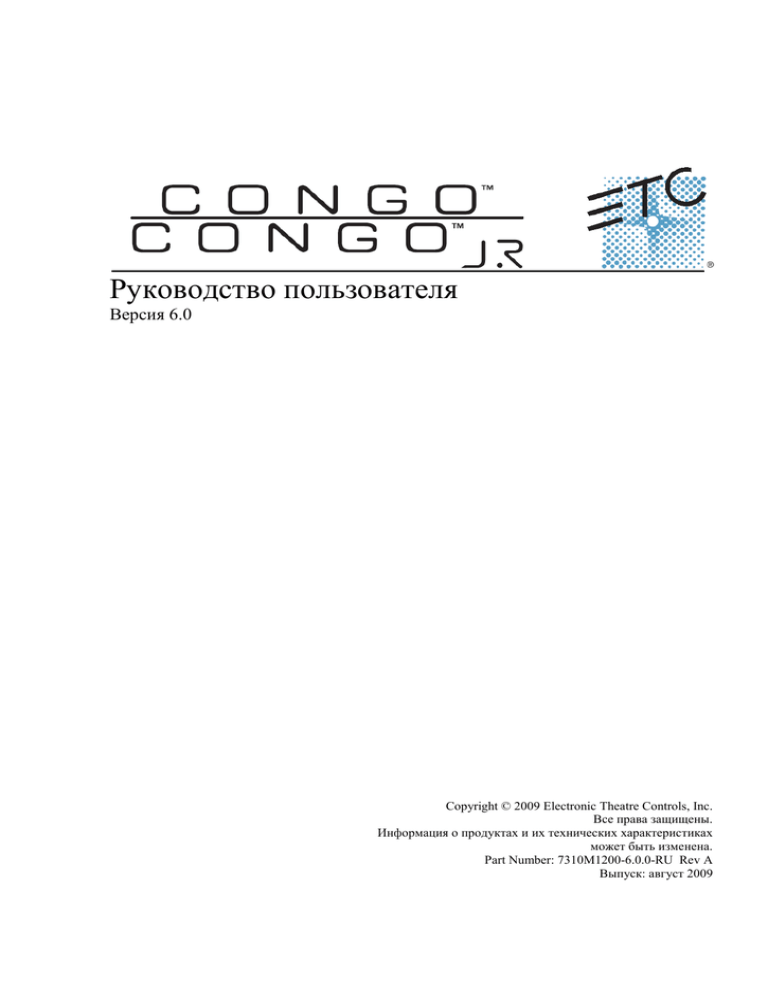
Руководство пользователя Версия 6.0 Copyright © 2009 Electronic Theatre Controls, Inc. Все права защищены. Информация о продуктах и их технических характеристиках может быть изменена. Part Number: 7310M1200-6.0.0-RU Rev А Выпуск: август 2009 ETC разрешает использовать материалов из настоящего руководства только в некоммерческих целях. Все прочие права принадлежат компании ЕТС. ©AO Light SP LLC ii РУКОВОДСТВО ПОЛЬЗОВАТЕЛЯ Руководство пользователя для пульта управления светом CONGO (V6.0-2009-07-13) Настоящее руководство включает описание пульта CONGO, Congo Jr, Congo Lightserver, Congo Client и Congo Offline editor. Введение содержит следующие разделы: • • • Руководство пользователя – Использование справки Руководство пользователя – Терминология Предупреждение 3 ОГЛАВЛЕНИЕ РУКОВОДСТВО ПОЛЬЗОВАТЕЛЯ ...................................................................... 3 Руководство пользователя – Использование справки ............................................................... 34 Справка – Смена языка .....................................................................................................................34 Справка – Навигация.........................................................................................................................34 Справка – Функция поиска ................................................................................................................34 Справка – Избранное ........................................................................................................................35 Руководство пользователя – Терминология .............................................................................. 37 Предупреждение ....................................................................................................................... 38 Новое в Congo 6.0 ....................................................................................................................... 39 Представление данных в версии 6.0...............................................................................................39 Редактирование атрибутов «вслепую» в версии 6.0 ..................................................................39 Эффекты в версии 6.0 ......................................................................................................................40 Дистанционное управление iRFR в версии 6.0 ...............................................................................40 Воспроизведения мастеров в версии 6.0 .......................................................................................41 Печать в версии 6.0 ..........................................................................................................................41 Панели задач в версии 6.0 ................................................................................................................42 Временной код в версии 6.0..............................................................................................................42 Обработка файлов в версии 6.0......................................................................................................42 Блокировка консоли в версии 6.0 .....................................................................................................43 Секвенции и пресеты в версии 6.0 ..................................................................................................43 Клавиша SCALE в версии 6.0 .............................................................................................................43 Автоматическое закрытие окон в версии 6.0 ..............................................................................44 Информация о спектакле в версии 6.0 ...........................................................................................44 Начало работы ................................................................................................ 45 Общая информация ....................................................................................... 46 Обзор системы ........................................................................................................................... 47 Консоли и дополнительное оборудование ....................................................................................47 Технические характеристики .........................................................................................................48 Характеристики интерфейса ........................................................................................................49 Установка системы ..................................................................................................................... 50 Значения клавиш ....................................................................................................................... 51 Терминология Congo .................................................................................................................. 52 4 Приоритеты управления ............................................................................................................ 54 Воспроизведение – Введение ...........................................................................................................54 Приоритеты управления – Воспроизведения мастеров.............................................................55 Приоритеты управления – Основной модуль воспроизведения ................................................55 Приоритеты управления – Принцип приоритета большего.....................................................55 Программное обеспечение и обновление .................................................... 56 Информация о программном обеспечении ....................................................................................56 Последовательность действий при работе с Congo ...................................... 57 Коммутация обычных устройств..................................................................................................58 Коммутация 1:1 ................................................................................................................................58 Коммутация по каналам .................................................................................................................58 Коммутация по диммерам ..............................................................................................................58 Коммутация динамических приборов ............................................................................................58 Мастер коммутации .......................................................................................................................59 Список приборов ................................................................................................................................59 Синтаксис команд ............................................................................................................................60 Работа с каналами ...........................................................................................................................60 Записываемые параметры ..............................................................................................................62 Место записи ....................................................................................................................................62 Воспроизведение пресетов и основной секвенции .......................................................................63 Правила воспроизведения ................................................................................................................63 Исключения ........................................................................................................................................63 Группы ................................................................................................................................................64 Пресеты .............................................................................................................................................64 Секвенции ...........................................................................................................................................64 Включение электропитания ........................................................................... 65 Перезапуск системы................................................................................................................... 66 Проверка выходов .............................................................................................................................67 Отключение экрана приветствия ................................................................... 68 Устранение неполадок ............................................................................................................... 69 Устранение неполадок – Приборы не работают ........................................................................ 70 Устранение неполадок – Сбои и ошибки системы..................................................................... 71 Сообщение об ошибке – Копирование журнала ............................................................................71 5 Отправьте эти файлы по электронной почте компании-производителю. ...............................71 Что делать после сбоя системы?..................................................................................................71 Составление отчета об ошибке или сбое ....................................................................................72 Устранение неполадок – Перезапуск системы .......................................................................... 73 Устранение неполадок – Служба технической поддержки ЕТС................................................. 74 Консоли Congo ................................................................................................ 75 Консоль - Congo .......................................................................................................................... 76 Консоль - Congo Jr ...................................................................................................................... 77 Крыло мастеров Congo Jr .................................................................................................................77 Консоль - Congo LS ...................................................................................................................... 79 Консоль – Секция программирования....................................................................................... 80 Общая информация ..........................................................................................................................80 Два дисплея........................................................................................................................................80 Консоль – Основной дисплей..................................................................................................... 82 Основной дисплей Congo ..................................................................................................................82 Основной дисплей Congo Jr ...............................................................................................................83 Основной дисплей – Функции ...........................................................................................................83 Значения программных клавиш ........................................................................................................84 Клавиши программного меню ..........................................................................................................84 Консоль – Трекбол (5.0).............................................................................................................. 85 Общие функции .............................................................................................. 86 Навигация ....................................................................................................... 87 Навигация – Введение ............................................................................................................... 88 Клавиши навигации ..........................................................................................................................88 Клавиши со стрелками (ARROW Keys) ............................................................................................89 Клавиша ESC (6.0) ..............................................................................................................................89 Клавиша MODIFY ...............................................................................................................................89 Колесо уровней ..................................................................................................................................89 Навигация – Браузер (Browser) .................................................................................................. 90 Работа в браузере ............................................................................................................................90 Функции браузера – Загрузка...........................................................................................................91 Навигация – Окна ....................................................................................................................... 92 Автоматическое закрытие окон (6.0)...........................................................................................92 Навигация в окнах .............................................................................................................................92 6 Настройка и блокировка окон.........................................................................................................93 Навигация – Обзор каналов ....................................................................................................... 94 Упрощенный формат каналов (5.0) ...............................................................................................94 Формат отображения каналов – Выбранные каналы ................................................................95 Формат отображения каналов – Выбранные каналы и каналы с ненулевым уровнем ..........95 Формат отображения каналов – Выбранные и захваченные каналы.......................................96 Формат отображения каналов – Раскладки каналов .................................................................96 Масштабирование обзора каналов ...............................................................................................97 Навигация – Списки.................................................................................................................... 98 Навигация в списках ..........................................................................................................................98 Редактирование в списках ...............................................................................................................99 Сортировка в столбцах ...................................................................................................................99 Изменение стиля отображения списка ........................................................................................99 Навигация – Страницы программных клавиш ......................................................................... 100 Программные клавиши Congo .......................................................................................................100 Программные клавиши Congo Jr ....................................................................................................100 Копирование, вырезание и вставка ......................................................................................... 101 Копирование, вырезание и вставка атрибутов ........................................................................101 Ввод текста ............................................................................................................................... 102 Клавиша TEXT...................................................................................................................................102 Ввод текста с клавиатуры консоли ............................................................................................102 Правый дисплей ...............................................................................................................................103 Показ списков........................................................................................................................... 104 Режимы «MUTE» и «SOLO» ...................................................................................................... 106 «MUTE» & «SOLO» - Режим «MUTE» ..............................................................................................106 «MUTE» и «SOLO» - Режим «SOLO»................................................................................................107 Переключатель режима выходов ............................................................................................ 108 Главный мастер........................................................................................................................ 109 Режим заморозки .................................................................................................................... 110 Прямой выбор .............................................................................................. 111 Прямой выбор – Введение....................................................................................................... 112 Прямой выбор – Содержимое (Content) .................................................................................. 114 Тип содержимого (клавиша TYPE) .................................................................................................114 Сохранение данных (клавиша BANK) .............................................................................................114 Типы содержимого ..........................................................................................................................114 7 Прямой выбор – Запись и обновление (Record & Update) ....................................................... 116 Прямой выбор – Настройки пользователя .............................................................................. 117 Прямой выбор – Режим прямого выбора................................................................................ 118 Режим «JAM» ............................................................................................... 119 Режим «JAM» - Введение (6.0) ................................................................................................. 120 Активация и настройка режима «JAM» (6.0) .............................................................................120 Помощник режима «JAM» (6.0) .....................................................................................................121 Парные мастера (6.0) ............................................................................................................... 123 Переходы с помощью парных мастеров (6.0) .............................................................................123 Создание освещения в режиме «Вслепую» и запись в мастера (6.0) .......................................124 Мастера динамических приборов (6.0) ................................................................................... 125 Обновление палитр направки.......................................................................................................126 Проверка палитр цвета ................................................................................................................127 Обновление палитр цвета............................................................................................................127 Запись палитр луча ........................................................................................................................127 Мастера динамических приборов - Метод работы (6.0) ......................................................... 129 Мастера динамических приборов - Выбор устройств ..............................................................129 Мастера динамических приборов - Установка положения и цвета приборов ......................129 Программная страница дополнительных функций (6.0) ......................................................... 130 Блокировка консоли (6.0) ........................................................................................................ 132 Информация ................................................................................................. 133 Информация – О Congo ............................................................................................................ 134 Информация – О спектакле (6.0) .............................................................................................. 136 Файлы ........................................................................................................... 137 Файлы – Введение ................................................................................................................... 138 Создание файла ....................................................................................................................... 139 Общие настройки ...........................................................................................................................140 Настройки динамических устройств ..........................................................................................141 Коммутация диммеров ..................................................................................................................141 Открытие файла ....................................................................................................................... 142 Удаление спектакля .......................................................................................................................142 Сохранение спектакля (Save & Save as...) ................................................................................. 143 Сохранение копии на USB-носитель ........................................................................................ 144 Импорт спектакля .................................................................................................................... 145 8 Мастер импорта – Функции .........................................................................................................146 Мастер импорта – Ограничения (данные спектакля) ..............................................................147 Мастер импорта – Ограничения (коммутация) ........................................................................148 Мастер импорта – Ограничения (Настройки) ...........................................................................148 Мастер импорта – Strand .............................................................................................................148 Мастер импорта – ETC Express/Expression/Emphasis .................................................................149 Мастер импорта – Avab Expert ....................................................................................................149 Мастер импорта – Avab VLC Safari ..............................................................................................149 Экспорт на дискету Expert ............................................................................................................150 Мастер создания спектакля по умолчанию (6.0) ..................................................................... 151 Печать (6.0) ............................................................................................................................... 152 Копирование файла журнала на USB-носители ....................................................................... 154 Возврат к настройкам системы ................................................................................................ 155 Настройки системы – Общие настройки .................................................................................. 156 Настройки системы – СОМ-порт............................................................................................... 158 Настройки системы – Протоколы ............................................................................................. 159 Net3/ACN ..........................................................................................................................................159 ЕТСNet2 .............................................................................................................................................159 Другие протоколы ..........................................................................................................................160 Карта потоков ...............................................................................................................................160 Настройки системы – Карта потоков (6.0) ................................................................................ 161 Настройки системы – Выходы (6.0) .......................................................................................... 162 Настройки DMX (DMX Settings)................................................................................................. 163 Настройки системы – Резервная система ................................................................................ 164 Настройки системы – Сеть........................................................................................................ 165 Сервисы NET3 ...................................................................................................................................165 Передача файлов по протоколу TFTP (Update Service TFTP) .......................................................166 Сервер времени (SNTP) (Time Service SNTP) ...................................................................................166 Настройки IP-адреса ......................................................................................................................166 Приложения для конфигурирования сети (6.0) ...........................................................................167 Настройки системы – Монитор ................................................................................................ 168 Настройки системы – Обновление ........................................................................................... 170 Обновление программного обеспечения CONGO ........................................................................170 Настройки системы – RFR ......................................................................................................... 171 Настройки системы – Служебные программы (6.0)................................................................. 172 9 Диспетчер файлов (File Manager) .................................................................................................172 Резервное копирование архива спектаклей (Backup Show Archive) ..........................................172 Проверка жесткого диска (Verify Hard Disk) ................................................................................172 Резервное копирование настроек (Backup Settings)....................................................................173 Восстановление настроек (Restore Settings) ...............................................................................173 Возврат к экрану приветствия .................................................................................................. 174 Завершение работы (Quit) ....................................................................................................... 175 Отключение электропитания .....................................................................................................175 Общие настройки ......................................................................................... 176 Настройки спектакля .................................................................................... 177 Настройки спектакля – Введение (6.0) ..................................................................................... 178 Настройки спектакля – Начало работы .................................................................................... 179 Настройки спектакля – Каналы (5.0) ........................................................................................ 180 Настройки каналов ........................................................................................................................181 Настройки спектакля – Переход (Crossfade) ............................................................................ 182 Настройки перехода.......................................................................................................................183 Настройки спектакля – Мастера ............................................................................................... 185 Настройки мастеров (6.0).............................................................................................................185 Настройки спектакля – Система ............................................................................................... 186 Настройки системы.......................................................................................................................186 Настройки спектакля – Атрибуты (Attribute) ............................................................................ 187 Настройки атрибутов (6.0) ..........................................................................................................188 Настройки спектакля – Управление спектаклем (6.0) .............................................................. 190 Настройки управления спектаклем (6.0) ....................................................................................191 Настройки консоли .................................................................................................................. 192 Настройка звука .............................................................................................................................192 Сеть ............................................................................................................... 193 Сеть – Введение ....................................................................................................................... 194 Сеть – Функции......................................................................................................................... 195 Сеть – Сервер/резервная система ............................................................................................ 196 Сервер/резервная система ............................................................................................................196 ETCNet2 .............................................................................................................................................197 Сеть – Настройка резервной системы .......................................................................................197 Сеть – Клиент ............................................................................................................................ 199 10 Сеть – Многопользовательская сеть ........................................................................................ 201 Коммутация прежде всего! ...........................................................................................................201 Дополнительно – настройка разделов .......................................................................................201 Дополнительно – настройка учетных записей пользователей ..............................................201 Многопользовательская сеть – Общие функции.......................................................................201 Основной модуль воспроизведения и воспроизведение мастеров ...........................................201 Режим подсветки ...........................................................................................................................202 Главный мастер ..............................................................................................................................202 Режим заморозки ............................................................................................................................202 Режим затемнения ........................................................................................................................202 Независимые клавиши ....................................................................................................................202 Многопользовательская сеть – Частные функции ...................................................................202 Режим захвата ...............................................................................................................................202 Режим колеса группы .....................................................................................................................202 Команды сервера..................................................................................................................... 203 Отправка спектакля......................................................................................................................203 Вызов спектакля .............................................................................................................................203 Синхронизация работы сервера и резервной системы ........................................................... 205 Превращение сервера в резервную систему ...............................................................................205 Команды резервной системы .................................................................................................. 206 Вызов спектакля .............................................................................................................................206 Превращение резервной системы в сервер .................................................................................206 Ручная настройка ...........................................................................................................................206 Узлы сети.................................................................................................................................. 208 Карта потоков........................................................................................................................... 209 Список устройств NET3/ACN ..................................................................................................... 210 Раскладки окон ........................................................................................................................ 211 Названия раскладок окон ...............................................................................................................212 Загрузка раскладок окон (6.0) ........................................................................................................212 Удаление раскладок окон ...............................................................................................................212 Панели задач (6.0) ........................................................................................ 213 Панели задач – Введение (6.0) ................................................................................................. 214 Панели задач – Функции (6.0) .................................................................................................. 215 Конфигурирование панелей задач ................................................................................................215 Навигация в панелях задач (6.0) ....................................................................................................216 11 Панели задач - Симулятор работы консоли (Console Mimic) ................................................... 217 Панель задач дизайнера (6.0) (Designer Summary) .................................................................. 218 Панель задач «Выбранные – На сцене» (6.0) (Selected - Live) .................................................. 219 Панель задач временного кода (6.0) ....................................................................................... 220 Список пользователей ............................................................................................................. 221 Список пользователей – Столбцы списка ...................................................................................221 Создание новой учетной записи ...................................................................................................222 Разрешенные разделы ....................................................................................................................222 Смена пользователя................................................................................................................. 223 Список событий ............................................................................................ 224 Список событий - Введение ..................................................................................................... 225 Список событий – Действия ..................................................................................................... 226 Правила ............................................................................................................................................226 Макросы действий в Congo ...........................................................................................................226 Данные последовательного СОМ-порта ....................................................................................227 Данные MIDI.....................................................................................................................................228 Список событий – События....................................................................................................... 229 Триггеры событий ..........................................................................................................................229 Номера групп ...................................................................................................................................230 Список макросов ...................................................................................................................... 231 Макросы – Запись и воспроизведение ..........................................................................................231 Запись макроса ................................................................................................................................231 Воспроизведение макроса ..............................................................................................................231 Коммутация (Patching) ................................................................................. 232 Коммутация – Введение .......................................................................................................... 233 Коммутация по каналам или выходам ........................................................................................233 Коммутация динамических приборов ..........................................................................................233 База данных каналов ......................................................................................................................233 Коммутация по каналам/диммерам ....................................................................................... 234 Редактор выходов – Форматы .....................................................................................................234 Редактор выходов – Коммутация по каналам ...........................................................................236 Редактор выходов – Коммутация по диммерам........................................................................237 Коммутация одного выхода ..........................................................................................................237 Редактор выходов – Режим проверки диммеров .......................................................................239 12 Мастер импорта шаблонов ...................................................................................................... 240 Мастер коммутации ................................................................................................................. 241 Коммутация диммеров ..................................................................................................................241 Коммутация динамических приборов ..........................................................................................241 Сброс коммутации .........................................................................................................................242 Список устройств ...................................................................................................................... 244 Список устройств – Столбцы списка ..........................................................................................244 Настройки устройств – Коммутация (5.0) ................................................................................245 Редактирование/замена динамического прибора .....................................................................245 Настройки – Коммутация ............................................................................. 246 Список каналов ........................................................................................................................ 247 Список каналов – Столбцы списка ................................................................................................247 Список каналов – Выбор и коммутация каналов ........................................................................249 Коммутация – Переименование каналов ................................................................................ 250 Переименование канала.................................................................................................................250 Список выходов ....................................................................................................................... 251 Список выходов – Столбцы списка ...............................................................................................251 Список выходов – Выбор и коммутация выходов .......................................................................252 Приостановка ........................................................................................................................... 253 Приостановка – Список приостановленных элементов ........................................................... 253 Шаблоны (Templates) ................................................................................... 254 Шаблоны – Введение ............................................................................................................... 255 Общая информация ........................................................................................................................255 Шаблоны – Список ................................................................................................................... 256 Список шаблонов – Столбцы списка ............................................................................................256 Шаблоны – Редактор................................................................................................................ 257 Редактор шаблонов – Столбцы списка .......................................................................................258 Шаблоны – Создание ............................................................................................................... 259 Шаблоны – Принцип приоритета большего/последнего ........................................................ 260 Шаблоны – 8/16-битное управление ....................................................................................... 261 16-битное представление цвета и поведение колеса ..............................................................261 16-битное управление – Точная подстройка..............................................................................262 Шаблоны – Скачок/Переход .................................................................................................... 263 Шаблоны – Диапазоны ............................................................................................................ 264 13 Редактор диапазонов шаблонов – Столбцы списка ..................................................................264 Мастер диапазонов шаблонов .....................................................................................................265 Шаблоны – Таблицы режимов (Mode Tables) .......................................................................... 266 Задание таблицы диапазонов.......................................................................................................266 Шаблоны – Изменение вместе с интенсивностью ................................................................... 268 Определение параметров........................................................................................................ 269 Редактор определения параметров ............................................................................................269 Список кривых диммеров........................................................................................................ 271 Коммутация – Редактор кривых диммеров................................................................................271 Интерполяция .................................................................................................................................272 Журнал ошибок диммеров ...................................................................................................... 273 Возможности ..................................................................................................................................273 Главные данные спектакля .......................................................................... 274 Группы........................................................................................................... 275 Группы – Введение................................................................................................................... 276 Функциональные возможности групп .........................................................................................276 Группы – Запись ....................................................................................................................... 277 900 групп ..........................................................................................................................................277 Группы – Выбор каналов.......................................................................................................... 278 Группы – Копирование значений интенсивности .................................................................... 279 Группы – Список ....................................................................................................................... 280 Список групп – Столбцы списка ....................................................................................................280 Группы – Показ списка ............................................................................................................. 281 Группы – Загрузка в воспроизведение..................................................................................... 282 Пресеты (Presets) .......................................................................................... 283 Пресеты - Введение.................................................................................................................. 284 Общая информация ........................................................................................................................284 Пресеты - Запись ...................................................................................................................... 285 Окно записи......................................................................................................................................285 Запись пресетов - Окно «На сцене» ..............................................................................................287 Запись пресетов – Только в поле А ...............................................................................................287 Запись пресетов – Без добавления в секвенцию (5.0).................................................................287 Запись всех атрибутов для выбранных каналов ........................................................................288 Запись напрямую в мастер A ........................................................................................................288 14 Запись выбранных каналов в пресет............................................................................................289 Пресеты - Обновление ............................................................................................................. 290 Пресеты - Список ...................................................................................................................... 291 Обзор каналов в списке пресетов (6.0) ........................................................................................291 Список пресетов – Столбцы списка .............................................................................................292 Список пресетов - Функции............................................................................................................293 Пресеты – Загрузка в воспроизведение ................................................................................... 294 Быстрая загрузка пресетов в мастера.......................................................................................294 Пресеты – Копирование ........................................................................................................... 295 Пресеты - Выбор каналов......................................................................................................... 296 Пресеты - Копирование значений интенсивности ................................................................... 297 Пресеты - Показ списка ............................................................................................................ 298 Пресеты - Мастер редактирования каналов ............................................................................ 299 Мастер редактирования каналов – Тип изменений ..................................................................299 Мастер редактирования каналов – Значение ............................................................................300 Мастер редактирования каналов – Включая каналы с уровнем 0%........................................300 Пресеты – Автосохранение ...................................................................................................... 301 Пресеты - Времена ................................................................................................................... 302 Пресеты - Режим сравнения .................................................................................................... 303 Пресеты - Удаление.................................................................................................................. 304 Секвенции (Sequences) ................................................................................. 305 Секвенции - Введение .............................................................................................................. 306 Общая информация ........................................................................................................................306 Секвенции - Основное воспроизведение................................................................................. 307 Секвенции - Список .................................................................................................................. 308 Список секвенций - Добавление/Удаление/Загрузка...................................................................308 Список секвенций – Столбцы списка ............................................................................................309 Секвенции - Список шагов секвенции ...................................................................................... 310 Обзор каналов в списке шагов секвенции (6.0) ............................................................................310 Список шагов секвенции - Функции ...............................................................................................312 Список шагов секвенции – Столбцы списка.................................................................................313 Комментарии к шагам секвенции и пресетам (6.0) ..................................................................314 Секвенции – Переход полный/частичный/с блокировкой ...................................................... 315 Секвенции – Времена (6.0)....................................................................................................... 316 Времена секвенций – Настройка времен в поле А/В ..................................................................316 15 Времена секвенций - Основные времена (ввод/вывод/задержка/ожидание) .........................317 Времена секвенций – Времена каналов ........................................................................................317 Секвенция - Редактор времен каналов ........................................................................................318 Редактирование каналов в группе времен каналов ...................................................................319 Окно редактора времен.................................................................................................................319 Программная страница времен ...................................................................................................321 Времена секвенций – Времена FCB ................................................................................................322 Времена секвенций - Времена параметров.................................................................................322 Времена секвенций – Время предупреждения .............................................................................323 Интервал предупреждения ............................................................................................................323 Сигнал предупреждения .................................................................................................................323 Времена секвенций - Время ожидания и временной интервал (WAF)......................................323 Время ожидания..............................................................................................................................323 Временной интервал .......................................................................................................................323 Секвенции – Профили перехода (6.0) ...................................................................................... 325 Секвенции – Добавление шага ................................................................................................ 326 Добавление шага секвенции в воспроизведение .........................................................................326 Добавление шага секвенции непосредственно в основное воспроизведение (6.0) ................326 Добавление шага секвенции в списке шагов секвенции .............................................................326 Секвенции – Удаление шага .................................................................................................... 327 Удаление шага секвенции непосредственно в основном воспроизведении (6.0)....................327 Секвенции - Ссылки ................................................................................................................. 328 Ссылки - Воспроизведение мастеров ...........................................................................................328 Ссылки - Комбинация клавиш ........................................................................................................329 Ссылки - Страницы мастеров .......................................................................................................329 Ссылки – Шаг секвенции .................................................................................................................329 Секвенции – Загрузка ............................................................................................................... 330 Секвенции – Режимы Build и Modify........................................................................................ 331 Секвенция – Режим Build Seq..........................................................................................................331 Секвенция – Режим Modify Seq ......................................................................................................331 Секвенции – Блокировка значений.......................................................................................... 332 Секвенции - Список треков ...................................................................................................... 332 Секвенции - Режим чейза (Chase Mode) ...................................................... 333 Чейз - Введение........................................................................................................................ 334 Общая информация ........................................................................................................................334 16 Чейз – Окно воспроизведения ................................................................................................. 335 Чейз - Режимы воспроизведения ............................................................................................ 336 Чейз – Установка темпа ............................................................................................................ 337 Чейз - BPM и Tap-функция........................................................................................................ 338 Настройка ВРМ с указанием значения.........................................................................................338 Настройка ВРМ с помощью tap-функции ....................................................................................338 Чейз - Мастер ........................................................................................................................... 339 Мастер чейза - Функции ................................................................................................................340 Плейлист (Playlist) .................................................................................................................... 341 Плейлист (Playlist) - Режим ............................................................................................................341 Плейлист (Playlist) – Дисплей консоли ..........................................................................................342 Обзор групп/палитр ................................................................................................................. 343 Настройки - Главные данные спектакля...................................................... 344 Кривые переходов ................................................................................................................... 345 Секвенция – Назначение кривой фейдера ....................................................................................346 Редактор примечаний.............................................................................................................. 347 Примечания - Создание...................................................................................................................347 Примечания - Редактор .................................................................................................................348 Редактор примечаний – Столбцы списка ...................................................................................348 Редактор примечаний - Удаление ................................................................................................349 Мастер удаления...................................................................................................................... 350 Полное удаление .............................................................................................................................350 Частичное удаление .......................................................................................................................350 Каналы .......................................................................................................... 352 Каналы - Введение ................................................................................................................... 353 Общая информация ........................................................................................................................353 Каналы - Функции......................................................................................... 355 Каналы – Варианты обзора каналов ........................................................................................ 356 Каналы - Синтаксис команд ..................................................................................................... 357 Выбор каналов .................................................................................................................................357 Установка уровней каналов ..........................................................................................................358 Постоянный уровень ......................................................................................................................358 Каналы – Режим «Только каналы» (Ch Only Mode) ................................................................. 359 Каналы – 8-битные значения уровней ..................................................................................... 360 17 Каналы - Режим захвата........................................................................................................... 361 Постоянный режим захвата ........................................................................................................361 Захват уровней и параметров .....................................................................................................362 Запись только захваченных каналов ............................................................................................362 Отмена захвата каналов ..............................................................................................................363 Каналы – Сброс ........................................................................................................................ 364 Возврат атрибутов в положение НОМЕ ....................................................................................364 Каналы - Режим проверки ....................................................................................................... 365 Каналы - Режим балансировки ................................................................................................ 366 Клавиша режима балансировки ....................................................................................................366 Каналы - Случайный выбор ..................................................................................................... 367 Каналы – Масштабирование (6.0) ............................................................................................ 368 Масштабирование с помощью программной клавиши SCALE ..................................................368 Масштабирование в списке каналов ...........................................................................................368 Сброс масштабирования (6.0).......................................................................................................369 Каналы - Используемые и неиспользуемые ............................................................................ 370 Каналы - Режим колеса группы ............................................................................................... 371 Программная страница каналов ..................................................................................................371 Каналы – Функция Rem Dim ..................................................................................................... 373 Каналы – Программная страница (6.0) .................................................................................... 374 Функции ............................................................................................................................................374 Режим «На сцене» (Live) (6.0) ...................................................................... 375 Режим «На сцене» - Введение (6.0) ......................................................................................... 376 Открытие окна «На сцене» (6.0) ..................................................................................................376 Выбор каналов с помощью мыши (6.0) .........................................................................................376 Форматы отображения каналов (6.0).........................................................................................377 Масштабирование в окне обзора каналов..................................................................................377 Информация о каналах – Окно «Информация» ...........................................................................378 Несколько окон «На сцене» ............................................................................................................378 Редактирование в режиме «На сцене» (6.0) ............................................................................ 379 Запись в режиме «На сцене» (6.0) .................................................................................................379 Условные обозначения каналов (6.0) ...................................................................................... 380 Информация о каналах – Основные режимы (6.0) ......................................................................381 Информация о каналах – Переходы (6.0)......................................................................................382 18 Режим «Вслепую» (Blind) (6.0) ..................................................................... 383 Режим «Вслепую» - Введение (6.0).......................................................................................... 384 Открытие окна «Вслепую» ...........................................................................................................384 Редактирование в режиме «Вслепую» (6.0) ............................................................................ 385 Запись и копирование в режиме «Вслепую» (6.0) ........................................................................385 Трассировка (Тrack List) ................................................................................ 387 Трассировка - Введение ........................................................................................................... 388 Трассировка - Списки ............................................................................................................... 389 Таблица трассировки - Функции ...................................................................................................389 Таблица трассировки – Отображение уровней и атрибутов .................................................390 Трассировка - Каналы .............................................................................................................. 391 Трассировка каналов в секвенции .................................................................................................391 Трассировка в окне мастера ........................................................................................................392 Трассировка каналов в пресетах ..................................................................................................392 Трассировка каналов в группах .....................................................................................................392 Трассировка каналов в палитрах..................................................................................................393 Трассировка каналов в спектакле ................................................................................................394 Трассировка - Пресеты ............................................................................................................. 395 Трассировка - Палитры............................................................................................................. 396 Трассировка – Редактирование в таблице трассировки ......................................................... 397 Редактирование результатов трассировки – Значения интенсивности .............................397 Редактирование результатов трассировки - Атрибуты .......................................................397 Редактирование результатов трассировки – Разблокировка атрибутов ...........................398 Приостановка (Parked) ................................................................................. 399 Приостановка - Введение......................................................................................................... 400 Приостановка – Приостановленные значения ......................................................................... 401 Приостановка - Редактирование приостановленных значений .............................................. 402 Приостановка – Отмена приостановки .................................................................................... 403 Приостановка - Список приостановленных элементов ............................................................ 404 Настройки – Каналы ..................................................................................... 405 База данных каналов ............................................................................................................... 406 Добавление комментариев в базу данных каналов ...................................................................406 Показ списка – Автогруппы ...........................................................................................................409 19 База данных каналов – Мастер импорта текста.....................................................................409 Значение полей мастера импорта текстов ..............................................................................410 Импорт текстовых файлов – LightWright ..................................................................................410 Импорт текстовых файлов – Excel .............................................................................................411 Раскладки каналов ....................................................................................... 412 Раскладки каналов - Введение ................................................................................................ 413 Общая информация ........................................................................................................................413 Раскладки каналов – Загрузка и навигация (6.0) ..................................................................... 414 Раскладки каналов – Список .................................................................................................... 415 Список раскладок – Столбцы списка и функции..........................................................................415 Раскладки каналов – Редактор (6.0) ........................................................................................ 416 Редактор раскладок – Общие функции........................................................................................416 Редактор раскладок - Колеса ........................................................................................................417 Редактор раскладок – Цвета........................................................................................................417 Редактор раскладок– Выравнивание (Align)................................................................................418 Редактор раскладок – Мастер .....................................................................................................419 Редактор раскладок– Текст..........................................................................................................420 Редактор раскладок – Печать (6.0) .............................................................................................420 Раскладки каналов – Создание ................................................................................................ 421 Раскладки каналов – Каналы ................................................................................................... 422 Добавление отдельных каналов ...................................................................................................422 Добавление выбранных каналов ...................................................................................................422 Раскладки каналов - Номера каналов ...........................................................................................422 Раскладки каналов – Характеристики каналов .........................................................................423 Раскладки каналов – Линии ..................................................................................................... 424 Раскладки отображения каналов – Ячейки (6.0) ..................................................................... 425 Раскладки каналов – Содержимое (Content) ........................................................................... 426 Разделы каналов (Channel Partitions) .......................................................... 427 Разделы каналов - Введение ................................................................................................... 428 Разделы каналов – Список ....................................................................................................... 429 Разделы каналов – Создание ................................................................................................... 430 Разделы каналов– Мастер создания раздела .............................................................................430 Разделы каналов– Активация .................................................................................................. 432 20 Динамические приборы (Devices) ............................................................... 433 Динамические приборы – Введение ....................................................................................... 434 Динамические приборы – Управление ..........................................................................................434 Динамические приборы – Обзор ....................................................................................................434 Динамические приборы – Палитры ..............................................................................................434 Динамические приборы – Воспроизведение.................................................................................434 Динамические приборы – Режим фокусировки ...........................................................................434 Динамические приборы – Эффекты .............................................................................................435 Динамические приборы – Шаблоны ..............................................................................................435 Динамические приборы – Медиа-серверы ...................................................................................435 Поддержка медиа-сервера ArKaos ................................................................................................435 Динамические приборы – Функции ............................................................ 437 Управление динамическими приборами ................................................... 438 Управление динамическими приборами - Введение.............................................................. 439 Управление динамическими приборами – Описание ..................................................................440 Управление приборами – Включение и перезагрузка лампы ................................................. 441 Программная страница управления – Функции..........................................................................443 Управление динамическими приборами – Положение HOME .............................................. 444 Управление динамическими приборами - U1-U2-U3 .............................................................. 445 U1-U3 – Настройка параметров ..................................................................................................445 Управление динамическими приборами – Маска .................................................................. 446 Маска - Функции ..............................................................................................................................446 Маска – Редактор ...........................................................................................................................447 Управление динамическими приборами – Выбор .................................................................. 448 Выбор – Функции выбора из выборки ...........................................................................................449 Выбор – Измененные каналы (программная клавиша) ..............................................................449 Управление динамическими приборами – Копирование ....................................................... 450 Управление динамическими приборами – Распределение параметров ................................ 451 Настройки распределения .............................................................................................................451 Управление динамическими приборами – Копирование значений ....................................... 452 Управление приборами - Режим Next & Last ........................................................................... 453 Управление приборами – Режим светового выделения (6.0) ................................................. 454 Управление приборами – Обращение (Flip) ............................................................................ 455 Управление динамическими приборами – Панель задач динамических приборов .............. 456 21 Управление динамическими приборами – Режимы смешивания цветов .............................. 457 Обзор динамических приборов ................................................................... 458 Обзор динамических приборов - Введение............................................................................. 459 Обзор динамических приборов – Фильтры ............................................................................. 460 Атрибуты в режиме «На сцене» - Форматы каналов...............................................................460 Обзор динамических приборов– Редактирование .................................................................. 461 Обзор динамических приборов– Пресеты ............................................................................... 462 Редактор атрибутов пресетов – Значения столбцов .............................................................462 Редактор атрибутов пресетов – Времена ................................................................................463 Обзор динамических приборов - Данные ............................................................................... 464 Запись динамических приборов - Введение............................................................................ 466 Запись динамических приборов – Режимы............................................................................. 467 Запись активных устройств и установка метки .....................................................................468 Запись активных устройств и отслеживание атрибутов .....................................................469 Запись динамических приборов – Блокировка (Block Cues) .................................................... 470 Запись динамических приборов - Удаление ........................................................................... 471 Запись динамических приборов – Без отслеживания (Cue Only) ............................................ 472 Палитры динамических устройств............................................................... 473 Палитры динамических устройств – Введение ........................................................................ 474 Палитры динамических устройств – Запись............................................................................. 475 «Отдельное устройство» и «Тип устройства» ........................................................................475 Запись палитры направки .............................................................................................................475 Запись палитры цвета ..................................................................................................................476 Запись палитры луча......................................................................................................................477 Запись общей палитры ..................................................................................................................478 Палитры динамических устройств – Обновление.................................................................... 479 Палитры динамических устройств - UPDATE и клавиши прямого выбора.............................480 Перезапись палитры – Объединение или замена .......................................................................480 Палитры динамических устройств – Редактирование ............................................................. 481 Палитры динамических устройств – Списки ............................................................................ 481 Список палитр – Значения столбцов ...........................................................................................481 Палитры динамических устройств – Активация по номеру ..................................................... 482 Палитры динамических устройств - Режим прямого выбора.................................................. 483 Палитры динамических устройств – Воспроизведения мастеров .......................................... 483 22 Палитры динамических устройств – Выбор активных каналов ............................................... 484 Палитры динамических устройств – Выбор сохраненных каналов ......................................... 484 Палитры динамических устройств - Показ списка ................................................................... 485 Палитры динамических устройств - Режим фокусировки (Focusing Mode) ............................. 486 Времена динамических устройств............................................................... 487 Времена динамических устройств – Введение ........................................................................ 488 Время атрибутов по умолчанию .................................................................................................488 Времена динамических устройств – Проценты или секунды ..................................................488 Времена переходов динамических устройств – Отдельные времена или FCB-время (6.0) .... 490 Времена динамических устройств – Времена в редакторах атрибутов .................................. 492 Времена атрибутов.......................................................................................................................493 Задержка атрибутов.....................................................................................................................493 Времена динамических устройств – Распределение времен .................................................. 495 Воспроизведение динамических устройств ................................................ 496 Воспроизведение динамических устройств - Введение (5.0) .................................................. 497 Воспроизведение динамических устройств – Подтяжка атрибутов ........................................ 498 Мастера и атрибуты – Общая информация .............................................................................498 Кроссфейдеры и атрибуты ...........................................................................................................498 Воспроизведение динамических устройств – Движение атрибутов ....................................... 499 Автометка (AutoMark) ..................................................................................................................499 Атрибуты в режиме «На сцене» (6.0) ....................................................................................... 500 Атрибуты в режиме «На сцене» - Значения столбцов .............................................................501 Светофильтр ............................................................................................................................. 502 Настройки................................................................................................................................. 507 Редактор лент скроллеров – Значения столбцов .....................................................................508 Управление вентилятором скроллера ........................................................................................511 Эффекты - Введение (6.0) ......................................................................................................... 514 Эффекты - Обзор (6.0) .............................................................................................................. 517 Эффекты – Синтаксис команд (6.0) .......................................................................................... 519 Эффекты – Редактирование (6.0) ............................................................................................. 522 Эффекты – Запись .................................................................................................................... 523 Мастер распределения каналов .............................................................................................. 524 Создание воспроизведения эффектов .........................................................................................527 Обзор эффектов ....................................................................................................................... 529 23 Воспроизведение эффекта ............................................................................................................531 Параметры воспроизведения в режиме «На сцене» ..................................................................531 Создание чейза ................................................................................................................................531 Параметры чейз-эффекта ........................................................................................................ 534 Максимальное и минимальное значение интенсивности ........................................................535 Контент-эффекты (6.0).............................................................................................................. 539 Общая информация ........................................................................................................................539 Компоненты ....................................................................................................................................540 Воспроизведение эффекта ............................................................................................................540 Параметры, изменяемые в режиме «на сцене» ........................................................................540 Параметры контент-эффекта ...................................................................................................541 Продолжительность цикла ..........................................................................................................543 Динамические эффекты........................................................................................................... 550 Воспроизведение .............................................................................................................................550 Параметры, управляемые в режиме «На сцене» .......................................................................550 Создание воспроизведения динамического эффекта (5.0) ........................................................551 Динамические эффекты – Базовое значение .......................................................................... 561 Динамические эффекты – Запуск ............................................................................................ 562 Запуск эффекта по номеру ............................................................................................................562 Запуск эффекта в режиме прямого выбора ................................................................................563 Динамические эффекты – Управление .................................................................................... 564 Динамические эффекты – Остановка ...................................................................................... 566 Остановка динамических эффектов вручную ............................................................................566 Удаление динамического эффекта на странице динамических эффектов ...........................568 Динамические эффекты – Запись ............................................................................................ 569 Запись динамических эффектов в мастер ..................................................................................569 Запись удержанных динамических эффектов (новое базовое значение) ................................570 Динамические эффекты – Редактор динамических эффектов в пресетах .............................. 571 Динамические эффекты – Размер и темп ................................................................................ 572 Динамические эффекты – Отношение и дистанция ................................................................ 574 Задержка и дистанция ...................................................................................................................575 Задержка и дистанция – Страница динамических эффектов .................................................575 Динамические эффекты – Счетчик циклов .............................................................................. 577 Динамические эффекты – Переход ......................................................................................... 578 Динамические эффекты интенсивности ...................................................................................578 24 Динамические эффекты атрибутов ...........................................................................................578 Динамические эффекты – Форма ............................................................................................ 579 Динамические эффекты – Копирование значений из пресетов .............................................. 580 Динамические эффекты – Воспроизведение .......................................................................... 581 Общая информация ........................................................................................................................581 Создание воспроизведения эффекта изображения ...................................................................584 Редактирование набора каналов .................................................................................................598 Основное воспроизведение ......................................................................... 599 Основное воспроизведение – Функции ...................................................... 602 Общая информация ........................................................................................................................603 Основное воспроизведение – Клавиши перехода................................................................... 604 Основное воспроизведение – Клавиши редактирования ....................................................... 605 Основное воспроизведение – Настройки по умолчанию ........................................................ 607 Основное воспроизведение – Обновление ............................................................................. 608 Окно воспроизведения секвенции – Табличный формат ...........................................................610 Редактор секвенций ................................................................................................................. 612 Панель задач независимых ............................................................................................................615 Режимы независимых ............................................................................................................. 617 Панель задач независимых ..................................................................................................... 618 Мастера ......................................................................................................... 619 Мастера – Введение (6.0) ......................................................................................................... 620 Мастера – Функции (6.0) .............................................................................. 622 Мастера – Настройки (6.0) ........................................................................................................ 623 Мастера – Команды (6.0) ......................................................................................................... 628 Мастера – Времена .................................................................................................................. 630 Настройки мастеров для времен (6.0) ........................................................................................630 Вспышка в установленное время (Flash On Time) .......................................................................631 Настройки мастеров для каналов (6.0) .......................................................................................632 Мастера – Пресеты (6.0) ............................................................................... 635 Загрузка пресета в мастер (6.0) ..................................................................................................635 Запись пресетов в мастера (6.0) ..................................................................................................635 Настройки мастеров для пресетов (6.0) ....................................................................................637 25 Мастера – Группы (6.0) ................................................................................. 639 Загрузка группы в мастер (6.0) .....................................................................................................639 Настройки мастеров для групп (6.0) ...........................................................................................639 Мастера – Эффекты (6.0) .............................................................................. 642 Загрузка эффекта в мастер (6.0) .................................................................................................642 Настройки мастеров для эффектов (6.0)...................................................................................642 Мастера – Палитры (6.0) ............................................................................... 645 Загрузка палитры в мастер (6.0) .................................................................................................645 Воспроизведение палитр с помощью мастеров (6.0) ................................................................646 Мастера – Секвенции (6.0) ........................................................................... 647 Загрузка секвенции в мастер (6.0) ................................................................................................647 Запись секвенций в мастера (6.0) .................................................................................................647 Настройки мастеров для секвенций (6.0) ...................................................................................648 Мастера – Чейзы (6.0) ................................................................................... 650 Загрузка чейза в мастер (6.0) ........................................................................................................650 Настройки мастеров для чейзов (6.0) .........................................................................................651 Мастера – Шаблоны динамических эффектов (6.0).................................... 653 Загрузка шаблона динамического эффекта в мастер (6.0)......................................................653 Мастера – Раскладки каналов (6.0) ............................................................. 654 Загрузка раскладки каналов в мастер (6.0).................................................................................654 Мастера – Атрибуты ..................................................................................... 655 Загрузка атрибутов в мастер (6.0) .............................................................................................655 Мастера – Функциональные клавиши......................................................... 656 Назначение клавиши мастеру (6.0) ..............................................................................................656 Мастера – Макросы ...................................................................................... 657 Назначение макроса мастеру (6.0) ...............................................................................................657 Обзор мастеров (6.0) ................................................................................................................ 658 Обзор мастеров – Форматы (6.0) ................................................................................................658 26 Страницы мастеров ...................................................................................... 663 Общая информация ........................................................................................................................664 Страницы мастеров – Функции ................................................................................................ 666 Страницы мастеров – Список ................................................................................................... 667 Список страниц мастеров – Значения столбцов .......................................................................667 Список страниц мастеров – Функции ..........................................................................................667 Страницы мастеров – Редактор ............................................................................................... 668 Общая информация ........................................................................................................................669 Времена страниц мастеров – Время ввода/вывода/ожидания ...............................................669 Времена страниц мастеров – Темп .............................................................................................670 Страницы мастеров - Показ списка .......................................................................................... 671 Дистанционное управление..................................................................................................... 672 Медиа (Media) .............................................................................................. 674 Медиа – Введение ................................................................................................................... 675 Обучающие проекты – Камера .....................................................................................................678 Клавиши консоли ......................................................................................... 681 Справка по клавишам консоли ................................................................................................ 682 Клавиша консоли - ? ........................................................................................................................682 Клавиша консоли – INSERT .............................................................................................................697 Клавиша консоли - INV GROUP .......................................................................................................697 Клавиша консоли - JUMP TO B ........................................................................................................698 Клавиша консоли – LAST .................................................................................................................698 Клавиша консоли – LEARN ALERT ...................................................................................................698 Клавиша консоли – LEARN PROFILE (6.0) ........................................................................................698 Клавиша консоли – LEFT (левая клавиша).....................................................................................699 Клавиша консоли – LIVE ..................................................................................................................699 Клавиша консоли – LOAD ................................................................................................................699 Клавиша консоли – MARK ...............................................................................................................699 Клавиша консоли – MASK ...............................................................................................................701 Клавиша консоли – MASTER ...........................................................................................................701 Клавиша консоли – MODIFY ............................................................................................................701 Клавиша консоли - MODIFY SEQ .....................................................................................................702 Клавиша консоли - MUTE ................................................................................................................702 Клавиша консоли – NEXT ................................................................................................................702 27 Клавиша консоли - ON/FETCH .........................................................................................................702 Клавиша консоли – OUT ..................................................................................................................703 Клавиша консоли – OUTPUT ...........................................................................................................703 Клавиша консоли – PAGE ................................................................................................................703 Клавиша консоли – Page-................................................................................................................704 Клавиша консоли – PAUSE ..............................................................................................................704 Клавиша консоли – PAUSE (воспроизведение мастера) .............................................................704 Клавиша консоли - PALETTE (Alt P) .................................................................................................704 Клавиша консоли – PARAMETER .....................................................................................................705 Клавиша консоли – PARК ................................................................................................................705 Клавиша консоли – PASTE ...............................................................................................................705 Клавиша консоли – PLAYBACK ........................................................................................................706 Клавиша консоли – PLAYLIST...........................................................................................................706 Клавиша консоли – PRESET .............................................................................................................706 Клавиша консоли – PRINT SCREEN ..................................................................................................706 Клавиша консоли - RANDOM ..........................................................................................................707 Клавиша консоли - REM DIM ..........................................................................................................707 Клавиша консоли – RECORD............................................................................................................707 Клавиша консоли – REFRESH...........................................................................................................708 Клавиша консоли – RELEASE ...........................................................................................................708 Клавиша консоли – RIGHT (правая клавиша)................................................................................709 Клавиша консоли – SCALE (6.0) .......................................................................................................709 Клавиша консоли – SELECT..............................................................................................................709 Клавиша консоли – SELECT ALL .......................................................................................................709 Клавиша консоли – SERIES ..............................................................................................................709 Клавиша консоли – SETUP...............................................................................................................710 Клавиша консоли - SET CHANGED ...................................................................................................710 Клавиша консоли – SEQ...................................................................................................................710 Клавиша консоли - SEQ + ................................................................................................................711 Клавиша консоли - >> (Воспроизведение мастера) ....................................................................711 Клавиша консоли - SEQ - .................................................................................................................711 Клавиша консоли - << (Воспроизведение мастера) ....................................................................711 Клавиша консоли – SOLO ................................................................................................................711 Клавиша консоли – START ...............................................................................................................712 Клавиша консоли – TAB...................................................................................................................712 28 Клавиша консоли – TAP...................................................................................................................712 Клавиша консоли - TEXT ..................................................................................................................713 Клавиша консоли – THRU ................................................................................................................713 Клавиша консоли – TIME.................................................................................................................713 Клавиша консоли - TRACK ...............................................................................................................715 Клавиша консоли – TYPE .................................................................................................................715 Клавиша консоли – U1-U3...............................................................................................................715 Клавиша консоли – UNPARК ...........................................................................................................715 Клавиша консоли – UPDATE ............................................................................................................716 Клавиша консоли – UPDATE PALETTE .............................................................................................716 Клавиша консоли – WAIT ................................................................................................................716 Комбинации клавиш - Выбор каналов ..........................................................................................719 Комбинации клавиш - Уровни каналов .........................................................................................720 Комбинации клавиш – Режимы каналов ......................................................................................721 Комбинации клавиш – Обзор каналов ..........................................................................................722 Комбинации клавиш – Справка......................................................................................................722 Навигация в окне справки ..............................................................................................................722 Комбинации клавиш – Редактирование составных таблиц ....................................................724 Комбинации клавиш – Клавиши навигации .................................................................................724 Управление воспроизведением мастера .....................................................................................726 Комбинации клавиш – Мастера и каналы ...................................................................................726 Комбинации клавиш - Страницы мастеров ................................................................................727 Комбинации клавиш – Возврат динамических устройств в положение НОМЕ .....................728 Комбинации клавиш – Редакторы атрибутов динамических устройств .............................728 Отображение информации в редакторе ....................................................................................729 Комбинации клавиш – Маска динамических устройств ...........................................................729 Комбинации клавиш – Запись палитр динамических устройств ............................................730 Комбинации клавиш – Применение палитр динамических устройств ...................................731 Комбинации клавиш – Обновление палитр динамических устройств ...................................731 Комбинации клавиш – Прочие функции палитр динамических устройств ............................732 Комбинации клавиш – Обзор палитр динамических устройств .............................................732 Комбинации клавиш - Палитры динамических устройств в мастерах..................................732 Комбинации клавиш – Коммутация и выходы ............................................................................733 Коммутация в редакторе выходов ..............................................................................................734 Комбинации клавиш - Основной дисплей, общая информация .................................................734 29 Комбинации клавиш – Трассировка ..............................................................................................734 Отображение информации ...........................................................................................................735 Комбинации клавиш – Пресеты ....................................................................................................735 Комбинации клавиш – Группы .......................................................................................................736 Комбинации клавиш – «На сцене» и «Вслепую» ..........................................................................737 Комбинации клавиш - Запись .........................................................................................................738 Комбинации клавиш – Обновление ...............................................................................................738 Комбинации клавиш – Мастер создания комментариев для каналов ....................................738 Комбинации клавиш - Основное воспроизведение ......................................................................739 Обновление ......................................................................................................................................739 Комбинации клавиш – Редактор секвенций ................................................................................741 Комбинации клавиш – Режим прямого выбора...........................................................................741 Комбинации клавиш – Примечания ..............................................................................................741 Комбинации клавиш – Захват и отмена захвата .....................................................................742 Комбинации клавиш - Динамические эффекты ..........................................................................743 Запуск и остановка динамических эффектов.............................................................................743 Запись и редактирование динамических эффектов ..................................................................744 Комбинации клавиш – Времена .....................................................................................................744 Дополнительное оборудование .................................................................. 745 Дополнительное оборудование – Дополнительная клавиатура ............................................. 746 Клавиатура – Ввод чисел на ноутбуке (5.0) ................................................................................746 Клавиатура – Стандартные функции.........................................................................................746 Соответствия между клавишами консоли и клавиатуры ......................................................747 Клавиатура - Колесо уровней ........................................................................................................749 Клавиатура – Переход между каналами .....................................................................................749 Дополнительное оборудование – Дополнительная мышь или трекбол................................. 750 Дополнительное оборудование – Фейдерные крылья ........................................................... 751 Крыло мастеров (6.0) .....................................................................................................................751 Универсальные фейдерные крылья ...............................................................................................751 Фейдерные крылья Lynx ..................................................................................................................752 Дополнительное оборудование – Дистанционное управление .............................................. 753 Дистанционное управление – Введение (6.0).......................................................................... 754 Дистанционное управление и режим «At mode» ........................................................................755 Дистанционное управление – Радиопульт RFR........................................................................ 756 Подключение пульта RFR...............................................................................................................756 30 RFR – Функции ..................................................................................................................................756 Основной дисплей ...........................................................................................................................757 Работа с каналами .........................................................................................................................757 Список групп ....................................................................................................................................757 Динамические устройства............................................................................................................758 Воспроизведение .............................................................................................................................758 Коммутация (6.0) ............................................................................................................................759 Палитры ..........................................................................................................................................759 Режим фокусировки ........................................................................................................................760 Калибровка скроллера ....................................................................................................................760 Дистанционное управление – Дистанционное управление с телефона.................................. 759 Дистанционное управление с телефона – Функции ..................................................................761 Дистанционное управление – Приложение iRFR ..................................................................... 762 Использование iRFR (6.0) ................................................................................................................764 Цветоподборщик iRFR (6.0) ...........................................................................................................765 Настройки iRFR (6.0) .......................................................................................................................765 Конфигурация сети для iRFR (6.0) .................................................................................................766 Конфигурация iPhone/iPod (6.0) .....................................................................................................767 Проверка сетевого соединения (6.0) ............................................................................................768 Соединение iRFR с консолью (6.0) ..................................................................................................770 Дистанционное управление – Радиопульт cRRFU .................................................................... 771 cRRFU – Функции ..............................................................................................................................773 Настройка пульта .........................................................................................................................775 Замена аккумулятора пульта ......................................................................................................775 Дистанционное управление – Радиопульт ТТ .......................................................................... 776 Функции радиопульта ТТ ...............................................................................................................776 Дополнительное оборудование – Программы визуализации ................................................ 778 Подготовка системы Congo..........................................................................................................778 Подготовка компьютера с программой визуализации .............................................................778 Визуализация – WYSIWYG ...............................................................................................................778 Визуализация – Capture ..................................................................................................................779 Визуализация – Блокировка выхода ..............................................................................................779 Дополнительное оборудование – Клиент ............................................................................... 780 Дополнительное оборудование - Дистанционный видеоинтерфейс Net3 ............................. 781 X-keys........................................................................................................................................ 782 31 Приложение ................................................................................................. 783 Разъемы ................................................................................................................................... 784 Разъем - DMX512 .............................................................................................................................784 Разъем – VGA-монитор ..................................................................................................................784 Разъем – Дистанционное управление с помощью телефона...................................................785 Разъем – MIDI...................................................................................................................................785 MIDI In ...............................................................................................................................................785 MIDI Out, Thru...................................................................................................................................785 Разъем – APN ...................................................................................................................................786 Разъем – Внешний запуск 1-9 .........................................................................................................786 Разъем – Ethernet.............................................................................................................................786 Разъем - Клавиатура и мышь ........................................................................................................787 Разъем - Освещение ........................................................................................................................787 Разъем – Задняя панель Congo Jr ...................................................................................................787 MIDI .......................................................................................................................................... 788 MIDI – Введение ....................................................................................................................... 789 Стандарт MIDI ...............................................................................................................................789 Управление спектаклем MIDI ........................................................................................................789 Временной код MIDI ........................................................................................................................789 MIDI - Стандарт MIDI ................................................................................................................ 790 Сигналы и контроллеры MIDI........................................................................................................790 Изменения программы ...................................................................................................................790 MIDI - Управление спектаклем MIDI ........................................................................................ 791 GO......................................................................................................................................................791 STOP ..................................................................................................................................................791 RESUME .............................................................................................................................................791 SET .....................................................................................................................................................791 MIDI – Временной код ............................................................................................................. 794 Формат временного кода ..............................................................................................................794 Редактирование временного кода в списке шагов секвенции (6.0) ..........................................795 MIDI – Принцип действия......................................................................................................... 796 Клавиши консоли – Схема MIDI......................................................................................................797 Фейдеры консоли – Схема MIDI......................................................................................................801 32 История создания Congo .............................................................................. 803 Congo - Наследие Avab ....................................................................................................................803 Congo – общий замысел..................................................................................................................804 Congo – Разработка графического интерфейса ........................................................................805 Congo – Проектирование и дизайн ...............................................................................................806 Congo - Евровидение .......................................................................................................................806 Congo – Появление Congo Jr ............................................................................................................807 Версия 5.0 – Новый подход к эффектам ......................................................................................808 Версия 6.0 – Игра со светом ..........................................................................................................808 Учебник (Tutorial) ......................................................................................... 809 Учебник – Запуск консоли ........................................................................................................ 810 Учебник – Демо-спектакли ...................................................................................................... 812 Учебник – Обычные диммеры................................................................................................. 813 Установка уровней с помощью колеса ........................................................................................813 Запись освещения в мастер 1 .......................................................................................................813 Запись пресета в основном воспроизведении .............................................................................814 Переход с временами по умолчанию ............................................................................................814 Учебник – Основы навигации .................................................................................................. 816 Учебник – Обзор каналов......................................................................................................... 818 33 Руководство пользователя – Использование справки Действие Запуск справки Поиск справки по определенной клавише Поиск справки по последнему открытому окну Переход на страницу 1 • Клавиша Результат Открывается окно справки Нажмите одновременно «?» и нужную клавишу, чтобы открыть соответствующий раздел справки Откройте редактор или окно, по которым требуется справка, и нажмите «?» Нажмите «?», чтобы перейти на страницу 1 Используйте клавиши со стрелками «вверх» и «вниз» для просмотра оглавления. Стрелка «вправо» раскрывает выбранный раздел, стрелка «влево» закрывает открытый раздел справки. См. Навигация – Браузер. Справка – Смена языка Изменить язык справки можно в настройках системы. См. Настройки системы – Общие. Справка – Навигация Просматривать справочную информацию можно либо постранично, как текстовый документ, либо переходя от раздела к разделу, как при просмотре веб-страниц. Действие Просмотр страницы Клавиша Переход на следующую страницу Переход на предыдущую страницу Переход на просмотренную перед этим страницу Результат Открытая страница прокручивается вверх или вниз Переход на следующую страницу Переход на предыдущую страницу Переход на просмотренную перед этим страницу Справка – Функция поиска При открытом окне справки нажмите клавишу TEXT. Откроется диалоговое окно для поиска информации в сети. Результаты поиска отображаются следующим образом. Ссылка, содержащая наиболее полную информацию по данной теме, выделяется жирным шрифтом. 34 Навигация по ссылкам осуществляется следующим образом: Действие Следующая ссылка Клавиша Результат Выделение следующей ссылки Предыдущая ссылка Выделение предыдущей ссылки Первая ссылка на странице Последняя ссылка на странице Перейти по выделенной ссылке Выделение первой ссылки на странице Выделение последней ссылки на странице Переход по выделенной в настоящий момент ссылке Справка – Избранное При открытом окне справки нажмите клавишу NOTE для записи информации в избранное. В открывающемся диалоговом окне можно ввести описание той главы, которая добавляется в избранное. Данный текст будет отображаться на панели информации при просмотре страниц, добавленных в избранное, в браузере. 35 См. Навигация – Браузер. Для удаления добавленного текста выделите нужную ссылку в браузере и нажмите клавишу DELETE. 36 Руководство пользователя – Терминология Настоящее руководство предназначено для световых пультов Congo производства компании «ETC». Печатная версия руководства пользователя и его онлайн-версия абсолютно идентичны. Следующие слова и выражения будут использоваться в настоящем руководстве пользователя в указанных далее значениях: • Процессор Congo – компьютер, выполняющий приложения Congo; • Консоль Congo/ консоль – консоль управления Congo; • ПО Congo – программы и приложения, позволяющие управлять системой Congo с консоли; • Последовательность команд в браузере обозначается следующим образом: Браузер > Файл > Новый; • Названия клавиш консоли обозначены прописными буквами, например, RECORD; • Названия клавиш консоли в таблицах могут быть обведены рамкой; например, так • • Одновременное нажатие клавиш консоли обозначается знаком &, например, RECORD & MASTER; Ссылки на другие разделы руководства обозначены как подчеркнутые гиперссылки. При просмотре руководства в электронном виде щелкните по ссылке для перехода к соответствующему разделу. 37 Предупреждение Компания «ЕТС» делает все возможное для обеспечения надежной работы системы. Не рекомендуется устанавливать другое программное обеспечение для светового пульта Congo. Конфигурация данной системы уже отлажена для ее надежного функционирования. Установка дополнительного ПО или его несанкционированное изменение могут привести к ухудшению работы системы. В крайних случаях может потребоваться возврат всех настроек жесткого диска к параметрам завода-изготовителя для восстановления нормальной работы системы. Рекомендуется часто сохранять результаты работы во время программирования и регулярно проводить резервное копирования данных на внешние устройства. При необходимости обращайтесь за помощью к представителям ЕТС. См. Устранение неполадок. 38 Новое в Congo 6.0 Обновление Congo до новой версии 6.0 затрагивает всю систему, добавляет новые функции и улучшения для различных режимов работы. Были улучшены графика, время срабатывания системы, временное разрешение и редактирование в режиме «Вслепую». В новой версии особое внимание было уделено тем функциям, которые позволяют светооператору импровизировать непосредственно в ходе представления, в частности, были добавлены новые настройки мастеров и режим парных мастеров. Вы можете просмотреть описание всех новых функций в справке. Для этого вызовите справку, нажмите клавишу TEXT и в открывшейся строке поиска введите «6.0». Представление данных в версии 6.0 Условные обозначения каналов были изменены, теперь в окне обзора каналов вы можете видеть больше каналов одновременно. Добавлено несколько новых форматов представления данных, более четкие обозначения режимов и больше информации по динамическим приборам. См. Условные обозначения каналов. Обзор атрибутов теперь можно открыть в любом окне: в обзоре каналов, в редакторах, «На сцене», «Вслепую». Для этого нажмите клавишу ATTRIB. См. Обзор динамических приборов. Редактирование атрибутов «вслепую» в версии 6.0 39 Поскольку обзор атрибутов можно теперь открыть в любом окне, то редактирование в составных таблицах теперь включается для отдельного окна. Редактирование в составных таблицах позволяет использовать колеса параметров, палитры и копирование значений, в том числе и в режиме «Вслепую». См. Обзор динамических приборов - Редактирование. Эффекты в версии 6.0 Воспроизведения эффектов, впервые введенные в версии 5, теперь содержат больше информации. Добавлен новый тип эффектов (эффекты изображения). С помощью этих эффектов вы можете проецировать тексты, изображения или анимацию (в систему включены несколько готовых эффектов изображений) на массив источников света и создавать эффект с помощью значений интенсивности, цвета, ириса или фокусировки. См. Эффекты изображений. Добавлены новые функции для быстрого выбора всех каналов из одного воспроизведения эффекта. См. Выбор каналов из эффекта. Дистанционное управление iRFR в версии 6.0 В версии 6.0 вы можете установить приложение iRFR на iPhone или iPod, чтобы управлять системой так же, как с пульта дистанционного управления RFR. См. Дистанционное управление - iRFR. 40 Воспроизведения мастеров в версии 6.0 Воспроизведения мастеров значительно улучшены в версии 6.0. Добавлено 40 мастеров (всего 80 воспроизведений мастеров). Управлять мастерами можно с помощью виртуальных средств управления или с помощью подключенных фейдерных крыльев. См. Мастера. Обзор и настройки мастеров были изменены, теперь вы можете провести подробную настройку отдельного мастера – определить поведение клавиши мастера, клавиши вспышки, фейдера, настроить маску параметров, установить режим запрета или исключения, определить характер взаимодействия по принципу приоритета последнего и включить/отключить подтяжку атрибутов. См. Мастера - Настройки. Новый режим парных мастеров позволяет вам импровизировать непосредственно в ходе представления. При работе с парными мастерами вы можете использовать 20 мастеров для установки значений в режиме «Вслепую», а соответствующие им другие 20 фейдеров – для вывода установленных значений на сцену. См. Парные мастера. Для каждого мастера открывается отдельный редактор содержимого. См. Редактор полей отдельного мастера. Печать в версии 6.0 С помощью нового мастера печати вы сможете сохранить данные спектакля в текстовом или в PDF-файле, выбрав для данных нужный формат и сортировку. Файлы затем копируются на USB-носитель и распечатываются с обычного компьютера. См. Печать. Вы можете сохранять раскладки каналов как JPG-файлы и распечатывать их в чернобелом или цветном варианте. См. Редактор раскладок - Печать. 41 Панели задач в версии 6.0 Упрощена работа с панелями задач. Чтобы открыть браузер, нажмите клавишу BROWSER. Чтобы закрыть/открыть другую панель задач или изменить ее размеры, удерживайте клавишу BROWSER и нажмите соответствующую клавишу со стрелкой. • • • Добавлена панель задач дизайнера, в которой отображаются палитры и текущее состояние воспроизведения. Добавлена панель задач «Выбранные – На сцене» для каналов и воспроизведений эффектов. Добавлена панель задач временного кода. См. Панели задач. Временной код в версии 6.0 Добавлены новая панель задач временного кода и редактор временного кода для редактирования нескольких шагов одновременно. См. Панель задач временного кода и Редактирование временного кода в списке секвенций. Обработка файлов в версии 6.0 В настройки системы добавлена новая служебная программа для переноса файлов спектаклей между системой Congo и USB-носителем. См. Настройки системы – Служебные программы. 42 Блокировка консоли в версии 6.0 Вы можете заблокировать консоль, чтобы никто в ваше отсутствие не смог внести нежелательных изменений. См. Блокировка консоли. Секвенции и пресеты в версии 6.0 Количество пресетов увеличено до 9999.999. Добавлены новые возможности для нумерации пресетов. См. Пресеты - Введение. Верена секвенции теперь можно указывать с точностью до сотых. См. Секвенции - Времена. Вы можете записать переход, который проводился вручную, и использовать его в дальнейшем. См. Секвенции – Профили перехода. Вы можете напрямую добавлять или удалять шаги секвенции с помощью комбинаций клавиш INSERT & A/B и DELETE & A/B. См. Секвенции – Добавление шага.. Клавиша SCALE в версии 6.0 В версии 6.0 на программную страницу каналов добавлена клавиша SCALE (Масштабирование). Удерживая эту клавишу, вы можете пропорционально изменять все воспроизводимые значения интенсивности. Данная функция может быть полезна для туровых или телевизионных инсталляций, когда требуется изменить воспроизводимые значения для достижения желаемого эффекта. См. Каналы – Масштабирование уровней. 43 Автоматическое закрытие окон в версии 6.0 Если вы не хотите, чтобы на мониторе были одновременно открыты несколько окон, вы можете установить в настройках системы флажок «Автоматическое закрытие окон». Теперь при вызове нового окна предыдущее открытое окно будет автоматически закрываться. См. Настройки системы - Общее. Информация о спектакле в версии 6.0 В раздел «Информация» (About) в браузере добавлен новый пункт – краткая информация о текущем спектакле. См. Информация о спектакле. 44 Начало работы Данный раздел посвящен установке и подключению светового пульта, а также началу работы с ним. • • • • • • • Общая информация Последовательность действий Включение электропитания Устранение неполадок Информация о системе Консоль управления Основные функции Примечание Начинающим работать с Congo рекомендуется для начала ознакомиться с разделом «Последовательность действий» и просмотреть видеоклипы в папке «Медиа» (Браузер > Медиа). 45 Общая информация Данный раздел посвящен программному обеспечению Congo, значениям клавиш и используемой терминологии. • • • Краткий обзор - Значения клавиш Краткий обзор - Терминология Congo Краткий обзор - Приоритеты управления 46 Обзор системы Световой пульт Congo позволяет управлять стационарными и динамическими устройствами, скроллерами и медиа-серверами. Он поддерживает управление до 3072 каналов и 6144 выходов. Консоли и дополнительное оборудование 1. 2. 3. 4. 5. 6. 7. Congo Congo Jr Congo LightServer, Net3 ДВИ и клиент Пульт дистанционного радиоуправления Фейдерное крыло 2*20 для Congo Jr Универсальные фейдерные крылья 1*20, 2*20 и 2*10 Шлюз Net3 Более 30 лет компания «ЕТС» занималась разработкой светового оборудования. Более 30 лет компания «Avab Products» занималась исследованиями и инновациями. Обе компании объединили усилия при разработке нового светового пульта – Congo. Congo сочетает в себе классическую простоту управления светом с широким спектром дополнительных функций, эффективную повседневную работу со стационарным театральным световым оборудованием и возможность использования сотен динамических приборов – и все это без бесконечной работы с мышью или браузером. Congo энергичен: короткая команда – и моментальный результат. При работе с Congo вы можете выделить отдельные каналы, например, рабочее освещение, освещение оркестровой ямы или управление дымовой машиной, в отдельную группу, не зависящую от остальной системы. Экраны пульта можно установить в любое удобное для вас место, чтобы они не загораживали вам сцену. Любая важная информация сразу же отображается на дисплее. Кроме того, управлять Congo можно с помощью пульта дистанционного управления или даже с телефона. В целом, работать с Congo просто и легко, а при необходимости вы всегда сможете воспользоваться его дополнительными функциями. Congo работает с будущим, не забывая при этом о прошлом. Световой пульт Congo был разработан для управления световым оборудованием театров, клубов, концертных и специальных площадок. При проведении фестиваля «Евровидение» в Украине в Киеве пульты Congo управляли более чем 300 динамическими и 200 стационарными приборами, 16 медиа-серверами и другим 47 оборудованием. Пульт Congo подходит для любого события, ведь он оснащен кроссфейдером театрального типа для основного воспроизведения, 80 многоцелевыми мастерами для управления группами, субмастерами, эффектами и секвенциями, 40 каналами прямого выбора и отдельной секцией для работы с динамическими приборами. В ПО Congo установлена новейшая библиотека эффектов и более 200 шаблонов для динамических эффектов, что облегчает их создание и редактирование и позволяет вам справиться с этим буквально в считанные секунды. Технические характеристики Параметры консоли Каналы управления Выходы Протокол выхода Диммеры Экраны Выбор каналов Динамические эффекты Группы каналов Пресеты Секвенции и чейзы Основной модуль воспроизведения театрального типа Воспроизведения мастеров Устройство резервного копирования Источник питания Описание Максимум 3072, возможна нумерация от 1 до 4999 Максимум 6144 DMX512, ETCNET2, AVABIPX, ArtNet через сеть Ethernet Свободная пропорциональная коммутация, число диммеров на канал неограниченно 2 монитора (3 монитора для основной консоли Congo), графический ЖК-экран, светодиодные экраны Префиксная запись, прямой выбор 999 999 9999.999 999 1 80 Жесткий диск, USB-приборы 110 В/230 В, 47...63 Гц, около 270 ВА 48 Характеристики интерфейса Интерфейс Монитор Мышь или трекбол Клавиатура DMX512 Ethernet MIDI APN Пульт дистанционного управления Входы внешних триггеров Освещение консоли Дистанционное управление с телефона Аудиовход и аудиовыход Описание 2 монитора VGA (3 монитора для основной консоли Congo) USB-Приборы, поддерживаемые системой Congo Встроенная, дополнительно USB Выходы DMX512 1 и 2. Настроенный администратор дистанционной диагностики Разъем RJ-45 (витая пара) In/Out/Thru (2 разъема) Для подключения внешних панелей или фейдерных крыльев Lynx Устойчивый к помехам радиопульт 15-штырьковый D-разъем Разъемы для 2 ламп Разъем RJ-11 Миниразъем для стереосигнала 49 Установка системы Необходимое оборудование • • • • • Программное обеспечение для Congo, Congo Jr, Congo LightServer, Net3 ДВИ, Client Монитор(ы) с расширением не менее 1024*768 Кабели питания Кабель(и) монитора, для консоли Congo Jr также требуется переходник DVI-VGA DMX512 или кабель(и) Ethernet для подсоединения внешнего оборудования Подсоедините мониторы с помощью кабелей монитора к задней стенке консоли, затем подсоедините силовые кабели к выходу на 230/110В и включите систему. Примерно через 30 секунд на мониторе должен появиться экран приветствия. Если экран приветствия не загружается, следует проверить: • • • Совместимы ли мониторы со стандартом VGA IBM; Правильно ли подсоединены кабели мониторов; Включен ли каждый монитор. Примечание Для подключения мониторов у Congo Jr на задней панели расположены 2 DVI-разъема. Чтобы подключить к консоли VGA-мониторы, используйте переходник DVI-VGA. См. Включение электропитания 50 Значения клавиш При работе используются 2 типа клавиш: клавиши с фиксированными значениями на передней панели консоли и программные клавиши, расположенные вокруг ЖК-дисплея. Синтаксис команд при использовании клавиш может быть следующим: Команда Нажатие клавиши Описание Операция выполняется при нажатии клавиши Ввод числа и нажатие клавиши Перед нажатием клавиши нужно ввести числовое значение Изменяет значение клавиши, нажимаемой одновременно с первой Комбинация клавиш Пример Клавиши GO и PAUSE в основном модуле воспроизведения Нажатие (#) RECORD записывает пресет под выбранным номером Нажатие PLAYBACK при зажатой клавише C/ALT стирает список основного воспроизведения Некоторые клавиши, например, PRESET, могут использоваться в командах всеми способами: • [PRESET] – открывает список пресетов; • [#] [PRESET] – выбирает все каналы пресета под выбранным номером; • [#] [PRESET] & [Master Key] – загружает пресет под выбранным номером (#) в указанный мастер. Примечание Нажмите любую клавишу при зажатой клавише «?» (HELP) для получения справки по функциям этой клавиши. 51 Терминология Congo Знание базовой терминологии Congo облегчит вам работу с системой. Каналы (Channels) – средство управления любыми приборами, подключенными к системе Congo. Все приборы, независимо от их типа, например, диммер, динамическое устройство или дымовая машина, соотносятся с определенными каналами в коммутации. См. Каналы Атрибуты (Attributes) –любые параметры устройств, например, скроллера или динамического прожектора, кроме интенсивности. Атрибуты коммутируются в Congo, когда шаблон для соответствующего прибора назначается определенному каналу в ходе коммутации. См. Динамические приборы Коммутация (Patch) – назначение каналов определенным выходам, либо напрямую при работе с диммерами, либо с помощью шаблона при работе с динамическими приборами. См. Коммутация Протоколы выходных данных (Output protocol) – Congo поддерживает различные протоколы данных, совместимые с Ethernet, а также имеет 2 выхода, работающих по стандарту DMX512. См. Настройки выходов Группа (Group) – часто используемая комбинация каналов, сохраненная под номером от 1 до 999 для быстрого набора с клавиатуры или пульта дистанционного управления. См. Группы Пресет (Preset) – часто используемая комбинация каналов, сохраненная в одном из 9999.999 пресетов для воспроизведения в режиме основного воспроизведения или воспроизведения мастеров. Комбинация пресета и шага секвенции соответствует понятию «Очередность» (Cue) в других системах. Преимущество пресета состоит в том, что он может быть повторно использован в другой секвенции с другими временами. Концепция пресета была разработана компанией “Avab”. См. Пресеты 52 Секвенция (Sequence) – список пресетов, которые воспроизводятся в последовательном порядке с использованием различных эффектов в режиме воспроизведения мастера или воспроизведения кроссфейдера. Секвенция также может проигрываться в режиме чейза. См. Секвенции Динамический эффект (Dynamic Effect) – форма волны, соответствующая определенным значениям интенсивности и атрибутов и назначенная группе каналов. См. Динамические эффекты Эффекты (Effects) – каждому эффекту соответствует воспроизведение эффекта, как каждому устройству соответствует определенный канал. Чейз-эффекты, как и ранее, можно просто применять к определенной секвенции. В системе используется 4 типа эффектов: • Чейз-эффект – пошаговый эффект, использующий значения интенсивности • Контент-эффект – эффект с определенным записанным содержимым, который может применяться к разным каналам. • Динамический эффект – эффект с определенной формой волны, использующийся для создания эффектов движения. • Эффект изображения – отображение текста или изображения на массиве прожекторов. См. Эффекты 53 Приоритеты управления Интенсивность канала обрабатывается по принципу приоритета большего (HTP), т.е. при совпадении нескольких значений для одного канала будет выбрано большее значение. Атрибуты каналов обрабатывается по принципу приоритета последнего (LTP), т.е. при совпадении нескольких значений для одного канала будут выбраны последние сохраненные значения атрибутов. Главный мастер и мастер запрета могут уменьшать значения на выходах каналов. В режиме захвата не действует принцип приоритета большего при определении интенсивностей. Воспроизведение – Введение Значения интенсивности и атрибутов могут воспроизводиться следующим образом: • • • • • Через основной модуль воспроизведения и поле «На сцене» Через 80 воспроизведений мастеров С помощью независимых клавиш Через поле «Вслепую» Через поле «Заморозка» Следующие операции могут изменить значения интенсивности или атрибутов: • • • • • • • • Режим захвата Режим исключения Режим запрета Режим балансировки Приостановка Масштабирование Режим «MUTE» Режим «SOLO» Резюме В системе Congo используется основное воспроизведение театрального типа и 80 мастеров воспроизведения. В любом из них возможно воспроизведение секвенции или чейза. Основная особенность воспроизведения театрального типа состоит в том, что при этом используется больше ручных средств управления каналами для смены значений. • • • Поля «На сцене» и «Вслепую» являются главной особенностью Congo, работа в них может вестись одновременно. Независимые клавиши – это специальная группа мастеров, предназначенная для устройств, которыми Вы предпочитаете управлять независимо от всей остальной системы. Клавиши прямого выбора используются для быстрого выбора или назначения таких данных, которые удобно использовать одним нажатием клавиши, например, выбор группы, палитры, Раскладки дисплея и т.д. 54 Приоритеты управления – Воспроизведения мастеров Интенсивность света на выходе при воспроизведении мастеров определяется по принципу приоритета большего. Атрибуты устройств определяются по принципу приоритета последнего. Независимые клавиши в режиме запрета работают так же, как главный мастер, уменьшая значения соответствующих каналов на выходе. См. Воспроизведение мастеров Приоритеты управления – Основной модуль воспроизведения Интенсивность света на выходе c основного модуля воспроизведения определяется по принципу приоритета большего. Атрибуты устройств определяются по принципу приоритета последнего. В основном модуле воспроизведения используются два фейдера: один для активных каналов, другой для каналов следующего шага. Фейдеры функционируют по принципу приоритета большего, кроме того, каналы, которые одновременно используются двумя фейдерами, существуют в третьем, «невидимом» фейдере, который обеспечивает плавную, без резких перепадов смену значений. Благодаря третьему фейдеру, даже если оба фейдера по какой-то причине находятся в положении 0%, в основном воспроизведении не произойдет затемнение. См. Основное воспроизведение Приоритеты управления – Принцип приоритета большего В ходе основного воспроизведения и воспроизведения мастеров можно одновременно использовать несколько значений для одного и того же канала. При этом, если одно из значений больше другого, то по принципу приоритета большего на выход поступит именно оно. Принцип приоритета большего действует всегда, когда на один канал поступают несколько сигналов системы. Если больше значение, указанное в одном из мастеров, то на экране оно будет выделено желтым, если же больше значение, указанное в списке основного воспроизведения, то на экране оно будет выделено белым. 55 Программное обеспечение и обновление Программное обеспечение Congo постоянно модифицируется, обновляется и тестируется на ошибки. Рекомендуется периодически проверять на сайте www.etcconnect.com, не появилась ли новая версия ПО. ПО выпускается в двух версиях: бета-версия и релиз. Бета-версия является тестовой и не предназначена для использования на спектаклях, шоу и т.д. После тестирования бетаверсии выходит релиз программного обеспечения. Программное обеспечение AVAB Congo разработано компанией «ЕТС» и является ее собственностью. Для обновления ПО см. Настройки системы – Обновление. Информация о программном обеспечении Узнать, какая версия ПО установлена на Вашем Congo, можно в разделе «О Congo» (Браузер > Подробная информация > О Congo). 56 Последовательность действий при работе с Congo Этот раздел посвящен основам работы с Congo. Работа в Congo может быть разделена на пять этапов. Коммутация Управление Запись Воспроизведение Редактирование Коммутация Прежде чем управлять определенным диммером или динамическим устройством, Вы должны коммутировать его с каналом. См. Коммутация (последовательность действий). Управление Под управлением подразумевается выбор каналов, установка уровней и настройка соответствующих параметров. См. Управление (последовательность действий). Запись Необходимо записать любую информацию для ее дальнейшего воспроизведения. См. Запись (последовательность действий). Воспроизведение В системе Congo используется основное воспроизведение и 80 воспроизведений мастеров. См. Воспроизведение (последовательность действий). Редактирование Записанную информацию можно редактировать Редактирование (последовательность действий). 57 по мере необходимости. См. Коммутация (последовательность действий) В зависимости от ситуации существуют разные подходы к коммутации. Зачастую стационарные приборы коммутируются в один поток, а динамические – в другой, чтобы упростить диагностику и устранение неполадок. Самое главное в коммутации – правильно спланировать работу еще до начала работы непосредственно с консолью. Коммутация обычных устройств Существует три типа коммутации обычных устройств. Коммутация 1:1 Опцию «Коммутация 1:1» можно выбрать при создании нового спектакля или при работе с мастером коммутации. См. Мастер коммутации Коммутация по каналам Коммутацию по каналам можно легко провести с помощью редактора выходов в двух режимах («На сцене» и «Вслепую»). Проводить коммутацию по каналам можно при отсутствии коммутации или при начальной коммутации 1:1. См. Коммутация по каналам/диммерам Коммутация по диммерам Коммутацию по диммерам можно легко провести с помощью редактора выходов в двух режимах («На сцене» и «Вслепую»). Проводить коммутацию по диммерам можно при отсутствии коммутации или при начальной коммутации 1:1. См. Коммутация по каналам/диммерам Примечание Чтобы удалить коммутацию, откройте мастер коммутации. Чтобы просмотреть текущую коммутацию, откройте список каналов. Коммутация динамических приборов Для коммутации динамического устройства, скроллера, колормикшера или медиа-сервера необходимо сначала загрузить шаблон для соответствующего устройства. Шаблоны можно импортировать с помощью мастера импорта шаблонов или из предыдущего спектакля. Отдельные шаблоны можно создать специально с помощью редактора шаблонов. См. Мастер импорта шаблонов. Существует два способа коммутации отдельных динамических устройств или групп устройств. 58 Мастер коммутации С помощью мастера коммутации легко коммутировать отдельные динамические приборы или группы устройств с последовательными адресами. При необходимости в шаблон можно внести и смещение каналов. См. Мастер коммутации. Список приборов С помощью списка приборов легко коммутировать отдельные динамические приборы или группы устройств с нерегулярными адресами. При этом также можно просто поменять адрес или поток, в который входит устройство, и настроить индивидуальные параметры, например, панораму устройства, его наклон или откалибровать скроллер. См. Список приборов. 59 Управление (Control) (последовательность действий) Управление в Congo сделано максимально простым. По умолчанию управление всеми Приборами происходит в режиме «На сцене», т.е. при этом работают все режимы воспроизведения. Значения интенсивности устройств отображаются в поле А на экране основного воспроизведения. Синтаксис команд Команды в системе Congo просты, обычно требуется только нажатие одной или двух клавиш и ввод необходимых числовых данных. Если требуется комбинация двух клавиш, то: • Нажмите первую клавишу и удерживайте ее • Нажмите вторую клавишу Если необходимо ввести числовые данные, вводите их до нажатия клавиш. См. Каналы – Синтаксис команд. Работа с каналами Независимо от типа устройства, Вы можете управлять его интенсивностью с помощью канала, назначенного этому устройству в ходе коммутации. Пример • Наберите число для выбора канала под соответствующим номером и вращайте колесо уровня для изменения интенсивности. Когда выбран определенный канал, все его характеристики автоматически считываются Congo. Все характеристики делятся на три группы, каждой из которых соответствует определенная клавиша консоли: • FOCUS (панорама и наклон устройства) • COLOR (смешение цветов и цветовые круги) • BEAM (гобо, шторки, ирис, масштабирование, призма и др.) Пример • Если в выбранном устройстве есть скроллер, нажмите COLOR. Теперь Вы можете контролировать движение ленты скроллера с помощью одного из четырех колес энкодеров. Цвет можно изменять либо плавно, либо скачкообразно. • Если выбрано динамическое устройство, нажмите FOCUS. Теперь Вы можете контролировать панораму и наклон устройства с помощью колес энкодеров. См. Приборы – Управление. 60 Примечание В системе Congo нет специальной секции программирования, все программируется и сохраняется непосредственно в списке воспроизведения. 61 Запись (последовательность действий) Если Вы нажимаете RECORD в режиме «На сцене», то запись по умолчанию производится в следующий свободный пресет текущей секвенции в основном воспроизведении. Задав соответствующие параметры, записать данные можно и в любое другое место. См. Пресеты – Запись. Записываемые параметры Интенсивность По умолчанию записываются интенсивности всех подключенных устройств, как стационарных, так и динамических. Параметры динамических устройств Прежде чем записывать параметры динамических устройств, необходимо указать настройки записи: • Какие параметры записываются (измененные (по умолчанию), выбранные из всплывающего меню, все, активные). См. Запись устройств – Режимы • Каким образом должны выполняться параметры (Auto Mark (по умолчанию), On Go, In B). См. Воспроизведение устройств – GO OnGo или GO InB Место записи Пресеты – основное место записи данных Значения интенсивности и параметры динамических устройств сохраняются в пресетах. Пресет может отдельно воспроизводиться в одном из мастеров или в основном модуле воспроизведения или в качестве шага секвенции или контентэффекта. Пресет может содержать как абсолютные данные (значения), так и относительные (палитры). См. Пресеты. См. Секвенции. Другие адреса для записи Помимо пресетов запись можно производить в группы, которые служат для упорядочивания каналов, или в палитры, в которых хранятся параметры динамических устройств. См. Группы. См. Приборы – Палитры. 62 Воспроизведение (последовательность действий) В системе Congo существует основной модуль воспроизведения и 80 воспроизведений мастеров. Основной модуль воспроизведения служит для последовательного воспроизведения пресетов или секвенций театрального типа. Мастера могут воспроизводить: • Отдельные каналы • Группы • Палитры • Параметры • Пресеты • Секвенции • Клавиши консоли См. Мастера. Воспроизведение пресетов и основной секвенции • • После записи пресет можно воспроизводить и в основном воспроизведении и на 80 мастерах. См. Пресеты – Загрузка в список воспроизведения. Все пресеты, записанные в режиме «На сцене», по умолчанию добавляются в список основного воспроизведения в качестве шагов секвенции с установленным временем перехода 5 секунд (по умолчанию). В ходе воспроизведения сменять пресеты можно вручную, а можно настроить время перехода. См. Основное воспроизведение. Правила воспроизведения • • Интенсивность канала определяется по принципу приоритета большего. Атрибуты каналов определяются по принципу приоритета последнего. После применения атрибутов их значения вернутся к значениям последнего сохранения. Исключения • • • • • Режим захвата изменяет приоритет при определении интенсивностей и атрибутов. См. Режим захвата. В режиме приостановки любому параметру может присваиваться фиксированное значение. См. Приостановка. Для мастеров или независимых клавиш возможно использование режима исключения, в котором значения интенсивности для исключенных каналов не зависят от системы в целом. См. Режимы независимых. Для мастеров или независимых клавиш возможно использование режима запрета, который позволяет Вам контролировать значения интенсивности на выходах определенных каналов. См. Режимы независимых. В режиме заморозки на выходах будет поддерживаться статический DMX-сигнал, что позволяет Вам работать совершенно «вслепую». См. Переключатель выходов. 63 Редактирование (последовательность действий) После записи спектакля может возникнуть необходимость что-то исправить или отредактировать. Для этого в системе Congo предусмотрено множество возможностей. Главные данные могут редактироваться в группах, пресетах или секвенциях. Группы • Номера каналов, значения интенсивности и текстовую информацию можно редактировать в списке групп. См. Группы – Список. Пресеты • • Значения интенсивности, текстовую информацию и времена FCB можно редактировать в списке пресетов. См. Пресеты – Список. Атрибуты и времена атрибутов можно редактировать в редакторе атрибутов пресетов. См. Обзор приборов – Пресеты. Секвенции • • • • Пресеты, времена ввода/вывода/задержки/ожидания, текстовую информацию, движение атрибутов, временной код, макросы и примечания можно редактировать в редакторе секвенций. См. Секвенции – Список секвенций. Времена каналов можно редактировать в редакторе времен каналов. См. Секвенции – Времена. Ссылки на мастера можно редактировать в редакторе ссылок мастеров. См. Секвенции – Ссылки. Режим общего воспроизведения (секвенция/чейз) и параметры чейза можно редактировать в списке секвенций. См. Секвенции – Список. Дополнительные возможности редактирования • • Значения различных параметров можно отслеживать и редактировать с помощью функции трассировки. См. Трассировка – Редактирование результатов трассировки. Интенсивность каналов в режиме основного воспроизведения можно редактировать с помощью мастера редактирования каналов. См. Пресеты – Мастер редактирования каналов. 64 Включение электропитания Для нормальной работы системы следует подключать электропитание в следующем порядке. Значения не будут выводиться на сцену до тех пор, пока не будет загружен начальный файл спектакля. Действие 1. Включить электропитание 2. Включить консоль и мониторы Оборудование Силовые кабели Кнопка включения питания и/или перезагрузки на консоли и мониторах 3. Запустить программное обеспечение Congo 4. Выбрать спектакль 5. Включить узел ETCNet2 и дополнительное оборудование Результат На дисплеях появится логотип Congo. На мониторах появится экран приветствия: Можно выбрать запуск ПО с помощью мыши, трекбола или клавиш со стрелками на консоли Всплывающее меню позволит Вам загрузить последний спектакль или создать новый. См. Создание спектакля. Теперь Вы можете управлять выходами.* или Кнопки включения питания *См. Клавиша OUTPUT. Примечание При работе с несколькими пультами Congo, связанными в одну сеть, следует сначала полностью запустить основной пульт и затем включать остальные пульты, иначе сеть может работать некорректно. 65 Перезапуск системы Когда Вы создаете новый спектакль, устанавливается коммутация 1:1. Этот раздел посвящен сбросу данных на передней панели консоли и проверке выходов. Перезапуск системы производится в несколько этапов: • • Перезапуск консоли Congo Проверка выходов Перед перезапуском убедитесь в том, что загружен новый (пустой) спектакль. См. Загрузка нового (пустого) спектакля. Перезапуск консоли Congo В правом верхнем углу консоли расположен переключатель режима выходов. Действие 1. Активировать выходы Консоль Переключатель режима положении ВКЛ (ON) выходов в Результат В правом нижнем углу консоли расположен кроссфейдер. Действие 2. Перезапустить фейдеры, подняв их вверх и снова опустив вниз Консоль Фейдеры А и опущены вниз В Результат В правом верхнем углу расположен главный мастер. Общий вывод данных с консоли контролируется с его помощью. 66 Действие Консоль Результат 3. Перезапустить главный мастер Главный мастер установлен на 100% Переключатель режима воспроизведения обычно установлен в режим мастеров. Действие 4. Перезапустить режим воспроизведения Консоль Переключатель режима фейдеров установлен в положение MASTERS Результат Проверка выходов После загрузки нового спектакля производится коммутация 1:1 и на обоих выходах на задней панели консоли устанавливается протокол DMX512. Если коммутировано хотя бы одно устройство, то при вводе номера соответствующего канала и движении колеса уровня Вы можете управлять им. Если устройство не отвечает, см. Приборы не работают. 67 Отключение экрана приветствия Систему можно настроить таким образом, чтобы она загружалась без вывода экрана приветствия. Эта опция была разработана для Congo LightServer и для резервных систем, чтобы они могли запускаться без участия пользователя. Это также может быть полезно при повседневной работе с пультом Congo, если Вам не требуется изменять настройки системы при запуске. См. Настройки системы – Резервная система. 68 Устранение неполадок Этот раздел посвящен диагностике и устранению наиболее распространенных неполадок. Данная глава содержит следующие разделы: • • • • Устранение неполадок – Приборы не работают Устранение неполадок – Сбои и ошибки системы Устранение неполадок – Перезапуск системы Устранение неполадок – Служба технической поддержки ЕТС 69 Устранение неполадок – Приборы не работают Проблема: при работе с пультом коммутированные устройства (диммеры, динамические приборы) не работают. Возможные причины: • • • • • • • • Консоль была неправильно включена (см. Перезапуск системы) Отсутствует электропитание Протокол, используемый для управления устройством, не соответствует протоколу, поддерживаемому Congo Сигнал от консоли не доходит до устройства Устройству назначен канал под другим номером К устройству не подключен источник света В устройстве перегорела лампа Сработал автоматический выключатель данного устройства Если причина неполадки не ясна, можно использовать DMX-тестер, чтобы проверить, принимает ли устройство сигнал DMX. 70 Устранение неполадок – Сбои и ошибки системы При работе с любым программным обеспечением возможны сбои и ошибки системы. Просьба сообщать обо всех недостатках в работе ПО компании-разработчику. Сообщение об ошибке – Копирование журнала Если на экране появляется сообщение об ошибке, то данные спектакля сохраняются, а два файла (журнал и файл dmp), содержащие информацию об ошибке, могут быть записаны на USB-устройство, подсоединенное к консоли. Отправьте эти файлы по электронной почте компании-производителю. 1. Убедитесь, что к консоли подключено хотя бы одно записывающее USBустройство. 2. Откройте браузер и выберите пункт «Копировать файлы на USB» 3. Отправьте оба файла (журнал и файл dmp) на [email protected] Примечание Файлы следует отправлять сразу же после сбоя системы. Файл dmp является временным файлом, при любом другом сбое системы информация в нем будет перезаписана. Для решения проблемы необходимы оба файла. Что делать после сбоя системы? В большинстве случаев при сбое системы данные спектакля сохраняются (recover.asc). В этом случае выводится соответствующее сообщение, и система возвращается к экрану приветствия. • Заново войдите в систему Если по какой-либо причине система не возвращается к экрану приветствия, нужно перезапустить консоль. • • • Если система зависла, нажмите ESC Нажмите RESET на задней панели консоли Если это не помогает, обратитесь в службу технической поддержки ЕТС 71 Составление отчета об ошибке или сбое По возможности проверьте, какая последовательность действий привела к ошибке системы. Подробное описание проблемы поможет быстрее ее устранить. Отчет об ошибке/сбое Дата – Имя – Телефон/факс/e-mail – Версия ПО Congo – 4.1 (Номер версии ПО указан в левом нижнем углу экрана или в разделе «О Congo» в браузере) Описание (пример) – 1. Я пробовал редактировать пресет в режиме «На сцене». 2. Я запустил переход. 3. Произошел сбой системы. При этом было получено сообщение: «FILE main.cpp LINE 37" or "Offset: 12345678». 4. При повторении шагов 1 и 2 сбой снова происходит. Отчеты об ошибках можно отправить по факсу +49 8024 990-300 или по электронной почте (предпочтительнее) [email protected]. 72 Устранение неполадок – Перезапуск системы На задней панели консоли расположена кнопка перезапуска (Reset). Ее действие зависит от используемой модели консоли Congo. Используется два вида консолей Congo. Консоль без источника бесперебойного питания На задней панели такой консоли расположена кнопка включения питания. Для перезапуска консоли один раз нажмите кнопку перезапуска. Консоль с источником бесперебойного питания На задней панели такой консоли расположен двухпозиционный сетевой выключатель. Для перезапуска консоли нажмите и удерживайте клавишу перезапуска более 5 секунд. Консоль завершит работу и выключится. Теперь нажмите клавишу перезапуска еще раз, чтобы включить консоль. Внимание! Запускать консоль следует только клавишей перезапуска (Reset), а не кнопкой «Пуск». 73 Устранение неполадок – Служба технической поддержки ЕТС Срочный вызов службы технической поддержки возможен в любое время суток. При возникновении проблем при работе с системой всю необходимую информацию можно найти в руководстве пользователя или справке консоли. Дополнительную информацию можно получить на сайте компании «ЕТС» www.etcconnect.com/community. Если это не помогло устранить проблему, обращайтесь в службу технической поддержки ЕТС по адресам, указанным ниже. Перед обращением в службу поддержки, уточните следующую информацию: • • • • • Модель и серийный номер консоли (указаны на задней панели) Версия ПО (указана под логотипом Congo на дисплее 1) Производитель диммера и способ установки Информация о динамических устройствах (производитель, режим, тип кабеля данных) Другие компоненты Вашей системы (Unison®, другие световые пульты и др.) Служба технической поддержки ЕТС Великобритания Electronic Theatre Controls Ltd. Technical Services Department 26-28, Victoria Industrial Estate Victoria Road, London W3 6UU Tel: +44 (0)20 8896 1000 [email protected] Служба технической поддержки ЕТС – Северная и Южная Америка Electronic Theatre Controls Inc. Technical Services Department 3031 Pleasant View Road Middleton, WI 53562 800-775-4382 (для США звонок бесплатный) +1-608 831-4116 [email protected] Служба технической поддержки ЕТС Азия Theatre Controls Asia, Ltd Room 1801, 18/F, Tower I, Enterprise Square 9 Sheung Yuet Road Kowloon Bay, Kowloon, Hong Kong Tel: (+852) 2799 1220 [email protected] Служба технической поддержки ЕТС Германия Electronic Theatre Controls GmbH Technical Services Department Ohmstrasse 3 83607 Holzkirchen, Germany +49 (80 24) 47 00-0 [email protected] Служба технической поддержки в России и СНГ ООО « AO Лайт Сервис Пак» Нижегородская обл., г.Саров +7 831 303 5332 +7 926 607 7749 [email protected] 74 Консоли Congo Существует три вида консолей Congo: Congo, Congo Jr, Congo LS. Клавиши консоли группируются в несколько секций, при этом секции пультов Congo и Congo Jr практически полностью совпадают. Этот раздел посвящен описанию консоли Congo. Данная глава содержит следующие разделы: • • • • • • Консоль - Congo Консоль - Congo Jr Консоль - Congo LS Консоль – Секция программирования Консоль – Основной дисплей Консоль – Трекбол Дополнительная информация содержится в следующих разделах: • • • • • • Основное воспроизведение Воспроизведения мастеров Клавиши прямого выбора Независимые Переключатель режима выходов Главный мастер 75 Консоль - Congo Консоль Congo оснащена встроенным трекболом и секцией воспроизведения мастеров. На ЖК-дисплее отображаются различные списки. Direct Selects – клавиши прямого выбора Master Playbacks – воспроизведение мастеров 1-40 с графическими дисплеями и клавиши мастеров Fader Mode Switch – переключатель режима фейдера Trackball – трекбол Master Playbacks Controls – управление воспроизведением мастеров Programming Section – секция программирования и клавиши навигации Main LCD – основной ЖК-дисплей, сенсорные клавиши и управление динамическими Приборами Independents – независимые клавиши Output Switch – переключатель выходов и главный мастер Main Playback – основное воспроизведение 76 Консоль - Congo Jr При работе с Congo Jr используется подключенная к консоли мышь. На основном дисплее не отображается список дисплеев. Воспроизведение мастеров возможно при подключении дополнительного крыла. Функции мастеров включены в режим основного воспроизведения. Main Display – основной дисплей, сенсорные клавиши и управление динамическими Приборами Independents – независимые клавиши Programming Section – секция программирования и клавиши навигации Output Switch – переключатель выходов и главный мастер Main and Master Playback – Основной модуль воспроизведения и воспроизведение мастеров Крыло мастеров Congo Jr Для работы с фейдерами к консоли Congo Jr можно подключить два вида фейдерных крыльев. См. Дополнительное оборудование – Фейдерные крылья. Крыло воспроизведений мастеров позволит вам работать с фейдерами на Congo Jr таким же образом, как и на консоли Congo. Крыло мастеров можно подсоединить непосредственно к консоли. Если вы подключаете крыло к консоли не напрямую, а с помощью USB-кабеля, то крыло требуется подключить к внешнему источнику питания. По функциональности такая система сравнима с большой консолью Congo. Поскольку доступны только два графических дисплея, необходимо переключаться между режимом 77 прямого выбора и воспроизведением мастеров с помощью клавиши DIRECT SELECT с правой стороны консоли. 1. Страницы клавиш прямого выбора 2. Дисплеи 3. Клавиши страниц (PAGE), клавиши BANK и TYPE для работы в режиме прямого выбора 4. Функциональные клавиши – те же клавиши, что на консоли Congo, и режим прямого выбора 78 Консоль - Congo LS Пульт Congo LightServer позволяет совместить всю функциональность Congo и небольшие, компактные размеры. На нем установлено такое же программное обеспечение. Этот пульт можно монтировать вместе с другим стационарным оборудованием. Congo LS может функционировать и как самостоятельная система для управления световым оборудованием, и как резервная система. На передней панели расположены 20 клавиши и клавиша SHIFT, что позволяет полноценно управлять всеми приборами. Дополнительно рекомендуется подключить к консоли мышь (входит в комплект поставки). Значения клавиш – без клавиши SHIFT 1 Ch 2 Thr u 3 All 4 + 5 @ 6 Output 7 Master 8 Point 9 C 0 Shift Значения клавиш – c клавишей SHIFT Esc Up Modify Insert Live Format Tab Browser Macro Load Play Left Down Right Delete Goto GO Pause Go Back Record Shift Рекомендуется использовать X-keys. См. X-keys. 79 Консоль – Секция программирования Примечание Секции программирования в Congo и Congo Jr идентичны. Отличие состоит только в том, что при работе с Congo Jr вводимые числовые данные и информация о канале не отображаются на основном экране. Клавиши секции программирования позволяют выбирать и сохранять каналы, уровни, параметры динамических устройств и времена. Общая информация • • • • • Справа от клавиш 0…9 расположены клавиши для выбора групп каналов, еще правее – клавиши для настройки уровней. Есть клавиши для настройки времен секвенции в режиме основного воспроизведения. Есть клавиши для записи и обновления текущего пресета. Есть клавиши для прямого вызова редакторов данных (SEQ, PRESET, GROUP и др.). Секция навигации включает в себя круглые клавиши навигации, клавиши со стрелками, колесо уровней и клавиши ESC и MODIFY. См. Навигация в Congo. Два дисплея Два небольших дисплея есть только на пульте Congo. В остальных случаях та же информация отображается внизу дисплеев. • • Ввод числовых данных (слева) – показывает последнее числовое значение, введенное с клавиатуры Информация о канале (справа) – показывает номер и уровень последнего выбранного канала Number input – ввод числовых данных Time keys – клавиши времен Channel Info – информация о канале 80 Record keys – клавиши записи Navigation pad – клавиши навигации Ch keys – клавиши каналов Level keys – клавиши уровней 81 Консоль – Основной дисплей Эта секция также предназначена для программирования: • • • На дисплее отображаются программные клавиши с различными функциями Колеса используются для изменения любых параметров устройств Центральная часть дисплея служит для показа списков. Списки можно вызвать функцией трекбола «Показ списков» (Display List) (опция недоступна для Congo Jr) Основной дисплей Congo Soft menu key info area – Описание программных клавиш Soft menu keys – Программные клавиши Soft menu exit key – Клавиша выхода из программного меню Display List area – область отображения списков Palette keys – клавиши палитры Parameter info area – описание параметров Parameter wheel keys – клавиши колес параметров Parameter wheels – колеса параметров 82 Основной дисплей Congo Jr Direct Select – клавиши прямого выбора 1-4 Soft menu – программное меню, прямой выбор и клавиши ввода текста Soft menu key info area – Описание программных клавиш Soft menu exit key – Клавиша выхода из программного меню Parameter info area – описание параметров Parameter wheels – колеса параметров и клавиши колес Основной дисплей – Функции Клавиша выхода из программного меню () возвращает вверх на один уровень меню при каждом нажатии. Ниже приведены программные клавиши основного меню: Congo Congo Jr 83 Значения программных клавиш Клавиши программного меню Времена (Times) Динамические эффекты (Dynamics) Каналы (Channels) Приборы (Device) Выбор (Select) Прочее (Misc) Описание Ссылка для настройки времен. См. Программная страница настройки времен Управление текущими динамическими эффектами. См. Динамические эффекты – Управление Функции каналов. См. Каналы – Режим балансировки, Каналы – Режим колеса группы, Пресеты – Режим сравнения Управление приборами и специальные функции. См. Управление приборами – Переключатель, Палитры приборов – Режим фокусировки, Запись измененных значений, Палитры приборов Обновление Функции выбора. См. Управление приборами - Выбор Прочие функции. См. Навигация – Программная страница дополнительных функций. 84 Консоль – Трекбол (5.0) Примечание Пульт Congo Jr не имеет встроенной мыши или трекбола, вместо этого к пульту прилагается USB-мышь. Трекбол имеет три различных режима, которые активируются с помощью трех клавиш рядом с трекболом. CURSOR PARAMETER Действие Трекбол действует как курсор мыши. В таком режиме обычно удобно работать с каналами. Трекбол управляет движением и наклоном выбранного Приборы/устройств. Клавиши «Влево» (left key) и «Вправо» (right key) означают «Предыдущий»/ «Следующий» соответственно. Трекбол служит для вызова и просмотра списков. См. Показ списков. DISPLAY LIST Примечание Дополнительно можно подключить USB-мышь или трекбол. См. Дополнительная мышь или трекбол. 85 Общие функции Этот раздел посвящен общим функциям системы, которым не отведен отдельный раздел в главе «Браузер». • • • • • • • • • • • Навигация Вырезание, копирование и вставка Ввод текста Показ списков Режимы «MUTE» и «SOLO» Переключатель режима выходов Главный мастер Прямой выбор Режим «JAM» Программная страница дополнительных функций Блокировка консоли 86 Навигация При работе с пультом Congo используется навигация без мыши. Таким способом вы можете открывать и закрывать окна, переходить между ними, изменять масштаб или редактировать списки. Этот раздел включает в себя следующие подразделы: • • • • • Навигация – Введение Навигация – Браузер Навигация – Окна Навигация – Обзор каналов Навигация – Списки 87 Навигация – Введение Клавиши навигации особенно важны для программирования в системе Congo. Используя их, вы можете без помощи мыши или трекбола открывать окна, переходить между ними, пользоваться браузером и изменять масштаб. Клавиши навигации Insert – добавить элемент в список Delete – удалить элемент из списка Клавиши со стрелками – удерживайте клавишу и вращайте колесо для прокрутки списков Browser – открыть браузер Select – выделить в списке отмеченные элементы Column (вместе с клавишами со стрелками) – передвижение столбцов списков или сортировка в столбцах Tab – перейти в другое открытое окно; удерживайте клавишу и вращайте колесо для обрезки списков Live – открыть окно «На сцене» Format – просмотреть форматы каналов; выбрать раскладку каналов по ее номеру; удерживайте клавишу и вращайте колесо для масштабирования окна обзора каналов Blind – открыть окно «Вслепую» с сохранением данных о каналах и уровнях; удерживайте клавишу и вращайте колесо для размывания света при работе на сцене 88 Описание круглых клавиш навигации приводится в других разделах. • • • • • • • BROWSER – См. Браузер SELECT – См. Списки COLUMN – См. Списки TAB – См. Окна LIVE – См. Окно «На сцене» FORMAT – См. Обзор каналов BLIND – См. Окно «Вслепую» Клавиши со стрелками (ARROW Keys) Клавиши со стрелками используются для навигации в различных направлениях. Удерживаете клавишу и вращайте колесо для прокрутки списка в выбранном направлении. Клавиша ESC (6.0) Эта клавиша используется для закрытия открытых и всплывающих окон. Примечание Если после изменения настроек в диалоговом окне нажать клавишу ESC, установленные в этом окне настройки будут сохранены. Клавиша MODIFY Эта клавиша используется для ввода информации различными способами: для ввода данных с клавиатуры, для переключения между предлагаемыми опциями или для выбора пункта в выпадающем меню. При работе также можно использовать комбинации клавиш: • • Удерживайте клавишу MODIFY и нажмите клавишу воспроизведения для открытия соответствующего редактора Удерживайте клавишу MODIFY и нажмите другую клавишу для открытия соответствующего редактора, например, нажмите CH для открытия обзора каналов. Колесо уровней Колесо уровней устанавливает значения интенсивностей. В сочетании с клавишами навигации оно действует следующим образом: • • • • Удерживайте клавишу со стрелкой и вращайте колесо для прокрутки списка в выбранном направлении Удерживайте клавишу FORMAT и вращайте колесо для масштабирования при обзоре каналов Удерживайте клавишу BLIND и вращайте колесо для добавления содержимого на выход Удерживайте клавишу COLUMN и вращайте колесо для изменения ширины столбца 89 Навигация – Браузер (Browser) Колонка браузера позволяет получить прямой доступ ко всем разделам программы Congo. Работа в браузере Действие Открыть браузер Прокрутить список вверх/вниз Открыть вложенное меню Закрыть вложенное меню и перейти на уровень выше Открыть редактор Изменить браузера размеры Закрыть браузер Клавиша Результат Открывается браузер. Повторное нажатие клавиши закрывает браузер. Список прокручивается в выбранном направлении. Открывается вложенное меню для выбранного пункта браузера. Первое нажатие клавиши выделяет первый пункт вложенного меню, повторное нажатие клавиши закрывает его. Открывает соответствующий редактор для объекта, выделенного в браузере. Движение колеса при нажатой клавише изменяет размеры браузера. Все открытые пункты браузера закрываются. 90 Функции браузера – Загрузка Клавиши MODIFY и LOAD используются при работе с выделенными пунктами браузера. Действие Открыть редактор Клавиша Загрузить группу Включить палитру Загрузить секвенцию в основное воспроизведение Загрузить секвенцию в воспроизведение # Загрузить пресет в воспроизведение # Включить динамический эффект Результат Открывает соответствующий редактор для объекта, выделенного в браузере. Загружает выбранную группу в активное окно обзора каналов. Включает палитру # для выбранного канала(ов). Загружает выбранную секвенцию в основное воспроизведение*. Загружает выбранную секвенцию в воспроизведение # Загружает выбранный пресет в воспроизведение # Включает эффект # из библиотеки эффектов для выбранного канала(ов). * При работе с такими объектами, как секвенции, вы можете открыть подробную информацию о каждом шаге секвенции и запустить соответствующий редактор нажатием клавиши MODIFY. 91 Навигация – Окна Все данные при работе с Congo отображаются в окнах (закладках). • Большая часть окон вызывается соответствующими клавишами (PRESET, PLAYBACK и т.д.) • Окна можно открывать из браузера. • Два окна постоянно остаются открытыми: «На сцене» и «Основное воспроизведение». • Окно можно закрепить на мониторе (PARK & TAB). • При открытии окна ему присваивается определенный номер. Автоматическое закрытие окон (6.0) Если вы не хотите, чтобы на экране было открыто сразу много окон, то вы можете установить флажок «Автоматическое закрытие окон» в настройках системы. В этом случае при открытии нового окна предыдущее открытое окно будет автоматически закрываться. См. Настройки системы – Общее. Навигация в окнах Действие Перейти к следующему окну Открыть окно # Клавиша Результат Переходит к следующему открытому окну на экране. Открывает окно под соответствующим номером. Первое нажатие разделяет окно по вертикали, второе – по горизонтали. Разделить окно Восстановить окно Восстанавливает целостный вид окна. Переместить окно Перемещает выбранное окно на правый (или левый) дисплей. Закрыть окно Закрывает любое выбранное окно, кроме «На сцене» и «Основное воспроизведение». Закрывает все открытые окна, кроме «На сцене» и «Основное воспроизведение». Закрыть все окна 92 Закрыть все окна (в т.ч. заблокированные) Закрывает все открытые окна, в т.ч. заблокированные, кроме «На сцене» и «Основное воспроизведение». Настройка и блокировка окон Окна можно заблокировать, в этом случае они не будут закрываться при нажатии клавиши ESC. • • Удерживайте PARK и нажмите ТАВ. Откройте окно «Настройки окон», нажав клавиши SETUP и TAB. Установите нижний флажок, как показано на рисунке. Действие верхнего флажка «Добавить обзор каналов» распространяется только на режим «На сцене». См. На сцене – Окно «На сцене». 93 Навигация – Обзор каналов Окном обзора каналов можно легко управлять с помощью клавиш навигации. • • • • • • • • Удерживайте клавишу FORMAT и вращайте колесо для масштабирования Нажмите C & FORMAT для отмены масштабирования Нажмите FORMAT для смены формата каналов Удерживайте клавишу FORMAT и нажмите клавишу ALL для прямого выбора формата всех каналов Удерживайте клавишу FORMAT и нажмите клавишу со стрелкой «вверх»/ «вниз» для выбора упрощенного формата каналов (см. ниже) Введите номер и нажмите FORMAT для выбора раскладки отображения каналов Удерживайте клавишу CH и нажмите клавиши со стрелками для пролистывания страниц Удерживайте клавишу СН и вращайте колесо для прокрутки В строке состояния в верхней части окна отображаются текущий пресет в основном модуле воспроизведения (слева) и выбранный формат каналов (справа). Упрощенный формат каналов (5.0) В упрощенном формате каналов уровни каналов показываются в желтой строке состояния. • • FORMAT и стрелка «вверх» - выбор упрощенного формата FORMAT и стрелка «вниз» - выбор стандартного формата 94 Формат отображения каналов – Выбранные каналы В этом режиме в окне отображаются только выбранные каналы (нажатие клавиши FORMAT позволяет сменить формат отображения). Формат отображения каналов – Выбранные каналы и каналы с ненулевым уровнем В этом режиме в окне отображаются выбранные каналы и каналы с ненулевым уровнем (нажатие клавиши FORMAT позволяет сменить формат отображения). Удерживайте клавишу FORMAT и нажмите СН, чтобы выбрать этот режим отображения напрямую. 95 Формат отображения каналов – Выбранные и захваченные каналы В этом режиме в окне отображаются выбранные и захваченные каналы (нажатие клавиши FORMAT позволяет сменить формат отображения). Удерживайте клавишу FORMAT и нажмите CAPTURE, чтобы выбрать этот режим отображения напрямую. См. Каналы – Режим захвата. Формат отображения каналов – Раскладки каналов В этом режиме в окне отображается последняя выбранная раскладка каналов. (Наберите # FORMAT для выбора раскладки под соответствующим номером.) Если в спектакле нет ни одной сохраненной раскладки, это окно не будет появляться. 96 Масштабирование обзора каналов Удерживайте клавишу FORMAT и вращайте колесо для увеличения/уменьшения изображения на экране (5.0). Примечание Нажмите C & FORMAT для возврата к прежним размерам окна. 97 Навигация – Списки Все редакторы в системе Congo сделаны в виде списков и работают сходно с обычными электронными таблицами: • • • • • Можно редактировать данные во всех ячейках, кроме затененных Можно редактировать группы ячеек Можно сортировать данные в столбцах Можно перемещать столбцы Можно изменять размеры списка, удерживая клавишу COLUMN и двигая колесом Навигация в списках Действие Прокрутить список Клавиша Результат Клавиши со Используйте клавиши со стрелками или колесо стрелками и при зажатой клавише со стрелкой для прокрутки колесо списка в соответствующем направлении. Перейти к первой HOME Переходит к первой ячейке в выбранном столбце. ячейке (клавиатура) Перейти к END Переходит к последней ячейке в выбранном последней ячейке (клавиатура) столбце. Перейти на PAGE UP Переходит на предыдущую страницу. предыдущую (клавиатура) страницу Перейти на PAGE DOWN Переходит на следующую страницу. следующую (клавиатура) страницу 98 Редактирование в списках Действие Редактировать выбранные ячейки Вставить элемент Клавиша новый Удалить выделенные элементы Выбрать все элементы столбца Выбрать несколько ячеек Выбрать несколько ячеек в произвольном порядке CTRL и ввод с клавиатуры или трекбола Результат Для ввода данных с клавиатуры введите информацию и нажмите MODIFY. Для выбора пункта выпадающего меню просто нажмите MODIFY. Для ввода текстовой информации нажмите MODIFY, введите текст и нажмите MODIFY для закрытия окна. Вставляет новый элемент под следующим незанятым номером. Если предварительно ввести номер, то новый элемент будет вставлен под этим номером. Удаляет выделенные элементы без возможности восстановления. Выделяет все элементы , находящиеся в столбце ниже выбранной ячейки.* Удерживайте клавишу SELECT и используйте стрелки для выбора нескольких различных ячеек.* Выбор нескольких ячеек при зажатой клавише CTRL.* *При вводе данных и нажатии клавиши MODIFY изменения вносятся во все выделенные ячейки. Сортировка в столбцах Действие Сортировать элементы по возрастанию Клавиша Сортировать элементы по убыванию Результат Происходит сортировка списка.* Происходит сортировка списка.* *Изменения, вносимые в список при сортировке, не сохраняются и пропадают при закрытии и повторном открытии окна. Изменение стиля отображения списка Действие Переместить столбец Изменить списка размеры Клавиша Результат Выбранный столбец перемещается на одну позицию вправо/влево.* Изменяются размеры списка.* *Изменения, вносимые в список при сортировке, не сохраняются и пропадают при закрытии и повторном открытии окна. 99 Навигация – Страницы программных клавиш Программные клавиши расположены на консоли вокруг основного дисплея. Вид основного дисплея в Congo и Congo Jr различен, однако выполняемые им функции одинаковы. Для перехода на уровень выше нажмите клавишу , расположенную на обеих консолях справа от основного дисплея. Для перехода к интересующей вас странице нажмите соответствующую программную клавишу. Программные клавиши Congo Программные клавиши Congo Jr 100 Копирование, вырезание и вставка При работе с Congo вы можете копировать, вырезать и вставлять шаги секвенций, группы, пресеты и шаблоны устройств. Действие Копировать Вырезать Вставить Клавиша Результат Выбранный объект копируется. Выбранный объект вырезается. Последний скопированный вставляется. или вырезанный объект Примечание Если при работе с редактором секвенций вы вставляете шаг секвенции, то вставка производится перед выбранным элементом. Если при работе с редактором пресетов вы вставляете пресет, то вставка замещает выбранный элемент. Текстовая информация может быть скопирована нажатием CTRL & C с клавиатуры. Копирование, вырезание и вставка атрибутов При работе с редактором пресетов вы можете копировать, вырезать и вставлять атрибуты определенных выбранных каналов из любого шага в любой шаг. 1. 2. 3. 4. Откройте редактор пресетов. Перейдите к столбцу «Атрибуты». Выберите канал(ы) для копирования или вырезания. Нажмите клавишу COPY: один раз – для копирования, два раза – для вырезания (соответствующий текст должен появиться в строке сообщений внизу экрана). 5. Перейдите к столбцу «Атрибуты» пресета, в который вы хотите вставить скопированные атрибуты. 6. Нажмите PASTE. 101 Ввод текста Практически к любому элементу спектакля может быть добавлен текстовый комментарий. Текстовая информация вводится с клавиатуры. Для быстрого редактирования текста, относящегося к шагу секвенции или пресету/группе в воспроизведении мастеров, используется клавиша TEXT. Цифры и десятичная запятая вводятся с цифровой клавиатуры на передней панели светового пульта. Примечание Если при работе с Congo вы используете дополнительную клавиатуру, убедитесь, что на клавиатуре включен режим NUM LOCK. В противном случае цифровые клавиши консоли Congo не будут работать. Клавиша TEXT Для ввода текста в соответствующую ячейку таблицы нажмите клавишу TEXT. При этом внешняя клавиатура, дублирующая клавиши консоли, переключится на режим ввода текста. Для отдельных объектов режим ввода текста включается клавишей TEXT. Действие Добавить текст к пресету в поле А Добавить текст к пресету в поле В Добавить текст к содержимому мастера Клавиша Добавить текст в ячейку таблицы Результат Появляется всплывающее окно для ввода текста в поле А. Появляется всплывающее окно для ввода текста в поле В. Появляется всплывающее окно для ввода текста в пресет выбранного мастера. Включается режим ввода текста в таблицу. Примечание В режиме приоритета клавиатуры колесо уровней и колесо мыши блокируются, чтобы избежать случайных изменений параметров. Ввод текста с клавиатуры консоли Если включен режим ввода текста, то правый нижний ряд клавиш мастеров и программных клавиш дисплея функционирует как стандартная клавиатура (раскладка QWERTY). Клавиши мастеров соответствуют сенсорным клавишам дисплея. Примечание Клавиши консоли Congo Jr также функционируют как стандартная клавиатура, если включен режим ввода текста. Отличие Congo Jr от консоли Congo состоит в том, что сначала с помощью трех клавиш слева от дисплея необходимо выбрать ряд клавиш в раскладке (верхний – QWER, средний – ASDF или нижний – ZXCV), а затем вводить текст с помощью десяти верхних клавиш. 102 Правый дисплей Для набора прописных букв нажмите SHIFT (для мастера №20 нажмите FLASH). При вводе текста также используются и другие клавиши консоли: Действие Особые символы Удалить Вставить Клавиша BACKSPACE Цифры Клавиша Клавиши 0…9 Результат Удерживайте SHIFT и нажмите 1…9 для выбора особого символа. Функции консоли и клавиатуры совпадают. Функции консоли и клавиатуры совпадают. Функции консоли и клавиатуры совпадают. Функции консоли и клавиатуры совпадают. См. Дополнительное оборудование – Дополнительная клавиатура. 103 Показ списков Примечание Функция обзора списков доступна при работе с основным дисплеем Congo, а также при выборе на панели задач опции «Симулятор работы пульта». См. Панель задач – Симулятор работы пульта. При работе с консолью в средней части основного дисплея отображаются списки данных. В режиме показа списков можно использовать трекбол для работы с этими данными. Списки можно открывать двумя способами: • • Удерживайте DISPLAY LIST и нажмите функциональную клавишу Удерживайте DISPLAY LIST и нажмите клавишу прямого выбора Пример – Отобразить список групп На дисплее отображаются списки. С помощью трекбола выберите интересующий вас пункт списка и выделите его правым или левым кликом (крайняя правая и крайняя левые клавиши консоли рядом с трекболом). Список Список пресетов Клавиша Элементы списка Все пресеты Список групп Все группы. Нажмите для выбора Список каналов Все выбранные каналы и элементы Список автогрупп Все автогруппы из базы данных каналов. Нажмите для выбора Шаги секвенций и времена в основном модуле воспроизведения Список воспроизведения Список параметров Диапазон параметра Список динамических эффектов Плейлист Все динамические эффекты. Нажмите для активации Плейлист 104 значений выбранного Список всех палитр Все палитры. Нажмите для активации Список палитр направки Все палитры направки. Нажмите для активации Все палитры цвета. Нажмите для активации Список палитр цвета Список палитр луча Список мастеров Все палитры луча. Нажмите для активации Все страницы мастеров. Нажмите для активации страниц Список мастеров Все воспроизведения мастеров Список каналов Все раскладки каналов. Нажмите для активации раскладок 105 Режимы «MUTE» и «SOLO» Режимы «MUTE» и «SOLO» позволяют вам работать со списками воспроизведений на световом пульте так же, как и на звуковом. • • При включении режима «MUTE» («Без звука») прекращается вывод данных с выбранного списка воспроизведения без изменения самих данных или уровня фейдеров При включении режима «SOLO» все списки воспроизведения, кроме выбранного, будут работать в режиме «MUTE» («Без звука») без изменения самих данных или уровня фейдеров Световой пульт в данном случае работает аналогично звуковому. Данные режимы позволяют вам легко выделить отдельный список воспроизведения для создания определенного эффекта или для редактирования. «MUTE» & «SOLO» - Режим «MUTE» Удерживайте клавишу «MUTE» включения/выключения режима. Действие Запретить вывод данных с воспроизведения # и нажмите Клавиша клавишу воспроизведения для Результат Появляется отметка о включении режима «MUTE» на дисплее мастеров на консоли и в окне обзора мастеров. Появляется отметка о включении режима «MUTE» в окне воспроизведения. Запретить вывод данных с основного воспроизведения Разрешить вывод данных с воспроизведения # Разрешить вывод данных с основного воспроизведения Отключить режим «MUTE» Отключает режим «MUTE» для всех списков воспроизведения. Примечание Режим «MUTE» не изменяет сохраненные данные или уровни фейдеров. Основное воспроизведение можно также «заглушить» нажатием клавиши PLAYBACK. В системе Congo Jr программная клавиша MUTE находится на программной странице дополнительных функций. 106 «MUTE» и «SOLO» - Режим «SOLO» Удерживайте клавишу «MUTE» включения/выключения режима. Действие Включить «SOLO» для воспроизведения # и нажмите Клавиша клавишу воспроизведения для Результат Появляется отметка о включении режима «SOLO» на дисплее мастеров на консоли и в окне обзора мастеров. Появляется отметка о включении режима «SOLO» в окне воспроизведения. Включить «SOLO» для основного воспроизведения Отключить «SOLO» для воспроизведения # Отключить «SOLO» для основного воспроизведения Отключить режим «SOLO» Отключает режим «SOLO» для списков воспроизведения. всех Примечание Режим «SOLO» не изменяет сохраненные данные или уровни фейдеров. Режим «SOLO» для основного воспроизведения можно также включить нажатием клавиши PLAYBACK. Режим «SOLO» также включается с клавиатуры комбинацией клавиш Alt+Y. В системе Congo Jr программная клавиша SOLO находится на программной странице дополнительных функций. 107 Переключатель режима выходов Трехпозиционный переключатель режима выходов расположен в верхнем правом углу консоли. Действие Результат B.O. Режим затемнения. Запрещается вывод данных со всех каналов кроме тех, которые назначены независимым клавишам или работают в режиме исключения. В верхней части всех экранов появляется красный индикатор затемнения. On Стандартный режим работы консоли Freeze Режим заморозки. Вывод данных со всех каналов «замораживается», т.е. фиксируется в положении на момент включения режима. В верхней части всех экранов появляется голубой индикатор заморозки. См. Режим заморозки. Примечание Если установить переключатель на режим заморозки до начала работы с консолью, то значения интенсивности на выходах не будут изменяться до того момента, когда переключатель не будет установлен в положение «ON». Таким образом, вы можете подготовить и настроить световое оборудование и уже затем включить освещение непосредственно на сцене. 108 Главный мастер Главный мастер расположен в верхнем правом углу консоли. Консоль Главный мастер Результат Изменяется только значение интенсивности на всех выходах, если оно менее 100%, кроме каналов, управляемых независимыми клавишами и/или мастерами в режиме исключения. В верхней части всех экранов появляется красный индикатор уровня. Примечание Главный мастер не изменяет значения атрибутов. 109 Режим заморозки Когда переключатель режима выходов установлен в положение FREEZE (заморозка), вывод данных со всех каналов «замораживается», т.е. фиксируется в положении на момент включения режима. Когда переключатель режима выходов установлен в положение ON, все данные выводятся в поле А основного воспроизведения. Воспроизведение секвенции продолжится с момента включения режима заморозки. Действие Включение режима заморозки Выключение режима заморозки Результат Вывод данных со всех каналов, в т.ч. для динамических устройств, «замораживается». Можно изменять любые параметры без изменения текущего освещения сцены. * Замороженные данные выводятся в поле А основного воспроизведения. ** *) В режиме заморозки можно загружать данные со всех выходов, включая воспроизведение мастеров. **) Если при выключении режима заморозки все мастера выключены, то текущее освещение на сцене останется без изменений. Примечание Если установить переключатель на режим заморозки до начала работы с консолью, то значения интенсивности на выходах не будут изменяться до того момента, когда переключатель не будет установлен в положение «ON». Таким образом, вы можете подготовить и настроить световое оборудование и уже затем включить освещение непосредственно на сцене. В верхней части всех экранов появляется голубой индикатор заморозки. 110 Прямой выбор Прямой выбор – это быстрый доступ к различным данным. С помощью четырех групп по десять клавиш можно быстро выбрать нужные палитры, группы, динамические эффекты и т.д. Этот раздел включает в себя следующие подразделы: • • • • • Прямой выбор – Введение Прямой выбор – Содержимое Прямой выбор – Запись и обновление Прямой выбор – Настройки пользователя Прямой выбор – Режим прямого выбора 111 Прямой выбор – Введение Прямой выбор – это быстрый доступ к сохраненным данным по палитрам, группам, динамическим эффектам и дисплеям. • • • На консоли расположены четыре группы по десять клавиш прямого выбора. С помощью клавиши TYPE можно выбрать тип содержимого, а с помощью клавиши BANK – сохранить информацию для группы клавиш. Настройки всех четырех групп клавиш можно сохранить как единое целое, как одну из пяти настроек системы. Congo Setup keys – клавиши настройки Each section has 10 direct keys – Каждая группа содержит десять клавиш Hold to select bank – Назначить место сохранения данных для группы клавиш Hold to select type – Назначить тип содержимого для группы клавиш Congo Jr Direct select keys – Клавиши прямого выбора Select bank - Назначить место сохранения данных Hold to select type – Удерживайте клавишу, чтобы назначить тип содержимого; нажмите клавишу, чтобы выбрать группу клавиш 1-4 При нажатии клавиши TYPE активируются клавиши прямого выбора в группах 1-4. Затем, при нажатии клавиши BANK выбирается место сохранения данных для выбранной группы клавиш. Повторное нажатие TYPE отключает режим прямого выбора. Если выбрать число от 1 до 5 и нажать первую клавишу прямого выбора, загружается одна из пяти настроек системы. На консоли Congo настройки системы выбираются непосредственно клавишами консоли. Примечание В системе Congo Jr можно выйти из режима, нажав соответствующую клавишу еще раз. 112 Удерживайте клавишу MODIFY и нажмите клавишу прямого выбора, назначенную для палитр или групп, чтобы открыть соответствующий редактор. (5.0) 113 Прямой выбор – Содержимое (Content) С помощью группы из десяти клавиш можно сначала выбрать тип содержимого (клавиша TYPE), а затем назначить место хранения этих данных (клавиша BANK). Тип содержимого (клавиша TYPE) При нажатии клавиши TYPE над клавишами появляются различные типы содержимого. Выберите нужный тип, удерживая TYPE и нажав соответствующую клавишу. Congo Jr: четыре клавиши слева от дисплея выбирают одну из четырех групп и действуют так же, как клавиша TYPE для соответствующих им групп. Сохранение данных (клавиша BANK) При нажатии клавиши BANK над клавишами появляются возможные места сохранения данных. Выберите нужное место, удерживая BANK и нажав соответствующую клавишу. Congo Jr: выберите группу клавиш прямого выбора и тип содержимого, как описано выше. Клавиша справа от клавиш прямого выбора действует так же, как клавиша BANK в системе Congo. Примечание Содержимое нумеруется по месту сохранения. Например, палитра направки 11 хранится в месте сохранения 11-20. Типы содержимого Клавишам прямого выбора можно назначить следующие типы содержимого: Тип Направка (Focus) Цвет (Color) Луч (Beam) Действие Дополнительная информация Назначить палитру Динамические приборы - Палитры направки для выбранного канала(ов)* Назначить палитру цвета Динамические приборы - Палитры для выбранного канала(ов)* Назначить палитру луча Динамические приборы - Палитры для выбранного канала(ов)* 114 Палитра (Pal) Светофильтр (Gel) Группа (Group) Параметр (Param) Назначить палитру для выбранного канала(ов)* Назначить цвет светофильтра для динамического прибора Выбрать каналы определенной группы Назначить допустимые значения для параметра динамического прибора Динамические приборы - Палитры Обзор приборов - Светофильтр Группы Сначала выберите нужный параметр динамического устройства, а затем с помощью колеса задайте допустимые значения этого параметра. Автогруппа Назначить автогруппу из Список каналов и автогруппы (Auto Group) базы данных каналов Дисплей Выбрать один из Прямой выбор – Запись и обновление (Screen) сохраненных дисплеев Мастер (Mast) Клавиши мастеров Прямой выбор – Сохранение дисплеев (Congo Jr) *)Перед тем, как нажать на клавишу, можно ввести время #, чтобы изменения палитры произошли в выбранное время. **) В базе данных каналов автогруппы сортируются в алфавитном порядке. 115 Прямой выбор – Запись и обновление (Record & Update) В режиме прямого выбора данные загружаются непосредственно при записи независимо от способа записи. Можно записывать информацию и обновлять ее непосредственно на клавиши прямого выбора, что значительно упрощает работу с системой. Следующие типы содержимого можно напрямую записывать и обновлять, удерживая соответственно клавишу RECORD (запись) или UPDATE (обновление) и нажав клавишу прямого выбора: • • • • • • Направка Цвет Луч Палитра Группа Дисплей 116 Прямой выбор – Настройки пользователя Для сохранения всех настроек, сделанных с помощью клавиш прямого выбора, существуют пять «страниц» настроек пользователя. Они выбираются с помощью пяти круглых клавиш над клавишами прямого выбора. Congo Действие Консоль 1. Выбрать настройку Клавиша пользователя настройки 2. Выбрать тип содержимого и место сохранения данных Результат Рядом с клавишей выбранной настройки зажигается индикатор. Выбранные типы содержимого и места сохранения записываются в выбранную настройку пользователя. Congo Jr См. Прямой выбор – Содержимое. Действие Консоль 1. Включить режим Клавиша прямого выбора прямого выбора (1-4) 2. Выбрать настройку Клавиша пользователя прямого выбора # 3. Выбрать тип BANK содержимого и место сохранения данных Результат Рядом с выбранной клавишей зажигается индикатор. Рядом с клавишей выбранной настройки зажигается индикатор. Выбранные типы содержимого и места сохранения записываются в выбранную настройку пользователя. 117 Прямой выбор – Режим прямого выбора Режим прямого выбора – особенность системы Congo, позволяющая упростить и ускорить работу. При удержании определенных клавиш вы можете временно включать режим прямого выбора и получать доступ к первым 40 объектам, принадлежащим к соответствующей категории и назначенным клавишам прямого выбора. Действие Клавиша 1. Включить режим Удерживайте нужную прямого выбора клавишу (см. далее) 2. Выбрать клавишу Клавиша прямого выбора 1-40 Результат На экране прямого выбора отображаются первые 40 объектов При нажатой клавише этот раздел становится активным Клавиши, при удерживании которых включается режим прямого выбора Клавиша Действие Палитры направки Палитры цвета Палитры луча Все палитры Колесо используется при задании допустимых значений определенных параметров. Выбрать каналы определенной группы Включить динамический эффект # для выбранного канала(ов) Включает клиентский доступ 118 Режим «JAM» В режиме «JAM» данные генерируются автоматически, случайным образом и добавляются в список воспроизведения, что позволяет импровизировать с динамическими приборами непосредственно после коммутации. Этот раздел включает в себя следующие подразделы: • • • Режим «JAM» - Введение Парные мастера Мастера динамических приборов 119 Режим «JAM» - Введение (6.0) Режим «Jam» позволяет вам импровизировать сразу же после проведения коммутации, независимо от количества и типа используемых в инсталляции устройств. В режиме «Jam» существуют два стиля, которые управляются соответствующего переключателя. См. Настройки спектакля – Мастера. с помощью Парные мастера (используется по умолчанию) Данный стиль подходит и для обычных устройств, и для динамических приборов. Верхний ряд мастеров работает в режиме «Вслепую», а с помощью нижнего ряда мастеров можно вывести созданное в режиме «Вслепую» освещение на сцену. Таким образом, вы можете одновременно работать в двух режимах – «На сцене» и «Вслепую» и с легкостью импровизировать. Мастера динамических приборов Данный стиль подходит для работы с множеством динамических приборов. Вы можете разбить фейдеры на группы и затем с их помощью создавать нужное освещение на сцене. В режиме «JAM» используется отдельная страница клавиш прямого выбора для сохранения конфигурации клавиш прямого выбора. Таким образом, вы можете назначить данной странице определенное содержимое клавиш прямого выбора и затем вызывать его при повторной активации режима «JAM». Активация и настройка режима «JAM» (6.0) Режим «JAM» включается с помощью трехпозиционного переключателя, расположенного в центре в верхней части консоли Congo или на фейдерном крыле 2*20 для консоли Congo Jr. При включенном режиме «JAM» в верхней части экрана появляется соответствующий индикатор. Нужный стиль работы при включении режима «JAM» вы можете выбрать в настройках спектакля, в разделе мастеров. 1. Нажмите клавишу SETUP. 2. Выберите вкладку «Мастера». 120 3. В выпадающем меню выберите «Парные мастера» (по умолчанию) или непосредственно режим «JAM». Помощник режима «JAM» (6.0) Данный помощник позволяет вам создать группы данных на основе коммутации и базы данных каналов, что впоследствии сэкономит время независимо от выбранного стиля работы в режиме «JAM». Чтобы открыть помощник, активируйте режим «JAM» и нажмите клавишу WIZARD. Когда вы первый раз используете в режиме «JAM» мастера динамических приборов, помощник открывается автоматически. Здесь вы можете указать, данные какого типа вы хотите генерировать и указать их начальные номера. Генерирование групп из автогрупп Укажите столбец с текстом в базе данных каналов, на основании которого будут сгенерированы группы. Генерирование палитр цвета для основных цветов Для устройств с системой цветоделения CMY будут сгенерированы 10 палитр цвета, содержащих основные цвета. 121 Генерирование палитр направки для положений по умолчанию Генерируются 3 палитры направки: • Положение НОМЕ • Наклон 25% • Наклон 75% Генерирование воспроизведений эффектов Генерируются 4 воспроизведения для динамических и контент-эффектов. Генерирование содержимого мастеров Для работы в режиме «JAM» используются страницы мастеров 101 и 102, мастера группируются по 10. Вы можете назначить группам этих мастеров определенное содержимое, и оно будет загружаться в мастера при активации режима «JAM». • Мастера 1-10 – группы • Мастера 11-20 – воспроизведения эффектов и параметры эффектов (размер, темп, tap-функция) • Мастера 21-30 – палитры направки • Мастера 31-40 – палитры цвета Генерирование содержимого клавиш прямого выбора Используемые в режиме «JAM» клавиши прямого выбора располагаются на странице 6, вы можете редактировать их содержимое, и оно будет автоматически загружаться на клавиши прямого выбора при активации режима «JAM». 122 Парные мастера (6.0) В новой версии Congo появились парные мастера. При включении режима «JAM» они используются по умолчанию. См. Настройки спектакля – Мастера. Парные мастера позволяют вам импровизировать в режиме «Вслепую», а затем выводить новое, созданное вами освещение на сцену. • • Верхние 20 мастеров предназначены для работы в режиме «Вслепую» Нижние 20 мастеров предназначены для работы в режиме «На сцене» Вы можете установить новое освещение и записать новые значения с помощью верхнего ряда мастеров, а затем вывести созданное вами освещение на сцену в соответствии с установленными в ходе импровизации временами перехода. После того, как переход завешен и новое освещение установлено на сцене, все значения из верхних мастеров загружаются в нижние мастера. Теперь с помощью нижних мастеров вы можете управлять освещением непосредственно в режиме «На сцене». Переходы с помощью парных мастеров (6.0) Чтобы вывести содержимое и настройки с верхнего ряда мастеров (режим «Вслепую») на нижний ряд мастеров (режим «На сцене»), нажмите клавишу START или GO в воспроизведении мастера. Перед нажатием клавиши вы можете указать время перехода. Данное время будет использоваться до тех пор, пока не будет задано новое время. Примечание Все содержимое верхнего ряда мастеров будет загружено в нижний ряд мастеров только в том случае, если фейдер установлен в положение выше 0%. Вы можете свободно управлять нижним рядом мастеров, управляя освещением на сцене, кроме тех случаев, когда происходит переход между верхним и нижним мастерами в паре мастеров. 123 Создание освещения в режиме «Вслепую» и запись в мастера (6.0) Один из способов импровизации при использовании парных мастеров – создать нужное освещение в режиме «Вслепую», записать его в мастера верхнего ряда и затем вывести на сцену. 1. Нажмите клавишу BLIND, чтобы открыть окно «Вслепую». 2. Выберите каналы и динамические приборы, которые вы хотите настроить и создайте нужное освещение с помощью колес параметров и функций палитр. 3. Удерживайте клавишу RECORD и нажмите клавишу мастера в верхнем ряду для записи значений. Подтвердите запись в открывшемся диалоговом окне. 4. Установите фейдер данного мастера в верхнее положение. Нажмите клавишу START, чтобы начать переход, вывести освещение на сцену и передать управление им соответствующему мастеру в нижнем ряду. 124 Мастера динамических приборов (6.0) При разработке мастеров динамических приборов учитывалось, сколько операторов обычно используют консоль для импровизации с динамическими приборами. Большая часть необходимых данных создается с помощью помощника режима «JAM». Описание режима «JAM» Мастера 1-10 используются для выбора (активации) группы устройств, остальные мастера используются для управления ими. • Мастера 1-10 – выбор групп устройств (клавиши мастеров) и управление их интенсивностью (фейдеры мастеров) • Мастера 11-14 – эффекты • Мастера 18-20 – настройка эффектов • Мастера 21-30 – настройка положения прибора • Мастера 31-40 – настройка цвета прибора Основное отличие от обычного режима работы с мастерами состоит в том, что после выбора группы с помощью клавиши мастера она остается выбранной до тех пор, пока не будет выбрана другая группа устройств. При выходе из режима «JAM» (для этого установите переключатель в положение «Мастера» или «Только каналы») все воспроизведения мастеров вернутся к тому состоянию, в котором они были до активации режима «JAM». Чтобы избежать резких, внезапных изменений освещения на сцене, все мастера с интенсивностью выше 1% будут переведены в режим ожидания. Чтобы снять режим ожидания и обновить содержимое мастеров, установите фейдер мастера на 0%. Мастера динамических приборов - Шаг 1 – Проверка групп Мастера 1-20 предназначены для групп. Группы – это основной «инструмент» для импровизации. Если для работы необходимо выделить определенную группу устройств, которая не была создана автоматически, создайте ее вручную. 125 Помощником режима «JAM» формируются 10 групп, пронумерованных, начиная с 101. Группа 110, назначенная клавише мастера 10, включает в себя все приборы (ALL DEVICES). См. Группы – Запись, Группы – Загрузка в воспроизведение. Мастера динамических приборов - Шаг 2 – Обновление палитр направки Мастера 21-30 предназначены для палитр направки. При первом включении режима «JAM» формируются десять палитр направки (Focus Palettes), пронумерованных, начиная с 101. Палитры направки необходимо обновить, так как по умолчанию они все установлены в положение HOME. Палитра направки 101 соответствует палитре HOME и не требует обновления. Для работы в режиме «JAM» с любым набором динамических устройств необходимо только обновить палитры направки, назначенные клавишам мастеров 21-30. Поскольку динамические приборы разбиваются на группы по типу устройства, проще всего при обновлении палитр воспользоваться созданными группами. Обновление палитр направки 1. Нажмите клавишу мастера 1 для выбора всех устройств первого типа. Рядом с нажатой клавишей включается соответствующий индикатор. 2. Используйте клавишу NEXT для последовательного перебора всех устройств выбранной группы и колеса PAN (движение) и TILT (наклон) или трекбол в режиме ввода параметров для создания палитры направки. 3. Удерживайте клавишу UPDATE (обновить) и нажмите клавишу мастера 22 для выбора второй палитры направки. На экране появится сообщение об обновлении. 4. Нажмите клавишу MODIFY для подтверждения. 5. Если вам требуется больше палитр, повторите эту процедуру. Если коммутировано несколько типов устройств, то продолжите процедуру для всех устройств, назначенных клавише мастера 2. 126 Мастера динамических приборов - Шаг 3 – Проверка палитр цвета (Color Palettes) Мастера 31-40 предназначены для палитр цвета. При первом включении режима «JAM» формируются 10 палитр цвета, пронумерованных, начиная с 101. Палитры цвета задаются по CMY-системе цветоделения (голубой – пурпурный – желтый). Первая палитра цвета – «Без цвета/Белый» (O/W). Данные палитры цвета задаются для динамических устройств с микшером автоматически. Если нет коммутированных CMY-устройств, то можно задать нужные вам палитры цвета вручную. Можно также выбрать определенные цвета с помощью клавиш прямого выбора. Проверка палитр цвета 1. Нажмите клавишу мастера 1 для выбора всех устройств первого типа. Рядом с нажатой клавишей включается соответствующий индикатор. 2. Проверьте, все ли приборы соответствуют палитре цвета 1, нажав клавишу мастера 31. Все правильно настроенные приборы должны переключиться на первый цвет. Обновление палитр цвета 1. Нажмите клавишу мастера 1 для выбора всех устройств первого типа. Рядом с нажатой клавишей включается соответствующий индикатор. 2. На основном дисплее консоли выберите параметры цвета. 3. Задайте нужные параметры с помощью колес. 4. Удерживайте клавишу UPDATE (обновить) и нажмите клавишу мастера для сохранения параметров. На экране появится окно для ввода текста. 5. Нажмите MODIFY для подтверждения. Мастера динамических приборов - Дополнительные функции – Создание палитр луча (Beam Palettes) Клавиши прямого выбора четвертой группы (т.е. расположенные внизу справа) предназначены для 10 палитр луча. Палитры луча не генерируются автоматически. Палитры луча можно обновлять и записывать. Если есть уже заданные палитры луча, то они отображаются на экране. Запись палитр луча 1. Нажмите клавишу мастера 1 для выбора всех устройств первого типа. Рядом с нажатой клавишей включается соответствующий индикатор. 2. На основном дисплее консоли выберите параметры луча. 3. Задайте нужные параметры с помощью колес. 127 4. Удерживайте клавишу RECORD (запись) и нажмите клавишу прямого выбора для сохранения параметров. На экране появится окно для ввода текста. 5. Нажмите MODIFY для подтверждения. 128 Мастера динамических приборов - Метод работы (6.0) Принцип работы с мастерами динамических приборов состоит в том, чтобы сначала выбрать определенные устройства, затем установить их в нужное положение, назначить цвета, затем вы можете непосредственно в режиме «На сцене» добавлять эффекты, установив для них подходящий темп. Большая часть этих данных настраивается в помощнике режима «JAM». Мастера динамических приборов - Выбор устройств Приборы выбираются клавишами мастеров. Действие Клавиша Результат Выбрать группу Клавиши мастеров 1-10 Рядом с соответствующей клавишей устройств (>20) включается индикатор. Группа остается выбранной до тех пор, пока не нажата другая клавиша мастера.* Добавить Рядом с соответствующими клавишами группу из включаются индикаторы. Обе группы другого мастера выбраны.* Удалить группу Выбор группы отменяется. из другого мастера Выбрать С помощью стандартных команд и клавиш с См. Выбор каналов отдельное цифрами можно выбрать любое из устройств. устройство Мастера динамических приборов - Установка положения и цвета приборов Выбранная (активная) группа устройств настраивается в соответствии с задаваемыми палитрами направки и цвета. Мастера 21-30 предназначены для палитр направки, мастера 31-40 – для палитр цвета CMY. Действие Клавиша Результат Переход к палитре Переместить фейдер Выбранная группа плавно перейдет к # мастера значениям, назначенным для этого воспроизведения мастера. Скачок (резкий Выбранная группа мгновенно перейдет к переход) к значениям, назначенным для этого палитре # воспроизведения мастера.* Переход к палитре Выбранная группа перейдет к значениям, # в течение # назначенным для этого воспроизведения секунд мастера, в течение # секунд. *Резкая смена палитр произойдет через время, назначенное для данного поля, или через время страницы мастеров, если для поля время было назначено в процентах. См. Воспроизведения мастеров – Времена. 129 Программная страница дополнительных функций (6.0) Данная страница вызывается нажатием программной клавиши MISC (прочее) на основном дисплее консоли. Congo Congo Jr Режимы «SOLO», «MUTE» и приостановка описаны в соответствующих разделах. Прочие функции описаны в таблице: Действие Воспроизвести макрос # Программная клавиша Записать макрос # Распечатка содержимого экрана Открыть плейлист Отменить приостановку Отменить использование автовремен в основном модуле воспроизведения Список средств дистанционного 130 Результат Воспроизводится макрос #. См. Макросы. Записывается макрос #. См. Макросы. Сохранение текущего вида экрана в папке «Распечатки» (Printouts). См. Печать. Открывается плейлист. См. Плейлист. В сочетании с другими клавишами отменяет приостановку для определенных значений каналов. См. Приостановка. В основном модуле воспроизведения не используются заданные времена ожидания и временные интервалы между шагами секвенции. Открывается список средств дистанционного управления. См. управления Список средств дистанционного управления. Сброс всех значений, установленных с помощью дистанционного управления. См. Дистанционное управление. Сброс значений, установленных с помощью дистанционного управления 131 Блокировка консоли (6.0) Чтобы заблокировать консоль, удерживайте клавишу ESC и нажмите MODIFY. Чтобы снять блокировку, нажмите те же клавиши. Примечание При включенной блокировке консоли вы можете использовать мышь. 132 Информация В подменю «Информация» вы можете просмотреть информацию о системе и о текущем загруженном спектакле. Подменю «Информация» Этот раздел содержит следующие подразделы: • • Информация – О Congo Информация – О спектакле 133 Информация – О Congo Здесь вы можете просмотреть информацию о конфигурации вашей системы. Эти данные часто требуются при обращении в техподдержку. Программное обеспечение и выходы • • • • • • Версия ПО (Software Version): версия программного обеспечения, установленного на Congo. Библиотека Qt (Qt Library): Qt – средство технической поддержки, используемое в системе Congo. Номер ключа (Dongle Number): уникальный номер вашего программного обеспечения, используемый при добавлении новых DMX-потоков в систему. Версия передней панели Congo (Console Firmware Version): версия аппаратного оборудования консоли. Требуется только для техподдержки. Версия панели ввода-вывода (IO Firmware Version): версия панели вводавывода консоли. Требуется только для техподдержки. Каналы (Channels): количество каналов, доступное при работе в системе. Если вы понизили количество используемых каналов, чтобы консоль Congo совпадала с 134 • другим оборудованием, то в настройках системы будет указано установленное пользователем количество каналов. Выходы (Outputs): количество выходов, доступных в системе. Максимум – 6144 выхода (12 DMX-потоков). Для добавления новых потоков обратитесь к дилеру компании «ЕТС». Роль консоли • • • Доступные роли (Possible Roles): роли, которые могут использоваться вашей консолью в соответствии с вашим электронным ключом – сервер, резервная система и/или клиент. Имя (Name): Название консоли. Текущая роль (Current Role): текущая роль консоли. Сеть • Сеть (Net): логическая сеть, в которую включена консоль. • IP: IP-адрес системы. • Включенные сетевые протоколы (Enabled network protocols): список включенных протоколов и текущая карта потоков для каждого из них. • Сетевой DMX-вход (Network DMX input): состояние сетевого входа (вкл./откл.). • Библиотека ACN (ACN Library Info): информация об используемых библиотеках ACN. Путь к файлам • • Путь к серверу файлов (FileServer Path): путь к серверу файлов (отображается, если был определен). Путь к USB-устройству (USB Path): литера диска, назначенная в системе для USB-устройств. Если в системе Congo не определяется подключенное USBустройство, то здесь вы можете проверить, совпадает ли его литера с литерой диска, указанной в системе Windows. 135 Информация – О спектакле (6.0) Здесь вы можете просмотреть информацию о спектакле. Эти данные включаются в распечатку данных. 136 Файлы В подменю «Файлы» вы можете создавать, сохранять, экспортировать и импортировать файлы спектаклей, а также сохранять спектакль по умолчанию, копировать файлы журналов на USB-носители и завершать работу с системой Congo. Подменю «Файлы» Этот раздел содержит следующие подразделы: • • • • • • • • • • • Файлы – Введение Создание файла Открытие файла Сохранение файла Импорт файлов Экспорт файлов на дискету Expert Мастер создания спектакля по умолчанию Копирование файлов журнала на USB-носители Возврат к настройкам системы Возврат к экрану приветствия Завершение работы 137 Файлы – Введение Убедитесь, что вы сохранили все изменения в спектакле. Если спектакль был изменен с момента последнего сохранения, его название будет выделено желтым шрифтов. Работа с файлами ведется с помощью подменю файлов (Браузер>Файлы). По умолчанию файлы в системе сохраняются на жесткий диск. Файлы также можно сохранять на USB-носители, на внешний USB-диск, на дискету или на сервер. Для задания другого места сохранения спектакля см. Настройки входа в систему – Общие функции. Действие Создать спектакль Открыть спектакль Сохранить спектакль Сохранить как… Импортировать спектакль из… Клавиша Результат Открывается окно подтверждения. См. Загрузка нового спектакля. См. Открытие спектакля. Сохранение текущего спектакля. Открывается сообщение, требующее нажать клавишу MODIFY для подтверждения действия. См. Сохранение спектакля. См. Мастер импорта. Примечание USB-носители – основное внешнее средство для хранения информации. Если на носителе есть изображения или видеофайлы, на экран выводится сообщение, позволяющее загрузить эти файлы в соответствующие папки. Дискета в основном предназначена для импорта файлов из систем, использующих дискеты, например, Pronto, Safari, Expression, Strand-500 и т.д. См. Мастер импорта. Если в вашей системе нет дисковода для гибких дисков, подсоедините дисковод с помощью USB-кабеля или скопируйте файлы на USB-носитель. (4.3) При открытии списка файлов названия вложенных папок пишутся в квадратных скобках. 138 Создание файла Для создания нового спектакля используется команда «Браузер > Файлы > Создать». Действие 1. Открыть браузер 2. Выбрать подменю «Файлы» 3. Открыть подменю «Файлы» 4. Выбрать пункт «Создать» 5. Загрузить новый спектакль 6. Подтвердить загрузку Клавиша Клавиши стрелками Результат Слева на экране открывается браузер. Если браузер уже был открыт, он закроется. В этом случае нажмите клавишу еще раз для открытия браузера. со Пункт меню «Файлы» выделяется оранжевым. Клавиша «направо» () Открывается подменю «Файлы». Клавиша «вниз» Пункт «Создать» выделяется оранжевым. Открывается сообщение, требующее подтверждения.* Нажмите MODIFY для подтверждения. Открывается окно со стандартными настройками нового спектакля.** *) Если в текущем спектакле есть несохраненные изменения, также открывается сообщение, требующее подтверждения. 139 **) Настройки коммутации нового спектакля Здесь указываются наиболее важные настройки, которые вы должны принять, начиная создание нового спектакля в CONGO. Общие настройки Эти настройки влияют на времена по умолчанию и на запись мастеров в режиме «На сцене». • Настроить времена для… (Set times to) – выбрать поле А или В; при работе в режиме «На сцене» время будет назначаться шагу секвенции в соответствующем поле. См. Секвенции – Времена. • Отменить запись мастеров (Exclude masters on Record) – в режиме «На сцене» значения интенсивности мастеров не записываются. • Включить дистанционное управление (Enable Remote controls) – разрешить использование дистанционного управления при работе с системой. См. Настройки спектакля – Система. • Время по умолчанию (Default Go Time) – установить интервал между шагами секвенции, для которых не установлено время. См. Настройки спектакля – Переход. • Время вывода по умолчанию (Default out Time) – установить время вывода для шага секвенции. См. Настройки спектакля – Переход. 140 • Время перехода по умолчанию (Default in Time) – установить время перехода для шага секвенции. См. Настройки спектакля – Переход. Настройки динамических устройств Эти настройки влияют на запись и воспроизведение при работе с динамическими приборами. • Режим записи атрибутов (Record Attribute mode) – См. Запись динамических приборов – Режимы. • Воспроизведение атрибутов секвенции по умолчанию (Sequence attribute playback default) – См. Воспроизведение динамических приборов – Изменение атрибутов. Коммутация диммеров Можно либо выбрать коммутацию 1:1, либо начать с новой коммутацией. См. Коммутация. 141 Открытие файла Для открытия спектакля используется команда «Браузер>Файлы>Открыть». Действие 1. Открыть браузер Клавиша Результат Слева на экране открывается браузер. Если браузер уже был открыт, он закроется. В этом случае нажмите клавишу еще раз для открытия браузера. 2. Выбрать подменю «Файлы» 3. Открыть подменю «Файлы» 4. Выбрать пункт «Открыть» 5. Открыть подменю «Открыть» 6. Выбрать устройство Клавиши стрелками 7. Открыть архив спектаклей 8. Загрузить выбранный спектакль Клавиша «направо» () 9. Подтвердить загрузку (или нет) со Пункт меню «Файлы» выделяется оранжевым. Клавиша «направо» () Открывается подменю «Файлы». Клавиша «вниз» Клавиша «направо» () Пункт «Открыть» выделяется оранжевым. Клавиша «вниз» Выбранное устройство (USB, дискета, архив спектаклей на жестком диске) выделяется оранжевым. Открывается список спектаклей, хранящихся на выбранном устройстве. * Открывается сообщение, требующее подтверждения. Если в текущий спектакль были внесены изменения, вам будет предложено сохраниться. Используйте клавиши со стрелками для выбора нужного спектакля и клавишу MODIFY для подтверждения загрузки. Открывается список устройств, с которых можно открыть спектакль. * Если в меню не отображаются файлы с дискеты, USB-носителя или сервера, обновите список, открыв данное подменю заново. Удаление спектакля Для удаления спектакля выберите его в браузере и нажмите клавишу DELETE. 142 Сохранение спектакля (Save & Save as...) При каждом сохранении спектакля создается его резервная копия 1-9, при дальнейших сохранениях резервные копии последовательно перезаписываются. В подменю «Файлы» в браузере можно создавать вложенные папки с помощью клавиши INSERT. Также нажатием клавиши INSERT можно создавать в браузере подменю. В нижней части браузера отображается информация о выбранном файле. Сохранить спектакль можно с помощью комбинаций клавиш C & UPDATE (сохранить) и C & RECORD (сохранить как…) на консоли и с помощью комбинации клавиш CTRL & S на клавиатуре. Действие 1. Открыть браузер Клавиша Результат Слева на экране открывается браузер. Если браузер уже был открыт, он закроется. В этом случае нажмите клавишу еще раз для открытия браузера. со Пункт меню «Файлы» выделяется оранжевым. 2. Выбрать подменю «Файлы» 3. Открыть подменю «Файлы» 4. Выбрать пункт «Сохранить как…» 5. Открыть подменю «Сохранить как…» Клавиши стрелками Клавиша «направо» () Клавиша «вниз» Клавиша «направо» () 6. Выбрать архив спектаклей 7. Подтвердить сохранение 8. Выбрать «ОК» Клавиша «вниз» 9. Подтвердить сохранение Клавиша «вниз» Открывается подменю «Файлы». Пункт «Сохранить как…» выделяется оранжевым. Открывается список устройств, на которые можно сохранить спектакль (USB, дискета, архив спектаклей на жестком диске). Выберите нужное устройство. Архив спектаклей выделяется оранжевым. На дисплее мастера 2 можно ввести с клавиатуры название сохраняемого спектакля. * Пункт «ОК» выделяется оранжевым. Спектакль сохраняется. Название спектакля отображается в верхнем левом углу экранов. Окно «Сохранить как…» * Можно сделать используемую консоль сервером, произведя соответствующую настройку. См. Настройки входа в систему – Общие функции. 143 Сохранение копии на USB-носитель Вы можете сохранить текущий спектакль на USB-устройство, например, в качестве резервной копии: Браузер > Файлы > Сохранить копию на USB Предварительно подключите к консоли USB-устройство и выберите данную команду в браузере. 144 Импорт спектакля Вы можете импортировать спектакли или части спектакля, в том числе из систем Strand, Safari, Expert, Pronto и других, с USB-носителя. Спектакль должен быть сохранен в формате ASCII (<имя>.asc). Также можно импортировать списки из Excel, LightWright, WYS/WYG и т.д. См. Список каналов – Мастер импорта текстовых файлов. Импорт спектакля осуществляется с помощью мастера импорта «Браузер>Файлы>Импорт из…>Дискета/Архив спектаклей (жесткий диск)/USB/Сервер». Внимание! Рекомендуется сохранить спектакль перед запуском мастера импорта, так как в спектакль могут быть внесены серьезные изменения. Примечание Расширение файла спектакля – «.asc», например, «name.asc». 145 Мастер импорта – Функции Действие 1. Открыть мастер импорта спектакля 2. Выбрать тип информации 3. Выбрать первый элемент 4. Выбрать последний элемент 5. Установить смещение (5.0) 6. Установить смещение для пресетов (5.0) 7. Импортировать Клавиша Выпадающее меню Поле «Начало» (Start at) Поле «Конец» (Stop at) Цифровые клавиши Цифровые клавиши Результат Открывается мастер импорта. Открывается выпадающее меню, в котором указаны типы данных, которые можно импортировать в текущий спектакль. Первый и последний элементы выбранного типа данных отображаются в полях «Начало» (Start at) и «Конец» (Stop at). Выбирается первый элемент. Выбирается последний элемент. Устанавливается смещение для импортируемых элементов кроме пресетов (см. пункт 6). * Устанавливается смещение для импортируемых пресетов. * Данные импортируются. * При импорте секвенции, содержащей пресеты, установите смещение для секвенции в целом (пункт 5) и смещение для пресетов внутри секвенции (пункт 6). 146 Мастер импорта – Ограничения (данные спектакля) Основные ограничения касаются импорта данных по динамическим приборам. Для этого необходимо сначала импортировать шаблон, затем настройки приборов, а затем уже данные спектакля, например, палитры. Элемент Пресеты Группы Страницы мастеров Описание Способы импорта пресетов: • импорт всех пресетов основной секвенции; • импорт всех пресетов другой секвенции; • импорт всех пресетов, не включенных в секвенции. Динамические эффекты, записанные в пресетах, также будут импортированы. Да Да Ограничение Для импорта пресетов, содержащих атрибуты, необходимо сначала импортировать соответствующие настройки списка устройств и шаблоны динамических устройств. Нет Если страница содержит ссылки на несуществующие палитры, секвенции или пресеты, они все равно будут считаться назначенными этой странице. Секвенции и Основная секвенция Можно импортировать только основную чейзы секвенцию. Палитры Да (палитры направки, Необходимо сначала импортировать цвета, луча, все палитры) соответствующие настройки списка устройств и шаблоны динамических устройств. Шаблоны Да. Импортируемые Следует проверить, совпадают ли динамических данные добавляются в таблицы форм волны. устройств список шаблонов динамических устройств. 147 Мастер импорта – Ограничения (коммутация) Для импорта коммутации необходимо сначала импортировать шаблоны, перечень каналов и настройки устройств. Элемент Шаблоны Список каналов Настройки устройств Описание Ограничение Да Для импорта коммутации необходимо сначала импортировать шаблоны, перечень каналов и настройки устройств. Да Сначала надо импортировать шаблоны. Для импорта коммутации необходимо сначала импортировать шаблоны, перечень каналов и настройки устройств. Да Для импорта коммутации необходимо сначала импортировать шаблоны, перечень каналов и настройки устройств. Мастер импорта – Ограничения (Настройки) Из другого спектакля можно импортировать настройки системы Congo/Pronto, например, настройки входов/выходов, запись и т.д. Мастер импорта – Strand Данный подраздел описывает особенности импорта из системы Strand. Файлы в формате ASCII с расширением «.alq» можно открывать без изменения расширения. Коммутация Всегда используется коммутация 1. Содержимое субмастеров Если субмастера в системе Strand содержат атрибуты, то в систему Congo импортируются только значения интенсивности, но не атрибуты. Ссылки на палитры В системе Strand данные об атрибутах группируются и используются как палитры. Пресеты могут содержать ссылки на подобные палитры. При импорте в систему Congo подобные группы атрибутов сохраняются как палитры, а в пресеты включаются ссылки на них. Группы Группы, на которые нет ссылок ни в одном пресете, сохраняются в системе Congo как группы. Группы, содержащие атрибуты, не используются в системе Congo. Части (Parts) Части в системе Strand переводятся во времена каналов в системе Congo. В системе Strand каналы и их значения иногда записываются в частях таким образом, что их нельзя преобразовать во времена каналов. В частях также могут сохраняться атрибуты. Такой подход к сохранению информации не поддерживается в системе Congo. 148 Примечание Поскольку в системе Congo в палитры не входят значения интенсивности, то при преобразовании группы Strand в палитру Congo значения интенсивности будут утеряны. В системе Strand значения интенсивности в пресетах также могут относиться к группам. Этот подход теперь не поддерживается в системе Congo. Все значения интенсивности в этом случае будут установлены на 99%, их будет нужно обновить вручную. Мастер импорта – ETC Express/Expression/Emphasis В системе Congo поддерживаются только файлы в формате ASCII, с расширением «*.asc». Для экспорта файлов данного формата из этих систем смотрите соответствующее руководство пользователя. • Ключевые слова групп (group keywords) импортируются в Congo как группы, а не как пресеты, не включенные в секвенцию. • Можно импортировать определения параметров. • Можно импортировать шаблоны. • Можно импортировать Приборы. • Поддерживается перевод значений параметров из уровней каналов в системе Emphasis в атрибуты в системе Congo. Мастер импорта – Avab Expert Спектакли из системы Expert можно загружать в Congo напрямую либо с дискеты, либо с USB-носителя в формате ASCII. Для экспорта файлов из Avab Expert смотрите соответствующее руководство пользователя. Теперь при импорте спектакля из Expert импортируется намного больше данных, чем ранее. С помощью программы-утилиты файл Expert в двоичном формате переводится в формат ASCII и открывается как обычный файл, созданный в Congo. • Для загрузки спектакля Expert выберите команду «Браузер>Файлы>Открыть». Когда консоль распознает дискету с записанным на нее файлом Expert с расширением «*.pla», дважды щелкните название файла, чтобы преобразовать его в формат Congo. • Для преобразования файла Congo и его экспорта в систему Expert выберите команду меню «Экспортировать на дискету Expert». Примечание При экспорте файла из Expert некоторые его части не экспортируются. Спектакль Expert состоит из пяти частей с различными расширениями (pla, eff, ren, gl, set). Для успешного экспорта файлы требуются все пять частей. Мастер импорта – Avab VLC Safari В систему Congo можно импортировать большую часть данных из спектакля, созданного в Safari VLC версии 3.5 или выше. Для экспорта файлов из Safari смотрите соответствующее руководство пользователя. • Пронумерованные значения параметров (например, для работы со шторками) сохраняются при переводе в систему Congo. • Сохраняются ссылки на палитры в секвенциях. 149 • Сохраняются ссылки на цвет ленты скроллера в палитрах. Примечание Вследствие разной структуры спектакля в Safari и Congo некоторые данные не экспортируются, например, чейз-эффекты в Safari. Экспорт на дискету Expert Текущий спектакль можно сохранить на дискету в формате, используемом в системе Avab Expert. 1. Подсоедините внешний диск. 2. Вставьте чистую дискету. 3. Выберите в браузере команду «Экспортировать на дискету Expert» и нажмите клавишу MODIFY. 150 Мастер создания спектакля по умолчанию (6.0) Мастер создания спектакля по умолчанию позволяет вам сохранять различные части текущего спектакля в качестве данных, используемых по умолчанию при дальнейшей работе с консолью. Данные, используемые по умолчанию, отображаются, когда вы создаете новый спектакль (команда «Создать»). 151 Печать (6.0) Вы можете сохранять данные в виде pdf-файлов и распечатывать их, группируя данные и используя различные форматы по своему усмотрению. Файлы можно скопировать на USB-устройство и затем распечатать с обычного компьютера. Коммутация и база данных каналов сохраняются в формате с разделяющими запятыми, который подходит для табличных редакторов или баз данных, например, для программ типа Excel. Раскладки каналов распечатываются отдельно, через редактор раскладок каналов. 1. Откройте мастер печати (Браузер > Файлы > Печать…). Открывается следующее окно. 2. Выберите данные для включения в pdf-файл. • Все данные • Секвенции и пресеты • Секвенции • Пресеты • Группы • Палитры • Список динамических приборов • База данных каналов (только данные с текстом) • Список каналов (только коммутированные каналы) • Список выходов (только коммутированные выходы) 3. Включите или исключите атрибуты из файла. 4. Выберите сортировку данных по каналам, по уровню интенсивности или по отклонениям. 5. Укажите, включаются ли в файл все каналы или только измененные (более компактная форма). 152 6. Нажмите клавишу EXECUTE для подтверждения. Файл для печати будет сохранен в подменю «Печать», в пункте «Распечатки». Открывается диалоговое окно, в котором отображается имя созданного файла, состоящего из имени спектакля, имени распечатки, даты и времени записи. 153 Копирование файла журнала на USB-носители С помощью соответствующей команды браузера вы можете скопировать на USB-носитель файлы журнала, которые создаются и сохраняются автоматически при сбоях и ошибках системы. Затем вы можете отправить файлы журналов в службу техподдержки компании «ЕТС» для анализа. См. Устранение неполадок – Сбои и ошибки системы. 154 Возврат к настройкам системы Настройки системы позволяют настраивать время, региональные стандарты, вывод данных, работу сети, протоколы и обновление программного обеспечения. Открыть окно настроек системы можно либо с экрана приветствия, либо из браузера («Браузер>Файлы>Возврат к настройкам системы»). При запуске системы вне локальной сети некоторые настройки системы будут недоступны, так как они позволяют настраивать аппаратное обеспечение консоли (hardware). • • • • • • • • • • • Настройки системы – Общие настройки Настройки системы – СОМ-порт Настройки системы – Протоколы Настройки системы – Карта потоков Настройки системы – Выходы Настройки системы – Резервная система Настройки системы – Сеть Настройки системы – Монитор Настройки системы – Обновление Настройки системы – RFR Настройки системы – Служебные программы 155 Настройки системы – Общие настройки Ниже приведены общие настройки системы. Название системы (System Name) – название, которое используется для обозначения консоли в сети других устройств. Название отображается в верхней части всех дисплеев. Время и дата (Time, Date) – текущие время и дата. Язык системы (Preferred language) – выберите нужный язык клавишей MODIFY и повторно нажмите ее для подтверждения выбора. Язык справки (Preferred Help language) – выберите нужный язык клавишей MODIFY и повторно нажмите ее для подтверждения выбора. 156 Региональные стандарты (Locale) – региональные стандарты для отображения даты и для используемой раскладки клавиатуры. Путь к серверу (Fileserver path) – место для сохранения спектаклей, используемое по умолчанию. В поле необходимо указать полный путь к папке с сохраненными спектаклями таким же образом, как в Windows. Пример D:\congo\backup (путь к папке на жестком диске\папка)) \\anders\playfolder (имя сервера\папка) \\192.168.1.1\plays (IP-адрес\папка) Инвертировать индикаторы (Inverse LCD) – инвертировать цвета индикаторов для клавиш мастеров и клавиш прямого выбора. Число каналов (Channel Downgrade) – число каналов, используемых при работе с консолью. По умолчанию доступно 1024 канала, максимальное число для всех консолей Congo – 3072 канала. Обменять «0» и «С» (Swap 0 & C) - обменять местами клавиши «0» и «С». Необходимо переставить эти клавиши на консоли, так как соответствующие клавиши полностью меняют свои функции. В режиме (At Mode) – запускает систему в режиме «At Mode». В строке состояния в верхней части экранов появляется индикатор активного режима. Ввод данных в режиме At Mode (At Mode point style) – изменяет способ ввода числовых значений. Так, для установки уровня 55 введите «5.5» с клавиатуры. Чтобы затем изменить уровень и установить значение 56, введите с клавиатуры «.6». Автоматическое закрытие окон (Auto Close Tab Mode) – при установленном флажке при открытии нового окна предыдущее открытое окно будет автоматически закрываться. Вы можете использовать эту настройку, чтобы уменьшить количество окон, одновременно открытых на мониторах. Калибровка сенсорных мониторов ELO (Calibrate ELO Touch Screens) – подключение и калибровка сенсорных мониторов ELO. 157 Настройки системы – СОМ-порт С помощью этой закладки можно настроить СОМ-порт(ы) в системе Congo или Congo LightServer. Прежде всего необходимо указать, как связаны и пульт Congo и внешнее устройство: через последовательный порт или через дистанционный ТТ-радиопульт, как в предыдущих моделях. Для настройки последовательного порта см. руководство пользователя для соответствующего внешнего устройства. Обратите внимание на то, что нельзя использовать один и тот же последовательный порт для пульта дистанционного управления и внешних устройств. 158 Настройки системы – Протоколы С помощью этой закладки можно выбирать различные протоколы выходов. Net3/ACN Net3 эквивалентно ACN. В сети Net3 имя системы будет выглядеть так: Congo + «имя системы». • ACN – установите флажок, если используются приборы с двунаправленной связью, например, устройство ввода-вывода Net3 Gateway. Приоритет (Priority) – установите приоритет для приборов Net3/ACN от минимального (1) до максимального (200). Данный параметр определяет порядок взаимодействия различных устройств (например, Congo и Unison) в сети. Если приоритеты различны, основным является устройство с более высоким приоритетом. Если установлены одинаковые значения приоритета, то приборы взаимодействуют по принципу приоритета большего. Подробнее см. инструкцию для ETCNet2. • Потоковое ACN (Streaming ACN) – простой протокол для широкого вещания, подобный протоколу DMX для сете Ethernet. Установите флажок, если используются Приборы, получающие потоковые данное по ACN. ЕТСNet2 Установите флажок, если используется протокол ETCNet2. В сети Net2 имя системы будет выглядеть так: Congo + «имя системы». • Приоритет (Priority) – установите приоритет для приборов Net2 от минимального (20) до максимального (1). Данный параметр определяет порядок взаимодействия различных устройств (например, Congo и Unison) в сети. Если приоритеты 159 • различны, основным является устройство с более высоким приоритетом. Если установлены одинаковые значения приоритета, то приборы взаимодействуют по принципу приоритета большего. Подробнее см. инструкцию для ETCNet2. Равный приоритет для сервера и резервного копирования (Server\Backup Use Same Priority) – установите флажок, чтобы резервное копирование не имело большего авторитета, чем работа сервера. Обычно резервное копирование имеет больший приоритет, и система контролируется только одним сервером. Если в системе совместно работают серверы Congo и других консолей или если включена система архитектурного освещения, то высокий приоритет резервного копирования может вызвать сбои в работе. В этих случаях рекомендуется уравнять приоритеты резервного копирования и работы сервера. Другие протоколы • ArtNet - установите флажок, если используется протокол ArtNet. Адрес (Address) – выберите сеть и IP-адрес, используемые для связи. • Avab IPX - установите флажок, если используется протокол Avab IPX. Настройки логической сети влияют на настройки Avab IPX. Для использования программ визуализации, например, Capture, необходимо включить протокол Avab IPX. Карта потоков Открывает окно с картой потоков. 160 Настройки системы – Карта потоков (6.0) Если в системе используется несколько серверов, то для работы каждого сервера требуется отдельная логическая сеть. Доступно 10 логических сетей с нумерацией 0-9. Для каждой из сетей вы можете задать имя и топографию EDMX, sACN и Artnet. Например, при работе в ТВ-студии, где все оборудование соединено в единую систему, вы сможете настроить несколько логических сетей, назначив отдельную логическую сеть определенной студии. При запуске консоли имена логических сетей появляются в верхнем правом углу экрана приветствия. Выберите нужную для работы логическую сеть с помощью клавиш со стрелками и нажмите MODIFY для подтверждения. 161 Настройки системы – Выходы (6.0) С помощью этой закладки можно настраивать DMX-выходы консоли и выходы Ethernet для визуализаторов. Связь с визуализатором (Visualizer Link) – включает двунаправленную связь с дополнительными приборами визуализации. Примечание Если программное обеспечение запускается в режиме оффлайн, то вывод DMX-данных отсутствует. 162 Настройки DMX (DMX Settings) Выход DMX (Local DMX Output) – настраивает начальный выход (Start) и скорость DMX-выходов консоли (Speed). Старое световое оборудование может не работать при максимальной скорости DMX, в этом случае рекомендуется понизить скорость в настройках системы. Вход DMX (DMX Input) Режим входа DMX (DMX Input mode) – вход DMX можно назначить для одного из множеств DMX (Universe), которое можно выбрать из множеств EDMX или sACN, и установить определенный канал (Map to channel) в качестве начального для данного множества. Для управления включенному входу DMX назначается клавиша мастера 20. 163 Настройки системы – Резервная система Чаще всего данные настройки используются при работе с системой-сервером и резервной системой, однако некоторые настройки могут быть полезны и для отдельно работающей системы Congo. Режим (Backup Mode) – выбирает режим работы консоли при запуске системы • Всегда сервер (Always Server) • Всегда резервная система (Always Backup) • В зависимости от порядка запуска (Server/Backup depends on startup order) Открывать при запуске выбранный спектакль (Always start up with specific play file) – при запуске системы автоматически загружается выбранный спектакль. Эта настройка хорошо подходит для различного рода презентаций. В раскрывающемся меню можно также выбрать пункт «Последний сохраненный спектакль». Автоматическое резервное копирование (Auto-transfer play to Backup) – установите флажок, чтобы при открытии нового спектакля предыдущий автоматически копировался с сервера на резервную систему. Пропускать экран приветствия (Bypass startup screen) – запуск системы без экрана приветствия и загрузка последнего сохраненного спектакля. Эта настройка предназначена прежде всего для резервных систем и Congo LightServer, чтобы они могла автоматически загружаться и начинать работу. Установите флажок, если вам не требуются настройки системы при запуске. 164 Настройки системы – Сеть Эта закладка предназначена для настройки сети Net3 и IP-адреса. Сетевой адаптер (Network Adapter) – если обнаружена сеть, устанавливается статус «Подключен» (Online), в остальных случаях – «Отключен» (Offline). Сервисы NET3 Net3 обеспечивает работу сети Net3/ACN и включает в себя сервер с динамическим IPадресом, сетевой сервер времени и сервер файлов. Далее эти функции описаны подробнее. Снятие соответствующего флажка при настройке полностью отключает Net3. При установленном флажке включаются только функции, отмеченные флажками. Сетевые службы (Network Services) – установите флажок, чтобы получить доступ к настройкам IP-адреса, сервера времени или простого протокола передачи файлов (протокола TFTP). Сервер адресов (Address Service) (DHCP) – Net3 работает по протоколу DHCP (протокол динамического конфигурирования узла). В соответствии с данным протоколом устройству в сети по требованию динамически назначается IP-адрес. В системе Congo используется простой DHCP-сервер, предназначенный для работы только в небольших сетях без маршрутизатора. 165 Внимание! В сети может быть только один DHCP-сервер. Обратите на это внимание при настройке всех устройств сети. Одновременная работа нескольких DHCP-серверов может вызвать ошибки и сбои в сети. Установите флажок, чтобы активировать DHCP-сервер для консоли Congo. Дальнейшие настройки задают параметры выдаваемых IP-адресов. • Первый адрес (First Address) – устанавливает первый IP-адрес, выдаваемый сервером. • Количество адресов (Number of addresses) – количество выдаваемых адресов. Например, при значении 500 сервер выдаст адреса первым 500 приборам, запросившим адрес. • Маска подсети (Subnet Mask) – допустимое количество адресов в сети. По умолчанию установлена маска подсети 255.255.000.000 (класс В). IP-адреса назначаются в соответствии с выбранной маской. • Включить сеть с маршрутизатором (Enable Routed Network) – устанавливает IP-адрес маршрутизатора, если он есть в сети. Установите флажок и укажите адрес шлюза (Default IP Gateway). Если вы работаете в сети без маршрутизатора, то адрес шлюза должен совпадать с адресом самого прибора. Чтобы сервер DHCP выдавал соответствующие адреса шлюзов, настройте его в соответствии с IPадресом пула. • Определять приборы сети (Learn network devices) Передача файлов по протоколу TFTP (Update Service TFTP) Установите флажок, чтобы включить протокол TFTP (простой протокол передачи файлов). • Папка обмена (Update File Directory) – папка, в которой хранятся все файлы, полученные из сети. Укажите полный путь к папке, например, C:\etc\nodesbin. Сервер времени (SNTP) (Time Service SNTP) Установите флажок, чтобы включить протокол SNTP (простой протокол сетевого времени). Выберите, как будет работать устройство: как клиент, получающий сообщения о времени в сети, или как сервер, рассылающий сообщения о времени. Настройки IP-адреса Данные настройки определяют способ, которым система Congo получает IP-адрес и/или текущие настройки IP-адреса, используемые системой Congo в сети. Предпочтительный IP-адрес (Preferred IP Address) – сетевой адаптер, используемый системой Congo для связи со световым оборудованием. При работе с консолью или Congo 166 LightServer доступен только один сетевой адаптер, поэтому можно выбрать настройку «По умолчанию» (Automatic). При работе с системой Congo вне сети или на клиентском компьютере могут быть доступны сразу несколько сетей (например, проводные и беспроводные соединения при работе с ноутбуком). В этом случае необходимо конкретно указать сеть для связи со световом оборудованием или программой визуализации. Использовать DHCP (Use DHCP) – установите флажок, чтобы консоль автоматически получала IP-адрес от сервера DHCP. В этом случае при запуске системы консоль Congo запрашивает адрес у сервера и затем использует полученный адрес. Если сервер DHCP недоступен, то Congo автоматически сгенерирует IP-адрес типа 169.254.x.y. При изменении конфигурации сети или при конфликте IP-адресов установите или, наоборот, снимите этот флажок, чтобы сбросить настройки и установить новые. • • • IP-адрес (IP Address) o Если сервер DHCP отключен, то введите в поле статический IP-адрес. o Если сервер DHCP включен, то в поле отображается назначенный сервером или автоматически сгенерированный системой IP-адрес. Маска подсети (Subnet Mask) o Если сервер DHCP отключен, то введите в поле статическую маску подсети. o Если сервер DHCP включен, то в поле отображается назначенная сервером или автоматически сгенерированная системой маска подсети. Шлюз (Gateway) o Если сервер DHCP отключен, то введите в поле статический шлюз IPадреса. o Если сервер DHCP включен, то в поле отображается назначенный сервером или автоматически сгенерированный системой шлюз IP-адреса. Приложения для конфигурирования сети (6.0) С помощью этих приложений вы можете сконфигурировать сеть ЕТС и шлюзы Net3. Для конфигурирования шлюзов требуется установить приложения NCE и/или GCE (т.е. редактор конфигурирования сети или шлюзов). Для этого загрузите последнюю версию программы GCE с сайта компании «ЕТС», запишите ее на USB-устройство, подключите его к консоли и установите на консоль тем же способом, каким устанавливается обновление программного обеспечения Congo. Перед началом работы обязательно ознакомьтесь с руководством пользователя для соответствующей программы. 167 Настройки системы – Монитор Максимальное количество мониторов (Max physical monitors) – выберите количество мониторов, которое вы используете при работе с системой. Если система запускается вне сети, укажите число виртуальных мониторов. Монитор 1 (Monitor 1) – установите флажок для настройки размещения (Placement) (слева, по центру, справа) и разрешения (Mode). Монитор 2 (Monitor 2) – установите флажок для настройки размещения (Placement) (слева, по центру, справа) и разрешения (Mode). Дополнительно (Show Advanced Options) – если вы используете широкоформатные мониторы, то их работу можно настроить на закладке «Дополнительно». 168 Определить (Identify) – определяет мониторы под указанным номером. Применить (Apply) – применяет выбранные настройки мониторов и через определенное время возвращается к предыдущим настройкам. 169 Настройки системы – Обновление Вы можете обновлять программное обеспечение и количество выходов, которое поддерживает ваша система. • Чтобы обновить ПО, запишите на USB-носитель последний файл congo.exe с сайта www.etcconnect.com, подключите USB-носитель к консоли, а затем откройте закладку «Обновление». • Чтобы обновить количество выходов, получить код обновления от дилера или представителя компании «ЕТС». Обновление программного обеспечения CONGO Для обновления ПО в системе Congo необходим трекбол, в системах Congo Jr и Congo LightServer – мышь. Шаг 1. Загрузить последнее обновление ПО 2. Подключить USBноситель к консоли 3. Открыть настройки системы 4. Открыть закладку «Обновление» 5. Выбрать обновляемое ПО Действие www.etcconnect.com Результат Сохраните файл congo.exe на USB-носитель Браузер>Возврат к настройкам системы Закладка «Обновление» Открывается окно настроек системы Раздел «Обновление ПО» (Software Update) 6. Установить обновление 7. Подтвердить обновление ПО 8. Завершить обновление Кнопка «Установить» (Install) Мастер обновления Открывается выпадающее меню «Обновление ПО». Выберите нужное ПО. Кнопка «ОК» 170 Открывается мастер обновления. Следуйте указаниям мастера. Завершается обновление ПО и открывается экран приветствия. Настройки системы – RFR Для каждого из пультов дистанционного управления RFR вы можете настроить рабочую частоту (HF) и рабочую группу устройств (Network ID). Вы также можете обновлять аппаратное обеспечение для базы и пульта дистанционного управления RFR. Подробнее см. Дистанционное управление – Радиопульт дистанционного управления RFR. Для работы с пультом дистанционного управления необходимо установить для его базы и для консоли одинаковую рабочую частоту и одну и ту же группу устройств. 171 Настройки системы – Служебные программы (6.0) Для работы с файлами вы можете использовать различные служебные программы консоли. Диспетчер файлов (File Manager) С помощью диспетчера файлов вы можете копировать и/или перемещать файлы между консолью Congo и USB-устройством или сервером файлов. Резервное копирование архива спектаклей (Backup Show Archive) Копирование всех спектаклей из архива спектаклей, включая резервные копии, на USBустройство. Проверка жесткого диска (Verify Hard Disk) 172 В случае неполадок служба техподдержки может попросить вас провести проверку жесткого диска. Выберите пункт «Проверка жесткого диска» и нажмите «Начать» (Start) в открывшемся диалоговом окне. Резервное копирование настроек (Backup Settings) Резервное копирование всех настроек консоли. Проводится для применения прежних настроек после восстановления или переустановки системы. Восстановление настроек (Restore Settings) Применение настроек из резервной копии (см. выше). 173 Возврат к экрану приветствия Нажмите клавишу MODIFY для возврата к экрану приветствия. С экрана приветствия можно запустить консоль как сервер, как резервную систему или вне сети, открыть настройки системы или завершить работу. В окне сообщений появляются соответствующие уведомления, если: • • В одной сети работают несколько консолей Congo, использующих различные версии ПО; Одно поток sACN или Net2 назначен сразу нескольким потокам в системах Congo. 174 Завершение работы (Quit) Всегда завершайте работу с системой с помощью «Браузер>Файлы>Завершение работы» или с помощью программной выключения. Действие 1. Открыть браузер 2. Выбрать подменю «Файлы» 3. Открыть подменю «Файлы» 4. Выбрать пункт «Завершение работы». 5. Подтвердить выключение Клавиша Стрелка «вниз» Стрелка «направо» () Стрелка «вниз» команды клавиши Результат Открывается браузер. Повторное нажатие клавиши закрывает браузер. Выделяется подменю «Файлы». Открывается подменю. Выделяется пункт «Завершение работы». Открывается окно для подтверждения выключения, затем завершается работа системы. Примечание Текущий спектакль сохраняется во временный файл «saved.asc» и автоматически загружается при следующем запуске системы. Отключение электропитания ETC рекомендует использовать источник бесперебойного питания (ИБС), чтобы в случае отключения электричества можно было сохранить текущий спектакль и завершить работу системы. К ИБС следует подключить консоль и монитор, на котором отображается браузер. В ранних моделях Congo использовался встроенный ИБС. В случае отключения электричества фон дисплеев изменяется с черного на оранжевый, система работает еще около двух минут, после чего сохраняет спектакль и корректно завершает работу. Примечание Текущий спектакль сохраняется во временный файл «saved.asc» и автоматически загружается при следующем запуске системы. Обязательно сохраняйте данные не только на жестком диске, но и на USB-носитель. Это единственное средство восстановить информацию в случае отказа оборудования. 175 Общие настройки Подменю «Общие настройки» позволяет изменять настройки спектакля, консоли, сети, печати, панели задач и т.д. Подменю «Общие настройки» Этот раздел содержит следующие подразделы: • • • • • • • • • Настройки спектакля Настройки консоли Сеть Мастер печати Дисплеи (5.0) Панели задач Вход пользователя в систему Список событий Список макросов 176 Настройки спектакля Эти настройки устанавливают времена и значения по умолчанию, особенности записи и взаимодействие фейдеров и атрибутов в ходе воспроизведения. Этот раздел содержит следующие подразделы: • • • • • • • Настройки спектакля – Введение Настройки спектакля – Каналы Настройки спектакля – Переход Настройки спектакля – Мастера Настройки спектакля – Система Настройки спектакля – Атрибуты Настройки спектакля –MIDI 177 Настройки спектакля – Введение (6.0) Настройки спектакля открываются с помощью клавиши SETUP. Кроме того, окно настроек для определенной функции можно открыть, удерживая соответствующую клавишу (например, GO или RECORD) и нажав SETUP. Окно настроек спектакля содержит следующие закладки: • • • • • • • Начало работы (Let’s Begin) – основные, наиболее важные настройки. Каналы (Channels) – настройка значений по умолчанию и выбор синтаксиса командной строки. Перехода (Crossfade) – настройка времен по умолчанию, режимов фейдеров и направления перехода. Мастера (Masters) – настройка вспышки, времен переходов и страниц мастеров для автосохранений. Система (System) – настройка автосохранения, подтяжки атрибутов, звуковых сигналов, дистанционного управления и т.д. Атрибуты (Attributes) – настройка времен по умолчанию и режимов записи. Управление спектаклем (Show Control) (6.0) – настройка MIDI, управления спектаклем и временного кода. 178 Настройки спектакля – Начало работы В закладке «Начало работы» отображаются основные, самые важные настройки спектакля. Данные настройки вынесены во вкладку «Начало работы», так как их необходимо указать при создании нового спектакля. См. Создание спектакля. 179 Настройки спектакля – Каналы (5.0) Нажмите SETUP для открытия настроек спектакля и с помощью клавиш со стрелками выберите закладку «Каналы» (Channels). • • Используйте стрелку «вниз» для выбора нужного пункта настроек. Используйте клавишу MODIFY или цифровые клавиши и MODIFY для ввода нужных значений. 180 Настройки каналов Эти настройки каналов одинаковы для всех вариантов обзора каналов. Настройка Максимальный уровень (ID Level) Средний уровень (Step Level) Изменение уровня (Step % Level) Время захвата (Release Time) Замедлить реакцию колеса уровней Использовать BALANCE как REM DIM Информация для базы данных каналов Описание Уровень, устанавливаемый для канала при одновременном нажатии клавиш СН и @LEVEL Уровень, устанавливаемый для канала при нажатии @LEVEL без ввода значения Изменение уровня (в процентах) при нажатии клавиш +/- % Время, на которое каналы по умолчанию остаются в режиме захвата Замедление реакции колеса уровней Значение по умолчанию 100% 70% 5% 3** Выкл. Назначить функции клавиши REM DIM клавише BALANCE Выкл.*** Ввести заголовок для соответствующей информации в базе данных каналов - **** * См. Каналы – Синтаксис команд ** См. Каналы – Режим захвата *** См. Каналы – Режим балансировки **** См. База данных каналов 181 Настройки спектакля – Переход (Crossfade) Нажмите SETUP для вызова настроек спектакля и с помощью клавиш со стрелками выберите закладку «Переход» (Crossfade). • • Используйте стрелку «вниз» для выбора нужного пункта настроек. Используйте клавишу MODIFY или цифровые клавиши и MODIFY для ввода нужных значений. 182 Настройки перехода Это общие настройки перехода для основного воспроизведения. Настройка Время перехода по умолчанию (Default Go Time) Время возврата по умолчанию (Default Go Back Time) Время ввода/вывода по умолчанию (Default in/out Time) Изменить секвенцию (Modify Sequence) Создать секвенцию (Build Sequence) Переход при любом движении фейдеров (Crossfade both ways) Назначать времена для (Set times to) Переход по клавише GOTO (GOTO jumps to) Отменить подтяжку атрибутов (Disable PB Rubberband) Включать динамические эффекты по клавише GO (Always start dynamics on Go) Не повторять секвенцию (Don’t loop Sequence) Не переходить к следующему шагу секвенции (Don’t advance Playback) Отображать шаги секвенции (Show sequence numbers) Время тревоги (Alert Alarm Time) Описание Время, используемое при нажатии клавиши GO, если не установлено время перехода Время, используемое при нажатии клавиши GO BACK, при отсутствии активных переходов Значение по умолчанию 5 2 Если данные времена не назначены, то используется время по умолчанию. Если назначено время увеличения или уменьшения яркости, то оно будет использоваться далее при записи всех созданных шагов секвенции. Отключает автовремена, ссылки на мастера и Выкл. все прочие настройки по умолчанию, установленные для секвенции. Пресеты, записываемые в режиме «На сцене», Вкл. сохраняются в списке пресетов и автоматически добавляются в секвенцию в поле А/В. Переход производится при любом движении Выкл. фейдеров, а не только при движении вверх. Вводимые времена назначаются шагу секвенции, расположенному в указанном поле. При нажатии клавиши GOTO происходит переход либо к пресету #, либо к шагу секвенции # Отменяет вывод атрибутов с фейдеров в основном воспроизведении. В* Включать динамические эффекты сразу же после нажатия клавиши GO, независимо от других настроек. Выкл. Выключает повтор секвенции с шага №1. Выкл. Выключает автоматический переход к следующему шагу секвенции. Выкл. Отображает шаги секвенции в окне воспроизведения. Вкл. Устанавливает время между появлением сообщения о тревоге (желтый индикатор и 5 183 Пресет Выкл. Звуковой сигнал тревоги звуковой сигнал) и действием, для которого она назначена. Включает звуковой сигнал тревоги. Вкл. * В окне основного воспроизведения поле, для которого назначаются времена, отмечено стрелкой. 184 Настройки спектакля – Мастера В версии 6.0 большая часть настроек мастеров переместилась из настроек спектакля в настройки отдельных мастеров. В настройках спектакля остались те настройки мастеров, которые влияют на ход всего спектакля в целом. Нажмите SETUP для открытия настроек спектакля и с помощью клавиш со стрелками выберите закладку «Мастера» (Masters). • • Используйте стрелку «вниз» для выбора нужного пункта настроек. Используйте клавишу MODIFY для выбора нужного варианта. Настройки мастеров (6.0) Это общие настройки для воспроизведения всех мастеров. Настройка Автоматически обновлять страницу мастеров (Auto-update master page) Использование переключателя для управления режимом JAM (Jam mode switch controls) (6.0) Описание Автоматически сохраняет все изменения, вносимые в страницу мастеров. Переключатель используется для работы в режиме JAM. 185 Значение по умолчанию Вкл. Парные мастера Настройки спектакля – Система Нажмите SETUP для открытия настроек спектакля и с помощью клавиш со стрелками выберите закладку «Система» (System). • • Используйте стрелку «вниз» для выбора нужного пункта настроек. Используйте клавишу MODIFY для выбора нужного варианта. Настройки системы Системные установки определяют характер работы системы в целом. Настройка Звуковой сигнал (Beep) Дистанционное управление (Remote Control) Автосохранение при записи (Auto-save on Record) Автокопирование при записи (Auto-send on Record) Автоматическая остановка динамических эффектов (Auto-stop Dynamics in PB) Описание Звуковой сигнал включается при 1) вводе некорректных команд; 2) завершении перехода. Разрешает использование пульта дистанционного управления. Сохраняет спектакль после каждого нажатия клавиши RECORD. Отправляет копию спектакля на резервную систему после каждого нажатия клавиши RECORD. Загрузка новой секвенции в основное воспроизведение автоматически приостанавливает динамические эффекты текущей секвенции. 186 Значение по умолчанию Вкл. Вкл. Выкл. Выкл. Выкл. Настройки спектакля – Атрибуты (Attribute) Нажмите клавишу SETUP для открытия настроек спектакля и с помощью клавиш со стрелками выберите закладку «Атрибуты» (Attributes). • • Выберите ячейку с помощью стрелок Используйте клавишу MODIFY или цифровые клавиши и MODIFY для ввода нужных значений. 187 Настройки атрибутов (6.0) Настройки атрибутов влияют на запись данных и управление динамическими приборами. Настройка Воспроизведение атрибутов в секвенции (Sequence attribute playback default) Режим записи атрибутов (Record Attribute mode) Ввод значений для редактора атрибутов (Attribute Editor default) Время атрибутов по умолчанию (Default Attribute Time) Указывать времена в процентах (Time: Use % as default) 16-битная глубина цвета (Coarse/Fine 16 bit control) Игнорировать значения скроллеров (Override scroller fan value) Сортировать устройства по типам (Sort devices by type) (6.0) F-задержка (F-Del) С-задержка (C-Del) В-задержка (В-Del) F-время (F-Time) С-время (C-Time) В-время (B-Time) Описание При записи данных вы указываете, когда начинается воспроизведение записанных атрибутов: 1) непосредственно в режиме «На сцене» (GoOnGo); 2) в поле В (GoInB); 3) автоматически (Auto Move). Атрибуты можно записывать в различных режимах. См. Запись устройств – Режимы, Список секвенций – Функции. Устанавливает тип значений, вводимых по умолчанию в редактор атрибутов: палитры или проценты. Устанавливает время между изменениями атрибутов динамических устройств, используемое при программировании. Времена указываются не в секундах, а в процентах от времени перехода по умолчанию. При установленном флажке можно установить 16-битную глубину цвета с помощью колес параметров. См. Шаблоны устройств – 16-битная глубина цвета. При использовании функции распределения значений игнорировать существующее распределение значений коммутированных скроллеров. Определяет группировку устройств при просмотре их атрибутов: по номерам каналов или по типам устройств. Устанавливает время задержки по умолчанию (в секундах или в процентах от времени перехода по умолчанию), используемое при записи пресетов с атрибутами. См. выше См. выше Устанавливает время по умолчанию (в секундах или в процентах от времени перехода по умолчанию), используемое при записи пресетов с атрибутами. См. выше См. выше Значение по умолчанию Автометка (Auto Mark) * Активные Палитры 3 секунды Выкл. (секунды) Выкл. (8битная глубина цвета) 0% Выкл. 100% ** 100% ** 100% ** 100% 100% 100% * Такую настройку можно произвести отдельно для каждого шага секвенции. См. Секвенции – Список шагов секвенции. ** Значение 100% отображается в окне настроек как «***». 188 189 Настройки спектакля – Управление спектаклем (6.0) Нажмите клавишу SETUP для открытия настроек спектакля и с помощью клавиш со стрелками выберите закладку «Управление спектаклем» (Show Control). • • Выберите ячейку с помощью стрелок Используйте клавишу MODIFY или цифровые клавиши и MODIFY для ввода нужных значений. 190 Настройки управления спектаклем (6.0) Настройки управления спектаклем устанавливаются для всей системы в целом. Настройка Описание Канал MIDI (MIDI Channel) Канал MIDI, используемый в системе Congo. Клавиши (Keys) Клавиши работают как сигналы. Фейдеры (Faders) Фейдеры работают как контроллеры. Смена программы (Program Программа переходит к шагу секвенции Change) №... Временной код (Time Code) Включается чтение временного кода MIDI. Режим обучения (Learn mode) Включает режим обучения для назначения временного кода шагам секвенции. Автоопределение шага (Auto- Включает автоматическое определение locate Step) шага секвенции при назначении временного кода. Включить часы для Включает часы для резервной системы. резервной системы (Enable Backup clock) Запуск внутренних часов Устанавливает время запуска (Internal clock start) внутренних часов. Разрешить управление Разрешает прием MSC (управление спектаклем MIDI (Enable спектаклем MIDI) MSC) Номер устройства (Device ID) Устанавливает идентификационный номер устройства для используемой системы Congo. 191 1 Значение по умолчанию Выкл. Выкл. Выкл. Выкл. Выкл. Выкл. Выкл. --.--.--.-Выкл. 1 Настройки консоли Окно настроек консоли вызывается «Браузер>Настройки>Настройки консоли». из браузера с помощью команды Для настройки выберите значение от 0% до 100%. Настройки консоли никак не влияют на файлы спектаклей и вступают в силу немедленно. Настройка звука Громкость встроенного динамика можно увеличивать и уменьшать, вращая колесо уровня при зажатой клавише SETUP. Громкость в процентах указывается рядом со значком динамика в верхнем правом углу дисплеев. Настройки звука никак не влияют на файлы спектаклей и вступают в силу немедленно. 192 Сеть Консоль Congo может работать в сети с другими приборами и как сервер, и как клиентская система. Сервер и резервная система могут обмениваться между собой файлами спектаклей. При воспроизведении спектакля можно синхронизировать работу сервера и резервной системы. Этот раздел содержит следующие подразделы: • • • • • • Сеть – Введение Сеть – Функции Команды сервера Команды резервной системы Узлы сети Карта потоков (Universe Map) 193 Сеть – Введение Сеть Congo состоит из сервера и резервной системы и/или клиентов. Сервер может обслуживать до десяти клиентов. Примечание Любая консоль Congo, Congo Jr или Congo LightServer может действовать как сервер или резервная система. Общая информация • Любую консоль можно запустить как сервер, как резервную систему или включить автоопределение при запуске. • Значения на выходы передаются только с сервера. • Основная и резервная системы могут обмениваться между собой файлами спектаклей. • С сервера можно синхронизировать работу сервера и резервной системы. См. Настройки системы – Сеть. 194 Сеть – Функции Этот раздел описывает основные функции сети и содержит следующие подразделы: • • • Сеть – Сервер/резервная система Сеть – Клиент Сеть – Многопользовательская сеть 195 Сеть – Сервер/резервная система Резервные системы используются для того, чтобы при сбое в работе сервера взять на себя управление световым оборудованием. При нормальной работе сервера резервная система не управляет световым оборудованием. При изменении настроек (т.е. при назначении данной консоли сервером) или автоматически при потере связи с сервером резервная система активируется и берет на себя функции сервера. В сети, состоящей только из двух консолей (сервер и резервная система), может использоваться либо кроссированный кабель Ethernet, либо Ethernet-концентратор. Можно настроить две консоли как сервер/резервную систему или как сервер/клиент. Клиент – это отдельная рабочая станция, действующая независимо от сервера. Резервная система предназначена только для программирования в случае отключения сервера. Сервер/резервная система Консоль, которая запускается первой, по умолчанию становится сервером, если только в настройках не указано иное. См. Сеть – Настройка резервной системы. Примечание Если по какой-либо причине в сети одновременно работают два сервера в верхней части всех дисплеев появится сообщение: «Предупреждение: два сервера в сети» (Warning: Dual Servers Online). При запуске резервной системы или клиента в области уведомлений сервера (в нижней части дисплеев) появляется соответствующее сообщение. Окно с таким же сообщением появляется при запуске резервной системы. 196 Если связь между двумя консолями разрывается, соответствующее сообщение появляется в области уведомлений и резервная система начинает работать как сервер. ETCNet2 Вы можете работать в сети с маршрутизатором, используя протокол ETCNet2. Для этого консолям Congo и клиентским компьютерам следует присвоить IP-адреса в диапазоне 10.101.201.101+. Подробнее о конфигурации сети ETCNet2 см. руководство для ETCNet2 v4. Сеть – Настройка резервной системы Консоль автоматически определяется при запуске как сервер или резервная система в зависимости от порядка запуска консолей. Вы также можете настроить роли консолей в сети независимо от порядка их запуска. Также можно установить автоматическую загрузку текущего спектакля в резервную систему из сервера после запуска обеих консолей. Произвести соответствующую настройку можно перед запуском системы Congo, открыв окно настроек системы из экрана приветствия. 1. Если вы уже работаете с консолью, вернитесь к экрану приветствия с помощью команды «Браузер>Файлы>Возврат к экрану приветствия». 2. Откройте настройки системы. 3. Выберите в нижней части окна пункт «Резервная система» (Backup). Примечание При установленных флажках «Всегда сервер» или «Всегда резервная система» убедитесь, что соответствующий флажок установлен и для второй консоли, включенной в сеть. 197 Если на обеих консолях (на сервере и резервной системе) выбран пункт «Автоматическое резервное копирование» (Auto-transfer play to Backup), то каждый раз, когда на сервере используются команды «Создать», «Открыть», «Сохранить» и «Сохранить как…», выполняются следующие действия: • • • Спектакль отправляется на резервную систему. Спектакль сохраняется в резервной системе. Запускается синхронизация работы сервера и резервной системы. 198 Сеть – Клиент В качестве клиента вы можете использовать персональный компьютер или дистанционный видеоинтерфейс ETC Net3. Один сервер может обслуживать до десяти клиентов. Чтобы использовать компьютер как клиент, вам потребуется защитный ключ. См. Дистанционный видеоинтерфейс Net3. Чтобы запустить консоль как клиент, нажмите клавишу CLIENT перед запуском, при открытом экране приветствия. Если вы уже запустили консоль как сервер или резервную систему, сначала вернитесь к экрану приветствия, а затем вновь запустите консоль как клиент. Когда клиент соединяется с сервером, на всех рабочих станциях в сети появляется соответствующее сообщение. При отключении сервера клиент перезагружается и выводит экран приветствия с соответствующим сообщением. После этого можно повторно запустить клиент. Если при этом в сети будет обнаружен тот же самый сервер, вам будет предложено восстановить соединение. Если в сети будет обнаружен новый сервер (например, резервная система возьмет на себя его функции), вам будет предложено установить с ним соединение. С помощью клавиши консоли CLIENT можно выполнять следующие действия: 199 Действие Подключать/отключать клиент Настроить режим доступа Клавиша Результат Соответствующее сообщение в области уведомлений. При зажатой клавише CLIENT можно настраивать режим доступа с помощью клавиш прямого выбора. Изначально доступны только режим полного доступа и режим просмотра. Примечание Обратите внимание на то, что при работе с клиентом вы можете внести изменения в данные сервера. При работе с клиентом не рекомендуется проводить коммутацию. В режиме просмотра вы можете внести нежелательные изменения в файл спектакля. 200 Сеть – Многопользовательская сеть Многопользовательская сеть состоит из сервера и неограниченного количества клиентов, подсоединенных к нему. Каждый клиент имеет независимый от других клиентов доступ к данным сервера. Управление воспроизведением – общее для всех клиентов. (См. Многопользовательская сеть – Общие функции). В подобной системе сервер/клиент данные окончательно рассчитываются сервером и выводятся тоже с сервера. Для создания многопользовательской сети необходимо выполнить определенную последовательность действий. Возможно, понадобится упорядочить методы работы различных пользователей, так как все будут работать с одной и той же системой. К серверу можно подсоединить резервную систему. Обратите внимание на то, что резервную систему нельзя использовать в качестве клиента. Коммутация прежде всего! Начните создание многопользовательской сети с коммутации всех устройств. См. Коммутация. Как правило, сразу после коммутации можно подключить клиенты к серверу или к сети сервер/резервная система. Клиенты работают параллельно и получают полный доступ ко всей системе. Дополнительно – настройка разделов Чтобы при работе с каналами один пользователь не мог изменить настройки, установленные другим пользователем, можно создать разделы каналов и активировать их для определенных пользователей. Убедитесь в том, что разделы были созданы ДО активации разделов и ДО входа в систему пользователей, кроме установленных по умолчанию. См. Разделы каналов. Дополнительно – настройка учетных записей пользователей Если с сервером работают несколько пользователей, то можно создать несколько учетных записей пользователей. Учетная запись позволяет, во-первых, сохранять персональные настройки, во-вторых, активировать определенные разделы каналов или, наоборот, отключать их. См. Вход пользователя в систему. Многопользовательская сеть – Общие функции Вся данные спектакля хранятся в базе данных сервера и доступны для всех пользователей. То же самое применимо и к настройкам воспроизведения. Примечание При работе в режиме «Вслепую» одновременно можно работать на сервере и на любом из клиентов. При работе в режиме «На сцене» управление световым оборудованием является общим для всех пользователей. При нажатии клавиши GO на любой из консолей изменения будут внесены во все системы. Автоматически синхронизировать работу в этом режиме невозможно. Основной модуль воспроизведения и воспроизведение мастеров 201 Настройки воспроизведения являются общими для всех пользователей. Это касается функций клавиш GO, PAUSE, REFRESH и др. Режим подсветки Включение режима влияет на всех пользователей. На дисплеях всех рабочих станций в сети появляется соответствующее сообщение. Главный мастер Любой пользователь может управлять всей системой с помощью главного мастера. Режим заморозки Включение режима заморозки одним пользователем распространяется на всю систему. Режим затемнения Включение режима затемнения одним пользователем распространяется на всю систему. Независимые клавиши Любой пользователь может управлять Приборами, назначенными независимым клавишам. Многопользовательская сеть – Частные функции Все функции, которые не являются общими (См. Многопользовательская сеть – Общие функции), называются частными функциями. Ниже описаны некоторые из частных функций: Режим захвата Каждый пользователь может использовать режим захвата. Если одним из каналов могут управлять сразу несколько клиентов и/или сервер, то, если один пользователь включил режим захвата для этого канала, только этот пользователь может управлять захваченным каналом до тех пор, пока действует режим захвата. Режим колеса группы Как и все управление каналами, режим колеса группы является частной функцией. 202 Команды сервера Этот раздел описывает основные функции сервера и содержит следующие подразделы: • • • • Отправка спектакля Вызов спектакля Синхронизация работы сервера и резервной системы Превращение сервера в резервную систему Отправка спектакля Из соображений безопасности резервная копия спектакля не создается автоматически. Копия спектакля отправляется с сервера и сохраняется в резервной системе. Всегда отправляйте или загружайте последний вариант спектакля непосредственно перед началом работы. 1. Вызовите браузер, нажав клавишу BROWSER. Если браузер уже был открыт, нажатие клавиши закроет его. В этом случае нажмите клавишу еще раз. 2. Используйте клавиши со стрелками «вниз» и «направо», чтобы открыть подменю «Сеть». 3. Выберите пункт «Отправить спектакль» (Send Play) и нажмите MODIFY. В нижней части дисплеев появится соответствующее сообщение. После отправки спектакля на обеих консолях загружаются одинаковые данные спектакля. Название спектакля одинаково для обеих консолей. Воспроизведение на резервной системе перейдет к тому же шагу секвенции, что и воспроизведение на сервере. Если вы вносите изменения в спектакль на любой из консолей, необходимо отправить измененный спектакль на вторую консоль. Таким образом, в случае ошибки программирования данные спектакля не будут утеряны. Примечание Спектакль отправляется на другую консоль, но не сохраняется. Сохраните спектакль вручную. В настройках резервной системы можно включить опцию «Автоматическое резервное копирование». См. Сеть – Команды резервной системы. Вызов спектакля Из соображений безопасности резервная копия спектакля не создается автоматически. Всегда отправляйте или загружайте последний вариант спектакля непосредственно перед началом работы. 1. Вызовите браузер, нажав клавишу BROWSER. Если браузер уже был открыт, нажатие клавиши закроет его. В этом случае нажмите клавишу еще раз. 2. Используйте клавиши со стрелками «вниз» и «направо», чтобы открыть подменю «Сеть». 3. Выберите пункт «Вызвать спектакль» (Fetch Play) и нажмите MODIFY. В нижней части дисплеев появится соответствующее сообщение. 203 После вызова спектакля на обеих консолях загружаются одинаковые данные спектакля. Название спектакля одинаково для обеих консолей. Воспроизведение на резервной системе перейдет к тому же шагу секвенции, что и воспроизведение на сервере. Если вы вносите изменения в спектакль на любой из консолей, необходимо отправить измененный спектакль на вторую консоль. Таким образом, в случае ошибки программирования данные спектакля не будут утеряны. Примечание Спектакль отправляется на другую консоль, но не сохраняется. Сохраните спектакль вручную. В настройках резервной системы можно включить опцию «Автоматическое резервное копирование». См. Сеть – Настройка резервной системы. 204 Синхронизация работы сервера и резервной системы Синхронизировать работу двух консолей можно соответствующий пункт в подменю «Сеть» в браузере. только с сервера, выбрав Синхронизируются следующие действия: • • • • • • • • Загрузка нового содержимого в мастера Вызов содержимого мастера с помощью соответствующей клавиши мастера Изменение уровня фейдеров мастеров Загрузка нового содержимого в основной модуль воспроизведения или в воспроизведение мастера Начало воспроизведения с помощью клавиш GO, GOTO, GO BACK, PAUSE. При нажатии клавиши GO синхронизируется текущая секвенция и шаг секвенции. Таким образом, воспроизведение на обеих консолях начинается с одинаковых позиций. Переход к другому шагу секвенции с помощью клавиш SEQ +\- или # GOTO Открытие новой страницы мастера Переход вручную. Как только вы начинаете переход вручную, на резервную систему отправляется команда GO для синхронизации работы. Примечание В настройках резервной системы можно включить опцию «Автоматическое резервное копирование». См. Сеть – Настройка резервной системы. 1. Вызовите браузер, нажав клавишу BROWSER. Если браузер уже был открыт, нажатие клавиши закроет его. В этом случае нажмите клавишу еще раз. 2. Используйте клавиши со стрелками «вниз» и «направо», чтобы открыть подменю «Сеть». 3. Выберите пункт «Синхронизация работы сервера и резервной системы» (Backup Sync). В нижней части дисплеев появится соответствующее сообщение. Фон дисплеев резервной системы станет более ярким. Превращение сервера в резервную систему Если в результате какого-либо сбоя в сети оказалось одновременно два сервера, необходимо превратить один из них в резервную систему. 1. Вызовите браузер, нажав клавишу BROWSER. Если браузер уже был открыт, нажатие клавиши закроет его. В этом случае нажмите клавишу еще раз. 2. Используйте клавиши со стрелками «вниз» и «направо», чтобы выбрать команду «Сеть>Команды сервера>Превратить сервер в резервную систему». 3. Выберите пункт «Превратить сервер в резервную систему» (Force to Backup) и нажмите MODIFY. В нижней части дисплеев появится соответствующее сообщение. 205 Команды резервной системы Этот раздел описывает основные функции резервной системы и содержит следующие подразделы: • • Вызов спектакля Превращение резервной системы в сервер Вызов спектакля Из соображений безопасности резервная копия спектакля не создается автоматически. Всегда отправляйте или загружайте последний вариант спектакля непосредственно перед началом работы. 1. Вызовите браузер, нажав клавишу BROWSER. Если браузер уже был открыт, нажатие клавиши закроет его. В этом случае нажмите клавишу еще раз. 2. Используйте клавиши со стрелками «вниз» и «направо», чтобы открыть подменю «Сеть». 3. Выберите пункт «Вызвать спектакль» (Fetch Play) и нажмите MODIFY. В нижней части дисплеев появится соответствующее сообщение. После вызова спектакля на обеих консолях загружаются одинаковые данные спектакля. Название спектакля одинаково для обеих консолей. Воспроизведение на резервной системе перейдет к тому же шагу секвенции, что и воспроизведение на сервере. Если вы вносите изменения в спектакль на любой из консолей, необходимо отправить измененный спектакль на вторую консоль. Таким образом, в случае ошибки программирования данные спектакля не будут утеряны. Примечание Спектакль отправляется на другую консоль, но не сохраняется. Сохраните спектакль вручную. В настройках резервной системы можно включить опцию «Автоматическое резервное копирование». См. Сеть – Настройка резервной системы. Превращение резервной системы в сервер Данные на выходы передаются сервера. Резервная система начинает передавать данные только после того, как она берет на себя функции сервера. При сбое в работе сервера резервная система превращается в сервер автоматически. То же самое можно в любое время сделать вручную, но только с резервной системы. В верхней части дисплеев указывается статус консоли в сети – сервер или резервная система. Ручная настройка 1. Вызовите браузер, нажав клавишу BROWSER. Если браузер уже был открыт, нажатие клавиши закроет его. В этом случае нажмите клавишу еще раз. 206 2. Используйте клавиши со стрелками «вниз» и «направо», чтобы выбрать подменю «Сеть». 3. Выберите пункт «Превратить резервную систему в сервер» (Convert to Server) и нажмите MODIFY. В нижней части дисплеев появится соответствующее сообщение. 207 Узлы сети В подменю «Узлы сети» указываются все устройства в сети. Консоль, с которой вы работаете в настоящий момент, отмечена звездочкой (*). На панели информации отображаются роль устройства в сети, используемая логическая сеть и IP-адрес устройства. См. Настройки системы. 208 Карта потоков Карта множеств позволяет вам назначить любое из 12 множеств Congo для: • • любого множества ETCNet2 EDMX; любого множества sACN. Произвести соответствующую настройку «Браузер>Сеть>Карта потоков»). можно в подменю «Сеть» (команда Примечание Для использования протоколов EDMX или потокового ACN необходимо разрешить их использование при входе пользователя в систему. Распределение потоков сохраняется отдельно для каждой сети. Таким образом, в зависимости от того, в какой логической сети вы работаете, изменяется и распределение потоков. См. Настройки системы – Сеть. 209 Список устройств NET3/ACN Список отображает все устройства Net3, включенные в сеть. Список устройств можно редактировать. Нажмите клавишу MODIFY для открытия и редактирования списка устройств Net3/ACN. Примечание (5.1) В списке отображаются база RFR и пульт дистанционного управления RFR. База отображается как активное устройство. 210 Раскладки окон При работе в системе Congo в памяти консоли можно сохранить до 100 различных раскладок окон. При сохранении определенного дисплея учитываются не только открытые окна и закладки, но и настройки масштаба, формата каналов и выбранное разделение окон. Сохраненные раскладки назначаются клавишам прямого выбора. Действие Используйте клавиши прямого выбора для записи раскладки окон Сохранить текущую раскладку окон (5.0) Клавиша Результат Удерживайте клавишу TYPE и нажмите SCREEN для сохранения раскладки. Текущая раскладка сохраняются и назначаются определенной клавише прямого выбора. Над клавишей указывается соответствующий номер. При нажатии соответствующей клавиши прямого выбора на мониторах отображаются сохраненные окна в записанных определенных форматах. Примечание В системе Congo Jr четыре клавиши прямого выбора, расположенные слева от дисплея, также действуют как клавиша TYPE для соответствующей группы клавиш. 211 Названия раскладок окон С помощью команды «Браузер>Общие настройки>Раскладки окон» можно открыть список раскладок и редактировать их названия. Выберите ячейку «Текст» и нажмите клавишу MODIFY для ввода текста. Загрузка раскладок окон (6.0) Загружать раскладки можно с помощью клавиш прямого выбора или из браузера. Для этого выберите в браузере нужное подменю, нужную вам раскладку и нажмите клавишу MODIFY или дважды щелкните по названию раскладки мышью. Удаление раскладок окон С помощью команды «Браузер>Общие настройки>Раскладки окон» можно открыть список раскладок и удалять их. Выберите нужную раскладку и нажмите клавишу DELETE для удаления. 212 Панели задач (6.0) В системе Congo окна на экране никогда не пересекаются и не закрывают друг друга. Вместо этого в центральной части каждого экрана открывается одно окно, а вокруг него располагаются различные панели задач. Данный раздел содержит следующие подразделы: • • • • • Панели задач – Введение Панели задач – Функции Панель задач дизайнера Панель задач «Выбранные каналы – На сцене» Панель задач временного кода 213 Панели задач – Введение (6.0) С помощью панелей задач вы получаете быстрый и простой доступ к определенным функциям. Панели задач можно располагать у правого, левого, верхнего и нижнего края экрана. По умолчанию открыты две панели задач – браузер слева и панель эффектов внизу экрана. После вызова какой-либо панели задач вы можете изменить ее содержимое, удерживая клавишу BROWSER и нажав клавишу FORMAT. В панели задач слева/справа могут отображаться: • Браузер • Мастера • Независимые • Эффекты • Выбранные каналы – На сцене В панели задач вверху/внизу могут отображаться: • Мастера • Независимые • Динамические приборы • Симулятор работы консоли • Эффекты • Дизайнер (6.0) • Выбранные каналы – На сцене (6.0) • Временной код (6.0) 214 Панели задач – Функции (6.0) Панели задач просты в использовании, для начала работы их требуется только сконфигурировать. По умолчанию на мониторе 1 открываются две панели задач – браузер слева и панель эффектов внизу экрана. После вызова какой-либо панели задач вы можете изменить ее содержимое, удерживая клавишу BROWSER и нажав клавишу FORMAT. Конфигурирование панелей задач Перед использованием панели задач ее следует сконфигурировать. Чтобы сконфигурировать панели задач для того экрана, на котором открыто какое-либо активное окно, удерживайте SETUP и нажмите BROWSER. Примечание Панели задач конфигурируются для каждого экрана по отдельности, то есть каждый монитор позволяет открыть до 4 панелей задач. Для конфигурирования панелей задач сначала выберите какое-либо окно на том экране, для которого вы настраиваете панели задач, а затем нажмите SETUP & BROWSER. Вы можете открыть несколько панелей задач одного и того же типа. На большой консоли Congo по техническим причинам нельзя открыть панели задач в правой части экрана 1. 215 Навигация в панелях задач (6.0) Панели задач открываются с помощью функциональных клавиш или двойным щелчком мыши. Функция Открыть/закрыть браузер Открыть/закрыть панель задач Клавиша правую Результат Открытие/закрытие браузера на экране 1. Открытие правой панели задач. Открыть/закрыть верхнюю панель задач Открытие задач. верхней панели Открыть/закрыть нижнюю панель задач Открытие задач. нижней панели Изменить размер выбранной панели задач Изменение размера выбранной панели задач. 216 Панели задач - Симулятор работы консоли (Console Mimic) Используя панель задач «Симулятор работы консоли» вы можете работать автономно, без использования светового оборудования, используя пользовательский интерфейс обычной консоли. • • • • • • Щелкните на кнопке, чтобы ее нажать, или на фейдере, чтобы изменить его положение. Нажатая кнопка выделяется желтым цветом. Удерживайте CTRL и щелкните на нужной кнопке, чтобы «удерживать» эту кнопку. Затем щелкните на другой нужной вам кнопке. При работе в симуляторе можно использовать и клавиатуру, и клавиши консоли. Нажмите клавишу FORMAT, чтобы изменить формат отображения симулятора. Удерживайте клавишу FORMAT и двигайте колесом уровней, чтобы изменить размеры симулятора. Удерживайте клавишу BROWSER (F10) и двигайте колесом уровней, чтобы изменить размеры панели задач. Примечание Поскольку симулятор работы консоли работает в системе Congo, то появляющиеся на экране диалоговые окна блокируют управление всей системой, в т.ч. и работу в симуляторе. Для ввода данных и навигации в диалоговых окнах используются клавиши консоли, основная клавиатура/мышь или дополнительная панель X-Keys. 217 Панель задач дизайнера (6.0) (Designer Summary) В панели задач дизайнера в сжатом виде представляется вся информация по воспроизведению спектакля, которая может быть полезна художнику по свету. Доступны три формата отображения данных в этой панели задач: • • • Выбранные (каналы) Основное воспроизведение Основное воспроизведение и выбранные (каналы) Выбранные В данном формате отображаются: • Активные палитры • Тексты из базы данных каналов • Адреса диммеров, кривые и адреса приборов (только для одноканальных приборов) • Предыдущее значение интенсивности • Текущее значение интенсивности • Командная строка с указанием последней нажатой клавиши Основное воспроизведение В данном формате отображаются: • Палитры для поля А или В, в зависимости от выбранных настроек перехода (см. Настройки спектакля – Переход). Здесь отображаются только данные о палитрах, используемых в составе секвенции в основном воспроизведении. Красный фон в поле слева от палитр указывает, что в данный момент происходит переход. • Количество динамических приборов в следующем переходе • Общая продолжительность шага в поле А или В и времена ввода/вывода/задержки для значений интенсивности, направки, цвета и луча • Ввод временного кода и следующий шаг с временным кодом • Режим записи для динамических приборов • Времена, установленные для поля А или В (если есть) 218 Панель задач «Выбранные – На сцене» (6.0) (Selected - Live) В данной панели задач отображаются выбранные в данный момент в окне «На сцене» каналы и воспроизведения эффектов. Это единственное окно, в котором каналы и воспроизведения эффектов отображаются вместе. 219 Панель задач временного кода (6.0) В данной панели задач отображаются настройки временного кода и соответствующие данные. В правой части панели задач выберите внешний (External) или внутренний (Internal) источник временного кода. Выберите функцию «Включить часы резервной системы» (Enable BU), чтобы в случае исчезновения внешнего источника временного кода система автоматически перешла бы на использование внутренних часов. Настройки временного кода для консоли • • Включение режима обучения по клавише LEARN. См. MIDI – Временной код. Автоопределение местоположения шага (Auto Locate). См. MIDI – Временной код. 220 Список пользователей Учетные записи пользователей позволяют вам сохранять персональные настройки клавиш прямого выбора, дисплеев и примечаний при работе с любым спектаклем. См. Прямой выбор, Примечания. Также можно создать разделы каналов и назначить их определенным учетным пользователям, чтобы установить для определенного пользователя группу каналов, с которой можно работать. См. Разделы. Просматривать, создавать и редактировать учетные записи пользователей можно в списке пользователей (команда «Браузер>Общие настройки>Список пользователей»). Список пользователей – Столбцы списка Название столбца Пользователь (User) Имя пользователя (Name) Разделы по умолчанию (Default Partitions) Разрешенные разделы (Allowed Partitions) Клавиша Описание Номер раздела. Не изменяется. Нажмите клавишу MODIFY для ввода текста. Имя пользователя отображается в верхней части дисплеев. Разрешает/запрещает использование разделов по умолчанию. Активация разделов, установленных по умолчанию, происходит при входе пользователя в систему. Открывает список пользовательских разделов. Для каждого раздела можно установить «Разрешить/запретить». * * Убедитесь, что в списке пользовательских секций для секций, установленных по умолчанию, выбрано «Разрешить». Примечание В системе уже созданы две учетные записи пользователей: «По умолчанию» (Default) и «Просмотр» (View). Эти учетные записи предоставляют полный доступ ко всем возможностям системы. 221 Создание новой учетной записи Создать новую учетную запись можно в списке пользователей. 1. Откройте список пользователей настройки>Список пользователей». с помощью команды «Браузер>Общие 2. 3. 4. Нажмите клавишу INSERT для создания новой учетной записи. Выберите столбец «Имя пользователя» и нажмите MODIFY для ввода текста. Выберите столбец «Разделы по умолчанию» и нажмите MODIFY для изменения настроек. Разрешенные разделы При создании новой учетной записи в столбцах «Разделы по умолчанию» и «Разрешенные разделы» указывается значение «Все» (All). Чтобы запретить работу с отдельными секциями для нового пользователя, выберите столбец «Разрешенные разделы» и нажмите MODIFY, а затем внесите требуемые изменения в список пользовательских секций. 222 Смена пользователя С помощью команды «Смена пользователя» в браузере можно войти в систему под другим именем. Если при входе в системы не была выбрана определенная учетная запись, загрузится учетная запись «По умолчанию». 1. Выберите команду «Браузер>Общие настройки>Смена пользователя» нажмите MODIFY. В открывшемся окне выберите нужную учетную запись. и 2. Выбранная учетная запись активируется. В левом верхнем углу дисплеев указывается имя пользователя. Активируются выбранные для данного пользователя разделы. См. Разделы. Примечание Система запоминает последнего работавшего пользователя и использует его учетную запись при следующем запуске. 223 Список событий Событие состоит из триггера и макроса действия. Макросы действий позволяют создавать команды в системе Congo и с их помощью управлять внешними приборами. Триггеры поступают на входы внешних устройств, например, на СОМ-порт, и инициируют выполнение команд Congo. Данный раздел содержит следующие подразделы: • • • Список событий – Введение Список событий – Макросы действия Список событий – События 224 Список событий - Введение Событие – это комбинация триггера и действия. Действие можно задать непосредственно в шаге секвенции. Действие Макрос действия – это последовательность символов, образующих серию команд. Последовательные команды и команды MIDI могут инициировать определенные действия внутри системы (GO, PAUSE и т.п.) или запускать внешние приборы (DVDпроигрыватели, компьютеры и т.п.). Триггер Триггер используется только для запуска действия. Это можно сделать через СОМ-порт или MIDI-порт консоли, в сетях Closure или Net3. Событие Событие – это комбинация триггера и действия. Примечание Для приема триггеров необходимо произвести соответствующую настройку СОМ-порта консоли. См. Настройки системы – СОМ-порт. 225 Список событий – Действия Действие – это макрос, состоящий из последовательности символов, которые, в свою очередь, образуют команды. Команды могут быть внутренними (система Congo) или внешними (последовательное соединение через СОМ-порт с DVD-проигрывателями, компьютерами и т.д.). Макросы действий можно напрямую вводить в столбец «Действия секвенции». В списке событий можно назначить действию определенный триггер. Правила При создании макроса строго соблюдайте правила синтаксиса – они необходимы для нормальной работы макроса. Система не предупреждает пользователя, если в записи макроса допущены ошибки. • • • Макрос действия начинается с команды (например, COM, MIDI, GO, RELAY). За командой следует список параметров, разделенных запятыми. Параметры в треугольных скобках <> задаются пользователем. Несколько команд можно вводить в одной строке, разделяя их точкой с запятой. Макросы действий в Congo В таблице приведены доступные макросы действия. Некоторые макросы из версии 5.0 были изменены в версии 5.1. Обратите внимание, что имеющиеся макросы в старой записи не будут преобразованы автоматически. Чтобы макрос правильно работал, вам потребуется вручную обновить его с учетом правил синтаксиса. Действие Запуск мастера Команда START Mx <,значение> <,время> Запуск пресета в мастере Go Mx <,пресет> <,время> Запуск Go PB <,пресет> <,время> воспроизведения Остановка мастера Остановка Pause Mx Pause PB 226 Результат Запускает воспроизведение мастера Х с указанным значением интенсивности в диапазоне 0100%. Запускает воспроизведение указанного пресета в мастере Х. Если вместо пресета указан 0, то просто будет запущено воспроизведение мастера. Если указано отличное от нуля время, оно будет использоваться вместо времени секвенции. Запускает воспроизведение указанного пресета в основном воспроизведении. Если вместо пресета указан 0, то просто будет запущено воспроизведение мастера. Если указано отличное от нуля время, оно будет использоваться вместо времени секвенции. Приостановка перехода в воспроизведении мастера Приостановка перехода в воспроизведения Запустить Macro x макрос Х Открыть Page x<,y> страницу Х Состояние реле основном воспроизведении Запуск макроса Х Relay Groupx ,Relayx ,ON/OFF Открывает страницу Х, записанную в месте хранения Y (1 = места хранения 1-20, 2= места хранения 21-40). Устанавливает указанное состояние для реле 1-24 в группе реле Х. Группа 0 соответствует консоли. Примеры Go M3,100 – немедленно запустить мастер 3 со значением 100% Go PB,1 – перейти к шагу секвенции 1 в основном воспроизведении Stop PB – остановить основное воспроизведение Relay 1 ,2 ,ON – включение веле 2 в группе 1 Данные последовательного СОМ-порта При записи действия в системе Congo данные последовательного СОМ-порта вводятся со словом «СОМ». Указываются значения двух параметров: • • Номер группы (группа 0 соответствует консоли), после которого следует запятая Значения параметров (в 16-ричной системе или в формате ASCII) Правила • • • • • • • При создании триггера или действия для последовательного СОМ-порта используются сочетания символов в кодировке ASCII и значений в шестнадцатиричной системе счисления. Байты данных разделяются пробелом. Байт данных в шестнадцатиричной системе счисления записывается двумя символами (например, АЕ) и отделяется пробелом. Символ в кодировке ASCII записывается одним символом и отделяется пробелом. Возврат каретки записывается как 0D. Перевод строки записывается как 0А. Табуляция записывается как 09. Примеры COM 1 ,ee 0e 00 00 40 M a c r o 1 . E X E C 00 00 – проверочная строка в системе ETC Unison. COM 1 ,41 42 43 – отправка на последовательный порт трех байтов данных (значения указаны в шестнадцатиричной системе). COM 1 ,P L A Y 1 - отправка на последовательный порт значения «PLAY1» в кодировке ASCII. COM 1 ,P L A Y 1 0D- отправка на последовательный порт значения «PLAY1» с последующим возвратом каретки. 227 Данные MIDI Вы можете отправить строку произвольных данных на МIDI-порт консоли или через него на шлюз Net3. При записи макроса действия такие значения указываются в следующем формате: MIDI, номер порта, запятая и собственно значение. Правила При указании значений для порта MIDI в составе триггера или макроса действия, значения указываются в шестнадцатиричной системе счисления. • • • • После номера группы (группа 0 соответствует консоли) ставится запятая. Байты данных разделяются пробелом. Байт данных в шестнадцатиричной системе счисления записывается двумя символами (например, 7Е) и отделяется пробелом. В составе макроса действия могут использоваться практически все команды MIDI. Чаще всего используются следующие команды: Note On, Note Off, Program Change, System Exclusive. Примеры MIDI 0, 90 24 40 – на выход консоли отправляется команда «Сигнал вкл.» (Note On) для канала 1, сигнала 24 (36 в десятичной системе) со скоростью 40 (64 в десятичной системе). MIDI 1, 80 24 00 – для группы 1 на шлюзе Net3 отправляется команда «Сигнал выкл.» (Note Off) для канала 1, сигнала 24. MIDI 0, F0 7F 01 02 01 01 F7 – отправляется команда MSC «GO». MIDI 0, F0 7F 01 02 01 01 31 30 F7 - отправляется команда MSC «GOTO Cue 10». MIDI 0, С0 10 – отправляется команда «Смена программы» (Program Change) для вызова программы 10 (16 в десятичной системе) для канала 1. 228 Список событий – События Для запуска определенного действия необходимо создать событие и установить для него триггер. Соответствующую настройку можно произвести в списке событий. Для каждого типа триггеров (входящих данных) необходимо создавать отдельный список событий. Таким образом, можно максимально эффективно использовать внутренние и сетевые порты системы. 1. Откройте список событий Добавьте новый элемент клавишей INSERT и определите тип триггера. В столбце «Описание» (Comment) вы можете добавить свое описание используемого триггера. 2. Выберите первый столбец и нажмите MODIFY, чтобы открыть редактор. Добавьте новый элемент клавишей INSERT. Укажите данные триггера (Trigger data) и макрос действия (Action Macro), использую синтаксис команд, приведенный в разделе Список событий – Действия. В столбце «Описание» (Comment) рекомендуется добавить свое описание. Триггеры событий Событие – это способ соединить триггер и макрос действия. Триггер – это некая последовательность символов, передаваемая на СОМ-порт или MIDI-порт консоли. • • • • СОМ-порт консоли – См. Данные последовательного СОМ-порта MIDI-порт консоли – См. MIDI и Последовательные данные MIDI. СОМ-порт шлюза ввода-вывода Net3 Замыкание шлюза ввода-вывода Net3 – если вы хотите установить триггер на завершение текущего состояния системы, то вы можете указать вход замыкания (124). Вход замыкания – это аналоговый вход физического устройства, имеющий только два состояния (Вкл./Выкл.). 229 • • Аналоговый вход шлюза ввода-вывода Net3 – вы можете указать аналоговый вход (1-24), значение триггера и относящиеся к нему указания. Замыкание консоли – вы можете установить триггеры и действия так же, как и для входов замыкания шлюза ввода-вывода Net3. Если для входа установлен триггер, то действия по умолчанию (клавиши GO, PAUSE, GO BACK и клавиша мастера №40) не выполняются. См. Разъемы. Номера групп Используя номера групп, можно настроить систему Congo таким образом, чтобы она постоянно получала информацию от внешних устройств или с портов консоли и реагировала на полученные данные определенным образом. Группа 0 относится к последовательному порту и MIDI-порту консоли, а группа 1 относится к сетевым портам и должна совпадать с группой, указанной для соответствующего порта. 230 Список макросов Макрос – это последовательность нажатий клавиш и действий, которую можно сохранить под определенным номером и затем использовать в любом воспроизведении. • • • • • Макросы можно сохранять и воспроизводить в обычном и ускоренном темпе. Макрос можно связать с шагом секвенции или чейза. Для каждого макроса можно добавить его описание. Макрос нельзя редактировать. При воспроизведении макроса в правом верхнем углу дисплея появляется соответствующее сообщение. Чтобы открыть список макросов, удерживайте клавишу MODIFY и нажмите MACRO. В списке можно установить темп воспроизведения макроса (обычный или ускоренный) и добавить описание. Макросы – Запись и воспроизведение Макросы записываются с помощью программной клавиши LEARN MACRO на программной странице дополнительных функций консоли. Запись макроса 1. Откройте программную страницу дополнительных функций. 2. Введите номер и нажмите клавишу LEARN MACRO. В течение записи в верхнем правом углу дисплея горит надпись «Запись макроса» (Recording Macro). 3. Щелкните на надписи «Запись макроса» для прекращения записи. Воспроизведение макроса Введите номер и нажмите клавишу MACRO. В течение воспроизведения в верхнем правом углу дисплея горит надпись «Воспроизведение макроса» (Playing Macro). 231 Коммутация (Patching) Перед началом работы с каналами или динамическими приборами необходимо их коммутировать. Подменю коммутации: Данный раздел содержит следующие подразделы: • • • • • Коммутация – Введение Коммутация – Редактор выходов Коммутация – Мастер коммутации Коммутация – Список устройств Настройки – Коммутация 232 Коммутация – Введение Перед началом работы с каналами или приборами их необходимо коммутировать. В ходе коммутации выходы назначаются определенным каналам либо напрямую, как в случае с диммерами, либо через шаблоны, как в случае с динамическими приборами. Во время коммутации также можно настроить выходы, каналы и динамические приборы. При создании нового спектакля вы начинаете с чистой коммутации или с коммутации 1:1. Существуют различные способы коммутации. Коммутация по каналам или выходам Если вы не знаете, к каким выходам подсоединены приборы, вам удобнее будет провести коммутацию по выходам. Если у вас уже есть схема размещения светового оборудования, удобнее проводить коммутацию по каналам. В любом случае коммутацию можно легко провести с помощью редактора выходов. См. Коммутация по каналам/диммерам. • Чтобы изменить масштабный коэффициент канала, кривую фейдера, состояние приостановки или название канала, см. Список каналов. • Чтобы изменить масштабный коэффициент выхода, кривую фейдера, состояние приостановки, см. Список выходов. • Для сброса коммутации см. Мастер коммутации. Коммутация динамических приборов Для коммутации динамического прибора необходимо сначала загрузить шаблон для соответствующего прибора с помощью мастера импорта шаблонов. См. Мастер импорта шаблонов. После импорта соответствующего шаблона можно коммутировать отдельные динамические приборы или их группы с помощью мастера коммутации или списка устройств. См. Мастер коммутации, Список устройств. • Чтобы настроить отдельное динамическое устройство, например, обменять значения для панорамы и наклона устройства, провести калибровку скроллера, изменить шаблон, канал или адрес, назначенные устройству, см. Список устройств. База данных каналов Список каналов позволяет вам добавлять до четырех описаний для каждого канала и формировать авто-группы на основе этих данных. См. База данных каналов. 233 Коммутация по каналам/диммерам Возможности редактора выходов: • • • • • • • • • • Можно просматривать выходы в различных форматах отображения (все, коммутированные, некоммутированные, выбранные). Можно провести коммутацию по выходам или по каналам. Можно коммутировать по каналам/диммерам. Можно добавлять в данные об устройстве названия параметров. Уровни устройств отображаются 8-битном формате (0-255). Выходы, уровень которых увеличится в следующем шаге секвенции, выделяются голубым цветом, а те, уровень которых уменьшится, - зеленым. Можно напрямую коммутировать отдельные выходы/каналы или их группы. Приостановленные выходы выделяются серым цветом. Команды «Следующий» (Next) и «Последний» (Last) можно использовать внутри выбранной пользователей группы каналов и выходов. Навигация осуществляется с помощью колеса или клавиш со стрелками при зажатой клавише CH/ID. См. Коммутация – Введение. Способы вызова редактора выходов: • • • Браузер>Коммутация>Редактор выходов Удерживайте клавишу MODIFY и нажмите OUTPUT Введите номер выхода и нажмите клавишу OUTPUT Редактор выходов – Форматы Выбранный формат отображения выходов указывается в правом верхнем углу дисплея. С помощью клавиши FORMAT можно изменять формат отображения. Существуют следующие форматы: • • • • Все Коммутированные Некоммутированные Выбранные 234 Состояние выходов указывается различными цветами: • • • • • Горизонтальная полоса показывает задействованные выхода. На полосе указано название прибора, назначенного этому выходу. Уровни указываются в 8-битном или 16-битном формате в зависимости от используемого шаблона. Выходы, уровень которых увеличится в следующем шаге секвенции, выделяются голубым цветом, а те, уровень которых уменьшится, - зеленым. Приостановленные выходы выделяются серым цветом (на рисунке это выход № 214). Команды «Следующий» (Next) и «Последний» (Last) можно использовать внутри выбранной пользователей группы каналов и выходов (на рисунке это выходы № 197-199). Удерживайте клавишу FORMAT и нажмите стрелка «вниз»/»вверх», чтобы открыть/закрыть просмотр выходов с указанием параметров, используемых для данных устройств. 235 Удерживайте клавишу FORMAT и вращайте колесо уровней для масштабирования. При уменьшении масштаба вы можете просматривать все доступные потоки. Редактор выходов – Коммутация по каналам При выборе канала редактор выходов автоматически переключается в режим каналов. Выберите канал или группу каналов для коммутации. Нажмите 0 MODIFY для сброса коммутации. Сначала перейдите в режим коммутации. См. Режим коммутации. Коммутация одного канала Действие Клавиша 1. Выбрать канал 2. Коммутировать канал с выходом 3. Подтвердить коммутацию MODIFY Результат Выбирается определенный канал. Появляется окно сообщения. Подтвердите, хотите ли вы изменить существующий выход(ы).* Коммутация завершена. 236 * Коммутация диапазона каналов Действие Клавиша 1. Выбрать диапазон Функциональные каналов клавиши 2. Коммутировать каналы с выходами Результат Выбирается диапазон каналов. Появляется окно сообщения. Подтвердите, хотите ли вы коммутировать группу выходов, начиная с выхода # Коммутация завершена. 3. Подтвердить коммутацию Редактор выходов – Коммутация по диммерам При выборе выхода редактор выходов автоматически переключается в режим выходов. Выберите выход или группу выходов, чтобы коммутировать их с каналами. Нажмите 0 MODIFY для сброса коммутации. Сначала перейдите в режим коммутации. См. Режим коммутации. Коммутация одного выхода Действие Клавиша 1. Выбрать выход 2. Коммутировать канал с выходом 3. Подтвердить коммутацию Результат Выбирается определенный выход. Появляется окно сообщения. Подтвердите, хотите ли вы изменить существующий выход(ы).* Коммутация завершена. * Коммутация нескольких выходов Действие Клавиша 1. Выбрать группу Клавиши выходов выходов 2. Коммутировать каналы с выходоми Результат Выбирается группа выходов. Появляется окно сообщения. * Выберите способ коммутации: на один канал или на соответствующую группу каналов. Нажмите 0 для 237 3. Подтвердить коммутацию сброса коммутации для выбранных выходов. Коммутация завершена. * 238 Редактор выходов – Режим проверки диммеров Режим проверки диммеров позволяет быстро проверить правильность коммутации для группы входов. 1. Выберите выход, с которого вы хотите начать проверку. (# & OUTPUT) 2. Установите уровень, используемый при проверке (0-255). 3. Нажмите «+» или «-», чтобы применить выбранный уровень для выхода и перейти к следующему/предыдущему выходу. Если для проверенного выхода установлено значение уровня выше нуля, оно автоматически восстанавливается. 4. Выберите выход 0, чтобы закончить проверку. 239 Мастер импорта шаблонов Перед началом коммутации динамических устройств необходимо импортировать или создать соответствующие шаблоны. • • • Для импорта шаблона из библиотеки запустите мастер импорта шаблонов (Браузер>Коммутация>Мастер импорта шаблонов). Для импорта пользовательского шаблона из другого спектакля запустите мастер импорта. См. Мастер импорта. Стандартный шаблон можно создать с помощью редактора шаблонов. 1. Запустите мастер импорта шаблонов (Браузер>Коммутация>Мастер импорта шаблонов). 2. 3. 4. Выберите библиотеку (стандартная или расширенная, см. примечание) Выберите производителя Выберите устройство/режим Импортированный шаблон добавляется в подменю «Браузер>Коммутация>Шаблоны». Примечание Стандартная и расширенная библиотеки При работе с мастером импорта шаблонов можно использовать стандартную или расширенную библиотеку шаблонов. Рекомендуется обращаться к расширенной библиотеке в тех случаях, когда вы не можете найти требуемый шаблон в стандартной. Стандартная библиотека шаблонов сразу устанавливается на консоль Congo. Здесь все шаблоны рассчитаны вручную. Шаблоны, предлагаемые в расширенной библиотеке, получены и рассчитаны подписным сервером Carallon. Следует учитывать, что не все шаблоны из расширенной библиотеки были проверены на настоящем световом оборудовании или рассчитаны вручную. 240 Мастер коммутации Мастер коммутации открывается помощью команды «Браузер>Коммутация>Мастер коммутации». См. Навигация – Браузер. В диалоговом окне мастера коммутации есть три закладки: • • • Коммутация диммеров (Patch Dimmer) – коммутация одного или нескольких диммеров Коммутация динамических приборов (Patch Device) – коммутация одного или нескольких устройств Сброс (Set/Clear) – сброс нескольких или всех выходов, устройств, переименование Коммутация диммеров Введите количество каналов (Number of dimmers), канал, с которого начинается коммутация (Starting at desk channel), адрес (DMX Address) и поток DMX (DMX Universe). При установленном флажке «Заменить существующие диммеры» (Replace existing dimmers) коммутация для этих диммеров будет автоматически сброшена. Коммутация динамических приборов Выберите шаблон из списка. При необходимости запустите мастер импорта шаблонов (См. Мастер импорта шаблонов). Импортированный шаблон добавляется в список. Введите тип и количество устройств (Type of devices, Number of devices), канал, с которого начинается коммутация (Starting at desk channel), адрес (DMX Address) и поток DMX (DMX Universe). После ввода типа и количества динамических устройств над полем для ввода адреса DMX курсивом пишется требуемое для коммутации количество выходов (см. рисунок). Система также предлагает первый свободный адрес DMX (DMX Address) и смещение выхода (Output Offset). При установленном флажке «Заменить существующие диммеры» (Replace existing dimmers) коммутация для этих диммеров будет автоматически сброшена. Если вы 241 коммутируете скроллер, то вы можете выбрать используюмую ленту скроллера (Scroller Roll). Настройку ленты скроллера можно провести и позже, через список настроек устройств. Смещение выхода (Output Offset) устанавливает смещение между первыми атрибутами двух динамических устройств. Таким образом, вы можете добиться нумерации адресов для этих устройств в определенном порядке. Примечание Все параметры коммутированных динамических устройств принимают значения по умолчанию. См. Возврат к настройкам по умолчанию. Как только динамическое устройство будет коммутировано, рядом со значком соответствующего канала в окне просмотра каналов появится дополнительное поле для параметров устройств. Сброс коммутации Вы можете провести коммутацию 1:1 или полностью сбросить коммутацию для диммеров, динамических устройств, можете переименовать коммутацию для каналов в диапазоне от … (From) до… (То). При установленном флажке «Применить для всех» (Apply to All) не требуется указывать группу каналов. При выборе пункта меню «Полностью сбросить коммутацию» (Unpatch All) сбрасываются коммутированные диммеры, динамические приборы и названия. 242 На закладке сброса коммутации вы можете выбрать следующие действия: Unpatch all – полностью сбросить коммутацию Set dimmer patch 1:1 – провести коммутацию диммеров 1:1 Clear dimmer patch – сбросить коммутацию диммеров Clear devices – сбросить коммутацию динамических устройств Set names 1:1 – установить названия 1:1 Clear names – сбросить названия См. Переименование каналов. Примечание При установленном флажке «Применить для всех» также сбрасываются установленные в системе ограничения на количество используемых каналов/выходов. 243 Список устройств Вы можете просматривать и редактировать настройки динамических устройств в списке (команда «Браузер>Коммутация>Список устройств»). Список устройств также можно вызвать, удерживая клавишу MODIFY и нажав DEVICE. См. Коммутация – Введение. Список устройств – Столбцы списка Столбец Вводимые данные Нет Описание Item Номер элемента в списке. Не редактируется. Канал (Channel) 0-3072 Номер канала, назначенного данному устройству. Шаблон (Template) Выбор данных из Шаблон динамического устройства. выпадающего меню Используйте мастер импорта шаблонов для добавления недостающих шаблонов. Адрес устройства ## Адрес устройства. До точки вводится (Device Address) собственно адрес устройства, после точки – используемый поток. Инвертировать Вкл./Выкл. Инвертирование панораму для панораму (Inv. Pan) выбранного прибора. Инвертировать наклон Вкл./Выкл. Инвертирование наклона для выбранного (Inv. Tilt) прибора. Обменять Вкл./Выкл. Обмен функций панорамы и наклона для панораму/наклон (Swap выбранного прибора. Pan/Tilt) Лента скроллера Выбор данных из Назначенная устройству лента скроллера. (Scroller Roll) выпадающего меню См. Лента скроллера. Мастер калибровки Запуск мастера калибровки для (Calibration Editor) выбранной ленты скроллера. См. Калибровка ленты скроллера. 244 Настройки устройств – Коммутация (5.0) Динамические приборы можно коммутировать непосредственно в окне настроек устройств. Для быстрой коммутации можно использовать выборки каналов. Действие Добавить новое устройство Удалить выбранное устройство Клавиша Добавить выбранную группу каналов как устройство Изменить используемый шаблон для нескольких устройств (5.0) Изменить используемый адрес для нескольких устройств (5.0) Результат Новое устройство добавляется в список. Выбранное устройство удаляется. Одновременно можно удалять не более одного устройства. Выбранные каналы добавляется в список как устройства. Удерживайте клавишу SELECT и выберите нужные элементы списка. Затем выберите нужный шаблон из выпадающего меню и нажмите MODIFY для подтверждения. * Удерживайте клавишу SELECT и выберите нужные элементы списка. Затем введите начальный адрес и нажмите MODIFY для подтверждения. *) Если списках нет нужного вам шаблона, импортируйте его из другого источника. См. Мастер импорта шаблонов. Редактирование/замена динамического прибора В списке устройств вы можете поменять местами два динамических прибора. При этом схожие параметры останутся без изменений. Действие Изменить тип устройства * Изменить адрес устройства Изменить канал, назначенный устройству Удалить устройство Настройка Настройки устройств, столбец «Шаблон» Настройки устройств, столбец «Адрес Приборы» Настройки устройств, столбец «Канал Приборы» Настройки устройств Описание Нажмите MODIFY и выберите нужный шаблон в выпадающем меню. Введите адрес устройства. До точки вводится собственно адрес устройства, после точки – используемый поток. Введите номер канала, который будет назначен устройству. Нажмите DELETE. *) При замене шаблона будут учитываться все данные спектакля, касающиеся этого динамического устройства. В любой момент вы можете снова изменить используемый шаблон. 245 Настройки – Коммутация Настройки и служебные функции для коммутации Данный раздел содержит следующие подразделы: • • • • • • • Список каналов Список выходов Приостановка Шаблоны Определение параметров Список кривых диммеров Журнал ошибок диммеров 246 Список каналов В перечне каналов вы можете просматривать и редактировать выходы диммеров, масштаб и постоянные уровни каналов (команда «Браузер>Коммутация>Установки и инструменты>Перечень каналов»). Список каналов также открывается удержанием MODIFY и нажатием CH. Подробнее см. Коммутация - Введение. Примечание При выборе определенного шага в окнах «На сцене» и «Редактор выходов» выбираются соответствующие канал и выход. Список каналов – Столбцы списка Столбец Канал (Channel) Адрес диммера (Dimmer Address) Вводимые данные Нет данных для ввода #.# Адрес диммера (Dimmer Address) Устройство (Device) Адрес устройства (Device Address) Масштабирование (Scalе) Приостановка (Park) Название (Name) Нет данных для ввода Нет данных для ввода 0-200% 0-100% 0-6144 Описание Номер элемента в списке. Не редактируется. (См. Список выходов) Используемый адрес. До точки вводится собственно адрес, после точки – используемый поток (DMX Universe). Открывается редактор выходов для назначения устройству сразу нескольких выходов или для редактирования данных. Шаблон устройства. Не редактируется. (См. Настройки устройств) Адрес устройства. Не редактируется. (См. Настройки устройств) Устанавливает масштабный коэффициент для настройки интенсивности канала. Устанавливает значение интенсивности для приостановленных каналов. Чтобы установить уровень, введите нужное числовое значение и нажмите MODIFY. Для сброса уровня нажмите C & MODIFY. См. Приостановка. Введите нужный номер и нажмите MODIFY для переименования канала. См. Переименование каналов. 247 248 Список каналов – Выбор и коммутация каналов В списке каналов вы можете с помощью стандартного ввода команд (Command Syntax) выбирать каналы и напрямую коммутировать их с определенными выходами (только в режиме RPN). Действие Выбрать канал Добавить канал к выбранным Добавить каналы в указанном диапазоне к выбранным Назначить выбранным каналам диапазон выходов Настройка Описание В списке каналов и в окне «На сцене» выбирается указанный канал. Указанный канал добавляется к уже выбранным. Указанный диапазон каналов добавляется к уже выбранным. Выбранным каналам назначается соответствующее количество выходов. Если некоторые выходы уже используются, то появится предупреждающее сообщение. 249 Коммутация – Переименование каналов Вы можете изменить названия каналов, не изменяя коммутацию. Например, это может оказаться весьма полезным, если вы хотите сохранить адреса и настройки диммеров, но при этом переименовать каналы так, чтобы они соответствовали вашей схеме отображения каналов. Переименовать каналы можно в списке каналов, в столбце «Name» (Браузер>Коммутация>Установки и инструменты>Список каналов). Переименование канала Действие Переименовать канал Настройка Переименовать несколько каналов Удалить выбранные каналы из обзора каналов Восстановить все названия каналов Установить названия 1:1 Мастер коммутации Мастер коммутации Описание Введите нужное название канала и нажмите MODIFY. Если такой номер канала уже используется, то появится предупреждающее сообщение. Выберите несколько ячеек, введите номер канала, с которого вы хотите начать нумерацию, и нажмите MODIFY. Выбранные каналы не будут отображаться в обзоре каналов до тех пор, пока им не будут назначены названия (номера). * Сбрасываются все изменения, внесенные в названия каналов. Переименовывает все каналы по схеме 1:1. *) При этом каналы по-прежнему будут отображаться в схеме отображения каналов. 250 Список выходов В списке выходов вы можете просматривать и редактировать каналы консоли, масштабные коэффициенты и кривые выходов (команда «Браузер>Коммутация>Список выходов>Поток #»). См. Коммутация – Введение. Примечание Для каждого потока используется отдельный список выходов. Выберите нужный поток в браузере. Список выходов – Столбцы списка Столбец Выход (EDMX) (Output) * Канал (Channel) Масштабирование (Scaling) Вводимые данные Нет данных для ввода 0-3072 0-100% Кривая выхода (Curve) Информация об устройстве (Device Info) Выпадающее меню Нет данных для ввода Приостановка (Park) 0-100% Описание Номер выхода (и EDMX). Не редактируется. Введите нужный номер и нажмите MODIFY. Устанавливает масштабный коэффициент для настройки интенсивности выходов. (Настройка масштабного коэффициента для каналов производится в списке каналов.) Отображает кривую выхода. См. Кривые диммеров. Отображает шаблон используемого динамического устройства и параметры, назначенные этому выходу. Не редактируется. (См. Настройки устройств) Устанавливает значение интенсивности для приостановленных выходов. Чтобы установить уровень, введите нужное числовое значение и нажмите MODIFY. Для сброса уровня нажмите C & MODIFY. См. Приостановка. *) Номера EDMX указываются в круглых скобках в первом столбце списка выходов после собственно номера выхода. Указанные значения EDMX рассчитываются, исходя из стартового значения EDMX, указанного в диалоговом окне настроек. В системе Congo стартовому значению EDMX соответствует выход 1.1. 251 Список выходов – Выбор и коммутация выходов В списке выходов вы можете с помощью стандартного ввода команд (Command Syntax) выбирать выходы и напрямую коммутировать их с определенными каналами (только в режиме RPN). Действие Выбрать выход Настройка Добавить выход к выбранным Добавить выходы в указанном диапазоне к выбранным Коммутировать выбранные выходы с каналом 252 Описание В списке выходов и в окне «На сцене» выбирается указанный выход. Указанный выход добавляется к уже выбранным. Указанный диапазон выходов добавляется к уже выбранным. Выбранный диапазон выходов коммутируется с указанным каналом. Приостановка При приостановке выхода или атрибута значения приостановленных элементов не меняются независимо от состояния остальных элементов системы. Приостановка – Список приостановленных элементов В списке приостановленных элементов вы можете просмотреть данные элементы или удалить их нажатием клавиши DELETE. См. Приостановка. 253 Шаблоны (Templates) Шаблоны позволяют соотнести возможности динамических устройств с элементами управления динамическими приборами, доступными в системе Congo. Этот раздел посвящен созданию и редактированию шаблонов. Данный раздел содержит следующие подразделы: • • • • • • • • • • • • Шаблоны – Введение Шаблоны – Список Шаблоны – Редактор Шаблоны – Создание Шаблоны – Принцип приоритета большего/последнего Шаблоны – 8/16-битное представление цвета Шаблоны – Скачок/переход Шаблоны – Диапазоны Шаблоны – Таблицы режимов Шаблоны – Уменьшение значения интенсивности Шаблоны – Лента скроллера Шаблоны – Мастер импорта шаблонов 254 Шаблоны – Введение Шаблоны позволяют соотнести возможности динамических устройств с элементами управления динамическими приборами, доступными в системе Congo. Библиотека шаблонов содержит шаблоны для большинства видов динамических устройств и скроллеров. Общая информация • Шаблоны можно создавать и редактировать. • Шаблоны можно сохранять в спектаклях и импортировать из них. • В ходе спектакля можно изменить используемый шаблон. При этом значения параметров, общих для двух шаблонов, сохранятся. • С помощью таблиц режимов можно управлять различными режимами таких устройств, как x.Spot от «Hign End». • Можно уменьшать значение интенсивности при работе с цветовыми микшерами, например, Nesys Quadra. • Можно установить 16-битное представление цвета для работы с 16-битными параметрами. • При работе со скроллерами вы можете использовать библиотеку лент скроллеров или проводить калибровку отдельного скроллера. • Можно назначить определенный параметр динамического прибора клавише мастера и сохранить эту настройку на странице мастеров. 255 Шаблоны – Список Список шаблонов открывается инструменты>Шаблоны». командой «Браузер>Коммутация>Установки Список шаблонов – Столбцы списка Столбец Шаблон (Template) Текст (Text) Параметры (Parameters) Примечание (Comment) Время (Time Stamp) Мастер импорта (Import Wizard) Вводимые данные Описание Номер используемого шаблона. Нажмите MODIFY, чтобы открыть редактор. Нажмите MODIFY для включения или выключения режима ввода текста. Количество используемых каналов DMX. Нажмите MODIFY, чтобы открыть редактор. Нажмите MODIFY для включения или выключения режима ввода текста. Дата и время. Открывается мастер импорта шаблонов. 256 и Шаблоны – Редактор Вы можете открыть редактор шаблонов из ячейки или «Параметры» в списке шаблонов (Браузер>Коммутация>Шаблоны). Отредактировать конкретный, уже существующий в системе шаблон можно с помощью команды «Браузер>Коммутация>Шаблоны>XXXX». 257 Редактор шаблонов – Столбцы списка Нажмите клавишу INSERT для вставки нового параметра. Столбец Параметр (Parameter) DMX Тип (Type) По умолчанию (Default) Световое выделение (Highlight) Скачок (Snap) Инвертировать (Invert) Диапазоны (Ranges) Таблицы (Tables) Понизить DMX (Low DMX) Настройка глубины цвета (Fine Step) Изменять вместе с интенсивностью (Fade with int) Вводимые данные Описание Выберите параметр из выпадающего меню. Установите смещение DMX (1-256) Установите тип шаблона: работа по принципу приоритета большего (НТР)/ последнего (LTP) и 8/16-битную глубину цвета. Выберите значение, устанавливаемое по умолчанию после коммутации или при возврате к HOME-атрибутам. Выберите значение, используемое в режиме светового выделения. Включите скачкообразный переход или выключите его (т.е. включите плавный переход). Включите, чтобы инвертировать значения параметров. Откройте редактор диапазонов для настройки, например, эффектов гобо. Откройте редактор таблиц. Установите меньшее значение смещения DMX для 16-битных параметров. См. 16-битная глубина цвета – Настройка. Включите, чтобы значение параметра изменялось в зависимости от значения интенсивности. 258 Шаблоны – Создание 1. Откройте список шаблонов «Браузер>Коммутация>Шаблоны». с помощью команды 2. Выберите последний элемент в списке и нажмите INSERT для добавления нового шаблона. 3. Введите название шаблона в столбце «Текст» (нажмите MODIFY для включения и выключения ввода текста). 4. Выберите первый столбец и нажмите MODIFY. Откроется пустое окно редактора шаблонов. 5. Нажмите INSERT для создания необходимых шагов. Число шагов совпадает с числом каналов управления для данного динамического прибора. 6. Отредактируйте значения для каждого шага в соответствии с возможностями динамического прибора. 259 Шаблоны – Принцип приоритета большего/последнего Каждый параметр в системе Congo может изменяться либо по принципу приоритета большего (НТР), либо по принципу приоритета последнего (LTP): • • • НТР8 – для значений интенсивности LTP8 – для 8-битных параметров LТР16 – для 16-битных параметров * Настройка производится в редакторе шаблонов. См. Шаблоны – Редактор. *) DMX-смещение параметра должно быть увеличено на 2, если для предыдущего параметра установлено 16-битное представление. См. Шаблоны – 16-битное представление цвета. Примечание В системе Congo все значения интенсивности представляются в 8-битном формате. Устройствами с 16-битным представлением интенсивности управлять невозможно. 260 Шаблоны – 8/16-битное управление Некоторые динамические приборы используют 16-битные значения параметров, чаще всего для таких параметров, как движение или наклон. Установить 16-битный формат можно в редакторе шаблонов, в столбце «Тип». • • LTP8 – обычное 8-битное управление LТР16 –16-битное управление 16-битное представление цвета и поведение колеса Вы можете настроить 16-битную разрешение в настройках атрибутов, нажав SETUP & ATTRIB. • При установленном флажке «16-битное разрешение» колесом производится грубая настройка цвета. Для проведения более тщательной настройке двигайте колесо при зажатой клавише колеса. 261 • При снятом флажке грубая настройка производится при быстром движении колеса, а тщательная – при медленном. 16-битное управление – Точная подстройка При работе с приборами, использующими 16-битное разрешение, редко используются все 16 бит. Поэтому в редакторе шаблонов в столбце «Точность шага» (Fine Step) можно установить нужное значение точности. Для устройств, полностью использующих 16-битную глубину цвета, например, Catalyst, нужно установить значение 1. По умолчанию выбрано значение 4. 262 Шаблоны – Скачок/Переход В редакторе шаблонов можно выбрать тип смены шага программы. При установленном флажке «Скачок» переходы между шагами будут осуществляться мгновенно, скачком, сразу после перехода к следующему шагу секвенции, и на это никак не будут влиять настройки времен. При снятом флажке переходы будут проходить в соответствии с настройками времен. См. Динамические приборы – Времена. Установить/снять флажок можно клавишей MODIFY. 263 Шаблоны – Диапазоны Редактор диапазонов шаблонов позволяет устанавливать и редактировать диапазоны, поддиапазоны и положения в шаблонах для таких параметров, как цвет, гобо и т.д. Чтобы открыть редактор, откройте редактор шаблонов, выберите столбец «Диапазон» (Range). Для создания диапазонов можно воспользоваться мастером диапазонов. См. Мастер диапазонов шаблонов. Редактор диапазонов шаблонов – Столбцы списка Столбец Min Вводимые данные 0-255 Max 0-255 Min% Max% Текст (Text) 0-100 0-100 Центрирование (Centered) Вкл./Выкл. Описание Начальное значение поддиапазона.* Если для минимума и максимума указано одно и то же значение, то будет установлена позиция, например, для цвета или гобо. Минимальное значение можно также установить в ячейке «Min%». Конечное значение поддиапазона. * Максимальное значение можно также установить в ячейке «Mах%». Начальное значение, вводимое в процентах, а не в битах. Конечное значение, вводимое в процентах, а не в битах. Текст, отображаемый во всех редакторах и для колес параметров. При включенном центрировании выход будет создан в середине заданного вами диапазона. Значения параметров будут указываться с +/- относительно центра диапазона. Эта функция полезна при задании значений для таких параметров, как скорость, вращение, коэффициент, с нулем/остановкой в центре диапазона. *) Нельзя с помощью колеса выбрать значение, находящееся между заданными позициями (т.е. при совпадении начального и конечного значений). Для выбора соответствующего значения необходимо сперва определить значения между позициями как поддиапазон. 264 Мастер диапазонов шаблонов Откройте редактор диапазонов и нажмите WIZARD. Мастер упрощает создание диапазонов в промежутке от 0 до 255. Мастер удобен для определения позиций для скроллеров, гобо или цветовых кругов. 1. Откройте редактор диапазонов. См. Шаблоны устройств – Диапазоны. 2. Нажмите WIZARD. 3. Введите количество диапазонов (Number of Ranges), которое вы хотите создать, и нажмите MODIFY. 4. Перейдите к настройкам «Центрирование» (Centered) и «Смена положения скачком» (Snap Positions) с помощью клавиш со стрелками. Нажмите MODIFY, чтобы установить/снять флажок. • При установленном флажке «Центрирование» выход находится в центре выбранного диапазона. • При установленном флажке «Скачок» будут заданы не диапазоны, а позиции, между которыми и осуществляется мгновенный переход. 5. Чтобы заменить прежние значения диапазонов на новые, нажмите клавиши EXECUTE и MODIFY. 265 Шаблоны – Таблицы режимов (Mode Tables) С помощью таблиц Стилей можно управлять различными режимами таких устройств, как x.Spot от «Hign End». • • Для параметра можно задать несколько стилей. Таблица помогает выбрать определенные стили на основе настроек диапазонов для различных параметров. При работе с High End x.Spot используется параметр режима (Режим цвета), который в свою очередь влияет на другой параметр (Цветовой круг). При выборе определенного значения для одного параметра, для другого с помощью таблицы автоматически выбирается соответствие. Если для параметров одновременно указаны и диапазоны, и таблица стилей, то таблица стилей будет использована только в тех случаях, когда параметры связаны друг с другом. Задание таблицы диапазонов 1. Определите диапазоны для различных «режимов работы» прибора. См. Шаблоны устройств – Диапазоны. 2. Задайте таблицу диапазонов для параметров, зависящих от режимов. Откройте редактор шаблонов, выберите столбец «Диапазоны» и нажмите MODIFY, чтобы открыть редактор таблиц диапазонов. 3. Нажмите INSERT* для создания таблицы диапазонов. Действие Параметр Диапазон Диапазоны Клавиша Результат Выберите из выпадающего меню параметр, который активирует использование данной таблицы («режим»). Выберите позицию, т.е. такое значение «режима», которое активирует использование данной таблицы. Задайте диапазоны в открывшемся редакторе диапазонов. 266 *) При создании дополнительных таблиц диапазонов в новой таблице в качестве «режима» по умолчанию выбирается тот же параметр, что и в первой таблице диапазонов. 267 Шаблоны – Изменение вместе с интенсивностью В редакторе шаблонов можно включить настройку «Изменять вместе с интенсивностью». В этом случае значения параметра будут изменяться пропорционально значению интенсивности прибора. Кроме того, приборами, в которых цвет и интенсивность изменяются параллельно, можно управлять с помощью главного мастера или клавиши затемнения. Эта функция полезна при работе, например, со светодиодными прожекторами, в которых источник цвета одновременно является источником света. Вы сможете смешивать цвета и одновременно уменьшать яркость прожектора, не изменяя при этом получающийся в результате оттенок. 268 Определение параметров Определить параметры можно в редакторе шаблонов. Каждый параметр применяется особым образом. Например, параметры движения и наклона автоматически относятся к палитре направки и в режиме параметров задаются с помощью трекбола. Выберите столбец «Параметр» и нажмите клавишу MODIFY. Выберите нужный параметр с помощью клавиш со стрелками или нажмите первую букву названия параметра на клавиатуре. Нажмите MODIFY для подтверждения. Параметры набираются из редактора определения параметров. При необходимости в список можно добавить новые параметры. См. Редактор определения параметров. Редактор определения параметров Редактор определения параметр содержит все параметры, используемые в настоящий момент различными приборами. 269 Столбец Описание Параметр Номер используемого параметра. Не редактируется. Имя параметра Название параметра. Внимание! Изменение названия может значительно изменить настройки шаблонов. Палитра Палитра или группа параметров, к которой относится данный параметр.* *) Палитры и группы параметров Группа INT FOCUS COLOR BEAM AUX 1 AUX2 Значения интенсивности Параметры направки Параметры цвета Параметры луча Параметры управления Параметры управления Описание 270 Список кривых диммеров В ходе настройки выходов диммерам можно назначить стандартные кривые. Можно также создать пользовательские кривые диммеров. При создании нового спектакля (4.1) из файла CURVES.DEF будут загружены стандартные кривые диммеров. Коммутация – Редактор кривых диммеров В редакторе кривых диммеров вы можете создать любую кривую с нужными характеристиками. Действие 1. Открыть список кривых диммеров 2. Добавить кривую Клавиша Браузер>Коммутация>Список кривых диммеров 3. Открыть редактор кривых диммеров Результат Открывается список кривых диммеров. Добавляется новая кривая. В столбце «Название» можно ввести название кривой. Открывается редактор кривых диммеров. Редактор кривых диммеров (пример кривой «Вкл/Выкл») 4. Добавить позицию Добавляется новая позиция. Можно указать процент (Percent), выход (Output) и 271 используется ли интерполяция при переходе к следующему шагу. Интерполяция Если интерполяция включена, то переход от предыдущей позиции к указанной позиции будет проходить плавно. Если интерполяция выключена, то значение кривой изменится скачкообразно. Примечание Если для кривой не определены значения 0% и 100%, то по умолчанию 0% соответствует 0% на выходе, а 100% - 100% на выходе. 272 Журнал ошибок диммеров В журнале с помощью приложения IES Dimstat регистрируются все ошибки диммеров (Браузер>Коммутация>Настройки>Журнал ошибок диммеров). Возможности • • • • • В столбце «Активно» (Active) отмечается, существует ли ошибка или же она была устранена. Если вы хотите убрать сообщение о постоянно регистрируемой ошибке, вы можете вручную изменить статус ошибки в столбце «Активно». Активные ошибки выделяются стилем и цветом шрифта. Для удаления сообщений из журнала выделите строку(и) и нажмите DELETE. Если диммеры IES обнаруживают ошибку, в столбце «Статус» (Status) появляется сообщение «IES». В окне обзора каналов ошибка диммера показывается соответствующим обозначением. Если произошла ошибка диммера, в строке заголовка появляется предупреждающий знак. 273 Главные данные спектакля Главные данные спектакля вводятся, когда вы создаете новый спектакль. Все виды данных, кроме эффектов (для них в браузере предназначено отдельное подменю), содержатся в одноименном подменю в браузере. Подменю «Главные данные спектакля» Данный раздел содержит следующие подразделы: • • • • • • Группы Пресеты Секвенции Плейлист Обзор групп/палитр Настройки – Главные данные спектакля 274 Группы Группы – это способ обозначения под одним номером нескольких каналов для упрощения программирования. Данный раздел содержит следующие подразделы: • • • • • • • Группы – Введение Группы – Запись Группы – Выбор каналов Группы – Копирование значений интенсивности Группы – Список Группы – Показ списка Группы – Загрузка в воспроизведение 275 Группы – Введение Комбинации каналов можно сохранять в группах. Отличие группы от пресета состоит в том, что группа не обязательно содержит значения интенсивностей для входящих в нее каналов, сохраняются только выбранные каналы независимо от того, сколько других каналов активны. Атрибуты динамических устройств в группах не сохраняются. Пример: каналы и их уровни сохранены как одна группа, под одним номером и названием. Для редактирования групп см. Функции списка групп. Группами можно управлять с помощью пульта дистанционного управления. См. Дистанционное управление. Функциональные возможности групп • • • • • • Только выбранные каналы сохраняются как группа. Для каждой группы сохраняется порядок, в котором каналы добавлялись в группу. Группы не добавляются автоматически в секвенцию в основном воспроизведении. Каждую группу можно сопроводить комментарием. Группу можно выбрать так же, как и отдельный канал. Группу можно загрузить в мастер или в раскладку каналов. 276 Группы – Запись Записываются только выбранные каналы, при этом для выбранного канала уровень может не сохраняться. Действие Записать новую группу под следующим свободным номером Записать новую группу под указанным номером Клавиша Результат Появится диалоговое окно. Подтвердите создание новой группы и добавьте при необходимости текстовый комментарий. Появится диалоговое окно. Подтвердите создание новой группы и добавьте при необходимости текстовый комментарий. Появится диалоговое окно. Подтвердите создание новой группы и добавьте при необходимости текстовый комментарий. Записать группу и назначить ее клавише прямого выбора Примечание Порядок, в котором выбирались каналы, сохраняется при записи группы. 900 групп При работе с консолями обычно используются 900 групп. Эта традиция сохранилась с 80х годов, когда по техническим причинам нельзя было создать больше групп. Чтобы облегчить управление световым оборудованием с пульта дистанционного управления, в системе Congo можно использовать группы от 1 до 999. Если вы импортируете спектакль, рассчитанный на 900 групп, они будут автоматически преобразованы в группы Congo. 277 Группы – Выбор каналов Вы можете добавлять группы каналов к уже созданной выборке каналов или удалять их из выборки. Действие Выбрать все каналы группы Клавиша Результат Выбираются все каналы указанной группы. Ими можно управлять с помощью колеса уровней или функциональных клавиш. К уже выбранным каналам добавляются каналы указанной группы. Добавить все каналы группы к уже выбранным каналам Удалить все каналы группы из уже выбранных каналов Выбрать все каналы в указанном диапазоне групп Из уже выбранных каналов удаляются каналы указанной группы. Выбираются все каналы в указанном диапазоне групп. 278 Группы – Копирование значений интенсивности Вы можете скопировать нужные значения интенсивности для всех или некоторых каналов из любой группы. Действие Скопировать уровни из группы # Клавиша Результат Для всех выбранных каналов устанавливаются уровни, записанные в указанной группе. Выбираются все каналы указанной группы, для них устанавливаются значения интенсивности, сохраненные в этой группе. Уровни всех каналов указанной группы изменяются пропорционально движению колеса уровней. Скопировать уровни и каналы из группы # Управлять группой # с помощью колеса уровней 279 Группы – Список Вы можете просматривать, создавать и редактировать группы в списке групп (команда «Браузер>Основные данные спектакля>Группа» или клавиша GROUP). Если содержимое группы было изменено, то заголовок окна выделяется пурпурным цветом. Порядок расположения каналов в группе указан в крайнем правом столбце. Список групп – Столбцы списка Действие Открыть список групп Открыть список групп и выбрать указанную группу Обновить сохраненные значения Клавиша Результат Открывается список групп. Открывается список групп на указанной группе. Для выбранной группы обновляются значения. После первого нажатия клавиши появляется диалоговое окно, в котором нужно подтвердить действие. Выбранные каналы добавляются в новую группу под следующим незанятым номером. Выбранные каналы добавляются в новую группу под указанным номером. Добавить новую группу Добавить новую группу под указанным номером Удалить выбранную группу Добавить комментарий к выбранной группе Удаляет выбранную группу без возможности восстановления. Выберите поле для ввода текста, нажмите MODIFY, введите комментарий, еще раз нажмите MODIFY для завершения. 280 Группы – Показ списка С помощью этого списка вы можете просматривать, выбирать, добавлять или удалять из текущей выборки группы каналов. Действие Открыть список групп на основном дисплее консоли Выбрать группу Добавить группу к текущей выборке Удалить группу из текущей выборки Клавиша Трекбол в режиме показа списков Трекбол в режиме показа списков Трекбол в режиме показа списков 281 Результат Открывается список групп. В режиме показа списков используйте трекбол для прокрутки. Выберите группу с помощью трекбола и правой/левой кнопки. Удерживайте правую/левую кнопку рядом с трекболом и нажмите «+». Удерживайте правую/левую кнопку рядом с трекболом и нажмите «-». Группы – Загрузка в воспроизведение Вы можете загружать группы непосредственно в воспроизведение. Действие Загрузить группу # в воспроизведение мастера Клавиша Результат Группа # загружается в воспроизведение мастера. Добавить группу # в воспроизведение «На сцене» Группа # загружается в воспроизведение «На сцене». Добавить группу # в воспроизведение «Вслепую» Группа # загружается в воспроизведение «Вслепую». 282 Пресеты (Presets) В пресетах сохраняются значения интенсивности, атрибуты и времена атрибутов. Пресеты могут воспроизводиться в секвенциях, в основном воспроизведении или в воспроизведениях мастеров. Данный раздел содержит следующие подразделы: • • • • • • • • • • • • • Пресеты – Введение Пресеты – Запись Пресеты – Обновление Пресеты – Список Пресеты – Загрузка в воспроизведение Пресеты – Копирование Пресеты – Выбор каналов Пресеты – Копирование значений интенсивности Пресеты – Показ списка Пресеты – Мастер редактирования каналов Пресеты – Автосохранение Пресеты – Времена Пресеты – Режим сравнения 283 Пресеты - Введение Пресеты – основная единица, с которой работает пользователь Congo. Общая информация • • • • • • • • • В пресетах сохраняются каналы, уровни, атрибуты и динамические эффекты. Пресеты последовательно или в составе секвенции или чейза воспроизводятся в основном воспроизведении или в воспроизведениях мастеров. Можно сохранять пресеты под номерами 0.1-9999.999. Можно комбинировать пресеты в секвенции и заранее устанавливать времена переходов переходов. Можно редактировать пресеты в режимах «На сцене» и «Вслепую». Можно копировать пресеты. Можно комбинировать несколько пресетов для создания новых. Можно копировать уровни отдельных каналов, записанные в пресетах. При записи в поле А пресет автоматически добавляется как очередной шаг секвенции в текущем воспроизведении. ПРИМЕЧАНИЕ Пресет – сохраненные данные, которые могут одновременно использоваться в нескольких секвенциях или воспроизведениях. Полностью удалить пресет можно в списке пресетов. См. Пресеты - Список. При этом номер пресета сохранится в секвенции или на странице мастера, но этот пресет будет пуст, без каких-либо сохраненных каналов или уровней. Номер такого пресета в системе будет считаться незанятым. При удалении пресета из списка пресетов у вас будет возможность одновременно удалить все связанные с данным пресетом шаги секвенции. 284 Пресеты - Запись Все данные, выводимые на сцену, можно полностью или частично сохранить в пресете. Все данные, которые отображаются в активном окне обзора каналов, могут быть сохранены в пресет. Как правило, записываются только измененные параметры динамических устройств. Действие Записать содержимое выбранного окна обзора каналов в новый пресет под следующим свободным номером. Записать данные в пресет под указанным номером. Клавиша Результат Появляется соответствующее сообщение. См. Окно записи. Появляется соответствующее сообщение. См. Окно записи. ПРИМЕЧАНИЕ Способ записи измененных параметров динамических устройств можно настроить в окне «Настройки записи». Удерживайте клавишу SETUP и нажмите RECORD. Записанный пресет всегда добавляется в список пресетов (Браузер>Пресеты). (4.1) При выбранных динамических приборах в процессе создания нового пресета в новой секвенции вам потребуется указать, хотите ли вы установить блокировку. Окно записи Диалоговое окно записи записи содержит две вкладки: основную и дополнительную. При следующей записи автоматически открывается та вкладка сообщения о записи, которой вы воспользовались в прошлый раз. В основной вкладке вы подтверждаете запись пресета (RECORD или MODIFY). Вы также можете добавить комментарий к пресету или секвенции и указать тип перехода. В дополнительной вкладке вы можете настроить времена переходов динамических устройств и время перехода и указать тип перехода. Вы можете также установить флажок для блокировки интенсивностей, атрибутов и продолжить воспроизведение активных динамических эффектов. Можно также устанавливать/снимать флажок GoOnGo. 285 См. Времена пресетов См. Времена секвенций См. Времена динамических приборов 286 Запись пресетов - Окно «На сцене» Если управление каналами осуществляется в режиме «На сцене», вы сможете записывать все данные со всех устройств сцены. Пресет автоматически добавляется в секвенцию в основном воспроизведении. Действие 1. Открыть окно «На сцене» 1а. Записать значения всех каналов в новый пресет под следующим свободным номером Клавиша 1b. Записать значения всех каналов в новый пресет под указанным номером Результат Управление каналами переходит в поле А. Появляется диалоговое окно. Вам предлагается номер пресета. К новому пресету можно добавить свой комментарий. Пресет добавляется к текущей секвенции в основном воспроизведении.* Появляется соответствующее сообщение. К новому пресету можно добавить свой комментарий. Пресет добавляется к текущей секвенции в основном воспроизведении. *) Эта настройка зависит от того, установлен ли режим BUILD SEQ (программная клавиша на странице воспроизведения основного дисплея консоли). Запись пресетов – Только в поле А Существует множество вариантов записи пресетов. Некоторые настройки производятся в окне «Настройки записи» (удерживайте клавишу SETUP и нажмите RECORD). Ниже приводятся остальные доступные настройки. Действие Записать для поля А все каналы и измененные параметры динамических устройств в пресет под следующим свободным номером Записать для поля А все каналы и измененные параметры динамических устройств в пресет под указанным номером Клавиша Результат Не записываются данные в воспроизведениях мастеров. Пресет добавляется в секвенцию в основном воспроизведении. См. Окно записи. Не записываются данные в воспроизведениях мастеров. Пресет добавляется в секвенцию в основном воспроизведении. См. Окно записи. Запись пресетов – Без добавления в секвенцию (5.0) При записи пресета он автоматически добавляется в секвенцию в основном воспроизведении. Эту настройку можно отменить. Действие Записать данные в пресет # без добавления пресета в секвенцию в основном воспроизведении Клавиша 287 Результат Пресет записывается и добавляется в список пресетов, но не в секвенцию в основном воспроизведении. Запись всех атрибутов для выбранных каналов Параметры динамических устройств записываются в зависимости от настроек записи атрибутов (по умолчанию – только измененные). В любое время вы можете с помощью комбинации клавиш провести запись всех атрибутов для выбранных каналов (так же, как блокировку). См. Запись приборов - Введение. Действие Записать все атрибуты для выбранных каналов в текущий пресет для поля А Записать для выбранных каналов все атрибуты в пресет # Клавиша Результат Появится диалоговое окно (см. ниже). Все атрибуты выбранных каналов записываются в пресет, загруженный в поле А. Появится диалоговое окно (см. ниже). Все атрибуты выбранных каналов записываются в указанный пресет. Диалоговое окно записи атрибутов ПРИМЕЧАНИЕ Параметры управления не записываются. Запись напрямую в мастер A Вы можете напрямую сохранять в мастер все выбранные каналы или все активные в настоящий момент каналы. Если номер пресета не указан, то новый пресет будет создан автоматически. Если для записи атрибутов установлена настройка «Автоматически», атрибуты также будут сохранены. По умолчанию будет использовано время 100%. См. Пресеты - Времена. Действие Записать выбранные каналы в воспроизведение мастера* Клавиша Записать выбранные каналы в воспроизведение мастера как пресет под указанным номером * Результат В диалоговом окне вам будет предложено записать значения в пресет под следующим свободным номером.** В строке состояния появляется сообщение «Пресет сохранен». *) Если не выбран ни один канал, то сохраняются данные для всех каналов в поле А. **) Чтобы не смешивать пресеты, используемые в основном воспроизведении и в воспроизведениях мастеров, нумерация пресетов в мастерах начинается с 801. При 288 записи пресетов под следующим свободным номером субмастера нумерация пресетов начинается с 801. ПРИМЕЧАНИЕ При записи в мастер, в котором есть секвенция или чейз, новый пресет будет записан в данную секвенцию/чейз. Для пресета сохраняются все атрибуты кроме тех, что попадают под общую маску. Для шага секвенции сохраняются только измененные атрибуты, так же, как и для секвенции в основном воспроизведении. Запись выбранных каналов в пресет Вы можете записать выбранные каналы, с атрибутами и динамическими эффектами, в определенный пресет. Записываются все, в т.ч. и неизмененные, атрибуты динамических устройств для выбранных каналов. Действие Записать выбранные каналы в новый пресет Записать выбранные каналы в пресет # Клавиша Результат Появится диалоговое окно. запись данных в пресет и желанию комментарий. Появится диалоговое окно. запись данных в пресет и желанию комментарий. 289 Подтвердите добавьте по Подтвердите добавьте по Пресеты - Обновление Обновление пресета в воспроизведении связано с управлением каналами. Управление каналами может происходить в режимах «На сцене», «Вслепую», в воспроизведении мастера или в шаге в списке пресетов. Действие Обновить измененные уровни и атрибуты для выбранного в данный момент пресета Клавиша Результат Появится диалоговое окно, аналогичное окну записи. См. Окно записи. ПРИМЕЧАНИЕ Если вы работаете в режиме «На сцене», то будет обновлен пресет, загруженный в поле А основного воспроизведения. 290 Пресеты - Список В списке пресетов вы можете просматривать, редактировать и создавать новые пресеты (клавиша PRESET или «Браузер>Главные данные спектакля >Пресеты»). См. Пресеты - Введение. См. Список пресетов – Функции. Обзор каналов в списке пресетов (6.0) В верхней части списка пресетов располагается обзор каналов, в котором вы можете напрямую редактировать значения каналов и атрибутов. Нажмите клавишу ATTRIB, чтобы переключаться между просмотром каналов и атрибутов. В обзоре атрибутов вы можете использовать средства управления динамическими приборами для редактирования параметров. ПРИМЕЧАНИЕ В обзоре атрибутов вы можете редактировать их значения только с помощью колес и функциональных клавиш на передней панели консоли. Если вы хотите редактировать атрибуты на экране, выберите столбец «Атрибуты» и дважды нажмите клавишу MODIFY, чтобы открыть редактор атрибутов в пресетах. 291 Список пресетов – Столбцы списка Столбец Пресет (Preset) Комментарий (Text) Каналы (Channels) Атрибуты (Attributes) Динамические эффекты (Dynamics) Маска (Mask) Время FCB Задержка FCB Примечание (Note) Вводимые данные Нет данных Нет данных Описание Номер пресета. Не редактируется. Нажмите MODIFY для начала ввода текста. Данный комментарий отображается в окне воспроизведения. Количество каналов/устройств, сохраненных в данном пресете. Количество динамических устройств, сохраненных в данном пресете. Нажмите MODIFY, чтобы открыть редактор атрибутов. Количество динамических эффектов, сохраненных в данном пресете. Нажмите MODIFY, чтобы открыть редактор динамических эффектов. Вызов редактора маски для создания маски для любого параметра. Нажмите C & MODIFY, чтобы вводить время в секундах вместо процентов. Нажмите C & MODIFY, чтобы вводить время в секундах вместо процентов. Вызов списка примечаний. 292 Список пресетов - Функции Ниже приведены функции, доступные в списке пресетов. См. также Копирование, вырезание и вставка. Действие Открыть список пресетов Клавиша Результат Открывается список пресетов. Открыть список пресетов Открывается список пресетов. Открыть список пресетов на определенном пресете Открывается список пресетов выделяется указанный пресет. Обновить текущий пресет Обновить данные для текущего пресета. Скопировать пресет в пресет # Удалить выбранный пресет Текущий пресет копируется в пресет # и Удаляет выбранный пресет без возможности восстановления. См. Пресеты – Удаление. Добавляет в список пресет под указанным номером, с текущими значениями для всех каналов в поле А. Добавляет в список пресет под следующим свободным номером. Добавить новый пресет под указанным номером Добавить новый пресет под следующим свободным номером Редактировать ячейку с числовыми данными Изменить значение в выбранной ячейке. 293 Пресеты – Загрузка в воспроизведение Пресеты можно загружать непосредственно в воспроизведение. Действие Загрузить пресет # в поле А основного воспроизведения Клавиша Результат Пресет загружается в поле А, заменяя его содержимое. Загрузить пресет # в поле В основного воспроизведения Пресет загружается в поле В, заменяя его содержимое. Загрузить пресет # воспроизведение мастера Пресет загружается воспроизведение мастера. в в Загрузить пресет # в режим «На сцене» Пресет загружается в режим «На сцене» Загрузить пресет # в режим «Вслепую» Пресет загружается в режим «Вслепую» Быстрая загрузка пресетов в мастера Вы можете быстро загрузить в воспроизведения мастеров целый диапазон записанных пресетов. 1. Введите номер первого пресета. 2. Удерживайте клавишу PRESET и нажимайте клавиши мастеров, в которые вы хотите загрузить пресеты. Пресеты поочередно загружаются в воспроизведения мастеров в соответствии с нажимаемыми клавишами мастеров. Количество задействованных масетров равно количеству загруженных пресетов. 294 Пресеты – Копирование Чтобы скопировать пресет, перезапишите его под другим номером. Это можно сделать как в ходе воспроизведения, так и в списке пресетов. В списке пресетов можно скопировать пресет клавишей COPY. См. Список пресетов и Копирование, вырезание и вставка. Действие Скопировать пресет в пресет # Клавиша Результат Содержимое пресета копируется в пресет под указанным номером. Появляется диалоговое окно для подтверждения действия. См. Окно записи. 295 Пресеты - Выбор каналов Вы можете добавлять каналы из пресетов к уже созданной выборке каналов или же удалять их из выборки. Действие Выбрать все каналы в пресете Добавить все каналы пресета к текущей выборке Удалить все каналы пресета из текущей выборки Выбрать все каналы с уровнем выше 0% Клавиша Результат В указанном пресете выбираются все каналы с уровнем выше 0%. Все каналы указанного пресета добавляются к текущей выборке. Все каналы выбранного пресета удаляются из текущей выборки. Выбираются каналы, имеющие уровень выше 0% одновременно и в воспроизведении, и в указанном пресете. Выбираются все каналы, сохраненные в указанном диапазоне пресетов. Выбрать все каналы в указанном диапазоне пресетов 296 Пресеты - Копирование значений интенсивности Можно копировать значения интенсивности для всех или отдельных каналов из любого пресета. Действие Установить последний сохраненный уровень Скопировать уровни из пресета # Скопировать уровни и каналы из пресета # Клавиша Результат Для выбранных каналов устанавливаются последние сохраненные для них уровни. Для выбранных каналов устанавливаются уровни, указанные в пресете # * Выбираются каналы, указанные в пресете #. Для них устанавливаются уровни, указанные в том же пресете. Значение интенсивности для всех каналов в пресете # изменяется с помощью колеса уровней. Управлять пресетом # с помощью колеса уровней Примечание Можно также копировать значения атрибутов. См. Управление динамическими приборами - Копирование. *) Можно также нажать # & ON/FETCH & PRESET. 297 Пресеты - Показ списка На основном дисплее консоли можно просмотреть список всех пресетов. Действие Открыть список пресетов на основном дисплее консоли Клавиша Результат Открывается список пресетов. В режиме показа списков используйте трекбол для прокрутки. 298 Пресеты - Мастер редактирования каналов Мастер редактирования каналов позволяет отслеживать изменения уровней в пресетах. Нажмите WIZARD при любом выбранном канале, чтобы открыть мастер каналов. ПРИМЕЧАНИЕ Изменения, вносимые с помощью этого мастера, отменить нельзя. Рекомендуется сохранить данные спектакля перед началом работы с мастером. Мастер редактирования каналов – Тип изменений Следующие команды можно применять сразу к нескольким пресетам. Параметр «Включая все каналы» распространяет изменения на все каналы, в том числе и на каналы с уровнем 0%, что бывает необходимо в некоторых случаях. 299 Функция Установить уровень (Set level) Увеличить (Add Absolute) Уменьшить (Subtract Absolute) Увеличить на % (Add Percent) Уменьшить на % (Subtract Percent) Обменять каналы (Swap Channels) Копировать из канала (Copy from channel) Установить минимальный уровень (Set min level) Установить уровень # Описание Увеличить уровень на #% для всех каналов Уменьшить уровень на #% для всех каналов Увеличить текущие уровни на #% Уменьшить текущие уровни на #% Обменять уровни между выбранным каналом и указанным пользователем каналом Скопировать уровень выбранного канала в указанный пользователем канал Установить для используемых в данный момент каналов минимальное значение, при котором будет действовать принцип приоритета большего Установить максимальный Установить для используемых в данный момент каналов уровень (Set max level) максимальное значение Мастер редактирования каналов – Значение Вводимые значения могут быть либо уровнями, либо номерами каналов в зависимости от типа вводимых данных. Мастер редактирования каналов – Включая каналы с уровнем 0% Этот параметр позволяет выделить незадействованные в выбранных пресетах каналы, т.е. каналы с уровнем 0%. 300 Пресеты – Автосохранение При каждой записи пресета или нескольких изменений с момента последней записи или сохранения изменения сохраняются в файл AUTOSAVE.ASC. Этот файл хранится в архиве спектаклей (Браузер >Файлы >Открыть >Архив спектаклей) и открывается, как обычный спектакль. Действие Настроить автосохранение Клавиша Результат Открывается окно, в котором вы можете включить опцию автосохранения. ПРИМЕЧАНИЕ Сохранение файла больших размеров может замедлить работу системы. 301 Пресеты - Времена FCB-времена для параметров динамических приборов также сохраняются в пресетах. • • Настройка по умолчанию для FCB-времен - 100% от времени ввода Настройка по умолчанию для FCB-задержки – 0 секунд. Если вы указываете задержку в процентах, то время рассчитывается как указанный процент от времени ввода. Эти времена используются при воспроизведении секвенции или мастера. Их можно устанавливать в секундах или в процентах в окне «Настройки времени» (SETUP & TIME). Удерживайте C/Alt и нажмите MODIFY для переключения между вводом значений в секундах и процентах. 302 Пресеты - Режим сравнения Режим сравнения позволяет вам соотнести текущее состояние светового оборудования с сохраненными настройками устройств в выбранном в настоящий момент пресете. Когда включен режим сравнения, в верхней части экранов появляется соответствующий индикатор. Клавиша включения режима расположена на программной странице каналов. Congo Congo Jr Действие Сравнить последнюю сохраненную версию пресета с текущим состоянием устройств (т.е. с внесенными изменениями) Сравнить текущее состояние устройств с указанным пресетом Клавиша 303 Результат Загружается последний сохраненный вариант пресета. Повторное нажатие клавиши отключает режим сравнения. Загружается указанный пресет. Повторное нажатие клавиши отключает режим сравнения. Пресеты - Удаление Пресеты можно удалять спектакля>Пресеты). Действие Удалить выбранный пресет в Клавиша списке пресетов (Браузер>Основные данные Результат Укажите в диалоговом окне, хотите ли вы удалить вместе с пресетом все связанные с ним шаги секвенции. 304 Секвенции (Sequences) Секвенция – это список пресетов, воспроизведение которого можно настроить вручную, установить времена перехода и включить/выключить режим чейза. Данный раздел содержит следующие подразделы: • • • • • • • • • • • • • • Секвенции - Введение Секвенции - Основное воспроизведение Секвенции - Список Секвенции - Список шагов секвенции Секвенции – Переход полный/частичный/с блокировкой Секвенции - Времена Секвенции – Добавление шага Секвенции – Удаление шага Секвенции - Ссылки Секвенции - Загрузка Секвенции – Режимы Build и Modify Секвенции – Блокировка значений Секвенции - Список треков Секвенции – Режим чейза 305 Секвенции - Введение Секвенция - это список последовательных шагов программы. Каждый шаг всегда содержит пресет. Каждый раз, когда в режиме «На сцене» создается новый пресет, в текущей секвенции создается новый шаг, содержащий этот пресет. Шаг секвенции состоит из двух элементов: Элемент Данные шага секвенции (Sequence Step Data) Содержимое Подробнее Времена перехода, автовремена, См. Список секвенций комментарий, ссылки на мастера, ссылки на страницы мастеров, ссылки на макросы; флажок GoOnGo для атрибутов Пресет Значения интенсивности, динамические См. Список пресетов эффекты, атрибуты и времена атрибутов Общая информация • • • • • • • • • Можно изменять последовательность шагов в секвенции. Один и тот же пресет может использоваться сразу в нескольких шагах секвенции. Можно установить времена для каждого канала и параметра в шаге секвенции. Секвенции можно воспроизводить в основном воспроизведении или в воспроизведениях мастеров. Можно создавать до 999 секвенций. Воспроизведение мастера можно связать с шагом секвенции. Можно настроить запуск секвенции с помощью MIDI и временного кода. Секвенцию можно воспроизводить в режиме чейза и изменять темп и скорость воспроизведения. Основное воспроизведение по умолчанию всегда содержит секвенцию. 306 Секвенции - Основное воспроизведение При создании нового спектакля по умолчанию создается секвенция (1) в основном воспроизведении. При записи пресета в режиме «На сцене» он добавляется в текущую секвенцию в основном модуле воспроизведения. Действие Записать новый пресет и создать шаг секвенции Редактировать секвенции Клавиша Результат При каждой записи пресета в режиме «На сцене» он добавляется в текущую секвенцию в основном воспроизведении.* Откройте список шагов секвенции для секвенции в основном воспроизведении. См. Список секвенций. См. Основное воспроизведение шаг Управление секвенцией в основном модуле воспроизведения *) Пресет не добавляется в текущую секвенцию, если отключен режим BUILD SEQ. См. Настройки – Переход. 307 Секвенции - Список Можно добавить или удалить секвенции и изменить режим воспроизведения (включить чейз) в списке секвенций (клавиша SEQ или Браузер>Секвенции). Список секвенций - Добавление/Удаление/Загрузка Действие Добавить секвенцию Удалить секвенцию Загрузить секвенцию Клавиша Результат В список добавляется секвенция # Выбранная секвенция удаляется. * Выбранная секвенция воспроизведение мастера. загружается в *) Секвенция удаляется вместе с назначенными ей временами и добавленными комментариями. Пресет остается в списке пресетов и может использоваться в дальнейшем. 308 Список секвенций – Столбцы списка Столбец Секвенция (Sequence) Комментарий (Text) Вводимые данные Описание Режим (Mode) Номер шага. Не редактируется. Нажмите MODIFY, чтобы открыть список секвенций. Нажмите MODIFY для добавления комментария. Этот текст отображается в верхней части окна воспроизведения. Переключение между обычным режимом и чейзом. Темп (Rate) В режиме чейза ускоряет воспроизведение на х%. Качание (Bounce) В режиме чейза последовательно воспроизводит запись то в обычном, то в обратном направлении. В режиме чейза запускает воспроизведение в обратном направлении. В режиме чейза устанавливает для всего воспроизведения одно время. В режиме чейза отменяет установленные времена перехода и устанавливает интервал между шагами секвенции в Х ударов в минуту. Назад (Reverse) Однократно (Single shot) Число ударов в минуту (ВРМ) 309 Секвенции - Список шагов секвенции Можно просматривать, редактировать и удалять шаги секвенции в списке секвенций (# SEQ или БРАУЗЕР> Главные данные спектакля >Секвенция >#). Текущий активный шаг секвенции в основном воспроизведении выделяется коричневым цветом. ПРИМЕЧАНИЕ Можно открыть список секвенций в режиме основного воспроизведения, удерживая MODIFY и нажав PLAYBACK. Эта опция недоступна, если в активном окне нажатие клавиши MODIFY вызывает какое-либо иное действие. Можно сначала ввести номер шага/пресета, чтобы открыть список на соответствующем шаге/пресете. Обзор каналов в списке шагов секвенции (6.0) В верхней части списка шагов секвенции располагается обзор каналов, в котором вы можете напрямую редактировать значения каналов и атрибутов. Нажмите клавишу ATTRIB, чтобы переключаться между просмотром каналов и атрибутов. В обзоре атрибутов вы можете использовать средства управления динамическими приборами для редактирования параметров. 310 ПРИМЕЧАНИЕ В обзоре атрибутов вы можете редактировать их значения только с помощью колес и функциональных клавиш на передней панели консоли. Если вы хотите редактировать атрибуты на экране, выберите столбец «Атрибуты» и дважды нажмите клавишу MODIFY, чтобы открыть редактор атрибутов в пресетах. 311 Список шагов секвенции - Функции Действие Открыть список секвенций Перейти к выбранному шагу Обновить текущий шаг Клавиша Основной модуль воспроизведения переходит к выбранному шагу. Для текущего шага обновляются значения уровней. Добавляется новый шаг с пресетом # Добавить новый шаг и пресет # Редактировать комментарий к шагу секвенции Удалить выбранные шаги Редактировать значения Переместить шаг Установить время ввода для выбранного шага Установить время вывода для выбранного шага Результат Открывается список секвенций. Включается режим ввода текста. Клавиатура отображается на четвертом дисплее мастеров Congo. Выбранный шаг удаляется без возможности восстановления. Введите новое значение и нажмите MODIFY для подтверждения. перетаскивание С помощью трекбола перетащите шаг секвенции на другое место в списке. Непосредственно для выбранного шага устанавливается время ввода в Х сек. Непосредственно для выбранного шага устанавливается время вывода в Х сек. ПРИМЕЧАНИЕ Для добавления шагов в список секвенций или для их удаления можно использовать клавиши COPY, CUT, PASTE. См. Копирование, вырезание и вставка. 312 Список шагов секвенции – Столбцы списка Часть 1 Столбец Шаг (Step) Пресет (Preset) Вводимые данные Нет данных Нет данных Описание Номер шага. Не редактируется. Задержка вывода (DelayOut) Номер пресета в данном шаге. Редактируется с помощью мастера изменения пресетов (для вызова нажмите MODIFY). Редактировать задержку вывода Время вывода (Out) Редактировать время вывода Задержка ввода (DelayIn) Редактировать задержку ввода Время ввода (In) Ожидание/предупреждение/интервал (WAF) * Время ожидания/предупреждения/интервал (WAF Time) Редактировать время ввода Выберите нужный тип. Задайте время ожидания/предупреждения/интервала (в зависимости от предыдущей настройки) Выберите тип перехода: полный переход (Х), частичный переход (М) или переход с блокировкой (L). Нажмите MODIFY для добавления комментария. Этот текст отображается в окне воспроизведения. Режим (Mode) Комментарий (Text) *) Промежуток между двумя шагами секвенции можно настроить, выбрав время ожидания, время предупреждения или временной интервал. См. Времена секвенций – Время предупреждения, Времена секвенций – Время ожидания и временной интервал. 313 Часть 2 Столбец GoOnGo Вводимые данные Описание Страницы мастеров (MastPage) Выберите режим GoOnGo, или GoInB, или AutoMark. В зависимости от настройки динамические приборы будут срабатывать либо по клавише GO, либо при загрузке шага в поле В. Количество времен каналов в данном шаге. Нажатие клавиши открывает редактор времен каналов. Количество ссылок на мастера в данном шаге. Нажатие клавиши открывает редактор ссылок мастеров. Отображение или редактирование ссылок на страницы мастеров. Кривая фейдера (Fade Curve) Отображение или редактирование назначенных кривых фейдеров. Ссылка на шаг (LinkToStep) Отображение или редактирование ссылок на другие шаги. Временной код (Time Code) Отображение или редактирование временного кода. Примечание (Note) Отслеживание блоков (Block Tracking) Макрос (Macro) Вызов редактора примечаний. Отслеживание блоков, связанных с данным шагом. Макрос действия (Action Macro) Ввод макроса действия. См. Действия и события – Действия. Времена каналов (СhTime) Ссылки на мастера (MastLink) Назначение данного шага в качестве триггера для макроса # Комментарии к шагам секвенции и пресетам (6.0) В списке шагов секвенции вы можете добавлять и редактировать комментарии для шагов секвенции и для пресетов, используемых в них. • • Выберите столбец «Комментарий» (Text) и нажмите MODIFY, чтобы редактировать комментарий к шагу. Выберите столбец «П-Текст» (P-Text) и нажмите MODIFY, чтобы редактировать комментарий к пресету в данном шаге секвенции. 314 Секвенции – Переход полный/частичный/с блокировкой При записи нового пресета в секвенцию вы можете выбрать используемый тип перехода: полный, частичный или с блокировкой. Эти типы соответствуют особенностям воспроизведения каналов для данного пресета при начале перехода к следующему пресету. Действие Полный переход (Crossfade) Частичный переход (Movefade) Переход блокировкой (Lockfade) с Клавиша Результат По умолчанию устанавливается полный переход (x). При переходе к следующему шагу значения для всех каналов заменяются на новые. При использовании частичного перехода (m) будут применены только новые, измененные уровни каналов. При использовании перехода с блокировкой (l) соответствующие каналы до окончания самого перехода не будут реагировать ни на какие другие средства управления. Переход к другому шагу секвенции прерывает текущий переход с блокировкой. Примечания • • • • • • Когда вы переходите к определенному шагу секвенции с помощью клавиши GOTO, воспроизводится вся сохраненная информация о переходах, пока не будет выбрано правильное состояние системы после перехода. GOTO & B обновляет текущее состояние системы (с учетом используемых в секвенции частичных переходов (Movefade) и переходов с блокировкой (Lockfade)). При использовании перехода с блокировкой нельзя воспользоваться клавишами PAUSE или GO BACK, так как блокировка «запрещает» подобные действия независимо от других средств управления воспроизведением. Переход между шагами секвенции с помощью SEQ+/SEQ- или GOTO приостанавливает текущие переходы с блокировкой. Если при включенном полном переходе вы начнете частичный переход или переход с блокировкой, то полный переход будет проходить в фоновом режиме, а скорость перехода можно будет настроить на дисплее консоли. В окне обзора каналов частичный переход обозначается буквой М, а переход с блокировкой – буквой L. 315 Секвенции – Времена (6.0) Можно назначать времена шагу секвенции, и установленное время будет применяться ко всем каналам и параметрам динамических устройств в данном шаге. Для каждого канала или параметра динамического прибора в определенном шаге секвенции можно установить время отдельно, в секундах или в процентах от времени ввода и времени задержки. Времена устанавливаются в диапазоне от 0.01 сек до 49.59 мин (0.01- 4959). Для первых 10 секунд вы можете установить время ввода с точностью до сотых долей секунды (версия 6.0). Если для шага секвенции не назначено определенное время, то будет использоваться время по умолчанию (5 сек). Чтобы изменить эту настройку, удерживайте SETUP и нажмите A. Самый простой способ назначить времена шагам секвенции в основном воспроизведении – открыть редактор времен. Введите номер шага, удерживайте MODIFY и нажмите TIME. См. Окно редактора времен. ПРИМЕЧАНИЕ Времена перехода устанавливаются только для шага секвенции, но не для пресета в этом шаге. Таким образом, можно использовать один пресет с разными временами перехода в других шагах секвенции или в воспроизведениях мастеров. Чтобы редактировать времена в шаге секвенции, откройте список секвенций. Времена секвенций – Настройка времен в поле А/В Времена устанавливаются для поля А или для поля В в зависимости от ситуации. Текущая настройка отображается в виде стрелки рядом с соответствующим полем: Чтобы установить времена для поля А или В, удерживайте TIME и нажмите соответственно A или B. 316 Времена секвенций - Основные времена (ввод/вывод/задержка/ожидание) Времена устанавливаются для шага секвенции в поле A (текущий шаг) или B (следующий шаг) в зависимости от настроек времени (SETUP & TIME). Действие Установить время ввода Клавиша Результат Установить время ввода Установить время вывода Установить время вывода Установить времена ввода и вывода Установить задержку ввода Установить времена ввода и вывода Установить задержку вывода Установить задержку вывода Установить время ожидания/предупреждения/ интервал* Установить задержку ввода Список секвенций Задайте время ожидания/предупреждения/интервал (в зависимости от выбранного времени) *) Если шагу секвенции назначено время ожидания или временной интервал, то при переходе к данному шагу автоматически используется полный переход. Разница состоит в том, что при включенном времени ожидания время отсчитывается от КОНЦА предыдущего перехода, а при включенном временном интервале время отсчитывается от НАЧАЛА предыдущего перехода. По умолчанию установлено время ожидания. При установленном времени предупреждения пользователь видит время, оставшееся до начала следующего перехода, но он не производится автоматически. См. Времена секвенций – Время предупреждения. См. Программная страница времен. Вы можете просматривать и редактировать основные времена в списке секвенций. Времена секвенций – Времена каналов Времена устанавливаются для шага секвенции в поле A (активный шаг) или B (следующий шаг) в зависимости от настроек времени (SETUP & TIME). Действие Клавиша Открыть TIMES (Программная программную клавиша) страницу времен Установить время для выбранных каналов Установить задержку для выбранных каналов 317 Результат На основном дисплее консоли открывается программная страница времен. Для выбранных каналов устанавливается время. Вы можете добавить комментарий для группы времен каналов. Для выбранных каналов устанавливается время задержки. Можно также настроить времена каналов с помощью комбинаций клавиш. Действие Установить время для выбранных или каналов Клавиша Результат Для выбранных каналов устанавливается время. Вы можете добавить комментарий для группы времен каналов. Для выбранных каналов устанавливается время задержки. Установить задержку для или выбранных каналов Так выглядит окно воспроизведения. Если для каналов не были заданы названия, то отображаются номера каналов. При просмотре каналов в окне «На сцене» время указывается под уровнем канала. ПРИМЕЧАНИЕ Если активированы времена каналов, то значения первых четырех времен каналов отображаются на основном дисплее консоли над четырьмя колесами энкодеров. Над каждым колесом указывается статус времени канала. Темп воспроизведения для каждого канала устанавливается с помощью колеса, запустить/остановить время канала можно клавишей соответствующего колеса. Секвенция - Редактор времен каналов Времена каналов редактируются в редакторе времен каналов (нажмите MODIFY в списке шагов секвенции в столбце «Время каналов» (ChTime)). См. Список шагов секвенции. Для времени канала можно добавить соответствующий комментарий. Данный текст будет отображаться при работе со списком воспроизведения. 318 Редактирование каналов в группе времен каналов 1. Выберите группу в редакторе времен каналов 2. Добавьте или удалите нужные каналы. 3. Нажмите UPDATE для сохранения изменений. Окно редактора времен Редактор времен, расположенный на вкладке дополнительных функций в окне записи, позволяет редактировать времена для любого шага секвенции. Нажмите MODIFY и TIME, чтобы открыть окно редактора времен для шага в поле А или В (см. примечание). Чтобы открыть редактор сразу на нужном шаге секвенции, введите номер шага до нажатия клавиши MODIFY. 319 ПРИМЕЧАНИЕ Работа редактора времен зависит от настройки параметра «Времена в поле А/В» в настройках системы (SETUP или F11). В списке секвенций в столбце «WAF» вы можете установить для данного шага время ожидания/предупреждения/интервал. Первые шесть времен каналов можно напрямую редактировать в окне времен каналов. 320 Программная страница времен Программная страница времен открывается программной клавишей TIMES на основном дисплее консоли. Congo На консоли Congo функции режима обучения (Learn) располагаются на соответствующей вкладке программных клавиш. 321 Congo Jr Настройка времени производится для основного воспроизведения. Действие Установить время канала Установить время задержки канала Установить время ожидания Установить время вывода Установить задержку вывода Установить задержку ввода Установить время ввода Установить время FCB Установить задержку FCB Записать времена предупреждения * Записать профиль (Learn Profile) Программная клавиша Результат Устанавливает время для выбранных каналов. Устанавливает задержку для выбранных каналов. Устанавливает время ожидания для пресета в поле А или В. Устанавливает время вывода для пресета в поле А или В. Устанавливает задержку вывода для пресета в поле А или В. Устанавливает задержку ввода для пресета в поле А или В. Устанавливает время ввода для пресета в поле А или В. Устанавливает время FCB для пресета в поле А или В. Устанавливает задержку FCB для пресета в поле А или В. Включает режим записи (запоминания) времен предупреждения. Включает режим записи (запоминания) профиля для следующего перехода. См. Секвенция – Профили перехода. *) См. Времена секвенции – Время предупреждения. Времена секвенций – Времена FCB Времена FCB настраиваются для пресета в составе шага секвенции. См. Времена переходов динамических устройств –Время FCB. Времена секвенций - Времена параметров Времена для отдельных параметров динамических устройств настраиваются для пресета в составе шага секвенции. См. Времена переходов динамических устройств - Времена параметров. 322 Времена секвенций – Время предупреждения Время предупреждения – это интервал между окончанием одного перехода и до того момента, когда необходимо вручную запустить следующий переход. При этом на экран выводится соответствующее уведомление. Существует режим записи времен предупреждения, который автоматически сохраняет времена предупреждения в процессе воспроизведения спектакля непосредственно на сцене. Этот режим включается сенсорной клавишей LEARN ALERT на сенсорной странице времен. См. Программная страница времен. Интервал предупреждения За 5 сек до следующего перехода подается зрительное и звуковое предупреждение. Изменить данный интервал можно в настройках времени. См. Настройки - Переход. Сигнал предупреждения Верхняя часть окна воспроизведения выделяется зеленым, если время до следующего перехода больше 5 сек. За 5 сек до перехода она становится желтой, а в момент перехода к следующему шагу – красной. Время предупреждения настраивается в списке секвенций. Время предупреждения можно заменить на время ожидания или на временной интервал. См. Список шагов секвенции – Столбцы списка. См. Времена секвенций – Время ожидания и временной интервал. Времена секвенций - Время ожидания и временной интервал (WAF) Между любыми двумя шагами секвенции можно установить время ожидания или временной интервал. Время ожидания Время ожидания определяет, через какой промежуток времени после завершения предыдущего шага секвенции начнет выполняться следующий шаг. Временной интервал Временной интервал определяет, через какое время после начала перехода начнет выполняться следующий шаг секвенции. Интервал отображается на дисплее таким же образом, как и время предупреждения. См. Времена секвенций – Время предупреждения. 323 Время ожидания и временной интервал можно отредактировать в списке секвенций. Вместо них можно установить время предупреждения. См. Список шагов секвенции – Столбцы списка. 324 Секвенции – Профили перехода (6.0) Вы можете записать движение фейдеров А и В в процессе перехода. При следующем запуске перехода вы сможете точно воспроизвести движение фейдеров с помощью сохраненного профиля перехода. 1. Дл записи профиля перехода нажмите программную клавишу LEARN PROFILE (Запомнить профиль) на программной странице времен. См. Программная страница времен. 2. Запись профиля перехода автоматически останавливается, когда оба фейдера устанавливаются в конечное положение. На схеме отображается характер записанного перехода: Время, требуемое для проведения перехода фейдеру А/В, сохраняется как время ввода/вывода. Если вы затем измените время ввода или вывода, то записанный движение фейдера будет пропорционально изменено в соответствии с новым указанным временем, а сам характер движения сохранится. В редакторе секвенций добавлен новый столбец – «Профиль» (Profile). Если используется профиль перехода, то в столбце ставится галочка. Выберите данный столбец и нажмите клавишу DELETE, чтобы удалить записанный профиль перехода. 325 Секвенции – Добавление шага Существует два способа вставить шаг секвенции между двумя уже созданными шагами: • • Создать пресет, номером которого будет десятичная дробь, например, пресет 3.5 будет вставлен между пресетами 3 и 4; Добавить пресет в список шагов (См. Список шагов секвенции). Добавление шага секвенции в воспроизведение При работе непосредственно в режиме воспроизведения достаточно записать новый пресет, и он будет автоматически добавлен в текущую секвенцию. Действие Добавить шаг между шагами 1 и 2. Клавиша Подтвердить действие Результат Появится диалоговое окно, в котором требуется подтвердить запись пресета 1.5. Пресет сохраняется в секвенции. Добавление шага секвенции непосредственно в основное воспроизведение (6.0) Вы можете добавить пресет в секвенцию напрямую в основное воспроизведение. Действие Вставить перед шагом в поле А Клавиша Результат Пресет под указанным номером добавляется перед текущим шагом секвенции в поле А. Пресет под указанным номером добавляется перед текущим шагом секвенции в поле В. Вставить перед шагом в поле В Добавление шага секвенции в списке шагов секвенции Действие 1. Открыть список шагов секвенции Клавиша 2. Перейти к шагу, после которого Клавиши со вы хотите вставить новый пресет стрелками 3. Добавить пресет # Результат Открывается список шагов для секвенции # Выбранный шаг выделяется желтым. После выбранного шага добавляется новый пресет. ПРИМЕЧАНИЕ Если пресет уже использовался в других шагах секвенции, то при его добавлении не сохраняются комментарии, времена перехода или ссылки. ПРИМЕЧАНИЕ Для добавления шагов в список секвенций или для их удаления можно использовать клавиши COPY, CUT, PASTE. См. Копирование, вырезание и вставка. 326 Секвенции – Удаление шага Действие Клавиша 1. Открыть список шагов секвенции 2. Выбрать шаг, Клавиши со который вы хотите стрелками удалить 3. Удалить шаг Результат Открывается список шагов для секвенции # Выбранный шаг выделяется желтым. Появляется окно, в котором можно подтвердить удаление данного шага и соответствующего пресета. ПРИМЕЧАНИЕ При удалении шага секвенции также удаляются все назначенные ему времена, ссылки и комментарии. Пресет, использовавшийся в данном шаге, остается в списке пресетов и может использоваться и в дальнейшем. Удаление шага секвенции непосредственно в основном воспроизведении (6.0) Вы можете удалить шаг секвенции непосредственно в основном воспроизведении. Соответствующий пресет сохраняется в списке пресетов без изменений. Действие Удалить шаг в поле А Удалить шаг в поле В Клавиша Результат Удаляется шаг секвенции в поле А. Удаляется шаг секвенции в поле В. 327 Секвенции - Ссылки Шаг секвенции может содержать ссылку на мастер, страницу мастера, другой шаг секвенции (см. примечание) и макрос. Все ссылки создаются в списке шагов секвенции (# SEQ или «Браузер >Главные данные спектакля>Секвенции >#»). Ссылки - Воспроизведение мастеров Ссылки на мастера загружаются, когда шаг секвенции загружается в поле В, и воспроизводятся при нажатии GO или при движении фейдеров. Действие Клавиша Результат Выбрать столбец Клавиши со Выбирается соответствующий столбец. «Ссылки на мастера» стрелками (MastLink) * Открыть список Открывается список ссылок на мастера. ссылок на мастера Добавить ссылку на Устанавливается ссылка на мастер # с его мастер # текущим содержимым и целевым уровнем (target level) 100%. * См. Секвенции – Список. ПРИМЕЧАНИЕ Список ссылок на мастера содержит те же столбцы, что и список мастеров. Единственное отличие – это столбец «Целевой уровень» (Target), указывающий уровень, который будет установлен при переходе к мастеру. Если вы хотите управлять мастером вручную, а не автоматически, установите целевой уровень 0%. 328 Ссылки - Комбинация клавиш Существует также комбинация клавиш для добавления ссылки на мастер в текущий шаг секвенции в основном модуле воспроизведения. Действие Добавить ссылку на мастер # Клавиша Добавить ссылку на мастер # с целевым уровнем #% Результат Между шагом секвенции в поле А и мастером # устанавливается ссылка. Устанавливается ссылка на мастер # с его текущим содержимым и целевым уровнем 100% или 0% в зависимости от настроек предыдущих ссылок. Ссылки - Страницы мастеров Действие Клавиша Результат Выбрать столбец Клавиши со Выбирается соответствующий столбец. «Страницы стрелками мастеров» (MastPage) * Добавить ссылку Добавляется ссылка на страницу мастеров # на страницу При загрузке шага секвенции в поле В данная мастеров страница мастеров будет загружена для воспроизведений мастеров 1-20. *) См. Секвенции – Список. Ссылки – Шаг секвенции ПРИМЕЧАНИЕ Ссылки на другой шаг секвенции используются для создания циклов в воспроизведении. Ссылки не изменяют порядок воспроизведения в системе Congo – порядок можно изменить вырезанием шага и его вставкой в нужном месте. См. Копирование, вырезание и вставка. Действие Клавиша Результат Выбрать столбец Клавиши со Выбирается соответствующий столбец. «Ссылка на шаг» стрелками (LinkToStep) * Назначить ссылку на Добавляется ссылка на шаг #. При шаг # воспроизведении исходного шага секвенции сразу после него будет воспроизводиться шаг #. *) См. Секвенции – Список. 329 Секвенции – Загрузка Секвенция может загружаться в основное воспроизведение или в воспроизведения мастеров. Подробнее о работе с секвенцией после загрузки см. Основное воспроизведение, Воспроизведение мастеров. Действие Загрузить секвенцию # в основное воспроизведение Клавиша Результат Секвенция # загружается в основное воспроизведение. Шаги в полях А и В остаются без изменений. Секвенция # загружается в воспроизведение мастера #. Загрузить секвенцию # в воспроизведение мастера # ПРИМЕЧАНИЕ При загрузке в воспроизведение несуществующей секвенции появится сообщение с вопросом, желаете ли вы создать новую секвенцию под указанным номером. Вы можете также загрузить секвенцию напрямую из браузера. Действие Загрузить выбранную секвенцию в основное воспроизведение Загрузить выбранную секвенцию в воспроизведение мастера Клавиша 330 Результат Секвенция загружается в основное воспроизведение. Шаги в полях А и В остаются без изменений. Секвенция # загружается в выбранное воспроизведение мастера. Секвенции – Режимы Build и Modify Существует два режима записи и воспроизведения секвенции: Build Seq (построение секвенции) и Modify Seq (изменение секвенции). Секвенция – Режим Build Seq Этот режим можно установить в настройках перехода. См. Настройки системы Переход. По умолчанию данный режим всегда включен. В этом режиме любой пресет, записанный в поле А или в режиме «На сцене» автоматически добавляется в секвенцию в основном модуле воспроизведения в порядке нумерации. Отключать данный режим имеет смысл только в тех случаях, когда вы не хотите, чтобы записываемые пресеты добавлялись в текущую секвенцию в основном воспроизведении. ПРИМЕЧАНИЕ Вы можете также записать пресет без добавления в секвенцию в основно воспроизведении с помощью комбинации клавиш (5.0) См. Запись пресетов – Без добавления в секвенцию. Секвенция – Режим Modify Seq Данный режим можно включить с помощью соответствующей программной клавиши на сенсорной странице дополнительных функций. См. Навигация – Программная страница дополнительных функций. По умолчанию этот режим отключен. При включении данного режима все переходы в секвенции будут осуществляться независимо от установленных времени ожидания и временного интервала, ссылок на мастера, на страницы мастеров, на другие шаги секвенции и прочих настроек такого же рода. Этот режим подходит для репетиций, на которых может потребоваться вручную внести какие-либо изменения для основных световых эффектов. При включении этого режима на экран выводится сообщение, кратко отражающее особенности данного режима. 331 Секвенции – Блокировка значений В списке шагов секвенции можно для определенного шага заблокировать все операции, связанные с редактированием треков. См. Секвенции – Список, Трек - Редактирование треков. В списке воспроизведения заблокированный шаг отмечается литерой В и линией над шагом. На рисунке заблокирован шаг 7. ПРИМЕЧАНИЕ В настоящий момент заблокированы все значения интенсивности. Чтобы заблокировать значение интенсивности для определенного канала, установите значение, отличное от входящих или исходящих значений (например, 99% или 49%). Секвенции - Список треков Вся информация по данной теме представлена в разделе «Список треков». См. Список треков. 332 Секвенции - Режим чейза (Chase Mode) Чейз (Chase) - это секвенция в режиме повторения, т.е. постоянно циклически повторяющаяся в ходе воспроизведения. См. Секвенции. Данный раздел содержит следующие подразделы: • • • • • • Чейз - Введение Чейз - Окно воспроизведения Чейз - Режимы воспроизведения Чейз – Установка темпа Чейз - BPM и Tap-функция Чейз - Мастер 333 Чейз - Введение Секвенция может воспроизводиться в режиме чейза. Это значит, что все шаги секвенции будут повторно воспроизводиться в определенном темпе. Режим чейза можно настраивать, изменяя некоторые параметры. Общая информация • • • • • Чейзы редактируются так же, как и секвенции. Дополнительные параметры чейза – темп и BPM (частота тактов в минуту). Параметр BPM можно настроить с помощью tap-функции в воспроизведении мастера. У чейза есть различные режимы воспроизведения – реверс, качание, однократно. Вы можете включить чейз для любого шага секвенции. Вы можете воспроизводить чейз в любом режиме, в том числе и в основном воспроизведении. 334 Чейз – Окно воспроизведения Окно воспроизведения чейза выглядит практически так же, как и окно воспроизведения секвенции. Особые параметры чейза отображаются в верхней части окна под названием секвенции. Соответствующие функции описаны в данном разделе и в разделе Список секвенций – Столбцы списка. 335 Чейз - Режимы воспроизведения Существуют 3 режима воспроизведения чейза. Режим Реверс (Reverse) Качание (Bounce) Однократно Single Shot) Настройка См. Список секвенций См. Список секвенций См. Список секвенций Описание Чейз воспроизводится в обратном направлении. Чейз последовательно воспроизводится то вперед, то назад. Чейз воспроизводится однократно. 336 Чейз – Установка темпа Вы можете установить для чейза темп 1-1000%. Все времена при этом будут изменены в той же пропорции. Действие Клавиша 1. Откройте список секвенций 2. Выберите ячейку Клавиши со «Темп» (Rate) стрелками 3. Задайте темп Результат Открывается список секвенций. Выделяется соответствующая ячейка. Задается новый темп #. Все установленные времена изменяются пропорционально. 337 Чейз - BPM и Tap-функция Темп чейза можно также настроить в ударах в минуту (ВРМ). Требуемое число можно ввести в окне секвенций (Браузер > Секвенции) или задать с помощью tap-функции (функция быстрого задания определённого темпа с помощью ритмичного нажатия на специальную кнопку). Настройка ВРМ с указанием значения Действие Клавиша 1. Откройте список секвенций 2. Выберите ячейку «ВРМ» Клавиши со стрелками 3. Задайте ВРМ Результат Открывается список секвенций. Выделяется соответствующая ячейка. Задается новый ВРМ.* *) Параметр ВРМ настраивается только для режима чейза. ВРМ игнорирует все запрограммированные времена. Времена увеличения и уменьшения яркости устанавливаются на 0 сек., а время ожидания устанавливается в соответствии с заданным ВРМ. Настройка ВРМ с помощью tap-функции Действие 1. Назначить чейз воспроизведения мастера для Клавиша 2. Установить темп ритмическим нажатием клавиши мастера Результат Режим чейза назначается определенной клавише мастера. Удерживайте TAP и в соответствии с ритмом несколько раз нажмите клавишу мастера* *) Для задания нужного темпа необходимо нажать на клавишу мастера не менее двух раз. Затем темп нажатия рассчитывается в ударах в минуту (ВРМ) и сохраняется в списке секвенций в столбце «ВРМ». При необходимости его можно снова изменить. 338 Чейз - Мастер Мастер чейза позволяет создавать чейзы с помощью выбранных каналов. Открыть мастер чейза можно в списке секвенций. Действие 1. Открыть список секвенций 2. Открыть мастер чейза 3. Выбрать каналы и задать уровни 4. Ввести данные в мастер чейза 5. Создать чейз Клавиша Функции каналов Клавиши стрелками Результат Открывается список секвенций. Открывается мастер чейза. Вам будет предложен следующий свободный номер секвенции. В мастер чейза автоматически загружаются каналы, выбранные в настоящий момент в режиме «На сцене». При необходимости измените каналы. со См. Мастер чейза – Функции. Мастер чейза закрывается. Новый чейз добавляется в список секвенций. Так выглядит мастер чейза: 339 Мастер чейза - Функции Столбец Число шагов (Number of steps) Каналов в шаге (Channels per step) Время шага (Step time) Номер чейза (Chase number) Начальный пресет (Start at preset) Интервал (Increment) Построение (Build) Вводимые данные Описание Число шагов в чейзе. Количество каналов для каждого шага. Время ожидания для шага чейза, устанавливаемое по умолчанию. Может быть изменено позднее. Номер чейза. Система предложит пользователю следующий свободный номер. Пресет #, с которого начинается чейз. По умолчанию установлен начальный пресет №800. Интервал между пресетами, используемыми в чейзе. Вы можете использовать пресеты с интервалом до 0,1. Установите флажок, чтобы каждый шаг секвенции добавлял к уже активным каналам новые. ПРИМЕЧАНИЕ Для редактирования чейза, созданного с помощью мастера чейза, используйте редакторы секвенций и пресетов. Секвенция, которую создает мастер чейза, ничем не отличается от обычной. 340 Плейлист (Playlist) Чтобы загрузить в основное воспроизведение и последовательно воспроизвести несколько секвенций, вы можете сформировать из них плейлист. Открыть плейлист можно из браузера («Браузер > Основные данные спектакля > Плейлист»). Ниже приведены функции плейлиста. Столбец Вставить секвенцию # Удалить секвенцию Загрузить секвенцию Вводимые данные Описание Добавляет в плейлист секвенцию # Удаляет секвенцию # из плейлиста. Загружает выбранную секвенцию в основное воспроизведение, начиная со следующего перехода. Плейлист (Playlist) - Режим Режим плейлиста выбирается программной клавишей PLAYLIST на программной странице дополнительных функций. Congo 341 Congo Jr При включенном плейлисте все секвенции в списке для воспроизведения будут загружаться и воспроизводиться поочередно до конца. При загрузке каждой новой секвенции на основном дисплее появляется соответствующее сообщение. Плейлист (Playlist) – Дисплей консоли Удерживайте и нажмите сенсорную клавишу PLAYLIST для вызова плейлиста на основном дисплее консоли. В режиме показа списков вы можете с помощью трекбола выбрать любую секвенцию. 342 Обзор групп/палитр В одном окне можно одновременно просматривать группы и палитры всех типов (палитры направки, цвета, луча). • • • • Откройте «Браузер>Главные данные спектакля>Обзор групп/палитр». Нажмите MODIFY для выбора нужного элемента. Нажмите TRACK для перехода к выбранному элементу. Нажмите MODIFY для редактирования названия. 343 Настройки - Главные данные спектакля Настройки и инструменты, применяемые для главных данных спектакля. Данный раздел содержит следующие подразделы: • • • Кривые переходов Редактор примечаний Мастер удаления 344 Кривые переходов В редакторе кривых переходов можно создавать кривые и применять их каждого перехода. Кривые влияют только на значения интенсивности, но не затрагивают атрибуты динамических устройств. Действие Клавиша 1. Открыть Браузер>Настройка>Список список кривых кривых фейдеров фейдеров 2. Создать новую кривую 3. Открыть редактор кривых фейдеров Открывается фейдеров. Результат список кривых Создается новая кривая. Вы можете изменить ее название в соответствующей ячейке. Выберите кривую фейдера и нажмите MODIFY, чтобы открыть редактор кривых фейдеров. Редактор кривых фейдеров (пример: Кривая с быстрым начальным переходом) Действие 4. Добавить позицию Клавиша Результат Добавляется новая позиция. Можно указать процент (Percent), выход (Output) и используется ли интерполяция при переходе к следующему шагу. 345 Секвенция – Назначение кривой фейдера В редакторе секвенций можно назначить определенную кривую шагу секвенции. Действие 1. Открыть редактор секвенций Клавиша Результат Открывается список секвенций. 2. Выбрать столбец Клавиши «Кривая фейдера» стрелками 3. Открыть список кривых фейдеров со Выбранный столбец выделяется желтым цветом. Появляется список кривых фейдеров. Если нельзя назначить кривую, то в списке указывается только «Нет кривой». 4. Выбрать из списка Клавиши кривую фейдера стрелками 5. Подтвердить выбор со Выбранная кривая выделяется желтым цветом. Список закрывается, выбранная фейдера назначается шагу секвенции. 346 кривая Редактор примечаний С помощью примечаний вы можете добавить определенный комментарий или цветовое выделение для отдельного шага секвенции, группы, пресета или палитры. Все примечания включаются в список с указанием даты и времени, автора комментария (пользователя) и с ссылкой на объект комментария. • • • • Во всех примечаниях указывается дата и время и автор комментария (пользователь). Примечания отображаются в окне воспроизведения в виде флажков. В редакторе примечаний можно настроить цвет этих флажков. В редакторе примечаний можно редактировать, удалить и изменять цвет шрифта примечаний. Примечания - Создание Чтобы создать примечание, нажмите клавишу NOTE в следующих списках: • Окно воспроизведения • Список секвенций • Список пресетов • Список групп • Список палитр направки • Список палитр цвета • Список палитр луча • Список всех палитр Нажмите NOTE (например, в списке пресетов). Появится следующее сообщение: Нажмите MODIFY для записи примечания. См. Примечания - Редактор. 347 Примечания - Редактор Открыть редактор примечаний можно комбинацией клавиш MODIFY & NOTE или с помощью команды «Браузер>Настройка>Редактор примечаний». Редактор примечаний – Столбцы списка Столбец Дата и время (Time Stamp) Пользователь (User) Объект (Linked to) Примечание (Note) Цвет (Color) Вводимые данные Описание Дата и время примечания. Нажмите MODIFY для редактирования. Автор примечания. Нажмите MODIFY для редактирования. Объект, к которому относится примечание. Нажмите MODIFY, чтобы открыть редактор для соответствующего объекта. Сам текст примечания. Цвет сообщения (только для окна воспроизведения). Нажмите MODIFY, чтобы открыть меню и выбрать из него цвет, нажмите клавишу повторно, чтобы закрыть меню. * *) Цветной флажок для примечаний отображается только в окне воспроизведения. 348 Редактор примечаний - Удаление Примечания можно удалить в редакторе примечаний. 1. Открыть редактор. См. Примечания - Редактор. 2. Выберите примечание клавишами со стрелками. 3. Нажмите DELETE. Примечание удалено. 349 Мастер удаления Мастер удаления позволяет удалять из спектаклей данные определенного типа. Мастер удаления открывается командой «Браузер>Главные данные спектакля>Мастер удаления». В мастере удаления есть две закладки: • Полное удаление (определенного типа данных) • Частичное удаление (в определенном диапазоне) Полное удаление Частичное удаление 350 351 Каналы Вы можете выбрать любой диммер или любое динамическое устройство и управлять ими, указав номер соответствующего канала. Подменю «Каналы» Данный раздел содержит следующие подразделы: • • • • • • Каналы - Функции Каналы - Режим «На сцене» Каналы - Режим «Вслепую» Каналы - Список треков Каналы - Приостановка Настройки - Каналы 352 Каналы - Введение Канал (Channel) – это основное средство управления диммерами и динамическими приборами в системе Congo. Вы можете выбирать каналы и управлять ими с помощью функциональных клавиш. Функциональные клавиши расположены в различных секциях консоли, например, нажмите LIVE, чтобы перейти к полю А в основном воспроизведении, нажмите BLIND, чтобы перейти к полю В. ПРИМЕЧАНИЕ Отличие клавиш управления каналами от секции программирования состоит в следующем. При работе с секцией программирования каналы «захватываются», и по окончании программирования их нужно «освободить». Управление каналами производится непосредственно в воспроизведении, в различных режимах (поле A, поле B, «На сцене», «Вслепую», воспроизведение мастеров). Общая информация • • • • • В режиме «Только каналы» уровни каналов можно настраивать с помощью фейдеров. Можно выбирать каналы и настраивать их с клавиатуры, используя стандартный командный синтаксис. Уровни каналов принимают значения 0-100%. Каналы с уровнем 0% не отображаются на дисплее, каналы с уровнем 100% обозначаются буквой F. При использовании DMX 512 уровень можно условно разделить не на 100 шагов (что соответствует 100%), а на 256 шагов-битов. В связи с этим уровни можно настраивать и изменять не в процентах, а в битах (0-255). В окне воспроизведения или редактора вы можете напрямую управлять каналами. Выбранный в настоящий момент канал отображается на небольшом дисплее «Управление каналами» в нижней части всех дисплеев. Доступен режим светового выделения. Хотя обычно он используется при работе с направляемыми Приборами, он также может применяться и для обычных 353 прожекторов. См. Управление динамическими приборами – Режим светового выделения. 354 Каналы - Функции Обзор функций каналов Данный раздел содержит следующие подразделы: • • • • • • • • • • • • • Каналы – Варианты обзора каналов Каналы – Синтаксис команд Каналы – Режим «Только каналы» Каналы – 8-битные значения уровней Каналы - Режим захвата Каналы – Сброс Каналы - Режим проверки Каналы - Режим балансировки Каналы - Случайный выбор Каналы - Масштабирование Каналы - Используемые и неиспользуемые каналы Каналы - Режим колеса группы Каналы – Функция Rem Dim 355 Каналы – Варианты обзора каналов Каналы графически отображаются в окне обзора каналов. Обзор каналов является частью различных редакторов, например, в редакторе пресетов, в редакторе секвенций, в редакторе эффектов и т.д. Основной режим обзора каналов – окно «На сцене» (Live). В окне обзора каналов указываются значения интенсивности, палитры и атрибуты. Вы можете изменять подробность предоставляемых данных и масштабировать изображение в окне обзора каналов. Подробнее см. Навигация – Обзор каналов, Режим «На сцене» Введение. 356 Каналы - Синтаксис команд По умолчанию команды вводятся в формате AVAB RPN (постфиксная запись). Постфиксная запись проста, требует всего нескольких нажатий клавиш и подходит для записи любых команд в системе Congo. Рекомендуется освоить постфиксную запись для работы с консолью. Основной принцип постфиксной записи таков: сначала введите число, а затем нажмите функциональную клавишу. В режиме прямого набора (AT MODE) сначала вводится номер канала, затем нажимается функциональная клавиша (например, @ LEVEL), а затем значений данной функции. ПРИМЕЧАНИЕ Включение и настройка режима прямого набора производятся в настройках системы. См. Настройки системы - Общее. Выбор каналов Самый простой способ выбрать канал и установить его уровень – ввести номер канала и повернуть колесо уровней. Ниже приведена таблица основных команд для управления каналами. Команда Сброс выбранных каналов Постфиксная запись( RPN) Прямой набор (At Mode) Выбрать канал 1 Добавить канал 2 Добавить каналы до 7 Удалить канал 3 Выбрать все каналы с уровнем выше 0% в окне управления каналами Выбрать все каналы с уровнем выше 0% во всех воспроизведениях Инвертировать выбранные в данный момент каналы Перейти к следующему каналу Перейти к предыдущему каналу ПРИМЕЧАНИЕ В режиме прямого выбора нажмите @LEVEL после выбора каналов, чтобы увидеть все выбранные каналы. См. Каналы – Сброс. 357 Установка уровней каналов После выбора вы можете установить уровни следующим образом: Команда Установить 50% Постфиксная запись( RPN) Прямой набор (At Mode) Установить 55% Установить 100% Установить 70% * Установить 0% Добавить 5% Отнять 5% Выбрать канал # и добавить 5% Выбрать канал # и отнять 5% Увеличить уровень на #% Уменьшить уровень на #% Возврат к последнему использованному уровню (5.0) *) Данное значение установлено для клавиши @LEVEL по умолчанию. Его можно изменить, удерживая клавишу SETUP и нажимая @LEVEL. ПРИМЕЧАНИЕ Вы можете установить последний сохраненный уровень или скопировать уровень из любого сохраненного пресета. См. Пресеты - Копирование значений интенсивности. Постоянный уровень Для канала можно установить постоянный уровень. Эта настройка не изменяется другими средствами управления, в том числе главным мастером. См. Приостановка. 358 Каналы – Режим «Только каналы» (Ch Only Mode) Режим «Только каналы» позволяет легко работать со световым оборудованием даже новичкам. Переключатель режима фейдеров превращает все 40 фейдеров воспроизведения в фейдеры каналов. См. Воспроизведение мастеров - Переключатель режима фейдеров. Действие 1. Убедитесь, что главный мастер включен. 2. Установите переключатель режима выходов в положение ON. 3. Установите переключатель режима фейдеров в положение Channels Only. 4. Выберите диапазон каналов с помощью клавиш прямого выбора. Клавиша Грандмастер Переключатель режима выходов Результат В противном случае на выходе сигнала не будет В противном случае изменений на выходе не будет. Переключатель режима фейдеров С помощью фейдеров мастеров теперь можно управлять каналами 1-40. изменения уровней отображаются в окне обзора каналов. Клавиши прямого Диапазоны каналов отображаются на выбора дисплеях. При выходе из режима «Только каналы» уровни сохраняются и могут быть использованы при работе в обычном режиме. Для выхода из режима «Только каналы» установите переключатель в положение «Мастера». 359 Каналы – 8-битные значения уровней Вы можете указывать значения параметров не в процентах, а в восьмибитном формате, т.е. выбирается значение в диапазоне 0-255. Действие Ввести значение шага Увеличить уровень на единицу Уменьшить уровень на единицу Отображать значения уровней в 8-битном формате Клавиша Результат Удерживайте клавишу «.» и нажмите @LEVEL, чтобы ввести уровень не в процентах, в битах. Уровень выбранных каналов увеличивается на 1. Уровень выбранных каналов уменьшается на 1. Сменить отображение уровней в процентах на отображение в 8-битном формате. Разъяснение Уровни каналов традиционно настраиваются в диапазоне 0-100%. Однако, разрешение протокола DMX 512 в 2,5 раза выше. Изменение уровня выхода канала состоит из 256 шагов, от 0 до 256 . Возможно, что для настройки механического диммеров вам может потребоваться большая точность при выборе уровня. На консоли более точные значения будут отображаться в процентах с округлением (1.4% отображается как 1%, а 1.6% - как 2%). Если вам нужно узнать, чему будет равен уровень в процентах при его переводе в 8битный формат, разделите значение в процентах на 0.39 (100/255=0.39). Например: 50% / 0.39 = 128 бит (если точнее, 128.21). Если вам нужно узнать, чему будет равен уровень в битах при его переводе в проценты, умножьте значение в процентах на тот же коэффициент 0.39. Например: 129 x 0.39 = 50,31%. ПРИМЕЧАНИЕ Значения уровней в 8-битном формате не отображаются в окне обзора каналов, но сохраняются вместе со спектаклем и экспортируются в ASCII Light Cues. 360 Каналы - Режим захвата Режим захвата позволяет управлять уровнями и параметрами и сохранять их независимо от используемого выхода. Захваченные уровни всегда считаются измененными и соответственно сохраняются в пресетах. Канал остается в режиме захвата до тех пор, пока режим захвата не будет отключен вручную. Номер захваченного канала указывается на красном фоне. Нажатие клавиши RECORD сохраняет данные с захваченного канала. Можно постоянно работать в режиме захвата, а можно записать только определенные функции канала. При включении режима захвата для канала или параметра в верхней части всех дисплеев появляется соответствующий индикатор. Постоянный режим захвата При включении режима захвата все измененные каналы автоматически считаются захваченными. Действие Включить режим непрерывного захвата Клавиша Результат Включается индикатор режима захвата. Все выбранные и измененные каналы считаются захваченными и больше не будут изменять свои параметры до отключения режима. Отключается индикатор режима захвата. Захваченные каналы обозначаются в окне обзора каналов красным фонов и остаются неизменными, пока с каждого канала не будет снят режим захвата. Отключить режим непрерывного захвата 361 Захват уровней и параметров Независимо от того, включен или нет режим захвата, вы можете захватывать отдельные каналы или их параметры. Приведенные ниже команды не включают постоянный режим захвата (5.0). ВНИМАНИЕ! Приведенные ниже команды распространяются на все выбранные в настоящий момент каналы. Если сначала ввести номер канала, то изменения будут применены только к указанному каналу. Действие Захват канала Клавиша Результат Номера захваченных каналов отображаются на красном фоне. Уровень считается захваченным до отключения режима захвата. Захват уровня Захват атрибутов Атрибуты считаются захваченным отключения режима захвата. до Захват параметров Параметры считаются захваченным до отключения режима захвата. Захват параметров направки Параметры считаются захваченным до отключения режима захвата. Захват цвета параметров Параметры считаются захваченным до отключения режима захвата. Захват луча параметров Параметры считаются захваченным до отключения режима захвата. Захват U1-U3 параметров Параметры считаются захваченным до отключения режима захвата. Запись только захваченных каналов Действие Запись захваченных каналов Клавиша Результат Записываются уровни и параметры только захваченных каналов. 362 Отмена захвата каналов Захваченные каналы снова включаются в воспроизведение, режим захвата снимается. Освобождение каналов можно назначить на определенное время. Действие Освободить значения интенсивности для выбранного канала(ов) Клавиша Освободить значения интенсивности и атрибуты для выбранного канала(ов) Освободить все захваченные каналы в указанное время Х Освободить значения интенсивности и атрибуты для всех захваченных каналов Освободить параметры направки Результат Независимо от того, включен ли режим захвата, для выбранных каналов освобождаются значения интенсивности. Независимо от того, включен ли режим захвата, для выбранных каналов освобождаются значения интенсивности и атрибуты. Независимо от того, включен ли режим захвата, выбранные каналы освобождаются во время Х. Независимо от того, включен ли режим захвата, освобождаются все захваченные каналы. Освобождаются параметры направки. захваченные Освобождаются параметры цвета. захваченные Освободить параметры луча Освобождаются параметры луча. захваченные Освободить параметры отдельные Освобождаются параметры. захваченные Освободить параметров группу Освобождаются параметры. захваченные Освободить цвета параметры 363 Каналы – Сброс Клавиша C/ALT в сочетании с другими клавишами используется для быстрого сброса выбранных каналов и различных параметров каналов. Действие Сброс выбранных каналов Сброс всех каналов уровней в поле А Клавиша и Сброс всех каналов и уровней во всех воспроизведениях * Сброс всех каналов и уровней в режиме «Вслепую» Сброс всех каналов и уровней при обзоре текущего воспроизведения Сброс всех каналов и уровней при обзоре текущего воспроизведения, сброс всех измененных флажков и возврат всех устройств к HOMEпараметрам Сброс выбранных каналов и уровней при обзоре текущего воспроизведения Результат Сбрасываются все каналы, выбранные в окне обзора каналов. Сбрасываются все каналы в поле А, а их уровни устанавливаются на 0%. Сбрасываются все каналы во всех воспроизведениях, а их уровни устанавливаются на 0%. ** Сбрасываются все каналы в режиме «Вслепую», а их уровни устанавливаются на 0%. Сбрасываются все каналы в текущем воспроизведении, а их уровни устанавливаются на 0%. Сбрасываются все каналы в текущем воспроизведении, их уровни устанавливаются на 0%, все параметры возвращаются к положению НОМЕ, все измененные флажки сбрасываются. Сбрасываются все выбранные каналы в текущем воспроизведении, а их уровни устанавливаются на 0%. * Захваченные каналы и независимые в режиме исключения не сбрасываются. ** Чтобы восстановить параметры каналов в воспроизведениях мастеров, нужно передвинуть фейдер мастера в ноль, а затем вернуть в прежнее положение. Возврат атрибутов в положение НОМЕ Действие Сброс Сброс Клавиша Результат Сброс всех динамических эффектов и возврат атрибутов к значениям НОМЕ. Сброс всех динамических эффектов и значений эффективности и возврат атрибутов к значениям НОМЕ. 364 Каналы - Режим проверки Функция проверки позволяет пошагово выставлять любой выбранный уровень для серии каналов. Если при этом для проверяемого канала выставлена интенсивность, то она будет убрана, а при переходе к поверке следующего – восстановлена на прежнее значение. Действие 1. Выберите канал для начала проверки и установите уровень 2. Включите режим проверки для проверки канал по возрастанию (убыванию) их номеров 3. Закончите проверку Клавиша Результат Установленный уровень будет использован для проверки каналов. Удерживайте C/ALT и нажимайте + или – для перехода к следующему или предыдущему каналу соответственно. Отпустите клавишу C/ALT. 365 Каналы - Режим балансировки Режим балансировки позволяет временно установить для всех каналов, кроме выбранных, уровень 0%. При выходе из режима балансировки уровни измененных каналов автоматически восстанавливаются. Включить режим можно на программной странице каналов. При включении режима в верхней части всех дисплеев появляется соответствующий индикатор. Congo Congo Jr Действие 1. Выберите нужные каналы 2. Включите режим балансировки Клавиша 3. Закончите балансировку Результат См. Каналы – Синтаксис команд. Для всех каналов, кроме выбранных, устанавливается значение 0%. Теперь вы можете работать непосредственно с выбранными каналами. Уровни всех каналов восстанавливаются. ПРИМЕЧАНИЕ В режиме балансировки нельзя использовать клавишу RECORD. Клавиша режима балансировки В настройках системы можно обменять значения функциональных клавиш REM DIM и BALANCE. См. Настройки системы – Каналы. 366 Каналы - Случайный выбор Выбранные в настоящий момент каналы можно расположить в случайном порядке. Эта опция поможет установить случайный выбор каналов для чейза или для динамических эффектов. Клавиша «Случайный выбор» (Random) расположена на программной странице выбора. Congo Congo Jr Действие 1. Выберите каналы, с которыми вы хотите работать 2. Откройте сенсорную страницу выбора 3. Установите случайный выбор Программная клавиша Результат См. Каналы – Синтаксис команд. Открывается программная страница с функциями выбора. Включается случайный выбор каналов. Он может быть использован мастером чейза. Вы также можете установить случайный выбор каждого второго, третьего или N-ого элемента в последовательности. Действие 1. Случайный выбор каждого 2-ого элемента 2. Случайный выбор каждого 3-его элемента 3. Случайный выбор каждого N-ого элемента Программная клавиша 367 Результат Случайным образом выбирается каждый второй элемент. Случайным образом выбирается каждый третий элемент. Случайным образом выбирается каждый N-ый элемент. Каналы – Масштабирование (6.0) Масштаб канала – это коэффициент, применяемый для значений уровня данного канала. При масштабе 100% вы управляете каналом и воспроизводите его в обычном режиме, с теми же значениями, что и при записи. Другие масштабы пропорционально изменяют выходные значения интенсивности для данного канала. Например, при масштабе канала 150% запись производится на уровне 50%, а воспроизведение будет идти с уровнем 75%. Масштабирование обычно применяется в следующих ситуациях: • • Источник света слишком ярок из-за временного изменения его положения (1000%). Необходимо для каких-либо целей ярче высветить что-то на сцене (100-200%). Масштабирование с помощью программной клавиши SCALE 1. Откройте на дисплее консоли программную страницу каналов и зажмите клавишу SCALE. В окне обзора каналов отобразятся уровни масштабирования. 2. С помощью колеса уровней установите для выбранных каналов уровень масштабирования в диапазоне 0-200%. Отсутствие масштабирования отображается как «---». Если для канала используется масштабирование, то рядом с его значением интенсивности появляется условное обозначение ±. При выборе такого канала в окне «Информация» в браузере указывается значение масштабирования. Масштабирование в списке каналов Действие Откройте список каналов Выберите канал Клавиша Результат Открывается список каналов. Выбирается канал. 368 Выберите столбец Клавиши со стрелками «Масштаб» (Scale) Установите уровень масштабирования Все уровни выбранного канала будут изменены в соответствии с примененным масштабированием. Рядом со значением интенсивности появляется знак ±. Чтобы снять масштабирование, установите для данного канала уровень 100%. Сброс масштабирования (6.0) Вы можете снять масштабирование с выбранных каналов с помощью следующей комбинации клавиш: Действие Выберите канал Клавиша Результат Выберите каналы, с которых вы хотите снять масштабирование. Масштабирование, примененное к выбранным каналам, отменяется. Сброс масштабирования 369 Каналы - Используемые и неиспользуемые Вы можете выбирать каналы по тому признаку, используются они или нет в секвенции, загруженной в основное воспроизведение. Действие 1. Открыть мастер выбора каналов 2. Выбрать USED (используемые) или UNUSED (неиспользуемые) 3. Установить начальный и конечный канал для проведения выборки 4. Выбрать каналы Клавиша Результат Открывается мастер выбора каналов. Выберите нужный пункт в выпадающем меню. Клавиши со стрелками По умолчанию в качестве крайних элементов выборки установлены первый и последний шаги секвенции. Выбираются каналы, используемые/неиспользуемые в секвенции, загруженной в основное воспроизведение. 370 Каналы - Режим колеса группы В режиме колеса группы вы можете назначить каждому колесу энкодеров под основным дисплеем консоли определенную группу каналов. Все колеса действуют в режиме «На сцене» в поле А по принципу приоритета последнего. Действие Программная клавиша Открыть программную CHANNELS страницу каналов программная клавиша Результат На основном дисплее консоли открывается программная страница каналов. ПРИМЕЧАНИЕ В многопользовательской сети у каждого клиента могут быть установлены свои настройки колеса группы. Congo Congo Jr Программная страница каналов Congo 371 Congo Jr Действие Назначить колесу выбранные каналы Клавиша Результат Выбранные каналы назначаются колесу как группа каналов. Назначить колесу выбранные каналы Выбранные каналы назначаются колесу как группа каналов. Назначить колесу группу каналов # Группа каналов назначается колесу. Назначить колесу выбранные каналы Назначить колесу канал # Выбранные каналы назначаются колесу как группа каналов. Канал назначается колесу. ПРИМЕЧАНИЕ Каналы, управляемые колесом группы, обновляются в момент выбора. Таким образом, если уровень одного из каналов был изменен (в результате перехода или какой-либо ручной настройки), то колесо группы будет изменять и уровни остальных каналов. Если вы выбрали каналы со значениями больше 100% или меньше 0%, данная информация будет утеряна. 372 Каналы – Функция Rem Dim Функция Rem Dim устанавливает для всех каналов текущего воспроизведения, кроме выбранных, уровень 0%. Действие Погасить все диммеры, кроме выбранных Клавиша Результат Для всех каналов текущего воспроизведения, кроме выбранных, устанавливается уровень 0%. ПРИМЕЧАНИЕ В настройках системы можно обменять значения функциональных клавиш REM DIM и BALANCE. См. Настройки системы – Каналы. 373 Каналы – Программная страница (6.0) Чтобы открыть программную страницу каналов, нажмите программную клавишу CHANNELS рядом с основным дисплеем консоли. Congo Congo Jr Функции Действие Режим сравнения Клавиша Результат Включение режима сравнения. См. Пресеты – Режим сравнения. Включается режим балансировки. См. Каналы – Режим балансировки. Отображается на мониторах и на основном дисплее консоли только абсолютные данные или ссылки на используемые палитры. Устанавливается уровень метки для выбранного прибора. См. Активный режим и метка. При нажатии клавиши включается масштабирование. См. Каналы – Масштабирование уровней каналов. Включение режима колеса группы. См. Каналы – Режим колеса группы. Режим балансировки Данные Метка Масштабирование Режим группы колеса 374 Режим «На сцене» (Live) (6.0) Окно «На сцене» - основное рабочее окно, в котором вы можете просматривать и редактировать значения каналов и приборов непосредственно в ходе воспроизведения. Данный раздел стоит из следующих подразделов: • • • Режим «На сцене» - Введение Редактирование в режиме «На сцене» Условные обозначения каналов 375 Режим «На сцене» - Введение (6.0) В окне «На сцене» вы можете просматривать все воспроизводимые значения для различных каналов и приборов и управлять ими. В этом окне отображаются значения интенсивности для всех каналов, независимо от того, из какого источника они получены. Если вы устанавливаете новые значения интенсивности для каналов, то они будут воспроизводиться в поле А основного воспроизведения. Примечание По умолчанию окно «На сцене» закреплено на мониторе и не закрывается клавишей ESCAPE. Чтобы снять блокировку с окна и закрыть его, выберите окно «На сцене», удерживайте клавишу SETUP и нажмите TAB. Открытие окна «На сцене» (6.0) Чтобы открыть окно «На сцене» и управлять каналами и приборами, нажмите клавишу LIVE. Если есть коммутированные динамические приборы, то нажмите клавишу ATTRIB для просмотра атрибутов. Выбор каналов с помощью мыши (6.0) Щелкните на изображении канала, чтобы выбрать его или отменить его выбор. Удерживайте клавишу SHIFT, чтобы выбрать диапазон каналов. При работе с раскладками каналов, щелкните на условное обозначение, чтобы выбрать соответствующий канал или группу каналов. 376 Форматы отображения каналов (6.0) Существует несколько форматов отображения каналов (выбранные, активные и т.д.). Текущий выбранный формат указывается в верхнем правом углу в окне обзора каналов. Подробнее о форматах отображения данных см. Навигация – Форматы отображения каналов. Для переключения между имеющимися форматами нажмите клавишу FORMAT: • Все каналы • Выбранные каналы • Выбранные и активные каналы • Выбранные и захваченные каналы • Выбранные и используемые в спектакле каналы (см. примечание) • Раскладки каналов (если есть) • # FORMAT (выбор раскладки каналов под указанным номером) Вы также можете выбрать некоторые из имеющихся форматов с помощью комбинаций клавиш: • Все каналы – FORMAT & CH • Активные каналы – FORMAT & ALL • Захваченные каналы – FORMAT & CAPTURE • Приостановленные каналы – FORMAT & PARK Примечание Выбранные и используемые в спектакле каналы: при выборе данного формата в окне обзора каналов отображаются каналы, включенные в пресеты и группы, а также каналы, выбранные пользователем. При последующем выборе этого формата каналы, выбранные в прошлый раз, не будут отображаться, если только их значения не были сохранены в какой-либо пресет. Масштабирование в окне обзора каналов Чтобы изменять количество каналов, одновременно отображаемых в окне обзора каналов, удерживайте клавишу FORMAT и изменяйте масштаб с помощью колеса (5.0). Примечание Чтобы вернуться к прежнему количеству каналов в окне, нажмите C& FORMAT. 377 Информация о каналах – Окно «Информация» Под браузером располагается окно «Информация» (Info), в котором отображается информация по выбранному в данный момент каналу (каналам). Если выбрано несколько каналов, то вы можете воспользоваться клавишами NEXT/LAST и просмотреть данные по каждому каналу из выборки. В окне отображаются следующие данные: • Тексты A-D, добавленные для данного канала • Название шаблона • Кривая диммера (если назначена) • Адреса диммера/прибора • Приостановка • Количество выбранных каналов (если выбрано несколько) • Ошибки диммеров для выбранного канала (если есть) Несколько окон «На сцене» Можно открыть сразу несколько окон «На сцене». Они могут быть настроены по-разному, а могут ссылаться на одно и то же множество каналов, т.е. могут синхронизироваться для отображения максимально большего числа каналов. Действие Открыть новое окно «На сцене» Клавиша Результат Открывается дополнительное окно «На сцене». Если вы хотите настроить все окна для работы с одинаковым множеством каналов, необходимо: 1. нажать ТАВ при зажатой клавише SETUP. 2. Установить флажок «Включить обзор единого множества каналов». 378 Редактирование в режиме «На сцене» (6.0) В режиме «На сцене» вы можете редактировать любые данные. Выберите канал и/или динамический прибор, чтобы: • Установить/изменить значение интенсивности с помощью колеса уровней и функциональных клавиш • Изменить значения других параметров с помощью колес параметров • Активировать палитру с помощью функциональных клавиш или клавиш прямого выбора Интенсивность Значения интенсивности, устанавливаемые пользователем, добавляются в поле А в основном воспроизведении. Итоговое значение интенсивности определяется по принципу приоритета большего. Режим захвата Если вы хотите управлять значениями интенсивности или других параметров определенного канала независимо от других источников значений, вы можете использовать режим захвата. Захваченные значения не будут изменяться до отмены режима захвата независимо от действий пользователя. См. Режим захвата. Редактирование атрибутов По умолчанию редактирование атрибутов в составных таблицах в режиме «На сцене» отключено. Чтобы разрешить его, откройте настройки окна (SETUP & TAB) и установите соответствующий флажок. Запись в режиме «На сцене» (6.0) В режиме «На сцене» вы можете записать данные в секвенцию в основном воспроизведении, в мастер или в пресет. Действие Запись в режиме «На сцене» Запись в мастер Обновление пресета Клавиша Результат Подтвердите в открывшемся диалоговом окне запись текущих значений в пресет под следующим свободным номером в секвенцию в основном воспроизведении. Подтвердите в открывшемся диалоговом окне запись текущих значений в пресет под следующим свободным номером в секвенцию в воспроизведении мастера. Подтвердите в открывшемся диалоговом окне обновление пресета , находящегося в поле А, в соответствии с текущими значениями. 379 Условные обозначения каналов (6.0) Существуют различные условные обозначения для каналов, динамических приборов, основных режимов и типов содержимого. Удерживая клавишу FORMAT и нажимая стрелки «вверх»/«вниз», вы можете выбрать, насколько подробно будут представлены данные по каналу. Каналы диммеров Вверху указан номер канала, рядом с ним белой полоской графически указана его интенсивность. Ниже в процентах указано то же значение интенсивности, 100% обозначаются как «F». Скроллеры Отображаются те же данные, что и для диммеров, внизу указан выбранный в данный момент цвет. Динамические приборы Указываются те же данные, что и для диммеров, ниже указывается текущее состояние прибора, используемый шаблон, палитры направки, цвета и луча. Если в устройстве используется смешение цветов, то справа от номера канала указан выбранный в данный момент оттенок. Чтобы отобразить вместо названий палитр их номера, удерживайте клавишу FORMAT и нажмите стрелку «вправо»/«влево». 380 Основные условные обозначения Обозначение Выбранные каналы и принцип приоритета большего Изображение Пояснение Выбранные каналы выделяются желтой рамкой. Значение интенсивности, полученное из мастера, указано желтым цветом (канал 3). В правом верхнем углу указан источник наибольшего в данный момент значения интенсивности. * Фиолетовый фон означает, что значения интенсивности или других параметров для данного канала были изменены. Измененные значения * Мастера обозначаются числами 1-40, основное воспроизведение – «АВ», независимые – «I», захват – «С», дистанционное управление – «Re». Информация о каналах – Основные режимы (6.0) В таблице представлены режимы и функции, позволяющие особым образом управлять значениями соответствующего устройства. Обозначение Захват Изображение Пояснение Если номер канала указан на красном фоне, то атрибуты этого канала захвачены. Если значение интенсивности указано на красном фоне, то оно захвачено. Все данные указаны на темно-сером фоне. В верхней части монитора появляется надпись «PARK» (Приостановка). Приостановка Режим исключения Значение интенсивности, полученное от мастера в режиме исключения или от независимых, указывается голубым цветом. 381 Масштабирование Знак «плюс-минус» рядом со значением интенсивности указывает, что оно масштабировано. Режим запрета Если мастер в режиме запрета ограничивает значение интенсивности, то оно указывается красным цветом. Информация о каналах – Переходы (6.0) Информация о переходах отображается только при обзоре каналов в режиме «На сцене» и для секвенции в основном воспроизведении. Обозначение Направление перехода Изображение Пояснение Вверх – синяя стрелка Вниз – зеленая стрелка Нет изменения значений обозначения – без Времена каналов Под значением интенсивности указывается время канала (Т) или задержка канала (D). Частичный переход (Movefade) Под значением интенсивности указывается время канала (Т) или задержка канала (D). Переход блокировкой (Lockfade) с Блокировка обозначается литерой «L», которая ставится после времени/задержки канала. Эффекты Под значением интенсивности ставится литера «Е» (эффект) или «D» (динамический эффект). Параметры приборов Белым на сером фоне – текущие значения Белым на фиолетовом фоне – измененные значения Белым на голубом фоне – автометка Желтым на черном фоне – в состоянии перехода 382 Режим «Вслепую» (Blind) (6.0) В окне «Вслепую» вы можете просматривать и редактировать значения для каналов и динамических приборов. Данный раздел стоит из следующих подразделов: • • Режим «Вслепую» - Введение Редактирование в режиме «Вслепую» 383 Режим «Вслепую» - Введение (6.0) В окне «Вслепую» вы можете: • Создать нужное освещение и записать его или загрузить в любое воспроизведение • Загрузить содержимое любого воспроизведения для редактирования «вслепую» и, наоборот, загрузить содержимое режима «Вслепую» в любое воспроизведения • Записать содержимое окна «Вслепую» Открытие окна «Вслепую» Чтобы открыть окно «Вслепую» и управлять каналами и приборами, нажмите клавишу BLIND. Форматы представления данных, масштабирование и информация о каналах в режиме «Вслепую» используются так же, как и в режиме «На сцене» - см. Форматы отображения каналов. 384 Редактирование в режиме «Вслепую» (6.0) В режиме «Вслепую» вы можете редактировать любые данные. Выберите канал и/или динамический прибор, чтобы: • Установить/изменить значение интенсивности с помощью колеса уровней и функциональных клавиш (при открытом обзоре атрибутов) • Изменить значения других параметров с помощью колес параметров • Активировать палитру с помощью функциональных клавиш или клавиш прямого выбора • Копировать значения атрибутов и интенсивности из существующих пресетов Редактирование атрибутов По умолчанию редактирование атрибутов в составных таблицах в режиме «На сцене» отключено. Чтобы разрешить его, откройте настройки окна (SETUP & TAB) и установите соответствующий флажок. Запись и копирование в режиме «Вслепую» (6.0) В режиме «Вслепую» вы можете записать данные в мастер или в пресет. Действие Запись в режиме «Вслепую» Запись в мастер Клавиша Обновление пресета Результат Подтвердите в открывшемся диалоговом окне запись текущих значений в пресет под следующим свободным номером. Подтвердите в открывшемся диалоговом окне запись текущих значений в пресет под следующим свободным номером в секвенцию в воспроизведении мастера. Подтвердите в открывшемся диалоговом окне обновление пресета , находящегося в поле А, в соответствии с текущими значениями. При работе в режиме «Вслепую» вы также можете копировать и загружать содержимое. Сброс Действие Клавиша Копировать содержимое окна «На сцене» в окно «Вслепую» Копировать содержимое окна «Вслепую» в окно Результат Сброс всех значений в режиме «Вслепую» Все содержимое окна «На сцене» копируется в окно «Вслепую». Все содержимое окна «Вслепую» копируется в окно «На сцене». 385 «На сцене» Загрузить пресет Пресет под указанным номером копируется в режим «На сцене» Загрузить группу Группа под указанным номером копируется в режим «На сцене» Просмотреть значения интенсивности Значения интенсивности из режима «Вслепую» добавляются к воспроизводимым значениям. 386 Трассировка (Тrack List) В системе Congo вы можете отследить значения интенсивностей, каналы, приборы и атрибуты в составе групп, пресетов, палитр и секвенций. Данный раздел содержит следующие подразделы: • • • • • • Трассировка - Введение Трассировка Каналы Трассировка - Списки Трассировка - Пресеты Трассировка - Палитры Трассировка - Редактирование результатов трассировки 387 Трассировка - Введение Вы можете отследить состояние выбранных каналов или динамических устройств с их атрибутами в данных спектакля (группах, пресетах, палитрах, секвенциях). Пресеты и палитры также можно отследить через браузер. Вы можете отслеживать выбранные каналы: • В секвенции основного воспроизведения • В секвенции мастера • Во всех секвенциях • В пресетах • В группах • В палитрах (в т.ч. в палитрах направки, цвета и луча) • В спектакле (секвенции, пресеты, группы и палитры) С помощью браузера вы можете отследить: • • Где используются пресеты (в составе секвенций) Где используются палитры (в т.ч. направки, цвета и луча) ПРИМЕЧАНИЕ Нажмите MODIFY в первом столбце любого списка треков, чтобы открыть редактор для соответствующего элемента списка. Существующее ограничение в 30 колонок в таблице трассировки предотвращает образование слишком большой выборки при большом числе параметров. Пока открыта таблица Трассировки, команды UPDATE & @LEVEL и UPDATE & ATTRIB блокируются, чтобы избежать случайных и нежелательных изменений. Важно! При использовании редактора трассировки или мастера разблокировки в спектаклях, где пресеты используются одновременно в нескольких мастерах или секвенциях или в мастерах и секвенциях одновременно, будьте внимательны, так как вносимые изменения будут выполнены повсеместно. 388 Трассировка - Списки Вы можете отслеживать любые выбранные каналы или динамические приборы. В таблице трассировки вы можете просматривать результаты и напрямую их редактировать. ПРИМЕЧАНИЕ В таблице трассировки для секвенций, пресетов или палитр можно включать/выключать поиск по атрибутам и уровням. См. Трассировка каналов– Отображение уровней и атрибутов. Нажмите МODIFY в любом столбце таблицы трассировки, чтобы открыть соответствующий редактор. Таблица трассировки - Функции Столбец Шаг Пресет Комментарий нет Режим Приборы Каналы Действие Результат Открывает список шагов секвенции на соответствующем шаге. Открывает список пресетов на соответствующем пресете. Отображает комментарий для данного шага секвенции. Открывает список секвенций на соответствующем пресете. Открывает список атрибутов пресета для соответствующего пресета. Устанавливает указанный уровень для всех каналов, выбранных в таблице трассировки. 389 Таблица трассировки – Отображение уровней и атрибутов В списках результатов трассировки можно включать/выключать поиск по атрибутам и уровням. Действие Включить/выключить уровни Клавиша Включить/выключить атрибуты направки Включить/выключить атрибуты цвета Включить/выключить атрибуты луча Включить/выключить отдельные параметры Пример – Отображение только атрибутов направки Пример – Отображение отдельных параметров (ирис) 390 Результат Добавляется/закрывается столбец со значениями интенсивности. Добавляется/закрывается столбец с параметрами направки. Добавляется/закрывается столбец с параметрами цвета. Добавляется/закрывается столбец с параметрами луча. Добавляется/закрывается столбец с соответствующим параметром. Трассировка - Каналы Вы можете отслеживать выбранные в данный момент каналы в секвенциях, чейзах, пресетах, группах и палитрах (направки, цвета и луча). После выбора каналов нажмите TRACK и другую клавишу, чтобы открыть соответствующее окно. Вы также можете удалять из таблицы трассировки значения атрибутов без возможности восстановления с помощью клавиши DELETE (5.0). Трассировка каналов в секвенции Вы можете отслеживать выбранные каналы в составе секвенций или чейзов. Действие Отслеживать в секвенции основного воспроизведения Клавиша Отслеживать во всех секвенциях Отслеживать в секвенции воспроизведения мастера Результат Открывается таблица трассировки для секвенции в основном воспроизведении .* Открывается таблица трассировки для всех секвенций.** Открывается таблица трассировки для секвенции в воспроизведении мастера.*** *) Результаты трассировки для секвенции в основном воспроизведении **) Результаты трассировки для всех секвенций ***) Результаты трассировки для секвенции в воспроизведении мастера 391 См. Трассировка каналов– Отображение уровней и атрибутов. Трассировка в окне мастера Выберите значение уровня для шага секвенции и нажмите WIZARD. В появившемся окне вы можете найти и указать, для какого шага секвенции вы хотите применить выбранное значение уровня. Трассировка каналов в пресетах Вы можете найти выбранные каналы в составе пресетов. Действие Отслеживать в пресетах Клавиша Результат Открывается таблица трассировки в пресетах.* *) Результаты трассировки в пресетах См. Трассировка каналов – Отображение уровней и атрибутов. Трассировка каналов в группах Вы можете отследить выбранные каналы в составе групп. Действие Отслеживать в группах Клавиша Результат Открывается таблица трассировки в группах.* 392 *) Результаты трассировки в группах Трассировка каналов в палитрах Вы можете отслеживать выбранные каналы в составе палитр (направки, цвета и луча). См. Трассировка каналов– Отображение уровней и атрибутов. Действие Отслеживать в палитрах направки Клавиша Результат Открывается таблица трассировки в палитрах направки. * Отслеживать в палитрах цвета Открывается таблица трассировки в палитрах цвета. ** Отслеживать в палитрах луча Открывается таблица трассировки в палитрах луча. *** Отслеживать палитрах Открывается таблица трассировки во всех палитрах. **** во всех *) Результаты трассировки в палитрах направки ** Результаты трассировки в палитрах цвета *** Результаты трассировки в палитрах луча 393 **** Результаты трассировки во всех палитрах Трассировка каналов в спектакле Вы можете отслеживать выбранные каналы в секвенциях, пресетах, группах и палитрах. Действие Отслеживать спектакле в Клавиша Открывается спектакле. * * Результаты трассировки в спектакле 394 Результат Таблица Трассировки в Трассировка - Пресеты Вы можете отслеживать пресеты в выбранном в данный момент спектакле. Для этого откройте в браузере подменю «Пресеты» (F10) и нажмите TRACK. Действие Клавиша 1. Открыть в браузере См. Навигация подменю «Пресеты» Браузер 2. Выбрать пресет См. Навигация Браузер 3. Отслеживать пресет *) Результаты трассировки пресета 3.0 в браузере 395 Результат подменю - Открывается «Пресеты». - Выбранный пресет выделяется желтым цветом. Открывается таблица трассировки для пресета # Трассировка - Палитры Вы можете отслеживать все виды палитр в выбранном в данный момент спектакле. Для этого откройте в браузере подменю «Палитры» (F10) и нажмите TRACK. Действие Клавиша Результат 1. Открыть в браузере См. Навигация - Открывается подменю «Палитры». подменю «Палитры» Браузер 2. Выбрать тип палитры См. Навигация - Выбирается соответствующий тип палитры. Браузер 3. Выбрать палитру См. Навигация - Выбранная палитра выделяется желтым цветом. Браузер 4. Отслеживать палитру Открывается таблица трассировки для палитры # *) Результаты трассировки палитры цвета 3.0 в браузере 396 Трассировка – Редактирование в таблице трассировки Редактирование результатов трассировки поможет вам сэкономить время при работе с секвенцией, если вам необходимо внести изменения сразу в несколько пресетов. Редактирование результатов трассировки – Значения интенсивности Вы можете настроить изменение значений интенсивности в пресетах (для всех каналов) с помощью трассировки. Задайте поиск и изменение параметров вперед и/или назад (т.е. по возрастанию или по убыванию номеров каналов). Значения интенсивности будут изменяться до тех пор, пока не дойдут до канала, для которого установлена блокировка интенсивности. Настроить блокировку интенсивности можно в списке секвенций. См. Секвенции – Значения блокировки. 1. Измените уровень канала в пресете. 2. Удерживайте UPDATE и нажмите @LEVEL. Откроется окно трассировки. 3. Выберите направление трассировки и изменений (назад, вперед или в обоих направлениях). 4. Подтвердите выбор. ПРИМЕЧАНИЕ Каждый канал будет трассироваться независимо в тех положениях, где происходит изменение уровней. В окне диалога будет указано число участвующих каналов. Отслеживание уровней не происходит в шаге в секвенции для которого установлена блокировка отслеживания (Block Tracking). Для установки блокировки на отдельный канал в шаге – измените его интенсивность на 1%. Редактирование результатов трассировки - Атрибуты Изменения атрибутов, внесенные в пресет (для всех каналов), можно обновить и снова записать в тот пресет, в котором они были изменены в прошлый раз. 1. Измените уровень канала в пресете. 2. Удерживайте UPDATE и нажмите ATTRIB. Откроется окно трассировки. 397 3. Подтвердите выбор. Редактирование результатов трассировки – Разблокировка атрибутов Чтобы разблокировать атрибуты, нажмите WIZARD в открытом списке шагов секвенции. Разблокировка позволит вам удалить все продублированные значения параметров устройств для секвенции в основном модуле воспроизведения. Разблокировку можно проводить в определенном диапазоне. 1. Нажмите # SEQ, чтобы открыть список шагов секвенции # 2. Нажмите WIZARD, чтобы открыть мастер разблокировки. 3. Задайте нужные значения и подтвердите свой выбор. Все продублированные параметры будут удалены. 398 Приостановка (Parked) Функция приостановки позволяет вам задать постоянный уровень для канала или устройства. Информация о приостановленных элементах сохраняется в файле спектакля. На клавиатуре приостановка включается клавишей Z. Данный раздел содержит следующие подразделы: • • • • • Приостановка - Введение Приостановка – Приостановленные значения Приостановка – Редактирование приостановленных значений Приостановка – Отмена приостановки Приостановка – Список приостановленных элементов 399 Приостановка - Введение Приостановка позволяет вам установить постоянный уровень для канала или устройства. • Приостановка указывается при выборе канала в окне информации и в окне обзора каналов. • • Приостановленное значение может быть изменено и сохранено в режиме «Вслепую». Клавиша PARK может использоваться вместе с клавишами: @LEVEL, CH, ATTRIB, FOCUS, COLOR, BEAM, U1-U3 и с колесом параметров. • • • • Добавлена новая программируемая клавиша UNPARK для отмены приостановки каналов и устройств. При работе с атрибутами в режиме «На сцене» клавиши PARK и UNPARK действуют только для выбранных элементов. Нажмите MODIFY & PARK, чтобы открыть список приостановленных элементов, где вы можете просматривать и сбрасывать приостановленные значения. Вы можете приостановить значение нажатием клавиши Z на клавиатуре. ПРИМЕЧАНИЕ Функция приостановки заменила функцию Constant в программном обеспечении v4.2. 400 Приостановка – Приостановленные значения Действующий статус «Приостановка» обозначается соответствующим сиреневым индикатором в верхней части дисплея, надписью PARK под соответствующим каналом при обзоре каналов в режиме «На сцене» и серым фоном при обзоре атрибутов. ПРИМЕЧАНИЕ При работе с атрибутами клавиша PARK действует только для выбранных элементов. Нажмите MODIFY & PARK, чтобы открыть список приостановленных элементов. Удерживайте клавишу PARK и нажмите соответствующую клавишу для приостановки элементов. Действие Приостановить все значения выбранных каналов Приостановить уровни выбранных каналов Клавиша Результат Приостановка каналов Приостановка уровней Приостановить атрибуты выбранных каналов Приостановка атрибутов Приостановить параметры направки выбранных каналов Приостановка параметров направки Приостановить параметры выбранных каналов цвета Приостановка параметров цвета Приостановить параметры луча выбранных каналов Приостановить параметры U1-U3 выбранных каналов Приостановка параметров луча Приостановка параметров U1-U3 Приостановить отдельные параметры выбранных каналов Приостановка отдельных параметров 401 Приостановка - Редактирование приостановленных значений Вы можете редактировать припаркованные значений в столбце «Park» в списке каналов и списке выходов. Выберите нужную ячейку, введите значение и нажмите MODIFY (или щелкните мышкой). Оба списка можно открыть с помощью команды «Браузер>Коммутация > Настройки и инструменты». См. Коммутация – Список каналов. См. Коммутация – Список выходов. 402 Приостановка – Отмена приостановки Статус «Приостановка» обозначается надписью PARK под соответствующим каналом при обзоре каналов в режиме «На сцене» и серым фоном при обзоре атрибутов. В раскрывшемся списке приостановки (MODIFY & PARK) можно отменить приостановку или удалить её и с помощью кнопки DELETE. Удерживайте программную клавишу UNPARK и нажмите соответствующую клавишу для отмены приостановки элементов. Действие Снять приостановку для всех значений выбранных каналов Снять приостановку для уровней выбранных каналов Клавиша Результат приостановка Снята каналов Снята приостановка уровней для Снять приостановку для атрибутов выбранных каналов Снята приостановка атрибутов для Снять приостановку для параметров направки выбранных каналов Снята приостановка параметров направки для Снять приостановку для параметров цвета выбранных каналов Снять приостановку для параметров луча выбранных каналов Снята приостановка параметров цвета Снята приостановка параметров луча для Снять приостановку для параметров U1-U3 выбранных каналов Снята приостановка параметров U1-U3 для Снять приостановку для отдельных параметров выбранных каналов Снята приостановка для отдельных параметров для Отмена приостановки параметра или группы параметров Удерживайте клавишу UNPARК и нажмите Отмена приостановки для всех значений выбранных каналов/устройств или Отмена приостановки значений интенсивности для выбранных каналов/устройств Отмена приостановки атрибутов для выбранных динамических приборов Вы также можете открыть список приостановленных элементов, нажав MODIFY & PARK, и отменить приостановку значений с помощью клавиши DELETE. См. Приостановка – Список приостановленных элементов. 403 Приостановка - Список приостановленных элементов В списке приостановленных элементов вы можете просматривать приостановленные элементы и отменять приостановку нажатием клавиши DELETE. См. Приостановка. 404 Настройки – Каналы Рассмотренные ниже функции доступны в разделе браузера «Настройки» для каналов . Данный раздел содержит следующие подразделы: • • • • База данных каналов и автогруппы Раскладки каналов Разделы каналов Дистанционное управление 405 База данных каналов Для каждого канала можно задать до четырех текстовых ярлыков (ABCD). На основе этих ярлыков автоматически создаются виртуальные «группы» каналов, которые можно просмотреть в списке названий на основном дисплее консоли (DISP MODE & CH CH). При коммутации любое динамическое устройство также автоматически добавляется в этот список, что, позволяет вам выбрать сразу все «Головы» или «скроллеры», не создавая предварительно никаких групп. База данных каналов открывается инструменты>База данных каналов). из браузера (Браузер>Каналы>Установки и Добавление комментариев в базу данных каналов Существует три способа добавить комментарий (Браузер>Коммутация >База данных каналов). в базу данных каналов Способ 1 Непосредственно в окне базы данных каналов Действие Добавить текстовый ярлык Клавиша Результат Выберите одну из ячеек в Нажмите MODIFY, введите текст столбцах ABCD ярлыка и опять нажмите MODIFY. Способ 2 С помощью мастера ввода текста в окне базы данных каналов Действие 1. Выбрать ячейку для ввода текста 2. Открыть мастер ввода текста 3. Выбрать каналы Клавиша Результат Выберите одну из ячеек в Выбранная ячейка выделяется столбцах ABCD желтым цветом. Открывается мастер ввода текста. Функциональные клавиши Нужные каналы добавляются в мастер ввода текста. 406 Действие 4. Добавить текстовый ярлык 5. Подтвердить Клавиша Результат Выберите ячейку Нажмите МODIFY, введите текст ярлыка и для ввода текста опять нажмите МODIFY. Нажмите «Применить» (Execute) в окне мастера, нажмите MODIFY для подтверждения. Способ 3 В окне обзора каналов Действие Клавиша 1. Выбрать каналы Функциональные клавиши 2. Открыть мастер ввода текста Результат Выбранные каналы выделяются желтым цветом. Открывается мастер ввода текста. Добавьте комментарий в поле ABCD и нажмите «Применить». 407 ПРИМЕЧАНИЕ Вы не получите никакого предупреждающего сообщения при записи поверх старого. 408 нового ярлыка Показ списка – Автогруппы Внешний вид списка автогрупп (отсутствует в системе Congo Jr). Данный список можно открыть следующим образом: Клавиша Результат Открывается список авто-групп. Удерживайте DISP LIST и нажмите AUTO Пока вы удерживаете DISP LIST, на панели GROUPS на панели прямого выбора прямого выбора доступны для просмотра все списки. База данных каналов – Мастер импорта текста Вы можете импортировать любые текстовые файлы с разделяющими запятыми или табуляцией и присваивать текстовые ярлыки в поля ABCD в базе данных каналов. Таким образом, вы можете импортировать данные из таких программ, как Lightwright, Excel, Word, Wysiwyg и т.д. Импортируемый файл должен иметь расширение «.txt» и открывается из браузера (Браузер>Файлы>Импортировать из...). 409 Импортируйте текстовые файлы, следуя инструкциям (1, 2, 3). Вы можете сохранить ваши настройки, и в дальнейшем импортировать и использовать их. Значение полей мастера импорта текстов Настройка Описание Формат текстового файла (Text Укажите формат файла: файл с разделяющими File Format) запятыми или файл с разделяющей табуляцией Назначить (Map to Columns) Укажите, для какого канала и для какого из полей ABCD нужно использовать данный файл Использовать заголовки из Установите флажок, чтобы использовать заголовки из файла (Use column headers in импортируемого файла вместо стандартных заголовков Channel Database) Text A/Text B/Text C/Text D Путь импорта (Use existing Используйте новый путь импорта или выберите из mapping) списка сохраненный ранее путь импорта Сохранить путь импорта (Save Установите флажок, чтобы сохранить путь импорта as new mapping) для дальнейшего использования Название пути импорта (Name Введите название для сохраняемого пути импорта for new mapping) Импорт текстовых файлов – LightWright Вы легко можете импортировать в базу данных каналов тексты из системы LightWright, воспользовавшись приведенными ниже советами. Вы можете загрузить демо-версию Lightwright 4 с сайта http://www.mckernon.com. Демоверсия позволяет сохранять до 75 спектаклей и включает в себя демо спектакля. Формат экспорта В системе Lightwright данные могут экспортироваться в виде txt-файлов с разделительными запятыми или с разделительной табуляцией. Рекомендуется работать с табулированными файлами, поскольку в текстовых файлах могут встречаться и обычные, не разделительные запятые, что может вызвать ошибки при экспорте файлов. 410 Экспортируйте файлы с помощью команды «Файлы > Экспорт > Данные». В этом же диалоговом окне же укажите, какие именно данные вы хотите экспортировать. Выбор экспортируемых данных Рекомендуется выбирать данные для экспорта сразу в диалоговом окне, иначе вам придется выбирать из длинного списка данных. Основные категории данных: • Каналы • Диммеры • Мощность в ваттах • Цель • Позиция • Инструмент • Тип • Цвет • Тип и мощность в ваттах • Цвет и шаблон Рекомендуется импортировать в базу данных каналов непосредственно сами каналы и следующие типы данных: • Text A= Назначение • Text B= Позиция (Размещение) • Text C= Цвет и шаблон • Text D= Тип и мощность в ваттах Использование скобок В системе Lightwright по умолчанию номера каналов указываются в круглых скобках, т.е. канал №1 в Congo соответствует (1) в системе Lightwright. При экспорте данных из LightWright установите в настройках экспорта флажок «Не использовать скобки» (Strip channel parentheses). Если номер канала будет импортирован вместе со скобками, система Congo не сможет распознать информацию. Скобки также можно отключить, сняв соответствующий флажок в окне «Редактирование > Предпочтения». Экспорт динамических устройств как каналов В настройках экспорта установите флажок «Экспортировать только первую строку для устройств с атрибутами» (For lights with attributes, export only the first row). В противном случае все атрибуты динамического прибора будут экспортированы как группа каналов. Ограничения Если одному каналу назначены сразу несколько устройств, то будут экспортироваться только данные для последнего назначенного канала. Это объясняется тем, что один канал не может содержать данные разных типов. В этом случае при экспорте различные типы данных будут разбиты на отдельные строки, но у всех у них будет один и тот же номер (номер исходного канала). Если в системе Lightwright несколько приборов коммутированы с одним и тем же каналом, нет необходимости экспортировать в Congo отдельные юниты, автоматически будет экспортирован только последний юнит, назначенный выбранному каналу. Импорт текстовых файлов – Excel 411 Вы легко можете импортировать в базу данных каналов тексты из Excel, воспользовавшись приведенными ниже советами. Если вы хотите импортировать в базу данных каналов правильно отформатированный список (см. ниже), убедитесь в том, что все заголовки (названия столбцов) указаны в первой строке, иначе система Congo не сможет распознать их в процессе импортирования. Сохраните список как txt-файл с разделительной табуляцией. Пример – импорт данных из Excel Раскладки каналов Раскладка каналов – это графическое представление используемого вами светового оборудования или его части. Раскладка может также содержать данные спектакля. Данный раздел содержит следующие подразделы: • • • • • • • • • Раскладки каналов – Введение Раскладки каналов – Загрузка и навигация Раскладки каналов - Список Раскладки каналов - Редактор Раскладки каналов - Создание Раскладки каналов - Каналы Раскладки каналов - Линии Раскладки каналов - Ячейки Раскладки каналов - Содержимое 412 Раскладки каналов - Введение Вы можете создавать до 999 стандартных схем отображения каналов в дополнение к стандартному отображению каналов. На рисунке представлен вариант такой раскладки: Общая информация • Доступен автовыбор содержимого каналов. • Один и тот же канал может использоваться в различных раскладках каналов. • Для обозначения светового оборудования используются символы USITT. • В раскладки, помимо информации о каналах, можно включать и другие данные. • Нажмите FORMAT, чтобы открыть раскладку каналов. • Можно назначить раскладки каналов воспроизведениям мастеров. • Для выбора различных элементов раскладки используйте клавиши со стрелками и колесо уровней. (5.0) • Масштабируйте выбранный канал, нажав FORMAT и вращая колесо уровней. (5.0) • Выделяйте каналы, зажимая клавишу мышки и выделяя каналы рамкой. (5.0) 413 Раскладки каналов – Загрузка и навигация (6.0) Действие Загрузить Клавиша Результат Раскладка каналов под указанным номером загружается в открытое окно обзора каналов. Для обозначения каналов используются стандартные символы Congo. Скрыть обозначения Показать обозначения Для обозначения каналов используются специальные символы из раскладки каналов. Изменение масштаба изображения в раскладке каналов. Изменить масштаб Прокрутить изображение Прокрутка и просмотр изображения в открытой раскладке каналов. Восстановить прежние параметры Сброс всех изменений масштаба и прокрутки, размещение раскладки каналов в центре экрана. 414 Раскладки каналов – Список Вы можете добавить или удалить Раскладки отображения каналов в списке схем (Браузер>Каналы>Установки и инструменты>Раскладка каналов). Список раскладок – Столбцы списка и функции Столбец Раскладка каналов (Channel Layout) Комментарий (Text) Авто-выбор (AutoSelectable) Удалить раскладку Создать раскладку # Скопировать раскладку Вставить раскладку Вводимые данные Описание Номер раскладки. Не редактируется. Нажмите MODIFY для ввода текста. Введенный комментарий отображается в правом нижнем углу в окне обзора каналов. Авто-выбор * Выбранная раскладка удаляется без возможности восстановления. Создается новая раскладка #** Выбранная раскладка копируется. Скопированная раскладка вставляется в новую раскладку # *Если вы выбрали канал, включенный в раскладку с пометкой «Авто-выбор», то данная раскладка будет выбрана автоматически. Если выбранный канал используется сразу в нескольких раскладках с пометкой «Авто-выбор», то будет выбрана первая из схем. **ПРИМЕЧАНИЕ При создании новой раскладки можно заранее включить в нее все выбранные в настоящий момент каналы или все коммутированные каналы. В схеме может использоваться до 500 элементов. 415 Раскладки каналов – Редактор (6.0) В редакторе схем вы можете создавать и редактировать (Браузер>Каналы>Установки и инструменты>Раскладка каналов #). раскладки каналов Редактор раскладок – Общие функции Для работы с редактором схем вам потребуется мышь или трекбол. В верхней части окна выберите нужные элементы, на панели инструментов выберите соответствующее действие. Функции редактора рассматриваются в последующих разделах. • Выберите стрелку (курсор) для выбора и редактирования объектов. • Выберите объект и введите команду для добавления объектов. • Выберите канал и установите уровень, чтобы проверить его. Действие Добавить элемент # Клавиша Результат # и щелчок Рядом с курсором появляется элемент #, мыши содержащий данные указанного типа. Добавить новый Щелчок мыши Добавляется следующий элемент, содержащий элемент данные того же типа, что и предыдущий. Добавить каналы Добавляются выбранные каналы. Удалить элемент Удаляется выбранный элемент(ы). Копировать Выбранные элементы копируются. выбранные элементы Вставить выбранные Вставка последних скопированных элементов. элементы 416 Переместить выбранные элементы Клавиши стрелками со Выбранные элементы перемещаются. *) В диалоговом окне вставки вы можете настроить вставку диапазона каналов или зеркальное отображение выбранных элементов. Редактор раскладок - Колеса Колеса в редакторе схем используются для размещения выбранных объектов по горизонтали и вертикали, для изменения их размеров и для вращения. 1. Выбрать объекты (режим курсора). 2. Воспользуйтесь колесом для редактирования. Функции Переместить по горизонтали (Stretch H) Переместить по вертикали (Stretch V) Изменить размер (Size) Повернуть (Rotate) Результат Объекты размещаются по горизонтали. Объекты размещаются по вертикали. Изменяется размер объектов. Объект вращается. Если выбрано несколько объектов, удерживайте клавишу С, чтобы вращать только один из них. Редактор раскладок – Цвета Для всех объектов можно выбрать основной цвет и цвет фона. 417 1. Выберите объект. 2. Выберите для объекта основной и фоновый цвета (отмените выбор объекта, чтобы просмотреть цвета). Редактор раскладок– Выравнивание (Align) Существует несколько различных критериев, по которым можно выравнивать выделенные объекты. 1. Выберите объекты. 2. Щелкните на клавише ALIGN. Откроется диалоговое окно объединения. 3. Настройте взаимное расположение в юстируемых объектов в диалоговом окне и нажмите MODIFY для подтверждения. 418 Редактор раскладок – Мастер Мастер позволяет добавить в раскладку матрицу/массив или область объектов любого типа. 1. Откройте мастер клавишей WIZARD. 2. Выбрать матрицу/массив или область объектов. 3. Введите номера и тип объектов и задайте их расположение в схеме. 4. Подтвердите выбор. ПРИМЕЧАНИЕ: используйте колеса «По горизонтали» и «По вертикали», чтобы выбрать область для вставки массива объектов. 419 Примеры области и матрицы объектов Редактор раскладок– Текст Вы можете задать текст для строки или ячейки. 1. Выберите объект. 2. Нажмите TEXT (Alt+T на клавиатуре). 3. Введите текст и подтвердите ввод клавишей MODIFY. ПРИМЕЧАНИЕ Используйте колесо «Размер» для изменения размеров текста, добавленного объекту. Редактор раскладок – Печать (6.0) Вы можете распечатать раскладку каналов двумя способами. В черно-белом варианте раскладка распечатывается с помощью клавиши PRINT в редакторе раскладок каналов. В цветном варианте раскладка каналов распечатывается с помощью команды «Print Screen» на программной странице дополнительных функций (клавиша MISC). Версия для печати хранится в виде jpg-файла в подменю «Печать», в разделе меню «Распечатки» (Printouts) и может быть скопирована на USB-устройство. 420 Раскладки каналов – Создание 1. Создайте новую раскладку и укажите ее название. Действие Открыть список раскладок Создать новую раскладку Клавиша Результат Браузер>Настройка>Экраны Открывается список раскладок. Указать название раскладки Добавляется новая раскладка. В открывшемся диалоговом окне укажите, хотите ли вы сразу добавить в раскладку выбранные в данный момент каналы или все коммутированные каналы. Выберите ячейку TEXT и нажмите клавишу MODIFY для ввода названия. 2. Откройте редактор раскладок. Действие Клавиша Результат Выбрать в новой раскладке Клавиши со Выбранный элемент выделяется. любой элемент стрелками Открыть редактор раскладок Для выбранного элемента открывается редактор раскладок. Для загрузки раскладки см. Раскладки каналов – Загрузка. 421 Раскладки каналов – Каналы Каналы в схеме обозначаются различными условными обозначениями, разным цветом и могут располагаться в любой части схемы и под любым углом. Вы можете объединять, копировать, вставлять, редактировать и добавлять каналы. См. Раскладки каналов Редактор. Добавление отдельных каналов 1. Выберите канал как объект, щелкнув по белой стрелке в правом нижнем углу рамки. 2. Введите номер для начала нумерации в схеме. 3. Щелкните мышью, чтобы добавить первый объект. 4. Щелкайте мышью для последовательного добавления объектов того же типа. Выберите на панели инструментов стрелку (курсор) для редактирования объектов. Добавление выбранных каналов 1. Выберите несколько каналов с помощью функциональных клавиш. 2. Нажмите INSERT. Выбранные каналы будут вставлены в левом верхнем углу схемы. ПРИМЕЧАНИЕ Здесь можно изменить условные обозначения каналов, и соответствующая информация будет сохранена в базе данных каналов. См. Коммутация - База данных каналов и авто-группы. Вы также можете скопировать выбранные каналы и вставить их в раскладку под новыми номерами. См. Раскладки каналов - Редактор. Раскладки каналов - Номера каналов Вы можете изменять нумерацию выбранных каналов. 1. Выберите несколько каналов. 2. Введите номер для начала нумерации внутри группы каналов. 3. Подтвердите выбор нажатием клавиши MODIFY. Все выбранные каналы будут пронумерованы, начиная с указанного вами нового номера, при этом смещение между каналами (т.е. разница между их номерами) останется неизменной. Например, при выборе каналов №1 и №5 и указанном номере 10 мы получим каналы №10 и №14. 422 Раскладки каналов – Характеристики каналов Каналы в схеме обозначаются различными условными обозначениями, разным цветом и могут располагаться в любой части схемы и под любым углом. Подробнее см. Раскладки каналов - Редактор. На рисунке представлены варианты отображения каналов в схеме: 423 Раскладки каналов – Линии При составлении схемы вы можете проводить любые линии. 1. Выберите линию на панели инструментов, щелкнув по белой стрелке в правом нижнем углу рамки. 2. Чтобы нарисовать линию, зажмите клавишу мыши и тяните ее в нужном направлении. 3. Чтобы нарисовать новую линию, сделайте то же самое. Выберите на панели инструментов стрелку (курсор) для редактирования созданных линий. ПРИМЕЧАНИЕ Если вы щелкните по линии в используемой в настоящий момент схеме, то будут выбраны все каналы, связанные с этой линией. Двойной щелчок отменяет выбор всех остальных каналов и запускает воспроизведение выбранных объектов. 424 Раскладки отображения каналов – Ячейки (6.0) При составлении схемы вы можете «складывать» объекты в ячейки и добавлять к ячейке соответствующий текстовый комментарий. 1. Выберите ячейку на панели инструментов, щелкнув по белой стрелке в правом нижнем углу рамки. 2. Чтобы нарисовать ячейку, зажмите клавишу мыши и тяните ее в нужном направлении. 3. Чтобы нарисовать новую ячейку, сделайте то же самое. Выберите на панели инструментов стрелку (курсор) для редактирования созданных ячеек. ПРИМЕЧАНИЕ Если вы щелкните по ячейке в используемой в настоящий момент схеме, то будут выбраны все каналы, находящиеся внутри ячейки. Двойной щелчок отменяет выбор всех остальных каналов и запускает воспроизведение выбранных объектов. 425 Раскладки каналов – Содержимое (Content) Кроме каналов, вы можете добавить в раскладку и другое содержимое. Чтобы запустить активировать соответствующий объект в схеме, щелкните по нему. Для объектов с содержимым нельзя настраивать цвет и размер. Не считая этого, работа с объектами с другим типом содержимого ничем не отличается от работы с объектами-каналами. • • • • • • • • Палитры направки Палитры цвета Палитры луча Все палитры Динамические эффекты Группы Приборы Мастера 426 Разделы каналов (Channel Partitions) Раздел каналов – это определенная группа каналов и атрибутов. При активации раздела пользователь получает доступ только к входящим в этот раздел каналам. Данная глава содержит следующие подразделы: • • • • Разделы каналов - Введение Разделы каналов - Список Разделы каналов - Создание Разделы каналов - Активация 427 Разделы каналов - Введение Раздел – группа каналов/устройств, созданная пользователем. Для каждого раздела устанавливается определенная маска доступа, показывающая, для работы с какими параметрами он был создан: • IFCB (все) • Интенсивность • Цвет • Направка/Луч Разделы могут быть активированы только теми пользователями, у которых есть соответствующие права доступа. Если раздел активирован, то можно работать только с входящими в нее каналами. В активной функции пользователь может: • Выбирать каналы (можно просматривать и редактировать только каналы, включенные в раздел) • Работать с параметрами (атрибуты, доступ к которым закрыт данной секцией, в окне обзора атрибутов будут выделены серым) • Сохранять атрибуты и значения интенсивности Разделы, для которых у работающего в данный момент в системе пользователя нет прав доступа, обозначаются в списке секвенций прочерком. Для каждого раздела можно ввести текстовый комментарий. ПРИМЕЧАНИЕ Установленный по умолчанию раздел «Все» разрешает доступ ко всем каналам. 428 Разделы каналов – Список Вы можете просматривать, редактировать и создавать разделы в списке секций (Браузер>Каналы>Установки и инструменты>Список разделов). Список секций – Значения столбцов Столбец Раздел (Partition) Комментарий (Text) Активно (Active) Параметры (Apply to) Вводимые данные нет MODIFY MODIFY MODIFY Описание Номер раздела. Не редактируется Нажмите MODIFY и введите название раздела или добавьте комментарий. Введенный текст отображается в верхней части окна обзора каналов. Статус – активирован/не активирован. Выберите в диалоговом окне параметры, с которыми можно работать в данном разделе (IFCB, интенсивность, цвет, направка/луч). *) Разделы, для которых у работающего в данный момент в системе пользователя нет прав доступа, обозначаются в списке секвенций прочерком в столбце «Активно». См. Вход пользователя в систему. ПРИМЕЧАНИЕ Установленный по умолчанию раздел «Все» разрешает доступ ко всем каналам. 429 Разделы каналов – Создание Разделы можно создавать в списке секций. 1. Откройте список разделов (Браузер>Каналы>Установки и инструменты>Список разделов). 2. 3. 4. 5. Нажмите INSERT. Выберите каналы (выбранные каналы отображаются в окне обзора каналов). Нажмите RECORD или UPDATE, чтобы сохранить выборку каналов. Выберите ячейку «Текст» (Text) и нажмите MODIFY, чтобы задать название раздела. 6. Выберите ячейку «Применить» (Apply to) и нажмите MODIFY, чтобы настроить доступ к использованию этого раздела. Разделы каналов– Мастер создания раздела С помощью этого мастера вы можете создавать разделы на основе уже записанных данных спектакля. 1. Откройте список секций (Браузер>Каналы>Установки и инструменты>Список разделов) 2. Нажмите WIZARD. Выберите один из четырех доступных вариантов создания раздела. 430 По типу устройства (Add by Device Type) Укажите шаблон, соответствующий определенному типу устройств, и параметры для настройки устройств (IFCB, интенсивность, цвет, направка/луч/другие). По информации из базы данных каналов (Add by Channel Database Text) Введите текст, чтобы запустить поиск в базе данных каналов, и укажите параметры для настройки устройств (IFCB, интенсивность, цвет, направка/луч/другие). По номеру канала (Add by Channel Number) Задайте диапазон каналов и укажите параметры для настройки устройств (IFCB, интенсивность, цвет, направка/луч/другие). По раскладке каналов (Add by Channel Layout) Укажите раскладку каналов. 431 Разделы каналов– Активация Разделы активируются в списке разделов. 1. Откройте список секций (Браузер>Каналы>Установки и инструменты>Разделы каналов) 2. Нажмите MODIFY в столбце «Активно» для включения/выключения раздела. Название активного раздела указывается в верхней части всех окон обзора каналов в желтой строке сообщений. ПРИМЕЧАНИЕ Если ни один из разделов не выбран, то можно работать со всеми каналами в окне «На сцене». При обзоре атрибутов указываются только те каналы и атрибуты, работой которых можно управлять. ПРИМЕЧАНИЕ Если при нажатии клавиши REFRESH не было выбрано ни одного канала, действие клавиши распространяется на все каналы воспроизведения, включая не входящие в секцию каналы. 432 Динамические приборы (Devices) Устройство (далее также «Динамический прибор») – это канал с любыми дополнительными атрибутами (параметрами), кроме интенсивности. К динамическим приборам относятся скроллеры, динамические прожекторы и медиа-серверы. Подменю «Устройства» Данный раздел содержит следующие подразделы: • • • • • • • • • Динамические приборы - Введение Динамические приборы - Функции Атрибуты в режиме «На сцене» Светофильтр Все палитры Палитры направки Палитры цвета Палитры луча Настройки 433 Динамические приборы – Введение Перед началом работы с динамическим устройством его необходимо коммутировать. См. Коммутация динамических приборов. Динамические приборы – Управление • • • • • • • • • • Для управления устройством необходимо выбрать соответствующий канал. На основном дисплее консоли расположены колеса и клавиши управления динамическими приборами. Панораму и наклон прибора можно настраивать с помощью трекбола или колес. Существует специальный режим для тестирования устройств. Вы можете загружать и редактировать шаблоны устройств. Вы можете настроить автоматическое включение/выключение устройств с помощью программируемых клавиш. Вы можете выбирать четные и нечетные объекты. Вы можете объединять или рассортировывать объекты по используемым параметрам. Для параметра или группы параметров можно задать маску. Вы можете настраивать скроллеры и проводить калибровку ленты скроллера. Динамические приборы – Обзор • При обзоре атрибутов в режиме «На сцене» отображаются все параметры выбранных динамических устройств. Динамические приборы – Палитры • • • • • Вы можете сохранять палитры направки, цвета и луча, которые используются при работе с динамическими приборами. Вы можете выбирать активные динамические приборы с помощью палитры – например, «все синие» или «все на центральной сцене». Вы можете сохранять палитры для "всех устройств того же типа" для дальнейшего использования (для смешения цветов). Палитры легко выбираются с помощью клавиш прямого выбора. Вы можете загрузить палитры в мастера и применить их для выбранных каналов. Динамические приборы – Воспроизведение • • • • • Вы можете запустить воспроизведение динамических приборов в любом режиме воспроизведения. Можно настроить параметры таким образом, чтобы они изменялись пропорционально движению фейдера. Любой параметр динамического прибора можно назначить клавише мастера. Вы можете настроить переход: GoOnGo или GoInB (т.е. переход к следующему шагу «в темную»). Можно настроить времена для групп (FCB), устройство или отдельных параметров в зависимости от времени перехода. Динамические приборы – Режим фокусировки 434 • • • Режим Next & Last Режим светового выделения Режим фокусировки палитры Динамические приборы – Эффекты • • Вы можете использовать динамические эффекты, например, для создания трафаретов движения. Вы можете создавать свои динамические эффекты. Динамические приборы – Шаблоны • • • Вы можете редактировать шаблоны устройств. Вы можете создавать свои шаблоны. Вы можете назначать шаблон одного устройства другому. Динамические приборы – Медиа-серверы Работа с медиа-сервером ничем не отличается от работы с динамическим устройством – его необходимо коммутировать и назначить шаблон для его использования. В настоящее время в системе Congo используется стандартный интерфейс, позволяющий работать только с медиа-сервером ArKaos. Среди производителей других моделей медиа-серверов сейчас решается вопрос о принятии нового стандарта, используемого ArKaos, в качестве основного. В этом случае система Congo сможет с помощью стандартного интерфейса работать с медиа-серверами Coolux, Green Hippo и др. Поддержка медиа-сервера ArKaos 1. Перед тем, как начать работу, убедитесь, что система ArKaos включена и работает в сети и что загружен соответствующий спектакль. 2. Сперва скоммутируйте слои (layers) медиа-сервера. Все слои отдельного медиасервера должны быть скоммутированы с последовательными группами каналов. Введите номер канала, которому назначен первый слой. Все последующие слои будут последовательно скоммутированы с последующими каналами. Используемое число слоев определяется версией ПО в системе ArKaos. 3. После подключения к сети системы ArKaos она появится в списке устройств сети в браузере. Дважды щелкните на ArKaos в списке устройств, чтобы установить соединение. После соединения с ArKaos названия всех доступных для управления media-данных будут добавлены в шаблон ArKaos и могут быть использованы везде, где доступно обращение к имени. Для этого необходимо использовать полноценный шаблон ArKaos • • • При соединении с системой ArKaos все ранее использовавшиеся названия будут удалены из шаблона ArKaos. Названия неиспользуемых устройств преобразуются в «#: No name». Воспроизводимые в данный момент media-данные отмечаются значком воспроизведения (треугольником) при просмотре медиа в Раскладке расположения каналов. 435 • • ArKaos: Расширения медиа-устройств (например, «.jpg») не указываются в названиях. При работе с библиотекой и параметрами файлов с помощью клавиш прямого выбора, содержимое файла обновляется при внесении каких-либо изменений в данные библиотеки. ПРИМЕЧАНИЕ Когда вы в первый раз устанавливаете соединение с медиа-сервером (т.е. когда система ArKaos только появляется в списке устройств сети), названия медиа-элементов, их типы и краткие описания копируются из медиа-сервера в систему Congo. После копирования соединение используется только для периодической передачи данных о состоянии системы, например, о включении или остановке воспроизведения. Обновление медиаустройств в системе ArKaos не будут указываться в Congo, если они были внесены же после создания соединения. (В будущем планируется установить автоматическое копирование всех обновлений в систему Congo.) Даже при повторной установке соединения с медиа-сервером обновления не будут загружаться, поэтому убедитесь в том, что все используемые медиа-элементы полностью загружены в ArKaos до установки соединения. Типы и названия динамических эффектов также копируются в Congo и указываются в типах эффектов и в списке эффектов соответственно. Рекомендуется использовать версию ArKaos MSEX Beta 2 или выше! 436 Динамические приборы – Функции Ниже приводятся основные функции динамических устройств. Данный раздел содержит следующие подразделы: • • • • • • Управление динамическими приборами Обзор динамических приборов Запись динамических приборов Палитры динамических приборов Времена динамических приборов Воспроизведение динамических приборов 437 Управление динамическими приборами Основной дисплей консоли предназначен для работы с динамическими приборами. Данный раздел содержит следующие подразделы: • • • • • • • • • • • • • Управление динамическими приборами - Введение Управление динамическими приборами - Включение и перезагрузка лампы Управление динамическими приборами – Положение HOME Управление динамическими приборами - U1-U2-U3 Управление динамическими приборами – Маска Управление динамическими приборами - Выбор Управление динамическими приборами – Копирование параметров Управление динамическими приборами – Распределение параметров Управление динамическими приборами – Копирование значений Управление динамическими приборами - Режим Next & Last Управление динамическими приборами – Режим светового выделения Управление динамическими приборами - Переключение Управление динамическими приборами – Панель задач динамических приборов Управление динамическими приборами – Режимы смешения цветов 438 Управление динамическими приборами - Введение При выборе канала(ов), соответствующего динамическому прибору, управление каналов автоматически передаётся на следующие клавиши: Congo Congo Jr 439 Управление динамическими приборами – Описание Номер Функция Группы 1 параметров * 2 Содержимое колеса 3 Колесо параметров 4 Клавиша колеса (значение) Клавиша колеса (список) 5 6 Режим параметров Описание Параметры делятся на 3 группы – направка, цвет и луч. Выберите группу параметров, нажав на соответствующую клавишу. Все параметры динамических устройств, относящиеся к этой группе, назначаются колесам параметров и указываются над ними на основном дисплее консоли (2). Если параметров больше четырех, нажмите клавишу выбранной группы параметров еще раз, чтобы показать следующие 4 параметра. Над каждым колесом на основном дисплее консоли указывается тип параметра и его текущее значение или используемая палитра/диапазон. Вращайте колесо параметров, чтобы установить определенное значение. Быстрое вращение колеса устанавливает значение при 8-битной глубине цвета, а медленное вращение – при 16-битной. Нажмите клавишу, чтобы установить значение минимальное (0) или максимальное значение. Введите значение и нажмите клавишу, чтобы задать указанное значение. Удерживайте клавишу колеса, чтобы открыть соответствующий список. Вращайте колесо для выбора нужного пункта в списке и отпустите клавишу, чтобы выполнить соответствующее действие или применить настройку. Введите номер и нажмите клавишу колеса, чтобы задать диапазон. В режиме параметров вы можете с помощью трекбола настраивать движение и наклон выбранных каналов. *) Все параметры динамических устройств делятся на четыре группы: Направка = панорама и наклон Цвет = все параметры цвета, например, CMY-цветоделение, цветовые колеса и т.д. Луч = все остальные параметры Интенсивность = записывается в пресетах Параметры управления = никогда не сохраняются 440 Управление приборами – Включение и перезагрузка лампы На программной странице управления есть функция включения/выключения лампы и перезагрузки (Reset) динамических приборов (установленные в соответствии с шаблоном данного динамического прибора). 1. Нажмите , пока на основном дисплее консоли не откроется следующая страница: Congo Congo Jr 2. Нажмите DEVICE, чтобы открыть программную страницу динамических устройств. Congo 441 Congo Jr 3. Нажмите CONTROL, чтобы перейти к программной странице управления. Congo Congo Jr 442 Программная страница управления – Функции ПРИМЕЧАНИЕ Использование данных функций зависит от типа прибора и используемого шаблона. См. шаблон и руководство по эксплуатации для конкретного динамического прибора. Параметры управления не сохраняются в пресетах. Нажмите HOME ATTRIB после операций Вкл/Выкл/Перезагрузка, чтобы избежать случайной отправки команд. Действие Разрешить функций использование Программируемая клавиша Не использовать общее включение/выключение Общее включение устройств Общее устройств выключение Сброс 443 Результат Удерживайте данную клавишу при настройке общего включения и сброса устройств. Для динамического прибора устанавливаются обычные значения параметров. Общее включение всех устройств, соответствующих выбранным каналам. Общее выключение всех устройств, соответствующих выбранным каналам. Сброс всех параметров устройств, соответствующих выбранным каналам. Управление динамическими приборами – Положение HOME Положение HOME – это возврат (сброс) всех параметров динамического прибора (или части из них) к значениям, установленным в шаблоне данного прибора по умолчанию. См. Динамические приборы - Шаблоны. В большинстве случаев устанавливаются панорама и наклон - 50%, цвет – белый, прочие параметры – в ноль. Действие данных функций распространяется только на выбранные в данный момент каналы. Действие Сброс всех атрибутов положение HOME Клавиша в Результат Сброс всех атрибутов положение HOME в Сброс параметров направки в положение HOME Сброс параметров направки в положение HOME Сброс параметров положение HOME цвета в Сброс параметров положение HOME цвета в Сброс параметров положение HOME луча в Сброс параметров положение HOME луча в Сброс отдельных параметров в положение HOME Сброс параметра # в положение HOME Способ 2 Действие Сброс всех атрибутов в положение HOME Сброс параметров направки положение HOME Сброс параметров цвета положение HOME Сброс параметров луча положение HOME Клавиша в Результат Сброс всех атрибутов в положение HOME Сброс параметров направки положение HOME Сброс параметров цвета положение HOME Сброс параметров луча положение HOME в в 444 в в в Управление динамическими приборами - U1-U2-U3 Клавиши группы параметров U1-U3 используются для создания определенной комбинации параметров динамических устройств. Для каждого параметра можно настроить еще три «вложенных» параметра. Таким образом, данная группа клавиш содержит девять страниц параметров, задаваемых непосредственно пользователем. Удерживайте MODIFY и нажмите U1-U3 или нажмите клавишу колеса при выбранных U1-U3, чтобы открыть соответствующий редактор. ПРИМЕЧАНИЕ Каждая созданная пользователем комбинация U1-U3 содержит три страницы параметров (1-3). Все страницы отображаются в одном окне редактора. U1-U3 – Настройка параметров Столбец Страница (Page) Действие Нет Колесо (Wheel) Параметр (Parameter) Нет Результат Номер страницы параметров в составе комбинации параметров U1-U3. Номер используемого колеса. Не редактируется. Выберите нужный параметр из выпадающего меню и нажмите MODIFY для подтверждения. *) Указанная рядом с параметром буква (FCB) показывает, к какой группе параметров он относится. ПРИМЕЧАНИЕ Параметры, записанные в комбинации U1-U3, сохраняются как обычные палитры (направка, цвет, луч). 445 Управление динамическими приборами – Маска С помощью клавиши MASK вы можете скрыть группу параметров (FCB) или отдельные параметры. • • • При использовании маски рядом с клавишей MASK загорается индикатор, а в верхней части дисплеев появляется соответствующее обозначение. Скрытие используется при записи пресетов, палитр и динамических эффектов. Если при записи атрибутов в пресеты применялась маска, то все скрытые атрибуты НЕ записываются и вместо них ставится прочерк. Маска - Функции Действие Включить/выключить скрытие Установить маску для параметров направки Установить маску для параметров цвета Установить маску для параметров луча Установить маску для отдельных параметров колеса Открыть редактор маски Клавиша клавиша Результат Рядом с клавишей MASK загорается индикатор. На основном дисплее появляется сообщение «Маска: FCB», а рядом с группой параметров, для которой устанавливается маска, ставится «+». Устанавливается маска для параметров направки. Устанавливается маска для параметров цвета. Устанавливается маска для параметров луча. Устанавливается маска для отдельного параметра. Открывается редактор маски (см. далее). «A +» означает, что скрытие применяется для всех параметров данной группы. «A –» означает, что маска применяется только для некоторых параметров группы. Редактор маски позволяет вам выбрать из списка любой параметр для настройки маски. См. Маска - Редактор. 446 Маска – Редактор Удерживайте MODIFY и нажмите MASK, чтобы открыть редактор. Нажмите MODIFY в редакторе маски, чтобы отключить скрытие выбранного параметра. 447 Управление динамическими приборами – Выбор На программной странице выбора вы можете сделать выборку каналов по номерам или случайным образом из уже выбранных каналов. Открыть данную страницу можно на основном дисплее консоли клавишей SELECT. См. Основной дисплей - Функции. Congo Congo Jr 448 Выбор – Функции выбора из выборки Если вы хотите вернуться к исходной выборке каналов, нажмите SELECT ALL. Действие Выбрать каждый 2ой канал Программная клавиша Выбрать каждый 3ий канал Выбрать каждый Nый канал * Выбрать каждый 2ой канал случайным образом Выбрать каждый 3ий канал случайным образом Выбрать каждый Nый канал случайным образом Результат Выбирается каждый 2-ой канал из текущей выборки каналов. Используйте клавиши NEXT/LAST для перебора каналов. Выбирается каждый 3-ий канал из текущей выборки каналов. Используйте клавиши NEXT/LAST для перебора каналов. Выбирается каждый N-ый канал из текущей выборки каналов. Используйте клавиши NEXT/LAST для перебора каналов. Выбирается случайным образом каждый 2-ой канал из текущей выборки каналов. Используйте клавиши NEXT/LAST для перебора каналов. Выбирается случайным образом каждый 3-ий канал из текущей выборки каналов. Используйте клавиши NEXT/LAST для перебора каналов. Выбирается случайным образом каждый Nый канал из текущей выборки каналов. Используйте клавиши NEXT/LAST для перебора каналов. ** * Если номер не введен, будет использован последний введенный номер. ** Число N – это число, по которому в прошлый раз проводилась выборка случайным образом. Выбор – Измененные каналы (программная клавиша) Действие Выбор измененных каналов Программная клавиша Результат Выбираются все каналы динамических устройств, атрибуты которых (кроме интенсивности) были изменены вручную после того, как соответствующий пресет был загружен в поле А. 449 Управление динамическими приборами – Копирование Клавиша ALIGN позволяет скопировать параметры одного динамического прибора для других устройств. Действие 1. Выберите динамическое устройство для копирования 2. Выберите каналы всех тех устройств, для которых вы хотите скопировать параметры Клавиша Клавиши выбора каналов Клавиши выбора каналов Результат Выбранные каналы выделяются на экране. Выбранные каналы выделяются на экране. Удерживайте ALIGN и нажмите клавишу параметра или группы параметров, которые вы хотите скопировать. Действие Скопировать параметры направки Скопировать параметры цвета Скопировать параметры луча Скопировать отдельные параметры Клавиша Результат Копируются все параметры направки. * Копируются все параметры цвета. * Копируются все параметры луча. * Копируется параметр, назначенный соответствующему колесу. *) При использовании палитр будут копироваться не значения, а палитры. ПРИМЕЧАНИЕ Если вы используете клавиши NEXT/LAST, то значения будут скопированы из выбранного в данный момент канала во все остальные каналы. 450 Управление динамическими приборами – Распределение параметров Клавиша FAN используется для равномерного распределения значений параметра вокруг центральной позиции (базового канала). Существует четыре варианта распределения: • • • • Linear -линейное S-образное V-образное U-образное Действие 1. Выбрать каналы Клавиша Результат Клавиши выбора Выбранные каналы выделяются в окне каналов обзора каналов. 2. Выбрать базовый Базовый канал выделяется красным цветом. канал * 3. Распределить Значения указанного параметра равномерно значения параметра распределяются вокруг базового канала по # форме, выбранной в настройках. *) Если не указан базовый канал, то им считается канал в середине выборки. Настройки распределения Удерживайте SETUP и нажмите FAN, чтобы открыть окно настроек распределения. Выберите нужный пункт с помощью клавиш со стрелками и нажмите MODIFY для подтверждения. 451 Управление динамическими приборами – Копирование значений Вы можете копировать значения параметров динамических устройств из любого пресета. При копировании из секвенции в основном модуле воспроизведения будет скопировано текущее состояние устройств, с учетом всех изменений и наложений параметров друг на друга в ходе воспроизведения. Вначале выберите устройство, для которого вы хотите скопировать значений параметров. Действие Скопировать значения параметров направки из пресета # Скопировать значения параметров цвета из пресета # Клавиша Скопировать значения параметров луча из пресета # Результат Значения параметров направки из пресета # копируются в выбранные каналы. Значения параметров цвета из пресета # копируются в выбранные каналы. Значения параметров луча из пресета # копируются в выбранные каналы. Скопировать значения отдельных параметров из пресета # Скопировать значения всех параметров из пресета # Значения отдельных параметров из пресета # копируются в выбранные каналы. Значения всех параметров из пресета # копируются в выбранные каналы. ПРИМЕЧАНИЕ При копировании из секвенции в основном модуле воспроизведения будет скопировано текущее состояние устройств, с учетом всех изменений и наложений параметров друг на друга в ходе воспроизведения. Примечание Вы можете также скопировать значения интенсивности. См. Пресеты - Копирование значений интенсивности. 452 Управление приборами - Режим Next & Last Клавиши Next/Last позволяют вам перебирать выбранные каналы в том порядке, в котором они были выбраны. Вы можете изменять значения интенсивности и параметров для выбранного в данный момент канала. Действие Включить режим Next/Last Перейти следующему к Перейти к предыдущему Выйти из режима Клавиша или Результат Первый (или последний) канал выборки выделяется красной рамкой. Вы можете изменять значения интенсивности и прочих параметров для данного канала. Каналы перебираются в том порядке, в котором они выбирались. Выбранный в данный момент канал выделяется красной рамкой в окне обзора каналов. Каналы перебираются так же, только в обратном порядке. Снова выбираются все каналы выборки. *) Выбранный в данный момент канал выделяется красной рамкой. ПРИМЕЧАНИЕ Режим Next/Last и режим светового выделения часто применяются в комбинации для того, чтобы выбрать только один канал из уже созданной выборки. См. Режим светового выделения. Когда вы выбираете канал с помощью клавиш NEXT/LAST, его номер и название отображаются в строке информации на ЖК-экране. 453 Управление приборами – Режим светового выделения (6.0) Режим светового выделения устанавливается на определенный промежуток времени. В данном режиме для всех каналов устанавливается определенное значение интенсивности (настройка «Уровень шага секвенции», по умолчанию – 70%), для всех динамических устройств устанавливаются значения согласно шаблону прибора, цвет прибора в режиме светового выделения – белый. Действие Включить режим светового выделения Перейти следующему к Перейти к предыдущему Выйти из режима Клавиша Результат Все каналы текущей выборки переходят в режим светового выделения. Рядом с клавишей HIGHLIGHT загорается индикатор. В верхней части всех дисплеев появляется соответствующий индикатор: Каналы выборки перебираются в том порядке, в котором они выбирались, для них временно применяются настройки режима светового выделения. Каналы перебираются так же, только в обратном порядке. Режим светового выделения отключается. Индикатор рядом с клавишей гаснет. Все приборы снова настраиваются в соответствии с исходными значениями параметров. ПРИМЕЧАНИЕ Каналы в режиме светового выделения выделяются в окне обзора каналов более ярким фоном. 454 Управление приборами – Обращение (Flip) Если динамическое устройство при движении доходит до крайнего положения, нажмите FLIP (программируемая клавиша на программируемой странице динамических устройств), чтобы обратить значение движения и наклона, т.е. превратить крайнее положение в исходное. Результаты переключения зависят от того, насколько может двигаться динамическое устройство; положение приборов после обращения может несколько отличаться от положения до переключения. 1. Нажмите , чтобы на основном дисплее консоли открылась следующая страница. Congo Congo Jr 2. Нажмите DEVICE, чтобы открыть программную страницу динамических устройств. Congo Congo Jr 3. Выберите приборы, которые вы хотите обратить и нажмите FLIP.. Для отмены переключения нажмите клавишу повторно. 455 Управление динамическими приборами – Панель задач динамических приборов Вы можете настроить панель управления динамическими приборами как панель задач. См. Панели задач – Конфигурация. На панели задач вы можете выбрать те же настройки или функции, как и при работе с консолью, с помощью мыши. Отличительная черта панели задач – цветоподборщик. Щелкните мышью для выбора определенного цвета для выбранных устройств. ПРИМЕЧАНИЕ Пользуясь мышью, вы не можете удерживать одну клавишу и нажать на другую, например, FAN и PAN. Если вы работаете автономно, используйте панель задач динамических устройств и комбинации клавиш клавиатуры. Например, нажмите Ctrl+F (FAN) и щелкните по колесу «Панорама», чтобы распределить параметр панорамы. 456 Управление динамическими приборами – Режимы смешивания цветов Вы можете управлять динамическими приборами с возможностью смешивания цветов тремя различными способами, используя колеса консоли или колеса на панели задач динамических устройств. См. Панели задач – Конфигурация. Удерживайте SETUP и нажмите COLOR для выбора одного из трех режимов: • CMY-система цветоделения (голубой - пурпурный – желтый) • RGB-система цветоделения (красный – зеленый - синий) • HSV (цветовой тон - насыщенность - значение) ПРИМЕЧАНИЕ Система Congo работает только с CMY-системой цветоделения, поэтому данные, использующие другую систему цветоделения, переводятся в CMY. В связи с этим возможны некоторые неточности при отображении цветов. Если вы работаете в системе HSV и уменьшаете насыщенность до нуля, необходимо заново устанавливать значение цветового тона. В редакторе атрибутов пресетов все данные указываются в CMY-системе цветоделения. 457 Обзор динамических приборов Для обзора атрибутов динамических приборов предназначены два окна: одно для редактирования атрибутов в режиме «На сцене», другое для редактирования атрибутов и времен в пресетах. Данный раздел содержит следующие подразделы: • • • • • Обзор динамических приборов - Введение Обзор динамических приборов – Режим «На сцене» Обзор динамических приборов - Фильтры Обзор динамических приборов - Редактирование Обзор динамических приборов - Пресеты 458 Обзор динамических приборов - Введение Вы можете открыть обзор атрибутов в любом окне обзора каналов, просто нажав клавишу ATTRIB. Атрибуты в обоих случаях редактируются одинаково. В обоих редакторах атрибутов можно редактировать и устанавливать времена. См. Динамические приборы - Времена. Общая информация • Вы можете упорядочить приборы по типу. • Вы можете напрямую настроить значения атрибутов (в зависимости от настроек атрибутов). • Вы можете напрямую настроить палитры (в зависимости от настроек атрибутов). • Вы можете установить фильтры для групп параметров. • Измененные значения каналов указываются на фиолетовом фоне («На сцене»). • Вы можете просматривать и редактировать времена атрибутов. ПРИМЕЧАНИЕ Удерживайте FORMAT и нажмите @lEVEL изменять отображений значений уровня (в процентах или в 8-битном формате). Примечание Откройте в браузере подменю «Пресеты». Для каждого пресета с атрибутами вы можете выбрать пункт меню «Редактор атрибутов» и открыть его, нажав MODIFY. 459 Обзор динамических приборов – Фильтры Удерживайте FORMAT и нажмите FOCUS, COLOR или BEAM, чтобы отобразить/скрыть группы параметров при обзоре динамических устройств. Атрибуты в режиме «На сцене» - Форматы каналов Вы можете изменять формат отображения устройств нажатием клавиши FORMAT: • Выбранные приборы • Приборы с ненулевыми значениями • Выбранные и измененные приборы • Все приборы Выбранный формат отображения указывается в верхнем правом углу окна обзора каналов. 460 Обзор динамических приборов– Редактирование В открытом обзоре динамических приборов вы можете редактировать их атрибуты с помощью колес параметров и палитр. Примечание Для редактирования значений в открытом окне требуется сначала разрешить использовать обзор атрибутов. Для этого нажмите SETUP & TAB и установите соответствующий флажок. Вы можете ввести значение или ссылку на палитру в зависимости от настроек редактора атрибутов, установленных по умолчанию. По умолчанию вводятся палитры. См. Настройки атрибутов. В таблице описывается, как можно вводить значения. Для сохранения изменений нажмите UPDATE. Действие Ввести значение * Открыть выпадающее меню Ввести значение в единицах Удалить содержимое выбранных ячеек Клавиша Результат Выбранным ячейкам назначается палитра # Все палитры, доступные для выбранных ячеек, указываются в выпадающем меню. В выбранные ячейки вводится значение в единицах. Содержимое ячеек удаляется. *) Измененные значения каналов указываются на фиолетовом фоне при обзоре атрибутов в режиме «На сцене». ПРИМЕЧАНИЕ Если по умолчанию в редакторе атрибутов значения вводятся в единицах, вы можете выбирать палитры таким же образом, как вводить абсолютные значения при установленном по умолчанию вводе палитры: укажите значение, удерживайте C/ALT и нажмите MODIFY. 461 Обзор динамических приборов– Пресеты Вы можете просматривать и редактировать все параметры динамических устройств в составе пресетов в редакторе атрибутов пресетов (# PRESET & ATTRIB). ПРИМЕЧАНИЕ Выберите формат нажатием клавиши FORMAT. Удерживайте FORMAT и нажмите стрелку «вниз», чтобы открыть строки времени и задержки. См. Времена динамических приборов - Редактор времен атрибутов. Редактор атрибутов пресетов – Значения столбцов Ниже приведены различные параметры динамических устройств, которые отображаются при обзоре каналов вместе с текущими значениями. Для редактирования параметров см. Обзор динамических приборов- Редактирование. Группа функций Канал и уровень Параметры Нет параметров Устройство Удаление Прибора GoOnGo GoOnGo или GoInB Параметры направки Параметры цвета Движение, наклон, скорость фокусировки Голубой, пурпурный, желтый, цвет, цвет 2, СТО, скорость изменения цвета Направка, ирис, Параметры Описание При выборе прибора его номер подсвечивается, при выборе с помощью клавиш NEXT/LAST – выделяется красной рамкой. Справа указано значение уровня. Нажмите DELETE для удаления прибора без возможности восстановления. * Выберите, как должно начинаться воспроизведение прибора: при нажатии клавиши GO или при загрузке в поле В. Если флажок не установлен, будет выбрана настройка, уже выбранная для шага секвенции. Отображаются соответствующие параметры выбранных устройств и их значения. Отображаются соответствующие параметры выбранных устройств и их значения. Отображаются соответствующие параметры 462 луча Параметры управления увеличение, стробоскоп, гобо, гобо <> и др. Aux 1, управление, фиктивные каналы и др. выбранных устройств и их значения. Отображаются соответствующие параметры выбранных устройств и их значения. *) Вам нужно подтвердить удаление в соответствующем окне. Редактор атрибутов пресетов – Времена Вы можете включить отображение времен и времен задержки в редакторе атрибутов пресетов, удерживая FORMAT и нажав стрелку «вниз» или «вверх». 463 Обзор динамических приборов - Данные Данные атрибутов могут вводиться в абсолютных или относительных (палитры) значениях. Вы можете выбрать способ ввода данных с помощью программируемой клавиши DATA на программируемой странице каналов. Перед абсолютными значениями ставится знак #, чтобы отличить их от относительных значений (палитр). Нажмите , чтобы на основном дисплее консоли открылась следующая страница. Нажмите CHANNELS. Нажмите DATA. При обзоре эффектов в режиме «На сцене» и в редакторе атрибутов пресетов указываются абсолютные/относительные значения в зависимости от проведенных настроек. 464 Запись динамических приборов Атрибуты сохраняются в пресетах так же, как и значения интенсивности. Существуют различные режимы записи. Данный раздел содержит следующие подразделы: • • • • • Запись динамических приборов - Введение Запись динамических приборов - Режимы Запись динамических приборов – Блокировка (Block Cues) Запись динамических приборов - Удаление Запись динамических приборов – Без отслеживания (Cue Only) 465 Запись динамических приборов - Введение Существует четыре режима записи: • • • • Запись измененных параметров (Changed) Запись всех параметров (All) Запись в диалоговом окне записи (Popup) Запись активных устройств (5.0) (Active) Если вы записываете только измененные значения параметров, необходимо в начале каждой секвенции записать все параметры (установить метку блокировки). Для этого установите соответствующий флажок в диалоговом окне записи, в дополнительных настройках. Независимо от настроек вы всегда можете: • • • • Записать все атрибуты вручную Записать атрибуты только выбранных устройств Записать атрибуты выбранных устройств в пресет Пометить все или выбранные параметры как «измененные» (для записи измененных параметров) ПРИМЕЧАНИЕ Если установлен режим записи измененных параметров, вы можете воспользоваться программной клавишей SET CHANGED на странице динамических устройств на основном дисплее консоли, чтобы пометить любой параметр или группу параметров как измененные. См. Запись динамических приборов - Режимы. 466 Запись динамических приборов – Режимы Существует четыре режима записи атрибутов динамических устройств. Удерживайте SETUP и нажмите RECORD, чтобы открыть окно настроек записи. Появится следующее диалоговое окно: Вы можете выбрать один из режимов. Режим Описание Измененные параметры (по Автоматическая запись всех измененных параметров умолчанию) (Changed) * Выбрать в Окне записи (Popup) Запись всех измененных параметров после подтверждения записи в диалоговом окне Все параметры (All) Запись всех атрибутов Активные устройства (Active) Запись всех атрибутов для устройств, значение интенсивности которых выше нуля * В этом случае необходимо вручную записать все атрибуты в первом шаге секвенции. См. Запись всех атрибутов для выбранных каналов. Запись измененных параметров Атрибуты считаются измененными, если их значения были изменены с момента последнего сохранения. Измененные значения выделяются фиолетовым фоном при обзоре каналов и атрибутов. Вы также можете вручную пометить атрибуты как «измененные» с помощью программируемой клавиши SET CHANGED на странице динамических устройств на основном дисплее консоли. Congo 467 Congo Jr Все команды применяются к выбранным в данный момент устройствам. Действие Считать измененными все параметры Клавиша Результат Все параметры считаются измененными и указываются на фиолетовом фоне. Все параметры направки считаются измененными и указываются на фиолетовом фоне. Все параметры цвета считаются измененными и указываются на фиолетовом фоне. Все параметры луча считаются измененными и указываются на фиолетовом фоне. Указанные параметры считаются измененными и указываются на фиолетовом фоне. Считать измененными параметры направки Считать измененными параметры цвета Считать измененными параметры луча Считать измененным отдельный параметр клавиша колеса При переходе к следующему шагу секвенции обозначения измененных динамических устройств пропадают. Вы также можете вручную снять эти обозначения, удерживая C/ALT и нажав FOCUS, COLOR и BEAM. См. Информация о каналах – Подробная информация. Подробнее см. Пресеты – Запись. ПРИМЕЧАНИЕ Вы можете использовать как клавишу C/ALT, так и клавишу SET CHNGED. Запись активных устройств и установка метки При записи активных устройств (5.1) сохраняются все параметры для динамических устройств, уровень интенсивности которых больше 0%. Чтобы записать значения параметров в тот момент, когда значение интенсивности равно 0%, вы можете установить специальную метку в виде буквы М (Mark) рядом с уровнем канала. Чтобы установить метку, выберите программируемой странице каналов. каналы 468 и нажмите клавишу MARK на 1. Выберите каналы. 2. Откройте программируемую страницу каналов клавишей CHANNELS на основном дисплее консоли. 3. Нажмите MARK. Запись активных устройств и отслеживание атрибутов Если включена запись активных устройств (5.1), то отслеживание атрибутов также включается автоматически. Нажмите UPDATE & ATTRIB, чтобы обновить измененные значения атрибутов в нескольких пресетах (рекомендуется при записи активных устройств) так же, как и при отслеживании значений интенсивности. Становите флажок, чтобы включить отслеживание и редактирование атрибутов и выберите направление редактирования в выпадающем меню (вперед, назад или в обоих направлениях). 469 Запись динамических приборов – Блокировка (Block Cues) Обычно записываются только измененные параметры динамических устройств. Противоположное этому действие – запись всех параметров – называется блокировкой (Block cue). Блокировка автоматически проводится при записи динамических устройств непосредственно в воспроизведение мастера. Вы можете установить соответствующие настройки для выбранной секвенции в диалоговом окне записи, на закладке дополнительных настроек. См. Окно записи. Для создания блокировки установите флажок «Запись всех атрибутов». 470 Запись динамических приборов - Удаление Вы можете удалить устройство из пресета в редакторе пресетов или в редакторе атрибутов пресетов. См. Обзор динамических устройств - Редактирование. 1. Откройте список пресетов. • Введите номер пресета, удерживайте MODIFY и нажмите PRESET. • Откройте список пресетов из браузера (Браузер>Главные спектакля>Пресеты). данные 2. Выберите столбец «Атрибуты». 3. Выберите каналы, которые вы хотите удалить. Если не выбран ни один канал, то будут удалены атрибуты для всех каналов. 4. Нажмите DELETE. Подтвердите удаление в открывшемся сообщении. 5. Нажмите MODIFY для подтверждения. 471 Запись динамических приборов – Без отслеживания (Cue Only) Вы можете выбрать данную функцию в диалоговом окне записи, на вкладке дополнительных функций. Используется эта функция в следующих ситуациях. Например, секвенция состоит из нескольких пресетов, и некоторые значения отслеживаются из одного пресета в другой. Если вы решите вставить в середине секвенции новый пресет и при этом не хотите искажать существующие значения, вы можете при добавлении нового пресета установить флажок «Без отслеживания». Теперь значения из предыдущего пресета будут отслеживаться в пресете, следующем за добавленным шагом секвенции, как и ранее. Добавленный шаг секвенции не повлияет на последующие шаги. Чтобы включить режим «Без отслеживания», установите флажок. 472 Палитры динамических устройств Значения динамических устройств могут сохраняться в палитрах, которые в дальнейшем используются для восстановления сохраненных значений. Палитры, как ссылки на сохраненные значения, записываются в пресеты. Палитры делятся в соответствии с группами параметров (направка, цвет, луч, все). Данный раздел содержит следующие подразделы: • • • • • • • • • • • • Палитры динамических устройств - Введение Палитры динамических устройств - Запись Палитры динамических устройств - Обновление Палитры динамических устройств - Редактирование Палитры динамических устройств - Списки Палитры динамических устройств – Активация по номеру Палитры динамических устройств - Режим прямого выбора Палитры динамических устройств - Мастера Палитры динамических устройств - Выбор активных каналов Палитры динамических устройств - Выбор сохраненных каналов Палитры динамических устройств - Показ списка Палитры динамических устройств - Режим фокусировки 473 Палитры динамических устройств – Введение Палитра – это один или несколько сохраненных параметров динамического устройства. Палитра используется для быстрой загрузки соответствующих параметров и сохраняется в пресетах для воспроизведения этих параметров. При выборе палитр используются клавиши прямого выбора. См. Прямой выбор. Существует четыре типа палитр. Тип Палитры направки Палитры цвета Клавиша Палитры луча Все палитры Параметры Параметры положения – движение, наклон и др. Параметры цвета – голубой, пурпурный, желтый, цветовой круг и др. Параметры луча – гобо, трафарет, шторки, фокус, ирис и др. Все параметры "Все одного типа" или "Все устройства" Обычно в палитрах сохраняются значения параметров для отдельных устройств. Палитры цвета и луча можно записать для одного устройства, а затем использовать в других устройствах того же типа. Вы можете произвести соответствующую настройку в диалоговом окне записи. Палитры в пресетах Если вы настроили устройство с помощью палитры до записи пресета, то будут записаны не значения параметров для конкретного устройства, а ссылка на соответствующую палитру. В этом случае изменение палитры приведет к изменениям во всем спектакле. Палитры и прямой выбор • Вы можете выбирать палитры с помощью клавиш прямого выбора. 474 Палитры динамических устройств – Запись Палитры записываются только для выбранных в данный момент каналов. Чтобы перезаписать палитру, просто сохраните ее под исходным номером. В окне записи палитр вы можете добавить свой комментарий для каждой палитры. Введенный комментарий отображается при использовании палитры. ПРИМЕЧАНИЕ Если вы записываете палитру, она также активируется и будет записана в следующий пресет. «Отдельное устройство» и «Тип устройства» В окне записи палитры вы можете выбрать, хотите ли вы сохранить данные значения для Отдельного устройства или для Отдельного типа устройств. • Параметры положения (Focus) рекомендуется сохранять для отдельных устройств, так как они уникальны для каждого устройства (канала). • Параметры цвета и луча предпочтительно сохранять для типа устройств, так как сохраненные значения параметров будут одинаковы для подобных устройств (каналов) и могут быть использованы повторно. ПРИМЕЧАНИЕ Если выбраны устройства нескольких типов, то будут записаны старшие каналы для каждого типа. Если одновременно можно применить палитру для отдельного устройства и палитру для типа устройств, будет использоваться палитра для отдельного устройства. Запись палитры направки 1. Выберите канал(ы). 2. Сохраните палитру под определенным или под следующим свободным номером. Действие Запись палитры направки под следующим свободным номером Запись палитры направки # Клавиша Запись палитры направки # клавиша клавишей прямого выбора прямого выбора 475 Результат Появляется соответствующее сообщение. * Появляется соответствующее сообщение. * Появляется соответствующее сообщение. * *) Диалоговое окно 3. Добавьте комментарий (необязательно). 4. Выберите режим записи. Для палитр направки обычно устанавливается "Отдельное устройство". См. «Отдельное устройство» или «Тип устройства». 5. Нажмите MODIFY, чтобы подтвердить запись. ПРИМЕЧАНИЕ Во время записи палитр вы можете отфильтровать нежелательные значения параметров с помощью маски. См. Управление динамическими устройствами - Маска. Запись палитры цвета 1. Выберите канал(ы). 2. Сохраните палитру под определенным или под следующим свободным номером. Действие Запись палитры цвета под следующим свободным номером Запись палитры цвета # Запись палитры цвета # клавишей прямого выбора Клавиша прямого выбора клавиша Результат Появляется соответствующее сообщение.* Появляется соответствующее сообщение.* Появляется соответствующее сообщение.* *) Диалоговое окно 3. Добавьте комментарий (необязательно). 4. Выберите режим записи. Для палитр цвета обычно устанавливается "Тип устройства". См. «Отдельное устройство» или «Тип устройства». 5. Нажмите MODIFY, чтобы подтвердить запись. 476 ПРИМЕЧАНИЕ Во время записи палитр вы можете отфильтровать нежелательные значения параметров с помощью маски. См. Управление динамическими устройствами - Маска. Запись палитры луча 1. Выберите канал(ы). 2. Сохраните палитру под определенным или под следующим свободным номером. Действие Запись палитры луча под следующим свободным номером Запись палитры луча # Запись палитры луча # клавишей прямого выбора Клавиша прямого выбора клавиша Результат Появляется соответствующее сообщение.* Появляется соответствующее сообщение.* Появляется соответствующее сообщение.* *) Диалоговое окно 3. Добавьте комментарий (необязательно). 4. Выберите режим записи. Для палитр луча обычно устанавливается "Тип устройства". См. «Отдельное устройство» или «Тип устройства». 5. Нажмите MODIFY, чтобы подтвердить запись. ПРИМЕЧАНИЕ Во время записи палитр вы можете отфильтровать нежелательные значения параметров с помощью маски. См. Управление динамическими устройствами - Маска. 477 Запись общей палитры 1. Выберите канал(ы). 2. Сохраните палитру под определенным или под следующим свободным номером. Действие Запись общей палитры под следующим свободным номером Запись общей палитры # Запись общей палитры # клавишей прямого выбора Клавиша прямого выбора клавиша Результат Появляется соответствующее сообщение.* Появляется соответствующее сообщение.* Появляется соответствующее сообщение.* *Диалоговое окно 3. Добавьте комментарий (необязательно). 4. Выберите режим записи. Для общих палитр обычно устанавливается "Отдельное устройство". См. «Отдельное устройство» или «Тип устройства». 5. Нажмите MODIFY, чтобы подтвердить запись. ПРИМЕЧАНИЕ Во время записи палитр вы можете отфильтровать нежелательные значения параметров с помощью маски. См. Управление динамическими устройствами - Маска. 478 Палитры динамических устройств – Обновление Самый быстрый способ обновить все палитры – программная клавиша UPDATE PALETTE на странице динамических устройств. 1. Нажмите страница. , чтобы на основном дисплее консоли открылась следующая Congo Congo Jr 2. Нажмите DEVICE, чтобы открыть страницу динамических устройств. Congo 479 Congo Jr 3. Нажмите UPDATE PALETTE, чтобы обновить все измененные палитры для выбранных в данный момент каналов. Открывается окно с указанием обновляемых палитр. Палитры динамических устройств - UPDATE и клавиши прямого выбора Если палитра назначается клавише прямого выбора или клавише мастера, то ее можно обновить, выбрав нужные каналы, удерживая клавишу UPDATE и нажав соответствующую клавишу прямого выбора или клавишу мастера. ПРИМЕЧАНИЕ Данная комбинация клавиш не действует, если на экране открыто окно редактора (например, список пресетов), в котором у клавиши UPDATE другие функции. Перезапись палитры – Объединение или замена При перезаписи пресета или палитры вы можете либо заменить старые значения атрибутов новыми, либо объединить их. • • «Объединить» (Merge with existing) – в палитру добавляются измененные значения выбранных каналов «Заменить» (Replace existing) – все значения в палитре заменяются на значения выбранных каналов 480 Палитры динамических устройств – Редактирование Палитры динамических устройств можно редактировать и фильтровать так же, как и атрибуты в режиме «На сцене» и атрибуты в пресетах. См. Обзор динамических устройств – Редактирование, Обзор динамических устройств - Фильтры. Палитры динамических устройств – Списки Список палитр открывается из браузера (Браузер>Оборудование>Палитры>Палитры направки). Вы также можете открыть соответствующий список, удерживая MODIFY и нажав FOCUS, COLOR, BEAM или PALETTE. ПРИМЕЧАНИЕ Первыми в списке отображаются палитры, записанные для типов устройств, чаще всего – палитры цвета. См. «Отдельное устройство» или «Тип устройства». Список палитр – Значения столбцов Столбец Палитра (Palette) Комментарий (Text) Атрибуты (Attribute) Вводимые данные нет Описание Номер палитры. Не редактируется. Нажмите МODIFY для начала и завершения ввода текста. Открывается редактор атрибутов палитр. Число означает, параметры скольких устройств записаны в выбранной палитре. 481 Палитры динамических устройств – Активация по номеру Вы можете использовать нужную палитру для выбранных каналов, зная ее номер. Действие Палитра направки # Палитра цвета # Палитра луча # Общая палитра # Клавиша Результат Для выбранных каналов значения из палитры # Для выбранных каналов значения из палитры # Для выбранных каналов значения из палитры # Для выбранных каналов значения из палитры # устанавливаются устанавливаются устанавливаются устанавливаются ПРИМЕЧАНИЕ Значения, записанные в палитре #, устанавливаются только для тех выбранных каналов, значения которых включены в указанную палитру. 482 Палитры динамических устройств - Режим прямого выбора Если удерживать клавишу FOCUS, COLOR, BEAM или PALETTE, то с помощью клавиш прямого выбора можно активировать первые сорок палитр. Действие Клавиша 1. Включить режим Удерживайте прямого выбора клавишу палитры 2. Выбрать палитру Клавиша прямого выбора Результат На дисплее прямого выбора отображаются первые сорок палитр. Нажатие клавиши активирует соответствующую палитру. Палитры динамических устройств – Воспроизведения мастеров Палитры динамических устройств можно Воспроизведение мастеров - Палитры. 483 воспроизводить на мастерах. См. Палитры динамических устройств – Выбор активных каналов Чтобы выбрать все каналы, которые в данный момент используются определенной палитрой, используйте клавиши прямого выбора для палитр (фокус, цвет, луч, все) и клавиши СН и ALL. Действие Выбрать каналы палитры # Клавиша Выбрать активные каналы (т.е. с уровнем выше 0%) палитры # Результат Все каналы, записанные в палитре # , выбираются в окне обзора каналов. Все активные каналы, записанные в палитре # , выбираются в окне обзора каналов. Палитры динамических устройств – Выбор сохраненных каналов Вы можете выбрать все каналы, сохраненные в палитрах для отдельных устройств. ПРИМЕЧАНИЕ Вы не можете выбрать каналы, сохраненные в палитрах для типов устройств, так как в таких палитрах не сохраняются номера конкретных каналов. Действие Выбрать каналы в палитре направки # Клавиша Результат Все каналы, записанные в палитре #, выбираются в окне обзора каналов. Выбрать каналы в палитре цвета # Все каналы, записанные в палитре #, выбираются в окне обзора каналов. Выбрать каналы в палитре луча # Выбрать каналы в общей палитре # Все каналы, записанные в палитре #, выбираются в окне обзора каналов. Все каналы, записанные в палитре #, выбираются в окне обзора каналов. 484 Палитры динамических устройств - Показ списка Вы можете активировать любую палитру при показе списков на основном дисплее консоли. В режиме показа списков вы можете с помощью трекбола выбирать/активировать палитру правой/левой клавишей, расположенной рядом с трекболом. Действие Список палитр направки Клавиша Результат На основном дисплее консоли открывается список палитр направки. Список палитр цвета На основном дисплее консоли открывается список палитр цвета. Список палитр луча На основном дисплее консоли открывается список палитр луча. Список всех палитр На основном дисплее консоли открывается список всех палитр. На рисунке представлен список палитр цвета. В системе Congo Jr показ списков пока что доступен только в симуляторе работы консоли. 485 Палитры динамических устройств - Режим фокусировки (Focusing Mode) Режим фокусировки предназначен для быстрой настройки и обновления палитр. Он работает совместно со списками на ЖК-экране. Режим включается программной клавишей FOCUS MODE на странице динамических устройств. Действие 1. Открыть страницу динамических устройств Клавиша Результат На основном дисплее консоли (программная открывается страница клавиша) динамических устройств. 2. Включить режим На основном дисплее появляется фокусировки надпись «Режим фокусировки». (программная клавиша) Автоматически открывается список палитр направки. 3. Выбрать палитру из Трекбол Каналы, соответствующие списка указанной палитре, выбираются и отображаются в списке каналов. Указанная палитра активируется, включается режим светового выделения. 4. Провести Вы можете поочередно последовательную перебирать и управлять каналами фокусировку каналов выборки. клавишами NEXT/LAST 5. Обновить палитру Палитра обновляется. В списке палитр направки можно выбрать (программная клавиша) новую палитру. 6. Выйти из режима Отключается режим фокусировки фокусировки. (программная клавиша) 486 Времена динамических устройств Времена динамических устройств можно устанавливать в секундах или в процентах от времени перехода, установленного для шага секвенции. Данный раздел содержит следующие подразделы: • • • • Времена динамических устройств - Введение Времена динамических устройств – Отдельные времена или FCB-время Времена динамических устройств – Времена атрибутов Времена динамических устройств – Распределение времен 487 Времена динамических устройств – Введение Для динамических устройств могут использоваться параметры времени и задержки: • • • • Нет времени (No Time)– используется время перехода по умолчанию, установленное для шага секвенции. Время группы параметров (Parameter group times) – время атрибутов для параметров направки, цвета и луча. FCB-время – то же самое, но существует другой способ установить время для всех трех групп параметров. Время параметров устройства – время отдельных атрибутов устройства. ПРИМЕЧАНИЕ Все времена настраиваются для пресета в поле А или В в зависимости от соответствующей настройки системы Congo. Все времена атрибутов сохраняются в пресетах. Если переход динамических устройств «втемную» производится вручную или когда соответствующий пресет находится в поле В, то будет использоваться время атрибутов, установленное по умолчанию. См. Времена динамических устройств – Время атрибутов по умолчанию. Время атрибутов по умолчанию Время атрибутов по умолчанию равно 3 сек. Оно используется при установке динамических устройств в определенное состояние с помощью выбора палитры, возврата к значениям НОМЕ или при переходе «втемную» в поле В (команда GoInB). Основная цель – уменьшить уровень шума и сократить движение устройств. Для смены времени атрибутов по умолчанию см. Настройки атрибутов. Времена динамических устройств – Проценты или секунды Времена динамических устройств можно устанавливать в секундах или в процентах от времени перехода, установленного для шага секвенции. По умолчанию время указывается в процентах. В этом случае все FCB-времена равны времени перехода, установленному для шага секвенции, а все FCB-времена задержки измеряются в процентах от времени перехода, установленного для шага секвенции. ПРИМЕЧАНИЕ До версии 4.2 FCB-задержка указывалась как 100%, поскольку измерялась в процентах от задержки перехода. При работе со спектаклями из таких версий FCB-задержка, равная 100%, будет автоматически преобразована в 0 сек. 488 FCB-время, равное 50% от времени перехода, будет автоматически преобразовано в 2,5 сек при времени перехода, равном 5 сек. При изменении времени увеличения яркости до 10 сек. FCB-время составит, соответственно, 5 сек. 489 Времена переходов динамических устройств – Отдельные времена или FCB-время (6.0) Вы можете настроить отдельные времена для определенных параметроввыбранных устройств или же задать время для параметров определенной группы (направка, цвет, луч) для всех динамических устройств в пресете. FCB-времена по умолчанию составляют 100% от времени перехода и задержки, установленные для шага секвенции. Вы можете изменить время в процентах или ввести значение в секундах. Если назначены времена атрибутов, то они будут использоваться вместо FCB-времен. Отдельные времена всегда приоритетнее FCB-времен. На схеме отдельные времена отображаются красной точкой в конце линии. Установка времен на вкладке дополнительных функций в окне записи При записи нового пресета вы можете напрямую задать времена в окне записи на вкладке дополнительных функций. Установка времен с помощью функциональных клавиш Вы можете указать время, введя нужное значение, затем удерживая клавишу TIME и нажав клавишу для нужной группы параметров (см. таблицу). 490 Затем в открывшемся окне укажите, используется ли время как FCB-время для всех устройств или же как отдельное время для определенных параметров выбранных приборов. Действие Время направки Клавиша Результат См. диалоговое окно выше. Время цвета См. диалоговое окно выше. Время луча См. диалоговое окно выше. Время параметра Для указанного параметра устанавливается отдельное время. Задержка направки См. диалоговое окно выше. Задержка цвета См. диалоговое окно выше. Задержка луча См. диалоговое окно выше. Задержка параметра Для указанного параметра устанавливается отдельная задержка. Редактировать FCB-времена можно в списке пресетов. ПРИМЕЧАНИЕ Вы можете установить одно значение для времен Направки, цвета и луча с помощью комбинации клавиш. Для этого введите значение, удерживайте TIME или DELAY и нажмите ATTRIBUTE. На программируемой странице времен вы также можете напрямую настроить FCBвремена. См. Программируемая страница времен. 491 Времена динамических устройств – Времена в редакторах атрибутов Вы можете устанавливать и редактировать времена в редакторе атрибутов в режиме «На сцене» и в редакторе атрибутов в пресетах. Обратите внимание на то, что при работе в редакторе времена устанавливаются для поля А независимо от других настроек. • • Нажмите ATTRIB, чтобы открыть редактор атрибутов в режиме «На сцене». Введите номер пресета, удерживайте PRESET и нажмите ATTRIB, чтобы открыть редактор атрибутов в пресетах. Удерживайте FORMAT и нажмите стрелку «вниз», чтобы открыть строки времени и задержки. Удерживайте FORMAT и нажмите стрелку «вверх», чтобы закрыть строки. Нажмите FORMAT, чтобы отобразить в редакторе: • Выбранные устройства • Устройства с уровнем выше нуля • Измененные устройства • Все устройства • Устройства с атрибутами Текущий формат отображения указан в правом верхнем углу (на рисунке – «Выбранные устройства»). ПРИМЕЧАНИЕ Времена можно настроить по умолчанию в процентах или в секундах. См. Времена динамических устройств – Проценты или секунды. 492 Времена атрибутов Описанные функции доступны в редакторе атрибутов в режиме «На сцене» и в редакторе атрибутов в пресетах. Действие 1. Открыть строку времени Клавиша 2. Выбрать ячейку Клавиши времени атрибута стрелками 3. Установить время Результат В таблицу добавляется строка времени. со Выбирается ячейка таблицы. Выбранной ячейке назначается время. 4. Обновить пресет Обновите пресет, если вы работаете в редакторе атрибутов в режиме «На сцене». ПРИМЕЧАНИЕ Вы также можете настроить времена для выбранных устройств, удерживая TIME и нажав FOCUS, COLOR или BEAM. В открывшемся диалоговом окне укажите, для каких параметров устанавливается время. Задержка атрибутов Описанные функции доступны в редакторе атрибутов в режиме «На сцене» и в редакторе атрибутов в пресетах. Действие 1. Открыть строку задержки Клавиша 2. Выбрать ячейку Клавиши задержки атрибута стрелками 3. Установить задержку 4. Обновить пресет Результат В таблицу добавляется строка задержки. со Выбирается ячейка таблицы. Выбранной ячейке назначается время задержки. Обновите пресет, если вы работаете в редакторе атрибутов в режиме «На сцене». ПРИМЕЧАНИЕ 493 Вы также можете настроить задержку для выбранных устройств, удерживая DELAY и нажав FOCUS, COLOR или BEAM. 494 Времена динамических устройств – Распределение времен При обзоре атрибутов в режиме «На сцене» или в пресетах вы можете воспользоваться мастером для равномерного распределения времен параметров. Открыть мастер можно только тогда, когда выделена ячейка времени или задержки. Времена из всех выделенных ячеек будут равномерно распределены между устройствами. 1. Откройте окно обзора атрибутов. См. Обзор динамических устройств – «На сцене», Обзор динамических устройств - Пресеты. 2. Удерживайте FORMAT и нажмите стрелку «вниз», чтобы открыть строки времени и задержки. См. Времена динамических устройств - Времена в редакторах атрибутов. 3. Выберите ячейки времени или задержки, соответствующие нужным вам параметрам и устройствам. 4. Нажмите WIZARD. Откроется диалоговое окно мастера. 5. Выберите нужные значения и подтвердите выбор. 495 Воспроизведение динамических устройств При воспроизведении динамических устройств в основном модуле воспроизведения или в мастерах атрибуты устройств могут запускаться в различное время и различным образом. Данный раздел содержит следующие подразделы: • • • Воспроизведение динамических устройств - Введение Воспроизведение динамических устройств – Подтяжка атрибутов Воспроизведение динамических устройств – Движение атрибутов 496 Воспроизведение динамических устройств - Введение (5.0) Атрибуты в ходе воспроизведения запускаются в следующих ситуациях: • • • • • Начинается воспроизведение пресета в секвенции или чейзе. Начинается ввод пресета по фейдеру мастера. Заканчивается вывод пресета по фейдеру мастера. Мастер работает в режиме вспышки. Запущен динамический эффект. Вы можете настроить изменение атрибутов в шаге секвенции как Auto Mark (5.0), OnGo (на сцене) или InB (предустановка, движение «втемную»). 497 Воспроизведение динамических устройств – Подтяжка атрибутов Атрибуты изменяются пропорционально перемещению фейдеров мастеров в зависимости от установленных настроек мастеров. Атрибуты всегда изменяются пропорционально движению фейдера В в основном воспроизведении. • • Движение атрибутов начинается при значении, равном 1%. Дискретные параметры также изменяются при разнице значений 1%. Работа на мастерах отличается от работы с кроссфейдерами основного воспроизведения. Мастера и атрибуты – Общая информация Как только уровень мастера становится отличным от 0%, назначенные данной клавиши параметры начинают изменяться в соответствии с движением фейдера. Во время перехода в воспроизведении мастера атрибуты изменяются в соответствии с FCB-временами, установленными для пресета в данном мастере. Если параллельно с первым мастером начинает воспроизводиться другой и использует те же значения атрибутов (отличные от 0%), то управление общими для мастеров атрибутами переходит ко второму мастеру. Чтобы сделать определенный мастер «ведущим», просто сбросьте соответствующий фейдер на ноль, а затем снова увеличьте значение. Поведение атрибутов при движении фейдера вниз зависит от того, установлена ли настройка мастера «Подтяжка: следовать за фейдером». См. Мастера и атрибуты – Подтяжка атрибутов. Кроссфейдеры и атрибуты При проведении перехода вручную значения атрибутов следуют за фейдером В. Если фейдер двигается медленнее, чем должны двигаться атрибуты в соответствии с установленными временами, то атрибуты следуют за фейдером. Если фейдер двигается быстрее, то атрибуты будут двигаться в соответствии с установленными временами, чтобы избежать резких переходов. 498 Воспроизведение динамических устройств – Движение атрибутов Существует три режима воспроизведения атрибутов: • • • AutoMark On Go In B В зависимости от выбранного режима атрибуты выполняются либо при загрузке шага секвенции в режим «На сцене» (OnGo), либо при загрузке шага в поле В (InB). См. Настройки системы – Атрибуты. Выберите в настройках системы режим, больше всего подходящий для вашего стиля работы. Настройку можно изменять для отдельных шагов секвенции или устройств. См. Список секвенций. Примечание В режиме GoInB атрибуты выполняются в соответствии с временами, сохраненными в пресете. Примечание До версии 5.0 можно было настроить выполнение динамических эффектов всегда по клавише GO. См. Настройки – Переход. Автометка (AutoMark) Данный режим используется по умолчанию, однако вы можете изменить настройку для шага секвенции или в редакторе атрибутов в пресетах. В режиме AutoMark атрибуты автоматически воспроизводятся при загрузке либо в поле А, либо в поле В в зависимости от уровня полей А и В. • • • Если значение интенсивности динамического устройства в поле А больше 0%, то атрибуты выполняются в поле А (т.е. в режиме OnGo). Если значение интенсивности динамического устройства в поле А равно 0%, а в поле В – больше 0%, то атрибуты выполняются в поле В. Если значения интенсивности динамических устройств в полях А и В равны 0%, то атрибуты выполняются в поле А (т.е. в режиме OnGo). Режим «На сцене»: Для каналов, работающих в режиме автометки, индикаторы FCB указываются на синем фоне. Обозначение исчезает при нажатии клавиши GO. 499 Атрибуты в режиме «На сцене» (6.0) Вы можете просматривать и редактировать все параметры динамических устройств в редакторе атрибутов в режиме «На сцене». Вы можете открыть редактор из браузера (Браузер > Устройства > Атрибуты «На сцене»). Примечание Чтобы заниматься редактированием в обзоре атрибутов, разблокируйте соответствующее окно. Для этого нажмите SETUP & TAB и разрешите редактирование в открывшемся диалоговом окне. При обзоре атрибутов выберите ячейки и нажмите PARK, чтобы приостановить указанные элементы. Удерживая FORMAT нажмите , чтобы открыть список всех параметров, опуская при этом не нужные вам. Удерживая FORMAT нажмите , чтобы вернуться к прежнему виду. 500 Под выполняемыми в данный момент атрибутами расположен желтый индикатор выполнения. Примечание Выберите нужный формат клавишей FORMAT. Удерживайте FORMAT и нажмите стрелку «вниз», чтобы открыть строки времени и задержки. См. Времена динамических устройств – Времена в редакторах атрибутов. Атрибуты в режиме «На сцене» - Значения столбцов Ниже перечислены различные параметры динамических устройств, при обзоре атрибутов их названия указываются рядом с текущими значениями. Для редактирования см. Обзор динамических устройств – Редактирование. Группа функций Канал и уровень Параметры направки Параметры цвета Параметры луча Параметры управления * Параметры Нет данных Панорама, наклон, скорость фокусировки Голубой, пурпурный, желтый, цвет, цвет 2, СТО, скорость изменения цвета Фокус, ирис, Zoom, стробоскоп, гобо, гобо <>, вращение гобо и др. Aux 1, управление, фиктивные каналы и др. Описание При выборе устройства его номер подсвечивается, при выборе с помощью клавиш NEXT/LAST – выделяется красной рамкой. Справа указано значение уровня. Отображаются соответствующие параметры выбранных устройств и их значения. Отображаются соответствующие параметры выбранных устройств и их значения. Отображаются соответствующие параметры выбранных устройств и их значения. Отображаются соответствующие параметры выбранных устройств и их значения. * Вы можете редактировать параметры управления, отмеченные знаком «control», но не можете их сохранять. Значения параметра Aux сохраняются. Примечание Удерживайте COLUMN и вращайте колесо для изменения размеров столбца. 501 Светофильтр На вкладке «Светофильтр» используются данные динамических устройств, использующих смешение цветов в системах цветоделения CMY и RGB, и на основе этих данных подбираются различные цвета для пленочных фильтров разных типов. Откройте подбор светофильтра из браузера (Браузер>Устройство>Светофильтр). Выберите нужный цвет с помощью клавиш со стрелками и клавиши MODIFY. Если вы точно знаете нужный вам оттенок и его номер, вы также можете выбрать его с помощью клавиш прямого выбора. См. Прямой выбор – Содержимое. 502 Общие палитры Данное подменю открывает список всех палитр. Нажмите MODIFY в столбце «Атрибуты», чтобы открыть соответствующий редактор палитр. См. Палитры динамических устройств. 503 Палитры направки Данное подменю открывает список палитр направки. Нажмите MODIFY в столбце «Атрибуты», чтобы открыть соответствующий редактор палитр. См. Палитры динамических устройств. 504 Палитры цвета Данное подменю открывает список палитр цвета. Нажмите MODIFY в столбце «Атрибуты», чтобы открыть соответствующий редактор палитр. См. Палитры динамических устройств. 505 Палитры луча Данное подменю открывает список палитр луча. Нажмите MODIFY в столбце «Атрибуты», чтобы открыть соответствующий редактор палитр. См. Палитры динамических устройств. 506 Настройки Здесь описаны настройки динамических устройств. Данный раздел содержит следующие подразделы: • • Ленты скроллеров Мастер автоматического создания палитр 507 Ленты скроллеров Для работы с лентами скроллеров предназначен редактор лент скроллеров (Браузер >Оборудование >Установки и инструменты >Ленты скроллеров). Редактор лент скроллеров – Значения столбцов Столбец Лента скроллера (Scroller Roll) Вентилятор = Интенсивность (Fan = Intensity) Время по умолчанию (Default Time) Комментарий (Text) Вводимые значения 1-999 Вкл./Выкл. 0 сек. – 45 мин. Описание Номер шаблона. Нажмите MODIFY, чтобы открыть редактор. Нажмите MODIFY, чтобы связать работу вентилятора со значением интенсивности скроллера. При включении этой опции вы сможете снизить уровень шума при неработающем скроллере. (Опция доступна, только если можно настраивать вентилятор и в скроллере, и в его шаблоне.) Время для смены рамки скроллера вручную, используемое по умолчанию для улучшения работы скроллера и снижения уровня шума. Нажмите MODIFY для включения и выключения ввода текста. Создание ленты скроллера 1. Откройте список лент скроллера в браузере (Браузер >Оборудование >Установки и инструменты >Ленты скроллеров). 2.Нажмите INSERT для создания ленты (несколько стандартных лент скроллера создаются автоматически при создании спектакля). 3. Настройте «Вентилятор=Интенсивность», время по умолчанию и добавьте название для новой ленты. 4. Нажмите MODIFY в ячейке ленты скроллера, чтобы открыть редактор лент скроллера. Открывается мастер, в котором вы можете указать количество рамок скроллера и настройки вентилятора по умолчанию (вы можете изменить эти настройки позднее). 508 5.На рисунке представлен редактор лент скроллеров с 5-ю заданными рамками. Задайте остальные значения. Столбец Позиция (Position) Комментарий (Text) Вентилятор в % (Fan %) Автодвижение (AutoMove) Значение (Value) Вводимые значения 1-999 0-100% 0-10 0-255 Описание Номер каждой позиции. Не редактируется. Нажмите MODIFY для включения и выключения ввода текста. Настройте работу вентилятора для каждого цвета (для снижения уровня шума). При выборе нужного цвета скроллер будет медленно двигаться вперед и назад, при этом не учитываются результаты калибровки конкретного устройства. 8-битное значение цвета (0-255), используемое при выборе соответствующей рамки. 6. Нажмите ESC для выхода. Назначение ленты скроллера Вы можете назначить ленту скроллера в настройках динамических устройств. Также можно назначить ленту скроллера сразу при коммутации скроллера с помощью мастера коммутации. 1. Откройте настройки динамических устройств (Браузер >Коммутация >Настройки динамических устройств). (Либо удерживайте MODIFY и нажмите DEVICE). 509 2.С помощью клавиш со стрелками выберите ленту скроллера для канала. 3. Нажмите MODIFY, чтобы открыть выпадающее меню лент скроллеров. 4. Выберите ленту с помощью клавиш со стрелками. 5. Нажмите MODIFY для подтверждения. Выбранный в данный момент цвет будет указан в черном поле под значением уровня в окне обзора каналов. Калибровка лент скроллеров (5.0) Вы можете провести калибровку отдельной ленты скроллера. Для этого откройте редактор калибровки из настроек динамических устройств. 1. Откройте настройки динамических устройств (Браузер >Коммутация >Настройки динамических устройств). 2. Выберите редактор калибровки (крайний правый столбец) с помощью клавиш со стрелками. 3. Нажмите MODIFY, чтобы открыть редактор калибровки для выбранного канала. 4. Выберите «Скорректировать позицию» (Adjusted Position), введите новое значение (подтвердите выбор клавишей MODIFY). Позиция будет сразу же скорректирована. 5. Нажмите ESC для выхода из редактора. Внесенные изменения будут сохранены автоматически. Примечание Версия 5.0. Если вы провели калибровку скроллера и закрыли редактор калибровки, то все данные (пресеты, палитры), в которых использовались значения рамок скроллера, будут обновлены с учетом внесенных изменений. Значения, расположенные между значениями рамок, не будут изменены. Для сброса калибровки динамического устройства/скроллера повторно выберите ту же ленту скроллера в списке устройств. 510 Управление вентилятором скроллера В настройках атрибутов (SETUP & ATTRIB) вы можете установить значение для управления работой вентиляторов в обход настроек скроллеров (Override value). Если указано значение больше 0%, то оно будет использоваться вместо значений вентиляторов, установленных в настройках скроллеров. Эта опция полезна для временного или постоянного изменения работы вентиляторов, например, во время долгих репетиций, чтобы избежать перегрева оборудования. 511 Мастер автоматического создания палитр (6.0) С помощью данного мастера вы сможете быстро создавать палитры для диапазона значений параметров в выбранных динамических приборах. Диапазоны значений с одинаковыми названиями будут объединены в одну палитру. Вы также можете указать номер, с которого будут нумероваться автоматически созданные палитры. Открыть мастер можно из браузера (Браузер > Устройства > Настройки > Мастер автоматического создания палитр. Например, если в качестве параметра 1 вы укажете колесо гобо, то для каждого гобо будет создана палитра луча, нумерация палитр луча начнется с палитры 101. 512 Эффекты (6.0) В системе Congo v6 существует 4 вида эффектов: чейз-эффекты (Intensity Chase) (пошаговые эффекты), динамические эффекты (Dynamic) (эффекты, основанные на форме волны), контент-эффекты (абсолютные эффекты) и эффекты изображений (эффекты для массива диммеров). В Congo v6 можно также использовать секвенции в режиме чейза и динамические эффекты из версий до Congo v5. Подменю «Эффекты» Данный раздел содержит следующие подразделы: • • • • • • • • • • Эффекты – Введение Мастер распределения каналов Эффекты в режиме «На сцене» Воспроизведения эффектов Обзор эффектов Чейз-эффекты Контент-эффекты Динамические эффекты Эффекты изображения Наборы каналов 513 Эффекты - Введение (6.0) Работа с эффектами сделана интуитивно простой и понятной, что позволяет вам использовать их независимо от количества и сложности используемых устройств. Существует четыре типа эффектов: 1. Чейз-эффект Это пошаговые эффекты интенсивности с легко изменяемым темпом воспроизведения. При редактировании эффекта создаются отдельные части эффекта, для них выбирается высокий/низкий уровень интенсивности и задается отдельное время воспроизведения. 2. Контент-эффект Пошаговый эффект, использующий содержимое разных типов. Пользователь может непосредственно в ходе воспроизведения может управлять распределением каналов в эффекте, временами и направлением воспроизведения. Контент-эффекты могут применяться к группам или к наборам каналов. 3. Динамический эффект Шаблон динамического эффекта, основанный на изменении формы волны, применяется к различным параметрам для создания эффектов движения. При этом движение зависит от формы волны и совершается вокруг некой исходной точки (пример: круг, радуга). Динамические эффекты могут применяться к группам или наборам каналов. 4. Эффекты изображений 514 Для создания эффекта изображения вы берете изображение в формате JPG или GIF или текст и, используя значения интенсивности или цвета, воспроизводите его на массиве диммеров/устройств, как на мониторе. Непосредственно в ходе воспроизведения эффекта вы можете управлять распределением каналов, направлением эффекта и временами. Управление Для управления эффектом создается воспроизведение эффекта. Вы можете управлять воспроизведением эффекта как обычным динамическим прибором, записывать его в пресеты и палитры и редактировать. • Эффект воспроизводится при значении интенсивности выше 0%. • Значения интенсивности в эффектах могут записываться, редактироваться, копироваться и отслеживаться как и значения интенсивности обычных каналов. • Значения параметров в эффектах сохраняются и редактируются в палитрах и пресетах как значения параметров обычных динамических приборов. • Для просмотра активных эффектов можно использовать окно эффектов «На сцене» или панель задач эффектов. Примечание Эффекты управляются, записываются и редактируются так же, как динамические приборы, использующие значения интенсивности. Для работы с эффектом введите его номер и нажмите клавишу EFFECT. 515 Эффекты - Функции В данном разделе приведены основные функции эффектов. Данный раздел содержит следующие подразделы: • • • • • Эффекты – Обзор Эффекты – Синтаксис команд Эффекты – Редактирование Эффекты – Запись Эффекты – Мастер распределения каналов 516 Эффекты - Обзор (6.0) Вы можете просматривать эффекты тремя способами: • Панель задач эффектов • Панель задач «Выбранные каналы – На сцене» • Окно эффектов «На сцене» Эффекты при этом могут отображаться: • как каналы (в панелях задач) • как динамические приборы (в окне эффектов) Представление в виде канала В панелях задач «Эффекты» и «Выбранные каналы – На сцене» эффекты представляются как каналы. Чтобы увеличить/уменьшить количество представляемых данных, удерживайте клавишу FORMAT и нажмите стрелку «вверх»/«вниз». Представление в виде динамического прибора В окне «Эффекты – На сцене» воспроизведения эффектов отображаются как динамические приборы. См. Эффекты – На сцене. 517 Эффекты в панелях задач (6.0) Эффекты отображаются в двух панелях задач. См. Панели задач. Эффекты Выбранные каналы – На сцене Использование мыши (трекбола) Щелкните мышью для выбора элемента, зажмите правую клавишу и двигайте мышь для установки уровней. Щелкните для добавления элемента, щелкните дважды, чтобы сбросить все элементы, кроме выбранного последним. 518 Эффекты – Синтаксис команд (6.0) Вы можете управлять эффектами по отдельности или в группах, как динамическими приборами. Единственное отличие состоит в том, что вместо клавиши CH в командах используется клавиша EFFECT. После выбора эффекта вы можете управлять его интенсивностью с помощью колеса уровней, а его атрибутами – с помощью палитр и соответствующих функциональных клавиш. Выбор и запуск эффектов (6.0) Эффект запускается, когда интенсивность в воспроизведении эффекта становится больше 0%. Обратите внимание, что для управления эффектом сначала требуется создать соответствующее воспроизведение эффекта. См. Воспроизведения эффектов. Действие Выбор эффекта Добавление эффекта выборку Удаление эффекта выборки Добавление нескольких эффектов Клавиша в Результат Выбирается эффект под указанным номером. Эффектом можно управлять с помощью функциональных клавиш и прочих средств управления. Эффект под указанным номером добавляется в текущую выборку. из Эффект под указанным номером удаляется из текущей выборки. Диапазон эффектов, заканчивающийся эффектом под указанным номером, добавляется в текущую выборку. Выбор каналов из эффектов (6.0) Вы можете выбрать все каналы, входящие в какой-либо эффект. Действие Выбор активных каналов Выбор всех каналов из эффекта Выбор каналов из активных эффектов Клавиша Результат Выбираются все активные входящие в эффекты. каналы, Выбираются все каналы, входящие в эффект под указанным номером. Выбираются все активные эффекты. Нажатие клавиши ALL без клавиши EFFECT не выбирает воспроизведения эффектов. Возврат эффектов в положение НОМЕ Вы можете вернуть эффект в положение НОМЕ, предварительно задав положение НОМЕ для каждого из используемых параметров. 519 Действие Записать положение НОМЕ Возврат положение НОМЕ Клавиша в Результат Текущие значения параметров для выбранных эффектов сохраняются как положение НОМЕ. Все параметры выбранных эффектов возвращаются в положение НОМЕ. Загрузка эффектов в мастер Вы можете загрузить в мастер отдельное воспроизведение эффекта. Фейдер мастера управляет интенсивностью эффекта. Клавиша мастера выбирает эффект. Действие Загрузить эффект в мастер Клавиша Результат Эффект под указанным номером загружается в выбранный мастер. Программная страница эффектов Программная страница эффектов открывается с помощью программной клавиши EFFECT на основном дисплее консоли. Congo Congo Jr На программной странице эффектов доступны следующие функции (на консоли Congo Jr для управления параметрами эффектов используются клавиши U1 – U3). Действие Список наборов каналов Клавиша Результат Открывает список наборов каналов. См. Наборы каналов. 520 Список серий Обзор эффектов Чейз Динамические эффекты Открывает список серий. См. Список серий. Открывает окно обзора эффектов. См. Обзор эффектов. Открывает редактор чейзов. См. Редактор чейза. Открывает программную страницу динамических эффектов. См. Динамические эффекты. 521 Эффекты – Редактирование (6.0) Редактирование эффектов ничем не отличается от редактирования динамических приборов. Колеса параметров После выбора воспроизведения эффекта его параметрами можно управлять с помощью колес параметров. Параметрам эффекта соответствуют клавиши для пользовательских параметров U1 – U3. Палитры Атрибуты эффектов сохраняются в общих палитрах и затем воспроизводятся из них. Для записи атрибутов нажмите RECORD & PALETTE. Положение НОМЕ Вы можете сохранить определенные значения параметров в качестве положения НОМЕ для выбранного эффекта. Для записи положения НОМЕ нажмите RECORD & HOME. Копирование значений Вы можете скопировать значения для каких-либо параметров эффекта из пресета или палитры. Для этого нажмите клавишу FETCH и клавишу для соответствующего колеса параметра или нажмите клавишу PALETTE. Маска Вы можете задать маску для определенных параметров в воспроизведении эффекта. Для этого удерживайте клавишу MASK и нажмите клавишу для соответствующего колеса параметра. См. Динамические приборы. 522 Эффекты – Запись Эффекты сохраняются в пресетах так же, как и динамические приборы. 1. Выберите воспроизведение эффекта. 2. Установите для него значение интенсивности. 3. Запишите эффект в пресет. Если для записи динамических приборов вы используете настройки записи по умолчанию (т.е. запись активных значений), то воспроизведение эффекта будет сохранено автоматически, если его значение интенсивности выше 0%. Значение интенсивности эффекта сохраняется и редактируется так же, как и значения интенсивности обычных каналов. 523 Мастер распределения каналов Мастер распределения каналов используется при создании наборов каналов и чейзэффектов. Мастер распределения каналов позволяет вам распределить выбранные каналы по нескольким шагам (компонентам) восемью различными способами. Открыть мастер можно двумя способами. • • Выберите ячейку «Компоненты» (Parts) в списке чейзов или в списке наборов каналов и нажмите MODIFY. Создайте объект чейза. 1. Выберите каналы. 2. Выберите количество компонентов (Parts). 3. Выберите способ распределения каналов по компонентам (Distribution). Ниже представлены различные способы распределения каналов. Обратите внимание на то, что если число каналов не соответствует число компонентов, инвертированное распределение будет выглядеть иначе, так как четные каналы попадут в последний компонент. Каналы распределяются в том порядке, в котором они выбирались. 524 525 Эффекты в режиме «На сцене» Нажмите EFFECT, чтобы открыть окно эффектов в режиме «На сцене». В этом окне вы можете просматривать и редактировать параметры всех активных эффектов. Вы также можете управлять этими параметрами на основном дисплее консоли с помощью колес параметров. • • • • • Используйте клавиши со стрелками для навигации. Нажмите MODIFY, чтобы открыть выпадающее меню для ячейки. Удерживайте SELECT и используйте клавиши со стрелками для выбора нескольких ячеек и ввода данных. Выберите эффект, нажав # EFFECT, и установите уровень эффекта на сцене с помощью колеса уровней и функциональных клавиш. В зависимости от настроек в редакторе атрибутов все данные вводятся в ячейки либо как абсолютные значения, либо как палитры (нажмите # MODIFY). Данные, выбираемые в выпадающих меню, тоже сохраняются либо как абсолютные значения, либо как палитры. Удерживайте C/ALT и нажмите MODIFY для ввода данных противоположного типа (абсолютные значения вместо палитр или наоборот). См. Настройки спектакля - Атрибуты. 526 Воспроизведения эффектов Воспроизведение эффекта позволяет вам управлять эффектом так же, как канал позволяет управлять динамическим устройством. Вы можете добавлять и удалять воспроизведения эффектов в списке воспроизведений эффектов (Браузер >Эффекты >Воспроизведения эффектов). Создание воспроизведения эффектов Вы можете создавать эффекты в списке воспроизведений эффектов или с помощью комбинаций клавиш. 1. Создайте воспроизведение эффектов. • Нажмите INSERT в списке воспроизведений эффектов. • Нажмите INSERT & EFFECT 2. Выберите тип воспроизведения (тип воспроизведения нельзя изменить после выбора, для этого необходимо удалить и вновь создать воспроизведение эффектов). 527 3. Теперь вы можете управлять эффектами. См. Запуск эффектов и управление ими. 528 Обзор эффектов В окне обзора каналов перечисляются все объекты, которые могут использоваться для создания и редактирования эффектов (Браузер >Эффекты >Обзор эффектов). • • • • • • Группы Серии Наборы каналов Воспроизведения Чейзы Шаблоны динамических эффектов Нажмите MODIFY в любой ячейке, чтобы открыть соответствующий редактор. 529 Чейз-эффекты Чейз – это пошаговый эффект интенсивности. Чейз используется для последовательно смены освещения. В каждый шаг включаются определенные каналы, время шага и уровень шага. Вы также можете установить один уровень интенсивности для канала в активном шаге чейза и второй, фоновый уровень интенсивности для этого же канала в других шагах чейза. Пример: Компоненты Для воспроизведения чейз-эффекта требуется: • • Объект чейза Воспроизведение чейз-эффекта Объект чейза • • Содержит список каналов, направление воспроизведения, максимальное/ минимальное значения каналов и времена. Содержит определенное число шагов с соответствующими каналами, временами ввода, выдержки и выхода. 530 • • Интенсивность в каждом шаге имеет максимальное и минимальное значения. После создания и настройки объекта чейза он будет всегда воспроизводиться в неизменном виде. Воспроизведение эффекта • • • Эффект начнет воспроизводится, если значение интенсивности в воспроизведении эффекта больше нуля. Уровень интенсивности в воспроизведении эффекта регулирует степень выполнения самого эффекта. Значения интенсивности добавляются к другим данным, воспроизводимым в режиме «На сцене», по принципу приоритета большего. Параметры воспроизведения в режиме «На сцене» Воспроизведение чейз-эффекта можно назначить любому объекту чейза. Если вам необходимо одновременно воспроизвести несколько объектов чейза, необходимо создать дополнительные воспроизведения чейз-эффектов. Вы также можете: • Изменять направление чейза (вперед, назад, качание, случайным образом) • Изменять время и содержимое шагов • Изменять стиль воспроизведения (позитивное, негативное, построение) Создание чейза Чейзы создается с помощью мастера распределения каналов. 1. Откройте мастер распределения каналов одним из двух способов. • # INSERT & EFFECT. • Нажмите INSERT в списке чейзов, затем нажмите MODIFY в ячейке «Шаги» (Steps). 531 2. Выберите каналы, компоненты и способ распределения каналов. См. Мастер распределения каналов. 3. Выберите чейз и установите уровень больше нуля для активации чейза. См. Активация эффектов и управление ими. В чейзе будут использоваться значения и времена, установленные по умолчанию. Вы можете редактировать эти значения в редакторе чейза и в редакторе шагов чейза. Копирование чейз-эффекта (6.0) Вы можете скопировать уже существующий чейз: 1. Откройте редактор чейзов и выберите чейз, который хотите скопировать. 2. Нажмите клавишу PASTE, чтобы добавить копию выбранного эффекта в конец списка в редакторе чейзов. Управление чейз-эффектами Вы можете управлять выбранным Чейз-эффектом двумя способами: • • С помощью клавиш параметров U1-U3 и колес параметров В окне эффектов в режиме «На сцене» На рисунке представлено окно эффектов в режиме «На сцене»: 532 Для изменения чейза нажмите MODIFY, чтобы открыть выпадающее меню, или введите числовое значение и нажмите MODIFY. Примечание Вводимые значения сохраняются либо как палитры, либо как абсолютные значения в зависимости от настроек атрибутов. См. Настройки спектакля – Атрибуты. Темп чейза При выборе воспроизведения чейза вы можете управлять двумя параметрами: номером чейза и скоростью/темпом. Чтобы установить темп воспроизведения чейзв, нажмите клавишу параметра «Скорость/темп» (Rate/tap) на основном дисплее консоли. Этот параметр можно редактировать и в окне эффектов «На сцене». 533 Параметры чейз-эффекта Объект чейза не редактируется в режиме «На сцене». Редактировать объект чейза можно в двух редакторах: • • Редактор чейза Редактор шагов чейза Параметры редактора чейза Вы можете отредактировать объект чейза, «симметричный» другому объекту, в редакторе чейза, не открывая редактор шагов чейза. Редактировать отдельные шаги чейза или времена, установленные для конкретного шага, можно только в редакторе шагов чейза. Направление Данная настройка определяет направление воспроизведения шагов в чейзе. • Вперед (Forward) • Назад (Backward) • Качание (Bounce) • Случайным образом (Random) Стиль Данная настройка определяет характер изменения значений интенсивности в чейзе. • Позитивный (значения интенсивности каналов возрастают от минимума до максимума) • Негативный (значения интенсивности каналов убывают от максимума до минимума) • Построение (значения каналов возрастают до максимума и остаются на максимальном уровне до тех пор, пока не будут выполнены все шаги чейза.) Продолжительность цикла Продолжительность цикла задает продолжительность каждого шага (продолжительность цикла : число шагов). См. далее Продолжительность шага. Времена ввода, воспроизведения и вывода Установите времена чейза, чтобы задать соответствующие времена шагов чейза. Минимальный и максимальный темп Эти два уровня будут влиять на время каждого шага. Если оба значения установлены на 200%, чейз ускорится в два раза также как и время цикла (Loop time). А если один установить в 50%, а другой на 200%, то время шага длительностью 1 сек будет изменяться от 0,5 до 2 сек. Эта замечательно работает в комбинации со случайным выбором, например, для создания эффекта молнии. Параметры редактора шагов чейза Вы можете установить времена или выбрать каналы для отдельных шагов чейза в редакторе шагов чейза. 534 Продолжительность шага Данная настройка определяет продолжительность каждого шага по сравнению с другими шагами. Времена ввода, воспроизведения и вывода Данная настройка определяет указанные времена для отдельного шага. Примечание Если продолжительность шага меньше суммы времен ввода, воспроизведения и вывода, создается эффект волны. Максимальное и минимальное значение интенсивности Данная настройка определяет максимум и минимум значения интенсивности для определенного шага чейза. Редактор чейза (5.0) В редакторе чейза вы можете просматривать, создавать (с помощью клавиши INSERT) и редактировать чейзы. • • Нажмите программную клавишу CHASE на странице эффектов. Выберите в браузере подменю «Чейз-эффект» и нажмите (Браузер>Эффекты>Чейз). 535 MODIFY Редактор чейза – Значения столбцов (5.0) Вы можете редактировать чейз только в редакторе чейза или в редакторе шагов чейза. Редактирование чейза ограничено, чтобы избежать внесения нежелательных изменений в чейз. Столбец Чейз-эффект (Chase) Комментарий (Text) Шаги (Steps) Вводимые данные Нет Описание Номер чейза. Не редактируется. Комментарий Число шагов чейза. Нажмите MODIFY для вызова мастера распределения каналов. Направление воспроизведения (вперед, назад, качание, случайный выбор) Стиль чейза (позитивный, негативный, построение) Общая продолжительность цикла * Направление (Direction) Стиль (Style) Продолжительность цикла (Loop time) Ввод (In) Воспр. (Dwell) Вывод (Out) Темп Min (Rate Min) Время ввода для всех шагов ** Время воспроизведения для всех шагов ** Время вывода для всех шагов ** Минимальный темп воспроизведения шагов чейза *** Максимальный темп воспроизведения шагов чейза *** Темп Max(Rate Max) *) Если времена не установлены в редакторе шагов чейза, то будут использоваться времена по умолчанию. **) Продолжительность чейза – время, требуемое для воспроизведения чейза от первого до последнего его шага. Если продолжительность чейза будет изменена, то продолжительность всех шагов чейза тоже будет изменена пропорционально продолжительности чейза. ***) Настройка темпа влияет на воспроизведение всех шагов чейза. Если в качестве максимума и минимума темпа выбрано одинаковое значение, то продолжительность всех шагов чейза будет изменено в соответствии с ним. Если в качестве минимального темпа 536 указано одно значение, а в качестве максимального – другое, то продолжительность шага будет варьироваться случайным образом. Рекомендуется использовать различия в темпе для создания эффектов вспышек молний или отражений в воде. Редактор шагов чейза (5.0) Редактор шагов чейза позволяет вам редактировать каналы, уровни каналов и времена для отдельных шагов чейза. • Выберите ячейку «Шаги» в редакторе чейза и нажмите MODIFY. 537 Редактор шагов чейза – Функции (5.0) Вы можете редактировать чейз только в редакторе чейза или в редакторе шагов чейза. Редактирование чейза ограничено, чтобы избежать внесения нежелательных изменений в чейз. Если времена были установлены и для чейза, и для шага чейза, то будет использоваться время, установленное для шага чейза. Столбец Шаг (Step) Продолжительность шага (Step time) Ввод (In) Воспр. (Dwell) Вводимые данные Нет Описание Число шагов чейза Продолжительность шага Время ввода для всех шагов * Время воспроизведения для всех шагов * Время вывода для всех шагов * Максимальный уровень, установленный для выбранного шага Минимальный уровень, установленный для выбранного шага Каналы, используемые в данном шаге Вывод (Out) Макс. (High) Мин. (Low) Каналы (Channels) * Вы можете отредактировать времена, установленные в редакторе чейза, для конкретного шага. 538 Контент-эффекты (6.0) Контент-эффект – это последовательность шагов, каждый из которых является определенным содержимым (палитрой, пресетом или значениями отдельных параметров). Данное содержимое вы можете применять к любой группе или к любому набору каналов в активном спектакле. Самая простая форма контент-эффекта – чередование шагов с добавлением и уменьшением интенсивности. Данный контент-эфффект создается автоматически при создании нового спектакля в версии 6.0. Применив такой эффект к группе каналов, вы можете непосредственно на сцене создать чейз, эффект ряби или пульсации. Более сложный пример контент-эффекта: установить синий цвет для всех выбранных устройств, а затем сменять синий цвет на белый, попарно, от сторон к центру. Добавив две строки в контент-эффект, вы можете добавить, к примеру, определенное движение устройств при переходе к белому цвету. Общая информация В контент-эффекте источник каналов (группа или набор каналов) не связан с содержимым эффекта, которое может состоять из палит, пресетов и значений параметров. Вы можете выбрать другие каналы и применить к ним ту же последовательность команд или, наоборот, оставить те же каналы, но изменить используемое содержимое. В зависимости от характера взаимодействия источника каналов и содержимого эффекта можно выделить три режима воспроизведения контент-эффекта. Режимы воспроизведения контент-эффектов : • С остановкой • Непрерывно • Построение См. Режимы контент-эффектов. 539 Компоненты Для воспроизведения контент-эффекта требуется: • • • Источник (Группа каналов или набор каналов) Серия (т.е. последовательность шагов эффекта с содержимым) Воспроизведение эффекта Воспроизведение эффекта • Управление всеми параметрами осуществляется в режиме «На сцене», аналогично динамическим устройствам. • Эффект можно применить к любому набору или группе каналов. • Эффект выполняется, когда значение интенсивности в воспроизведении эффекта становится больше нуля. • Значения интенсивности взаимодействуют с другими данными, воспроизводимыми в режиме «На сцене», по принципу приоритета большего. • Атрибуты взаимодействуют с другими данными по принципу приоритета последнего. Параметры, изменяемые в режиме «на сцене» • Изменить каналы (набор/группу) • Изменить распределение групп (изменить компоненты; симметричное, чередующееся или случайное распределение) • Изменить направление компонента (вперед, назад) • Изменить режим воспроизведения (стоп, пауза, воспроизведение, случайный выбор и т.д.) • Изменить режим (последовательно, с прерыванием, построение) • Изменить темп и времена (время ввода, вывода, продолжительность шага и т.д.) • Изменить темп с помощью колеса или tap-функции Создание воспроизведения контент-эффекта 1. Создайт е воспроизведение конт ент -эффект а одним из двух способов. • • Нажмите # INSERT & EFFECT и выберите контент-эффект. Нажмите INSERT в списке воспроизведений эффектов и выберите контентэффект. После создания воспроизведения эффект а вы мож ет е назначит ь его группе каналов или создат ь наборы каналов и выбрат ь нуж ный. Определит е последоват ельност ь шагов, кот орые являют ся основой конт ент -эффект ов. 2. Выберит е эффект и уст ановит е уровень больше нуля, чт обы запуст ит ь воспроизведение эффект а. См. Активация эффектов и управление ими. Примечание Управление воспроизведением эффекта осуществляется так же, как и управление каналом динамического устройства. Содержимое, не связанное со значениями интенсивности, запускается при уровне больше нуля, а значения интенсивности, используемые в эффекте, зависят от уровня интенсивности самого воспроизведения эффекта. 540 Управление контент-эффектами Вы можете управлять выбранным воспроизведением контент-эффекта двумя способами: • С помощью клавиш параметров U1-U3 и колес параметров (в Congo Jr соответствующие клавиши расположены на программной странице эффектов). • В окне эффектов в режиме «На сцене» (если разрешено редактирование данных). Нажмите EFFECT. Для навигации используйте клавиши со стрелками, нажмите MODIFY для открытия выпадающего меню, введите значение и нажмите MODIFY для указания определенного значения. Примечание Вводимые значения указываются или как палитры, или как абсолютные значения в зависимости от настроек атрибутов. См. Настройки спектакля – Атрибуты. Параметры контент-эффекта Кроме необходимых - источника каналов (группы или набора каналов) и последовательности шагов, для создания контент-эффекта используется множество других параметров, определяющих его результат. Все параметры настраиваются вживую, в воспроизведении эффекта. Параметры делятся на две основные группы: • • Содержимое и режим воспроизведения Времена Параметры содержимого и воспроизведения Источник Источником контент-эффекта может быть набор или группа каналов. См. Наборы каналов, Группы. 541 • • При выборе набора каналов вы можете установить любой способ распределения каналов по компонентам, при этом компоненты всегда будут воспроизводиться одним и тем же образом. При выборе группы вы можете использовать все созданные вами группы и быстро устанавливать для отдельной группы количество компонентов и способ распределения каналов с помощью параметров GrpParts и GrpDistri. Набор/группа Данная настройка определяет, что используется в качестве источника – группа или набор каналов. GrpParts (Компоненты) Если в качестве источника выбрана группа каналов, данная настройка определяет количество компонентов в группе. GrpDistri (Распределение каналов) Если в качестве источника выбрана группа каналов, данная настройка определяет способ распределения каналов между компонентами. Способы распределения одинаковы и для групп, и для набора каналов. См. Мастер распределения каналов. PartDirec (Направление) Данная настройка определяет направление воспроизведения компонентов в группе или в наборе каналов (Вперед или Назад). Серии Серия – это последовательность шагов с определенным содержимым или с определенными значениями параметров. В каждом шаге может быть до 4 типов содержимого: значение интенсивности и еще три типа по выбору пользователя, например, палитры, пресеты или значения других параметров. Для каждого типа содержимого в шаге можно установить свое время ввода. Режим воспроизведения Существует несколько режимов воспроизведения: • • • • • • Стоп Пауза Вперед Назад Качание (вперед и назад поочередно) Случайный выбор Режим воспроизведения определяет способ воспроизведения серии, таким образом, вы можете установить одно направление для источника в целом (PartDirec), но изменить направление для определенной серии (Режим воспроизведения). Режим Серии в составе контент-эффекта могут проигрываться в трех режимах: последовательно, с преры ванием или в режиме построения. Выбор режима в значительной степени определяет, какой именно эффект будут достигнут. Для некоторых серий режим устанавливается по умолчанию. 542 • • • В последовательном режиме каждый компонент выполняет какой-либо шаг. Например, если мы создаем эффект смены трех цветов - красного, зеленого и синего, то в любой момент воспроизведения эффекта на выходе с любого канала будет получен один из этих трех цветов. В режиме построения все компоненты сначала выполняют шаг 1, затем шаг 2 и т.д. Для примера возьмем описанный выше эффект. В режиме построения все каналы вначале выдают красный цвет (с учетом установленных продолжительности шага и времени ввода), затем они перейдут к выполнению следующего шага и выдадут зеленый цвет, затем наконец все каналы перейдут к синему цвету. В режиме с преры ванием необходимо, чтобы число компонентов было больше числа шагов. Сначала компонент 1 выполняет свою часть серии, а затем переходит в фоновое состояние (шаг №0) и остается в фоновом режиме до тех пор, пока все остальные компоненты не закончат выполнение серии. При работе в режиме с прерыванием необходимо учитывать время воспроизведения и время вывода шагов. Эффект, воспроизводимый с прерыванием, можно сравнить с «эффектом волны» среди болельщиков на стадионе. Люди поочередно встают или поднимают руки (время ввода), на какое-то время остаются в этом положении (время воспроизведения), а затем садятся обратно или опускают руки (время вывода). Время нахождения в фоновом режиме не устанавливается. На рисунке видно взаимодействие установленных времен и продолжительности шага – при правильно установленной продолжительности шага каждый шаг переходит в фоновое состояние до того, как начнется выполнение следующего шага. Параметры времен Продолжительность цикла Продолжительность цикла – это время, необходимое для воспроизведения всего эффекта от первого до последнего шага. Если вы увеличите продолжительность цикла, то перед повторным воспроизведением эффекта возникнет пауза. Если вы уменьшите продолжительность цикла, то повторное воспроизведение эффекта начнется еще до завершения первого. 543 Темп/tap-функция Задайте значение, чтобы ускорить/замедлить все воспроизведение эффекта. Вы можете установить темп, ритмично нажимая клавишу колеса, и все настройки времен будут изменены в соответствии с заданным темпом. Времена усиления, воспроизведения и затухания будут также изменены в соответствии с темпом. Вступление (Entry) Данная настройка определяет, каким образом каналы вводятся в воспроизведение эффекта. Продолжительность шага Данная настройка определяет, какое время требуется для выполнения каждого шага. Время ввода Данная настройка определяет время нарастания шага или определенного типа содержимого. Время воспроизведения и время вывода (только в режиме с прерыванием) Данные настройки определяют, какое время шаг выполняется, пока не начнется переход в фоновое состояние. Если эффект содержит несколько шагов, то продолжительность каждого шага должна быть больше суммы времен ввода, воспроизведения и вывода, в противном случае постоянно будет начинаться воспроизведение следующего шага, и нужный эффект не получится. 544 Режимы контент-эффектов Контент-эффект может воспроизводиться тремя различными способами: • С прерыванием • Последовательно • Режим построения В редакторе серий вы можете установить режим, который будет использоваться по умолчанию при активации данной серии. Вы можете быстро изменить режим эффекта при редактировании параметров воспроизведения эффекта. См. Список серий. Выбор режима При использовании одних и тех же серий, но разных режимов получаются совершенно разные эффекты. Контент-эффект позволяет вам создавать сложные, специальные эффекты при минимуме затраченных усилий. Ниже приводятся несколько примеров, но вы можете создавать и другие, абсолютно не похожие на описанные, контент-эффекты. Примеры контент-эффектов «Все прож ект оры дают синий свет , зат ем поочередно вспыхивают белым.» Для достижения этого эффекта создайте контент-эффект с прерыванием, настроив фоновое состояние (синий свет) и один шаг (белый свет). В данном примере для создания белого цвета использовались 100%-ые значения для голубого, пурпурного и желтого цветов. Вместо этого можно было назначить соответствующую цветовую палитру. Времена были настроены как 100% от времен, используемых по умолчанию. «Увод со сцены» Для достижения этого эффекта создайте контент-эффект с прерыванием, настроив исходное положение (обычно с нулевым значением интенсивности) и два шага: a. установить максимальное значение интенсивности и переместить прожектор от сцены; b. установить минимальное значение интенсивности для всех каналов до того, как они вернутся в исходное положение. Данный эффект можно создать и с помощью динамического эффекта, но при этом вы не сможете задать для каждого устройства конкретные исходное и конечное положение. В контент-эффекте вы легко можете их изменить, просто указав другую палитру направки вместо уже используемой. 545 «Последоват ельная смена красного, зеленого и синего цвет ов» Для достижения этого эффекта создайте Контент-эффект в последовательном режиме, настроив три шага (палитры цвета «красный», «зеленый», «синий»). В данном примере используются палитры цвета. Вместо этого вы также можете установить абсолютные значения в системе цветоделения CMY. «Чейз значений инт енсивност и с эффект ом ряби» Для достижения этого эффекта создайте контент-эффект с прерыванием, настроив фоновое состояние (значения интенсивности – 0%) и один шаг (значение интенсивности – 100%). Эффект ряби возникает при определенных продолжительности шага и распределении каналов в компонентах. Если сумма времен ввода, воспроизведения и вывода больше продолжительности шага, шаги накладываются друг на друга и получается «рябь». Частота «ряби» зависит от количества компонентов в источнике. 546 Времена контент-эффектов Вы можете настроить времена: • • в списке серий в редакторе шагов серии В списке серий по умолчанию используются следующие времена: • • • • продолжительность шага по умолчанию время ввода по умолчанию время воспроизведения по умолчанию (только в режиме с прерыванием) время вывода по умолчанию (только в режиме с прерыванием) См. Список серий. В редакторе шагов серии устанавливаются следующие времена: • • • • продолжительность шага время нарастания (отдельно для значения интенсивности и каждого из трех типов содержимого) время выдержки шага (только в режиме с прерыванием) время затухания шага (только в режиме с прерыванием) См. Редактор шагов серии. 547 Список серий В основе контент-эффекта лежит серия. Список серий можно открыть из браузера (Браузер>Эффекты>Контент-эффекты>Серии). • • • • • Серия – это последовательность шагов. В каждом шаге записаны различные типы содержимого - значения интенсивности и различных параметров. Для каждого типа содержимого можно устанавливать свои времена. Существует особый режим – фоновое состояние, который используется для создания контент-эффектов с прерыванием. В шаге может быть записано любое количество каналов или динамических устройств, если их параметры, т.е. содержимое, одинаковы. Нажмите INSERT в списке серий для создания серии. Список серий – Значения столбцов Столбец Серия (Series) Комментарий (Text) Шаги (Steps) Режим по умолчанию (Def. mode) Продолжительность шага по умолчанию (Def. step time) Время ввода по умолчанию (Def. attack time) Время воспроизведения по умолчанию (Def. sustain time) Время вывода по умолчанию (Def. release time) Вводимые данные Описание Нет Не редактируется Текстовый комментарий для серии нет Число шагов Выберите режим в выпадающем меню (последовательный, с прерыванием, построение) * Продолжительность шага для всех шагов серии ** Время ввода для всех шагов серии ** Время воспроизведения для всех шагов серии ** Время вывода для всех шагов серии ** *Обычно для каждой серии можно отдельно установить режим воспроизведения. Режим, установленный по умолчанию, будет автоматически использоваться в воспроизведении контент-эффекта при выборе соответствующей серии. При необходимости режим можно изменить в воспроизведении эффекта. ** Времена, установленные по умолчанию, используются, если в редакторе шагов серии не установлены другие значения времен. 548 Редактор шагов серии Чтобы открыть редактор шагов серии, откройте список серий, выберите столбец «Серии» или «Шаги» и нажмите MODIFY. Примечание Если в качестве содержимого используются палитры/пресеты, то в серии будут включаться ссылки на соответствующие номера, но не на названия пресетов/палитр. Благодаря этому вы сможете повторно использовать эти серии в других спектаклях. При создании сразу нескольких серий удобнее работать при открытом окне обзора групп/палитр. Редактор шагов серии – Значения столбцов Столбец Шаг (Step) Комментарий (Text) Продолжительность шага (step time) Интенсивность (Intensity) Время ввода (attack) Тип содержимого 1(1. Content) Время ввода (attack) Тип содержимого 2(2. Content) Время ввода (attack) Тип содержимого 3(3. Content) Время ввода (attack) Вводимые данные Нет Описание Не редактируется Текстовый комментарий для шага Продолжительность шага * Установите значение интенсивности 0-100. Значение интенсивности 0 с определенными значениями других параметров обозначается буквой М. Время ввода для значений интенсивности в данном шаге * Выберите тип содержимого из выпадающего меню ** Время ввода для содержимого 1-ого типа в данном шаге * Выберите тип содержимого из выпадающего меню ** Время ввода для содержимого 2-ого типа в данном шаге * Выберите тип содержимого из выпадающего меню ** Время ввода для содеритмого 3-его типа в данном шаге * *) По умолчанию все времена шага равны 100% от времен, установленных по умолчанию в списке серий. 549 Динамические эффекты Динамический эффект – это относительный эффект, в котором устройства движутся по определенному заданному шаблону вокруг начальной точки, например, по кругу или хаотично. Как и контент-эффкт, динамический эффект можно применить к группе или набору каналов. Компоненты Для воспроизведения динамического эффекта требуется: • Группа каналов или набор каналов • Шаблон динамического эффекта (многие шаблоны используются в системе Congo по умолчанию) • Воспроизведение эффекта Воспроизведение • Управление всеми параметрами осуществляется в режиме «На сцене», как и управление динамическими устройствами. • После создания динамического эффекта можно изменять шаблон или создавать свои шаблоны. • Эффект можно применить к любому набору или группе каналов. • Эффект выполняется, когда значение интенсивности в воспроизведении эффекта становится больше нуля. • Значения интенсивности добавляются к другим данным, воспроизводимым в режиме «На сцене», по принципу приоритета большего. • Атрибуты добавляются к данным из других воспроизведений по принципу приоритета последнего. Параметры, управляемые в режиме «на сцене» • Изменить каналы (набор/группа) • Изменить распределение групп (смещение, задержка, распределение) • Изменить темп и размер • Сохранить все настройки в палитрах и пресетах для дальнейшего использования, так же, как и при работе с динамическими устройствами. Шаблоны стандартных динамических эффектов содержатся в библиотеке шаблонов, которую можно открыть из браузера. Вы также можете создавать шаблоны. В библиотеку также добавлены таблиц стилей и эффекты SFML, использовавшиеся в системе SmartFade. Форма волны – Шаблоны и таблицы динамических эффектов При создании динамического эффекта вы назначаете определенную форму волны (синусоида, зигзаг и др.) значениям интенсивности, цвета, движения или другим 550 параметрам. Выбрать нужную форму волны можно с помощью стандартных таблиц. См. Динамические эффекты – Таблицы. Примеры: Значения параметров будут изменяться в соответствии с формой волны, однако вы всегда можете изменить «базовое значение» параметра, положенное в основу данного динамического эффекта. Примечание Для создания определенного движения, например, кругового движения динамического устройства, параметрам движения и наклона назначаются две синусоиды, а между синусоидами устанавливается смещение 25%. Создание воспроизведения динамического эффекта (5.0) 1. Создайт е воспроизведение динамического эффект а одним из двух способов. • • Нажмите # INSERT & EFFECT и выберите динамический эффект. Нажмите INSERT в списке воспроизведений эффектов и выберите динамические эффекты. После создания воспроизведения эффект а вы мож ет е назначит ь любой шаблон динамического эффект а группе каналов или создат ь и выбрат ь набор каналов. Управление воспроизведением эффект а осущест вляет ся т ак ж е, как и управление динамическими уст ройст вами. Выберит е эффект и управляйт е им с помощью колес парамет ров или редакт ор эффект ов в реж име «На сцене». 2. Выберит е эффект и уст ановит е уровень больше нуля, чт обы начат ь воспроизведение эффект а. См. Активация эффектов и управление ими. Управление динамическими эффектами (5.0) Вы можете управлять выбранным воспроизведением динамического эффекта двумя способами: • • С помощью клавиш параметров U1-U3 и колес параметров В окне эффектов в режиме «На сцене» На рисунке представлено окно эффектов в режиме «На сцене»: Для навигации используйте клавиши со стрелками, нажмите MODIFY для открытия выпадающего меню, введите значение и нажмите MODIFY для указания определенного значения. 551 Примечание Вводимые значения указываются или как палитры, или как абсолютные значения в зависимости от настроек атрибутов. См. Настройки спектакля – Атрибуты. Параметры динамического эффекта При назначении динамического эффекта набору или группе каналов используются несколько параметров. Вы можете редактировать соответствующие значения параметров либо в режиме «На сцене», либо в воспроизведении эффекта. Источник Источником может быть набор или группа каналов. См. Наборы каналов, Группы. Набор/группа Данная настройка определяет, что используется в качестве источника – группа или набор каналов. Шаблон динамического эффекта Шаблоны задаются или создаются в редакторе шаблонов. См. Шаблоны динамических эффектов. Размер и темп Размер определяет амплитуду колебаний волны и соответствующих ей значений относительно базового значения. Темп определяет скорость выполнения всего эффекта в целом. См. Динамические эффекты – Размер и темп. Смещение (Offset) Смещение определяет, каким образом каналы распределяются по волне. На рисунках приведены различные варианты распределения пяти каналов по синусоиде. См. Динамические эффекты – Отношение и дистанция. 552 Задержка и дистанция Задержка определяет, каков интервал между воспроизведением двух каналов. Дистанция определяет, как долго (в процентах от продолжительности эффекта, т.е. в данном случае длины волны) воспроизводится каждый канал. Задержка и дистанция взаимосвязаны. Если при настройке задержки вы выбираете «Все» (ALL), то дистанция не настраивается; настройка расстояния производится только при двух и более каналах, действующих не одновременно. См. Динамические эффекты – Отношение и дистанция. 553 Шаблоны динамических эффектов Библиотека эффектов содержит стандартные шаблоны, используемые при создании динамических эффектов. Чтобы открыть библиотеку, нажмите MODIFY & DYN EFFECT или «Браузер > Эффекты > Динамические эффекты > Шаблоны динамических эффектов». Библиотека динамических эффектов – Значения столбцов Столбец Эффект (Effect) Комментарий (Text) Параметры (Parameters) Смещение (OffsRel) Задержка (DelayRel) Дистанция (Distance) Вводимые данные Описание Запускает указанный эффект для выбранных в данный момент каналов. Нажмите MODIFY для начала и завершения ввода текста. Открывается редактор шаблонов динамических эффектов. См. Редактор шаблонов динамических эффектов – Создание. См. Отношение и дистанция См. Отношение и дистанция См. Отношение и дистанция Редактор шаблонов динамических эффектов – Создание Наж мит е MODIFY & DYN EFFECT, чт обы от крыт ь библиот еку эффект ов. Выберит е последний элемент в списке с помощью клавиш со ст релками. Наж мит е INSERT, чт обы создат ь шаблон. Выберит е ст олбец «Текст » и наж мит е MODIFY для ввода названия или коммент ария. Наж мит е MODIFY повт орно для подт верж дения ввода. 5. Выберит е ст олбец «Парамет ры» и наж мит е MODIFY, чт обы от крыт ь редакт ор шаблонов. 6. Наж мит е INSERT, чт обы создат ь шаг. Каж дый шаг содерж ит наст ройки одного парамет ра, например, эффект , в кот ором используют ся движ ение и наклон, описывает ся двумя шагами. 1. 2. 3. 4. 554 См. Редактор шаблонов динамических эффектов – Значения столбцов. Редактор шаблонов динамических эффектов – Значения столбцов Столбец Указатель каналов (Ch Index) Параметр (Parameter) Таблица (Table) Задержка (Delay) Смещение (Offset) Размер (Size) Вводимые данные Описание 0 – действие данного шага распространяется на все выбранные каналы. Больше 0 – действие шага распространяется на каналы, соответствующие указанному числу. Например, при указателе 2 действие данного шага распространяется на каждый второй канал в выборке. Выберите из выпадающего меню параметр для данного шага. Выберите из выпадающего меню таблицу, соответствующую данному шагу. См. Динамические эффекты - Таблицы. Задержка перед началом воспроизведения шага (%) Смещение воспроизведения шага в таблице (%) См. Размер и темп Темп (Rate) См. Размер и темп Ожидание (Wait) Время ожидания устанавливается в процентах (11000%) для всех шагов серии и определяет, через какое время данный шаг будет повторяться. 555 Таблицы динамических эффектов Динамический эффект – это волна (или описывающая данную волну таблица значений), назначенная значениям интенсивности или других параметров. Например, при использовании синусоидальной волны значения параметров будут плавно изменяться в большую/меньшую сторону относительного выбранного пользователем базового значения. Изменяя темп и размер синусоиды, вы можете настраивать скорость и диапазон значений динамического эффекта. Хотя таблица на первый взгляд менее наглядный способ для работы с параметрами, чем форма волны, работать с ней несложно. Кроме того, если вы используете, например, синусоиду для параметров движения и для параметров цвета, результаты сложно сопоставить. Именно поэтому многие предпочитают работать в таблицах – здесь все параметры всегда у вас перед глазами. Ниже приводится описание таблиц Таблица Стоп (Stop) Синусоида (Sine) Ступенчатая волна (Step) Пила (Sawtooth) Пила с наклоном вправо (Ramp) Пила с наклоном влево (RampInv) Включено (MarkOn) Описание Остановка динамического эффекта Обычная синусоида Ступенчатая волна со значениями «включено/выключено» Пилообразная волна (наклон вправо – наклон влево) Пилообразная волна с наклоном вправо (наклон вправо – резкое падение значения) Пилообразная волна с наклоном влево (резкий подъем значения – наклон влево) Волна, используемая для эффектов приближения или удаления прожектора («включено» дольше, чем «выключено») Выключено (MarkOff) Волна, используемая для эффектов приближения или удаления прожектора («выключено» дольше, чем «включено») Спираль (Spiral) Синусоида с изменяющейся амплитудой значений Тангенсоида Тангенсоида (Tangent) Случайная волна 1 Случайная волна 1 Случайная волна 2 Случайная волна 2 Случайная волна 3 Случайная волна 3 Примечание Синусоиде со смещением 25% в системе Congo соответствует синусоида +90° в таблицах типа WholeHog ™. 556 Редактор таблиц (5.0) Чтобы создать таблицу, откройте в браузере список таблиц (Браузер>Эффекты>Динамические эффекты>Список таблиц динамических эффектов), выберите последний элемент списка и нажмите INSERT. Не удаляйте другие таблицы, в противном случае может сбиться нумерация таблиц, используемых в эффектах. Нажмите MODIFY, чтобы открыть редактор таблиц, в котором вы можете добавлять и удалять значения таблицы. В таблицу можно ввести до 64 значений. На рисунке представлен редактор таблицы для ступенчатой волны. 557 Динамические эффекты в режиме «На сцене» (предыдущие версии) В соответствующем окне вы можете работать с теми динамическими эффектами, которые использовались в системе Congo в предыдущих версиях. См. Динамические эффекты (предыдущие версии). В окне динамических эффектов в режиме «На сцене» вы можете редактировать любые параметры выполняемых динамических эффектов. Откройте окно нажатием клавиши DYN EFFECT или из браузера (Браузер>Динамические эффекты «На сцене»). В верхнем правом углу расположен экран панорамы/наклона, точки на экране соответствуют каналам. На экране наглядно представляются значения смещения, задержки и расстояния. Примечания Если вы выбираете каналы при открытом окне динамических эффектов, то в открывшемся сообщении вы можете указать, добавить или нет выбираемые каналы в воспроизведение динамического эффекта. В первом случае все выбранные каналы будут добавлены в текущее воспроизведение эффекта до тех пор, пока вы не закроете и не откроете повторно окно эффектов в режиме «На сцене». При открытом окне эффектов в режиме «На сцене» клавиши RECORD и UPDATE действуют только при зажатой клавише LIVE. 558 Динамические эффекты в режиме «На сцене» - Значения столбцов Столбец Библиотека (Library) Состояние (Status) Каналы (Channels) Размер (Size) Канал размера (Size Channel) Темп (Rate) Канал темпа (Rate Channel) Смещение (Offset) Задержка (Delay) Расстояние (Distance) Текст (Text) Переход (Fade) Счетчик цикла (Loop count) Форма (Form) Вводимые данные нет нет Описание Выберите в выпадающем меню динамический эффект из библиотеки эффектов. Текущее состояние эффекта. Не редактируется. Количество каналов, назначенное данному эффекту Установите размер 1-1000%. См. Размер и темп Назначьте канал размера. См. Размер и темп Установите темп 1-1000%. См. Размер и темп Назначьте канал темпа. См. Размер и темп См. Отношение и расстояние См. Отношение и расстояние См. Отношение и расстояние Нажмите MODIFY для начала и окончания ввода текста См. Переход См. Счетчик цикла См. Форма 559 Динамические эффекты (предыдущие версии) Динамические эффекты из предыдущих версий совместимы с Congo v5 и действуют таким же образом. Тем не менее, возможности использования этих эффектов ограничены, поэтому, если вы не импортируете спектакль из предыдущих версий, рекомендуется использовать новые динамические эффекты. Данный раздел содержит следующие подразделы: • • • • • • • • • • • • • • Динамические эффекты – Базовое значение Динамические эффекты – Запуск Динамические эффекты – Управление Динамические эффекты – Остановка Динамические эффекты – Запись Динамические эффекты – Предустановленные динамические эффекты Динамические эффекты – Размер и темп Динамические эффекты – Отношение и расстояние Динамические эффекты – Счетчик цикла Динамические эффекты – Переход Динамические эффекты – Форма Динамические эффекты – Копирование значений из пресета Динамические эффекты – Воспроизведение Динамические эффекты – Запись текущих эффектов в библиотеку 560 Динамические эффекты – Базовое значение При запуске динамического эффекта текущее значение интенсивности или атрибута, используемого в эффекте, будет принято в качестве базового значения. При изменении базового значения динамический эффект также изменяется. Если вы воспроизводите пресет с динамическим эффектом, а затем запускаете другой пресет с иным базовым значением, то по умолчанию динамический эффект будет завершен. Чтобы воспроизводить динамические эффекты при смене пресетов, выберите настройку «Удерживать динамические эффекты» (Keep Dynamics). См. Запись удержанных динамических эффектов. При воспроизведении эффекта движения/наклона для динамического устройства вы можете изменить базовое значение, изменяя движение и наклон устройства или выбрав другую палитру направки. Примечание Некоторые эффекты, например, смешение цветов или эффекты интенсивности, при малом базовом значении будут практически незаметны.ж Для достижения максимального эффекта установите базовое значение 50%. 561 Динамические эффекты – Запуск Динамические эффекты запускаются для выбранных в данный момент каналов. Текущие значения интенсивности и атрибутов используются в качестве базовых значений динамического эффекта. В правом верхнем углу рядом с обозначением канала появляется буква D. Примечание При запуске динамического эффекта атрибуты и значения интенсивности выбранных каналов изменяются в соответствии с выбранным динамическим эффектом. См. Динамические эффекты – Остановка. Запуск эффекта по номеру Действие Запуск динамического эффекта # Клавиша Результат Для выбранных в данный момент каналов запускается эффект # Запуск эффекта из окна библиотеки эффектов Действие 1. Открыть библиотеку эффектов 2. Выберите необходимый эффект 3. Запустить эффект 4. Выйти из библиотеки эффектов Клавиша Результат Открывается библиотека эффектов. Стрелки «вверх» и Выбранный эффект выделяется желтым «вниз» цветом. Для выбранных в данный момент каналов запускается указанный эффект. Библиотека эффектов закрывается. 562 Запуск эффекта из подменю «Библиотека эффектов» в браузере Действие 1. Откройте браузер 2. Выберите подменю «Библиотека эффектов» 3. Откройте подменю «Библиотека эффектов» 4. Выберите эффект Клавиша Результат Открывается браузер. Если браузер уже открыт, он закрывается; нажмите клавишу повторно, чтобы его открыть. Стрелки «вверх» Выбранный пункт меню выделяется желтым и «вниз» цветом. (стрелка Открывается «вправо») эффектов». Стрелка «вниз» 5. Запустите эффект подменю «Библиотека Выбранный эффект выделяется желтым цветом. Для выбранных в данный момент каналов запускается указанный эффект. Запуск эффекта с помощью клавиш прямого выбора Действие Клавиша 1. Назначьте динамические эффекты клавишам прямого выбора 2. Выберите эффект Клавиши прямого выбора 1-10 Результат Удерживайте клавишу TYPE и выберите динамические эффекты. Первые десять эффектов отображаются на дисплее. Для выбранных в данный момент каналов запускается указанный эффект. См. Прямой выбор. Запуск эффекта в режиме прямого выбора 1. Удерживайте клавишу DYN EFFECT до тех пор, пока не запустите нужные динамические эффекты. При удержании клавиши для клавиш прямого выбора отображаются первые 40 динамических эффектов из библиотеки. 2. Запустите динамический эффект, нажав соответствующую клавишу. 3. Отпустите клавишу DYN EFFECT. 563 Динамические эффекты – Управление Нажмите программную клавишу DYNAMICS на основном дисплее консоли, чтобы открыть страницу динамических эффектов. Congo Congo Jr Вы можете управлять динамическими эффектами в режиме «На сцене» следующим образом: • • • • • Сбрасывать динамические эффекты (программная клавиша) Управлять эффектами (колеса энкодеров) Удалять выбранные эффекты из списков (программная клавиша) Удерживать эффекты в следующем пресете (программная клавиша) Устанавливать дистанцию в процентах (программная клавиша) Программная клавиша сброса динамических эффектов Программные клавиши сброса эффектов (слева) позволяют вам сбросить и/или остановить выполняемые эффекты. • • • Выберите все выолняемые динамические эффекты (SELECT ALL) Сбросьте все выбранные эффекты (CLEAR SELECT) Удалите все выполняемые эффекты (DELETE ALL) См. Динамические эффекты – Остановка. Колеса энкодеров – Размер, темп, смещение и задержка Колесами 1 и 2 устанавливаются размер и темп динамического эффекта. См. Динамические эффекты – Размер и темп. 564 • • Выберите каналы и установите для них значения. Установите числовые значения, введя число и нажав клавишу соответствующего колеса. Колесами 3 и 4 устанавливаются смещение и задержка. См. Динамические эффекты – Отношение и расстояние. • Удерживайте соответствующую клавишу и задайте значение с помощью колеса. Показ списка динамических эффектов в режиме «На сцене» В данном списке отображаются все динамические эффекты в режиме «На сцене». • • Выберите выполняемый эффект в списке с помощью трекбола. Удалите выбранный в данный момент эффект из списка клавишей DELETE DYNAM. Удержание динамических эффектов в следующем пресете Чтобы сохранить новое базовое значение для выполняемого в данный момент динамического эффекта, нажмите программную клавишу KEEP DYNAM. См. Запись удержанных динамических эффектов (новое базовое значение). Установка дистанции в процентах Чтобы напрямую установить дистанцию в процентах для выбранного и выполняемого динамического эффекта, нажмите программную клавишу DISTANCE. См. Динамические эффекты – Отношение и дистанция. 565 Динамические эффекты – Остановка Вы можете остановить динамический эффект следующим образом: • • • • • • Остановить эффект вручную Активировать таблицу остановки эффектов Удалить эффект из списка эффектов в режиме «На сцене» Удалить эффект на странице динамических эффектов Перейти к следующему пресету в основном воспроизведении Загрузить новую секвенцию в основное воспроизведение * * При условии, что в настройках системы установлен флажок «Автоостановка». См. Настройки системы. Атрибуты динамических устройств автоматически останавливаются, когда в основном модуле воспроизведения или в воспроизведении мастеров выполняется новое значение. Динамические эффекты интенсивности приостанавливаются только с помощью таблицы остановки эффекта. Примечание Динамические эффекты, как и атрибуты, могут выполнятся в поле А или В в зависимости от соответствующей настройки шага секвенции – GoOnGo или GoInB. См. Воспроизведение динамических устройств – GoOnGo и GoInB. Вы также можете установить запуск динамических эффектов только по клавише GO. См. Настройки – Переход. Остановка динамических эффектов вручную Действие 1. Выберите каналы 2. Остановите динамические эффекты Клавиша Результат Клавиши управления Выбранные каналы выделяются в каналами окне обзора каналов. Для выбранных каналов сбрасываются все динамические эффекты. Вы также можете сбросить динамические эффекты для выбранных каналов комбинацией клавиш. Действие Выберите все каналы с динамическими эффектами Клавиша 566 Результат Выбранные каналы выделяются в окне обзора каналов. Активация таблицы остановки динамического эффекта Динамические эффекты интенсивности можно остановить соответствующей таблицы «STOP I» в библиотеке эффектов. только с помощью 1. Выберите каналы. 2. Назначьте выбранным каналам эффект «STOP I» (См. Динамические эффекты – Запуск). Вы можете сохранить данный эффект в пресет в поле А основного воспроизведения. Когда запустится пресет, содержащий таблицу остановки эффекта, размер динамического эффекта плавно уменьшится за время, равное времени увеличения яркости для данного пресета. Удаление динамического эффекта из списка выполняемых эффектов 1. Откройте окно динамических эффектов в режиме «На сцене» клавишей DYN EFFECT. 2. Выберите динамический эффект с помощью клавиш со стрелками. 3. Нажмите DELETE для остановки эффекта. Подтвердите открывшемся окне: 4. Нажмите MODIFY для подтверждения. 567 удаление в Удаление динамического эффекта на странице динамических эффектов Вы можете приостанавливать или удалять динамические эффекты в соответствующем списке или с помощью программных клавиш на странице динамических эффектов. Нажмите DYNAMICS на основном дисплее консоли, чтобы открыть страницу динамических эффектов. Congo Congo Jr • • • Выберите все выполняемые динамические эффекты (SELECT ALL) Сбросьте все выбранные эффекты (CLEAR SELECT) Удалите все выполняемые эффекты (DELETE ALL) Удаление динамического эффекта из списка 1. Переключите трекбол в режим показа списков (DISPLAY LIST). Трекбол загорается зеленым. 2. С помощью трекбола выберите динамический эффект из списка эффектов «На сцене». 3. Нажмите клавишу DELETE DYNAM для удаления эффекта. Переход к следующему пресету в основном модуле воспроизведения При переходе к другому пресету с новыми значениями атрибутов все динамические эффекты, использовавшие прежние значения тех же атрибутов, будут приостановлены. Загрузка новой секвенции в основное воспроизведение При загрузке новой секвенции в основное воспроизведение все динамические эффекты приостанавливаются до следующего нажатия клавиши GO. 568 Динамические эффекты – Запись Динамические эффекты сохраняются в пресетах для дальнейшего воспроизведения. • • • Сохраняются только измененные динамические эффекты или эффекты, запущенные после последней записи. Для атрибутов необходимо установить режим записи «Автоматически». Для пресета можно установить флажок «Удерживать динамические эффекты». При этом динамический эффект не будет приостановлен при переходе к следующему пресету, а будет воспроизводиться с новым базовым значением. Запись измененных динамических эффектов Действие Запись * динамического эффекта в пресет # Клавиша Результат Все каналы и выполняемые эффекты записываются в пресет # * Для атрибутов необходимо установить режим записи «Автоматически». См. Динамические устройства – Режимы записи. Запись динамических эффектов в другой пресет Действие Запись * динамического эффекта в пресет # Клавиша Результат Все измененные и/или выбранные каналы и выполняемые эффекты записываются в пресет # * Для атрибутов необходимо установить режим записи «Автоматически». См. Динамические устройства – Режимы записи. Запись динамических эффектов в мастер Действие Запись * динамического эффекта в мастер # Клавиша Результат Все выбранные каналы и выполняемые эффекты записываются в мастер # в пресет под следующим свободным номером. * Для атрибутов необходимо установить режим записи «Автоматически». См. Динамические устройства – Режимы записи. 569 Запись удержанных динамических эффектов (новое базовое значение) Установите для пресета флажок «Удерживать динамические эффекты», тогда при воспроизведении данного пресета в составе секвенции текущий динамический эффект не будет приостановлен, а изменит свое базовое значение в соответствии с пресетом. Вы можете настроить удержание эффектов двумя способами: в окне записи или на программируемой странице динамических эффектов (см. далее). См. Окно записи. 1. Нажмите клавишу DYNAMICS на основном дисплее консоли, чтобы открыть страницу динамических эффектов. Congo Congo Jr 2. Нажмите KEEP DYNAM. Выполняемые в данный момент динамические эффекты сохраняются как удержанные пресете в поле А в основном модуле воспроизведения. Удержанные динамические эффекты обозначены в редакторе атрибутов в пресетах волнистой линией под соответствующим значением. Вы можете сохранить удержанные эффекты в другой пресет, введя номер пресета перед нажатием KEEP DYNAM. Соответствующий пресет сначала должен быть создан. Примечание Вы можете установить флажок «Удержать динамические эффекты» для группы параметров (направка, цвет, луч), удерживая KEEP DYNAM и нажав соответствующую клавишу. 570 Динамические эффекты – Редактор динамических эффектов в пресетах Вы можете редактировать динамические эффекты как в редакторе эффектов в режиме «На сцене», так и в редакторе эффектов в пресетах. См. Динамические эффекты – Редактирование динамических эффектов в режиме «На сцене». Действие Открыть редактор динамических эффектов в пресетах для пресета # Открыть редактор динамических эффектов в пресетах для пресета в поле А Открыть редактор динамических эффектов в пресетах для пресета в поле А Открыть редактор динамических эффектов в пресетах для пресета в поле В Клавиша Результат Открывается редактор динамических эффектов для пресета # Открывается редактор динамических эффектов для пресета в поле А. Открывается редактор динамических эффектов для пресета в поле А. Открывается редактор динамических эффектов для пресета в поле В. Примечание Вы также можете открыть редактор следующим образом: Дважды щелкните DYN:# в окне воспроизведения секвенции; Выберите столбец «Динамические эффекты» в списке пресетов и нажмите MODIFY. 571 Динамические эффекты – Размер и темп Для каждого динамического эффекта устанавливаются определенные значения размера (амплитуда) и темпа (частота). Для каждого из параметров можно назначить канал и значение интенсивности. Вы можете установить размер и темп выполняемого динамического эффекта с помощью колес на программируемой странице динамических эффектов. См. Динамические эффекты – Управление. Примечание Начиная с версии 4.2 нельзя настраивать размер или темп динамического эффекта, одновременно используя на тех же каналах динамический эффект интенсивности. Такая настройка может привести к изменениям в уже созданных спектаклях. Размер Данная настройка устанавливает размер (амплитуду) волн в динамическом эффекте. Вы можете установить значение от 0% до 1000%. Для настройки откройте страницу динамических эффектов на основном дисплее консоли клавишей DYNAMICS и установите значение первым колесом параметров. Вы также можете провести настройку в окнах динамических эффектах в пресетах и в режиме «На сцене». См. Динамические эффекты в режиме «На сцене», Динамические эффекты в пресетах. Канал размера Вы можете выбрать любой канал, чтобы управлять размером в динамическом эффекте. При значении 50% эффект выполняется с установленным для него размером, при значении 0% эффект приостанавливается, при значении 100% размер эффекта удваивается. Канал размера отмечается надписью «Size» в окне обзора каналов. Темп Данная настройка устанавливает темп (частоту) волн в динамическом эффекте. Вы можете установить значение от 0% до 1000%. 572 Для настройки откройте страницу динамических эффектов на основном дисплее консоли клавишей DYNAMICS и установите значение вторым колесом параметров. Вы также можете провести настройку в окнах динамических эффектах в пресетах и в режиме «На сцене». См. Динамические эффекты в режиме «На сцене», Динамические эффекты в пресетах. Канал темпа Вы можете выбрать любой канал, чтобы управлять темпом в динамическом эффекте. При значении 50% эффект выполняется в установленном для него темпе, при значении 0% эффект приостанавливается, при значении 100% темп эффекта удваивается. Канал темпа отмечается надписью «Rate» в окне обзора каналов. 573 Динамические эффекты – Отношение и дистанция Отношение (смещение и задержка) и расстояние устанавливают, каким образом будут воспроизводиться каналы в динамическом эффекте – последовательно или накладываясь друг на друга. Вы можете настроить эти параметры в редакторе атрибутов в режиме «На сцене» или на программируемой странице динамических эффектов. Смещение Данная настройка определяет, когда запускается воспроизведение соответствующего канала относительно назначенной им таблицы. Смещение устанавливается в окне динамических эффектов в режиме «На сцене» или в пресетах. Нажмите MODIFY и выберите нужный пункт из выпадающего меню. Действие Все (All) Равномерно (Evenly spread) 1:2 – 1:9 Описание Все устройства запускаются одновременно. Все устройства равномерно распределяются относительно начальной позиции. Выбранные устройства делятся на N групп. (1:N) Смещение – Страница динамических эффектов Откройте страницу динамических эффектов и установите смещение для выбранного динамического эффекта с помощью третьего колеса параметров. Нажмите клавишу DYNAMICS на основном дисплее консоли, чтобы открыть страницу динамических эффектов. Congo 574 Congo Jr 1. Удерживайте клавишу третьего колеса параметров, чтобы открыть список смещений на дисплее. 2. Установите смещение с помощью колеса. 3. Отпустите клавишу колеса для вступления изменений в силу. Задержка и дистанция Данная настройка определяет, когда запускается воспроизведение соответствующего канала относительно других каналов. Задержка и дистанция устанавливаются в окне динамических эффектов в режиме «На сцене» или в пресетах. Нажмите MODIFY и выберите нужный пункт из выпадающего меню. Действие Все (All) Равномерно (Evenly spread) 1:2 – 1:9 Описание Все устройства запускаются одновременно. Для всех каналов устанавливается одинаковая задержка воспроизведения. Выбранные устройства делятся на N групп. (1:N) Дистанция определяет время (в процентах) между начальными соответствующих каналов, когда начинает действовать задержка канала. позициями Задержка и дистанция – Страница динамических эффектов Откройте страницу динамических эффектов и установите задержку для выбранного динамического эффекта с помощью четвертого колеса параметров. Для настройки дистанции введите значение и нажмите программируемую клавишу DISTANCE. 575 Нажмите клавишу DYNAMICS на основном дисплее консоли, чтобы открыть страницу динамических эффектов. Congo Congo Jr 1. Удерживайте клавишу четвертого колеса параметров, чтобы открыть список задержек на дисплее. 2. Установите задержку с помощью колеса. 3. Отпустите клавишу колеса для вступления изменений в силу. Введите значение и нажмите DISTANCE, чтобы установить значение дистанции от 0% до 100%. 576 Динамические эффекты – Счетчик циклов Вы можете установить воспроизведение нескольких циклов эффекта с последующей остановкой. Если установлено значение 0, эффект будет повторяться до бесконечности. Вы можете провести соответствующую настройку в окне динамических эффектов в столбце «Счетчик циклов». См. Динамические эффекты в режиме «На сцене», Динамические эффекты в пресетах. 577 Динамические эффекты – Переход При воспроизведении динамического эффекта в составе секвенции размер и/или темп могут изменяться вместе с изменением параметров секвенции. При выполнении эффекта в воспроизведении мастера размер будет изменяться по движению фейдера (0-100%). Вы можете настроить изменение эффекта в окнах динамичсеких эффектов в пресетах и в режиме «На сцене» в столбце «Переход». Действие Размер (по умолчанию) (Size) Темп (Rate) Размер и темп (S & R) Ничего (None) Клавиша Результат Амплитуда усиливается/затухает одновременно с соответствующим атрибутом. Темп усиливается/затухает одновременно с соответствующим атрибутом. Амплитуда и темп усиливаются/затухают одновременно с соответствующим атрибутом. Размер и темп применяются непосредственно к динамическому эффекту. Новые значения атрибутов остановят воспроизведение данного динамического эффекта. Динамические эффекты интенсивности При использовании таблицы остановки динамический эффект затухает в течение времени, равного времени ввода, установленному для текущего шага секвенции. При назначении таблицы остановки динамическому эффекту вручную эффект будет приостановлен сразу же. Динамические эффекты атрибутов При воспроизведении в секвенции новых значений атрибутов динамический эффект затухает в течение времени, равного времени ввода атрибутов. По истечении этого времени динамический эффект автоматически удаляется из воспроизведения. См. Динамические эффекты в режиме «На сцене», Динамические эффекты в пресетах. 578 Динамические эффекты – Форма Форма определяет соотношение между параметрами панорамы и наклона. Форма используется для управления этими двумя параметрами, например, при создании световых кругов. По умолчанию, установлено значение 100 (отображается как F:F), при котором для параметров движения и наклона установлено одинаковое значение. • • Введите значение от 0 до 99, чтобы задать параметр движения (отображается как 0:F - 99:F). Введите значение от 101 до 200, чтобы задать параметр наклона (отображается как F:99 – F:0). Таким образом вы можете задать движение в круге по вертикали и по горизонтали. Вы можете провести соответствующую настройку в окне динамических эффектов в пресетах и в режиме «На сцене». См. Динамические эффекты в режиме «На сцене», Динамические эффекты в пресетах. 579 Динамические эффекты – Копирование значений из пресетов Вы можете скопировать все каналы с динамическими эффектами из выбранного пресета. Действие Скопировать динамические эффекты из пресета # Клавиша Результат Активируются все динамические эффекты в пресете #. В окне обзора каналов рядом с задействованными каналами появляется литера «D». 580 Динамические эффекты – Воспроизведение Пресет, содержащий динамические эффекты, может воспроизводиться следующим образом: • • • Запускается воспроизведение пресета в шаге секвенции. Запускается воспроизведение мастера, содержащего данный пресет (размер эффекта изменяется по движению фейдера). Воспроизведение мастера, содержащего данный пресет, запускается в режиме вспышки. Общая информация • • • • • При запуске динамического эффекта для всех параметров, в т.ч. для смещения, устанавливаются начальные значения. Если для атрибутов установлены маски, динамический эффект запустится с учетом ограничений, накладываемых этими масками. Динамический эффект выполняется, пока не будет удален или пока размер эффекта не будет равен нулю. Воспроизведение динамического эффекта приостанавливается, если в шаге секвенции появляются новые значения атрибутов. ВНИМАНИЕ! При установленном флажке «Всегда запускать динамические эффекты по клавише GO» (Always start dyn on Go) в настройках перехода динамические эффекты всегда будут запускаться по клавише GO независимо от выбранной настройки GoOnGo или GoInB для данного шага секвенции. См. Динамические эффекты – Остановка. 581 Динамические эффекты – Запись текущих эффектов в библиотеку Текущие динамические эффекты можно записать в библиотеку как шаблоны для дальнейшего использования с другими каналами. 1. Откройте библиотеку динамических эффектов комбинацией клавиш MODIFY & DYN EFFECT или из браузера (Браузер>Библиотека эффектов). 2. Перейдите в конец списка с помощью клавиш со стрелками. 3. Нажмите INSERT. Появится сообщение «Сохранить текущие динамические эффекты как шаблон?» Нажмите «ОК», чтобы на базе выбранных в данный момент каналов (в том порядке, в котором они выбирались) был создан новый шаблон динамического эффекта. Нажмите «Cancel», чтобы создать пустой шаблон. 4. В следующем столбце нажмите MODIFY, введите название шаблона и вновь нажмите MODIFY. 5. Выйдите из библиотеки эффектов, нажав ESC. 582 Эффекты изображений Для создания эффекта изображения вы берете массив диммеров/устройств и с помощью значений интенсивности или цвета отображаете на нем определенный текст, изображение в формате JPG или GIF или анимацию. Получившееся в результате изображение будет в первую очередь зависеть от размеров используемого массива диммеров. Пример создания изображения с помощью значений интенсивности и с помощью цветов на массиве 10*10 Пример создания текста «Е» с помощью значений интенсивности и с помощью цветов на массиве 10*10 Вы также можете управлять эффектом изображения непосредственно в ходе воспроизведения. Вы можете по-другому размещать изображение, прокручивать его, вращать и изменять цвета. Эффект может создаваться на основе значений эффективности, цвета параметров ирис или зум (zoom). Массив эффекта Массив эффекта – эта те диммеры, на которых, как на пиксельной сетке, раскладывается изображение. Вы можете задать размер массива до 128*128. 583 Типы эффекта Доступны следующие типа эффекта – изображение, анимация, текст. Библиотека стандартных файлов анимации автоматически загружается при создании спектакля. Компоненты Для воспроизведения эффекта изображения требуется: • • • Изображение, анимация или текст Массив диммеров Воспроизведение эффекта изображения Создание воспроизведения эффекта изображения Вы можете создать воспроизведение эффекта двумя способами: • • Нажмите # INSERT & EFFECT и выберите эффект изображения (Image). Откройте список воспроизведений эффектов, нажмите INSERT и выберите эффект изображения (Image). Теперь после создания воспроизведения эффекта вы должны указать массив диммеров. Управление эффектами изображения (6.0) Вы можете управлять выбранным эффектом изображения двумя способами: • • С помощью клавиш параметров U1-U3 и колес параметров В окне эффектов в режиме «На сцене» На рисунке представлено окно эффектов в режиме «На сцене»: Если вы предварительно разрешили редактирование данных в составных таблицах в настройках окон (SETUP & TAB), то вы можете прокручивать таблицу с помощью клавиш со стрелками, открывать выпадающее меню клавишей MODIFY и вводить значения с клавиатуры (ввод данных подтверждается клавишей MODIFY). Примечание Вводимые значения сохраняются либо как палитры, либо как абсолютные значения в зависимости от настроек атрибутов. См. Настройки спектакля – Атрибуты. Параметры эффекта изображения (6.0) Все параметры эффекта изображения можно разделить на три группы: содержимое, положение, цвет и эффект. 584 Содержимое (Content) Содержимым может быть изображение, текст или анимация. Вы задаете массив диммеров и выбираете параметр, на основе которого будет создан эффект – интенсивность, цвет, ирис или зум. Массив (Layout) Массивы создаются в редакторе массивов. Массив диммеров является своего рода экраном, на который проецируется изображение. Тип (Type) Выберите изображение, анимацию или текст. Номер (Index) Номер выбранного изображения, текста или анимации. Параметр (Map To) Параметр, на основе которого создается эффект, - интенсивность, цвет, ирис или зум. Положение (Position) Данные параметры определяют расположение выбранного изображения на заданном массиве каналов. Положение по осям Х и Y (X-pos & Y-pos) Центр изображения по умолчанию совпадает с центром массива. Вы можете задать другое расположение изображения в диапазоне +/-128. Масштаб (Scale) Вы можете изменить размер изображения, задав масштаб в диапазоне 0-1000. Исходный размер изображения соответствует масштабу 100%. Угол (Aspect) Вы можете изменить форму изображения, изменив угол между осями Х и Y. Поворот (Rotate) Вы можете изменить форму изображения, повернув его. Скорость (Speed) Вы можете изменить скорость воспроизведения анимации. Цвет и эффект (Color & Effect) Параметры цвета и эффекта применяются к выбранному содержимому уже после применения предыдущих параметров. Красный, зеленый, синий (Red, Green, Blue) Цвет изображения. Размер и скорость эффекта (Effect size & speed) Вы можете прокрутить, изменить масштаб, изменить расположение содержимого на массиве диммеров. После этого вы можете задать размер и скорость воспроизведения 585 эффекта. Размер и скорость 50% установлены по умолчанию и соответствуют неизмененному воспроизведению эффекта без анимации (без движения). Доступны следующие эффекты: • нормальное воспроизведение (None) • прокрутка по Х (Scroll X) • прокрутка по Х в обе стороны (Scroll X ><) • прокрутка по Y (Scroll Y) • прокрутка по Y в обе стороны (Scroll Y <>) • вращение (Rotate) • масштабирование (Scale) • поворот вокруг своей оси (Aspect) • случайное изменение (Shake) Эффекты анимации (6.0) Подобно ранним генераторам видео-эффектов, эффекты анимации хорошо подходят для создания абстрактных эффектов на основе интенсивности или смены цветов. В систему Congo включена библиотека анимации: 586 Массив эффекта (6.0) Массив эффекта – это массив диммеров, которые служат своего рода экраном, на который проецируется изображение, текст или анимация для создания эффекта. При создании массива вы задаете расположение диммеров относительно друг друга, от чего, в свою очередь, зависит, как отдельные пиксели изображения будут соответствовать отдельным диммерам. Массив создается в редакторе массивов, при работе в редакторе массивов используются те же инструменты, что и в редакторе раскладок каналов. На рисунке представлен редактор массивов с простым массивом 10*10. Создание нового массива (6.0) 1. Откройте редактор массивов (Браузер > Эффекты > Эффекты изображений > Массивы…). 2. Нажмите INSERT. В открывшемся диалоговом окне укажите ширину и высоту массива в «пикселях». Пиксель в данном случае – это минимальная единица массива, соответствующая отдельному источнику света. 587 3. Выберите столбец «Массив» (Layout) и нажмите MODIFY. Открывается редактор массивов, в котором вы можете провести дальнейшую настройку. Мастер создания массивов (6.0) Нажмите данную клавишу, чтобы открыть мастер создания массивов. Это самый простой способ создать массив/матрицу или круг каналов. Выберите нужный вам тип массива в открывшемся окне. 588 Подсказка Подправьте размеры получившегося массива с помощью колес «Растянуть по горизонтали» (Stretch H) и «Растянуть по вертикали» (Straetch V). Колеса в редакторе массивов (6.0) С помощью этих колес вы можете растянуть массив по вертикали, по горизонтали, изменить его размер или повернуть. 1. Выберите каналы (трекбол должен работать как курсор мыши). 2. Изменяйте массив с помощью колес. Действие Растянуть по горизонтали (Stretch H) Растянуть по вертикали (Stretch V) Изменить размер (Size) Повернуть (Rotate) Результат Элементы массива растягиваются по горизонтали. Элементы массива растягиваются по вертикали. Изменяется размер массива. Массив поворачивается. Удерживайте клавишу С, чтобы поворачивать отдельные элементы массива. Инструменты в редакторе массивов (6.0) Если вы хотите создать несимметричный массив каналов, то вы можете работать с отдельными каналами массива с помощью этих инструментов. Выбор/канал • • Курсор используется для выбора отдельных каналов в массиве. Для добавления определенного канала в массив сначала введите номер канала, а затем щелкните на символе канала. Добавление/удаление Действие этих клавиш в редакторе массивов соответствует аналогичным клавишам консоли. • Добавление выбранных каналов • Удаление выбранных каналов 589 Копирование/вставка Действие этих клавиш в редакторе массивов соответствует аналогичным клавишам консоли. • Копирование выбранных каналов • Вставка выбранных каналов через диалоговое окно вставки Объединение Действие этой клавиши в редакторе массивов соответствует аналогичной клавише консоли. В открывшемся диалоговом окне выберите, каким образом выбранные каналы следует объединить. Копирование массива (6.0) Вы можете скопировать существующий массив и на его основе создать другой. 590 1. Откройте список массивов (Браузер > Эффекты > Эффекты изображений > Массивы…). 2. Выберите массив, который вы хотите скопировать, и нажмите клавишу COPY/CUT. 3. Нажмите клавишу PASTE. 591 Изображение (6.0) Для создания эффекта изображения вы можете использовать изображения в формате JPG или GIF, созданные в системе Congo или загруженные в систему с USB-устройства. Выбранное изображение попиксельно распределяется по заданному массиву диммеров. Например, если вы используете массив 10*10 диммеров, то для точного соответствия требуется изображение 10*10 пикселов, а для изменения размеров и масштабирования изображения подойдет изображение размером 128*128 пикселов. Пример черно-белого изображения, представленного на массиве 10*10 на основе значений интенсивности и с использованием цвета. Создание нового изображения (6.0) 1. Перейдите к редактированию изображений (Браузер > Эффекты > Эффекты изображений > Изображения…). 2. Нажмите INSERT для создания изображения. Открывается диалоговое окно. 3. Задайте размер изображения. Размер зависит от размеров используемого массива диммеров. Рекомендуется использовать изображения размером 128*128, так как их можно отмасштабировать для использования на почти любых массивах диммеров. 592 4. Выберите столбец «Изображение» (Image) и нажмите MODIFY. Открывается редактор изображений. Редактирование изображения (6.0) В редакторе изображений вы можете создать изображение импортированный рисунок. Для работы в редакторе требуется мышь. или изменить Инструменты для рисования • • Карандаш используется для рисования выбранным цветом. Рамка позволяет выделить часть рисунка и перетащить ее в другое место. Масштабирование С помощью этого инструмента вы можете изменять масштаб изображения. Выбор цвета Вы можете выбрать нужный цвет двумя способами. • Цветоподборщик (щелкните мышью для выбора нужного оттенка) • Определитель цвета (щелкните на изображение, чтобы выбрать для рисования точно такой же цвет) Калейдоскоп С помощью этого инструмента вы можете зеркально отобразить существующее изображение, что полезно при создании симметричных изображений. Копирование изображения (6.0) Вы можете скопировать существующее изображение и на его основе создать другое. 593 1. Откройте список изображений (Браузер > Эффекты > Эффекты изображений > изображения…). 2. Выберите изображение, которое вы хотите скопировать, и нажмите клавишу COPY/CUT. 3. Нажмите клавишу PASTE. 594 Текст (6.0) Для создания эффекта изображения вы можете использовать текст и отображать его на массиве диммеров на основе значений интенсивности, цвета, ириса или зума. Пример текста «Е», представленного на массиве 10*10 на основе значений интенсивности и с использованием цвета. Создание нового текста (6.0) 1. Перейдите к редактированию текстов (Браузер > Эффекты > Эффекты изображений > Тексты…). 2. Нажмите INSERT для создания текста. 3. Выберите столбец «Текст» (Text) и нажмите MODIFY. Введите нужный текст и нажмите MODIFY для подтверждения. 595 Импорт изображений (6.0) Вы можете импортировать изображения для эффектов в формате JPG, BMP, GIF с USBустройства. 1. Подключите USB-устройство к консоли. 2. Выберите функцию импорта изображений (Браузер > Эффекты > Эффекты изображений > Импорт изображений). В открывшемся диалоговом окне выберите изображение для импорта. 3. Нажмите MODIFY. Открывается диалоговое окно. 4. Задайте размер изображения. Размер зависит от размеров используемого массива диммеров. Рекомендуется использовать изображения размером 128*128, так как их можно отмасштабировать для использования на почти любых массивах диммеров. 5. Выберите столбец «Изображение» (Image) и нажмите MODIFY. Открывается редактор изображений. После импорта изображения вы можете использовать его при работе с эффектами изображений. 596 Наборы каналов Набор каналов – это несколько каналов, выделенных в одну группу и распределенных между несколькими компонентами. Наборы могут использоваться вместо групп каналов при создании контент-эффектов и динамических эффектов. По сравнению с группами в наборах каналов проще задать определенное распределение каналов. См. Мастер распределения каналов. Редактор наборов каналов можно открыть двумя способами: • • Программная клавиша SET на странице эффектов Браузер>Эффекты>Наборы каналов Создание набора каналов (5.0) Наборы каналов создаются с помощью редактора наборов каналов. Для выбора каналов воспользуйтесь мастером распределения каналов или выберите их вручную, основываясь на характеристиках различных групп каналов в системе Congo. 1. Откройте редактор наборов каналов. Столбец Набор каналов (Channel Set) Комментарий (Text) Компоненты (Parts) Нет Вводимые данные Описание Номер набора. Не редактируется. Комментарий Открывается мастер распределения каналов. 2. Нажмите INSERT в списке чейзов, затем нажмите MODIFY в столбце «Компоненты». 597 3. Выберите каналы, компоненты распределения каналов. и способ распределения. См. Мастер Примечание Вы можете использовать группы каналов в качестве компонентов. Если вам необходимо создать сложное распределение каналов для определенного набора каналов, то проще сперва создать группу каналов, соответствующую каждому компоненту, назначить эти группы клавишам мастеров или прямого выбора и таким образом упростить выбор каналов для компонентов. Созданный набор каналов можно использовать в контент-эффектах или в динамических эффектах. Редактирование набора каналов Выберите набор каналов с помощью клавиш со стрелками. В верхней части редактора отображаются каналы и компоненты. Действие Выбрать компонент Редактировать компонент Удалить компонент Клавиша Результат Выбираются соответствующие каналы, над ними красным указывается номер компонента, в который они входят. Добавьте или удалите каналы в компонент, просто выбрав их. Сохранять внесенные изменения не требуется. Для добавления компонентов выберите пустой компонент в списке (Empty) и выберите каналы. Нажмите DELETE для удаления выбранного компонента. 598 Основное воспроизведение Основное воспроизведение – воспроизведение секвенций «театрального» типа. Подменю «Основное воспроизведение» Данный раздел содержит следующие подразделы: • • • • • Основное воспроизведение – Введение Основное воспроизведение – Функции Окно воспроизведения Редактор секвенций Загрузка секвенции 599 Основное воспроизведение – Введение В основном модуле воспроизведения можно проигрывать секвенции, чейзы или отдельные пресеты. Если осуществляется переход, то индикатор состояния воспроизведения в правом нижнем углу становится красным. Управление осуществляется следующим образом: • • • • • Фейдеры для перехода вручную Клавиши для осуществления перехода с установленными временами или временами по умолчанию Раздельное управление темпом усиления/затухания шагов Клавиша REFRESH для обновления значений из основного воспроизведения Клавиша PLAYBACK для назначения секвенций и вызова окна основного воспроизведения CONGO Fade to preset # live – перейти к пресету №… Relocate sequence blind – переместить секвенцию в поле В Work in A – работать в поле А 600 Work in B – работать в поле В Refresh the current step in the Main Playback – обновить текущий шаг в основном модуле воспроизведения Load sequence – загрузить секвенцию Step without times – перейти к следующему/предыдущему шагу без соблюдения настроек времен Split rate controls for in/outgoing channels - раздельное управление темпом усиления/затухания шагов Manual crossfaders – фейдеры для управления переходом вручную Playback controls – клавиши управления воспроизведением CONGO JR В системе Congo Jr есть только один модуль воспроизведения, который используется и для основного воспроизведения, и для воспроизведения мастеров. Клавиша CONNECT вместе с клавишей мастера назначают модулю воспроизведения соответствующий мастер. Теперь, чтобы управлять мастером через модуль воспроизведения, просто нажмите клавишу CONNECT. Клавиша PLAYBACK используется для передачи управления на модуль основного воспроизведения. Основное отличие от системы Congo состоит в том, что нет раздельного управления темпом ввода/вывода шагов. Чтобы управлять темпом перехода, зажмите клавишу TAP и используйте колесо. Основной модуль воспроизведения в Congo Jr также используется и при воспроизведении мастеров. 601 Основное воспроизведение – Функции Данный раздел описывает функции основного воспроизведения. Данный раздел содержит следующие подразделы: • • • • • • Основное воспроизведение – Переход вручную Основное воспроизведение – Клавиши перехода Основное воспроизведение – Клавиши редактирования Основное воспроизведение – Настройки времен Основное воспроизведение – Настройки по умолчанию Основное воспроизведение – Обновление 602 Основное воспроизведение – Переход вручную Для осуществления перехода поднимите оба фейдера в верхнее положение. Когда оба фейдера находятся вверху, переход заканчивается и подготавливается воспроизведение следующего шага секвенции. Общая информация • • • • • При переходе вручную не действуют установленные времена. При переходе вручную вы можете нажать клавишу GO. В настройках воспроизведения (SETUP & PLAYBACK) вы можете настроить фейдеры управление воспроизведением в обоих направлениях При переходе вручную к шагу, для которого установлены атрибуты и движение атрибутов настроено на GoOnGo, значения атрибутов будут изменяться по движению фейдера В. С помощью профиля перехода вы можете сохранить изменение значений при переходе вручную. См. Секвенции – Профили перехода (6.0). 603 Основное воспроизведение – Клавиши перехода Ниже описаны клавиши перехода в основном модуле воспроизведения . Действие Начать переход * Начать новый переход одновременно с текущим переходом Приостановить переход Перейти к предыдущему шагу Обратить текущий переход Перейти к следующему шагу без соблюдения настроек времен Перейти к предыдущему шагу без соблюдения настроек времен Открыть список GOTO ** Перейти к любому сохраненному пресету с соблюдением записанных времен или времен по умолчанию Переместить секвенцию с пресета # в поле В Клавиша *) По завершении перехода подается звуковой сигнал. Вы можете выключить его в настройках системы. **) См. Список GOTO. Примечание Независимо от того, в каком воспроизведении выполняются параметры динамических устройств, они выполняются по принципу приоритета последнего. В частности, вы не можете использовать клавишу STOP для остановки воспроизведения атрибутов. Список GOTO Список GOTO – это список всех пресетов в секвенции в основном модуле воспроизведения. Откройте список клавишей GOTO. Выберите пресет с помощью клавиш со стрелками и нажмите GOTO, чтобы перейти к указанному пресету. 604 Основное воспроизведение – Клавиши редактирования Ниже описаны воспроизведения. клавиши редактирования и различных Действие Управлять каналами в поле А и открыть окно для поля А Управлять каналами в поле В и открыть окно для поля В Загрузить пресет # в поле А Загрузить пресет # в поле В Загрузить секвенцию в основное воспроизведение Очистить основное воспроизведение Управлять каналами в поле А и открыть окно основного воспроизведения 605 режимов Клавиша основного Основное воспроизведение – Настройка времен Нажмите SETUP & TIME для настройки времен. Настройка Устанавливать времена в поле… (Set times to) Устанавливать времена в % по умолчанию (Time: Use % as default) Время для клавиши GO по умолчанию (Default Go Time) Время для клавиши GO BACK по умолчанию (Default Go Back Time) Результат По умолчанию времена устанавливаются в поле В. Вы можете также устанавливать времена в поле А. FCB-времена будут указываться в процентах от времени перехода. По умолчанию установлено время 5 сек. По умолчанию установлено время 2 сек. 606 Основное воспроизведение – Настройки по умолчанию Нажмите SETUP & PLAYBACK для настройки основного воспроизведения. Ниже описаны настройки основного воспроизведения. Настройка Результат Изменить секвенцию (Modify При установленном флажке в воспроизведении не sequence) учитываются времена ожидания и ссылки на мастера. Создать секвенцию (Build При установленном флажке по умолчанию) все пресеты, sequence) записываемые в поле А, автоматически добавляются в секвенцию. Считать времена от нажатия При установленном флажке время ожидания клавиши GO (Followon) отсчитывается не от окончания предыдущего перехода, а от нажатия клавиши GO. По клавише GOTO перейти По умолчанию по клавише GOTO происходит переход к к… (GOTO jumps to) пресету (Preset). Вы также можете настроить переход по клавише GOTO к шагу секвенции (Step). Настроить фейдеры на По умолчанию фейдеры действуют только на ввод шага. усиление и на затухание шага При установленном флажке фейдеры работают и на ввод, (Crossfade both ways) и на вывод соответствующих шагов. 607 Основное воспроизведение – Обновление Вы можете обновить любую часть содержимого канала по состоянию в текущем шаге секвенции в основном модуле воспроизведения. Действие Обновить все каналы и устройства Клавиша Обновить атрибуты всех устройств Обновить уровни всех каналов и устройств Обновить параметры направки выбранных устройств Обновить параметры цвета выбранных устройств Обновить параметры луча выбранных устройств Обновить параметры колес для выбранных устройств Обновить параметры U1-U3 выбранных устройств Обновить интенсивности и атрибуты выбранных устройств Примечание Для обновляемого содержимого будут удалены все измененные флажки. Если вы используете клавиши NEXT/LAST, обновление затронет только выбранный в данный момент канал. На предыдущих консолях вместо клавиши REFRESH была клавиша UPDATE PB. Обратитесь к представителю компании «ETC» для замены старой клавиши на новую. 608 Окно воспроизведения Обычно окно воспроизведения отображается в компактном формате (см. рисунок). Далее показано окно воспроизведения в расширенном формате. В окне желтым цветом выделяется информация о текущем шаге секвенции, и графически представляются времена для следующего шага. Примечания обозначаются желтыми флажками слева от графического представления времен. Вверху отображаются индикаторы состояния для полей А/В. Стандартные времена обозначаются следующим образом: Время ввода – In: # Время вывода – Out: # Одинаковые времена увеличения и уменьшения яркости – Time: # Задержка увеличения/уменьшения яркости – буква «d», например, In: d2>3 Временной код - ##.##.##.## Времена каналов Обозначаются ChT: #. Число означает, сколько различных групп времен используются в шаге секвенции. Динамические устройства Обозначаются Dev: #. Число задействованных в данном шаге. означает Ссылки на мастера 609 количество динамических устройств, Обозначаются ML: #. Число означает, сколько ссылок на мастера содержится в данном шаге. Страницы мастеров Обозначаются MP: #. Число означает, какая именно страница мастеров назначена данному шагу. Примечание Щелкните на любой объект в окне воспроизведения, чтобы открыть соответствующий редактор, например, для пресетов, или динамических устройств, или ссылок на мастера. Окно воспроизведения секвенции – Графическое представление В этом поле графически представлен следующий переход. Стрелками показано время ввода и вывода соответствующих шагов, ниже расположены строки состояния для FCB-времен и времен каналов. Вы можете включить/выключить графическое представление, удерживая клавишу FORMAT и нажав стрелку «вверх»/ «вниз». Окно воспроизведения секвенции – Табличный формат Вы можете выбрать табличный формат для представления информации по основному воспроизведению. Вы можете включить/выключить табличный формат, удерживая клавишу FORMAT и нажав /. 610 Времена задержки Знаки < или > показывают, что для данного шага используется задержка. Если установлены два времени задержки, то указывается задержка вывода, а значки < и > показывают, что установлены оба времени задержки. 611 Редактор секвенций С помощью данного пункта меню вы можете открыть редактор секвенций для секвенции в основном воспроизведении. См. Секвенции – Список секвенций. Загрузка секвенции С помощью данного диалогового окна вы можете загрузить в основное воспроизведение любую сохраненную секвенцию. Нажмите MODIFY для загрузки секвенции. 612 Независимые Независимые – это регуляторы и клавиши, используемые для работы с источниками света, которые вы хотите сделать независимыми от остального светового оборудования, например, освещение зрительного зала, служебное освещение и т.д. Подменю «Независимые» Данный раздел содержит следующие подразделы: • • • Независимые - Введение Использование независимых Режимы независимых 613 Независимые – Введение На панели независимых вы можете с помощью клавиш и регуляторов управлять теми каналами, которые нужно исключить из общего управления каналами и их записи. • • В пульте Congo доступны 6 независимых потенциометров. В пульте Congo Jr доступны 3 независимых потенциометров. Независимые можно использовать: • • • Для добавления источника света (режим включения); Для выключения источника света (режим запрета); Для отдельного управления источником света (режим исключения). В обеих системах доступны 3 клавиши независимых. Клавиши независимых включения/выключения: • • • можно использовать Освещения зрительного зала; Дымовых машин; Реле. Congo Congo Jr 614 для вспышки или для Панель задач независимых Вы можете назначить содержимое независимых одной из панелей задач. См. Панели задач – Конфигурация. 615 Использование независимых Действие 1. Открыть окно настроек * 2. Установить каналы, уровни и атрибуты 3. Выбрать режим 4. Выбрать «Применить» (Execute) 5. Сохранить Клавиша Удерживайте SETUP и нажмите клавишу или установите регулятор в другое положение ** Результат Открывается окно, отображающее доступные каналы *** См. Режимы независимых. Клавиши со стрелками Выделяется пункт «Применить». Окно независимых закрывается. * Вы также можете открыть это окно из браузера (Браузер>Настройка>Независимые). ** Вы можете настроить клавиши для включения/выключения устройств. *** Окно независимых 616 Режимы независимых Режим Режим исключения (Exclusive) Режим включения (Inclusive) Режим запрета (Inhibit) Дисплей Уровень выделен синим Нет обозначения Уровень выделен красным Результат На каналы в режиме исключения не распространяется действие затемнения, главного мастера, режима захвата и др. Каналы в режиме включения действуют как дополнительное воспроизведение мастера. Мастер запрета выполняет функции главного мастера для выбранных каналов. * * Если в режиме запрета работают несколько независимых, использующие одни и те же каналы, то управление осуществляется по принципу приоритета большего (или наиболее специализированного). Полученные в результате данные можно сохранить. Примечание Даже если значения интенсивности определенных каналов находятся в режиме исключения, значения атрибутов данных каналов могут изменяться при использовании других функций. 617 Панель задач независимых Чтобы настроить панель задач, удерживайте SETUP и нажмите BROWSER. Панель задач сразу же отображается на экране. Вы можете выбирать независимые каналы и устанавливать уровни на панели задач с помощью клавиши MASTER. Действие Выбрать независимый Клавиша Добавить независимый канал # в выборку Добавить диапазон независимых каналов в выборку Удалить независимый канал # из выборки Установить уровень Установить уровень Перейти к следующему/предыдущему Результат Выбирается и выделяется независимый # В выборку добавляется независимый канал # В выборку добавляется диапазон независимых каналов до независимого # Из выборки удаляется независимый канал # Для независимого канала устанавливается указанный уровень. Для независимого канала устанавливается указанный уровень. Переход к следующему/предыдущему Использование мыши (трекбола) Щелкните для выбора элемента, зажмите правую кнопку и двигайте мышь для установки уровня. Щелкните для добавления элемента в выборку, щелкните дважды, чтобы отменить выбор всех элементов, кроме последнего. 618 Мастера В системе Congo существуют 80 мастеров, в которых можно воспроизводить различные типы содержимого, например, каналы, группы, эффекты, пресеты, секвенции, функциональные клавиши, макросы и параметры динамических устройств. Подменю «Мастера» Данный раздел содержит следующие подразделы: • • • • • Мастера – Введение Мастера – Функции Обзор мастеров Список мастеров Страницы мастеров 619 Мастера – Введение (6.0) Мастера позволяют вам гибко и эффективно настроить управление в системе Congo. Каждый из мастеров можно настроить для работы в определенном режиме и загрузить на него практически любое содержимое, которое можно создать в системе Congo. Виртуально вы можете управлять 80 мастерами, выбирая номер нужного мастера. Физическое, непосредственное управление мастерами с помощью фейдеров и клавиш зависит от типа используемого оборудования. • • • Для каждого мастера существует клавиша мастера для загрузки содержимого и выбора каналов. В зависимости от типа оборудования, у мастера может быть вторая клавиша для вспышки/дополнительных функций. В зависимости от типа оборудования, содержимое мастеров и выбранные для них режимы мастеров отображаются на дисплеях между рядами фейдеров и в окне обзора мастеров. Master playback faders – фейдеры воспроизведений мастеров Upper row has one master key – в верхнем ряду расположено по одной клавише мастеров Lower masters have two Master keys – в нижнем ряду расположено по две клавиши мастеров Shared graphical display – общий графический дисплей Page select, up/down masters 1-20 (21-40) – выбор страниц, включение/выключение мастеров 1-20 (21-40) Клавиши, используемые при работе с мастерами (6.0) При работе с воспроизведениями мастеров используются три группы клавиш. 620 Клавиши фейдеров Рядом с фейдером мастера расположены две клавиши, используемые для основных функций воспроизведения, которые зависят от типа содержимого, загруженного в мастер. Воспроизведение мастеров Вы можете связать любой мастер с секцией воспроизведения мастеров и использовать клавиши GO, GO BACK, STEP, TAP. В системе Congo эти клавиши вынесены в отдельную секцию воспроизведения мастеров. В системе Congo Jr эти клавиши располагаются в секции основного воспроизведения. Дополнительные клавиши • MASTER – открывает обзор мастеров и служит для выбора мастеров • PAGE, PAGE+, PAGE- - управление страницами мастеров • FLASH MODE – конфигурирование клавиш мастеров • START – начало перехода • SETUP – в сочетании с клавишей мастера используется для индивидуальной настройки мастера • MODIFY – в сочетании с клавишей мастера используется для вызова редактора мастера • CLEAR – в сочетании с другими клавишами используется для сброса содержимого Переключатель режима фейдеров (6.0) Трехпозиционный переключатель режима фейдеров расположен рядом с фейдерами и устанавливает их режим работы. Положение Только каналы (Channels Only) Мастера (Masters) JAM Результат Фейдеры 1-80 управляют значениями каналов 1-80. Для загрузки последующих каналов на фейдеры используются клавиши прямого выбора. Положение по умолчанию. Фейдеры управляют мастерами 1-80. Особый режим для быстрого применения в спектакле разнообразных функций. См. Режим «Jam». 621 Мастера – Функции (6.0) В данном разделе описываются функции мастеров. Данный раздел содержит следующие подразделы: • • • • • • • • • • • • • • • • Мастера – Настройки Мастера – Команды Мастера – Сброс Мастера – Времена Мастера – Каналы Мастера – Пресеты Мастера – Группы Мастера – Эффекты Мастера – Палитры Мастера – Секвенции Мастера – Секвенции в режиме чейза Мастера – Динамические эффекты Мастера – Раскладки каналов Мастера – Параметры атрибутов Мастера – Функциональные клавиши Мастера – Макросы 622 Мастера – Настройки (6.0) Вы можете установить отдельные настройки для каждого из мастеров. Настройки мастеров проводятся либо в соответствующем окне, либо с помощью функциональных клавиш (на большом пульте Congo или на большом фейдерном крыле). Рассмотрим ностройку мастеров с помощью функциональных клавиш. В настройках мастера вы можете настроить: • фейдер • клавишу вспышки • клавишу мастера • вывод содержимого мастера на сцену • вывод содержимого мастера при записи данных • приоритете мастера над остальными воспроизведениями В данном разделе настройки мастера описаны в зависимости от типа содержимого мастера. Восстановление исходных настроек мастера Для возврата мастера к исходным настройкам удерживайте клавишу С и дважды нажмите клавишу мастера. Открытие настроек мастеров Для настройки мастеров нажмите SETUP и клавишу мастера. 623 Чтобы открыть окно настроек для нескольких мастеров, выьерите первый мастер в этой группе (# MASTER), добавьте другие мастера клавишами + и THRU, а затем нажмите SETUP. Чтобы открыть настройки для определенного мастера, введите его номер, затем нажмите SETUP & MASTER. Режимы мастеров Режим Обозначение Исключение Значение интенсивности указано голубым шрифтом Добавление Запрет Нет обозначения Значение интенсивности указано красным шрифтом Результат На воспроизведение мастера не влияют затемнение, грандмастер, захват и другие функции. Обычный режим воспроизведения мастера. Мастер действует как грандмастер для выбранных каналов.* * Если несколько мастеров в режиме запрета используют одни и те же каналы, то в итоге на сцену выводится наибольшее значение. Итоговое значение, выведенное на сцену, можно сохранить. 624 Примечание Если мастер работает в режиме исключения, то его значения интенсивности блокируются для других функций, но значения атрибутов могут быть изменены. Если вы хотите избежать случайного изменения атрибутов, включите блокировку активных параметров. См. Настройки фейдера мастера. Запретить запись (Exclude Record) (6.0) Вы можете записать на мастер такое содержимое (например, освещение зрительного зала или эффекты), которое не нужно включать в сохраняемые пресеты при программировании спектакля. Для таких мастеров требуется включить настройку «Запретить запись» и значения такого мастера будут игнорироваться при записи данных. Клавиша мастера (6.0) Клавиша мастера используется для загрузки содержимого в воспроизведение мастера. Загружаемое содержимое зависит от выбранного режима мастера. Режим По умолчанию (Default) GO GO/PAUSE Запуск (Start) Темп (Tap) Воспроизведение атрибутов (Execute Attributes) Вспышка (Flash) Любое Содержимое Чейз, секвенция Чейз, секвенция Каналы, группы, пресеты, эффекты, палитры, чейз, секвенция Чейз Пресеты, эффекты, палитры Каналы, группы, пресеты, эффекты, чейз, секвенция Действие клавиши мастера Выбор каналов, включенных в мастер, как группы Запуск следующего перехода Запуск/пауза Установка фейдера на 100% или на указанное значение интенсивности Установка темпа Воспроизведение атрибутов, закрепленных за данным фейдером Кратковременная вспышка Настройки фейдера мастера (6.0) Настройки фейдера определяют воспроизведение значений интенсивности и атрибутов по движению фейдера. Режим, выбранный для фейдера, связан с используемым типом содержимого. Режим Интенсивность (Include Intensity) Подтяжка атрибутов (Attributes follow Fader) Тип фейдера (Fader Type) Содержимое Каналы, группы, пресеты, эффекты, чейз, секвенция Пресеты, эффекты, палитры Каналы, группы, пресеты, эффекты Действие фейдера мастера Значения интенсивности изменяются в соответствии с движением фейдера Значения интенсивности изменяются в соответствии с движением фейдера. Атрибуты воспроизводятся при положении фейдера выше 0%. Добавление: значения интенсивности добавляются к общему освещению на сцене по принципу приоритета большего. Атрибуты добавляются по принципу 625 Фейдер: использование времен (Fader: use time) Возврат к (FCB) (Return to…) Каналы, группы, пресеты, эффекты, палитры, чейз, секвенция Пресеты, эффекты Пресет (Preset) Блокировка активных параметров (Active Parameter Lock) Пресеты, эффекты Пресеты, эффекты приоритета последнего. Соло: воспроизведение мастера получает приоритет над другими мастерами, его содержимое воспроизводится. Фейдер не может двигаться быстрее, чем за установленное время ввода. Атрибуты после установки фейдера на 0% вернуться в положение: • без возврата (none) • предыдущее (previous) – последние значения параметров по принципу приоритета последнего • пресет – значения параметров в указанном пресете • основное воспроизведение (Main PB) – шаг секвенции в поле А Возврат к указанному пресету Запрет на изменение атрибутов из других источников Примечание Если несколько мастеров работают в режиме «Соло», то приоритет получает тот, который стал активным последним. Чтобы переключить режим «Соло» на другой мастер, сбросьте его фейдер на 0%, а затем установите в новое положение. Управление перейдет на этот мастер по принципу приоритета последнего. Настройки вспышки (6.0) Клавиша вспышки расположена под клавишей мастера. На консоли Congo и на большом фейдерном крыле клавиши вспышки есть только для нижнего ряда фейдеров. Режим, выбранный для вспышки, связан с используемым типом содержимого. Режим Откл. (Off) Мгновенно (Momentary) Повтор (Latching) Возврат (GoBack) Темп (Tap) Добавление (Add) Содержимое Каналы, группы, пресеты, эффекты, чейз, секвенция Каналы, группы, пресеты, эффекты, чейз, секвенция Чейз, секвенция Чейз Каналы, группы, пресеты, эффекты Действие фейдера мастера При нажатии клавиши включает воспроизведение мастера на 100% или на установленный уровень вспышки При нажатии клавиши ритмично включает воспроизведение мастера на 100% или на установленный уровень вспышки Возврат к предыдущему шагу Установка темпа Значения интенсивности добавляются к общему освещению на сцене по принципу приоритета большего. Атрибуты добавляются по принципу приоритета последнего. 626 Соло (Solo) Каналы, группы, пресеты, эффекты Все (All) Пресеты, эффекты, чейз, секвенция Каналы, группы, пресеты, эффекты, чейз, секвенция Пресеты, эффекты, палитры Каналы, группы, пресеты, эффекты, чейз, секвенция Каналы, группы, пресеты, палитры, эффекты, чейз, секвенция Интенсивность (Intensity) Атрибуты (Attributes) Вспышка: использовать время (Flash: use time) Время вспышки (Flash Time) Воспроизведение мастера получает приоритет над другими мастерами, его содержимое воспроизводится. При вспышке воспроизводятся все параметры, При вспышке воспроизводятся только значения интенсивности. При вспышке воспроизводятся только значения атрибутов. Для вспышки будут использоваться времена ввода, вывода и ожидания. Уровень, который будет устанавливаться при включении вспышки. Настройки мастеров на консоли (6.0) На большой консоли Congo или на большом крыле фейдеров вы можете напрямую провести настройку мастеров. Удерживайте клавишу FLASH MODE и пролистывайте доступные настройки мастеров с помощью клавиш страниц. Для смены настройки для определенного мастера нажмите соответствующую клавишу мастера. 627 Мастера – Команды (6.0) Вы можете управлять мастерами и устанавливать для них уровни с помощью клавиши MASTER. Принцип работы с мастерами такой же, как и с каналами, группами или эффектами. Выбор мастеров и установка уровней (6.0) Вы можете выбирать каналы и устанавливать для них уровни с помощью клавиши MASTER. Клавиатурное соответствие – F8. Функция Выбор мастера Клавиша Добавление мастера Добавление диапазона мастеров Удаление канала из выборки Установка уровня Установка уровня Отмена выбора Колесо уровней Результат Мастер под указанным номером выбирается и выделяется в обзоре каналов. Мастер под указанным номером добавляется в выборку. Диапазон мастеров вплоть до указанного номера добавляется в выборку. Мастер под указанным номером удаляется из выборки. Устанавливается указанный уровень. Устанавливается указанный уровень. Сброс уже сделанной выборки. Упрощенный редактор мастеров (6.0) Вы можете открыть упрощенный редактор мастеров, нажав MODIFY и клавишу соответствующего мастера. Здесь отображаются включенные в воспроизведения мастера каналы и их значения интенсивности, для работы можно использовать все функции каналов и клавиши UPDATE. Примечание Если фейдер мастера установлен выше 0%, то производимые в редакторе изменения сразу же отображаются на сцене. Управление атрибутами заблокировано. Если в воспроизведение мастера загружен пресет, то нажмите клавишу ATTRIB, чтобы отрыть редактор атрибутов в пресетах. Выбор каналов в мастере Если в воспроизведение мастера загружен канал, пресет, эффект или группа, нажмите клавишу мастера, чтобы выбрать соответствующие каналы. 628 Функция Выбор каналов Клавиша Результат Выбираются каналы в указанном мастере Выбираются все активные каналы в указанном мастере Выбор активных каналов Добавление каналов Все каналы из указанного мастера добавляются в текущую выборку Все каналы из указанного мастера удаляются из текущей выборки Удаление каналов из выборки Маска в мастерах (6.0) Вы можете задать маску для определенных параметров мастера. Маску можно либо настроить в списке мастеров, в столбце «Маска», либо скопировать уже существующую общую маску в мастер, удерживая MASK и нажав клавишу мастера. Маска указывается на дисплее, в окне мастеров и в панели задач мастеров. Мастера - Сброс (6.0) Действие Сброс воспроизведения мастера Сброс всех воспроизведений мастеров Установка всех воспроизведений мастеров на ноль Клавиша Результат Сброс содержимого в воспроизведении мастера Сброс всех воспроизведений мастеров или Все воспроизведения мастеров устанавливаются на ноль, содержимое мастеров не удаляется. Сброс настроек Для мастера устанавливаются настройки по умолчанию. Примечание Если воспроизведению мастера были назначены параметр или функциональная клавиша, то данное содержимое можно сбросить, только назначив мастеру другое содержимое в редакторе страниц мастеров. См. Редактор страниц мастеров. 629 Мастера – Времена Мастерам можно назначить времена ввода, вывода и ожидания. Времена применяются в следующих случаях: • Вспышка в установленное время • Ссылки на мастера • Воспроизведение по клавише START • Переход вручную Установка времен ввода, вывода и ожидания для мастеров Время ввода можно задать с помощью комбинации клавиш. Времена вывод и ожидания можно установить только в редакторе мастеров. Время ввода Действие Установить время ввода Клавиша Результат Указанное время назначается мастеру в качестве времени ввода. Установка времен ввода, вывода и ожидания Времена устанавливаются в списке мастеров. 1. Откройте список мастеров (Браузер > Мастера > Список мастеров). 2. Установите времена. Настройки мастеров для времен (6.0) Вы можете по отдельности настроить времена, используемые при работе с мастерами. Удерживайте клавишу SETUP и нажмите клавишу мастера для вызова настроек. 630 Данные настройки распространяются на времена и на указанный тип содержимого. Настройка Фейдер: использовать время (Fader: use time) Вспышка: использовать время (Flash: use time) Результат Переход с помощью фейдера не может проходить быстрее, чем за установленное время перехода. Для вспышки используются времена мастера. Вспышка в установленное время (Flash On Time) При выборе вспышки в установленное время (Flash On Time) мастера будут воспроизводиться в режиме вспышки с учетом времени, прописанного для конкретного воспроизведения. См. Воспроизведение мастеров – Времена. Действие 1. Открыть настройки мастеров 2. Выбрать вспышку в установленное время 3. Включить выбранный режим 4. Выйти из настроек Клавиша Результат Открывается окно настроек мастеров. Клавиши со стрелками Выделяется настройка «Вспышка в установленное время» (Flash On Time). Устанавливается соответствующий флажок. Окно настроек закрывается. 631 Мастера – Каналы (6.0) Вы можете загружать и воспроизводить отдельные каналы или группы каналов с помощью мастеров. Содержимое мастеров сохраняется на текущей странице мастеров. После того, как канал загружен в мастер, вы можете: • Устанавливать уровень с помощью фейдера мастера • Воспроизводить канал с помощью клавиши вспышки. • Выбирать канал с помощью соответствующей клавиши мастера. Загрузка каналов в мастера Действие Загрузить канал(ы) в мастер # Клавиша Результат Выбранные каналы с уровнем выше нуля загружаются в воспроизведение мастера с теми же значениями интенсивности (все каналы в один мастер). Выбранные каналы поочередно загружаются в мастера, начиная с первого нажатого (по одному каналу на мастер). Канал # загружается в выбранный мастер с уровнем 100%. Поочередно загрузить каналы в мастер # Загрузить канал # в мастер # с уровнем 100% (5.0) Настройки мастеров для каналов (6.0) Данные настройки используются, если в воспроизведения мастеров загружены каналы. Удерживайте клавишу SETUP и нажмите клавишу мастера для вызова настроек. 632 Обратите внимание, что некоторые настройки делают другие настройки недоступными, например, если мастер работает в режиме запрета, то в качестве его основной функции будет указан запрет. Настройка Режим (Mode) Исключить запись (Exclude Record) Клавиша мастера (Master button) Использовать интенсивность (Include intensity) Подтяжка атрибутов (Attributes follow fader) Тип фейдера (Fader type) Фейдер: использовать время (fader: use time) Возврат к (FCB) (Return to) Результат Добавление (Inclusive) – воспроизведение мастера добавляется к остальным воспроизведениям Запрет (Inhibit) – фейдер ограничивает вывод значений на сцену Исключение (Exclusive) – фейдер полностью управляет значениями соответствующих каналов Значения, выводимые на сцену из данного мастера, не учитываются при записи освещения. По умолчанию (Default) – выбор каналов, входящих в мастер, как одной группы Запуск (Start) – установка уровня мастера на 100%/0% Вспышка (Flash) – кратковременное воспроизведение содержимого Воспроизведение управляет значениями интенсивности. Не используется Добавление (Add) – интенсивности суммируются по принципу приоритета большего Соло (Solo) – значения из мастера замещают аналогичные значения, полученные из других мастеров Переход с помощью фейдера не может проходить быстрее, чем за установленное время перехода. Не используется 633 Пресет (Preset) Блокировка активных параметров (Active Parameter Lock) Клавиша вспышки (Flash button) Тип вспышки (Flash type) Режим вспышки (Flash mode) Вспышка: использовать время (Flash: use time) Уровень вспышки (Flash Level) Не используется Не используется Выкл. (Off) – нет функции Мгновенно (Momentary) – вспышка при нажатии клавиши Повтор (Latching) – ритмичная вспышка Добавление (Add) – интенсивности суммируются по принципу приоритета большего Соло (Solo) – значения из мастера замещают аналогичные значения, полученные из других мастеров Интенсивность (Intensity) – только значения интенсивности Для вспышки используются времена мастера. Уровень, используемый при включении вспышки 634 Мастера – Пресеты (6.0) Вы можете загружать, записывать и воспроизводить пресеты с помощью мастеров. Пресеты чаще всего воспроизводятся с помощью мастеров, поэтому на дисплее мастеров при загруженном пресете отображается только его номер. После того, как пресет загружен в мастер, вы можете: • Устанавливать уровень с помощью фейдера мастера • Воспроизводить пресет с помощью клавиши вспышки • Выбирать каналы данного пресета с помощью клавиши мастера В пресет могут включаться атрибуты динамических устройств и эффектов. Атрибуты могут воспроизводиться следующим образом: • Изменяться при движении фейдера вверх • Изменяться при движении фейдера вниз (подтяжка атрибутов) • Автоматически возвращаться к указанным значениям (к значениям предыдущего шага, основного воспроизведения или другого пресета) • Не изменяться при движении фейдера • Включаться при нажатии клавиши вспышки См. Настройки мастеров для пресетов. Примечание Если вы вносите изменения в пресет или группу, которые загружены в мастер и этот мастер в данный момент активен, то изменения вступят в силу, если вы сбросите фейдер мастера на ноль, а затем опять вернете в прежнее положение. На дисплее мастеров новые значения, еще не вступившие в силу, выделяются другим цветом. Загрузка пресета в мастер (6.0) Действие Загрузить пресет# в воспроизведение мастера Клавиша Загрузить несколько пресетов, начиная с пресета #, в воспроизведения мастеров Результат В воспроизведение мастера загружается пресет #. Его номер и название отображаются на дисплее мастеров. Удерживайте PRESET и нажимайте другие клавиши мастеров для загрузки следующего сохраненного пресета. Запись пресетов в мастера (6.0) При записи пресета в мастер вы сохраняете значения для выбранных каналов или для всех каналов (если не выбран ни один канал). 635 Есть три варианта сохранения значений: • Запись пресета в мастер • Запись пресета возврата • Запись пресета в секвенции Запись пресета в мастер 1. Выберите каналы или отмените выбор каналов, чтобы записать значения для всех каналов. Укажите номер пресета. Если номер пресета не указан, то вам будет предложено записать значения в пресет под следующим свободным номером. 2. Удерживайте RECORD и нажмите клавишу мастера. 3. Введите название пресета (по желанию) и опять нажмите RECORD. Номер пресета указывается на дисплее и в обзоре мастеров. Запись пресета возврата 1. Выберите каналы или отмените выбор каналов, чтобы записать значения для всех каналов. Укажите номер пресета. Если номер пресета не указан, то вам будет предложено записать значения в пресет под следующим свободным номером. 2. Удерживайте RECORD и нажмите клавишу мастера. Нажмите стрелку и выберите закладку «Возврат» (Return). 3. Введите название пресета (по желанию) и опять нажмите RECORD. Пресет будет использоваться как пресет возврата, т.е. как цель для команды ReturnTo. Запись пресета в секвенцию 1. Выберите каналы или отмените выбор каналов, чтобы записать значения для всех каналов. Укажите номер пресета. Если номер пресета не указан, то вам будет предложено записать значения в пресет под следующим свободным номером. 2. Удерживайте RECORD и нажмите клавишу мастера. Нажмите стрелку , чтобы выбран вкладку «Секвенция». 636 3. Введите название пресета, название секвенции и комментарий к шагу секвенции (по желанию) и опять нажмите RECORD. Настройки мастеров для пресетов (6.0) Данные настройки используются, если в воспроизведения мастеров загружены пресеты. Удерживайте клавишу SETUP и нажмите клавишу мастера для вызова настроек. Обратите внимание, что некоторые настройки делают другие настройки недоступными, например, если мастер работает в режиме запрета, то в качестве его основной функции будет указан запрет. Настройка Режим (Mode) Результат Добавление (Inclusive) – воспроизведение мастера добавляется к остальным воспроизведениям Запрет (Inhibit) – фейдер ограничивает вывод значений на сцену 637 Исключить запись (Exclude Record) Клавиша мастера (Master button) Использовать интенсивность (Include intensity) Подтяжка атрибутов (Attributes follow fader) Тип фейдера (Fader type) Фейдер: использовать время (fader: use time) Возврат к (FCB) (Return to) Пресет (Preset) Блокировка активных параметров (Active Parameter Lock) Клавиша вспышки (Flash button) Тип вспышки (Flash type) Режим вспышки (Flash mode) Вспышка: использовать время (Flash: use time) Уровень вспышки (Flash Level) Исключение (Exclusive) – фейдер полностью управляет значениями соответствующих каналов Значения, выводимые на сцену из данного мастера, не учитываются при записи освещения. По умолчанию (Default) – выбор каналов, входящих в мастер, как одной группы Запуск (Start) – установка уровня мастера на 100%/0% Воспроизведение атрибутов (Execute Attributes) – воспроизводятся только атрибуты Вспышка (Flash) – кратковременное воспроизведение содержимого Воспроизведение управляет значениями интенсивности. Фейдер управляет атрибутами. Добавление (Add) – интенсивности суммируются по принципу приоритета большего Соло (Solo) – значения из мастера замещают аналогичные значения, полученные из других мастеров Переход с помощью фейдера не может проходить быстрее, чем за установленное время перехода. Укажите, к каким значениям будут возвращаться атрибуты после установки фейдера на 0%. Откл. (Off) – нет цели возврата Пред. (Previous) – возврат к значениям до перехода Пресет (Preset) – возврат к указанному пресету Основное воспроизведение (MainPB) – возврат к пресету в поле А основного воспроизведения Пресет возврата (см. выше) На воспроизведение атрибутов не влияют новые значения, полученные из других воспроизведений. Значения атрибутов можно изменить только при ручном управлении. Выкл. (Off) – нет функции Мгновенно (Momentary) – вспышка при нажатии клавиши Повтор (Latching) – ритмичная вспышка Добавление (Add) – интенсивности суммируются по принципу приоритета большего Соло (Solo) – значения из мастера замещают аналогичные значения, полученные из других мастеров Все – значения интенсивности и атрибуты Интенсивность (Intensity) – только значения интенсивности Атрибуты – только атрибуты Для вспышки используются времена мастера. Уровень, используемый при включении вспышки 638 Мастера – Группы (6.0) Вы можете загружать и воспроизводить группы с помощью мастеров. На дисплее мастеров перед номером группы ставится литера «G». После того, как группа загружена в мастер, вы можете: • Устанавливать уровень с помощью фейдера мастера • Воспроизводить группу с помощью клавиши вспышки • Выбирать каналы данной группы с помощью клавиши мастера Примечание Если вы вносите изменения в пресет или группу, которые загружены в мастер и этот мастер в данный момент активен, то изменения вступят в силу, если вы сбросите фейдер мастера на ноль, а затем опять вернете в прежнее положение. На дисплее мастеров новые значения, еще не вступившие в силу, выделяются другим цветом. Загрузка группы в мастер (6.0) Действие Загрузить группу # в воспроизведение мастера Клавиша Загрузить несколько групп, начиная с группы #, в воспроизведения мастеров Результат В воспроизведение мастера загружается группа #. Ее номер и название отображаются на дисплее мастеров. Удерживайте GROUP и нажимайте другие клавиши мастеров для загрузки следующей сохраненной группы. Настройки мастеров для групп (6.0) Данные настройки используются, если в воспроизведения мастеров загружены группы. Удерживайте клавишу SETUP и нажмите клавишу мастера для вызова настроек. 639 Обратите внимание, что некоторые настройки делают другие настройки недоступными, например, если мастер работает в режиме запрета, то в качестве его основной функции будет указан запрет. Настройка Режим (Mode) Исключить запись (Exclude Record) Клавиша мастера (Master button) Использовать интенсивность (Include intensity) Подтяжка атрибутов (Attributes follow fader) Тип фейдера (Fader type) Фейдер: использовать время (fader: use time) Возврат к (FCB) (Return to) Результат Добавление (Inclusive) – воспроизведение мастера добавляется к остальным воспроизведениям Запрет (Inhibit) – фейдер ограничивает вывод значений на сцену Исключение (Exclusive) – фейдер полностью управляет значениями соответствующих каналов Значения, выводимые на сцену из данного мастера, не учитываются при записи освещения. По умолчанию (Default) – выбор каналов, входящих в мастер, как одной группы Запуск (Start) – установка уровня мастера на 100%/0% Вспышка (Flash) – кратковременное воспроизведение содержимого Воспроизведение управляет значениями интенсивности. Не используется Добавление (Add) – интенсивности суммируются по принципу приоритета большего Соло (Solo) – значения из мастера замещают аналогичные значения, полученные из других мастеров Переход с помощью фейдера не может проходить быстрее, чем за установленное время перехода. Не используется 640 Пресет (Preset) Блокировка активных параметров (Active Parameter Lock) Клавиша вспышки (Flash button) Тип вспышки (Flash type) Режим вспышки (Flash mode) Вспышка: использовать время (Flash: use time) Уровень вспышки (Flash Level) Не используется Не используется Выкл. (Off) – нет функции Мгновенно (Momentary) – вспышка при нажатии клавиши Повтор (Latching) – ритмичная вспышка Добавление (Add) – интенсивности суммируются по принципу приоритета большего Соло (Solo) – значения из мастера замещают аналогичные значения, полученные из других мастеров Интенсивность (Intensity) – только значения интенсивности Для вспышки используются времена мастера. Уровень, используемый при включении вспышки 641 Мастера – Эффекты (6.0) Вы можете загружать и воспроизводить эффекты с помощью мастеров. На дисплее мастеров перед номером эффекта ставится литера «Е». После того, как эффект загружен в мастер, вы можете: • Устанавливать уровень с помощью фейдера мастера • Воспроизводить эффект с помощью клавиши вспышки • Выбирать эффект с помощью клавиши мастера Эффект содержит атрибуты эффекта. Атрибуты определяются либо настройками, которые использовались в предыдущий раз для данного воспроизведения эффекта, либо ручным управлением. Если воспроизведение эффекта назначено мастеру, оно не содержит записанных атрибутов эффекта. Атрибуты эффекта указываются только тогда, когда эффект сохранен в пресете, который, в свою очередь, назначен мастеру. Возможны следующие настройки для атрибутов эффекта: • Изменяться при движении фейдера вверх • Изменяться при движении фейдера вниз (подтяжка атрибутов) • Автоматически возвращаться к указанным значениям (к значениям предыдущего шага, основного воспроизведения или другого пресета) • Не изменяться при движении фейдера • Включаться при нажатии клавиши вспышки См. Настройки мастеров для эффектов. Загрузка эффекта в мастер (6.0) Действие Загрузить эффект # в воспроизведение мастера Клавиша Загрузить несколько эффектов, начиная с эффекта #, в воспроизведения мастеров Результат В воспроизведение мастера загружается эффект #. Его номер и название отображаются на дисплее мастеров. Выберите эффекты для загрузки, удерживайте клавишу CH и нажмите клавишу мастера. Эффекты будут по одному загружены в мастера, начиная с указанного мастера. Настройки мастеров для эффектов (6.0) Данные настройки используются, если в воспроизведения мастеров загружены эффекты. Удерживайте клавишу SETUP и нажмите клавишу мастера для вызова настроек. 642 Обратите внимание, что некоторые настройки делают другие настройки недоступными, например, если мастер работает в режиме запрета, то в качестве его основной функции будет указан запрет. Настройка Режим (Mode) Исключить запись (Exclude Record) Клавиша мастера (Master button) Использовать интенсивность (Include intensity) Подтяжка атрибутов (Attributes follow fader) Тип фейдера (Fader type) Фейдер: использовать Результат Добавление (Inclusive) – воспроизведение мастера добавляется к остальным воспроизведениям Запрет (Inhibit) – фейдер ограничивает вывод значений на сцену Исключение (Exclusive) – фейдер полностью управляет значениями соответствующих каналов Значения, выводимые на сцену из данного мастера, не учитываются при записи освещения. По умолчанию (Default) – выбор каналов, входящих в мастер, как одной группы Запуск (Start) – установка уровня мастера на 100%/0% Воспроизведение атрибутов (Execute Attributes) – воспроизводятся только атрибуты Вспышка (Flash) – кратковременное воспроизведение содержимого Воспроизведение управляет значениями интенсивности. Фейдер управляет атрибутами. Добавление (Add) – интенсивности суммируются по принципу приоритета большего Соло (Solo) – значения из мастера замещают аналогичные значения, полученные из других мастеров Переход с помощью фейдера не может проходить быстрее, 643 время (fader: use time) Возврат к (FCB) (Return to) Пресет (Preset) Блокировка активных параметров (Active Parameter Lock) Клавиша вспышки (Flash button) Тип вспышки (Flash type) Режим вспышки (Flash mode) Вспышка: использовать время (Flash: use time) Уровень вспышки (Flash Level) чем за установленное время перехода. Укажите, к каким значениям будут возвращаться атрибуты после установки фейдера на 0%. Откл. (Off) – нет цели возврата Пред. (Previous) – возврат к значениям до перехода Пресет (Preset) – возврат к указанному пресету Основное воспроизведение (MainPB) – возврат к пресету в поле А основного воспроизведения Пресет возврата (см. выше) На воспроизведение атрибутов не влияют новые значения, полученные из других воспроизведений. Значения атрибутов можно изменить только при ручном управлении. Выкл. (Off) – нет функции Мгновенно (Momentary) – вспышка при нажатии клавиши Повтор (Latching) – ритмичная вспышка Добавление (Add) – интенсивности суммируются по принципу приоритета большего Соло (Solo) – значения из мастера замещают аналогичные значения, полученные из других мастеров Все – значения интенсивности и атрибуты Интенсивность (Intensity) – только значения интенсивности Атрибуты – только атрибуты Темп (Tap) – клавиша вспышки используется для изменения темпа воспроизведения эффекта с помощью tap-функции Для вспышки используются времена мастера. Уровень, используемый при включении вспышки 644 Мастера – Палитры (6.0) Вы можете загружать и воспроизводить палитры с помощью мастеров. Перед номером палитры на дисплее мастеров ставится Fo, Co, Be, Pa в зависимости от типа палитры. После того, как палитра загружена в мастер, вы можете: • Подтягивать атрибуты с помощью фейдера мастера • Активировать палитру с помощью клавиши мастера • Активировать палитру с помощью клавиши мастера за указанное время Примечание Атрибуты выбранных каналов принимают значения указанной палитры только при движении фейдера вверх. Поведение атрибутов при движении фейдера вниз зависит от настройки «Возврат» (ReturnTo). Загрузка палитры в мастер (6.0) Действие Загрузить палитру # в воспроизведение мастера Клавиша Загрузить несколько палитр, начиная с палитры #, в воспроизведения мастеров 645 Результат В воспроизведение мастера загружается палитра направки #. Ее номер и название отображаются на дисплее мастеров. Аналогично для общих палитр, палитр цвета и луча. Удерживайте FOCUS и нажимайте другие клавиши мастеров для загрузки следующей сохраненной палитры того же типа. Аналогично для общих палитр, палитр цвета и луча. Воспроизведение палитр с помощью мастеров (6.0) С помощью клавиши мастера или фейдера палитра активируется и применяется для выбранных в данный момент каналов. Действие Плавный переход к значениям, записанным в палитре Применение палитры Применение палитры за указанное время Клавиша Фейдер Результат Для выбранных каналов в соответствии с движением фейдера устанавливаются значения, записанные в соответствующей палитре. Палитра применяется для выбранных каналов. Палитра применяется для выбранных каналов за # секунд. 646 Мастера – Секвенции (6.0) Вы можете загружать, записывать и воспроизводить секвенции с помощью мастеров. На дисплее мастеров перед номером секвенции ставится литера «S». После того, как секвенция загружена в мастер, вы можете: • Устанавливать уровень вывода с помощью фейдера мастера • Воспроизводить секвенцию в режиме вспышки с помощью клавиши вспышки • Использовать клавишу мастера как клавиши GO или Go/Pause • Использовать клавишу вспышки как клавишу GoBack Атрибуты воспроизводятся только тогда, когда фейдер установлен выше 0%. Загрузка секвенции в мастер (6.0) Действие Загрузить секвенцию # в воспроизведение мастера Клавиша Загрузить несколько секвенций, начиная с секвенции #, в воспроизведения мастеров Результат В воспроизведение мастера загружается секвенция #. Ее номер и название отображаются на дисплее мастеров. Удерживайте SEQ и нажимайте другие клавиши мастеров для загрузки следующей сохраненной секвенции. Примечание Вы также можете загрузить секвенцию в мастер из списка секвенций. См. Список секвенций – Вставка/Удаление/Загрузка. Запись секвенций в мастера (6.0) Если вы загрузили секвенцию в мастер или сохранили второй пресет в воспроизведении мастера, которому назначен пресет, то вы сможете и дальше продолжать сохранять данные в эту секвенцию. Запись пресета в секвенцию в воспроизведении мастера 1. Выберите каналы или отмените выбор каналов, чтобы записать значения для всех каналов. Укажите номер пресета. Если номер пресета не указан, то вам будет предложено записать значения в пресет под следующим свободным номером. 2. Удерживайте RECORD и нажмите клавишу мастера. Нажмите стрелку , чтобы выбран вкладку «Секвенция». 647 3. Введите название пресета, название секвенции и комментарий к шагу секвенции (по желанию) и опять нажмите RECORD. Настройки мастеров для секвенций (6.0) Данные настройки используются, если в воспроизведения мастеров загружены секвенции. Удерживайте клавишу SETUP и нажмите клавишу мастера для вызова настроек. Обратите внимание, что некоторые настройки делают другие настройки недоступными, например, если мастер работает в режиме запрета, то в качестве его основной функции будет указан запрет. Настройка Режим (Mode) Результат Добавление (Inclusive) – воспроизведение мастера добавляется к остальным воспроизведениям Запрет (Inhibit) – фейдер ограничивает вывод значений на сцену 648 Исключить запись (Exclude Record) Клавиша мастера (Master button) Использовать интенсивность (Include intensity) Подтяжка атрибутов (Attributes follow fader) Тип фейдера (Fader type) Фейдер: использовать время (fader: use time) Возврат к (FCB) (Return to) Пресет (Preset) Блокировка активных параметров (Active Parameter Lock) Клавиша вспышки (Flash button) Тип вспышки (Flash type) Режим вспышки (Flash mode) Вспышка: использовать время (Flash: use time) Уровень вспышки (Flash Level) Исключение (Exclusive) – фейдер полностью управляет значениями соответствующих каналов Значения, выводимые на сцену из данного мастера, не учитываются при записи освещения. По умолчанию (Default) – выбор каналов, входящих в мастер, как одной группы GO – клавиша мастера работает как клавиша GO в основном воспроизведении GO/Pause – воспроизведение и приостановка воспроизведения Запуск (Start) – установка уровня мастера на 100%/0% Вспышка (Flash) – кратковременное воспроизведение содержимого Воспроизведение управляет значениями интенсивности. Не используется Добавление (Add) – интенсивности суммируются по принципу приоритета большего Соло (Solo) – Не используется Переход с помощью фейдера не может проходить быстрее, чем за установленное время перехода. Не используется Не используется Не используется Выкл. (Off) – нет функции Мгновенно (Momentary) – вспышка при нажатии клавиши Повтор (Latching) – ритмичная вспышка GoBack – клавиша работает как клавиша Go Back в основном воспроизведении Добавление (Add) – интенсивности суммируются по принципу приоритета большего Соло (Solo) – Не используется Интенсивность (Intensity) – только значения интенсивности Для вспышки используются времена мастера. Уровень, используемый при включении вспышки 649 Мастера – Чейзы (6.0) Вы можете загружать и воспроизводить секвенции в режиме чейза с помощью мастеров. На дисплее мастеров перед номером чейза ставится литера «С». После того, как чейз загружен в мастер, вы можете: • Устанавливать уровень вывода с помощью фейдера мастера • Воспроизводить секвенцию в режиме вспышки с помощью клавиши вспышки • Использовать клавишу мастера как клавиши GO или Go/Pause • Использовать клавишу вспышки как клавишу GoBack Атрибуты воспроизводятся только тогда, когда фейдер установлен выше 0%. Каждый раз, когда фейдер выводится из положения 0%, воспроизведение чейза начинается с первого шага. Мастер времени При работе с чейзами вы можете настроить воспроизведение мастера как мастер времен. Мастер времен позволяет вам управлять скоростью воспроизведения чейза с помощью фейдера. Мастер времен можно назначить только в списке мастеров. 1. Откройте список мастеров (Браузер > Мастера > Список мастеров). 2. В столбце «Тип содержимого» укажите «Мастер времен» (Time Master). 3. В столбце «Содержимое» укажите номер чейза, который воспроизводится с помощью данного мастера. Загрузка чейза в мастер (6.0) Действие Загрузить чейз # в воспроизведение мастера Клавиша Загрузить несколько чейзов/секвенций, начиная с секвенции #, в воспроизведения мастеров Результат В воспроизведение мастера загружается чейз #. Его номер и название отображаются на дисплее мастеров. Удерживайте SEQ и нажимайте другие клавиши мастеров для загрузки следующей сохраненной секвенции/чейза. Примечание Вы также можете загрузить чейз в мастер из списка секвенций. См. Список секвенций – Вставка/Удаление/Загрузка. 650 Примечание Чтобы получить доступ ко всем функциям чейза, подключите мастер с загруженным чейзом к секции воспроизведения мастеров. См. Воспроизведение мастеров. Настройки мастеров для чейзов (6.0) Данные настройки используются, если в воспроизведения мастеров загружены чейзы. Удерживайте клавишу SETUP и нажмите клавишу мастера для вызова настроек. Обратите внимание, что некоторые настройки делают другие настройки недоступными, например, если мастер работает в режиме запрета, то в качестве его основной функции будет указан запрет. Настройка Режим (Mode) Исключить запись (Exclude Record) Клавиша мастера (Master button) Результат Добавление (Inclusive) – воспроизведение мастера добавляется к остальным воспроизведениям Запрет (Inhibit) – фейдер ограничивает вывод значений на сцену Исключение (Exclusive) – фейдер полностью управляет значениями соответствующих каналов Значения, выводимые на сцену из данного мастера, не учитываются при записи освещения. По умолчанию (Default) – выбор каналов, входящих в мастер, как одной группы GO – клавиша мастера работает как клавиша GO в основном воспроизведении GO/Pause – воспроизведение и приостановка воспроизведения Запуск (Start) – установка уровня мастера на 100%/0% 651 Использовать интенсивность (Include intensity) Подтяжка атрибутов (Attributes follow fader) Тип фейдера (Fader type) Фейдер: использовать время (fader: use time) Возврат к (FCB) (Return to) Пресет (Preset) Блокировка активных параметров (Active Parameter Lock) Клавиша вспышки (Flash button) Тип вспышки (Flash type) Режим вспышки (Flash mode) Вспышка: использовать время (Flash: use time) Уровень вспышки (Flash Level) Вспышка (Flash) – кратковременное воспроизведение содержимого Воспроизведение управляет значениями интенсивности. Не используется Добавление (Add) – интенсивности суммируются по принципу приоритета большего Соло (Solo) – Не используется Переход с помощью фейдера не может проходить быстрее, чем за установленное время перехода. Не используется Не используется Не используется Выкл. (Off) – нет функции Мгновенно (Momentary) – вспышка при нажатии клавиши Повтор (Latching) – ритмичная вспышка GoBack – клавиша работает как клавиша Go Back в основном воспроизведении Добавление (Add) – интенсивности суммируются по принципу приоритета большего Соло (Solo) – Не используется Интенсивность (Intensity) – только значения интенсивности Для вспышки используются времена мастера. Уровень, используемый при включении вспышки 652 Мастера – Шаблоны динамических эффектов (6.0) Вы можете загружать и активировать шаблоны динамических эффектов с помощью мастеров. Шаблоны динамических эффектов являются временными данными и сохраняются только для текущей страницы мастеров. На дисплее мастеров перед номером динамического шаблона ставится обозначение «Dy». После того, как шаблон загружен в мастер, вы можете: • Применять соответствующий шаблон динамического эффекта к выбранным каналам с помощью клавиши мастера Примечание Такой способ работы с динамическими эффектами использовался в предыдущих версиях системы Congo. В новой версии рекомендуется работать с динамическими эффектами с помощью воспроизведений эффектов, так как они предоставляют большую свободу управления и дополнительные функции. Загрузка шаблона динамического эффекта в мастер (6.0) Действие Загрузить динамический эффект # в воспроизведение мастера Клавиша Загрузить несколько динамических эффектов, начиная с эффекта #, в воспроизведения мастеров 653 Результат В воспроизведение мастера загружается шаблон динамического эффекта #. Его номер и название отображаются на дисплее мастеров. Удерживайте DYN EFFECT и нажимайте другие клавиши мастеров для загрузки следующего сохраненного динамического эффекта. Мастера – Раскладки каналов (6.0) Вы можете загружать и активировать раскладки каналов с помощью мастеров. Раскладки являются временными данными и сохраняются только для текущей страницы мастеров. На дисплее мастеров перед номером раскладки ставится обозначение «La». После того, как раскладка загружена в мастер, вы можете: • Применять соответствующую раскладку к выбранному в данный момент обзору каналов Загрузка раскладки каналов в мастер (6.0) Раскладку каналов можно назначить мастеру только в списке мастеров. 1. Откройте список мастеров (Браузер > Мастера > Список мастеров). 2. В столбце «Тип содержимого» укажите «Раскладка» (Layout). 3. В столбце «Содержимое» укажите номер раскладки, которую вы хотите назначить мастеру. 654 Мастера – Атрибуты Вы можете загружать и применять различные атрибуты с помощью мастеров. Данная функция хорошо подходит для тех параметров, которыми удобно управлять с помощью фейдеров, например, ирис, фокусировка, шторки или смешение цветов. На дисплее мастеров перед параметра ставится обозначение «Pm». После того, как атрибут загружен в мастер: • Фейдер работает как колесо параметров • Клавиша мастера работает как клавиша колеса параметра Установленное значение параметра применяется к выбранным каналам. Примечание Вы не сможете удалить атрибут из воспроизведения мастера, нажав клавишу С и клавишу мастера. Очистить воспроизведение мастера можно только в списке мастеров. Загрузка атрибутов в мастер (6.0) Чтобы загрузить в воспроизведение мастера определенный атрибут, выберите устройство с нужным параметром. Удерживайте клавишу колеса параметров и нажмите клавишу мастера, чтобы загрузить соответствующий атрибут в указанный мастер. 655 Мастера – Функциональные клавиши Вы можете назначить мастеру функции определенной клавиши. Это удобно в тех случаях, если вы часто используете какие-либо программные клавиши, например, SELECT 2nd или DATA. Назначьте часто используемые клавиши мастерам, чтобы упростить работу с ними. На дисплее мастеров указывается обозначение «Ке» и функция, назначенная воспроизведению мастера. После того, как клавиша назначена мастеру, вы можете: • Использовать клавишу мастера как функциональную клавишу Примечание Вы не сможете удалить клавишу из воспроизведения мастера, нажав клавишу С и клавишу мастера. Очистить воспроизведение мастера можно только в списке мастеров. Назначение клавиши мастеру (6.0) Функциональные клавиши можно назначить мастеру только в списке мастеров. 1. Откройте список мастеров (Браузер > Мастера > Список мастеров). 2. В столбце «Тип содержимого» укажите «Клавиша» (Key). 3. В столбце «Содержимое» укажите нужную клавишу. 656 Мастера – Макросы Вы можете назначить мастеру определенный макрос. На дисплее мастеров указывается обозначение «Ма», номер макроса и текст, добавленный для данного макроса. После того, как макрос назначен мастеру, вы можете: • Использовать клавишу мастера как клавишу макроса Примечание Вы не сможете удалить клавишу из воспроизведения мастера, нажав клавишу С и клавишу мастера. Очистить воспроизведение мастера можно только в списке мастеров. Назначение клавиши мастеру (6.0) Макросы можно назначить мастеру только в списке мастеров. 1. Откройте список мастеров (Браузер > Мастера > Список мастеров). 2. В столбце «Тип содержимого» укажите «Макрос». 3. В столбце «Содержимое» укажите нужный макрос. 657 Обзор мастеров (6.0) В обзоре мастеров в графическом виде представлено содержимое всех мастеров. Вы можете масштабировать изображение и изменять формат представления данных. Чтобы открыть обзор мастеров, нажмите MASTER или выберите в браузере «Браузер > Мастера > Обзор мастеров». Примечание Вы можете создать панель задач с обзором мастеров. См. Панели задач – Конфигурация. Использование мыши (трекбола) Действие Использование мыши Клавиша Вызов редактора мастеров Результат Щелкните мышью для выбора элемента. Удерживайте правую клавишу мыши и двигайте мышь для установки уровня. Щелкните для добавления, щелкните дважды для отмены выбора всех каналов, кроме выбранного последним. Открывается редактор мастеров. Обзор мастеров – Форматы (6.0) Вы можете изменять формат отображения мастеров нажатием клавиши FORMAT. • • • • Все мастера Выбранные мастера Активные мастера Мастера с содержимым Чтобы изменить данные, которые указываются для секвенции/чейза, удерживайте клавишу FORMAT и нажмите клавишу или : • Пресет/название • Пресет/время • Название (комментарий) 658 Вы можете отобразить или скрыть дополнительную информацию о мастерах, удерживая клавишу FORMAT и нажав стрелку вниз/вверх. Вы можете масштабировать изображение с помощью колеса уровней при зажатой клавише FORMAT. Текущий формат указывается в верхнем правом углу обзора мастеров. Примечание При выбранном формате «Все мастера» в строке заголовка для каждого ряда мастеров отображается информация о выбранной в данный момент странице мастеров. 659 Список мастеров (6.0) Список мастеров – это таблица, в которой отображаются мастера, их содержимое и характеристики. Здесь вы можете изменить настройки мастеров и назначить содержимое сразу нескольким мастерам. Чтобы открыть список мастеров, нажмите MODIFY & MASTER или выберите в браузере «Браузер > Мастера > Список мастеров». 660 Список мастеров – Значения столбцов Столбец Мастер (Master) Тип содержимого (Content Type) Содержимое (Content) Время ввода (In) Вводимые данные Нет Время ожидания (Wait) Время уменьшения яркости (Out) Режим вспышки (Flash mode) Уровень вспышки (Flash level) Режим «SOLO» (Solo Fade) Время Нет страницы (Page Time) Режим (Mode) (5.0) Описание Номер мастера. Не редактируется. Нажмите MODIFY и выберите из выпадающего меню тип содержимого. См. Мастера – Содержимое. Назначьте номер типу содержимого. Время, используемое при настройке функции START, вспышки в установленное время, времен мастеров и ссылок на мастера. Если установлено только время увеличения яркости, то оно же используется и как время уменьшения яркости. Время, используемое при настройке функции START и ссылок на мастера и означающее, как долго будет идти воспроизведение мастера до уменьшения яркости. Время, используемое при настройке функции START и ссылок на мастера и означающее, как быстро воспроизведение мастера затухает по истечении времени ожидания. Включается/выключается вспышка. Установите уровень вспышки. Включается/выключается режим «SOLO». См. Режим «SOLO». Время страницы мастеров, от которой зависят времена ожидания и увеличения/уменьшения, установленные в процентах. См. Времена страниц мастеров – Время страницы. Выберите режим исключения, включения или запрета. См. Мастера – Режимы. Примечания Времена устанавливаются в процентах или секундах в соответствии с настройками атрибутов. Вы всегда можете изменить единицу измерения времени: выберите столбец, введите значение времени, зажмите клавишу С и нажмите MODIFY. 661 Мастера – Содержимое В воспроизведении мастера вы можете использовать практически любое содержимое. Содержимое можно загрузить в мастер напрямую или через редактор мастеров. См. Загрузка/сброс, Редактор мастеров. Содержимое Пресет (Prs) Группа (Grp) Секвенция (Seq) Чейз (предыдущие версии) (Chases (old)) Палитра направки, цвета, луча, общая палитра (Focus, color, beam, pal) Макрос (Macro) Динамический эффект (Dynamic) Маска (Mask) Клавиша (Key) (5.0) Группа каналов (Group) Схема расположения каналов (Layout) Параметр (Parameter) Мастер времен (Time Master) Описание Воспроизведение пресета с помощью фейдера, выбор каналов клавишей мастера, вспышка клавишей вспышки Воспроизведение отдельных каналов как группы каналов (несохраненной) Воспроизведение секвенций. Клавиша мастера соответствует клавише GO, фейдер мастера соответствует главному мастеру. Выберите воспроизведение мастера, чтобы управлять им с помощью клавиш воспроизведения. Время, используемое при настройке функции START, вспышки в установленное время, времен мастеров и ссылок на мастера. Если установлено только время увеличения яркости, то оно же используется и как время уменьшения яркости. Применение указанной палитры к выбранным каналам Назначение макроса клавише мастера Применение указанного динамического эффекта к выбранным каналам Назначение маски клавише мастера. Настройка клавиши мастера для выполнения функций любой клавиши консоли. Воспроизведение группы каналов (сохраненной) с помощью фейдера, выбор каналов клавишей мастера, вспышка клавишей вспышки Назначение схемы расположения каналов воспроизведению мастера Назначение любого параметра динамического устройства воспроизведению мастера * Назначение мастера в качестве мастера времени для секвенции в режиме чейза. См. Чейз (предыдущие версии). *)Чтобы назначить параметр, откройте список мастеров или удерживайте клавишу параметра и нажмите нужную клавишу мастера. 662 Страницы мастеров Страницы мастеров хранят все содержимое 20 мастеров, страницу мастеров можно использовать в нижнем (1-20) и для верхнем (21-40) ряду фейдеров мастеров. Данный раздел содержит следующие подразделы: • • • • • • • • Страницы мастеров - Введение Страницы мастеров - Запись Страницы мастеров - Функции Страницы мастеров - Список Страницы мастеров - Редактор Страницы мастеров - Времена Страницы мастеров – Режим автообновления Страницы мастеров - Показ списка 663 Страницы мастеров – Введение Вы можете сохранять все содержимое 20 мастеров в странице мастеров. Вы можете загрузить страницу мастеров или перейти к ней. Общая информация • • • • • • В странице мастеров сохраняется информация о 20 воспроизведениях мастеров. При создании спектакля автоматически загружаются страницы 1 и 2. Можно создавать до 999 страниц мастеров. Каждую страницу мастеров можно снабдить комментарием. Страница может быть «прозрачной» - при загрузке данной страницы не сбрасываются пустые воспроизведения мастеров. Для страницы устанавливаются времена и темп, влияющие на воспроизведение чейзов, пресетов и палитр. Примечание При загрузке новой страницы мастеров ее содержимое не начнет воспроизводиться, пока в текущем воспроизведении мастера значение больше 0%. Для полной загрузки новых данных установите фейдер мастера на 0%. 664 Страницы мастеров – Запись Если включено автообновление (по умолчанию – включено), то все изменения содержимого мастеров в соответствующем диапазоне (1-20 или 21-40) автоматически сохраняются в странице мастеров. Вы также можете сохранить изменения вручную в ту же или в другую страницу мастеров. Действие Запись в загруженную страницу мастеров Запись в страницу мастеров # Клавиша 665 Результат В нижней части экрана появляется уведомление о записи. В нижней части экрана появляется уведомление о записи. Страницы мастеров – Функции Вы можете загружать и редактировать страницы мастеров для отдельных рядов воспроизведений мастеров (1-20 или 21-40). При создании спектакля автоматически загружаются страницы 1 и 2. Действие Загрузить страницу мастеров # Перейти к следующей странице мастеров Перейти к предыдущей странице мастеров Клавиша Результат Загружается страница мастеров # * Загружается следующая страница мастеров. Загружается предыдущая страница мастеров. *) Содержимое всех мастеров, входящих в страницу, сбрасывается. Если загружаемая страница мастеров не существует, будет создана новая. Примечание При загрузке новой страницы мастеров ее содержимое не начнет воспроизводиться, пока в текущем воспроизведении мастера значение больше 0%. Для полной загрузки новых данных установите фейдер мастера на 0%. Программная страница мастеров для Congo Jr (6.0) Поскольку фейдерные крылья для консоли Congo Jr не полностью соответствуют консоли Congo, то функции мастеров вынесены на специальную программную страницу мастеров. Программная страница мастеров открывается на основном дисплее Congo Jr с помощью программной клавиши MASTERS. Клавиши страниц Клавиши страниц (Page) используются для выбора и загрузки соответствующих мастеров. • Нажмите клавишу, чтобы загрузить на фейдеры воспроизведения мастеров под указанными номерами. • Удерживайте клавишу и нажмите клавишу PAGE + или PAGE -, чтобы отобразить на дисплее следующие/предыдущие страницы мастеров. • Удерживайте клавишу С и нажмите клавишу страницы, чтобы очистить соответствующие мастера. Клавиши для режима «Только каналы» Две программные клавиши в системе Congo Jr выполняют те же функции, что и переключатель режима каналов на консоли Congo. • CHAN. ONLY MODE – включает/отключает режим «Только каналы» • CHAN. RANGE – перебирает все доступные для фейдеров диапазоны каналов. 666 Страницы мастеров – Список Вы можете просматривать, редактировать и создавать страницы непосредственно в списке страниц мастеров (Браузер>Страницы мастеров). мастеров Примечание При создании спектакля в системе создается 10 пустых страниц мастеров. Список страниц мастеров – Значения столбцов Столбец Страница (Page) Комментарий (Text) Прозрачность (Transparent) Вводимые данные Нет ABCDE… Время (Time) Темп (BMP) Описание Номер страницы. Не редактируется. Нажмите MODIFY для начала и окончания ввода текста. При установленном флажке при загрузке страницы мастеров будут загружаться только сохраненные в ней мастера. Данное время определяет все времена, используемые в странице мастеров и указанные в процентах. См. Времена страниц мастеров. Данный темп определяет все темпы чейза, используемые в странице мастеров. См. Времена страниц мастеров. Список страниц мастеров – Функции Действие Добавить страницу мастеров Добавить страницу мастеров # Удалить выбранную страницу мастеров Клавиша Результат Создается страница мастеров под следующим свободным номером. Создается страница мастеров # Выбранная страница мастеров удаляется без возможности восстановления. 667 Страницы мастеров – Редактор Вы можете просматривать и редактировать содержимое и времена страниц мастеров в редакторе страниц мастеров (Браузер>Страницы мастеров>Страница мастеров #). Вы также можете копировать и вставлять страницы мастеров. Страница мастеров – Значения столбцов Столбец Мастер (Master) Тип содержимого (Content Type) * Содержимое (Content) Время ввода (In) Время ожидания (Wait) Время вывода (Out) Режим вспышки (Flash mode) Уровень вспышки (Flash level) Вводимые данные Нет Описание Номер мастера. Не редактируется. Выберите содержимое из выпадающего меню. Установите номер для типа содержимого, указанного в предыдущем столбце. Время ввода. Если установлено только время ввода, то оно же используется и как время вывода. Время ожидания Время вывода Включается/выключается вспышка. Установите уровень вспышки для воспроизведения мастера. *) Выберите тип содержимого из выпадающего меню. 668 Страницы мастеров – Времена В страницах мастеров можно сохранять времена, используемые в воспроизведениях мастеров. Вы можете установить значение времени от 0,1 сек. до 49,59 мин. (0.1 – 4959). Общая информация • • • Для воспроизведения мастера можно установить время увеличения/уменьшения яркости и время ожидания. Для воспроизведения мастера можно установить общее значение времени для всех палитр и пресетов. Для воспроизведения мастера можно установить темп для всех чейзов. Времена страниц мастеров – Время ввода/вывода/ожидания Времена, используемые в воспроизведении мастера, можно сохранять в странице мастеров. Времена используются в следующих случаях: • • • Когда в шаге секвенции содержится ссылка на соответствующий мастер. Когда вы нажимаете клавишу мастера при зажатой клавише START. Когда включается вспышка в установленное время (SETUP и клавиша мастера). Действие 1. Открыть список страниц мастеров 2. Открыть список страниц мастеров 3. Выбрать столбец «Время ввода/вывода/ожидания» 4. Установить время * Клавиша Браузер>Страницы мастеров Клавиши со стрелками Клавиши со стрелками Результат Открывается список страниц мастеров. Открывается список страниц мастеров. Выбранный столбец выделяется. Устанавливается соответствующее время. Времена страниц мастеров – Время страницы Данное время используется при определении установленного в процентах для пресетов или палитр. Действие Установить время страницы мастеров * Клавиша времени увеличения яркости, Результат Указанное время устанавливается для загруженной в данный момент страницы мастеров. *) Вы также можете установить время страницы мастеров в списке страниц. 669 Времена страниц мастеров – Темп Темп, установленный для страниц мастеров, влияет на воспроизведение чейзов в данной странице мастеров. Действие Установить темп страницы мастеров * Клавиша Результат Нажмите клавишу ТАР минимум дважды, чтобы установить темп в ударах в минуту (ВРМ). Вы можете изменить это значение в списке страниц мастеров. *) Если для чейзов установлен определенный темп, то он будет настроен в соответствии с заданным темпом страницы мастеров. 670 Страницы мастеров – Режим автообновления По умолчанию для страниц мастеров включен режим автоматического обновления. При этом все изменения, внесенные в текущую страницу мастеров, сохраняются автоматически. Действие 1. Открыть настройки страниц мастеров 2. Включить/выключить автообновление Клавиша Результат Открывается окно настроек страниц мастеров. Нажмите клавишу MODIFY, чтобы установить/снять флажок. Примечание При отключенном автообновлении изменения в страницах мастеров необходимо сохранять вручную. См. Запись страниц мастеров. Страницы мастеров - Показ списка Списки отображаются на основном дисплее консоли. Для работы переключите трекбол в режим показа списков (DISP LIST). Действие 1. Открыть список страниц мастеров 2. Выбрать страницу мастеров 3. Загрузить выбранную страницу мастеров Клавиша Трекбол Щелчок правой/левой кнопкой и клавиша PAGE 671 Результат Открывается список страниц мастеров для соответствующего ряда мастеров (1-20, 21-40). Выбранный элемент выделяется треугольными скобками (> <). Страница мастеров загружается в воспроизведения мастеров. Дистанционное управление Вы можете использовать различные средства дистанционного управления в системе Congo. Для каждого из них отводится отдельное поле дистанционного управления, в котором вы можете устанавливать, редактировать и сбрасывать значения, а также переименовывать средства дистанционного управления. Подменю «Дистанционное управление» Данный раздел содержит следующие подразделы: • Сброс значений, установленных дистанционно • Список устройств дистанционного управления Различные виды дистанционного управления описаны в разделе Дополнительное оборудование – Дистанционное управление. Сброс значений, установленных дистанционно Выберите в браузере соответствующий пункт меню (Clear Remotes) и нажмите клавишу MODIFY, чтобы сбросить на ноль все значения интенсивности в поле дистанционного управления. В системе Congo Jr данная функция также доступна на программной странице дополнительных функций. Список устройств дистанционного управления Выберите в браузере соответствующий пункт меню (Браузер > Дистанционное управление > Список устройств). В списке отображаются активные устройства дистанционного управления. Вы можете переименовать устройства дистанционного управления (пока что переименование доступно только для устройств Net3 RFR) и отключить прием сигналов от определенных средств дистанционного управления. • • • Выберите столбец «Сброс уровней» (Clear Levels) и нажмите MODIFY, чтобы сбросить на ноль все значения, полученные от данного устройства. Каналы и их уровни, находящиеся в поле дистанционного управления, можно редактировать в обзоре каналов, который открывается в верхней части списка устройств. Столбец «В сети» (Online) используется только для обозначения сетевых устройств RFR. 672 673 Медиа (Media) Подменю «Медиа» содержит обучающее видео, изображения, сохраненные пользователем, документацию по программному обеспечению и обучающие проекты. Подменю «Медиа» Данный раздел содержит следующие подразделы: • • • • Медиа – Введение Видео Изображения Обучающие проекты 674 Медиа – Введение Подменю «Медиа» в браузере содержит четыре вкладки. Каждая вкладка – это папка под тем же названием, что и папка, лежащая в корне в системе Congo. Данные, хранящиеся в этих папках, можно просматривать в окнах в системе Congo. Папка Видео Тип файлов wmw Изображения jpg Документация htm Обучающие проекты c2p Описание Обучающее видео. Выберите папку с видео для воспроизведения. Выберите папку с изображениями для их просмотра в соответствующем окне. Вебирите папку с документацией для просмотра данных о ПО в соответствующем окне. Обучающие проекты, созданные в системе Capture, и необходимое для них ПО. Примечание При использовании USB-носителя, на котором записаны видео или изображения, вам будет предложено импортировать их в папку видео или изображений соответственно. 675 Видео В данной папке хранится видео для обучения работе в системе Congo. Большая часть обучающих видеофайлов занимает около пяти минут и сделана на английском языке. Чтобы воспроизвести видео, выберите файл и нажмите MODIFY или ENTER. Примечание Не рекомендуется просматривать видео-файлы во время воспроизведения. Вы можете импортировать видео с USB-носителя или с цифровой камеры, подключив их к консоли Congo и выбрав в браузере «Браузер > Медиа > Импорт файлов > Импорт видео». 676 Изображения Вы можете импортировать видео с USB-носителя или с цифрового фотоаппарата, подключив их к консоли Congo и выбрав в браузере «Браузер > Медиа > Импорт файлов > Импорт изображений». Примечание Вы можете импортировать изображения с фотоаппаратов, которые определяются в системе Windows как новый диск, а не как камера/фотоаппарат. Изображения – Удаление Вы можете удалять изображения непосредственно в браузере с помощью клавиши DELETE. 677 Обучающие проекты Обучающий проект – это обучающая программа визуализации, созданная с помощью ПО Capture и предоставленная компанией «ЕТС». Обучающий проект не предназначен для создания полноценного спектакля в системе Congo с использованием сложной визуализации. Обучающий проект позволяет вам ознакомиться с различными функциями системы, например, с динамическими эффектами, и представить их в действии на экране, без использования соответствующего оборудования. Обучающий проект – Открытие проекта 1. Откройте браузер клавишей BROWSER. 2. С помощью клавиш со стрелками откройте следующее подменю: Файлы>Открыть>Архив спектаклей>Демо-спектакли. 3. Откройте файл A demo play. При этом автоматически закроется онлайнсправка, при необходимости запустите справку повторно. 4. С помощью клавиш со стрелками откройте подменю «Медиа». 5. Откройте вкладку «Обучающие проекты». 6. Откройте файл A demo play.c2p. 7. Открывается окно визуализации. При этом загружается спектакль, соответствующий данному обучающему проекту. Обучающие проекты – Камера В обучающем проекте существует виртуальная «камера», которая позволяет вам приближать и удалять изображение, передвигать и вращать сцену. Некоторые функции по умолчанию доступны с помощью клавиши FORMAT на консоли Congo, некоторые функции становятся доступны после коммутации камеры в системе Congo как динамического устройства с определенным каналом. 678 Функции по умолчанию Камеру не требуется коммутировать как DMX-устройство. Действие Масштабировать Клавиша Двигать вправо Стрелка и колесо Двигать влево Стрелка и колесо Результат Изображение приближается/удаляется. Наклонить вверх Стрелка «вверх» и колесо Наклонить вниз Стрелка «вниз» и колесо Сцена двигается вправо относительно камеры. Сцена двигается влево относительно камеры. Сцена наклоняется вверх относительно камеры. Сцена наклоняется вниз относительно камеры. Функции DMX В обучающем проекте A demo play камера коммутирована как динамическое устройство с каналом 22. при выборе данного канала все доступные функции отображаются на основном дисплее консоли как при работе с динамическим устройством. Функции направки • • • Панорама (Pan) – движение сцены Наклон (Tilt) – наклон сцены Угол наклона (Pitch) – угол наклона сцены Функции луча, страница 1 • • • • Масштабирование (Zoom) – приближение/удаление Ось Х (X <>) – движение сцены вправо/влево по оси Х Ось Y (Y <>) – движение сцены вверх/вниз по оси Y Ось Z (Z <>) – приближение/удаление сцены по оси Z Функции луча, страница 2 • • • Освещение зала (Ambient L) Осветительные приборы (Fixture L) Атмосферные эффекты/дымовая машина (Atmosphere) Обучающие проекты – Подсказки Обучающий проект поможет вам ознакомиться с динамическими эффектами в системе Congo. Существует схема расположения каналов, соответствующая спектаклю A demo play в обучающем проекте. Откройте схему расположения каналов. Если вы используете один монитор и выводите оба окна одновременно, то дисплей будет выглядеть следующим образом: 679 680 Клавиши консоли Данный раздел описывает функции клавиш консоли, возможные комбинации клавиш консоли и клавиатуры. Данный раздел содержит следующие подразделы: • • Справка по клавишам консоли Комбинации клавиш консоли 681 Справка по клавишам консоли Ниже в алфавитном порядке перечисляются клавиши консоли с кратким описанием и перечнем функций. • • • При работе с Congo вы можете вывести справку по клавишам, удерживая клавишу [?] и нажав нужную клавишу. В справке используются ссылки на соответствующие разделы руководства. Клавиши клавиатуры или их комбинации, используемые вместо клавиш консоли, приведены для буквенно-цифровой клавиатуры. Клавиша консоли - ? Вызов справки (HELP). Нажатие клавиши открывает онлайн-версию справки, которая является копией данного руководства. • • • [HELP] – вызов справки. [HELP] & [клавиша] – вызов справки по данной клавише. [HELP] – при открытом редакторе или списке – соответствующему редактору. вызов справки по Подробнее см. Руководство пользователя. Клавиатурное соответствие: [F1] Клавиша консоли - (Режим показа списков) Возврат на предыдущий уровень меню при работе с программными клавишами. Подробнее см. Основное воспроизведение – Клавиши редактирования. Нет клавиатурного соответствия Клавиша консоли - @LEVEL Установка уровней каналов. Также используется в комбинациях с другими клавишами при работе с уровнями каналов. • • • • • [#] [@LEVEL] – установить указанный уровень для выбранных в данный момент каналов [@LEVEL] = 70% [@LEVEL] [@LEVEL] - 100% [CH] & [@LEVEL] – установить временный уровень 0-100% для проверки каналов для выбранных в данный момент каналов [SETUP] & [@LEVEL] – открыть окно настроек уровня. ПРИМЕЧАНИЕ Если консоль настроена для работы в режиме прямого выбора, то у данной клавиши несколько другие функции. См. Режим прямого выбора. 682 Подробнее см. Установка уровней каналов. Клавиатурное соответствие: [+] Клавиша консоли – A Обзор каналов для поля А в основном воспроизведении. При этом осуществляется управление каналами в поле А. • [A] – открытие и выбор окна для поля А Подробнее см. Основное воспроизведение – Клавиши редактирования. Клавиатурное соответствие: [A] Клавиша консоли – ALIGN Объединение параметров динамических устройств относительно выбранного в данный момент клавишами NEXT/LAST. • [ALIGN] & [клавиша параметра] (например, «голубой» или «фокус») – объединить указанные значения параметров Подробнее см. параметров. Управление динамическими устройствами – Объединение Клавиатурное соответствие: [Alt] & [A] Клавиша консоли – ALL Выбор каналов с уровнем выше 0% в окнах обзора каналов. [ALL] - выбор каналов с уровнем выше 0% в любом обзоре каналов [ALL] [ALL] – одно нажатие клавиши в режиме «На сцене» выбирает все каналы с уровнем выше 0% в поле А, второе нажатие клавиши добавляет все каналы с уровнем выше 0% и в воспроизведениях мастеров. [ALL] & [клавиша палитры] – нажмите клавишу прямого выбора, назначенную определенной палитре, для выбора каналов с уровнем выше 0%, использующих эту палитру. Подробнее см. Выбор каналов. Клавиатурное соответствие: [SHIFT] & [-] Клавиша консоли - Клавиши со стрелками Клавиши со стрелками необходимы для навигации, используются в комбинациях с клавишами навигации и колесом уровней. • [Клавиши со стрелками] – В браузере открываются вложенные меню или соответствующие окна. В диалоговых окнах с помощью стрелок «вправо-влево» можно перемещаться между закладками, а с помощью стрелок «вверх-вниз» между областями ввода. В браузере стрелка «вправо» открывает выбранный пункт 683 • • • меню, а стрелка «влево» закрывает открытые подменю или переходит к первому элементу в списках и таблицах. [Клавиши со стрелками] & [колесо уровней] – быстрая прокрутка в режиме просмотра списков. [TAB] & [стрелки «вправо-влево»] – перемещение выбранного окна на другой монитор. [TAB] & [стрелка «вниз»] – разделение экрана на две области. Стрелка «вверх» удаляет существующее деление экрана на части. Подробнее см. Навигация - Клавиши со стрелками. Клавиатурное соответствие: [Клавиши со стрелками] Клавиша консоли – ATTRIB Запись, редактирование и просмотр атрибутов динамических устройств. • • • • [ATTRIB] – Открыть обзор атрибутов в режиме «На сцене». [#] [RECORD] & [ATTRIB] - Записать все атрибуты для выбранных в данный момент каналов в пресет №... [#] [PRESET] & [ATTRIB] - Открыть редактор атрибутов для указанного пресета. [SETUP] & [ATTRIB] - Открыть настройки атрибутов. Подробнее см. Обзор динамических устройств – Режим «На сцене», Обзор динамических устройств - Пресеты, Запись всех атрибутов для выбранных каналов. Клавиатурное соответствие: [I] Клавиша консоли – B Обзор каналов для поля В в основном воспроизведении. При этом осуществляется управление каналами в поле В. • [В] – открытие и выбор окна для поля В Подробнее см. Основное воспроизведение – Клавиши редактирования. Клавиатурное соответствие: [В] Клавиша консоли – BALANCE Программируемая клавиша на странице каналов на основном дисплее консоли. Временное выключение всех каналов, кроме выбранных в данный момент. • • [BALANCE] - Временное выключение всех каналов, кроме выбранных в данный момент. Нажмите повторно для отключения режима балансировки. [SETUP] & [REM DIM] – настроить клавишу REM DIM как клавишу BALANCE. Подробнее см. Каналы - Режим балансировки. 684 Нет клавиатурного соответствия. Клавиша консоли – BANK Выбор места записи данных для групп клавиш прямого выбора. Удерживайте [BANK] и используйте клавиши прямого выбора, чтобы назначить место записи (1-10, 11-20 и т.д.) для каждой группы клавиш прямого выбора. Подробнее см. Прямой выбор - Содержимое. Нет клавиатурного соответствия. Клавиша консоли – BEAM Запись и назначение палитр луча для динамических устройств. • • • • • [RECORD] & [BEAM] - Записать палитру под следующим свободным номером для выбранных в данный момент устройств. [#] [RECORD] & [BEAM] - Записать палитру # для выбранных в данный момент устройств. [#] [BEAM] - Назначить палитру # для выбранных в данный момент устройств. [MODIFY] & [BEAM] - Открыть список палитр луча. Удерживать [BEAM] – при удержании клавиши вы можете выбрать палитры луча 1-40 клавишами прямого выбора. Подробнее см. Динамические устройства - Палитры, Запись палитры луча, Палитры динамических устройств - Режим прямого выбора. Клавиатурное соответствие: [ALT] & [B] Клавиша консоли – BLIND Загрузка и редактирование содержимого в поле для редактирования «Вслепую». Вы можете редактировать и сохранять каналы в режиме «Вслепую» независимо от состояния воспроизведения в других полях. • • • • [BLIND] - включить режим «Вслепую» и переключить управление каналами в соответствующее поле. [LIVE] & [BLIND] – переместить все значения для каналов с уровнем выше 0% в поле «Вслепую». [BLIND] & [A] или [клавиша мастера] – переместить все значения для выбранных в данный момент каналов из режима «Вслепую» в указанное воспроизведение. [BLIND] & [колесо уровней] – добавить содержимое поля «Вслепую» к содержимому остальных воспроизведений. Подробнее см. Режим «Вслепую» - Окно «Вслепую». Клавиатурное соответствие: [ALT] & [B] 685 Клавиша консоли – BROWSER Доступ ко всем функциям системы, настройкам, файлам, вызов справки, просмотр данных. [BROWSER] – открыть браузер. Если браузер уже открыт, он закрывается. Открыть браузер можно повторным нажатием клавиши. - Используйте [стрелки «вверх-вниз»] для навигации или, в сочетании с колесом уровней, для быстрой пркрутки. - Используйте [] для открытия подменю или вызова соответствующего окна. - Используйте [] для перехода к первому элементу списка или для закрытия подменю. - Нажмите [MODIFY] для вызова редактора для соответствующего элемента. - Нажмите [LOAD] для активации элементов типа палитр, групп и т.д. - Удерживайте [SETUP] и нажмите [BROWSER] для настройки дополнительных панелей задач. • Подробнее см. Навигация - Браузер, Панели задач. Клавиатурное соответствие: [F10] Клавиша консоли - BUILD SEQ Программируемая клавиша на странице дополнительных функций на основном дисплее консоли. Включение/отключение автоматического добавления нового шага секвенции, когда в режиме «На сцене» или в поле А записывается новый пресет. • [BUILD SEQ] – включение/выключение режима построения секвенции. При включении режима (по умолчанию) в строке заголовка в окне основного воспроизведения появляется надпись «BUILD». Подробнее см. Секвенции - Режимы Build и Modify. Нет клавиатурного соответствия. Клавиша консоли - C/ALT Сброс введенных числовых данных. В комбинациях с другими клавишами используется для сброса данных. При работе с макросами используется в режиме проверки каналов. • • • • • • • • • [C/ALT] – сброс последнего введенного значения. [C/ALT] [C/ALT] – отмена выбора всех каналов. [C/ALT] & [CH] – сброс выбранных в данный момент каналы и их уровней в открытом окне обзора каналов. [C/ALT] & [клавиша мастера] – сброс данных для соответствующего поля. [C/ALT] & [PLAYBACK] – сброс данных в поле А. [C/ALT] & [PAGE] – сброс текущей страницы мастера. [C/ALT] & [+%] – установить уровень 100%. [C/ALT] & [-%] – установить уровень 0%. [C/ALT] & [+] или [-] – включение режима проверки каналов, для проверки используется текущее значение уровня . 686 Подробнее см. Каналы Загрузка/сброс/изменение. - Сброс, Воспроизведение мастеров - Клавиатурное соответствие: [Backspace] Клавиша консоли – CAPTURE Режим захвата. В этом режиме любой канал, измененный вручную, будет считаться захваченным и не будет изменяться до отмены режима захвата. В окне обзора каналов номера захваченных каналов указываются на красном фоне. При записи захваченного канала записываются значения уровней, установленные в режиме захвата. • • • • [CAPTURE] [CAPTURE] – включение/выключение режима захвата. [#] [CAPTURE] & [CH] – захватить указанный канал, не включая режим захвата. [CAPTURE] & [ATTRIB] – захватить все значения атрибутов для выбранных каналов. [CAPTURE] & [клавиша параметра] – захватить значение указанного атрибута для выбранных каналов. Подробнее см. Каналы - Режим захвата. Клавиатурное соответствие: [C] Клавиша консоли - CH/ID Выбор каналов. В комбинации с другими клавишами используется пр работе с каналами. • • • • • • [#] [CH] – выбор указанного канала (в режиме прямого выбора данная клавиша действует иначе). [C/ALT] & [CH] – сброс выбранных каналов и их уровней в открытом окне обзора каналов. [CH] & [стрелка «вверх-вниз»] – прокрутка при обзоре каналов. [CH] & [@LEVEL] – установка уровня 100-0% для выбранных каналов для их проверки. [#] [CH] & [TIME] – установка времени для выбранных каналов. [#] [CH] & [DELAY] – установка задержки для выбранных каналов. Подробнее см. Выбор каналов. Клавиатурное соответствие: [-] Клавиша консоли – CHANNEL SET Это программная клавиша на программной странице эффектов. Открывает редактор наборов каналов для эффектов. • [CHANNEL SET] – вызов редактора наборов каналов. Подробнее см. Наборы каналов. Нет клавиатурного соответствия 687 Клавиша консоли - CHASE Это программная клавиша на программной странице эффектов. Открывает редактор для чейз-эффектов. • • [CHASE] – вызов редактора чейзов. [#][CHASE] – открытие редактора чейзов на чейзе под указанным номером. Подробнее см. Чейз-эффекты. Нет клавиатурного соответствия Клавиша консоли - CH TIME Программируемая клавиша на странице времен на основном дисплее консоли. Запись времен для отдельных каналов. В зависимости от настроек времен времена сохраняются для шага секвенции в поле А или В. • [#] [CH TIME] - установка времени для выбранных каналов. Подробнее см. Времена секвенций - Времена каналов. Нет клавиатурного соответствия. Клавиша консоли - CH DELAY Программируемая клавиша на странице времен на основном дисплее консоли. Запись задержки для отдельных каналов. В зависимости от настроек времен времена сохраняются для шага секвенции в поле А или В. • [#] [CH DELAY] - установка задержки для выбранных каналов. Подробнее см. Времена секвенций - Времена каналов. Нет клавиатурного соответствия. Клавиша консоли – CLEAR CHANGED Программируемая клавиша на странице динамических приборов на основном дисплее консоли. Если при записи данных сохраняются измененные значения атрибутов, то данная клавиша позволяет исключить определенные измененные параметры из записи. • • • • [CLEAR CHANGED] & [PALETTE] – отметить все параметры выбранных каналов как неизмененные. [CLEAR CHANGED] & [FOCUS] – отметить все параметры направки выбранных каналов как неизмененные. [CLEAR CHANGED] & [COLOR] – отметить все параметры цвета выбранных каналов как неизмененные. [CLEAR CHANGED] & [BEAM] – отметить все параметры луча выбранных каналов как неизмененные. 688 • [CLEAR CHANGED] & [клавиша колеса параметра] – отметить выбранные параметры выбранных каналов как неизмененные. Подробнее см. Динамические приборы - Запись. Нет клавиатурного соответствия. Клавиша консоли – CLIENT Включение/выключение доступа для клиентских устройств/консолей в сети, настройка доступа. • • [CLIENT] – включить/выключить клиентский доступ. Удерживать [CLIENT] – настройка доступа с помощью клавиш прямого выбора. Подробнее см. Сеть - Клиент. Нет клавиатурного соответствия. Клавиша консоли – COLOR Запись и назначение палитр цвета для динамических устройств. • • • • • [RECORD] & [COLOR] - Записать палитру под следующим свободным номером для выбранных в данный момент устройств. [#] [RECORD] & [COLOR] - Записать палитру # для выбранных в данный момент устройств. [#] [COLOR] - Назначить палитру # для выбранных в данный момент устройств. [MODIFY] & [COLOR] - Открыть список палитр цвета. Удерживать [COLOR] – при удержании клавиши вы можете выбрать палитры цвета 1-40 клавишами прямого выбора. Подробнее см. Динамические устройства - Палитры, Запись палитры цвета, Палитры динамических устройств - Режим прямого выбора. Клавиатурное соответствие: [ALT] & [С] Клавиша консоли – COLUMN Работа в таблицах. • • • • [COLUMN] – выбор всех ячеек выбранного в данный момент столбца. [COLUMN] & [колесо уровней] – изменение размера столбца. [COLUMN] & [стрелки «вверх-вниз»] – сортировка содержимого в столбце. [COLUMN] & [стрелки «вправо-влево»] – перемещение столбца. Подробнее см. Навигация - Списки, Изменение вида списка, Сортировка в столбцах. Клавиатурное соответствие: [F9] 689 Клавиша консоли – CONNECT Выбор мастера и управление секвенцией в воспроизведении мастера на передней панели консоли. Открытие окна воспроизведения для соответствующего мастера. • [CONNECT] & [клавиша мастера] – выбрать воспроизведение мастера. Для отмены действия закройте окно воспроизведения клавишей ESC. Подробнее см. Воспроизведение мастеров – Клавиши воспроизведения. Нет клавиатурного соответствия. Клавиша консоли – COMPARE Программируемая клавиша на странице дополнительных функций на основном дисплее консоли. Сравнение значений интенсивности в окне обзора каналов со значениями интенсивности в определенном пресете. Для продолжения работы необходимо выйти из режима сравнения. • • [COMPARE] – загрузка последнего сохранения пресета, который последним загружался в текущем воспроизведении. Повторное нажатие клавиши – выход из режима сравнения. [#] [COMPARE] - загрузка указанного пресета в текущее воспроизведение. Повторное нажатие клавиши – выход из режима сравнения. Подробнее см. Пресеты - Режим сравнения. Нет клавиатурного соответствия. Клавиша консоли - COPY/CUT Копирование и вырезание информации для последующей вставки. Вы можете копировать, вырезать и вставлять комментарии, шаги секвенции (Список секвенций), группы (Список групп), пресеты (Список пресетов), шаблоны динамических устройств (Список шаблонов) и атрибуты в списке пресетов. • • [COPY/CUT] - копирование выбранного объекта. [COPY/CUT] [COPY/CUT] – вырезание выбранного объекта. Подробнее см. Копирование, вырезание и вставка. Клавиатурное соответствие: [CTRL] & [C] Клавиша консоли - CURSOR Переключение трекбола на консоли Congo в режим мышки. • [CURSOR] – Трекбол действует как мышка и выделяется красным цветом. Подробнее см. Консоль - Трекбол. 690 Нет клавиатурного соответствия Клавиша консоли – DATA (6.0) При нажатой клавише DATA для атрибутов указываются абсолютные значения, например, панорама 50%. При отключенной клавише DATA для атрибутов указываются ссылки на источник данных, например, палитра направки 1 (F1). • [DATA] – включает/отключает показ абсолютных значений. Нет клавиатурного соответствия Клавиша консоли – DELAY Установка задержки для шага секвенции в основном воспроизведении в поле А или В (в зависимости от настроек времен). [DELAY] & [IN] – установка задержки увеличения яркости. [#] [DELAY] & [OUT] – установка задержки уменьшения яркости. [#] [CH] & [DELAY] – установка задержки для выбранных каналов. [#] [DELAY] & [FOCUS] – установка задержки соответствующих атрибутов для выбранных каналов. [#] [DELAY] & [COLOR] - установка задержки соответствующих атрибутов для выбранных каналов. [#] [DELAY] & [BEAM] - установка задержки соответствующих атрибутов для выбранных каналов. Подробнее см. Секвенции - Времена, Времена секвенций – Установка времен в поле А или В. Клавиатурное соответствие: [CTRL] & [D] Клавиша консоли – DELETE Удаление данных без возможности восстановления. • [DELETE] – удаление выбранного объекта. Подробнее см. Редактирование в списках. Клавиатурное соответствие: [DEL] Клавиша консоли – DEVICE Вызов списка динамических устройств для редактирования соответствующих настроек. • [MODIFY] & [DEVICE] – настройка динамических устройств. Подробнее см. Коммутация – Список динамических устройств. Клавиатурное соответствие: [D] 691 Клавиша консоли – Страницы прямого выбора Клавиши, соответствующие пяти страницам прямого выбора, позволяют загрузить пользовательскую настройку клавиш прямого выбора. • Нажмите любую из пяти клавиш для загрузки соответствующей страницы. Подробнее см. Прямой выбор – Настройки пользователя. Нет клавиатурного соответствия Клавиша консоли – DISPLAY LIST Показ списков на основном дисплее (только в системе Congo). • • [DISPLAY LIST] –Трекбол устанавливается в режим показа списков (зеленый цвет). Просматривайте списки и выбирайте элементы трекболом и клавишами LEFT/RIGHT рядом с трекболом. Удерживать [DISPLAY LIST] – показать все опции при просмотре списков на панели прямого выбора. Подробнее см. Консоль - Трекбол. Клавиатурное соответствие: [J] Клавиша консоли – EFFECT Используется при работе с чейзами, контент-эффектами, эффектами изображений и динамическими эффектами. • • • • • [EFFECT] – открытие окна эффектов «На сцене». [#][EFFECT] – выбор воспроизведения эффекта под указанным номером. [INSERT] & [EFFECT] – добавление нового воспроизведения эффекта. [#][EFFECT] & [CH] – выбор всех каналов из указанного эффекта. [EFFECT] & [ALL] – выбор всех активных эффектов. Подробнее см. Эффекты. Клавиатурное соответствие: [E] Клавиша консоли – EFFECT OVERVI Программная клавиша на программной странице эффектов, открывает окно обзора эффектов. • [EFFECT OVERVI] – открытие окна обзора эффектов. Подробнее см. Обзор эффектов. Нет клавиатурного соответствия 692 Клавиша консоли – ESC Закрытие окон. • • [ESC] – закрытие выбранного в данный момент диалогового окна. [ESC] – закрытие выбранного в данный момент окна. Подробнее см. Навигация - Окна. Клавиатурное соответствие: [ESC] Клавиша консоли – FAN Распределение параметров динамических устройств относительно выбранного в данный момент клавишами NEXT/LAST. В настройках распределения вы можете выбрать U-, Vили S-образное распределение параметров. • [FAN] & [колесо уровней] – Выберите устройства, выберите центр распределения параметров клавишами NEXT/LAST. Удерживайте FAN и двигайтеколесо параметра, который вы хотите распределить. Времена атрибутов распределяются с помощью соответствующего мастера. Чтобы открыть этот мастер, выберите время или задержку атрибута при обзоре атрибутов и нажмите WIZARD. Подробнее см. Управление динамическими устройствами – Распределение параметров, Времена динамических устройств – Распределение времен. Клавиатурное соответствие: [CTRL] & [F] Клавиша консоли – FLASH В нижнем ряду мастеров на консоли Congo и на большом фейдерном крыле консоли Congo Jr каждому воспроизведению мастера соответствуют две клавиши.Верхняя клавиша – клавиша мастера для загрузки содержимого, а нижняя – клавиша вспышки. Вы можете устанавливать режим и уровень вспышки. • • • [клавиша вспышки] – воспроизведение содержимого мастера в режиме вспышки. [FLASH MODE] & [клавиша вспышки] – выбор режима вспышки для мастера. [#] [FLASH MODE] & [клавиша вспышки] – установка уровня вспышки для мастера. Подробнее см. Воспроизведение мастеров – Клавиши вспышки. Нет клавиатурного соответствия Клавиша консоли - FLASH MODE В нижнем ряду мастеров на консоли Congo и на большом фейдерном крыле консоли Congo Jr каждому воспроизведению мастера соответствуют две клавиши.Верхняя клавиша – клавиша мастера для загрузки содержимого, а нижняя – клавиша вспышки. Вы можете устанавливать режим и уровень вспышки. 693 • • [FLASH MODE] & [клавиша вспышки] – выбор режима вспышки для мастера. [#] [FLASH MODE] & [клавиша вспышки] – установка уровня вспышки для мастера. Подробнее см. Воспроизведение мастеров – Клавиши вспышки. Клавиатурное соответствие: [F] Клавиша консоли – FLIP Обратить используемые значения панорамы и наклона для выбранных динамических приборов. • [FLIP] – обратить панораму и наклон. Подробнее см. Управление динамическими приборами - Обращение. Нет клавиатурного соответствия Клавиша консоли – FOCUS Запись и назначение палитр направки для динамических устройств. • • • • • [RECORD] & [FOCUS] - Записать палитру под следующим свободным номером для выбранных в данный момент устройств. [#] [RECORD] & [FOCUS] - Записать палитру # для выбранных в данный момент устройств. [#] [FOCUS] - Назначить палитру # для выбранных в данный момент устройств. [MODIFY] & [FOCUS] - Открыть список палитр направки. Удерживать [FOCUS] – при удержании клавиши вы можете выбрать палитры направки 1-40 клавишами прямого выбора. Подробнее см. Динамические устройства - Палитры, Запись палитры направки, Палитры динамических устройств - Режим прямого выбора. Клавиатурное соответствие: [ALT] & [F] Клавиша консоли – FORMAT Работа в окнах. Используется в комбинациях с клавишами со стрелками и колесом уровней. • • • [FORMAT] – смена формата отображения каналов при обзоре каналов (все, измененные и др.). [FORMAT] & [колесо уровней] – масштабирование в окнах обзора каналов и атрибутов. [FORMAT] & [стрелки «вверх-вниз»] – краткое/полное отображение информации. Подробнее см. Навигация – Обзор каналов. Клавиатурное соответствие: [F4] 694 Клавиша консоли – GO Запуск следующего перехода в основном воспроизведении. • • [GO] – запуск перехода в основном воспроизведении. Нажмите GO в ходе одного перехода в основном воспроизведении, чтобы одновременно с ним запустить другой переход. [SETUP] & [GO] – изменение настроек и времен перехода, установленных по умолчанию. Подробнее см. Основное воспроизведение – Клавиши перехода. Клавиатурное соответствие: [CTRL] & [G] Клавиша консоли - GO (Воспроизведение мастера) Запуск следующего перехода в мастере или в секвенции, содержащей ссылку на данный мастер. [GO] – запуск перехода в выбранном воспроизведении мастера. Нажмите GO в ходе одного перехода в основном воспроизведении, чтобы одновременно с ним запустить другой переход. Подробнее см. Воспроизведение мастера – Клавиши воспроизведения. Нет клавиатурного соответствия Клавиша консоли - GO BACK Запуск перехода к предыдущему шагу секвенции в основном воспроизведении. • • [GO BACK] – запуск перехода к предыдущему шагу секвенции в основном воспроизведении. Нажмите GO ВАСК в процессе перехода, чтобы обратить его. [SETUP] & [GO ВАСК] – изменение времен перехода, установленных по умолчанию. Подробнее см. Основное воспроизведение – Клавиши перехода. Клавиатурное соответствие: [CTRL] & [В] Клавиша консоли - GO BACK (Воспроизведение мастера) Запуск перехода к предыдущему шагу секвенции в мастере или в секвенции, содержащей ссылку на соответствующий мастер. • [GO BACK] – запуск перехода к предыдущему шагу секвенции в основном воспроизведении. Нажмите GO ВАСК в процессе перехода, чтобы обратить его. Подробнее см. Воспроизведение мастера – Клавиши перехода. Нет клавиатурного соответствия 695 Клавиша консоли – GOTO Переход к любому пресету в основном воспроизведении. • • [#] [GOTO] – переход к указанному пресету. Если данный пресет находится в текущей секвенции, то при переходе будут использоваться установленные времена шага. [SETUP] & [GOTO] – изменение настроек. Подробнее см. Основное воспроизведение – Клавиши перехода, Список GOTO. Клавиатурное соответствие: [CTRL] & [G] Клавиша консоли – GROUP Сохранение и выбор определенных каналов, сохраненных как группы. • • • • • [RECORD] & [GROUP] – запись выбранных каналов и их уровней в группу под следующим свободным номером. [#] [RECORD] & [GROUP] – запись выбранных каналов и их уровней в указанную группу. [#] [GROUP] – выбор каналов указанной группы. [#] [GROUP] & [колесо уровней] – пропорциональное изменение значений интенсивности для каналов в группе. [GROUP], или [MODIFY] & [GROUP] – вызов списка групп. Подробнее см. Группы - Выбор каналов. Клавиатурное соответствие: [ALT] & [G] Клавиша консоли – GROUP WHEEL MODE Программная клавиша на странице каналов. В режиме колеса группы вы можете назначить определенную группу каналов каждому колесу параметров под основным дисплеем консоли. • [GROUP WHEEL MODE] – включение режима колеса группы. Подробнее см. Каналы – Режим колеса группы. Нет клавиатурного соответствия Клавиша консоли – HIGHLIGHT Включение/выключение режима светового выделения для выбранных устройств. • [HIGHLIGHT] – включение режима светового выделения. Подробнее см. Управление динамическими устройствами – Режим светового выделения. 696 Клавиатурное соответствие: [CTRL] & [H] Клавиша консоли - HOME ATTRIB Возврат всех параметров выбранных устройств к исходным значениям (НОМЕ). Вы можете в любой момент изменить исходные значения. • • • • [HOME ATTRIB] [HOME ATTRIB] – возврат всех параметров выбранных устройств к исходным значениям. [HOME ATTRIB] & [FOCUS, COLOR, ЛУЧ] – возврат указанных атрибутов к исходным значениям. [HOME ATTRIB] & [клавиша колеса параметра] - возврат указанных атрибутов к исходным значениям. [RECORD] & [HOME ATTRIB] – запись текущих значений как исходных значений для соответствующих параметров. Подробнее см. Управление динамическими параметров в положение HOME. устройствами - Возвращение Клавиатурное соответствие: [F5] Клавиша консоли – IN Установка времени увеличения яркости для шага секвенции в основном воспроизведении в поле А или В (в зависимости от настроек времен). • • [#] [IN] - Установка времени увеличения яркости. [#] [DELAY ] & [IN] - Установка задержки увеличения яркости. Подробнее см. Секвенции - Времена, Времена секвенций – Установка в поле A или B Клавиатурное соответствие: [CTRL] & [I] Клавиша консоли – INSERT Добавление новых данных в список. При добавлении в некоторые списки требуется ввести номер нового элемента. Обычно новый элемент вставляется сразу после текущего элемента. • • [INSERT] - Добавить в список новый элемент. [#] [INSERT] - Добавить в список новый элемент под номером... Подробнее см. Редактирование в списках. Клавиатурное соответствие: [INS] Клавиша консоли - INV GROUP 697 Обращение текущей выборки каналов и выбор всех остальных каналов с уровнем выше 0% в окне обзора каналов. • [INV GROUP] - Обращение текущей выборки каналов. Подробнее см. Выбор каналов. Клавиатурное соответствие: [SHIFT] & [/] Клавиша консоли - JUMP TO B Перемещение выбранного шага секвенции в поле В для продолжения воспроизведения в данного шага. • [#] [JUMP TO B] – введите номер пресета или шага секвенции (в зависимости от соответствующей настройки) и нажмите JUMP TO B для перемещения этого шага в поле В основного воспроизведения. Подробнее см. Основное воспроизведение – Клавиши перехода, Настройки перехода. Клавиатурное соответствие: [SHIFT] & [/] Клавиша консоли – LAST Выбор предыдущего канала из текущей выборки. Используется при настройке отдельных динамических устройств в составе выборки или при распределении или объединении параметров. • [LAST] – нажмите клавишу при нескольких выбранных каналах для включения режима NEXT/LAST. Для выхода из режима нажмите SELECT ALL. Подробнее см. Управление устройствами – Режим NEXT/LAST. Клавиатурное соответствие: [L] Клавиша консоли – LEARN ALERT Программная клавиша на странице времен на основном дисплее консоли. Включает режим автоматической записи времен предупреждения в ходе воспроизведения секвенции. • [LEARN ALERT] – включить запись времен предупреждения. Подробнее см. Времена секвенции – Время предупрждения. Нет клавиатурного соответствия Клавиша консоли – LEARN PROFILE (6.0) Программная клавиша на странице времен на основном дисплее консоли. Включает режим автоматической записи переходов в ходе воспроизведения секвенции. Вы можете 698 вручную управлять переходом с нужной вам скоростью, и данное движение будет записано и сохранено. • [LEARN PROFILE] – включить запись профиля перехода. Подробнее см. Секвенции – Профиль перехода (6.0). Нет клавиатурного соответствия Клавиша консоли – LEFT (левая клавиша) В системе Congo данная клавиша, расположенная рядом с трекболом, выполняет функции левой кнопки мыши. • [LEFT] – щелчок левой кнопки мыши в режиме курсора (красный цвет трекбола). Подробнее см. Панель - Трекбол. Клавиатурное соответствие: [левая кнопка мыши] Клавиша консоли – LIVE Выбор окна «На сцене», управление каналами в режиме «На сцене» в поле А основного воспроизведения. • • • [LIVE] – выбор окна «На сцене». [LIVE] & [BLIND] – переместить значения уровней из режима «На сцене» в режим «Вслепую». [C/ALT] & [LIVE] – сброс всех уровней каналов в режиме «На сцене» (поле А и воспроизведения мастеров) на 0%. Подробнее см. Режим «На сцене». Клавиатурное соответствие: [F2] Клавиша консоли – LOAD Загрузка объектов из браузера, например, загрузка групп, плитр и динамических эффектов. • [LOAD] – загрузка выбранного в браузере объекта. Подробнее см. Функции браузера. Клавиатурное соответствие: [F6] Клавиша консоли – MARK Программная клавиша на странице каналов. Устанавливает метку для другого шага секвенции, чтобы по метке начиналось движение атрибутов динамических устройств без увеличения значений интенсивности. 699 • [MARK] – установить метку для выбранных динамических приборов. Подробнее см. Активный режим и метка. Нет клавиатурного соответствия 700 Клавиша консоли – MASK В сочетании с другими клавишами устанавливает маску для различных параметров динамических устройств. • • • • [MASK] – включить создание маски. [MASK] & [FOCUS, COLOR, BEAM] – включение/выключение маски для указанных параметров. [MASK] & [клавиша колеса параметра] - включение/выключение маски для указанных параметров. [MODIFY] & [MASK] – вызов редактора маски. Подробнее см. Управление устройствами - Маска. Клавиатурное соответствие: [K] Клавиша консоли – MASTER Открытие окна мастеров, в котором можно просматривать воспроизведения мастеров и редактировать их. • • [MASTER] – открытие окна мастеров. При открытом обзоре мастеров введите номер мастера и нажмите клавишу, чтобы управлять соответствующим мастером с помощью колеса уровней. [SETUP] & [MASTER] – настройка соответствующего мастера. Подробнее см. Обзор мастеров – Выбор и установка уровней. Клавиатурное соответствие: [ALT] & [M] Клавиша консоли – MODIFY Данная клавиша соответствует клавише ENTER, в сочетании с другими клавишами используется для открытия соответствующих списков или редакторов • • • • • • • • • • • • • [MODIFY] – работа в диалоговых окнах, открытие списков, выбор элемента в списке, ввод текста, ввод значений. [MODIFY] & [PRESET] – вызов списка пресетов. [MODIFY] & [GROUP] - вызов списка групп. [MODIFY] & [SEQ] - вызов списка секвенций. [MODIFY] & [DYN EFFECT] - вызов списка динамических эффектов. [MODIFY] & [FOCUS] - вызов списка палитр направки. [MODIFY] & [COLOR] - вызов списка палитр цвета. [MODIFY] & [BEAM] - вызов списка палитр луча. [MODIFY] & [PALETTE] - вызов списка всех палитр. [MODIFY] & [U1-U3] - вызов списка колес параметров. [MODIFY] & [PARK] - вызов списка припаркованных элементов. [MODIFY] & [NOTE] - вызов списка примечаний. [MODIFY] & [клавиша мастера] – вызов редактора мастеров. 701 Описание функций данной клавиши встречается практически во всех разделах руководства. Клавиатурное соответствие: [ENTER] Клавиша консоли - MODIFY SEQ Программируемая клавиша на странице дополнительных функций на основном дисплее консоли. Используется для включения/выключения режима изменения секвенции, по умолчанию данный режим выключен. В режиме изменения секвенции вы можете работать с секвенцией в основном воспроизведении, игнорируя времена, установленные по умолчанию, времена ожидания и ссылки на мастера. • [MODIFY SEQ] – включение/выключение режима изменения секвенции. Подробнее см. Секвенции – Режимы Build и Modify. Нет клавиатурного соответствия Клавиша консоли - MUTE Запрет вывода данных с воспроизведения мастера. • [MUTE] & [клавиша мастера] воспроизведения мастера. – временный запрет вывода данных с Подробнее см. Режимы MUTE и SOLO. Нет клавиатурного соответствия Клавиша консоли – NEXT Выбор следующего канала из текущей выборки. Используется при настройке отдельных динамических устройств в составе выборки или при распределении или объединении параметров. • [NEXT] – нажмите клавишу при нескольких выбранных каналах для включения режима NEXT/LAST. Для выхода из режима нажмите SELECT ALL. Подробнее см. Управление устройствами – Режим NEXT/LAST. Клавиатурное соответствие: [N] Клавиша консоли - ON/FETCH Установка уровней каналов в соответствии с последним заданным уровнем, копирование значений интенсивности или атрибутов для выбранных каналов из любого пресета. • • [ON/FETCH] – установить последний заданный уровень для всех выбранных каналов. [#] [ON/FETCH] – скопировать значение уровня из пресета №… для выбранных каналов. 702 • • [#] [ON/FETCH] & [ATTRIB] – скопировать значения атрибутов из пресета №… для выбранных каналов. [#] [ON/FETCH] & [клавиша параметра] - скопировать значения атрибутов из пресета №… для выбранных каналов. Подробнее см. Пресеты - Копирование значений интенсивности, Управление динамическими устройствами – Копирование значений. Клавиатурное соответствие: [CTRL] & [+] Клавиша консоли – OUT Установка времени уменьшения яркости для шага секвенции в основном воспроизведении в поле А или В (в зависимости от настроек времен). • • [#] [OUT] - Установка времени уменьшения яркости. [#] [DELAY ] & [OUT] - Установка задержки уменьшения яркости. Подробнее см. Секвенции - Времена, Времена секвенций – Установка в поле A или B Клавиатурное соответствие: [CTRL] & [U] Клавиша консоли – OUTPUT Прямой выбор выходов, независимо от того, скоммутированы они или нет. Вызов редактора выходов для коммутации каналов или выходов. • • [#] [OUTPUT] – вызов редактора выходов и выбор указанного выхода. Установите уровень с помощью колеса уровней. [MODIFY] & [OUTPUT] – вызов редактора выходов без выбора конкретного выхода. Подробнее см. Коммутация – Редактор выходов. Клавиатурное соответствие: [O] Клавиша консоли – PAGE Загрузка страницы мастеров для ряда воспроизведений мастеров. • • [#] [PAGE ] - Загрузка страницы мастеров. [C/ALT] & [PAGE] – сброс мастеров. Подробнее см. Страницы мастеров. Клавиатурное соответствие: [M] (верхний ряд), [CTRL] & [M] (нижний ряд) Клавиша консоли - Page+ Загрузка следующей страницы мастеров для ряда воспроизведений мастеров. 703 • [PAGE+] - Загрузка следующей страницы мастеров. Подробнее см. Страницы мастеров. Нет клавиатурного соответствия. Клавиша консоли – PageЗагрузка предыдущей страницы мастеров для ряда воспроизведений мастеров. • [PAGE-] - Загрузка предыдущей страницы мастеров. Подробнее см. Страницы мастеров. Нет клавиатурного соответствия. Клавиша консоли – PAUSE Приостановка текущего перехода в основном воспроизведении. • [PAUSE] - Приостановка текущего перехода в основном воспроизведении. Подробнее см. Основное воспроизведение – Клавиши перехода. Клавиатурное соответствие: [CTRL] & [P] Клавиша консоли – PAUSE (воспроизведение мастера) Приостановка текущего перехода в воспроизведении мастера. • [PAUSE] - Приостановка текущего перехода в выбранном воспроизведении мастера. Подробнее см. Воспроизведение мастеров – Клавиши воспроизведения. Нет клавиатурного соответствия Клавиша консоли - PALETTE (Alt P) Запись и назначение общих палитр (содержащих все параметры) для динамических устройств. • • • • [RECORD] & [PALETTE] - Записать палитру под следующим свободным номером для выбранных в данный момент устройств. [#] [RECORD] & [PALETTE] - Записать палитру №… для выбранных в данный момент устройств. [#] [PALETTE] - Назначить палитру №… для выбранных в данный момент устройств. [MODIFY] & [PALETTE] - Открыть список всех палитр. 704 • Удерживать [PALETTE] – при удержании клавиши вы можете выбрать общие палитры 1-40 клавишами прямого выбора. Подробнее см. Динамические устройства - Палитры, Запись общей палитры, Палитры динамических устройств - Режим прямого выбора. Клавиатурное соответствие: [ALT] & [Р] Клавиша консоли – PARAMETER В системе Congo используется для переключения трекбола в режим параметров для управления движением и наклоном устройств. • [PARAMETER] – трекбол переключается в режим параметров и выделяется синим цветом. Подробнее см. Консоль - Трекбол. Нет клавиатурного соответствия Клавиша консоли – PARК Приостановка параметров каналов. • • • • • • • • [PARK] & [CH] – приостановка интенсивности и атрибутов выбранных каналов. [PARK] & [@LEVEL] – приостановка интенсивности выбранных каналов. [PARK] & [ATTRIB] – приостановка атрибутов выбранных каналов. [PARK] & [FOCUS] – приостановка параметров направки выбранных каналов. [PARK] & [COLOR] – приостановка параметров цвета выбранных каналов. [PARK] & [BEAM] – приостановка параметров луча выбранных каналов. [PARK] & [клавиша колеса параметра] – приостановка указанного параметра выбранных каналов. [MODIFY] & [PARK] – вызов списка приостановленных элементов. Подробнее см. Приостановка – Приостановленные значения. Нет клавиатурного соответствия Клавиша консоли – PASTE Вставка скопированной или вырезанной информации. Вы можете копировать, вырезать и вставлять комментарии, шаги секвенции (Список секвенций), группы (Список групп), пресеты (Список пресетов), шаблоны динамических устройств (Список шаблонов) и атрибуты в списке пресетов. • [PASTE] – вставка последнего вырезанного или скопированного объекта. Подробнее см. Копирование, вырезание и вставка. Клавиатурное соответствие: [CTRL] & [V] 705 Клавиша консоли – PLAYBACK Вызов окна воспроизведения и управление каналами в режиме «На сцене», в поле А основного воспроизведения. • • • [PLAYBACK] – вызов окна воспроизведения. [#] [SEQ] & [PLAYBACK] – загрузка секвенции в основное оспроизведение. [C/ALT] & [PLAYBACK] – сброс уровней всех каналов в воспроизведении (поля А и В) на 0%. Подробнее см. Режим «На сцене». Клавиатурное соответствие: [X] Клавиша консоли – PLAYLIST Вызов плейлиста для основного воспроизведения. • [PLAYLIST] – открытие/закрытие плейлиста. Подробнее см. Плейлист. Нет клавиатурного соответствия Клавиша консоли – PRESET Запись и последующее воспроизведение значений уровней каналов и атрибутов динамических устройств. Пресеты могут воспроизводиться в мастерах, в секвенциях или в основном воспроизведении по клавише GOTO. Каждый шаг секвенции содержит пресет, в котором хранятся значения уровней и атрибутов. Один и тот же пресет может одновременно использоваться в любых секвенциях или воспроизведения. ВНИМАНИЕ! Существуют различные режимы записи для динамических устройств – запист всех, измененных или активных значений. В зависимости от выбранного режима в пресете сохраняются различные данные. Кроме того, существую различия между записью в основном воспроизведении и в воспроизведении мастера. • • • • [RECORD] – вызов списка пресетов. [#] [PRESET] – выбор каналов в пресете №... [#] [PRESET] & [CH/ID] – выбор каналов и их уровней в пресете №... [#] [PRESET] & [клавиша мастера] – загрузка пресета №… в указанный мастер. Подробнее см. Пресеты – Загрузка в воспроизведение. Клавиатурное соответствие: [P] Клавиша консоли – PRINT SCREEN Распечатка содержимого выбранного окна. 706 • [PRINT SCREEN] – содержимое выбранного окна сохраняется как JPG-файл в разделе «Распечатки» (Браузер > Файлы > Печать > Распечатки). Подробнее см. Печать. Нет клавиатурного соответствия Клавиша консоли - RANDOM Программная клавиша на странице выбора, задает случайное расположение каналов внутри текущей выборки. • • • [RANDOM] & [SELECT 2nd] – случайный выбор каждого 2-ого канала. [RANDOM] & [SELECT 3rd] – случайный выбор каждого 3-его канала. [RANDOM] & [SELECT Nth] – случайный выбор каждого N-ого канала. Подробнее см. Каналы – Случайный выбор. Нет клавиатурного соответствия Клавиша консоли - REM DIM Установка уровней всех каналов в поле А, кроме выбранных в данный момент, на 0%. Вы можете настроить эту клавишу как клавишу BALANCE, при этом сброшенные значения уровней временно сохраняются. • • [REM DIM] - Установка уровней всех каналов в поле А, кроме выбранных в данный момент, на 0%. [SETUP] & [REM DIM] – настройка клавиши. При работе в режиме балансировки: Нажмите REM DIM для включения режима балансировки и установите уровни всех каналов, кроме выбранных, на 0%. Нажмите REM DIM повторно для возврата прежних значений уровней. Подробнее см. Каналы - Rem Dim, Каналы - Режим балансировки. Нет клавиатурного соответствия Клавиша консоли – RECORD Сохранение данных любого типа в пресетах, группах и палитрах. Особенности сохранения зависят от записываемых данных, места записи и от настроек записи. Режиме «На сцене»: • • [RECORD] – вызов диалогового окна записи для сохранения текущего освещения сцены в пресет под следующим свободным номером. [#] [RECORD] - вызов диалогового окна записи для сохранения текущего освещения сцены в указанный пресет. 707 • • • • • • [RECORD] [ATTRIB] - запись всех атрибутов выбранных каналов в пресет в поле А основного воспроизведения. [#] [RECORD] & [ATTRIB] - запись всех атрибутов выбранных каналов в пресет №... [RECORD] & [FOCUS, COLOR, ВЕАМ или PALETTE] – запись выбранных каналов в палитру под следующим свободным номером. [#] [RECORD] & [FOCUS, COLOR, ВЕАМ или PALETTE] – запись выбранных каналов в палитру №... [RECORD] & [CH] – запись всех атрибутов и уровней для выбранных каналов. [#] [RECORD] & [CH] – запись всех атрибутов и уровней для выбранных каналов в пресет №... Прочее: • • • • [RECORD] & [клавиша мастера] – запись всех значений для выбранных каналов в указанный мастер как пресет под следующим свободным номером (нумерация пресетов в мастерах начинается с 800). [#] [RECORD] & [клавиша мастера] - запись всех значений для выбранных каналов в указанный мастер как пресет №... [RECORD] & [GROUP] – запись всех выбранных каналов как группы под следующим свободным номером. [#] [RECORD] & [GROUP] - запись всех выбранных каналов как группы №... Подробнее см. Пресеты - Запись, Динамические устройства - Запись, Группы Запись, Палитры динамических устройств – Запись. Клавиатурное соответствие: [R] Клавиша консоли – REFRESH Установка значений интенсивности и параметров в соответствии с предыдущим шагом секвенции для тех каналов, значения которых были изменены вручную с момента последнего перехода в основном воспроизведении. • • • • • [REFRESH] – обновить все содержимое поля А. [REFRESH] & [@LEVEL] – обновить значения интенсивности. [REFRESH] & [FOCUS, COLOR, ВЕАМ] – обновить указанные значения. [REFRESH] & ATTRIB] – обновить все значения параметров. [REFRESH] & [CH] – обновить все значения интенсивности и параметров Подробнее см. Основное воспроизведение - Обновление. Клавиатурное соответствие: [CTRL] & [Y] Клавиша консоли – RELEASE Освобождение захваченных каналов. Номера захваченных каналов указываются на красном фоне в окне обзора каналов. • • [RELEASE] – освобождение выбранных каналов. [RELEASE] [RELEASE] – освобождение всех каналов. 708 Подробнее см. Каналы - Режим захвата. Клавиатурное соответствие: [CTRL] & [R] Клавиша консоли – RIGHT (правая клавиша) В системе Congo данная клавиша, расположенная рядом с трекболом, выполняет функции правой кнопки мыши. • [RIGHT] – щелчок правой кнопки мыши в режиме курсора (красный цвет трекбола). Подробнее см. Панель - Трекбол. Клавиатурное соответствие: [правая кнопка мыши] Клавиша консоли – SCALE (6.0) Программная клавиша на странице каналов, используется для масштабирования значений интенсивности выбранных каналов. • [SCALE] (удерживать клавишу) – масштабирование значений интенсивности для выбранных устройств. Подробнее см. Каналы – Масштабирование уровней каналов (6.0). Нет клавиатурного соответствия Клавиша консоли – SELECT Выбор нескольких ячеек для редактирования при работе в таблицах. • [SELECT] & [стрелки «вниз», «вправо»] – выбор нескольких ячеек. Подробнее см. Навигация - Списки. Клавиатурное соответствие: [SHIFT] Клавиша консоли – SELECT ALL Возврат к текущей выборке каналов при выходе из режима NEXT/LAST. • [SELECT ALL] - Возврат к текущей выборке каналов при выходе из режима NEXT/LAST. Подробнее см. Управление динамическими устройствами – Режим NEXT/LAST. Клавиатурное соответствие: [F7], [CTRL] & [N] или [CTRL] & [L] Клавиша консоли – SERIES 709 Программная клаиша на странице эффектов, открывает редактор серий для контентэффектов. • [SERIES] – вызов редактора серий. Подробнее см. Контент-эффекты. Нет клавиатурного соответствия Клавиша консоли – SETUP Настройка системы или (в комбинации с дргими клавишами) настройка отдельных компонентов системы. • • [SETUP] - Настройка системы. Удерживать [SETUP] и [RECRD, GO, CH или др.] – настройка соответствующих компонентов системы. Подробнее см. Настройки системы. Клавиатурное соответствие: [F11] Клавиша консоли - SET CHANGED Программируемая клавиша на странице динамических устройств на основном дисплее консоли. Если установлена запись только измененных параметров, вы можете установить флажок «Изменено» для любого значения параметров, тогда он также будет сохранен. • • • • • [SET CHANGED] & [PALETTE] – считать все параметры выбранных каналов измененными. [SET CHANGED] & [FOCUS] - считать параметры направки выбранных каналов измененными. [SET CHANGED] & [COLOR] - считать параметры цвета выбранных каналов измененными. [SET CHANGED] & [BEAM] - считать параметры луча выбранных каналов измененными. [SET CHANGED] & [клавиша колеса параметра] – считать указанный параметр выбранных каналов измененным. Подробнее см. Динамические устройства - Запись. Нет клавиатурного соответствия. Клавиша консоли – SEQ Загрузка и управление секвенциями и чейзами. • • • • [SEQ] – вызов списка секвенций. [#] [SEQ] – вызов редактора секвенций. [#] [SEQ] [PLAYBACK] – загрузка секвенции №… в основное воспроизведение. [#] [SEQ] [клавиша мастера] – загрузка секвенции №… в указанный мастер. 710 Подробнее см. Секвенции - Список, Секвенции - Список секвенций, Секвенции Загрузка. Клавиатурное соответствие: [S] Клавиша консоли - SEQ + Переход к следующему шагу секвенции в основном воспроизведении без соблюдения времен. • [SEQ +] – переход к следующему шагу. Подробнее см. Основное воспроизведение – Клавиши перехода. Клавиатурное соответствие: [X] & [стрелка «вниз»] Клавиша консоли - >> (Воспроизведение мастера) Переход к следующему шагу секвенции в данном воспроизведении без соблюдения времен. • [>>] - переход к следующему шагу. Подробнее см. Основное воспроизведение - Клавиши перехода. Нет клавиатурного соответствия Клавиша консоли - SEQ Переход к предыдущему шагу секвенции в основном воспроизведении без соблюдения времен. • [SEQ +] – переход к предыдущему шагу. Подробнее см. Основное воспроизведение – Клавиши перехода. Клавиатурное соответствие: [X] & [стрелка «вверх»] Клавиша консоли - << (Воспроизведение мастера) Переход к предыдущему шагу секвенции в данном воспроизведении без соблюдения времен. • [>>] - переход к предыдущему шагу. Подробнее см. Основное воспроизведение - Клавиши перехода. Нет клавиатурного соответствия Клавиша консоли – SOLO 711 Вывод данных с выбранного воспроизведения при временном запрете на вывод данных для других воспроизведений. • • [SOLO] & [PLAYBACK] – включение режима «Соло» для основного воспроизведения. [SOLO] & [клавиша мастера] – включение режима «Соло» для воспроизведения мастера. Подробнее см. Режимы MUTE и SOLO. Нет клавиатурного соответствия Клавиша консоли – START Запуск перехода в воспроизведении мастера. • • • [#] [START] – установить уровень указанного мастера на 100% и провести переход. [#] [START] & [клавиша мастера] – перейти к указанному уровню. [START] & [клавиша мастера] – перейти к уровню 0% или 100%. Подробнее см. Воспроизведение мастеров – Запуск перехода. Нет клавиатурного соответствия Клавиша консоли – TAB Выбор, перемещение, размещение и сохранение различных окон в системе Congo. • • • • • • • [TAB] – переход к другому открытому окну. [#] [TAB] – выбор указанного окна. [TAB] & [стрелка «вниз»] – разделить экран на две части по вертикали, повторное нажатие разделяет экран по горизонтали. Удерживайте TAB и нажмите стрелку «вверх» для отмена деления экрана. [TAB] & [стрелки «вправо-влево»] – перемещение выбранного окна на другой монитор. [TAB] & [колесо уровней] – изменение размеров нижней части таблиц. [SETUP] & [TAB] – открыть настройки и запретить закрывать указанное окно клавишей ESC. [C/ALT] & [TAB] – возврат к виду окон по умолчанию (в режиме «На сцене» и в воспроизведениях мастеров). Подробнее см. Навигация - Окна. Клавиатурное соответствие: [TAB] Клавиша консоли – TAP Установка темпа эффекта. 712 • [TAP] & [клавиша мастера] [клавиша мастера] - Удерживайте [TAP] и нажмите клавишу мастера мимнимум два раза, чтобы задать темп для воспроизведения чейза в мастере. Подробнее см. Воспроизведение мастера – Клавиши воспроизведения. Нет клавиатурного соответствия Клавиша консоли - TEXT Ввод комментариев и названий для различных объектов. • • • [TEXT] – добавить комментарий для шага секвенции в поле А основного воспроизведения. [TEXT] & [клавиша мастера] – добавить комментарий для содержимого выбранного мастера. [TEXT] & [клавиша прямого выбора] - добавить комментарий для содержимого данной клавиши. Подробнее см. Ввод текста. Клавиатурное соответствие: [ALT] & [T] Клавиша консоли – THRU Выбор диапазона каналов. В комбинации с другими клавишами используется для управления каналами. • [#] [CH] [#] [THRU] – выбор всех каналов в указанном диапазоне. ПРИМЕЧАНИЕ При работе в режиме прямого выбора синтаксис команды отличается от указанного выше: "номер канала - THRU – номер канала". Подробнее см. Выбор каналов. Клавиатурное соответствие: [/] Клавиша консоли – TIME Установка времени увеличения/уменьшения яркости для шага секвенции в основном воспроизведении в поле А или В (в зависимости от настроек времен). • • • • • • [#] [TIME] - Установка времени увеличения/уменьшения яркости для шага секвенции в основном воспроизведении. [#] [CH] & [TIME] – утсановка времени канала для выбранных каналов. [#] [TIME] & [FOCUS] - установка времени параметров. [#] [TIME] & [COLOR] - установка времени параметров. [#] [TIME] & [BEAM] - установка времени параметров. [#] [TIME] & [клавиша колеса параметра] - установка времени параметров. 713 • [MODIFY] & [TIME] – вызов редактора времен для шага секвенции в основном воспроизведении в поле А или В. Чтобы открыть редактор для определенного шага, сначала введите его номер. Подробнее см. Секвенции - Времена, Времена секвенций – Установка в поле A или B, Воспроизведение мастеров - Времена, Окно редактора времен. Клавиатурное соответствие: [T] 714 Клавиша консоли - TRACK Вызов списка треков для выбранных каналов. В сочетании с клавишами RECORD и UPDATE используется для записи треков. • • • • • • [TRACK] – вызов списка треков для выбранных каналов. Вы можете выбрать другие каналы. Используйте клавиши FORMAT & FOCUS, COLOR, ВЕАМ, чтобы открыть столбцы соответствующих параметров. [TRACK] & [GROUP] – отследить выбранные каналы в группах. [TRACK] & [PRESET] – отследить выбранные каналы в пресетах. [TRACK] & [SEQ] – отследить выбранные каналы в секвенциях. [TRACK] & [PALETTE, FOCUS, COLOR, ВЕАМ] – отследить выбранные каналы в соответствующих палитрах. [TRACK] & [CH] – отследить выбранные каналы во всем спектакле. Подробнее см. Список треков. Клавиатурное соответствие: [F12] Клавиша консоли – TYPE Смена типа данных, назначенного группам клавиш прямого выбора. • Удерживать [TYPE] – при зажатой клавише TYPE выберите клавишами прямого выбора тип данных (группа, фокус, цвет, луч, автогруппы, дисплеи ит.д.) для каждой группы клавиш прямого выбора. Подробнее см. Прямой выбор - Содержимое. Нет клавиатурного соответствия. Клавиша консоли – U1-U3 Программная клавиша на странице эффектов, используются для выбора пользовательских, нестандартных параметров. • • [U1-U3] – вызов пользовательских параметров. [MODIFY] & [U1-U3] – вызов редактора параметров для пользовательских параметров. Подробнее см. Управление динамическими приборами – U1-U3. Нет клавиатурного соответствия Клавиша консоли – UNPARК Отмена приостановки параметров каналов. • [UNPARK] & [CH] – Отмена приостановки интенсивности и атрибутов выбранных каналов. 715 • • • • • • [UNPARK] & [@LEVEL] – Отмена приостановки интенсивности выбранных каналов. [UNPARK] & [ATTRIB] – Отмена приостановки атрибутов выбранных каналов. [UNPARK] & [FOCUS] – Отмена приостановки параметров направки выбранных каналов. [UNPARK] & [COLOR] – Отмена приостановки параметров цвета выбранных каналов. [UNPARK] & [BEAM] – Отмена приостановки параметров луча выбранных каналов. [UNPARK] & [клавиша колеса параметра] – Отмена приостановки указанного параметра выбранных каналов. Подробнее см. Приостановка – Отмена приостановки. Нет клавиатурного соответствия Клавиша консоли – UPDATE Быстрое обновление пресетов, групп и палитр без ввода числовых данных. • • • • [UPDATE] – вызов диалогового окна для обновления пресета, загруженного в поле А основного воспроизведения. [UPDATE] & [клавиша прямого выбора] – обновление палитры или группы. [UPDATE] & [@LEVEL] – вызов диалогового окна для отслеживания значений интенсивности. [UPDATE] & [ATTRIB] - вызов диалогового окна для отслеживания значений атрибутов. Подробнее см. Пресеты - Обновление, Отслеживание - Редактирование треков. Клавиатурное соответствие: [U] Клавиша консоли – UPDATE PALETTE Быстрое обновление всех активных на данный момент палитр для выбранных каналов. • [UPDATE PALETTE] – обновление всех активных на данный момент палитр для выбранных каналов. Подробнее см. Палитры динамических приборов - Обновление. Нет клавиатурного соответствия Клавиша консоли – WAIT Программируемая клавиша на странице времен на основном дисплее консоли. Установка времени ожидания для шага секвенции в основном воспроизведении в поле А или В (в зависимости от настроек времен). • [#] [WAIT] – установка времени ожидания. 716 Подробнее см. Секвенции - Времена, Времена секвенций – Установка в поле A или B, Окно редактора времен. Нет клавиатурного соответствия Клавиша консоли - WIZARD (W) Вызов мастера в выбранном в данный момент редакторе. См. Мастер редактирования каналов. См. Мастер импорта. См. Мастер коммутации. См. Мастер создания лент скроллеров. См. Мастер ввода текста. См. Отслеживание в окне мастера. См. Мастер создания диапазонов в шаблонах. Клавиатурное соответствие: [U] 717 Комбинации клавиш консоли Ниже приведены клавиши и комбинации клавиш, сгруппированные по функциям. Данный раздел содержит следующие подразделы: Комбинации клавиш - Выбор каналов Комбинации клавиш - Уровни каналов Комбинации клавиш – Режимы каналов Комбинации клавиш - Выбор n-ого элемента Комбинации клавиш – Обзор каналов Комбинации клавиш - Динамические эффекты Комбинации клавиш - Справка Комбинации клавиш - Режим «Только каналы» Комбинации клавиш – Клавиши общего редактирования Комбинации клавиш – Клавиши навигации Комбинации клавиш - Воспроизведение мастеров Комбинации клавиш – Мастера и каналы Комбинации клавиш - Страницы мастеров Комбинации клавиш – Возврат динамических устройств в положение НОМЕ Комбинации клавиш – Редакторы атрибутов динамических устройств Комбинации клавиш – Маска динамических устройств Комбинации клавиш – Запись палитр динамических устройств Комбинации клавиш – Применение палитры динамических устройств Комбинации клавиш – Прочие функции палитр динамических устройств Комбинации клавиш – Обзор палитр динамических устройств Комбинации клавиш - Палитры динамических устройств в мастерах Комбинации клавиш – Объединение и копирование значений динамических устройств Комбинации клавиш – Коммутация и выходы Комбинации клавиш - Основной дисплей, общая информация Комбинации клавиш - Времена Комбинации клавиш - Отслеживание Комбинации клавиш - Пресеты Комбинации клавиш - Группы Комбинации клавиш – «На сцене» и «Вслепую» Комбинации клавиш - Запись Комбинации клавиш - Обновление Комбинации клавиш – Мастер создания комментариев для каналов Комбинации клавиш - Основное воспроизведение Комбинации клавиш – Редактор секвенций Комбинации клавиш – Прямой выбор Комбинации клавиш - Примечания 718 Комбинации клавиш - Выбор каналов Ниже приведены клавиши и комбинации клавиш для выбора каналов. Для ввода некоторых команд используется постфиксная запись (RPN) - См. Каналы - Синтаксис команд. Выбрать канал Описание Синтаксис команды Добавить канал в выборку Удалить канал из выборки Выбрать диапазон каналов Перейти к следующему каналу Перейти к предыдущему каналу Выбрать все каналы с уровнем выше 0% в основном воспроизведении Выбрать все каналы с уровнем выше 0% в любом воспроизведении Отменить выбор каналов Обратить выбор каналов Обратить выбор каналов Включить режим NEXT/LAST и перейти к следующему каналу в выборке Включить режим NEXT/LAST и перейти к предыдущему каналу в выборке Выйти из режима NEXT/LAST и вернуться к прежней выборке каналов Открыть мастер выбора каналов Установить все каналы во всех воспроизведениях на 0% 719 Комбинации клавиш - Уровни каналов Ниже приведены клавиши и комбинации клавиш для установки уровней для выбранных в данный момент каналов. Для ввода некоторых команд используется постфиксная запись (RPN) - См. Каналы - Синтаксис команд. Описание Установить уровень 70% для выбранных каналов (второе нажатие клавиши – 100%) Установить уровень для выбранных каналов Сбросить и отменить выбор выбранных каналов Установить уровень 100% Установить уровень 0% Увеличить уровень выбранных каналов на 5% Уменьшить уровень выбранных каналов на 5% Увеличить уровень канала №… на 5% Уменьшить уровень канала №… на 5% Увеличить уровень выбранных каналов на Х% Уменьшить уровень выбранных каналов на Х% Установить абсолютное значение уровня (в битах) (0-255) Скопировать значения для выбранных каналов из пресета Увеличить уровень на 1 бит Уменьшить уровень на 1 бит Установить для выбранных каналов последний сохраненный уровень 720 Синтаксис команды Комбинации клавиш – Режимы каналов Проверка, балансировка и проверка каналов. Описание Сравнить * текущее освещение на сцене с его записанным вариантом Сравнить * текущее освещение на сцене с пресетом # Синтаксис команды Включить/выключить режим балансировки * Включить режим проверки и перейти к следующему каналу Включить режим проверки и перейти к предыдущему каналу * COMPARE и BALANCE - программируемые клавиши на странице каналов на основном дисплее консоли. Вы также можете обменять функции клавиш BALANCE и REM DIM. См. Каналы - Режим сравнения, Каналы - Режим балансировки. Комбинации клавиш – Выбор n-ого элемента Выбор n-ого канала из текущей выборки. Все указанные в таблице клавиши – программируемые клавиши случайного выбора на программируемой странице каналов на основном дисплее консоли. См. Каналы – Случайный выбор. Описание Синтаксис команды Открыть программируемую страницу выбора каналов Выбрать каждый n-ый канал Выбрать каждый второй канал Выбрать каждый третий канал Выбрать каждый n-ый канал случайным образом Выбрать каждый второй канал случайным образом Выбрать каждый третий канал случайным образом Выбрать измененные динамические устройства 721 Комбинации клавиш – Обзор каналов Данные комбинации клавиш используются при работе с обзором каналов. Описание Прокрутка в выбранном окне обзора каналов Синтаксис команды Прокрутка в выбранном окне обзора каналов Изменить формат отображения каналов Выбрать схему расположения каналов # Масштабировать окно обзора каналов Включить/выключить значки каналов на схеме Показать захваченные элементы Показать припаркованые элементы Отобразить все каналы Отобразить все каналы с уровнем выше 0% Комбинации клавиш – Справка Данные клавиши и комбинации клавиш используются для получения справки. Описание Открыть справку по системе. При выбранном меню или редакторе открывается соответствующий раздел справки. Открыть справку по клавише Прокрутка в окне справки Включить поиск по тексту справки Навигация в окне справки Описание Следующая страница Предыдущая страница Следующая страница, открытая пользователем Предыдущая страница, открытая пользователем 722 Синтаксис команды Стрелка «вниз» Стрелка «вверх» Стрелка «влево» Стрелка «вправо» Синтаксис команды и любая клавиша Стрелка «вниз» и колесо Навигация по гиперссылкам Описание Следующая ссылка Синтаксис команды Стрелка «вниз» Предыдущая ссылка Стрелка «вверх» Первая ссылка на странице Стрелка «влево» Последняя ссылка на странице Стрелка «вправо» Перейти по выбранной ссылке Добавить в избранное Описание Синтаксис команды Добавить содержимое справки в избранное Удалить избранное из браузера Комбинации клавиш - Режим «Только каналы» Режим «Только каналы» включается переключателем режима фейдеров. Он позволяет вам работать со всеми воспроизведениями мастеров как с отдельными каналами. Описание Синтаксис команды Включит/выключить режим «Только каналы» Переключатель режима фейдеров Выбрать диапазон каналов и назначить его фейдерам Клавиши прямого выбора Комбинации клавиш – Клавиши общего редактирования Клавиши, используемые для редактирования различных объектов. Часто используются в комбинации с клавишами навигации. Описание Синтаксис команды Закрыть окно без сохранения данных Сбросить введенные значения. В комбинации с другими клавишами соответствует клавише ALT. В окнах и таблицах соответствует клавише ENTER. В комбинации с другими клавишами открывает соответствующий редактор. 723 Комбинации клавиш – Редактирование составных таблиц Данные клавиши используются при работе в таблицах и списках. Описание Навигация в таблице или списке Добавить новый элемент в таблицу/список Добавить новый элемент# в таблицу/список Удалить выбранный элемент Выбрать все ячейки в выбранном столбце Синтаксис команды Клавиши со стрелками Изменить размер столбца и колесо Сортировать содержимое столбца и стрелки «вверх-вниз» Переместить столбец Выбрать все ячейки справа от выбранной ячейки Выбрать все ячейки ниже выбранной ячейки и стрелки «вправо-влево» и стрелка «вправо» и стрелка «вниз» Комбинации клавиш – Клавиши навигации Четыре клавиши навигации наиболее часто используются вместе с клавишами общего редактирования. Описание Открыть браузер. Если браузер уже был открыть, выберите его повторным нажатием клавиши. Изменить размер браузера Перейти к другому открытому окну Выбрать указанное окно Прокрутка окон на разделенном экране Разделить экран по вертикали или по горизотали Отменить разделение экрана Синтаксис команды и колесо и колесо и стрелка «вниз» и стрелка «вверх» Переместить выбранное окно на другой монитор или в и стрелки «вправо другую часть экрана – влево» 724 Комбинации клавиш - Воспроизведения мастеров Данные клавиши используются при работе с воспроизведениями мастеров. См. Комбинации клавиш - Запись. Загрузка и сброс содержимого Описание Загрузка пресета # в мастер Синтаксис команды Загрузка секвенции # в мастер Загрузка группы # в мастер Загрузка палитры направки # в мастер Загрузка палитры цвета # в мастер Загрузка палитры луча # в мастер Загрузка общей палитры # в мастер Загрузка динамического эффекта # в мастер Загрузка параметра в мастер Сброс содержимого мастера Сброс всех уровней в мастере Добавить комментарий для пресета или группы в воспроизведении мастера Установить время для пресета в воспроизведении мастера 725 Управление воспроизведением мастера Описание Открыть окно обзора мастеров * Открыть редактор мастеров Установить уровень вспышки (в режиме вспышки) Включить/выключить указанный мастер Включить/выключить мастер # Установить указанный уровень воспроизведение мастера и Синтаксис команды включить Выбрать режим вспышки Выбрать мастер для работы с ним в окне воспроизведения мастера Задать темп для секвенции в воспроизведении мастера с помощью tap-функции * Вы также можете выбрать в браузере подменю «Обзор мастеров». Комбинации клавиш – Мастера и каналы Данные клавиши используются при выборе каналов в воспроизведениях мастеров. Описание Выбрать в воспроизведении мастера каналы пресета/группы Добавить каналы пресета/группы в воспроизведение мастера в текущую выборку Уадлить каналы пресета/группы из воспроизведения мастера из текущей выборки Выбрать каналы пресета/группы в воспроизведении мастера, уровень которых выше 0%. Поочередная загрузка выбранных каналов в воспроизведения мастеров Загрузка выбранных каналов как группы в воспроизведение мастера 726 Синтаксис команды Комбинации клавиш - Страницы мастеров Данные клавиши используются при работе со страницами мастеров. Страницы мастеров записываются/загружаются для мастеров 1-20 или 21-40. Описание Загрузить страницу мастеров # Сброс мастеров Сохранить изменения в текущей странице мастеров * Синтаксис команды Сохранить содержимое мастеров в страницу мастеров # Загрузить следующую страницу мастеров Загрузить предыдущую страницу мастеров Установить темп страницы мастеров Установить время страницы мастеров Открыть список страниц мастеров на основном дисплее консоли ** Следующая страница Предыдущая страница * В зависимости от настроек страницы мастеров. См. Настройки системы - Мастер. ** Вы также можете удерживать клавишу DISP LIST и нажать клавишу прямого выбора, соответствующую страницам мастеров. 727 Комбинации клавиш – Возврат динамических устройств в положение НОМЕ Данные клавиши используются для возврата динамических устройств к исходным значениям (НОМЕ) и для настройки этих исходных значений. Описание Возврат всех параметров в положение НОМЕ Синтаксис команды Возврат всех параметров в положение НОМЕ Возврат параметров направки в положение НОМЕ Возврат параметров цвета в положение НОМЕ Возврат параметров луча в положение НОМЕ Возврат параметров направки в положение НОМЕ Возврат параметров цвета в положение НОМЕ Возврат параметров луча в положение НОМЕ Возврат палитры в положение НОМЕ Возврат параметра в положение НОМЕ Запись текущих значений атрибутов как исходные значения (НОМЕ) для выбранных каналов * * Убедитесь в том, что изменения приняты для всех динамических устройств. В этом случае значения НОМЕ будут браться из палитры №0, а не из шаблонов соответствующих динамических устройств. Комбинации клавиш – Редакторы атрибутов динамических устройств Клавиши и комбинации клавиш, используемые для открытия различных редакторов атрибутов динамических устройств. Описание Открыть редактор атрибутов в режиме «На сцене» для выбранных динамичсеких устройств Открыть редактор атрибутов для пресета в поле А Открыть редактор атрибутов для пресета в поле А Открыть редактор атрибутов для пресета в поле В Открыть редактор атрибутов для пресета воспроизведении мастера Открыть редактор атрибутов для пресета # 728 в Синтаксис команды Отображение информации в редакторе Данные клавиши открывают/закрывают дополнительные поля в редакторе атрибутов. Описание Показать/скрыть данные о параметрах направки Синтаксис команды Показать/скрыть данные о параметрах цвета Показать/скрыть данные о параметрах луча Показать/скрыть данные о временах Показать/скрыть данные об отдельном параметре Масштабирование Комбинации клавиш – Маска динамических устройств Данные клавиши позволяют создать маску для различных атрибутов динамических устройств. Описание Сбросить общую маску Включить/выключить общую маску Добавить параметры направки в общую маску Добавить параметры цвета в общую маску Добавить параметры луча в общую маску Добавить отдельный параметр в общую маску Открыть редактор маски 729 Синтаксис команды Комбинации клавиш – Запись палитр динамических устройств Данные клавиши используются при работе с палитрами динамических устройств. Описание Записать выбранные динамические устройства в палитру направки под следующим свободным номером Записать выбранные динамические устройства в палитру цвета под следующим свободным номером Записать выбранные динамические устройства в палитру луча под следующим свободным номером Записать выбранные динамические устройства в общую палитру под следующим свободным номером Записать выбранные динамические устройства в палитру направки # Записать выбранные динамические устройства в палитру цвета # Записать выбранные динамические устройства в палитру луча # Записать выбранные динамические устройства в общую палитру # Записать палитру # с помощью клавиш прямого выбора 730 Синтаксис команды Комбинации клавиш – Применение палитр динамических устройств Данные клавиши используются для активации палитр динамических устройств для выбранных динамических устройств. Описание Синтаксис команды Применить палитру направки Применить палитру цвета Применить палитру луча Применить общую палитру Применить отдельный параметр из палитры направки Применить отдельный параметр из палитры цвета Применить отдельный параметр из палитры луча Применить отдельный параметр из общей палитры Применить палитру, назначенную клавише прямого Клавиша прямого выбора выбора Применить палитру, назначенную клавише прямого и клавиша прямого выбора выбора, в указанное время Применить палитру, назначенную клавише мастера Клавиша мастера Применить палитру, назначенную клавише мастера, в и клавиша мастера указанное время Комбинации клавиш – Обновление палитр динамических устройств Данные клавиши используются для обновления палитр динамических устройств. Некоторые из них – программируемые клавиши на странице динамических устройств на основном дисплее консоли. Описание Включить/выключить режим фокусировки Выбрать палитру в режиме показа списков Синтаксис команды Перейти к следующему каналу в палитре Перейти к предыдущему каналу в палитре Обновить палитры для выбранных в данный момент каналов Включить/выключить режим светового выделения 731 Комбинации клавиш – Прочие функции палитр динамических устройств Данные клавиши используются при работе с палитрами динамических устройств. Описание Выбрать каналы, записанные в палитре направки Выбрать каналы, записанные в палитре цвета Выбрать каналы, записанные в палитре луча Выбрать каналы, записанные в общей палитре Режим прямого выбора для палитр направки (удерживайте соответствующую клавишу) Режим прямого выбора для палитр цвета (удерживайте соответствующую клавишу) Режим прямого выбора для палитр луча (удерживайте соответствующую клавишу) Режим прямого выбора для общих палитр (удерживайте соответствующую клавишу) Синтаксис команды Комбинации клавиш – Обзор палитр динамических устройств Данные клавиши используются при работе со списками и обзорами палитр. Описание Открыть редактор палитр направки Открыть редактор палитр цвета Открыть редактор палитр луча Открыть редактор общих палитр Отобразить список палитр направки (основной дисплей консоли) Отобразить список палитр цвета (основной дисплей консоли) Отобразить список палитр луча (основной дисплей консоли) Отобразить список общих палитр (основной дисплей консоли) Синтаксис команды Комбинации клавиш - Палитры динамических устройств в мастерах Данные клавиши используются при работе с палитрами динамических устройств в воспроизведениях мастеров. Описание Синтаксис команды Загрузить палитру направки в мастер * Загрузить палитру цвета в мастер * Загрузить палитру луча в мастер * Загрузить общую палитру в мастер * * Удерживая клавишу палитры и нажимая другие клавиши мастеров, вы будете загружать следующие палитры того же типа в выбранные мастера. 732 Комбинации клавиш – Выравнивание и копирование значений динамических устройств Данные клавиши используются для выравнивания или копирования значений выбранных динамических устройств. Центром при объединении значений становится первое устройство в выборке или устройство, выбранное клавишами NEXT/LAST. Описание Выровнять значения параметров направки Выровнять значения параметров цвета Выровнять значения параметров луча Выровнять значения отдельного параметра Скопировать значения параметров направки из указанного пресета Скопировать значения параметров цвета из указанного пресета Скопировать значения параметров луча из указанного пресета Скопировать значения отдельного параметра из указанного пресета Скопировать все значения атрибутов из указанного пресета Синтаксис команды Комбинации клавиш – Коммутация и выходы Данные клавиши используются в ходе коммутации и при работе с выходами. Выбор выходов и открытие списков коммутации Описание Выбрать выход и открыть для него редактор выходов Добавить выход в текущую выборку Удалить выход из текущей выборки Добавить диапазон выходов в текущую выборку Открыть список каналов Открыть список динамических устройств Открыть редактор выходов Показать/скрыть данные об уровнях в редакторе выходов вниз» 733 Синтаксис команды стрелки «вверх- Коммутация в редакторе выходов Вы можете напрямую коммутировать каналы с выходами в редакторе выходов с помощью команд (только в записи RPN). Описание Включить режим коммутации Коммутировать выход # с каналом # Коммутировать диапазон выходов с каналом # или с диапазоном каналов, начиная с канала # (выбрать в диалоговом окне) Последовательно коммутировать выходы, начиная с выхода #, с диапазоном каналов (выбрать в диалоговом окне) Синтаксис команды Комбинации клавиш - Основной дисплей, общая информация Данные клавиши используются при работе с основным дисплеем консоли. Описание Синтаксис команды Перейти на программируемую страницу уровнем выше Очистить список на ЖК-дисплее Комбинации клавиш – Трассировка Трассировка значений проводится в выбранных в данный момент каналах. См. Выбор каналов. Описание Отследить каналы в секвенции воспроизведении Отследить каналы во всех секвенциях в основном Отследить каналы в секвенции в воспроизведении мастера Отследить каналы в пресетах Отследить каналы в группах Отследить каналы в палитрах направки Отследить каналы в палитрах цвета Отследить каналы в палитрах луча Отследить каналы в общих палитрах Отследить каналы во всем спектакле 734 Синтаксис команды Отображение информации Данные клавиши открывают/закрывают дополнительные поля в списке треков. Описание Показать/скрыть данные о параметрах направки Показать/скрыть данные о параметрах цвета Показать/скрыть данные о параметрах луча Показать/скрыть данные об отдельном параметре Показать/скрыть данные о значениях интенсивности Синтаксис команды Комбинации клавиш – Пресеты Существует много способов загрузки и записи пресетов. Ниже также приводятся комбинации клавиш для выбора каналов в пресете и копирования значений. Описание Записать пресет в окне обзора каналов Записать пресет напрямую в воспроизведение мастера Выбрать все каналы в пресете # Скопировать значения уровней из пресета # для выбранных каналов Добавить в выборку каналы из пресет # Удалить из выборки каналы из пресета # Добавить диапазон пресетов до пресета # включительно Скопировать значения уровней из пресета # Загрузить выбранные каналы в мастер Начать воспроизведение пресета, увеличивая его уровень по движению колеса Загрузить пресет # в режим «На сцене», сбросив все предыдущее освещение Загрузить пресет # в режим «Вслепую» Загрузить пресет # в воспроизведение мастера Открыть список пресетов Открыть список пресетов и выбрать пресет # 735 Синтаксис команды Комбинации клавиш – Группы Существует много способов загрузки и записи групп. Ниже также приводятся комбинации клавиш для выбора каналов в группе и копирования значений. См. также Комбинации клавиш – Функции записи. Описание Записать группу в окне обзора каналов Синтаксис команды Выбрать все каналы в группе # Скопировать значения уровней из группы # для выбранных каналов Добавить в выборку каналы из группы # Удалить из выборки каналы из группы # Добавить диапазон групп до группы включительно Скопировать значения уровней из группы # Загрузить выбранные каналы в мастер # Начать воспроизведение группы, увеличивая ее уровень по движению колеса Загрузить группу # в режим «На сцене», сбросив все предыдущее освещение Загрузить группу # в режим «Вслепую» Загрузить группу # в воспроизведение мастера Открыть список групп Временно включить режим прямого выбора Открыть список групп и выбрать группу # 736 (удерживать) Комбинации клавиш – «На сцене» и «Вслепую» Данные клавиши используются для загрузки и сброса содержимого в режимах «На сцене» и «Вслепую». Описание Открыть окно «На сцене» и управлять каналами в поле А основного воспроизведения Открыть окно «Вслепую» и управлять каналами в режиме «Вслепую» Сброс всех каналов и уровней в режиме «На сцене» Сброс всех каналов и уровней в режиме «На сцене» Сброс всех каналов и уровней в режиме «Вслепую» Скопировать содержимое окна «На сцене» в окно «Вслепую» Скопировать содержимое окна «Вслепую» в окно «На сцене» Загрузить пресет № в режим «На сцене» Загрузить пресет # в режим «Вслепую» Загрузить группу № в режим «На сцене» Загрузить группу # в режим «Вслепую» Добавить содержимое окна «Вслепую» к общему освещению 737 Синтаксис команды Комбинации клавиш - Запись Данные клавиши используются при записи пресетов, групп и страниц мастеров. Описание Запись пресета под следующим свободным номером в окне обзора каналов Запись пресета # в окне обзора каналов Запись выбранных в данный момент каналов в мастер Синтаксис команды Запись содержимого текущей страницы мастеров в другую страницу мастеров Запись всех атрибутов выбранных каналов в текущий пресет Запись всех атрибутов выбранных каналов в пресет # Запись выбранных в данный момент каналов как группы под следующим свободным номером Запись выбранных в данный момент каналов как группы # Запись захваченных каналов в пресет # Комбинации клавиш – Обновление Данные клавиши используются для обновления пресетов. Описание Обновить пресет, загруженный в окне обзора каналов Обновить палитру #, назначенную клавише прямого выбора Синтаксис команды Обновить значения уровней Обновить значения атрибутов Комбинации клавиш – Мастер создания комментариев для каналов Данная комбинация клавиш открывает мастер, в котором вы можете добавить комментарий для выбранного канала, не выходя из окна обзора каналов. Введенные комментарии добавляются в базу данных каналов. Описание Открыть мастер создания комментариев для выбранных в данный момент каналов 738 Синтаксис команды Комбинации клавиш - Основное воспроизведение Данные клавиши используются при работе с секвенцией в основном воспроизведении. Описание Загрузка/создание секвенции # Синтаксис команды Загрузка пресета # в поле А Загрузка пресета # в поле В Открыть окно основного воспроизведения и управлять каналами в режиме «На сцене» Перейти к пресету # Перейти к пресету # в поле В Перейти к следующему пресету в секвенции Перейти к предыдущему пресету в секвенции Запустить следующий переход Запустить следующий переход до окончания предыдущего перехода Добавить для текущего шага секвенции ссылку на мастер Добавить для текущего шага секвенции ссылку на мастер с указанным значением уровня Открыть список шагов секвенции для текущего шага Открыть список шагов секвенции для шага # Обновление Если значение интенсивности или атрибута было изменено с момента последнего перехода в основном воспроизведении, то с помощью функции обновления вы можете восстановить значения на момент запуска данной секвенции. Описание Обновить все каналы Обновить значения интенсивности для выбранных каналов Обновить атрибуты для всех или для выбранных каналов Обновить значения отдельного параметра для всех или для выбранных каналов Обновить значения параметров направки для выбранных каналов Обновить значения параметров цвета для выбранных каналов Обновить значения параметров луча для выбранных каналов 739 Синтаксис команды 740 Комбинации клавиш – Редактор секвенций Данные клавиши позволяют установить времена отдельно для выбранного шага секвенции. Описание Синтаксис команды Установить время увеличения/уменьшения яркости Установить время увеличения яркости Установить время уменьшения яркости Комбинации клавиш – Режим прямого выбора Описание Выбрать тип содержимого (удерживайте клавишу) Синтаксис команды Выбрать место сохранения содержимого (удерживайте клавишу) Записать палитру напрямую Обновить палитру напрямую Изменить настройки пользователя Клавиши настроек пользователя 1-5 Сохранить настройки дисплея Применить палитру, используя указанное время Выбрать все каналы в палитре Выбрать все каналы в интенсивности выше нуля палитре со значением Комбинации клавиш – Примечания С помощью данных клавиш вы можете создать примечание для текущего шага секвенции или для шага, выбранного в списке. Описание Создать примечание для текущего шага секвенции в основном воспроизведении или в окне «На сцене» Создать примечание для выбранного в списке шага секвенции Открыть редактор примечаний 741 Синтаксис команды Комбинации клавиш – Захват и отмена захвата Описание Синтаксис команды Включить режим захвата Захват интенсивности и атрибутов выбранных каналов Колесо в режиме захвата Захват интенсивности и атрибутов выбранных каналов Захват интенсивности выбранных каналов Захват атрибутов выбранных каналов Захват выбранного параметра выбранных каналов Захват параметров направки выбранных каналов Захват параметров цвета выбранных каналов Захват параметров луча выбранных каналов Отмена режим захвата для выбранных каналов Отмена захвата для всех каналов с захваченными значениями Отмена захвата для всех каналов с захваченными значениями через # секунд Отмена захвата интенсивности и атрибутов выбранных каналов Отмена захвата интенсивности выбранных каналов Отмена захвата атрибутов выбранных каналов Отмена захвата выбранного параметра выбранных каналов Отмена захвата параметров направки выбранных каналов Отмена захвата параметров цвета выбранных каналов Отмена захвата параметров луча выбранных каналов 742 Комбинации клавиш - Динамические эффекты Данные клавиши используются для запуска, остановки и управления динамическими эффектами. Многие из указанных клавиш – программируемые клавиши на странице динамических эффектов. См. Динамические эффекты – Управление. Запуск и остановка динамических эффектов Описание Применить шаблон динамического эффекта для выбранных устройств Открыть список динамических эффектов в режиме «На сцене» Открыть страницу динамических эффектов на основном дисплее консоли Открыть список шаблонов или список таблиц динамических эффектов Выбрать все каналы с активными динамическими эффектами Выбрать все каналы с активными динамическими эффектами Сбросить динамические эффекты для выбранных каналов Сбросить динамические эффекты для выбранных каналов Загрузить в мастер шаблон динамического эффекта Удалить выбранный динамический эффект из списка динамических эффектов в режиме «На сцене» Удалить все активные динамические эффекты Удалить все активные динамические эффекты Включить режим прямого выбора для динамических эффектов (удерживайте клавишу 2 сек.) Открыть список динамических эффектов 743 Синтаксис команды Запись и редактирование динамических эффектов Описание Сохранить активный динамический эффект в текущий пресет в поле А Синтаксис команды Сохранить активный динамический эффект для выбранных каналов в пресет # Скопировать динамические эффекты для выбранных каналов из указанного пресета * Открыть редактор динамических эффектов для текущего пресета Удержать динамические эффекты (программируемая клавиша) в следующем пресете * Динамические эффекты копируются для всех каналов в указанном пресете, даже если выбран только один из каналов. Комбинации клавиш – Времена Данные клавиши используются для настройки времен. Времена устанавливаются для шага секвенции в поле А или В в зависимости от настроек времен. См. Настройки системы – Переход. Описание Установить время увеличения/уменьшения яркости Установить время увеличения яркости Установить время уменьшения яркости Установить задержку увеличения яркости Установить задержку уменьшения яркости Установить время канала (для выбранных каналов) Установить время параметра Установить задержку канала (для выбранных каналов) Установить время для параметров направки Установить время для параметров цвета Установить время для параметров луча Установить задержку для параметров направки Установить задержку для параметров цвета Установить задержку для параметров луча Установить задержку параметра Установить время FCB Установить задержку FCB 744 Синтаксис команды Дополнительное оборудование Данный раздел посвящен различному дополнительному оборудованию, которое можно использовать в системе Congo, например, средства дистанционного управления, сеть, принтер, фейдерное крыло, клавиатура и т.д. Данный раздел содержит следующие подразделы: • • • • • • Дополнительное оборудование – Дополнительная клавиатура Дополнительное оборудование – Дополнительная мышь или трекбол Дополнительное оборудование - Принтер Дополнительное оборудование – Фейдерное крыло Lynx Дополнительное оборудование – Дистанционное управление Дополнительное оборудование – Программы визуализации 745 Дополнительное оборудование – Дополнительная клавиатура С помощью дополнительной клавиатуры вы можете продублировать практически все клавиши консоли. См. Далее таблицу функций консоли. В системе Congo вы можете работать с клавиатурой так же, как и с консолью. Например, нажатие клавиши R равнозначно нажатию клавиши RECORD, клавиша 1 соответствует клавише мастера 1. ВНИМАНИЕ! На мультимедийных клавиатурах используются особые функциональные клавиши. Например, нажатие клавиши SLEEP на такой клавиатуре переведет систему Congo в спящий режим. Чтобы избежать подобных ситуаций, не используйте мультимедийные клавиатуры. Клавиатура – Ввод чисел на ноутбуке (5.0) Если вы работаете с системой Congo на ноутбуке, на котором нет секции с цифровыми клавишами, то вы можете вводить числовые данные и управлять уровнями каналов с помощью следующих комбинаций: CTRL & 1-9 = ввод чисел CTRL & F1 = CH CTRL & F2 = CH+ CTRL & F2 = CHCTRL & F4 = THRU CTRL & F5 = LEVEL CTRL & F6 = ALL Клавиатура – Стандартные функции При работе с клавиатурой доступны следующие стандартные функции: ESC = выход, закрытие окон. INSERT = добавление данных в списках (При работе с компьютерами Mac используйте комбинацию COMMAND & DELETE) DELETE = удаление данных из списков. КЛАВИШИ С ЦИФРАМИ (секция клавиш с цифрами) = ввод числовых значений. HOME = переход к первой строке в списке или редакторе. END = переход к последней строке в списке или редакторе. КЛАВИШИ СО СТРЕЛКАМИ = Клавиши со стрелками. 746 Соответствия между клавишами консоли и клавиатуры Ниже приведены соответствия между клавишами клавиатуры и консоли. Таким образом, при работе в оффлайн-редакторе вы получаете доступ практически ко всем функциям консоли. 747 748 Примечания N/A – нет соответствия Softkey – программируемая клавиша Keypad – группа клавиш с цифрами (как правило, справа от клавиш с буквами) Left arrow – стрелка влево Right arrow – стрелка вправо Page (lower) – страница (нижний ряд) Page (upper) – страница (верхний ряд) IND (INDEPENDENT) – клавиши независимых Клавиатура - Колесо уровней Вращайте колесо мышки или задмите правую кнопку и двигайте мышь, чтобы имитировать колесо уровней и таким образом устанавливать уровни и перемещаться в окнах. См. Дополнительная мышь или трекбол. Клавиатура – Переход между каналами Чтобы имитировать действие клавиш CH+ и CH-, удерживайте CTRL и используйте стрелки «вправо-влево». 749 Дополнительное оборудование – Дополнительная мышь или трекбол Подсоедините к USB-порту мышь или трекбол и используйте их так же, как и встроенный трекбол. Действие Выбрать каналы Клавиша Щелчок левой кнопкой Установить уровни каналов Колесо мыши Установить уровни каналов Движение мыши при зажатой правой кнопке Двойной щелчок левой кнопкой Щелчок левой кнопкой Открыть объекты в браузере Выбрать ячейку таблицы для редактирования данных 750 Результат Выбор каналов или отмена выбора Действует так же, как колесо уровней в Congo Действует так же, как колесо уровней в Congo Открыть соответствующий редактор Действует как обычная компьютерная мышь Дополнительное оборудование – Фейдерные крылья Система Congo поддерживает до 80 воспроизведений мастеров. Чтобы управлять ими напрямую с помощью фейдеров, подключите дополнительные фейдерные крылья. Существует два типа фейдерных крыльев: • Крыло мастеров Congo (позволяет расширить Congo Jr до функциональности большой консоли) • Универсальные фейдерные крылья Вы можете подключать несколько фейдерных крыльев, всего до 80 фейдеров мастеров. Если крыло не подключается непосредственно к консоли, то требуется соединить его с внешним источником питания (соответствующие кабели входят в комплект поставки). См. Консоль – Congo Jr. Крыло мастеров (6.0) Крыло мастеров Congo позволяет расширить консоль на 40 воспроизведений мастеров, на нем также расположены дисплеи, клавиши мастеров, вспышки и страниц. Вы можете переключить крыло в режим прямого выбора, получив 40 дополнительных клавиш прямого выбора. На крыле расположен трехпозиционный переключатель режима фейдеров, что позволяет добиться на консоли Congo Jr той же функциональности, что и на консоли Congo. Крыло мастеров можно напрямую подсоединить с любой стороны консоли Congo Jr или же соединить его с консолью с помощью USB-кабеля. В последнем случае требуется подключить крыло к внешнему источнику питания. Универсальные фейдерные крылья Существует три вида универсальных фейдерных крыльев. Крыло можно напрямую подсоединить с любой стороны консоли Congo Jr или же соединить его с консолью с помощью USB-кабеля. В последнем случае требуется подключить крыло к внешнему источнику питания. 751 Фейдерные крылья Lynx Lynx – более старые и совместимые с пультами Congo фейдерные крылья мастеров. Крыло включает в себя 24 дополнительных фейдера и воспроизведение перехода. Крыло подсоединяется к порту APN на задней панели консоли и может быть использовано для управления мастерами 1-24 и переходом в поле А или В и для следующих функций, назначенных пяти клавишам крыла: Клавиша (слева направо) Клавиша 1 Клавиша 2 Клавиша 3 Клавиша 4 Клавиша 5 Действие Результат Режим вспышки Запуск Не определено SEQ SEQ + Включение вспышки для воспроизведения мастера Запуск перехода в воспроизведении мастера Переход к предыдущему шагу секвенции Переход к следующему шагу секвенции 752 Дополнительное оборудование – Дистанционное управление Система Congo поддерживает средства дистанционного управления для работы с каналами и их уровнями. Данный раздел содержит следующие подразделы: • • • • • • Дистанционное управление - Введение Дистанционное управление – Радиопульт RFR Дистанционное управление – Приложение iRFR Дистанционное управление - Радиопульт cRRFU Дистанционное управление – Дистанционное управление с телефона Дистанционное управление - Радиопульт TT 753 Дистанционное управление – Введение (6.0) Существуют различные способы дистанционного управления в системе Congo. Существуют три основных типа беспроводного дистанционного управления: • Радиопульт дистанционного управления RFR (USB), с дисплеем, двунаправленный • Дистанционное управление с телефона (RJ45) • Приложение iRFR, устанавливаемое на iPod и iPhone, двунаправленное беспроводное дистанционное управление обеспечивающее Примечание Чтобы сбросить данные, введенные с пульта дистанционного управления, выберите в подменю «Настройки» вложенное меню «Каналы», а затем выберите пункт «Сбросить данные с пульта дистанционного управления». См. Дистанционное управление. Для работы с пультом сперва нужно разрешить использование в системе дистанционного управления. Чтобы разрешить запись с пульта дистанционного управления, необходимо провести соответствующую настройку. См. Настройки системы – Система. Также доступны пульты дистанционного управления предыдущих версий. По своей функциональности они не отличаются от новых пультов. Более подробную информацию вы можете получить у представителя компании «ЕТС». • ETC сRRFU – предыдущая версия пульта, в которой недоступны особые функции Congo. • Радиопульт Transtechnik (ТТ) – данный пульт поддерживает функции Avab Pronto. 754 Дистанционное управление и режим «At mode» Если данный режим включен для консоли, то и пульт дистанционного управления также будет работать в этом режиме. См. Настройки системы – Общее и Каналы – Синтаксис команд. Подсказка • В режиме «At mode» клавиши 100%, 0%, +%, -% автоматически завершают введенную перед ними команду. • Клавиша С сбрасывает введенные двузначные значения уровней. • В режиме «At mode» десятичная запятая автоматически завершает введенную перед ней команду без нажатия клавиши @. 755 Дистанционное управление – Радиопульт RFR Радиопульт RFR снабжен дисплеем и двунаправленной связью, благодаря чему вы можете получать доступ к различным данным спектакля, например, к комментариям. Для установки уровней и параметров пульт снабжен двумя колесами энкодеров. Данные, вводимые с пульта, записываются в отдельное поле. Данные в этом поле можно сбросить на консоли Congo. Любые значения интенсивности, установленные с помощью пульта, можно записать также только с пульта. Подключение пульта RFR Пульт RFR можно подключить к консоли следующими способами: • Напрямую к консоли с помощью USB-кабеля • К базе с помощью USB-кабеля • К базе с помощью Net3 Чтобы выбрать определенный способ подключения, при запуске пульта RFR нажмите и удерживайте клавишу с десятичной запятой. При необходимости или при использовании нескольких пультов смените рабочую сеть и частоту. Частота (HF) и сеть (Network ID) на пульте выбираются в меню пульта, а на базе – в настройках системы. См. Настройки системы – RFR. RFR – Функции Верхний ряд дисплея отображает информацию о выбранных каналах. Два нижних ряда дисплея отображают программируемые клавиши. При любом открытом дисплее колесо управляет уровнями выбранных каналов. Исключением является дисплей управления параметрами: два колеса энкодеров служат для управления двумя указанными параметрами (движение/наклон и др.). 756 Основной дисплей Программируемые клавиши 1-6 позволяют вам свободно работать с каналами. и уровнями. Для возврата к основному дисплею пульта нажмите MORE SK. All Group (Группа) 100% 0% Check+ CheckПри любом открытом дисплее колесо управляет уровнями выбранных каналов. Работа с каналами При выборе каналов и установке уровней доступны практически все функции (начиная с версии 5.1 поддерживается режим «At mode»), в том числе использование комбинации клавиш C & CH для сброса всех каналов в поле А. • • • • • CH + THRU @LEVEL Список групп Нажмите MORE SK & GROUP, чтобы выбрать группу из списка всех сохраненных групп. Выберите нужную группу колесом и нажмите клавишу колеса для ее загрузки. Нажатие # GROUP загружает указанную группу без показа списка групп. Чтобы быстро просмотреть список, прокручивайте его не построчно, а постранично. Для этого зажмите клавишу колеса и прокручивайте с помощью колеса. Нажмите MORE SK, чтобы просмотреть другие страницы на дисплее пульта: Device (Приборы) Palette (Палитры) 757 Playback (Воспроизведение) Focusing (Фокусировка) Patch (Коммутация) CalibScr (Калибровка скроллера) Динамические устройства Нажмите MORE SK & DEVICE для выбора подменю «Динамические устройства». Находясь в данном подменю, нажмите FOCUS, COLOR или BEAM для выбора страниц соответствующих параметров для выбранных динамических устройств. В центре дисплея отображаются названия двух параметров, вы можете управлять данными параметрами с помощью двух колес энкодеров. Нажмите колесо для грубой/тщательной настройки параметров. • • • • • • Last SelAll Next Focus (страница параметров) Color (страница параметров) Beam (страница параметров) Воспроизведение Нажмите MORE SK & PLAYBACK для выбора подменю «Воспроизведение». Доступны следующие функции: Go Goto Record GoBack Preset Update Действие Запуск перехода Возврат к предыдущему шагу Переход к пресету/другому шагу Запись пресета Обновление пресета Выбор пресета и его уровней Выбор пресета и его Клавиша Результат Запуск следующего перехода Возврат к предыдущему шагу Переход к указанному пресету или шагу секвеции (в зависимости от установленных настроек) Запись значений в пресет под указанным номером. Сохраняются только значения, установленные с пульта дистанционного управления. Выбранный пресет обновляется с учетом значений, полученных с пульта дистанционного управления. Выбирается пресет под указанным номером, его значения загружаются в поле дистанционного управления. Открывается список пресетов. С помощью 758 уровней энкодера выберите нужный пресет и загрузите его значения в поле дистанционного управления. При записи или обновлении пресета на дисплее пульта открывается диалоговое окно для подтверждения. Предварительно установите в настройках флажок «Разрешить запись с пульта дистанционного управления» (Allow recording from remote). Коммутация (6.0) Нажмите MORE SK & PATCH для выбора подменю «Коммутация». Доступны следующие функции: Output Universe Goto Preset Patch DvAddr Действие Выбор канал Клавиша Результат Выбор канала под указанным номером Выбор выхода Выбор выхода под указанным номером Выбор потока Выбор потока под указанным номером Коммутация канала с выходом Канал # коммутируется с выходом # Коммутация выхода с каналом Выход # коммутируется с каналом # Коммутировать устройство повторно Устройство, назначенное каналу #, коммутируется с выходом #. С пульта дистанционного управления можно повторно коммутировать устройство, но нельзя коммутировать новые приборы. • • • • Вы можете указывать выходы в формате «адрес.поток». Например, команда [10.3][Output] выберет выход 10 в потоке 3. Левое колесо пульта перебирает выходы, а правое колесо пульта задает уровень выбранному выходу. Вместо правого колеса вы можете ввести нужное значение уровня и нажать клавишу @. Используйте клавиши +/-для перебора каналов или выходов. Палитры 759 Нажмите MORE SK & PALETTE для выбора подменю «Палитры». Нажмите клавиши FCB для вывода списков палитр или укажите номер и нажмите клавишу для выбора соответствующей палитры. • Если вы просто нажмете клавишу параметров, откроется список соответствующих палитр. Если перед этим указать номер, будет открыта соответствующая страница. • Вращайте колесо, чтобы пролистать палитры в списке, нажмите на колесо, чтобы выбрать определенную палитру. Режим фокусировки Нажмите MORE SK & FOCUSING для включения режима фокусировки. 1. Выберите палитру из списка или с помощью соответствующих клавиш. Палитра загружается в режиме показа каналов/параметров. 2. Используйте клавиши Next/Last/SelAll для выбора каналов. Используйте клавиши ParamFCB для выбора параметров. Измените значения с помощью колеса. 3. Нажмите клавишу MODE для возврата к экрану выбора/обновления палитр. 4. Нажмите клавишу UPDATE для обновления палитры или выберите новую палитру из списка. 5. Нажмите клавишу MODE для выхода из режима фокусировки. Калибровка скроллера Нажмите MORE SK & CALIBSCR для начала калибровки скроллера. Вы можете провести калибровку каждой ленты скроллера по отдельности, как на консоли. См. также Лента скроллера. 1. Увеличьте значение интенсивности для тех каналов, для которых проводится калибровка скроллера. 2. При нажатии клавиши CALIBSCR отображается список каналов со скроллерами. Выыберите нужный канал. 3. На дисплее отображается список рамок в ленте скроллера. С помощью левого колеса выберите нужную рамку, с помощью правого колеса откалибруйте положение рамки. Внесенные при калибровке изменения будут сохранены автоматически. 4. Нажмите MORE SK для завершения калибровки скроллера. 760 Дистанционное управление – Дистанционное управление с телефона Вы можете управлять каналами и их уровнями с помощью обычного радиотелефона. Подсоедините к консоли базу беспроводного телефона. Затем включите связь между телефоном и базой (настройка зависит от того, каким радиотелефоном вы пользуетесь) и управляйте каналами и их уровнями с помощью клавиш с цифрами. Дистанционное управление с телефона – Функции Каждой клавише телефона соответствует две функции. Цифры вводятся простым нажатием клавиши, а для выбора функции управления удерживайте нажатой клавишу *. Одно нажатие # соответствует десятичной запятой, два нажатия кнопки # соответствуют функции сброса данных. В таблице символ # соответствует числовым значениям, тот же символ в рамке – клавише телефона #. Действие Выбрать канал Клавиша Результат Выбирается указанный канал. Добавить канал Указанные каналы добавляются к выборке. Выбираются каналы из указанной Выбрать 761 группу Выбрать каналы все Установить на максимум Установить на минимум Установить уровень Режим проверки Загрузка уровней из указанного пресета Сброс числовых данных Десятичная запятая Начало перехода Переход к пресету/шагу Запись пресета группы. Выбираются все каналы со значениями, отличными от нуля и установленными с помощью дистанционного управления. Для выбранных каналов устанавливается уровень 100%. Для выбранных каналов устанавливается уровень 0%. Для выбранных каналов устанавливается указанный уровень. Переход к следующему/предыдущему каналу в выборке в режиме проверки диммеров. Загружаются уровни из указанного диммера. Сброс введенных числовых значений. Десятичная запятая Начинается следующий переход. Переход к пресету или к шагу секвенции под указанным номером (зависит от выбранной настройки для клавиши GOTO). В список пресетов записывается пресет под указанным номером. В пресете сохраняются только значения, установленные с помощью дистанционного управления. Примеры 1) Установить уровень 100% для каналов 2-5. 2) С помощью десятичной запятой вы можете выбирать и включать каналы, сохраненные в группах. Установить уровень 100% для группы 1. 3) Если консоль работает в режиме «At Mode», то выбор каналов на пульте дистанционного управления проводится иначе. Установить уровень 55% для каналов 1-5. 762 Установить уровень 100% для каналов 1-6. Примечание При записи с пульта дистанционного управления сохраняется не все освещение, а только значения, установленные с помощью дистанционного управления. Примечание Для записи с пульта дистанционного управления предварительно поставьте в настройках консоли флажок «Разрешить запись с дистанционного управления» (Allow recording from remote). 763 Дистанционное управление – Приложение iRFR (6.0) С помощью этого приложения вы можете настроить iPhone или iPod Touch для использования в качестве беспроводного пульта дистанционного управления для консоли Congo. Значения, устанавливаемые с помощью iRFR, отображаются в отдельном поле. Данное поле можно очистить с консоли. Установленные с помощью iRFR значения интенсивности можно сохранить только с самого пульта дистанционного управления. Требования: iPhone или iPod Touch и беспроводная сеть. Подробнее см. http://www.etcconnect.com/product.overview.aspx?ID=22011. Использование iRFR (6.0) Вам следует запустить приложение, настроить и сконфигурировать сеть, как описано ниже. На экране приветствия выберите «Virtual RFR». Функции приложения соответствуют функциям пульта RFR. См. Дистанционное управление – Радиопульт RFR. 764 Примечание 1 Чтобы «повернуть» колесо энкодера, двигайте его пальцем. Чтобы «нажать» на колесо энкодеров, однократно нажмите на него. Примечание 2 Нажмите на черный дисплей, чтобы выбрать нужный вам для работы уровень интерфейса. Вы можете закрепить для iRFR определенное состояние дисплея, указав его в окне настроек. Цветоподборщик iRFR (6.0) С помощью цветоподборщика вы можете выбирать нужные оттенки для устройств с параметрами цвета. Нажмите клавишу цветоподборщика (Color Picker) в верхней части дисплея. Чтобы закрыть цветоподборщик и вернуться непосредственно в приложение iRFR, нажмите клавишу «Virtual RFR» в верхнем левом углу. Небольшой вращающийся индикатор указывает текущий оттенок, установленный для первого из выбранных каналов. Чтобы установить для устройства другой оттенок, просто нажмите в соответствующей точке цветового круга, туда же переместится индикатор. Настройки iRFR (6.0) В приложении можно произвести следующие настройки. Настройки 765 • • • • Быстрый запуск – если включен быстрый запуск, то при включении iPhone/iPod не отображается окно приветствия, устройство пытается подключиться к консоли автоматически. Если соединение установлено, то на экране автоматически отображается симулятор пульта дистанционного управления RFR. Звук – включает/выключает звуки при нажатии клавиши, повороте колеса, нажатии энкодера и т.д. Закрепить дисплей RFR (Lock RFR Layout) – вы можете не прокручивать различные уровни интерфейса на дисплее, а закрепить определенное состояние. При этом рядом появляется значок замка. Отключить спящий режим (Sleep Disabled) – вы можете отключить спящий режим, чтобы ваш iPod/iPhone не переходил в него после определенного периода бездействия, однако это может уменьшить время работы аккумулятора. Фонарик (Flashlight) Выберите функцию «Фонарик» на экране приветствия, чтобы использовать устройство для подсветки. Нажмите на экран и с помощью двух появившихся слайдеров отрегулируйте цвет и яркость экрана. Информация (About) Здесь даны ссылки на веб-сайт приложения iRFR, на соответствующую Wiki-статью, указана версия используемого вами приложения. Конфигурация сети для iRFR (6.0) Для использования iRFR консоль должна быть подключена к беспроводной сети. Ниже приводятся примеры конфигурирования беспроводной сети. При использовании беспроводного маршрутизатора убедитесь, что консоли подключена к WAN-порту. Статические IP-адреса по умолчанию IP-адрес Маска подсети IP-шлюз Congo Congo Jr Congo LS ДВИ 10.101.80.101 255.255.0.0 10.101.81.101 255.255.0.0 10.101.82.101 255.255.0.0 10.101.80.101 10.101.81.101 10.101.82.101 766 10.101.85.101 255.255.0.0 Беспров. маршрутизатор, процессор 10.101.124.101 255.255.0.0 iPhone, iPod 10.101.125.101 255.255.0.0 10.101.85.101 10.101.124.101 10.101.125.101 Конфигурация iPhone/iPod (6.0) После настройки беспроводной сети требуется сконфигурировать iPhone/iPod для подключения к ней. 1. Нажмите на iPone/iPod значок «Настройки» (Settings). 2. В окне настроек выберите Wi-Fi. 3. В сетях Wi-Fi найдите сеть, к которой подключена консоль, и выберите ее. Рядом с выбранной сетью ставится галочка. Нажмите на стрелку справа от названия сети, чтобы перейти к настройкам сети. 767 4. Теперь установите правильные настройки для соединения с консолью. Рекомендуемые IP-адреса были приведены выше для стандартной статической конфигурации сети. Проверка сетевого соединения (6.0) После проведенной настройки ваш iPhone/iPod и консоль должны быть в одной беспроводной сети. Проверьте правильность соединения. 1. Запустите на iPhone/iPod приложение iRFR. 2. В экране приветствия выберите «Настройки». 3. В поле «Хост» укажите IP-адрес консоли. Далее указано, где вы можете посмотреть IP-адреса консоли. 768 4. Нажмите на значок увеличительного стекла для проверки соединения. При наличии соединения вы увидите зеленый значок, при отсутствии – красный. 5. Если проверка соединения не удалась, проверьте, правильно ли введен IP-адрес консоли в поле «Хост». Если адрес указан верно, но соединение отсутствует, вернитесь в основное меню iPhone/iPod и проверьте, находится ли устройство в той же сети, что и консоль. Вы можете посмотреть IP-адрес консоли следующим образом: Браузер > Информация > О Congo или Настройки системы > Сеть. 769 Соединение iRFR с консолью (6.0) После проверки соединения вы можете подключиться к консоли. 1. Для использования iRFR разрешите использовать дистанционное управление в системе Congo. 2. Запустите приложение iRFR. В экране приветствия выберите «Настройки». 770 3. В поле «Хост» укажите IP-адрес консоли. См. выше адреса для разных консолей. Если после введения адреса не появляется зеленый значок, то соединение не может быть установлено. Проверьте правильно указанного адреса или конфигурацию беспроводной сети. При работе с консолями серии Congo поле «Пароль» не используется. При работе с пультами Eos/Ion/Element оставьте поле «Пароль» пустым. 4. Нажмите клавишу «Weelcome» в верхнем левом углу для возврата к экрану приветствия и нажмите «Подключить» (Connect). 771 5. После подключения вы увидите название консоли (Congo), версия используемого на ней ПО. В меню появляется пункт «Virtual RFR», для работы с приложением iRFR. 772 Дистанционное управление – Радиопульт cRRFU Руководство по подключению и эксплуатации старого, совместимого с пультами ЕТС радиопульта cRRFU поставляется вместе с самим пультом дистанционного управления. cRRFU – Функции Каждой клавише пульта соответствуют две функции. Над клавишей указана первая из функций. Для ее использования просто нажмите клавишу. Вторая функция указана вертикально, слева от клавиши. Для ее использования нажмите клавишу [FUNC] и затем нажмите нужную клавишу (клавишу [FUNC] нужно просто нажать, но не удерживать!). Пример Установка уровня 75% для каналов 1-5 и их запись в пресет 5 Действие Выбрать канал Клавиша Результат Выбирается указанный канал. Добавить канал Удалить выборки канал Указанные каналы добавляются к выборке. из Указанные каналы удаляются из выборки. Выбрать группу Выбираются каналы из указанной группы. Выбрать все каналы Выбираются все каналы со значениями, отличными от нуля и установленными с помощью дистанционного управления. Для выбранных каналов устанавливается уровень 100%. Установить на максимум Установить на минимум Для выбранных каналов устанавливается уровень 0%. 773 Установить уровень Для выбранных каналов устанавливается указанный уровень. Увеличить/уменьшить уровень Пошаговое увеличение/уменьшение уровней для выбранных каналов. Удерживайте клавишу +% или -%, чтобы плавно увеличить до максимума или уменьшить до минимума значение интенсивности для выбранных каналов. Переход к следующему/предыдущему каналу в выборке в режиме проверки диммеров. Режим проверки Начало перехода Начинается следующий переход. Возврат к предыдущему шагу Возврат к предыдущему шагу Переход к пресету/шагу Загрузка уровней из пресета Переход к пресету или к шагу секвенции под указанным номером (зависит от выбранной настройки для клавиши GOTO). В список пресетов записывается пресет под указанным номером. В пресете сохраняются только значения, установленные с помощью дистанционного управления. Обновление пресета, вызванного с пульта дистанционного управления последним Загрузка в поле А уровней из указанного пресета Сброс числовых данных Сброс вводимых числовых значений Сброс значений в поле дистанционного управления Сброс значений для всех каналов, управляемых с пульта дистанционного управления Запись пресета Обновление Примеры Включить режим проверки диммеров, начиная с канала 1. Режим «At Mode» Если консоль работает в режиме «At Mode», то выбор каналов на пульте дистанционного управления проводится иначе. • Установить уровень 55% для каналов 1-5: [1][Thru][5][@Level][5][5] • Установить уровень 100% для каналов 11-14: [1][1][Thru][1][4][Func][100%] 774 После клавиши [@Level] вводится двузначное число. Если вы вводите однозначное число, то нажмите клавишу [C] для завершения ввода. Примечание При записи с пульта дистанционного управления сохраняется не все освещение, а только значения, установленные с помощью дистанционного управления. Примечание Для записи с пульта дистанционного управления предварительно поставьте в настройках консоли флажок «Разрешить запись с дистанционного управления» (Allow recording from remote). Настройка пульта На пульте расположены переключатель (вкл./выкл.) и 16 функциональных клавиш. Пульт может переходить в спящий режим, чтобы сэкономить заряд батареи, когда переключатель установлен в положение «Вкл.». Чтобы избежать случайного нажатия клавиш, установите переключатель в положение «Выкл.». Клавиши пульта подсвечиваются. Яркая подсветка включается при нажатии клавиш и при передаче данных. Слабая подсветка работает до перехода пульта в спящий режим. Далее описано, как настраивается интервал для перехода в спящий режим. Настройка перехода в спящий режим 1. Установите переключатель в положение «Выкл.». 2. Нажмите и удерживайте: a. Клавишу [Func] для выбора интервала 5 сек. b. Клавишу [Thru] для выбора интервала 12 сек. c. Клавишу [Ch] для выбора интервала 25 сек. d. Клавишу [@Level] для отключения спящего режима. 3. Удерживая нужную клавишу, установите переключатель в положение «Вкл.» и подождите, пока клавиши не начнут мигать (около 5 сек.). 4. Отпустите клавишу. Интервал для спящего режима установлен. Замена аккумулятора пульта В пульте используется одна щелочная батарейка на 9В со сроком службы около 1 года. Для замены аккумулятора открутите два винта М3*4мм в нижней части пульта, откройте отделение для аккумулятора и замените батарею. Затем установите панель в прежнее положение и закрепите теми же двумя винтами. Утилизируйте отработанную батарею в соответствии с нормами безопасности вашей страны. 775 Дистанционное управление – Радиопульт ТТ Радиопульт ТТ (Transtechnik) – более старая версия пульта, подсоединяющаяся к системе Congo через последовательный СОМ-порт. СОМ-порт необходимо настроить для работы с данным пультом. См. Настройки системы – СОМ-порт. Функции радиопульта ТТ Чтобы применить функцию, выделенную белым шрифтом, просто нажмите соответствующую клавишу. Чтобы применить функцию, выделенную желтым шрифтом, удерживайте красную клавишу SHIFT и нажмите соответствующую клавишу. Примечание Данный радиопульт может принимать сигналы сразу от нескольких передатчиков. Вы не можете настроить его для приема сигналов строго от одного передатчика. Поскольку данный пульт разрабатывался для работы с различными системами, на нем указываются функции, не используемые при работе с системой Congo. 776 Действие Записать текущее освещение Клавиша Начать переход Выбрать каналы Результат Данные записываются в указанный пресет. Указанный пресет загружается в поле А. Происходит переход к указанному пресету в поле А. Начинается новый переход. Выбираются каналы. * Добавить каналы в выборку Выбираются каналы. Скопировать уровни Уровни для выбранных каналов копируются из пресета # Палитра # применяется для выбранных каналов. Загрузить пресет Перейти к пресету Выбрать палитру Движение/наклон Установить значение 100% Клавиши со стрелками Изменяется движение и наклон выбранных динамических устройств. Для выбранных каналов устанавливается значение уровня 100%. Для выбранных каналов устанавливается значение уровня 0%. Для выбранных каналов изменяется значение уровня. Установить значение 0% Увеличить/уменьшить значение уровня Включить режим проверки Уровни для выбранных копируются из пресета # Сбросить каналы и уровни В рабочем поле сбрасываются каналы и значения уровней. Выбираются каналы в пресете # Выбрать каналы в указанном пресете каналов * Вы можете выбрать группу каналов, указав номер группы и нажав клавишу с десятичной запятой, и управлять группой так же, как и отдельными каналами. 777 Дополнительное оборудование – Программы визуализации Вы можете соединить консоль congo и компьютер, на котором установлена программа визуализации, например, WYSIWYG или CAPTURE, с помощью сети Ethernet. В системе Сongo существует две важные настройки. IPX и WYSIWYG/Sandnet/Capture Link • • IPX - протокол для передачи данных светового оборудования по сети Ethernet WYSIWYG/Sandnet/Capture Link позволяет установить обратную связь между ПО визуализации и консолью, например, для направки прожекторов. Подготовка системы Congo 1. Установить флажок "Avab IPX" в настройках при входе в систему. 2. Установить флажок «WYSIWYG/Sandnet/Capture Link» в настройках системы. См. Настройки системы - Выходы. Подготовка компьютера с программой визуализации Убедитесь в том, что в системе Windows установлены IPX-драйвера (по умолчанию установлен только протокол TCP/ IP). 1. Откройте свойства сети (щелкните правой кнопкой мыши на значке сети на панели управления и выберите пункт «Свойства») 2. Если протокол IPX/SPX не установлен, выберите «Установить», «Протокол» и затем выберите протокол IPX/SPX в списке. 3. После установки протокола IPX/SPX выберите пункт «Свойства» и убедитесь, что для протокола установлена структура 802.3. В противном случае компьютер не сможет распознать консоль Congo в сети. Визуализация – WYSIWYG Если на компьютере установлено ПО WYSIWYG, вам нужно установить драйвер Avab для WYSIWYG. Убедитесь в том, что протокол IPX включен и настроен на 802.3. 1. Убедитесь в том, что на компьютере установлено WYSIWYG Rel. 7 или выше (для защиты ПО Avab Vista требуется версия Console Edition (CE)). 2. Загрузите файл setup.exe с сайта www.etcconnect.com. Откройте файл для начала установки. Следуйте инструкциям на экране. 3. Откройте спектакль в Wysiwyg и подсоединитесь к консоли Congo в соответствии с руководством пользователя. Ссылка на WYWISYG: Вы можете импортировать коммутацию из WYSIWYT в Congo. Убедитесь в том, что сначала были импортированы все используемые шаблоны динамических устройств. Сброс коммутации сбрасывает коммутацию как диммеров, так и динамических устройств. 778 Визуализация – Capture Если на компьютере установлено ПО Capture, убедитесь в том, что протокол IPX включен и настроен на 802.3. Capture распознает консоль Congo в сети и автоматически прведет коммутацию при условии, что консоль настроена так, как описано в начале данного раздела. См. Дополнительное оборудование – Программы визуализации. Пример – начало работы 1. Запустить Capture и открыть демо-спектакль Sketching. 2. Открыть демо-спектакль Sketching в Congo. Примечание В систему Congo включены обучающие проекты из системы Capture. См. Медиа – Обучающие проекты. Вы можете загрузить ПО Capture с сайта www.capturesweden.com Визуализация – Блокировка выхода В прежних версиях, если установлена блокировка выхода, то все данные, которые редактируются в режиме «Вслепую», отправляются в программу визуализации. В версии 6.0 данная функция недоступна, так как она работает только по протоколу IPX и противоречит новым функциям редактирования атрибутов в режиме «Вслепую». 779 Дополнительное оборудование – Клиент Клиентская программа Congo (Congo Client) имитирует консоль Congo. При работе с программой-клиентом используются такие же графические дисплеи и комбинации клавиш, как и при работе в системе Congo. С помощью клиентской программы вы можете просматривать данные консоли или работать параллельно с консолью. См. Сеть – Клиент. Программа-клиент может работать на компьютере с установленной операционной системой Windows XP. Для подсоединения клиента к консоли Congo по сети Ethernet требуется программный защитный ключ. При работе вне сети или без защитного ключа вы можете использовать программу-клиент так же, как и оффлайн-редактор Congo. Рекомендуется использовать X-keys. См. X-keys. 780 Дополнительное оборудование - Дистанционный видеоинтерфейс Net3 Дистанционный видеоинтерфейс 19” позволяет просматривать и программировать различные данные при работе с системами Congo и Congo Jr. частично На передней панели устройства расположены кнопка включения питания, USB-порт и 20 клавиш для наиболее часто используемых функций. Эти клавиши настроены по умолчанию с учетом функций, чаще всего используемых при создании спектаклей в различных пультах Congo. Дистанционный видеоинтерфейс поддерживает двойной видео-выход, что позволяет подключить к нему два монитора DVI/SVGA с высоким разрешением. К дистанционному видеоинтерфейсу также можно подключить буквенно-цифровую клавиатуру и/или указательные устройства (мышь, трекбол и др.), что позволит вам программировать в системе Congo с использованием стандартных комбинаций клавиш. К порту USB можно также подсоединить X-keys. См. X-keys. 781 X-keys При работе с клиентской программой Congo рекомендуется использовать X-keys компании «PI Engineering». X-keys – это панель с клавишами, которые настраиваются пользователем. Компания «ЕТС» создала файл, настраивающий 58 клавиш панели X-keys Professional для использования наиболее употребительных комбинаций клавиш в системе Congo. Раскладка панели X-keys Professional схожа с раскладкой клавиш на консоли Congo, поэтому наиболее часто используемые функции располагаются на программируемой панели в тех же местах, что и на консоли Congo. Вы можете найти этот файл здесь: www.etcconnect.com Controls >Congo >Downloads >Congo & Congo jr v4.2.1 X-keys 782 Приложение Приложение содержит информацию об интерфейсе, предохранителях, используемых в системе и т.д. Данный раздел содержит следующие подразделы: • • • Разъемы MIDI История создания Congo 783 комбинациях клавиш, Разъемы Все разъемы расположены на задней панели консоли. Данный раздел содержит следующие подразделы: • • • • • • • • • • • Разъем - DMX512 Разъем – VGA-монитор Разъем – дистанционное управление с помощью телефона Разъем – радиопульт дистанционного управления Разъем - MIDI Разъем - APN Разъем – Внешний запуск 1-9 Разъем - Ethernet Разъем - Клавиатура, принтер и мышь Разъем - Освещение Разъем – Задняя панель Congo Jr Разъем - DMX512 Контакт 1 Заземление Контакт 2 ДанныеКонтакт 3 Данные+ Разъем – VGA-монитор Контакт 1 Красный Контакт 2 Зеленый Контакт 3 Синий Контакт 5 Заземление Контакт 6 Красный Заземление Контакт 7 Зеленый Заземление Контакт 8 Синий Заземление Контакт 10 Синхронизация заземления Контакт 13 Строчная синхронизация Контакт 14 Кадровая синхронизация 784 Разъем – Дистанционное управление с помощью телефона Контакт 4 Данные+ Контакт 5 Данные – Разъем – радиопульт дистанционного управления Для пульта RFU используется 6-штырьковый разъем с распределением контактов, стандартным для всех консолей компании «ЕТС». Разъем – MIDI MIDI In Контакт 4 Данные + Контакт 5 Данные – MIDI Out, Thru Контакт 2 Заземление Контакт 4 Данные + Контакт 5 Данные – 785 Разъем – APN Контакт 4 Данные+ Контакт 5 Данные (Не используется в системе Congo Jr) Разъем – Внешний запуск 1-9 Внешний запуск позволяет использовать следующие функции: 1: Запуск (Go) 2: Приостановка (Pause) 3: Возврат (Go Back) 4: Включение/выключение мастера №40. Для использования средств дистанционного управления необходимо установить соответствующий флажок в настройках системы. См. Настройки - Система. Разъем – Ethernet Контакт 1 TX+ Контакт 2 TX Контакт 3 RX+ Контакт 4 NC Контакт 5 NC Контакт 6 RX Контакт 7 NC Контакт 8 NC 786 Разъем - Клавиатура и мышь Клавиатура и мышь подсоединяются к USB-порту на задней панели консоли. Разъем - Освещение Вы можете установить стандартные лампы на консоли Congo для освещения. Разъем – Задняя панель Congo Jr 787 MIDI MIDI позволяет вам использовать временные коды и другое оборудование MIDI. Данный раздел содержит следующие подразделы: • • • • • MIDI - Введение MIDI - Стандарт MIDI MIDI – Управление спектаклем MIDI MIDI – Временной код MIDI – Принцип действия 788 MIDI – Введение MIDI расшифровывается как «цифровой интерфейс музыкальных инструментов». Однако сегодня этот интерфейс используется намного шире, поэтому он был включен в систему Congo. Изначально MIDI предусматривал определенный стандарт передачи сигналов значениями 0-127 с указанием интенсивности каждого сигнала и управление значениями (например, значениями громкости) с помощью контроллеров. Это только основные параметры, использовавшиеся в данном интерфейсе. В системе Congo клавиши выступают в роли сигналов, а значения изменяются с помощью фейдеров. Для передачи данных используется до 16 отдельных каналов MIDI, данные передаются по трехжильному кабелю. Связь в интерфейсе MIDI однонаправлена, как и связь DMX512, т.е. не предусматривает ответной реакции системы или двунаправленного обмена данными. Система Congo поддерживает три вида интерфейса MIDI. Стандарт MIDI Отправка и прием сигналов, контроллеров и смены программы. Управление спектаклем MIDI Поддерживается стандартный набор команд. Временной код MIDI Запуск шагов секвенции в соответствии с временным кодом. Доступен режим обучения (Learn Mode). После того, как вы подсоединили устройство MIDI к соответствующему разъему на задней панели консоли Congo, вам необходимо настроить консоль для приема и/или отправки данных МIDI и указать разрешенные команды MIDI. Все требуемые настройки можно провести в окне настройки MIDI. См. Настройки системы – MIDI. 789 MIDI - Стандарт MIDI Все функции MIDI необходимо предварительно разрешить использовать в настройках MIDI. См. Настройки системы – MIDI. Сигналы и контроллеры MIDI Если вы установили соответствующее разрешение в настройках MIDI, то любые клавиши и фейдеры могут действовать как сигналы и контроллеры MIDI. Вы можете использовать сигналы и контроллеры для дистанционного управления консолью. Если вы подсоедините секвенсор MIDI, то вы сможете записывать все нажатия клавиш и движения фейдеров в реальном времени, а затем воспроизводить эту запись. Изменения программы Вы можете настроить консоль таким образом, чтобы при получении команды «Смена программы» по интерфейсу MIDI в системе Congo проводился какой-либо определенный переход. При установленном флажке «Смена программы» в настройках MIDI при получении сообщения о смене программы 0-127 будет осуществляться переход к шагу секвенции 0-127. Примечание Для перехода к определенному шагу секвенции нужно, чтобы указанный шаг уже был создан. При работе с сигналами MIDI требуется отправлять команды «ON» и «OFF». 790 MIDI - Управление спектаклем MIDI Система Congo поддерживает прием и отправку команд управления спектаклем MIDI (MSC). Команды GO и Pause/Resume могут отправляться с консоли Congo, если вы разрешили использовать MIDI в настройках консоли. На консоль Congo могут отравляться с других устройств команды GO, Stop, Resume и Set. Использование MSC и настройка имен устройств В настройках управления спектаклем вы можете разрешить/запретить использование MSC и настроить имена устройств в сети. См. Настройки системы – Управление спектаклем. При включенном MSC консоль отправляет и принимает команды MIDI. Для устройств используются имена в диапазоне 00-7E (0-126 в десятичной системе), имя 7F (127 в десятичной системе) соответствует всем устройствам. Имя устройства по умолчанию – 1 (01 в шестнадцатиричной системе). Congo может принимать следующие команды MSC. В примерах приводятся значения в шестнадцатиричной системе. GO Начинает следующий переход, как и клавиша консоли GO. При нажатии клавиши GO также автоматически передается номер шага секвенции. Данные передаются автоматически при включенном режиме MSC и нажатии клавиши GO. Номера пресетов в команде кодируются по таблице ASCII, десятичная запятая обозначается как 2Е. Например, пресет 10 – 31 30. Запуск перехода в основном воспроизведении: F0 7F 01 02 01 01 F7 Переход к пресету 105: F0 7F 01 02 01 01 31 30 35 F7 Переход к пресету 86,4: F0 7F 01 02 01 01 38 36 2E34 F7 Примечание В данной команде можно использовать только те пресеты, которым соответствует один номер в десятичной системе. Если же пресету соответствуют несколько номеров, то вы не сможете принять или отправить команду на его воспроизведение. STOP Приостанавливает текущий переход. Данные передаются автоматически при включенном режиме MSC и нажатии клавиши PAUSE. Пауза в основном воспроизведении: F0 7F 01 02 01 02 F7 RESUME Возобновить текущий переход. Данные передаются автоматически при включенном режиме MSC и нажатии клавиши GO после клавиши PAUSE. Возобновить переход в основном воспроизведении: F0 7F 01 02 01 03 F7 SET 791 Данная команда устанавливает определенные уровни для фейдеров. Пакет команды SET выглядит следующим образом: На схеме <cc><cc> соответствует номеру фейдера, а <vv><vv> - установленному уровню. Это 14-битные значения, состоящие из двух 7-битных. В обоих случаях первое значение соответствует младшему разпяду, а второе – старшему. При задании уровней используется 8-битное представление данных, что позволяет задать уровень в диапазоне 0-255. Примеры преобразования процентных значений в командах: Примеры преобразования номеров фейдеров в командах: 792 Примеры Уровень 100% для мастера 1: F0 7F 01 02 01 06 00 00 7F 7F F7 Уровень 50% для мастера 2: F0 7F 01 02 01 06 13 00 00 40 F7 Уровень 0% для мастера 33: F0 7F 01 02 01 06 20 00 00 00 F7 Уровень 20% для грандмастера: F0 7F 01 02 01 06 7E 03 7F 19 F7 Примечание Подробнее о MIDI, MSC и других командах управления спектаклем вы можете прочесть в книге Дж. Хантингтона, посвященной системам управления светом (John Huntington, Control Systems for Live Entertainment, ISBN: 978-0-240-80937-3). 793 MIDI – Временной код Вы можете запускать каждый шаг секвенции вручную, а можете установить временной код MIDI. В редакторе секвенции соответствующее время можно установить и отредактировать в крайнем правом столбце. Вы можете задать свой временной код для каждого шага секвенции. Если установлен флажок «Временной код», то, как только в воспроизведении появляется определенное значение временного кода, воспроизводится соответствующий шаг секвенции. См. Настройки системы - MIDI. Вы можете отредактировать временной код на любой консоли Congo с помощью встроенной или дополнительной клавиатуры. На пульте Congo вы также можете отредактировать код, используя клавиши с цифрами. Если в системе используется временной код MIDI, то в верхней части дисплее вместо обычных даты и времени будет отображаться текущее время MIDI. Переход вручную и с использованием временного кода Вы можете одновременно использовать шаги секвенции с переходом, проводимым вручную, автоматически и в соответствии с временным кодом MIDI. Временной код – только один из способов запуска шага секвенции. Если у вас возникли проблемы с заданием временного кода, вы всегда можете начать воспроизведение, нажав клавишу GO. Включение/выключение временного кода Установите или снимите флажок «Чтение временного кода MIDI» ( Read MIDI Time Code). См. Настройки системы - MIDI. Формат временного кода Временной код вводится в следующем формате: чч.мм.сс.фф. Временной код отображается в окне воспроизведения следующим образом: Режим обучения При каждом нажатии клавиши GO текущее значение временного кода сохраняется в текущем шаге секвенции. См. Настройки системы - MIDI. Запуск в поле В или автоопределение шага Обычно с помощью временного кода MIDI запускаются только шаги секвенции, находящиеся в поле В. Прочие шаги секвенции не воспроизводятся даже при совпадении времен. Вы также можете разрешить воспроизведение всех шагов секвенции, соответствующих определенному значению временного кода, независимо от того, находятся они в поле В или нет. При установленном флажке «Автоопределение шага» будут воспроизводится все 794 шаги, соответствующие указанному значению временного кода. См. Настройки системы - MIDI. Редактирование временного кода в списке шагов секвенции (6.0) Если в списке вы выберете столбец «Временной код» и нажмете клавишу MODIFY, открывается редактор временного кода. Здесь вы можете установить или изменить значения временного кода. Изменения применяются ко всем шагам секвенции, выбранным перед открытием редактора временного кода. См. Секвенции – Список шагов секвенции. При вводе числа оно автоматически разбивается на часы, минуты, секунды и рамки (слева направо). Лишние нули вводить необязательно. Например, если вы вводите 123, то это число будет преобразовано во временной код 00.00.01.23. 795 MIDI – Принцип действия Любые сообщения MIDI могут пересылаться по каналам MIDI 1-16. Данные, указанные в скобках, например (=144), относятся к каналу MIDI 1. Для использования других каналов прибавьте номер канала и вычтите 1. Пример Вкл. сигнал на канале 4 = 144 + 4 – 1 = 147 Клавиши Все клавиши передаются как сигналы (вкл./выкл.). При нажатии клавиши передается следующее сообщение MIDI: Вкл. сигнал (=144), номер клавиши, 64 При отпускании клавиши передается следующее сообщение MIDI: Выкл. сигнал (=128), номер клавиши, 64 При отправке таких сообщений в системе Congo будет «нажата» соответствующая клавиша и выполнено соответствующее действие. Поскольку в интерфейсе MIDI используется максимум 127 различных сигналов, а система Congo использует гораздо больше клавиш, то для клавиш с обозначениями больше 127 используется особая система кодировки. В приведенной ниже таблице, сигналы указаны в виде x, y. Первое значение – номер сигнала, второе значение – интенсивность сигнала. Пример Нажатие клавиши ALIGN преобразуется в команды: 144, 125, 98 (клавиша нажата) и 128, 125, 98 (клавиша отпущена). 796 Клавиши консоли – Схема MIDI 797 798 799 Примечание Decimal point – десятичная запятая Direct Select – клавиша прямого выбора Independent – клавиши независимых 800 Фейдеры консоли – Схема MIDI 801 Примечание Lower – фейдер нижнего ряда Upper – фейдер верхнего ряда AFader – фейдер А BFader – фейдер В GrandMaster – главный мастер 802 История создания Congo Система Congo – это результат 30-летней совместной работы компаний «ЕТС» и «AVAB». Когда компания «ЕТС» в лице Фреда Фостера приобрела компанию «Avab», было решено сохранить ее достижения и продолжить ее развитие. В компании «Avab» была подобрана прекрасная команда специалистов, которая в сотрудничестве с «ЕТС» разработала систему Congo. Не забудьте сообщить нам, если найдете лучшее сочетание специализированного светового пульта и традиционного управления театральным световым оборудованием по разумной цене! С наилучшими пожеланиями, команда разработчиков Congo Anders Ekvall - общий замысел и разработка программного обеспечения Ulf Sandström – общий замысел и создание справки Bullen Lagerbielke – общий замысел и тестирование Lars Wernlund – создание графического интерфейса Peppe Tannemyr – разработка графического интерфейса Magnus Anuell - проектирование Michael Lichter – электроника и программно-аппаратное обеспечение Tony Kvoch - электроника Nikolaus Frank – промышленный дизайн Cecilia Frank – разработка графики Sarah Clausen – поддержка команды и разработка идей David Lincecum - поддержка команды и разработка идей Ingo Bernert - поддержка команды и разработка идей Oscar Krogell – тестирование и разработка идей Мы также благодарим многих наших коллег, бета-тестеров и пользователей, внесших неоценимый вклад в разработку системы Congo: Oskar Krogell (Финляндия), Jussi Kaatrasalo (Финляндия), Jeremy Roberts (Великобритания), David Gray (Италия), David Smith (США) и многих других... Congo - Наследие Avab В 1970-х компания «Avab» была ведущим производителем световых пультов в Скандинавии, создавшим консоль Viking на 999 каналов. Второй консолью такого же типа стала консоль Strands Galaxy. Оба световых пульта были по-своему уникальны. В консоли Viking был модуль распознавания речи и особо чувствительные дисковые переключатели. Большая часть используемых сегодня функций уже применялась в какой-либо из этих двух систем. Что же появилось принципиально нового? • • • • Динамические устройства Медиа-серверы Сеть Падение цен на световые пульты на 1000% 803 Congo – общий замысел За несколько лет до создания Congo команда разработчиков опросила более 200 светооператоров и художников по свету. Им было предложено ответить на следующие вопросы: • С каким оборудованием вы предпочитаете работать? • Какие ваши любимые функции? • Что для вас является самой важной характеристикой светового оборудования? • Какой ваш любимый световой пульт? • Почему он вам нравится? • И т.д. Итого больше 100 вопросов. И вот какое мнение пользователей в итоге получили разработчики: «Мы хотим работать со световым пультом, при этом полностью сосредоточившись на представлении.» Казалось бы, все очень просто, но для реализации этой задачи нам пришлось решить множество мелких проблем, например: • • • Основные функции должны выполняться одним нажатием клавиши. Навигация должна быть такой простой, чтобы при этом можно было не смотреть на экран. Пользовательский интерфейс должен быть осязательным, необходимо использовать клавиши. 804 Congo – Разработка графического интерфейса Использование графического интерфейса открывает богатые возможности: цвет, графика, панели задач, панели инструментов и многое другое. Тем не менее, результаты опроса требовали от нас думать в другом направлении. Мнение пользователей было таким: «Не захламляйте экран. На экране должны быть сразу видны нужные данные, другим цветом пусть выделяется только важная информация.» В соответствии с этим пожеланием все контекстные меню, цвета и панели инструментов были сокращены до используемого в системе браузера. Для разработки графического интерфейса, отличного от обычного офисного компьютера и использующего цвета только в определенных ситуациях, мы пригласили в команду разработчиков Peppe Tannemyr из компании «Beacon». 805 Congo – Проектирование и дизайн В ходе разработок мы сформулировали, каким должен быть новый световой пульт: • • • • • • Осязательная, а не зрительная навигация в системе Высококачественные клавиши и фейдеры Графические дисплеи, расположенные рядом с воспроизведениями Простота технического обслуживания Эргономичная клавиатура Мониторы, отображающие стандартные дисплеи и не загораживающие саму консоль Для реализации этих пожеланий мы пригласили в команду разработчиков Magnus Anuell из компании «Rainbow Color Scrollers». Congo - Евровидение Впервые пульт Congo был испытан на конкурсе «Евровидение», число зрителей которого превышает 250 миллионов человек. «Было просто удивительно наблюдать, как четыре абсолютно разных по стилю работы светооператора работают с нашей системой и как точно она реагирует. Congo превзошел все наши ожидания.» (Ulf Sandström) Четыре оператора Congo работали с 37 множествами и использовали, в частности: • Более 300 динамических устройств • Множество стационарных источников света • 16 медиа-серверов Catalyst Все консоли были соединены в сеть, все спектакли сохранялись на общем сервере файлов. Для каждой консоли была создана и синхронизирована резервная система. Одним словом, Congo справился с задачей. 806 Congo – Появление Congo Jr В 2006 году была представлена сверх компактная модульная версия консоли Congo – Congo Jr. Новый световой пульт сохраняет всю функциональность своего «старшего брата», а его небольшие размеры делают его незаменимым для светооператоров на гастролях, для работы с динамическими устройствами и для создания сложного и продуманного освещения на небольших мероприятиях. "CongoJr – это сбывшаяся мечта для тех, кто работает с динамическими устройствами, кому нужна полноценная система карманного размера." (Bullen Lagerbielke) 807 Версия 5.0 – Новый подход к эффектам В ряду продуктов Congo появляются все новые элементы, например, радиопульт дистанционного управления RRFU или дистанционный видеоинтерфейс Net3. В самой системе, в версии 5.0, был применен абсолютно новый подход к эффектам. Благодаря использованию воспроизведения эффектов и трем типам эффектов, можно создавать сложные эффекты и управлять ими так же просто, как отдельным каналом с несколькими значениями атрибутов. Выглядит не очень-то сложно, не правда ли? Выглядит просто, а вот результат просто поразителен! :-) Версия 6.0 – Игра со светом После всех улучшений в версии 6.0 пришло время для игры со светом! Теперь не нужно тратить время на монотонное программирование. Улучшения в скорости работы и графике, парные мастера для работы в режиме «Jam» - все это позволяет вам добиться замечательных результатов при минимуме потраченного времени. Наши рекомендации – добавьте хорошие источники света и играйте, экспериментируйте! 808 Учебник (Tutorial) Чтобы освоить систему Congo, читайте руководство пользователя, учебные материалы и смотрите обучающее видео. Данный раздел руководства пользователя со временем будет дополняться. Данный раздел содержит следующие подразделы: • • • • • • Учебник – Запуск консоли Учебник – Демо-спектакли Учебник – Обычные диммеры Учебник – Основы навигации Учебник – Обзор каналов Учебник – Работа вне сети 809 Учебник – Запуск консоли Сначала требуется запустить консоль и загрузить пустой или демонстрационный спектакль. • Подключите минимум один монитор. При работе с консолью Congo Jr требуется DVI-адаптер, так как к ней нельзя напрямую подключить VGA-монитор. • Нажмите кнопку включения питания на задней панели консоли. На мониторе открывается окно приветствия. • Нажмите MODIFY для запуска приложения Congo. На экране открывается диалоговое окно. Вы можете загрузить последний сохраненный спектакль или создать новый. • Нажмите стрелку «вниз», чтобы выбрать «Новый спектакль». Нажмите MODIFY для подтверждения. На экране открывается диалоговое окно с основными настройками, используемыми по умолчанию. 810 • Нажмите «Приступить к работе» (Let’s Begin), чтобы сформировать новый спектакль с коммутацией 1:1. Краткое изложение После включения питания на мониторе отображается экран приветствия. После входа в систему Congo вы загружаете последний сохраненный спектакль или создаете новый. При создании нового спектакля вы можете сразу провести основную настройку спектакля. 811 Учебник – Демо-спектакли В системе по умолчанию уже имеются три спектакля, демонстрирующие применение различных функций. Каждому демо-спектаклю соответствует отдельное окно в разделе «Обучение» (Браузер > Медиа > Обучение). Откройте демо-спектакль и соответствующее окно, чтобы попробовать различные функции Congo в действии без подключения светового оборудования. Устройства, указанные в демо-спектакле, уже коммутированы и настроены, вы можете управлять ими и оценивать полученный эффект в окне визуализатора. Демо-концерт (Demo Concert) – небольшая концертная площадка. Демо-фестиваль (Demo Festival) – небольшая фестивальная площадка Демо-спектакль (Demo Theatre) – небольшая театральная сцена См. Обучающие проекты. 812 Учебник – Обычные диммеры В данном разделе описана работа с самым простым видом светового оборудования – с диммерами. Перед началом работы, возможно, потребуется перезагрузить систему Congo (см. соответствующий раздел). Данный раздел содержит следующие подразделы: • Установка уровней с помощью колеса • Запись освещения в мастер 1 • Запись пресета в основном воспроизведении • Переход с временами по умолчанию Установка уровней с помощью колеса Нажмите клавишу LIVE. На экране открывается обзор каналов в режиме «На сцене», управление каналами находится в поле А. Колесо уровней расположено на передней панели консоли в секции навигации. Действие Выбор канала 1 и установка уровня Клавиша Результат Канал 1 выбирается, выделяется желтой рамкой, его уровень устанавливается с помощью колеса. Канал 2 выбирается, выделяется желтой рамкой, его уровень устанавливается с помощью колеса. Уровень канала 1 остается без изменений. Выбираются все активные каналы (в примере – каналы 1-2). Их уровень устанавливается с помощью колеса. Выбор канала 2 и установка уровня Выбор обоих каналов и установка уровня 100% Запись освещения в мастер 1 Значения, которые выводятся на сцену с выбранных каналов, можно сохранить в воспроизведение мастера. Действие Клавиша Результат 813 Выбор каналов Выбираются все активные каналы (в примере – каналы 1-2). Удерживайте клавишу RECORD и нажмите серую клавишу над мастером 1. Появляется диалоговое окно записи. Текущее освещение записывается в мастер 1 как пресет 801. Номер пресета отображается над фейдером мастера 1 на графическом дисплее. Запись в мастер1 Подтверждение записи Примечание Те же самые значения при этом выводятся на сцену из поля А. Чтобы сбросить значения в поле А, выберите все каналы и с помощью колеса уровней установите их уровень на 0%. Теперь установите фейдер мастера 1 на максимум. Значения, записанные в воспроизведение мастера, выводятся на сцену и отображаются в окне обзора каналов. Установите фейдер мастера на 0%, чтобы убрать освещение со сцены. Запись пресета в основном воспроизведении Установите другие уровни для каналов и сохраните новое освещение как пресет в основном воспроизведении. Действие Выбор канала 3 установка уровня Выбор канала установка уровня 4 Клавиша и Результат Канал 3 выбирается, выделяется желтой рамкой, его уровень устанавливается с помощью колеса. Канал 4 выбирается, выделяется желтой рамкой, его уровень устанавливается с помощью колеса. Уровень канала 3 остается без изменений. Появляется диалоговое окно записи. и Запись пресета под следующим свободным номером в основном воспроизведении Подтверждение записи В основном воспроизведении появляется пресет под следующим свободным номером. Нажмите клавишу PLAYBACK, чтобы открыть окно воспроизведения. Переход с временами по умолчанию С помощью клавиши GOTO вы можете вывести на сцену любой пресет в соответствии с временами, установленными по умолчанию (за 5 сек.). Действие Переход к пресету 0 (затемнение) Клавиша Результат Все значения в основном воспроизведении сбрасываются на ноль за 5 сек. 814 Переход к пресету 801 Содержимое пресета 801 выводится на сцену за 5 сек. Переход к пресету 1 Содержимое пресета 1 выводится на сцену за 5 сек. 815 Учебник – Основы навигации В данном разделе описаны основные клавиши и комбинации клавиш, используемые для быстрой навигации в системе Congo. С их помощью вы сможете работать с системой без помощи мыши. Итак, после запуска консоли вы создали новый спектакль (см. Учебник – Запуск консоли). Нажмите клавишу LIVE Открывается и выбирается окно «На сцене». Активное окно отличается от неактивных окон желтыми рамкой и строкой заголовка. Нажмите клавишу BROWSER Выбирается браузер, основное меню в системе Congo. Из браузера вы можете получить доступ ко всем данным и функциям системы. • • • • • • Нажмите стрелку «вниз» для прокрутки меню вниз Удерживайте стрелку «вниз» и вращайте колесо уровней, чтобы быстро прокрутить браузер по раздела «Медиа» Нажмите стрелку , чтобы открыть вложенное меню С помощью стрелок найдите и выберите раздел меню «Видео» (Movies) Выберите первый видеофайл из списка и нажмите MODIFY, чтобы начать его воспроизведение. Эти видеофайлы помогут вам освоить основы работы в системе Congo. Для просмотра видео на консоли Congo Jr требуется подключить наушники. Нажмите ESC, чтобы остановить воспроизведение и закрыть окон проигрывателя. 816 Краткое изложение Для навигации используются клавиши со стрелками, клавиши MODIFY, ESC и функциональные клавиши LIVE и BROWSER. Удерживайте клавишу со стрелкой и вращайте колесо уровней, чтобы ускорить прокрутку в соответствующем направлении. 817 Учебник – Обзор каналов Каналы отображаются в обзоре каналов. Обзор каналов может быть самостоятельным окном (например, окна «На сцене» и «Вслепую») или быть частью какого-либо редактора (например, списка пресетов). Выбор каналов • Нажмите LIVE, чтобы открыть окно «На сцене». Каналы обозначаются так: • Номер вверху – это номер канала. Вы можете управлять каналами, только зная их номера. Введите число 1 и установите для канала 1 нужный уровень с помощью колеса уровней или колеса мыши (если к консоли подключена мышь). Желтая рамка указывает на то, что канал 1 выбран. Вы также можете выбрать канал, введя его номер и нажав клавишу CH. • Установите уровни с помощью колеса. Текущий уровень указывается в процентах под номером канала. Зеленая стрелка рядом с уровнем означает, что в следующем шаге секвенции значение интенсивности будет уменьшаться. Обозначение «АВ» в верхнем правом углу означает, что в данный момент самое большое значение интенсивности для канала 1 получено из основного воспроизведения. Масштабирование обзора каналов Удерживайте клавишу FORMAT и вращайте колесо уровней. Соответственно будет меняться количество каналов, отображаемых в обзоре каналов. Изменение формата представления данных • Нажмите клавишу FORMAT нужное количество раз, чтобы выбрать нужный формат представления данных. Текущий формат указан в верхнем правом углу в окне обзора каналов: 818 o o o o o Все каналы (All Channels) Выбранные каналы (Selected Channels) Активные каналы (Non-zero Channels) Захваченные каналы (Captured Channels) Каналы спектакля (Used in Play Channels) Краткое изложение В обзоре каналов можно изменять масштаб изображения и формат представления данных. Каналы можно выбирать либо по номеру и колесом уровней, либо по номеру и функциональными клавишами. 819