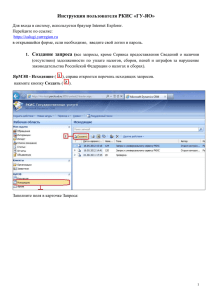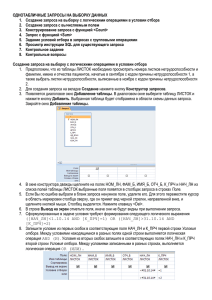Инструкцией по работе с HTML-формой для автономной работы
advertisement

Для создания запроса с помощью HTML-формы автономной работы: Важно! Убедитесь, что используется последняя (актуальная) версия СКЗИ КриптоПро CSP 3.6 R4 (версия продукта 3.6.7777 или выше), 1. которую можно скачать с сайта производителя Также необходимо выполнение требований, изложенных в документации КриптоПро УЦ. Руководство пользователя. (http://www.cap.ru/certsrv/doc/uc_ruk.pdf), см. требования для работы с приложением, и пункта 3.6. (стр. 11-12), надстройки Internet Explorer и элементы ActiveX для этого узла должны быть разрешены. Актуально для пользователей Windows XP: Библиотека capicom должна быть установлена и зарегистрирована (актуально для пользователей Windows XP). Дистрибутив библиотеки capicom имеется на сайте Microsoft по адресу http://www.microsoft.com/downloads/details.aspx?FamilyID=860EE43A-A843-462F-ABB5FF88EA5896F6&displayLang=ru Рекомендуем также установить КриптоПро ЭЦП Browser plug-in, который можно загрузить с сайта https://www.cryptopro.ru/products/cades/plugin 2. Подготовьте чистый носитель ключевой информации. 3. Запустите Internet Explorer (для WINDOWS 7 с правами администратора, при вызове меню правой кнопкой мыши). 4. Нажимаем Файл-Открыть… , выбираем полученный файл в формате MHT. Файл mht необходимо сохранять на диск (рекомендуется на флешку, а не запускать файл непосредственно из сообщения электронной почты. В настройках Internet Explorer, для той зоны, в которой был открыт mht файл (дял определения зоны надо нажать правой кнопкой мышки на странице и выбрать Свойства – Зона), необходимо разрешить использование элементов, ActiveX, не помеченных как безопасные для использования: Выбрать в IE - Свойства браузера – Безопасность – зону (например Интернет) – Другой - сбросьте уровень параметров на Средний, выберите пункт Использование элементов управления ActiveX, не помеченных как безопасные для использования – установите Включить или Предлагать). По окончании процедуры формирования запроса уровень параметров рекомендуется сбросить на настройки по умолчанию (Выше среднего). 5. Проверьте указанные данные. В случае получения нескольких электронных подписей на одну организацию измените Имя файла. 6. Для Windows XP: a. В открывшемся окне браузера сверху может появиться надпись: «В целях безопасности Internet Explorer не разрешает этому вебузлу выполнение сценариев или элементов ActiveX, которые могут получить доступ к компьютеру. Щелкните здесь для выбора нужного действия…». Щелкните на эту строку и выберите «Разрешить заблокированное содержимое…» b. Далее в появившемся окошке нажмите «Да» c. Установите флаг «Подписать запрос» после этого нажмите кнопку «Создать запрос» d. В появившемся окошке снова нажмите «Да» 7. Для Windows 7: a. нажмите внизу кнопку «Разрешить заблокированное содержимое» b. Установите флаг «Подписать запрос» после этого нажмите кнопку «Создать запрос». Нужно разрешить выполнение компонентов ActiveX, нажмите «Да» c. В появившемся окошке снова нажмите «Да» В случае появления ошибки проверьте настройки Internet Explorer. Параметры настройки должны разрешать использование элементов ActiveX. Проверьте данные параметры (Свойства браузера – Безопасность – выберите зону, в которой запущен mht файл, (например Интернет) – выберите Другой - сбросьте уровень параметров на Средний, выберите пункт Использование элементов управления ActiveX, не помеченных как безопасные для использования – установите Включить или Предлагать). По окончании процедуры формирования запроса уровень параметров рекомендуется сбросить на настройки по умолчанию (Выше среднего). 8. Установите флаг «Подписать запрос» и задайте путь сохранения и имя файла в соответствии с номером ОГРН вашей организации (например d:\1122130008791.req, файл запроса желательно сохранять на внешний флеш-носитель), нажмите кнопку «Создать запрос» В случае, если выйдет предупреждение Нажать кнопку «Да» 9. В появившемся окне выберите действующий сертификат (для выбора необходимого сертификата можно также воспользоваться ссылкой «Посмотреть свойства сертификата»), нажмите кнопку «Ок» 10. Откроется окно КриптоПро CSP. В разделе «Устройства» выберите место для сохранения ключевого контейнера (носитель ключевой информации), рекомендуется использовать электронный идентификатор eToken, RuToken или внешний флеш-носитель) и нажмите кнопку «ОК». 11. Далее появится биологического датчик случайных чисел (ДСЧ). Водите по нему мышкой и нажимайте любые клавиши до тех пор, пока не появится окно запроса пароля. В случае, если окно ДСЧ не появляется, добавьте биологический ДСЧ: Пуск- Панель управления – КриптоПро CSP – Оборудование – Настроить ДСЧ – Добавить. Подробнее см. в п. 2.4.1.1. на стр. 12 КриптоПро CSP. Инструкция по использованию (http://www.cap.ru/certsrv/doc/csp_ruk.pdf) 12. Введите пароль. Будьте внимательны, запомните этот пароль. Пароль необходимо формировать соблюдая требования к сложности пароля (не менее 8 символов, включая цифры и знаки). Запомните также имя ключевого контейнера и на какой носитель ключевой информации (подлежащий учету) осуществляется запись ключа электронной подписи. 13. Для Windows XP. После ввода пароля появится окно, нажмите «Да». 14.После этой процедуры появится окно с сообщением «Созданный запрос был успешно сохранен». Процедура создания запроса завершена. 15. Полученный подписанный файл запроса (например, с именем «запрос_на_СКП_ИвановВА.req») необходимо отправить в удостоверяющий центр по электронной почте вместе с оформленным заявлением на изготовление сертификата, указав номер ОГРН организации в теле или теме сообщения, при реквизитах заявления на изготовление сертификата проставляется актуальная дата письма, соответствующая дате формирования и направления запроса.