3. Настройка программы
advertisement
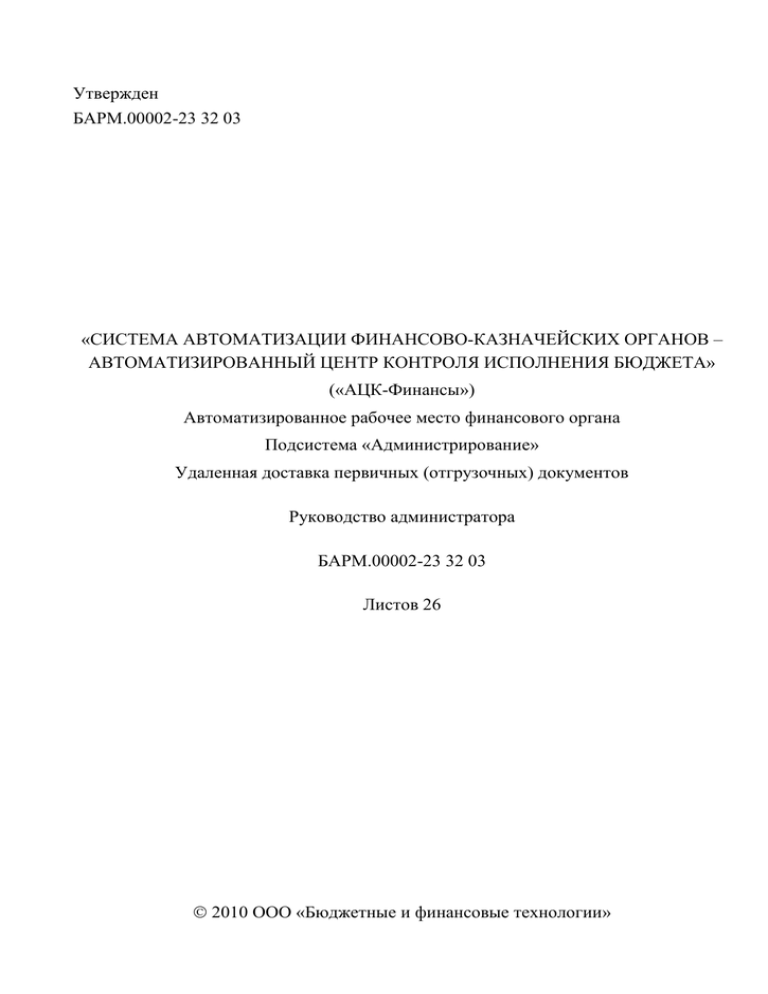
Утвержден
БАРМ.00002-23 32 03
«СИСТЕМА АВТОМАТИЗАЦИИ ФИНАНСОВО-КАЗНАЧЕЙСКИХ ОРГАНОВ –
АВТОМАТИЗИРОВАННЫЙ ЦЕНТР КОНТРОЛЯ ИСПОЛНЕНИЯ БЮДЖЕТА»
(«АЦК-Финансы»)
Автоматизированное рабочее место финансового органа
Подсистема «Администрирование»
Удаленная доставка первичных (отгрузочных) документов
Руководство администратора
БАРМ.00002-23 32 03
Листов 26
2010 ООО «Бюджетные и финансовые технологии»
2
БАРМ.00002-23 32 03
АННОТАЦИЯ
Приводится руководство администратора подсистемы «Администрирование». Удаленная
доставка первичных (отгрузочных) документов. Описаны область применения, состав
подсистемы, установка и настройка дополнительного оборудования, установка и настройка
подсистемы и сопутствующего программного обеспечения.
Документ выполнен в соответствии с ГОСТ 19.503-79 «Единая система программной
документации. РУКОВОДСТВО СИСТЕМНОГО ПРОГРАММИСТА. Требования к содержанию и
оформлению».
Система автоматизации финансово-казначейских органов – Автоматизированный Центр
Контроля исполнения бюджета («АЦК-Финансы») зарегистрирована в Федеральной службе по
интеллектуальной собственности, патентам и товарным знакам, Свидетельство № 2008610921 от
21.02.2008 г.
Компания «Бюджетные и финансовые технологии» оставляет за собой право вносить
изменения в программное обеспечение без внесения изменений в пользовательскую
документацию.
Оперативное внесение изменений в программное обеспечение отражается в
сопроводительной документации к выпускаемой версии.
Последние изменения внесены 19.02.2010 г.
3
БАРМ.00002-23 32 03
СОДЕРЖАНИЕ
1. ОБЩИЕ СВЕДЕНИЯ О ПРОГРАММЕ ........................................................................................... 4
1.1. НАЗНАЧЕНИЕ ПРОГРАММЫ ...................................................................... 4
1.2. ФУНКЦИИ ПРОГРАММЫ ............................................................................ 4
1.3. УСЛОВИЯ НАСТРОЙКИ ПР ОГРАММЫ ....................................................... 4
2. СТРУКТУРА ПРОГРАММЫ ............................................................................................................. 6
2.1. ТЕХНИЧЕСКАЯ ЧАСТЬ ............................................................................... 6
2.2. ПРОГРАММНАЯ ЧАСТЬ .............................................................................. 6
3. НАСТРОЙКА ПРОГРАММЫ ............................................................................................................ 7
3.1. УСТАНОВКА ОБОРУДОВАН ИЯ .................................................................. 7
3.1.1.
3.1.2.
3.1.3.
3.1.4.
Установка голосовой платы .......................................................................................... 7
Установка программного обеспечения ........................................................................ 7
Установка ПО Dialogic .................................................................................................... 8
Настройка PHE ................................................................................................................. 8
3.2. ЗАПУСК СИСТЕМЫ .................................................................................... 9
3.2.1.
3.2.2.
3.2.3.
3.2.4.
3.2.5.
Настройка безопасности ключа защиты Guardant (Hasp) ...................................... 9
Настройка параметров запуска................................................................................... 12
Настройка системы........................................................................................................ 13
Настройка каналов приложений ................................................................................ 14
Настройка резервного копирования базы ................................................................ 17
3.3. РАБОТА В СОСТАВЕ АЦК -ФИНАНСЫ ..................................................... 21
3.3.1. Принцип функционирования ...................................................................................... 21
3.3.2. Настройки взаимодействия АЦК-Финансы с УДОД.............................................. 21
3.3.3. Настройка ПИН-кода бюджетных организаций ...................................................... 22
3.4. МОДУЛЬ SCANATTACH2 .......................................................................... 23
3.4.1.
3.4.2.
3.4.3.
3.4.4.
Состав ............................................................................................................................... 23
Принципы функционирования ................................................................................... 24
Установка и удаление модуля ..................................................................................... 24
Настройки модуля ......................................................................................................... 24
3.5. ПРОСМОТР ПРИСОЕДИНЕННЫХ ДОКУМЕНТОВ В КЛИ ЕНТСКОМ
ПРИЛОЖЕНИИ .......................................................................................... 25
ПЕРЕЧЕНЬ РИСУНКОВ ........................................................................................................................ 26
4
БАРМ.00002-23 32 03
1. Общие сведения о программе
Прежде чем приступать к установке, настройке и эксплуатации программного обеспечения
«Система компьютерной телефонии», распечатайте и прочитайте этот документ. В нем содержатся
важные технические сведения о версии продукта.
1.1. Назначение программы
Системы компьютерной телефонии (“Computer Telephony Integration” - CTI) представляют
собой симбиоз двух технологий - телефонной и компьютерной, который позволяет использовать
все преимущества компьютерной идеологии (стандарты, гибкость, совместимость, удобный и
привычный интерфейс и т.д.) для управления телефонными соединениями.
В таких системах в качестве терминала к компьютеру используется обычный телефонный
аппарат. Главное достоинство CTI - это их открытость. Эта технология основана на стандартах и,
следовательно, системы CTI легко модифицируются и расширяются. Этим достигается
максимальная совместимость компонентов. Эти преимущества оказались настолько очевидны, что
это обусловило быстрое развитие и широкое применение систем CTI.
1.2. Функции программы
Система CTI позволяет клиентам получать актуальную справочную информацию без
использования компьютера или модема, используя обычный кнопочный телефонный аппарат с
возможностью тонового набора. С помощью факсимильного аппарата дополнительно можно
доставлять документы серверу АЦК-Финансы или получать необходимую информацию для
дальнейшей распечатки на бумаге.
Режим, в котором находится система, и действия, которые доступны пользователю,
озвучивает диктор на стороне сервера системы. Управление системой пользователем
осуществляется при помощи кнопок телефонного аппарата, работающего в тоновом режиме. Для
выбора того или иного пункта меню необходимо нажать на кнопку с соответствующей цифрой.
В некоторых режимах работы с системой потребуется ввести дополнительную
информацию, например, дату, pin-код, номер заявки ПБС и т.п. Ввод подобной информации
должен завершаться нажатием кнопки с изображением # (решетки). Дата вводится в формате: две
цифры – день и две цифры – месяц.
1.3. Условия настройки программы
Для обеспечения нормального функционирования системы на компьютере должны быть
установлены следующие компоненты:
операционная система: MS Windows NT 4.0 SP4 и выше или MS Windows 2000
professional;
машина баз данных Borland: BDE Administrator 5.1.1;
система управления базами данных: Sybase ASA 6.0 + patch ASA 6.03.
5
БАРМ.00002-23 32 03
наличие ODBC обязательно (входит в состав ОС).
Особенности установки Sybase ASA 6.0+:
установить сервер СУБД в конфигурации сервера сети (NETWORK SERVER);
установить пакет с исправлениями и поднять версию до номера 6.03;
использовать все установки по умолчанию, Java не устанавливать;
после инсталляции ASA в каталог {ASA}\scripts переписываются 2 sql-скрипта,
содержащих кодировку win_1251 (custom.sql и custmap.sql);
с помощью ODBC Administrator необходимо настроить псевдоним БД (alias) для
работы программных модулей с БД. Указать на закладке Login “User ID” = “dba” и
“Password” = “sql”.
6
БАРМ.00002-23 32 03
2. Структура программы
Системы, построенные на основе технологии CTI, представляют собой IBM PC
совместимый компьютер с подключенными к нему телефонными платами, к которым в свою
очередь подключаются телефонные линии. Управление работой голосовой платы осуществляется
специальным программным обеспечением.
2.1. Техническая часть
Основным производителем плат компьютерной телефонии является американская
компания Dialogic Corporation. Голосовая плата обеспечивает установление соединения по
телефонным линиям и голосовое взаимодействие с абонентом, а также воспринимает команды,
подаваемые пользователем путем нажатия на клавиши телефонного аппарата с тональным
набором, обеспечивает отсылку и получение факсимильных сообщений, позволяет осуществлять
интеллектуальную коммутацию как местных, так и внешних линий.
2.2. Программная часть
В состав системы входят следующие компоненты:
сервер приложений компьютерной телефонии, который выполняет сценарии,
написанные на языке BS-Script;
Phone Hardware Engine - универсальный интерфейс к телефонному оборудованию
различных производителей;
информационно-речевой сервер - генерация голосовых и факсимильных сообщений,
доступ к базе данных и любым внешним информационным ресурсам;
сервер авторизации - контроль доступа к системе и ее информационным ресурсам;
маршрутизатор сообщений - центральное звено системы, которое обеспечивает обмен
сообщениями между всеми компонентами комплекса компьютерной телефонии;
рабочее место администратора – настройка архитектуры комплекса компьютерной
телефонии.
7
БАРМ.00002-23 32 03
3. Настройка программы
3.1. Установка оборудования
Основным компонентом систем компьютерной телефонии являются многоканальные
голосовые платы. Они обладают широкими возможностями по обработке сигналов и
коммутированию телефонных линий. Все эти функции голосовые платы выполняют на
аппаратном уровне, без обращения к центральному процессору. В результате чего даже
достаточно мощные системы могут быть реализованы на основе относительно маломощных
компьютеров. Технической базой для работы этих плат являются специализированные
процессоры для обработки сигнала (digital signal processing, DSP), используемые для выполнения
всех вышеупомянутых преобразований голосового сигнала.
Независимо от типа и количества телефонных линий, с которыми работают платы, все они
выполняют следующие основные функции:
полный мониторинг линии;
осуществление набора номера;
определение состояния линии: занято, не отвечает, ответил факс, ответил человек;
окончание разговора;
функции снятия/опускания трубки;
оцифровка и запись звука с линии в файл;
воспроизведение в линию звукового файла;
распознавание сигналов тонального набора (DTMF): 0, 1, ..., 9, *, #;
коммутация любых двух каналов.
3.1.1. Установка голосовой платы
Установка системы CTI включает в себя несколько этапов:
установка сопутствующего программного обеспечения. Для нормальной работы системы
необходимо, чтобы программное обеспечение, установленное на компьютере,
соответствовало указанному в разделе 1.3.
непосредственная инсталляция системы из дистрибутива.
установка и настройка голосовой платы “Dialogic”.
настройка и запуск ПО CTI.
3.1.2. Установка программного обеспечения
Для установки системы, необходимо с компакт-диска, содержащего дистрибутив,
скопировать в отдельный каталог сервера CTI, следующие каталоги:
BFTPhone - каталог содержит исполняемые модули (*.exe ; *.bll ; *.dll) и голосовую
библиотеку системы;
.\BsBank – каталог с голосовой библиотекой системы;
.\Data – каталог содержит базу данных системы;
8
БАРМ.00002-23 32 03
.\PheMng - менеджер аппаратной части системы (программа Admin.exe);
.\Docs – документация по использованию системы.
3.1.3. Установка ПО Dialogic
Установите плату CTI в сервер и инсталлируйте драйвера платы.
После перезагрузки системы из меню StartProgramsDialogic System Software
запустите Dialogic Configuration Manager (DCM), рис. 1.
Рис. 1. Окно DCM
Далее меню ServiceStart Service. На экране появится окно, рис. 2.
Рис. 2. Окно состояния процесса
После запуска сервиса, выберите меню ServiceAutomatic. Закройте DCM.
3.1.4. Настройка PHE
PHE является надстройкой над API различных производителей телефонного оборудования.
PHE обеспечивает универсальный интерфейс сервера приложений (PhoneServer.exe) для работы с
различным телефонным оборудованием.
Запустите программу BFTPhone\PheMng\Admin.exe.
9
БАРМ.00002-23 32 03
Откроется окно PHE Administrator, рис. 3.
Рис. 3. Окно “PHE Administrator”
Нажмите Append и выберите файл \Dialogic\Dialogic.dll.
В окне Properties(PHE Manager) заполните поля Name, а затем Default Driver.
Внимание! Поле Defaul Driver должно быть обязательно заполнено. В этом поле указывается
драйвер голосовой платы (Dialogic.dll), который будет использоваться системой по умолчанию.
3.2. Запуск системы
3.2.1. Настройка безопасности ключа защиты Guardant (Hasp)
УДОД и Транспортный сервер «привязаны» к ключу защиты и обращаются к нему через
COM сервер (protcore). В Windows XP и Windows 2003 необходимо настроить доступ к COM
серверу, так чтобы и Транспортная система и УДОД, разнесенные на разные машины, имели
доступ к ключу, установленному на одной из машин.
Чтобы электронный ключ (hasp) был доступен для других компьютеров через COM сервер,
на компьютере, где стоит ключ защиты, необходимо выполнить следующую последовательность
действий:
1) На машине с установленным ключом добавить пользователей тех машин, с которых
нужен доступ к ключу. Пользователи добавляются «как пользователи» стандартным
образом через StartSettingsControl Panel, Users and Passwords, в окне Users and
Passwords, рис. 4.
10
БАРМ.00002-23 32 03
Рис. 4. Окно «Users and Passwords»
Для удобства настройки можно создать группу пользователей. Для этого в окне Users
and Passwords на закладке Advanced в группе Advanced User Management нажать
кнопку Advanced, в левом окне выбрать Groups, в правой части окна из контекстного
меню вызвать команду New Group, рис. 5.
Рис. 5. Диалог создания новой группы
В диалоге New Group в поле Group name ввести название группы, в поле Description –
текстовый комментарий, в списке Members перечислить пользователей группы.
Пользователи добавляются в список посредством кнопки Add. После ввода
информации нажимается кнопка Create. В окне Users and Passwords нажимается
кнопка Ок. Пользователи группы отразятся на закладке Users окна Users and
Passwords.
2) На всех машинах запустить файл protcore.exe. Для запуска protcore.exe достаточно
дважды «кликнуть» по названию компонента. Причем он должен быть запущен из той
папки, где лежит лицензия.
3) На машине с ключом через кнопку Start войти в режим Run и запустить dcomcnfg.
11
БАРМ.00002-23 32 03
4) На экране появится окно Distributed COM Configuration Properties (в Windows 2000),
в Windows XP и Windows 2003 Server – окно Component Services, рис. 6.
Рис. 6. Окно «Component Services»
5) В Windows 2000 на закладке Applications выбрать объект BSCoreProtectionServer
Object, затем нажать кнопку Properties в нижней части окна или выполнить двойной
клик левой клавишей мыши.
В Windows XP и Windows 2003 Server в ветке Console RootComponent
ServicesComputersMy
ComputerDCOM
Config
найти
объект
BSCoreProtectionServer Object, открыть форму свойств объекта.
6) На экране появится окно BSCoreProtectionServer Object Properties, рис. 7.
Рис. 7. Настройка доступа к COM серверу
7) Открыть закладку Security.
8) Поставить все радио-кнопки в режим Customize.
9) Воспользовавшись кнопками Edit последовательно для каждой группы настроек
открыть окна:
В Windows 2000: Registry Value Permissions и Registry Key Permissions.
В Windows XP, Windows 2003 Server: Launch Permissions, Access permission и
Configuration Permissions.
12
БАРМ.00002-23 32 03
10) В каждом окне добавить пользователя Everyone с правами Allow Launch, Allow Access,
и Read соответственно; пользователя Interactive c такими же правами и пользователей,
добавленных на данную машину или группу пользователей (см. п.1) с такими же
правами, рис. 8.
Рис. 8. Открытие доступа пользователям
11) После произведенных в окне настроек BSCoreProtectionServer Object Properties
нажать кнопку Ок. После этого ключ защиты станет доступным для всех компьютеров
этого же домена и новых пользователей машины.
Внимание! Если ключ защиты установлен на транспортном сервере, а удаленный доступ к ключу
настраивается для УДОДа, то при настройке запуска УДОД с удаленной машины необходимо
проверить, чтобы файл лицензии, на машине, откуда запускается УДОД, совпадал с файлом
лицензии на сервере транспорта.
3.2.2. Настройка параметров запуска
Перед первым запуском сервера необходимо настроить параметры входа в систему, для
этого в %BSSRoot%\BsPhone следует запустить файл setlogin.exe. В открывшемся окне, в
параметре Protection server location прописывается имя компьютера, где установлен ключ
защиты, рис. 9.
13
БАРМ.00002-23 32 03
Рис. 9. Настройка параметров запуска
После ввода значений окно setlogin закрывается с сохранением произведённых изменений.
Замечание. Если вход в систему и подключение к базе данных происходит под разными именами,
то для подключения к системе необходимо, сняв флажок Equal user and database logins and
passwords, настроить имя и пароль подключения к базе данных, поля соответственно Database
login и Database password. В случае, когда указанный флажок установлен, данные поля для
редактирования недоступны.
3.2.3. Настройка системы
Для обеспечения функционирования подсистемы CTI необходимо
конфигурационные файлы системы: BSPhone.ini, PhoneAdmin.ini, AuthServ.ini.
настроить
Настройка системы осуществляется с помощью программы IniConf.exe, которая находится
в каталоге %BSSRoot%\BsPhone. Запустите программу IniConf.exe, рис. 10.
14
БАРМ.00002-23 32 03
Текущий псевдоним
базы данных
Путь к библиотеке
с Phone Hardware
Engine
Имя компьютера, на
котором установлена
CTI
Путь к каталогу
BSBank, в котором
находятся голосовые
файлы
Имя компьютера, на
котором установлен
ключ защиты (HASP)
Рис. 10. Окно настройки конфигурации
3.2.4. Настройка каналов приложений
Запустите Информационно-речевой сервер - InfoServ.exe, рис. 11.
Рис. 11. Окно регистрации для входа на сервер приложений
В окне подключения к базе данных наберите имя пользователя dba и пароль sql.
Далее нажмите Ok.
В результате будут запущены все необходимые модули, а окно сервера приложения будет
выглядеть следующем образом, рис. 12.
15
БАРМ.00002-23 32 03
Рис. 12. Окно сервера приложений
Запустите программу PhoneAdmin.exe, рис. 13.
Рис. 13. Окно рабочего места администратора
Далее выберите кнопку Приложения и каналы, рис. 14.
Рис. 14. Настройка приложений
Для просмотра свойств канала выберите мышкой канал и нажмите кнопку Свойства,
рис. 15.
16
БАРМ.00002-23 32 03
Рис. 15. Окно параметров канала
Для автоматического запуска приложения на данном канале установите отметку напротив
опции Автоматический запуск канала приложения. Таким образом, в дальнейшем после
запуска Информационно-речевого сервера (InfoServ.exe) произойдет запуск приложения на
данном канале и система будет готова принимать входящие звонки.
Если опция Автоматический запуск канала приложения не активизирована, тогда
приложение на канале необходимо запускать следующем образом.
На панели Рабочего места администратора CTI выберите кнопку Запуск приложений,
рис. 16.
Рис. 16. Окно запуска приложений
Выберите «мышкой» в окне Приложения и каналы канал и нажмите кнопку Запуск. Или
выберите «мышкой» приложение и нажмите кнопку Запуск. В результате произойдет запуск
приложения на всех доступных каналах.
В итоге окно Сервера приложения будет выглядеть следующем образом, рис. 17.
17
БАРМ.00002-23 32 03
Рис. 17. Отражения состояния каналов
Примечание: Если на компьютере установлен Firewall, его необходимо настроить на пропуск
сигнала. Если Firewall не настроен на пропуск сигнала, то при звонке автоответчик работать не
будет.
3.2.5. Настройка резервного копирования базы
Для настройки резервного копирования базы выполните следующие действия:
1. В каталоге, в котором располагается база, создайте папку backups.
2. В папку backups поместите архиватор rar.exe, рис. 18.
Рис. 18. Папка backups
3. В каталоге базы создайте текстовый файл и измените его расширение на bat. Укажите в
новом файле параметры следующего вида:
@echo off
18
БАРМ.00002-23 32 03
“C:\Program
Files\Sybase\SQL
:uid=dba;pwd=sql;dbn=azkphone” ./backups
Cd backups
if not exist basename.db go to ok1
del /q basename.rar
rar a –m5 basename.rar basename.”
del /q basename.db
rem del /q basename.log
go to done
:ok1
echo Sorry, but backup don’t creates...
pause
go to done
:done
Anywere
7\win32\dbbackup.exe”
–c
Где:
basename – имя базы, которую необходимо копировать.
Рис. 19. Настройка копирования базы
Сохраните внесенные изменения выбрав пункт меню ФайлСохранить.
4. Укажите в планировщике Windows автозапуск созданного файла. Для этого:
4.1. Откройте панель управления через пункт меню ПускНастройкаПанель
управления и выберите папку Назначение задания.
19
БАРМ.00002-23 32 03
Рис. 20. Панель управления
4.2. Запустите мастера добавления задания.
4.3. Перейдите на закладку выбора программы для запуска, рис. 21.
Рис. 21. Мастер планирования заданий
Нажмите кнопку Обзор. В открывшемся окне укажите путь к файлу, для которого
следует составить расписание.
После выбора файла нажмите кнопку Открыть. Мастер планирования заданий
перейдет на следующую страницу, на которой указывается имя задания и частота его
выполнения, рис. 22.
20
БАРМ.00002-23 32 03
Рис. 22. Настройка частоты выполнения задания
Для продолжения настройки задания нажмите кнопку Далее.
4.4. В результате откроется новая закладка Мастера планирования заданий для
настройки времени и даты запуска задания. На закладке необходимо указать:
Время начала – время начала выполнения задания.
Выполнять это задание – частота выполнения задания. Установите отметку напротив одного из
параметров: ежедневно, по рабочим дням или каждый <количество дней> день.
Дата начала – дата начала выполнения задания. Значение выбирается из календаря.
После настройки времени и даты запуска задания нажмите кнопку Далее.
4.5. На новой закладке укажите имя пользователя и пароль.
Для продолжения настройки задания нажмите кнопку Далее.
4.6. Открывается последняя закладка Мастера планирования заданий. Для
подтверждения добавления задания к расписанию Windows нажмите кнопку Готово,
рис. 23.
Рис. 23. Завершение добавления задания
5. После завершения настройки резервного копирования базы в указанное время в папке
backups будет автоматически создаваться копия базы.
21
БАРМ.00002-23 32 03
Примечание: Если необходимо архивировать базу несколько раз в день, создайте несколько
файлов с расширением bat. Затем пропишите их в планировщике заданий или добавьте строки в
уже существующее задание, так чтобы новый архив не записывался поверх предыдущего.
3.3. Работа в составе АЦК-Финансы
3.3.1. Принцип функционирования
Отправленный с помощью факсимильного аппарата или специального программного
обеспечения документ преобразовывается системой УДОД в графический файл формата TIFF.
Файл присоединяется к указанному в диалоге с пользователем документу и может быть
вызван для просмотра средствами клиента АЦК-Финансы.
3.3.2. Настройки взаимодействия АЦК-Финансы с УДОД
Для настройки взаимодействия сервера приложений АЦК-Финансы и УДОД необходимо:
1) Указать реализованный на Java серверный класс идентификации документа. Для этого
на клиентской части АЦК-Финансы необходимо открыть форму СервисСистемные
параметры, в группе настроек УДОД заполнить поле Класс идентификации
документа значением com.bssys.azkserver.udod.DocIdentification.
Внимание! Если данная настройка не будет заполнена, сервер будет при любых условиях
сообщать подсистеме УДОД о том, что требуемый документ не найден.
2) Установить Microsoft xml CORE SERVICES (MSXML) 3.0 Service PACK 5 (msxml3.msi).
3) На машине, где установлен УДОД, зарегистрировать библиотеку ServIntf.dll или
запустить хотя бы один раз клиентское приложение АЦК-Финансы.
Для размещения присоединенных документов используются хранилища. Чтобы указать
серверу приложений АЦК-Финансы, где он должен организовать хранилище, в файле свойств
сервера приложений необходимо определить дополнительно параметры azk.storage.conf и
azk.docattach.class:
Например:
azk.storage.conf= ./XML/storages.xml
azk.docattach.class=com.bssys.azkserver.udod.AzkDocAttachEx
Параметр azk.storage.conf указывает имя xml-файла, в котором описывается структура
хранилища. Наименование файла хранения можно указать как в абсолютном формате, так и в
формате относительно корневого каталога АЦК-Финансы.
Параметр azk.docattach.class указывает класс, управляющий хранением вложений.
Механизм управления хранилищами данных основан на менеджере устройств, который
управляет различными устройствами, указанными в файле конфигурации устройств. В файле
указывается информация вида:
<STORAGES>
<DOCATTACH>
22
БАРМ.00002-23 32 03
<DEVICE name="UDOD" caption="Удод - файловая система (с группировкой по датам)"
path="X:\azk2\testDocAttach" class="com.bssys.server.system.storage.FileFolderDataDevice" readonly="false"/>
</DOCATTACH>
</STORAGES>
Внимание! Убедитесь, что информация записана одной строкой.
Здесь:
* name - уникальное имя устройства, которое запоминается для каждого присоединенного к
документу файла для того, чтобы впоследствии система могла его найти;
* path – путь к каталогу на диске, в который записываются присоединенные файлы;
* class - имя класса-обработчика данного устройства. Класс должен имплементировать
интерфейс DataStorage.
* read-only - признак того, что устройство доступно только для чтения (нельзя удалять
файлы и записывать новые).
Все остальные параметры являются специфичными для каждого устройства.
3.3.3. Настройка ПИН-кода бюджетных организаций
Для настройки ПИН-кода для бюджетных организаций в системе «АЦК-Финансы»
откройте
справочник
Организации.
Для
этого
выберите
пункт
меню
СправочникиОрганизацииОрганизации. Пример справочника организаций представлен на
рис. 24.
Рис. 24. Справочник «Организации»
В открывшемся справочнике установите фильтр по ролям Бюджетополучатель и
Распорядитель. В результате в списке останутся только организации бюджетополучателей и
распорядителей.
Затем для каждой организации измените значение поля ПИН-код на четырехзначное. Для
этого откройте на редактирование карточку организации одним из способов:
23
БАРМ.00002-23 32 03
Нажмите кнопку
Нажмите клавишу <F4>;
на панели инструментов справочника;
Выберите пункт «Редактировать» контекстного меню.
После выполнения одного из вышеперечисленных
Редактирование организации.
действий
откроется
окно
Рис. 25. Редактирование организации
В открывшемся окне в поле ПИН-код укажите четырехзначное значение.
Для сохранения введенной информации нажмите кнопку ОК. Для отмены внесенных
изменений и выхода из окна редактирования информации об организации нажмите кнопку
Отмена.
3.4. Модуль ScanAttach2
Модуль ScanAttach2.exe - консольное приложение, которое выполняет функции
интерфейса-посредника (proxy interface) между УДОД и системой «АЦК-Финансы». Модуль
предоставляет интерфейсы для непосредственно доступа к интерфейсам сервера приложений
АЦК-Финансы.
3.4.1. Состав
Для нормальной работы ScanAttach2 он должен быть зарегистрирован в системе. Для этого
достаточно запустить его один раз на выполнение.
24
БАРМ.00002-23 32 03
3.4.2. Принципы функционирования
ScanAttach2 реализует следующие функции:
function PutAttach(const aFileName: WideString; aPageCount: Integer; const aDescription:
WideString): WordBool;
Помещает в хранилище АЦК-Финансы файл aFileName размерностью aPageCount
страниц с описанием aDescription, одновременно разбирая имя файла и прикрепляя
файл к электронному документу АЦК-Финансы. Возвращает True, если все нормально.
- function CheckDocument(const aFileName: WideString): Integer;
Разбирает имя файла aFileName, ищет электронный документ на основе разбора.
Если результат>=0 - это текущий статус документа, меньше нуля - ошибка.
- function GetAttachStatus(const aFileName: WideString): WordBool;
Разбирает имя файла aFileName, True, если файл присоединен к электронному
документу АЦК-Финансы.
- function GetAttachInfo(const aXMLParams: WideString): WideString; safecall;
Возвращает отчет, сколько аттачей пришло для данной организации за какое-то число.
XML вида <TASK PIN="1234567890" DOC_DATE="2004-07-01"/>, дата может быть
пустой – тогда отчет за все время.
- function GetCompanyByPIN(const aPIN: WideString): WideString;
По ПИНу организации возвращает ее название; если результат - пустая строка - ПИН
невалидный.
- function GetDocInfo(const aPIN, aNUM: WideString; aDate: TDateTime): WideString;
safecall;
По ПИНу, номеру и дате документа возвращает полное XML-описание электронного
документа или пустую строку, буде таковой не найден - резервный разбор
присоединенных файлов.
3.4.3. Установка и удаление модуля
Удаление приложения осуществляется удалением его из файловой системы.
Размещать запускаемый модуль можно в любом месте файловой системы на компьютере,
где установлен УДОД, но рекомендовано в одном каталоге с УДОД создать каталог для
SCANATTACH.
3.4.4. Настройки модуля
Все настройки ScanAttach2 находятся в файле ScanAttach2.ini. Рассмотрим его содержимое:
[COMMON]
;Уровень логистики
LogLevel = 20
;Расшаренный каталог для работы с УДОДом, его же и сканирует.
Inbox = c:\InBox
;Маска обрабатываемых файлов
FileMask = *.txt
25
БАРМ.00002-23 32 03
;Интервал сканирования в минутах (рекомендовано 3 мин)
Scan Interval = 3
;Как поступать с присоединенными файлами - либо удалять, либо проставлять
;соответствующий атрибут. Допустимые значения: ARCH, HIDDEN, RO, SYS;
;Если их несколько - то через запятую
MarkAttr = DEL
;Имя файла лога
LogName = scanattach.log
;Параметры коннекта к серверу приложений АЦК-Финансы
[AZK2SERV]
Interactive=true
SessionProvider=corbaloc:iiop:1.2@localhost:2001/SessionProvider
DataSetProvider=corbaloc:iiop:1.2@localhost:2001/DataSetProvider
TransactEngine=corbaloc:iiop:1.2@localhost:2001/TransactEngine
UseSSL=false
AZKLogin = root
AZKPassword = -toor;Финансовый год, по дефолту - текущий календарный
FinYear = 2004
;Идентификатор бюджета
BudgetID=10000000001
3.5. Просмотр присоединенных документов в клиентском приложении
Просмотр присоединенных документов на АРМ клиента АЦК-Финансы осуществляется
стандартно для всех классов документов, в том числе и заявок на расходование средств.
Для того чтобы просмотреть присоединенные к заявке документы, необходимо открыть
интересуемую заявку для просмотра и, используя клавишу «Показать присоединенные
документы», получить список присоединенных файлов.
Так как файлы из УДОД-а поступают в формате TIFF, то для их просмотра на стороне
клиентского приложения должна быть установлена программа просмотра графических файлов,
например, ACDSee.
Клиентское приложение АЦК-Финансы позволяет присоединять файлы к документу и
удалять их из списка присоединенных.
Примечание. Описание работы с присоединенными файлами приведено в документации «Система
«АЦК-Финансы». АРМ ФО. Подсистемы общего назначения. Руководство пользователя».
26
БАРМ.00002-23 32 03
ПЕРЕЧЕНЬ РИСУНКОВ
Рис. 1. Окно DCM ....................................................................................................................................... 8
Рис. 2. Окно состояния процесса ............................................................................................................... 8
Рис. 3. Окно “PHE Administrator” .............................................................................................................. 9
Рис. 4. Окно «Users and Passwords» ......................................................................................................... 10
Рис. 5. Диалог создания новой группы ................................................................................................... 10
Рис. 6. Окно «Component Services» ......................................................................................................... 11
Рис. 7. Настройка доступа к COM серверу ............................................................................................. 11
Рис. 8. Открытие доступа пользователям ............................................................................................... 12
Рис. 9. Настройка параметров запуска .................................................................................................... 13
Рис. 10. Окно настройки конфигурации ................................................................................................. 14
Рис. 11. Окно регистрации для входа на сервер приложений .............................................................. 14
Рис. 12. Окно сервера приложений ......................................................................................................... 15
Рис. 13. Окно рабочего места администратора ...................................................................................... 15
Рис. 14. Настройка приложений .............................................................................................................. 15
Рис. 15. Окно параметров канала ............................................................................................................ 16
Рис. 16. Окно запуска приложений ......................................................................................................... 16
Рис. 17. Отражения состояния каналов ................................................................................................... 17
Рис. 18. Папка backups .............................................................................................................................. 17
Рис. 19. Настройка копирования базы .................................................................................................... 18
Рис. 20. Панель управления ..................................................................................................................... 19
Рис. 21. Мастер планирования заданий .................................................................................................. 19
Рис. 22. Настройка частоты выполнения задания .................................................................................. 20
Рис. 23. Завершение добавления задания ............................................................................................... 20
Рис. 24. Справочник «Организации» ...................................................................................................... 22
Рис. 25. Редактирование организации ..................................................................................................... 23