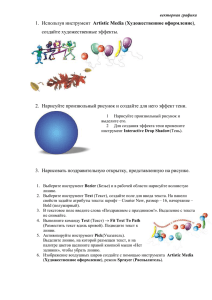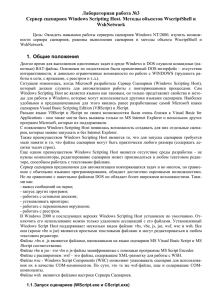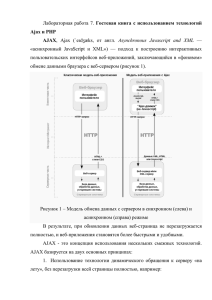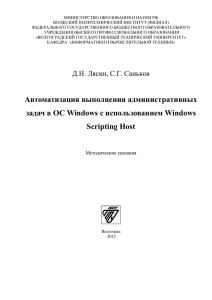Установка службы Surgard
реклама
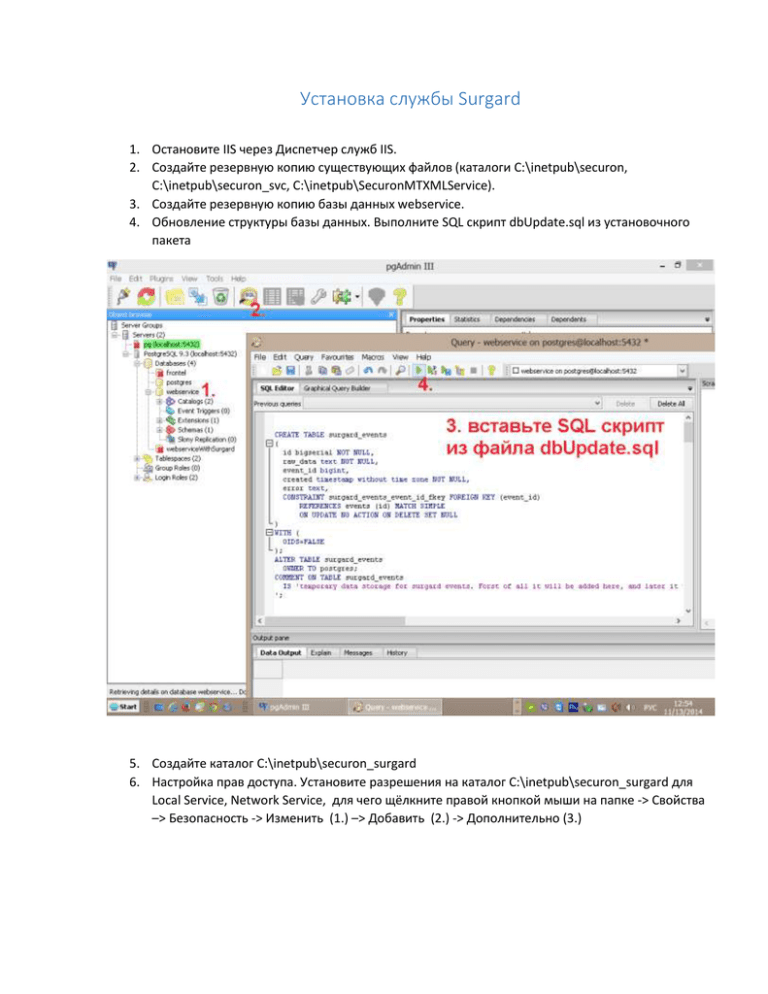
Установка службы Surgard 1. Остановите IIS через Диспетчер служб IIS. 2. Создайте резервную копию существующих файлов (каталоги C:\inetpub\securon, C:\inetpub\securon_svc, C:\inetpub\SecuronMTXMLService). 3. Создайте резервную копию базы данных webservice. 4. Обновление структуры базы данных. Выполните SQL скрипт dbUpdate.sql из установочного пакета 5. Создайте каталог C:\inetpub\securon_surgard 6. Настройка прав доступа. Установите разрешения на каталог C:\inetpub\securon_surgard для Local Service, Network Service, для чего щёлкните правой кнопкой мыши на папке -> Свойства –> Безопасность -> Изменить (1.) –> Добавить (2.) -> Дополнительно (3.) Найти (4.) -> Выбрать указанные записи (5.) –> OK (6.) Установите полные права доступа для указанных записей, как указано на рисунках (пункты 7.-10.) Сохраните изменения. 7. Копирование файлов службы Surgard в рабочий каталог. Это возможно сделать двумя способами: A) Простое копирование установочных файлов. Распакуйте архив с установочными файлами и скопируйте их в каталог C:\inetpub\securon_surgard. Ваш каталог будет выглядеть примерно таким образом: Б) Публикация из Visual Studio. Для использования этого способа необходимо умение использовать Visual Studio и иметь установленную среду разработки Visual Studio for Web, версии 2012 или новее. Проект находится на TFS https://spbdev.visualstudio.com -> DefaultCollection -> Securon. Для доступа необходимо иметь учётную запись, для получения её, обратитесь к администратору. Создайте локальную копию всего решения (Solution) на диске. Откройте проект в Visual Studio. Нажмите правой кнопкой мыши на проекте Securon.SurgardService (1.) - > Публикация (2.) Создайте профиль или убедитесь, что существующий профиль настроен правильно. Опубликуйте проект (3.) 8. Конфигурирование строки подключения и способа отправки сообщений. Производится путём редактирования файла C:\inetpub\securon_surgard\ web.config 9. Настройка IIS. Нажмите Пуск –> Панель управления –> Администрирование -> Диспетчер служб IIS. Раскройте вложенные элементы -> Сайты (правой кнопкой мыши) -> Добавить Заполните значения, как показано на рисунке ниже Если на компьютере отсутствует .Net Framework версии 4.5, установите его отсюда http://www.microsoft.com/en-us/download/details.aspx?id=30653 Рекомендуемый режим работы Пула приложений «Встроенный» (Integrated). Нажмите OK. 10. Запуск службы Surgard. Запустите сайт через Диспетчер служб IIS. 11. Настройка файрвол. Если вы используете файрвол, необходимо создать правила, разрешающие подключения к портам 8884 и 2174. Порт 8884 прослушивается службой (TcpListener) и на него ожидается приход данных в формате Ademco от ПО Ритм или оборудования Surgard. Порт 2174 используется для запуска службы на IIS. 12. Корректировка скрипта автозапуска служб. Добавьте команды для автоматического запуска службы Surgard в файл AutoStartService.vbs, который должен быть помещён в Автозагрузку (Startup) и выполняется при запуске Windows. Содержание этого файла должно быть примерно таким: Set WshShell = CreateObject("WScript.Shell") Set Http = WScript.CreateObject("msxml2.xmlhttp.3.0") Set Http2 = WScript.CreateObject("msxml2.xmlhttp.3.0") Set Http3 = WScript.CreateObject("msxml2.xmlhttp.3.0") On Error Resume Next Do Until i=10 Http.open "GET", "http://localhost:2713/Stock.svc", False Http.send Http2.open "GET", "http://localhost:8882/Default.aspx", False Http2.send Http3.open "GET", "http://localhost:2174/Simulator/Index", False Http3.send WScript.Sleep 10000 Loop 13. Перезагрузите компьютер. 14. Проверка работоспособности службы Surgard. Обеспечьте поступление тестовых данных от оборудования Surgard или из ПО Ритм. Убедитесь, что собитыя отображаются через вебинтерфейс на вкладке Мониторинг. Если события не отображаются, проделайте диагностические действия: А) с помощью программы telnet (Пуск -> Выполнить –> cmd.exe -> OK) подключитесь к порту 8884 сервера localhost. Если подключение удалось, значит служба Surgard запущена и прослушивает порт, ожидая прихода входящих событий. Проделайте то же самое через Интернет, подключаясь к серверу по внешнему IP адресу, чтобы убедиться, что файрвол не блокирует входящие подключения. Б) Перейдите по адресу http://localhost:2174/Simulator/Index и отправьте тестовую команду, например 5011 181051R55201000 с помощью эмулятора. Если получено сообщение «Code saved», значит служба Surgard правильно обрабатывает входящие посылки и они должны отображаться в списке событий. В иных случаях необходимо проверить правильность структуры данных в базе данных. 15. Настройте уведомления о событиях с помощью email и SMS на указанных ниже страницах. Убедитесь, что служба Surgard отправляет письма и SMS.