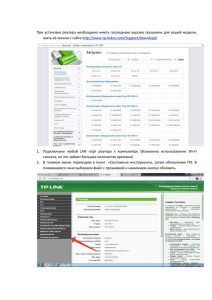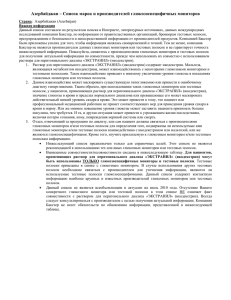- Xbox Live Planet
advertisement

Инструкция по настройке LiNK на Xbox 360 FSD jqe360 LiNK - встроенный мультиплеер в новую бета версию FreeStyle Dashbord 3.0 rev 4.02 для игры через Интернет. Игры должны подждерживать технологию System Link - режим многопользовательской игры от Microsoft, когда консоли находятся в одной локальной сети. Ранее существовали программы туннелирования трафика консолей, заставляя Xbox-ы думать, что они находятся в одной локальной сети, когда реально они были расположены даже в разных странах. Т.е. для таких программ была необходимость постоянного включенного компа в сети с консолью. Команда F3 Team встроила подобный клиент уже в сам дашборд, т.е. комп для игр по сети между консолями уже не нужен. Настройка: Для начала, консоль должна быть подключена к интернету. 1. Чистка винта, удаление всех TU 1.1 С помошью встроенного в FSD файлового менеджера удалите эти две папки: $TitleUpdate; Cache; 2. Установка, обновление Freestyle Dashboard 2.1 Предполагается, что у Вас уже установлена финальная версия FreeStyle Dashboard 3 - rev. 58 2.2 Узнать какия у Вас установлена версия можно по пути: FSD -> Установки (Settings) -> Создатели (Credits). Напр. вот так: 2.3 Если у Вас предидущие версии FSD 2.2 или иной DashLaunch - крайне рекомендуется обновиться до последних версий: Инструкция по обновлению FreeStyle Dashboard 3.0 rev.58 DashLaunch 3.04 Ну вот Вы и обновились, давно надо было это сделать. 2.4 Теперь пора обновиться на новую, пока еще бета версию. Для этого в настройках FSD -> Главные настройки (General Settings) -> устанавливаем галочки: Включить Бета обновления () , Проверять наличие обновлений при старте 2.5 Перезагружаем FSD -> нажимаем центральную кнопку -> Начальная страница Заходим в настройки -> Главные настройки (General Settings) -> Обновления (Updates) -> отмечаем галочками все три обновления: Freestyle Dash App Update. Version: 3.0 r402 - Beta, Freestyle Dash Skin Update. Version: 3.0 r402 - Beta, Freestyle plugin Update. Version: 3.0 r407 - Beta: 2.6 Нажимаем кнопку Y на джойстике -> Применить обновления (Apply Selected Updates) и дожидаемся, пока консоль скачает все три обновления и на экране не появиться окно с предложением перезапустить наш дашборд. Please, restart dash to apply. Соглашаемся на перезапуск F3 2.7 появляется черный экран, с предложением обновить наш даш, соглашаемся, нажав Y, все проходит успешно, нам предлагают нажать любую кнопку для перезагрузки: 2.9 Появляется ошибка о поломке F3 - не переживаем, так должно быть. Не соглашаемся на перезапуск, а полностью выключаем консоль кнопкой и затем заново включаем. 2.10 Перед Вами обновленный дашборд, если у Вас был установлен русский скин - теперь точно необходимо переключиться на дефолтный английский скин (Настрройки - Обложки -> Default Skin) 3. Регистрация на сайте link.jqe360.com 3.1 Заходим на сайт по ссылке, кликаем слева на Register Free, усердно ждем, пока не появиться форма регистрации. Заполняем: Имя, Логин, Ваш e-mail, пароль, повторяем пароль. На секретный вопрос: "What Team brought you this site?" даем ответ "team fsd" и нажимаем конопку Register 3.2 Открываем свой почтовый ящик, ищем письмо от NoReply < noreply@jqe360.com>, щелкаем по ссылке *****ACTIVATION LINK***** 3.3 В открывшимся окне вводим вновь свой логин и пароль, если все сделано верно: 4. Настройка Link 4.1 На консоли: заходим в настройки: -> General Settings -> JQE360.com и вводим Ваш Логин и пароль, зарегистрированных на сайте jqe360.com. Обязательно нажимаем кнопку "Link Console to JQE360". 4.2 Переходим опять в Настроки: Settings -> Plugin Settings -> F3 Plugin Ставим галочки "Enable LiNK" -> Always On ; "Enable UPnP for port mapping При желании можно изменить номера портов, по умолчанию порты могут отличаться, запомните их 4.3 Нажимаем кнопку Test и зрим результат: 4.4 Если у Вас в зеленом прямоугольнике "Fail" - переходим к пункту 4.1, если повториться, переходим к пункту 3.1 и регистрируемся заново. 4.5 Если у Вас в красных прямоугольниках есть хоть один "Fail" - Переходим к шагу 5. Настройка роутера / модема 4.6 Если у Вас в красных прямоугольниках Pass - Вам можно пропустить следующий шаг 5. Настройка роутера / модема . Поздравляем, у Вас порты открыты, переходим к пункту: 7. Добавление путей к играм 5. Настройка роутера, модема, проброс портов 5.1 Давайте разберемся: У Вас модем, роутер, прямое подключение? 5.2 Если модем / роутер и Вы знаете его IP-адресс, переходите к пункту 5.4. Если Вы не знаете IP-адресс Вашего модема / роутера, будем его узнавать :evil: На компьютере нажимаем -> Пуск -> Выполнить (Если Windows XP) или сразу вводим в пустом поле (Windows 7) команду CMD и нажимаем кнопку Enter на клавиатуре 5.3 В открывшимся окне вводим команду ipconfig Ищем строку "Основной шлюз" с цифрами, их может быть несколько, но нужен нам только один, напр. может иметь вид :192.168.0.1 или 192.168.1.100 Указанный там адресс и будет IP-адрессом Вашего роутера / модема. 5.4 Открываем любой браузер, в строке адресс вводим свой адресс роутера / модема и нажимаем Enterhttp://192.168.0.1/ 5.5 Вводим Логин и пароль к своему устройству. Обычно указаны на наклейке снизу самого роутера/модема. Достаньте его и посмотрите. 5.6 У каждого устройства своя консоль управления, нам необходимо найти такие категории: NAT, Virtual Servers, UPnP, DMZ Спососб 1: DMZ - самый простой способ настрйки, но не совсем правильный. Вводим в поле DMZ IP-адресс своей консоли Способ 2: Virtual Servers: Добавляем новую запись Server Name Server Name - LiNK (на свое усмотрение) External Port Start - 3071 (см. пункт 4.2) External Port End - 3072 (см. пункт 4.2) Protocol - TCP/UDP Internal Port Start - 3071 (см. пункт 4.2) Internal Port End - 3072 (см. пункт 4.2) Сохраняем настройки, перезагружаем устройство. 6. Проверка настроек 7. Добавление путей к играм 7. Обновление TU игр 8. Вход в комнату To be continued ... спать тоже надо иногда