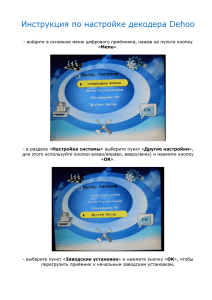Руководство пользователя - Инспекция Государственного
advertisement

ГОСУДАРСТВЕННАЯ ИНФОРМАЦИОННАЯ СИСТЕМА ЖИЛИЩНО-КОММУНАЛЬНОГО ХОЗЯЙСТВА (ГИС ЖКХ) РУКОВОДСТВО ПОЛЬЗОВАТЕЛЯ ЗАКРЫТАЯ ЧАСТЬ Листов 726 2015 Наименование ППО: Код документа: ГИС ЖКХ. Закрытая часть АННОТАЦИЯ В настоящем документе описано назначение и условия применения «Государственная информационная система жилищно-коммунального хозяйства (ГИС ЖКХ)», подготовка к работе с системой, описание операций, аварийных ситуаций при работе в Закрытой части системы ГИС ЖКХ, а также рекомендации по освоению ГИС ЖКХ. 2 Наименование ППО: Код документа: ГИС ЖКХ. Закрытая часть СОДЕРЖАНИЕ 1. Введение ................................................................................................. 16 1.1. Область применения ............................................................................ 16 1.2. Краткое описание возможностей......................................................... 16 1.3. Уровень подготовки пользователей .................................................... 17 1.4. Перечень эксплуатационной документации, с которыми необходимо ознакомиться пользователю ................................................................ 17 2. Назначение и условия применения системы ........................................ 18 3. Подготовка к работе ............................................................................... 21 3.1. Состав и содержание дистрибутивного носителя данных ................. 21 3.2. Порядок проверки работоспособности ............................................... 21 4. Регистрация в Системе ГИС ЖКХ ........................................................ 22 5. Работа в личном кабинете службы оператора ГИС ЖКХ .................... 23 5.1. Работа в личном кабинете Администратора службы Оператора ГИС ЖКХ ...................................................................................................... 23 5.1.1. Данные об организации.................................................................... 23 5.1.2. Сотрудники ....................................................................................... 24 5.1.3. Подключенные лицевые счета ......................................................... 28 5.1.4. Полномочия ...................................................................................... 29 5.1.1. Настройки ......................................................................................... 30 5.1.2. Просмотр журнала событий организации ....................................... 31 5.2. Работа в личном кабинете Уполномоченного специалиста службы оператора ГИС ЖКХ ............................................................................ 33 5.2.1. Сведения об организации и пользователе ....................................... 33 5.2.2. Оповещения ...................................................................................... 35 5.2.3. Раздел «Администрирование ГИС ЖКХ» ...................................... 38 5.2.4. Раздел «Объекты управления» ........................................................ 86 5.2.5. Раздел «Справочники» ..................................................................... 88 3 Наименование ППО: Код документа: ГИС ЖКХ. Закрытая часть 5.2.6. Раздел «Дополнительная информация» .......................................... 97 5.2.7. Раздел «Собственные обращения» ................................................ 112 5.2.8. Раздел «Аналитика и рейтинги» .................................................... 119 6. Работа в личном кабинете Управляющей организации ..................... 124 6.1. Работа в личном кабинете Администратора Управляющей организации ........................................................................................ 124 6.1.1. Данные об организации.................................................................. 124 6.1.2. Полномочия .................................................................................... 135 6.1.3. Настройки ....................................................................................... 138 6.1.4. Просмотр журнала событий организации ..................................... 139 6.1.5. Подключенные лицевые счета ....................................................... 140 6.1.6. Платежные реквизиты .................................................................... 142 6.2. Работа в личном кабинете Уполномоченного специалиста Управляющей организации................................................................ 145 6.2.1. Договоры управления..................................................................... 148 6.2.2. Реестр объектов жилищного фонда ............................................... 171 6.2.3. Договоры на пользование общим имуществом ............................ 204 6.2.4. Договоры на доставку платежных документов ............................ 211 6.2.5. Лицевые счета обслуживаемых домов .......................................... 216 6.2.6. Приборы учета ................................................................................ 224 6.2.7. Голосования .................................................................................... 244 6.2.8. Реестр программ капитального ремонта ....................................... 251 6.2.9. Раздел «Оплата ЖКУ». Платежные документы ........................... 253 6.2.10. Раздел «Оплата ЖКУ». Квитирование .......................................... 265 6.2.11. Раздел «Оплата ЖКУ». Реестр извещений о принятии к исполнению распоряжения ............................................................ 266 6.2.12. Раздел «Дополнительная информация». Реестр индексов по субъекту .......................................................................................... 267 4 Наименование ППО: Код документа: ГИС ЖКХ. Закрытая часть 6.2.13. Раздел «Дополнительная информация». Электронные документы ......................................................................................................... 270 6.2.14. Раздел «Дополнительная информация». Электронные паспорта 272 6.2.15. Настройка структуры электронных паспортов ............................. 284 6.2.16. Реестр заявок .................................................................................. 289 6.2.17. Справочники ................................................................................... 289 6.2.18. Раздел «Аналитика и рейтинги» .................................................... 296 6.2.19. Раздел «Полученные обращения» ................................................. 302 6.2.20. Раздел «Собственные обращения» ................................................ 306 7. Работа в личном кабинете Ресурсоснабжающей организации .......... 313 7.1. Работа в личном кабинете Администратора Ресурсоснабжающей организации ........................................................................................ 313 7.1.1. Данные об организации.................................................................. 313 7.1.2. Платежные реквизиты .................................................................... 314 7.1.3. Сотрудники ..................................................................................... 316 7.1.4. Полномочия .................................................................................... 320 7.1.5. Подключенные лицевые счета ....................................................... 324 7.1.6. Настройки ....................................................................................... 325 7.1.7. Просмотр журнала событий организации ..................................... 327 7.1.8. Собственные лицевые счета .......................................................... 328 7.2. Работа в личном кабинете Уполномоченного специалиста Ресурсоснабжающей организации..................................................... 329 7.2.1. Справочники ................................................................................... 330 7.2.2. Раздел «Объекты управления» ...................................................... 335 7.2.3. Раздел «Оплата ЖКУ» ................................................................... 390 7.2.4. Раздел «Дополнительная информация» ........................................ 397 7.2.5. Раздел «Полученные обращения» ................................................. 410 7.2.6. Раздел «Собственные обращения» ................................................ 414 7.2.7. Раздел «Аналитика и рейтинги» .................................................... 421 5 Наименование ППО: Код документа: ГИС ЖКХ. Закрытая часть 8. Работа в личном кабинете Органа местного самоуправления ........... 423 8.1. Работа в личном кабинете Администратора Органа местного самоуправления .................................................................................. 423 8.1.1. Данные об организации.................................................................. 423 8.1.2. Сотрудники ..................................................................................... 424 8.1.3. Подключенные лицевые счета ....................................................... 428 8.1.4. Полномочия .................................................................................... 430 8.1.5. Просмотр журнала событий организации ..................................... 432 8.2. Работа в личном кабинете Уполномоченного специалиста Органа местного самоуправления .................................................................. 434 8.2.1. Сведения об организации и пользователе ..................................... 435 8.2.2. Просмотр списка оповещений ....................................................... 436 8.2.3. Раздел «Объекты управления» ...................................................... 438 8.2.4. Раздел «Дополнительная информация» ........................................ 489 8.2.5. Раздел «Полученные обращения» ................................................. 499 8.2.6. Раздел «Собственные обращения» ................................................ 502 8.2.7. Раздел «Аналитика и рейтинги» .................................................... 510 9. Работа в личном кабинете Органа государственной власти .............. 513 9.1. Работа в личном кабинете Администратора Органа государственной власти .................................................................................................. 513 9.1.1. Данные об организации.................................................................. 513 9.1.2. Сотрудники ..................................................................................... 514 9.1.1. Подключенные лицевые счета ....................................................... 518 9.1.2. Полномочия .................................................................................... 519 9.1.3. Настройки ....................................................................................... 520 9.1.4. Просмотр журнала событий организации ..................................... 521 9.2. Работа в личном кабинете Уполномоченного специалиста Органа государственной власти ..................................................................... 522 9.2.1. Сведения об организации и пользователе ..................................... 523 6 Наименование ППО: Код документа: ГИС ЖКХ. Закрытая часть 9.2.2. Оповещения .................................................................................... 525 9.2.3. Раздел «Объекты управления» ...................................................... 527 9.2.4. Раздел «Справочники» ................................................................... 535 9.2.5. Раздел «Дополнительная информация» ........................................ 538 9.2.6. Раздел «Полученные обращения» ................................................. 550 9.2.7. Раздел «Собственные обращения» ................................................ 557 9.2.8. Раздел «Аналитика и рейтинги» .................................................... 564 10. Работа в личном кабинете Гражданина............................................... 566 10.1.Личный кабинет Гражданина ............................................................ 566 10.1.1. Сведения об организации и пользователе ..................................... 566 10.1.2. Просмотр списка оповещений ....................................................... 567 10.1.3. Подключение к личному кабинету плательщика ......................... 569 10.1.4. Просмотр сведений о квартирах (помещениях, комнатах), по которым оплачиваются ЖКУ в Личном кабинете ........................ 570 10.1.5. Просмотр списка приборов учета .................................................. 571 10.1.6. Передача показаний приборов учета ............................................. 574 10.1.7. Просмотр новостей от управляющей организации ...................... 575 10.1.8. Просмотр списка обращений ......................................................... 576 10.1.9. Просмотр подключенных лицевых счетов плательщика ............. 579 10.1.10. Форум дома ................................................................................. 581 10.1.11. Просмотр списка оповещений ................................................... 581 10.1.12. Реестр сведений о голосовании ................................................. 583 10.1.13. Управление полномочиями........................................................ 585 10.2.Личный кабинет Гражданина с полномочием администратора общего собрания собственников .................................................................... 589 10.2.1. Реестр сведений о голосовании ..................................................... 589 11. Работа в личном кабинете Органа государственного жилищного надзора .................................................................................................. 599 7 Наименование ППО: Код документа: ГИС ЖКХ. Закрытая часть 11.1.Работа в личном кабинете Администратора Органа государственного жилищного надзора ............................................................................ 599 11.1.1. Данные об организации.................................................................. 599 11.1.2. Сотрудники ..................................................................................... 600 11.1.3. Подключенные лицевые счета ....................................................... 603 11.1.4. Полномочия .................................................................................... 605 11.1.5. Просмотр журнала событий организации ..................................... 606 11.2.Работа в личном кабинете Уполномоченного специалиста Органа государственного жилищного надзора ............................................. 608 11.2.1. Сведения об организации и пользователе ..................................... 608 11.2.2. Оповещения .................................................................................... 610 11.2.3. Раздел «Жилищный надзор» .......................................................... 611 11.2.4. Раздел «Лицензирование» .............................................................. 627 11.2.5. Раздел «Объекты управления» ...................................................... 658 11.2.6. Раздел «Справочники» ................................................................... 670 11.2.7. Раздел «Полученные обращения» ................................................. 674 11.2.8. Раздел «Собственные обращения» ................................................ 678 11.2.9. Раздел «Аналитика и рейтинги» .................................................... 685 12. Работа в личном кабинете министерства строительства и жилищнокоммунального хозяйства российской федерации ............................. 689 12.1.Работа в личном кабинете Администратора Министерства строительства и жилищно-коммунального хозяйства Российской Федерации ........................................................................................... 689 12.1.1. Данные об организации.................................................................. 689 12.1.2. Сотрудники ..................................................................................... 690 12.1.3. Подключенные лицевые счета ....................................................... 694 12.1.4. Полномочия .................................................................................... 695 12.1.5. Просмотр журнала событий организации ..................................... 696 8 Наименование ППО: Код документа: 12.2.Работа ГИС ЖКХ. Закрытая часть в личном кабинете Уполномоченного специалиста Министерства строительства и жилищно-коммунального хозяйства Российской Федерации ...................................................................... 698 12.2.1. Сведения об организации и пользователе ..................................... 698 12.2.2. Оповещения .................................................................................... 700 12.2.3. Раздел «Дисквалифицированные лица» ........................................ 702 12.2.4. Раздел «Полученные обращения» ................................................. 708 12.2.5. Раздел «Собственные обращения» ................................................ 714 12.2.6. Раздел «Аналитика и рейтинги» .................................................... 721 13. Аварийные ситуации ............................................................................ 724 14. Рекомендации по освоению ................................................................. 725 Список использованных источников ........................................................ 726 9 Наименование ППО: Код документа: ГИС ЖКХ. Закрытая часть ТЕРМИНЫ И ОПРЕДЕЛЕНИЯ ГОСУДАРСТВЕННАЯ Единая федеральная централизованная ИНФОРМАЦИОННАЯ информационная СИСТЕМА ЖИЛИЩНО- основе КОММУНАЛЬНОГО информационных технологий, обеспечивающих сбор, ХОЗЯЙСТВА обработку, хранение, предоставление, размещение и система, программных, функционирующая технических использование информации о средств жилищном на и фонде, стоимости и перечне услуг по управлению общим имуществом в многоквартирных домах, работах по содержанию и ремонту многоквартирных коммунальных необходимых услуг, общего имущества домах, услуг для размере и предоставлении поставках предоставления платы за в ресурсов, коммунальных жилое помещение и коммунальные услуги, задолженности по указанной плате, об объектах коммунальной и инженерной инфраструктур, а также иной информации, связанной с жилищно-коммунальным хозяйством ЕДИНАЯ СИСТЕМА Информационная система, обеспечивающая ИДЕНТИФИКАЦИИ И санкционированный АУТЕНТИФИКАЦИИ (ЕСИА) информационного взаимодействия к информации, доступ участников содержащейся в государственных информационных системах и иных информационных системах ЖИЛИЩНО- Комплекс подотраслей, обеспечивающих КОММУНАЛЬНОЕ функционирование ХОЗЯЙСТВО различных зданий населенных пунктов, создающих инженерной инфраструктуры удобства и комфортность проживания и нахождения в них граждан путем предоставления им широкого спектра жилищно-коммунальных услуг ЖИЛИЩНО- Действия или КОММУНАЛЬНЫЕ УСЛУГИ поддержанию деятельность и исполнителя восстановлению по надлежащего технического и санитарно-гигиенического состояния 10 Наименование ППО: Код документа: ГИС ЖКХ. Закрытая часть зданий, сооружений, оборудования, коммуникаций и объектов жилищно-коммунального назначения, вывозу бытовых отходов и подаче потребителям электрической энергии, питьевой воды, газа, тепловой энергии и горячей воды ЖИЛИЩНЫЙ ФОНД Совокупность всех жилых помещений, находящихся на территории Российской Федерации ЖИЛОЕ ПОМЕЩЕНИЕ Изолированное помещение, которое является недвижимым имуществом и пригодно для постоянного проживания граждан (отвечает установленным санитарным и техническим правилам и нормам, иным требованиям законодательства) ИНДИВИДУАЛЬНЫЙ Средство измерения (совокупность средств измерения ПРИБОР УЧЕТА и дополнительного оборудования), используемое для определения объемов (количества) потребления коммунального ресурса в одном жилом или нежилом помещении в многоквартирном доме (за исключением жилого помещения в коммунальной квартире), в жилом доме (части жилого дома) или домовладении ИНФОРМАЦИОННАЯ Процесс обеспечения конфиденциальности, БЕЗОПАСНОСТЬ целостности и доступности информации КОЛЛЕКТИВНЫЙ Средство измерения (совокупность средств измерения (ОБЩЕДОМОВОЙ) ПРИБОР и дополнительного оборудования), используемое для УЧЕТА определения объемов (количества) коммунального ресурса, поданного в многоквартирный дом КОММУНАЛЬНЫЕ Холодная вода, горячая вода, электрическая энергия, РЕСУРСЫ газ, тепловая энергия, бытовой газ в баллонах, твердое топливо при используемые наличии для печного предоставления отопления, коммунальных услуг. К коммунальным ресурсам приравниваются также сточные централизованным бытовые сетям воды, отводимые по инженерно-технического 11 Наименование ППО: Код документа: ГИС ЖКХ. Закрытая часть обеспечения КОММУНАЛЬНЫЕ УСЛУГИ Осуществление деятельности исполнителя по подаче потребителям любого коммунального ресурса в отдельности или 2 и более из них в любом сочетании с целью обеспечения благоприятных и безопасных условий использования жилых, нежилых помещений, общего имущества в многоквартирном доме, а также земельных участков и расположенных на них жилых домов (домовладений) МНОГОКВАРТИРНЫЙ ДОМ Объект государственного учета жилищного фонда НЕЖИЛОЕ ПОМЕЩЕНИЕ В Помещение в многоквартирном доме, которое не МНОГОКВАРТИРНОМ является жилым помещением и общим имуществом ДОМЕ собственников помещений в многоквартирном доме НОРМАТИВ ПОТРЕБЛЕНИЯ Количественный КОММУНАЛЬНЫХ УСЛУГ коммунального ресурса (холодная вода, горячая вода, показатель объема потребления природный и (или) сжиженный углеводородный газ, электрическая энергия, тепловая энергия, сточные бытовые воды, отводимые по централизованным сетям инженерно-технического обеспечения), применяемый для расчета размера платы за коммунальную услугу при отсутствии приборов учета НОРМАТИВ ПОТРЕБЛЕНИЯ Норматив потребления коммунальных услуг. НОРМАТИВНО-ПРАВОВОЙ Официальный АКТ характеризующийся документ установленной следующими формы, существенными признаками: издание его в установленном порядке уполномоченным органом государственной власти, органом местного самоуправления или должностным лицом, наличие в нем правовых норм (правил поведения), обязательных для неопределенного круга лиц, рассчитанных на неоднократное применение, направленных на урегулирование общественных отношений либо на изменение или прекращение 12 Наименование ППО: Код документа: ГИС ЖКХ. Закрытая часть существующих правоотношений ОПЕРАЦИОННАЯ СИСТЕМА Операционная система ОСНОВНОЙ Государственный регистрационный номер записи о ГОСУДАРСТВЕННЫЙ создании юридического лица либо записи о первом РЕГИСТРАЦИОННЫЙ представлении в соответствии с Федеральным законом НОМЕР Российской Федерации регистрации юридических «О государственной лиц» сведений о юридическом лице, зарегистрированном до введения в действие указанного Закона (пункт 8 Правил ведения Единого государственного реестра юридических лиц). ПОРТАЛ Справочно-информационный ГОСУДАРСТВЕННЫХ обеспечивающий доступ физическим и юридическим УСЛУГ РОССИЙСКОЙ лицам ФЕДЕРАЦИИ муниципальных услугах в Российской Федерации, к сведениям интернет-портал, о государственных и государственных функциях по контролю и надзору, об услугах государственных и муниципальных учреждений, об услугах организаций, участвующих в предоставлении государственных и муниципальных услуг, а также предоставление в электронной форме государственных и муниципальных услуг ПРИБОР УЧЕТА Оборудование, предназначенное для измерения расходуемых потребителями объемов коммунальных ресурсов ПРОГРАММНО- Набор технических и программных средств, АППАРАТНЫЙ КОМПЛЕКС работающих совместно для выполнения одной или нескольких сходных задач ПРОГРАММНОЕ Программа, предназначенная для выполнения ОБЕСПЕЧЕНИЕ определенных пользовательских задач и рассчитанная на непосредственное взаимодействие с пользователем РЕСУРСОСНАБЖАЮЩАЯ Юридическое лицо независимо от организационно- ОРГАНИЗАЦИЯ правовой формы, предприниматель, а также индивидуальный осуществляющие продажу 13 Наименование ППО: Код документа: ГИС ЖКХ. Закрытая часть коммунальных ресурсов (отведение сточных бытовых вод) СЛУЖБА ОПЕРАТОРА ГИС Служба оператора ГИС ЖКХ осуществляет поддержку ЖКХ пользователей оператора ГИС ГИС ЖКХ. ЖКХ Сотрудники принимают Службы обращения пользователей по вопросам работы ГИС ЖКХ, решают вопросы по обращениям пользователей, связанные с функциональностью ГИС ЖКХ Выбор Службы оператора ГИС ЖКХ и организация ее работы не входит состав работ Исполнителя по данному контракту и определяется Заказчиком УПРАВЛЯЮЩАЯ Юридическое лицо независимо от организационно- ОРГАНИЗАЦИЯ правовой формы или индивидуального предпринимателя, осуществляющее деятельность по управлению многоквартирным домом 14 Наименование ППО: Код документа: ГИС ЖКХ. Закрытая часть ОБОЗНАЧЕНИЯ И СОКРАЩЕНИЯ ГИС ЖКХ, Государственная информационная система жилищно-коммунального Система хозяйства ЕСИА Единая система идентификации и аутентификации ЖКУ Жилищно-коммунальные услуги ЖКХ Жилищно-коммунальное хозяйство ИНН Идентификационный номер налогоплательщика ИПУ Индивидуальный прибор учета КЭ Конструктивный элемент ЛК ЛС Личный кабинет Лицевой счет МКД Многоквартирный дом ПУ Прибор учета ОГРН Основной государственный регистрационный номер ОКОГУ Общероссийский классификатор органов государственной власти и управления ОКФС Общероссийский Классификатор Форм Собственности ПО Программное обеспечение РДЛ Реестр дисквалифицированных лиц РЛС Реестр лицензий Субъекта РФ РСО Ресурсоснабжающая организация ФИАС Федеральная информационная адресная система ЭП Электронный паспорт ЭП ЖД Электронный паспорт жилого дома ЭП МКД Электронный паспорт многоквартирного дома 15 Наименование ППО: Код документа: ГИС ЖКХ. Закрытая часть 1. ВВЕДЕНИЕ 1.1.Область применения Государственная информационная система жилищно-коммунального хозяйства обеспечивает выполнение поручения Президента Российской Федерации от 13 октября 2011 г. № Пр-3081 «Обеспечить создание единого информационного ресурса в целях получения доступа к информации в соответствии с действующими стандартами о деятельности организаций коммунального комплекса, в том числе к информации о стоимости услуг, кредиторской задолженности и об установлении тарифов на очередной период регулирования, а также организаций, осуществляющих деятельность в сфере управления многоквартирными жилыми домами». 1.2.Краткое описание возможностей Основными задачами, возлагаемыми на ГИС ЖКХ, являются: сбор, хранение и обработка информации, размещаемой в Системе; обеспечение доступа к информации, размещенной в Системе, предоставление такой информации в электронной форме; формирование удобного социально-ориентированного контента в сфере ЖКХ для граждан для получения в одном месте всей достоверной информации; мониторинг реального состояния расчетов между участниками сферы ЖКХ; ведение информации об объектах государственного учета жилищного фонда; мониторинг состояния объектов государственного учета жилищного фонда; ведение информации водоотведения, производства об объектах газоснабжения, и поставки теплоснабжения, электроснабжения, коммунальных водоснабжения, используемых ресурсов, для предоставления коммунальных услуг; формирование единого реестра управляющих организаций и других организаций жилищно-коммунального комплекса; контроль деятельности управляющих организаций; планирование и анализ инспекторской деятельности; ведение информации о региональных адресных программах по проведению капитального ремонта многоквартирных домов, региональных программах капитального ремонта, краткосрочных планах реализации региональных программ капитального ремонта, региональных адресных программах по 16 Наименование ППО: Код документа: ГИС ЖКХ. Закрытая часть переселению граждан из аварийного жилищного фонда, региональных программах по модернизации систем коммунальной инфраструктуры, получение отчетов о ходе реализации указанных программ и планов; ведение информации о совершенных операциях по списанию и зачислению денежных средств на счета, в том числе специальные счета, которые открыты в целях формирования фонда капитального ремонта, а также об остатке денежных средств на таких счетах; сбор и анализ форм статистической отчетности; анализ полученных данных, формирование отчетов с последующей публикацией и их распространением; повышение эффективности взаимодействия ведомственных информационных систем, информационных систем участников рынка ЖКУ; возможность направлениями гражданами обращений по вопросам управления домом и получение по ним реакции от контролирующих органов; ведение единых справочников, реестров и классификаторов в Системе; предоставление возможности оплаты жилищно-коммунальных услуг; проведение голосования собственников помещений в многоквартирном доме, по вопросам, связанным с управлением в жилищном, жилищно-строительном или ином специализированном потребительском кооперативе, товариществе, о деятельности совета многоквартирного дома. 1.3.Уровень подготовки пользователей Требования к специальным навыкам пользователей для работы с Системой не предъявляются. Пользователям Системы рекомендуется иметь навыки работы на персональном компьютере под управлением операционной системы Microsoft Windows, а также навыки работы с пакетом Microsoft Office и интернет-браузерами. 1.4.Перечень эксплуатационной документации, с которыми необходимо ознакомиться пользователю Перед началом работы с Системой пользователю требуется ознакомиться со следующими эксплуатационными документами: 1. «Государственная информационная система жилищно-коммунального хозяйства. Руководство пользователя. Закрытая часть» (настоящий документ). 17 Наименование ППО: Код документа: 2. ГИС ЖКХ. Закрытая часть НАЗНАЧЕНИЕ И УСЛОВИЯ ПРИМЕНЕНИЯ СИСТЕМЫ ГИС ЖКХ – это единая федеральная централизованная информационная система, функционирующая на основе программных, технических средств и информационных технологий, обеспечивающих сбор, обработку, хранение, предоставление, размещение и использование информации о жилищном фонде, стоимости и перечне услуг по управлению общим имуществом в многоквартирных домах, работ по содержанию и ремонту общего имущества в многоквартирных домах, предоставлении коммунальных услуг и поставке ресурсов, необходимых для предоставления коммунальных услуг, размере платы за жилое помещение и коммунальные услуги, задолженности по указанной плате, объектах коммунальной и инженерной инфраструктур, а также иной информации, связанной с жилищно-коммунальным хозяйством. ГИС ЖКХ включает следующие программные компоненты: портал ГИС ЖКХ. Портал ГИС ЖКХ предназначен для публикации общедоступной информации о состоянии ЖКХ в Российской Федерации; функциональные подсистемы: - подсистема ведения реестра программ в сфере ЖКХ. Подсистема предназначена для консолидации сведений программ в сфере ЖКХ и оценки эффективности выполнения программ; - подсистема ведения электронных паспортов многоквартирных и жилых домов, электронных документов о состоянии объектов коммунальной и инженерной инфраструктуры, муниципальных обеспечения образований. возможностей по расположенных Подсистема ведению на территориях предназначена электронных для паспортов многоквартирных и жилых домов, электронных документов о состоянии объектов коммунальной и инженерной инфраструктуры; - подсистема ведения сведений о деятельности организаций, предоставляющих информацию в ГИС ЖКХ. Подсистема предназначена для формирования сведений о деятельности организаций; - подсистема управления Подсистема предназначена жилищно-коммунальным для обеспечения хозяйством. возможностей по планированию и учету выполнения жилищно-коммунальных услуг, планированию и учету проведения планово-предупредительных работ, 18 Наименование ППО: Код документа: ГИС ЖКХ. Закрытая часть учету аварийных работ и ограничению поставки, приему показаний приборов сведения учета, о размещению реестров лицензировании информации, деятельности содержащих по управлению многоквартирными домами, а также для обеспечения возможности электронного голосования; - подсистема ведения лицевых счетов. Подсистема обеспечивает возможности по ведению лицевых счетов потребителей жилищнокоммунальных услуг, просмотру и печати электронного счета, оплате начислений ЖКУ; - подсистема инспектирования жилищного фонда. Подсистема предназначена для планирования и проведения мероприятий, связанных с осуществлением государственного муниципального жилищного жилищного контроля надзора организаций сферы и ЖКХ, контроля аварийных ситуаций и планово-предупредительных работ, контроля деятельности управляющих организаций, контроля раскрытия сведений управляющих организаций в соответствии с требованиями Стандарта раскрытия информации организациями, осуществляющими деятельность в сфере управления многоквартирными домами; - подсистема управления предназначена для обращениями обеспечения граждан. возможностей Подсистема формирования и исполнения обращений граждан в управляющие организации и в органы исполнительной власти, а также для контроля над исполнением обращений граждан; обеспечивающие подсистемы: - подсистема прикладного администрирования. Подсистема предназначена для обеспечения возможности настройки и администрирования подсистем, регистрации и управления правами доступа пользователей; - подсистема информационной безопасности. Подсистема предназначена для обеспечения защиты Системы от угроз информационной безопасности; - подсистема взаимодействия с внешними системами. Подсистема предназначена для обеспечения взаимодействия подсистем ГИС ЖКХ с инфраструктурой электронного правительства и внешними информационными системами; 19 Наименование ППО: Код документа: - ГИС ЖКХ. Закрытая часть подсистема анализа и формирования отчетности. Подсистема предназначена для формирования аналитических отчетов на основе информации, содержащейся в ГИС ЖКХ; - подсистема ведения нормативно-справочной информации. Подсистема ведения нормативно-справочной информации предназначена для ведения единых классификаторов и справочников. Программно-технические средства, обеспечивающие взаимодействие Системы с пользователями Системы, поддерживают текущие поддерживаемые производителем версии следующих браузеров: Mozilla Firefox – текущую версию и текущую ESR версию; Google Chrome – текущую версию; Opera – текущую версию; Microsoft Internet Explorer – текущую версию (Desktop); Apple Safari – текущую версию. Текущая поддерживаемая версия браузера – версия, доступная для скачивания на страницах загрузки официальных сайтов производителя браузера. Для браузеров, имеющих поддержку двух способов просмотра веб-страниц: с помощью пользовательского интерфейса Windows, оптимизированного для сенсорных устройств, и с помощью привычного классического интерфейса, обеспечена поддержка работы последнего. 20 Наименование ППО: Код документа: ГИС ЖКХ. Закрытая часть 3. ПОДГОТОВКА К РАБОТЕ 3.1.Состав и содержание дистрибутивного носителя данных Для работы с Системой установочный дистрибутив не требуется. На рабочих местах пользователи используют браузер. Организации и пользователи, регистрирующиеся в системе ГИС ЖКХ, должны быть зарегистрированы в Единой системе идентификации и аутентификации (ЕСИА) (подробно процесс регистрации в ЕСИА описан в «Инструкции по регистрации юридических лиц (организаций), уполномоченных сотрудников организаций и индивидуальных предпринимателей в единой системе идентификации и аутентификации и государственной системе жилищно-коммунального хозяйства») (http://dom.gosuslugi.ru/#/regulations). 3.2.Порядок проверки работоспособности Проверка работоспособности осуществляется автоматически в момент запуска программного обеспечения (ПО). В случае возникновения ошибок на экране отображается соответствующее сообщение об ошибке. 21 Наименование ППО: Код документа: 4. ГИС ЖКХ. Закрытая часть РЕГИСТРАЦИЯ В СИСТЕМЕ ГИС ЖКХ Организации и пользователи, регистрирующиеся в системе ГИС ЖКХ, должны быть зарегистрированы в ЕСИА. Подробно процесс регистрации в ЕСИА описан в «Инструкции по регистрации юридических лиц (организаций), уполномоченных сотрудников организаций и индивидуальных предпринимателей в единой системе идентификации и аутентификации и государственной системе жилищно-коммунального хозяйства» (см. http://dom.gosuslugi.ru/#/regulations). Процесс регистрации в ГИС ЖКХ для организации с полномочием – Орган государственной власти описан в документе «Инструкция по регистрации в ГИС ЖКХ (орган государственной власти)». 22 Наименование ППО: Код документа: 5. ГИС ЖКХ. Закрытая часть РАБОТА В ЛИЧНОМ КАБИНЕТЕ СЛУЖБЫ ОПЕРАТОРА ГИС ЖКХ 5.1.Работа в личном кабинете Администратора службы Оператора ГИС ЖКХ 5.1.1. Данные об организации Для просмотра и изменения сведений об организации нажмите на пункт «Администрирование» горизонтального навигационного меню и выберите в контекстном меню пункт «Данные об организации» (Рисунок 1). Рисунок 1. Пункт меню «Данные об организации» Отображается страница «Сведения об организации» (Рисунок 2). 23 Наименование ППО: Код документа: ГИС ЖКХ. Закрытая часть Рисунок 2. Страница «Сведения об организации» На странице отображаются сведения об организации на вкладке «Общая информация». Внесите необходимые изменения. Для сохранения изменений нажмите на кнопку «Сохранить», для прекращения процедуры внесения изменений – на кнопку «Отменить». 5.1.2. Сотрудники Для просмотра и изменения сведений о сотрудниках организации, настройки полномочий сотрудников нажмите на пункт «Администрирование» горизонтального навигационного меню и выберите в контекстном меню пункт «Сотрудники» (Рисунок 3). 24 Наименование ППО: Код документа: ГИС ЖКХ. Закрытая часть Рисунок 3. Пункт меню «Сотрудники» Отображается страница «Список сотрудников организации <наименование организации>». В верхней части страницы отображается блок параметров поиска. В центральной части отображается список сотрудников организации (Рисунок 4). Рисунок 4. Список сотрудников организации Задайте параметры поиска в блоке поиска. Для заполнения полей необходимо ввести ФИО сотрудника, выбрать значения должности, полномочия и статуса сотрудника из выпадающего списка. Далее нажмите на кнопку «Найти». В блоке результатов поиска отображается перечень сотрудников, соответствующих заданным параметрам. Для просмотра информации о сотруднике выберите пункт контекстного меню «Просмотреть информацию о сотруднике» для ФИО сотрудника (Рисунок 5). 25 Наименование ППО: Код документа: ГИС ЖКХ. Закрытая часть Рисунок 5. Пункт «Настроить права доступа сотрудника» Отображается окно «Сведения о сотруднике» с общей информацией о сотруднике (Рисунок 6). Рисунок 6. Окно «Сведения о сотруднике» Для настройки прав доступа сотрудника выберите пункт контекстного меню «Настроить права доступа сотрудника» для ФИО сотрудника (см. Рисунок 5). 26 Наименование ППО: Код документа: ГИС ЖКХ. Закрытая часть Отображается окно «Настройка прав доступа должностного лица организации» (Рисунок 7). Страница содержит блок с общей информацией о сотруднике, не доступной для редактирования, и блок с перечнем привилегий должностного лица. Рисунок 7. Окно «Настройка прав доступа должностного лица организации» 27 Наименование ППО: Код документа: ГИС ЖКХ. Закрытая часть Установите флажки в полях с привилегиями, которые необходимо добавить для сотрудника, и нажмите на кнопку «Сохранить». Для возврата к списку сотрудников без сохранения изменений нажмите на кнопку «Отменить». 5.1.3. Подключенные лицевые счета Для управления «Администрирование» лицевыми горизонтального счетами организации навигационного меню нажмите и на выберите пункт пункт «Подключенные лицевые счета» (Рисунок 8). Рисунок 8. Пункт меню «Подключенные лицевые счета» Отображается страница «Управление лицевыми счетами» (Рисунок 9). В верхней части страницы отображается блок параметров поиска. В центральной части отображается список полномочий организации. Рисунок 9. Страница «Управление лицевыми счетами» Задайте параметры поиска в блоке поиска. Для заполнения полей необходимо ввести номер лицевого счета (иной идентификатор плательщика), выбрать значения из 28 Наименование ППО: Код документа: ГИС ЖКХ. Закрытая часть выпадающего списка в полях «Адрес дома/помещения/комнаты», «Тип подключения», «Статус подключения». Затем нажмите на кнопку «Найти». В блоке с результатами поиска отобразится перечень лицевых счетов (иных идентификаторов плательщика), соответствующих заданным параметрам поиска. Чтобы отключить подключенный лицевой счет организации выберите пункт контекстного меню для номера лицевого счета (иного идентификатора плательщика) «Отключить», чтобы заблокировать лицевой счет нажмите на пункт «Заблокировать» (Рисунок 10). Рисунок 10. Контекстное меню номера лицевого счета (иного идентификатора плательщика) Для просмотра истории подключения по лицевому счету выберите пункт контекстного меню для номера лицевого счета (иного идентификатора плательщика) «Просмотреть историю подключения» (см. Рисунок. 10). 5.1.4. Полномочия Для просмотра и изменения сведений о полномочиях организации нажмите на пункт «Администрирование» горизонтального навигационного меню и выберите в контекстном меню пункт «Полномочия» (Рисунок. 11). Рисунок 11. Пункт меню «Полномочия» 29 Наименование ППО: Код документа: ГИС ЖКХ. Закрытая часть Отображается страница «Сведения о полномочиях организации» (Рисунок. 12). В верхней части страницы отображается блок параметров поиска. В центральной части отображается список полномочий организации. Рисунок 12. Страница «Сведения о полномочиях организации» Для добавления полномочия нажмите на кнопку «Добавить полномочие». В отобразившемся окне «Добавление полномочия» выберите значение из выпадающего списка (Рисунок 13). После выбора полномочия заполните поле «Территория (по ОКТМО)»/«Субъект РФ» (в зависимости от выбранного полномочия) и нажмите на кнопку «Сохранить». Рисунок 13. Окно «Добавление полномочия» 5.1.1. Настройки Для перехода к настройкам организации нажмите на пункт «Администрирование» горизонтального навигационного меню и выберите в контекстном меню пункт «Настройки» (Рисунок 14). 30 Наименование ППО: Код документа: ГИС ЖКХ. Закрытая часть Рисунок 14. Пункт меню «Настройки» Отображается страница «Настройки организации» (Рисунок 15). Рисунок 15. Страница «Настройки организации» Внесите изменения в настройки организации, выбирая необходимое значение в полях из выпадающего списка. Для сохранения изменений нажмите на кнопку «Сохранить», для отмены изменений – на кнопку «Отменить». Для восстановления настроек организации по умолчанию нажмите на кнопку «Восстановить значения по умолчанию». 5.1.2. Просмотр журнала событий организации Для просмотра журнала событий организации нажмите на пункт «Администрирование» горизонтального навигационного меню и выберите в контекстном меню пункт «Журнал событий» (Рисунок 16). 31 Наименование ППО: Код документа: ГИС ЖКХ. Закрытая часть Рисунок 16. Страница «Просмотр журнала событий организации» Отображается страница просмотра журнала событий (Рисунок 17). Рисунок 17. Страница «Просмотр журнала событий организации» Для осуществления поиска по журналу событий организации укажите параметры поиска и нажмите на кнопку «Найти». В блоке «Результаты поиска» отображаются записи, соответствующие поисковому запросу. 32 Наименование ППО: Код документа: ГИС ЖКХ. Закрытая часть 5.2.Работа в личном кабинете Уполномоченного специалиста службы оператора ГИС ЖКХ Администратором профиля государственной организации назначены права для Уполномоченного специалиста на доступ к необходимым разделам Системы и осуществлению функций по работе с ними. В кабинете уполномоченного специалиста возможен доступ к разделам Системы в соответствии с назначенными правами. 5.2.1. Сведения об организации и пользователе Для просмотра сведений об организации и пользователе нажмите на гиперссылку с наименованием организации в верхней части страницы (Рисунок 18). Рисунок 18. Гиперссылка с наименованием организации Отображается окно «Сведения об организации и пользователе» (Рисунок 19). 33 Наименование ППО: Код документа: ГИС ЖКХ. Закрытая часть Рисунок 19. Вкладка «Сведения об организации» Для перехода к просмотру сведений о пользователе перейдите на вкладку «Сведения о пользователе». Отображается страница с информацией о должностном лице, с указанием его ФИО, контактных данных, должности и полномочия (Рисунок 20). 34 Наименование ППО: Код документа: ГИС ЖКХ. Закрытая часть Рисунок 20. Вкладка «Сведения о пользователе» 5.2.2. Оповещения Для просмотра оповещений, ардесованных текущему пользователю, нажмите на пиктограмму « » в верхней части страницы (см. Рисунок 18). Цифра рядом с конвертиком означает количество новых оповещений. Отображается страница «Список оповещений» (Рисунок 21). 35 Наименование ППО: Код документа: ГИС ЖКХ. Закрытая часть Рисунок 21. Страница «Список оповещений» Страница содержит блок поиска и блок «Результаты поиска». Блок поиска включает следующие поля: ‒ «Текст оповещения»; ‒ «Важность»; ‒ «Дата начала действия оповещения»; ‒ «Дата окончания действия оповещения». Для осуществления поиска задайте параметры поиска. Для заполнения поля «Текст оповещения» необходимо ввести ключевые слова из названия или текста оповещения. Для заполнения поля «Важность» выберите необходимое значение из выпадающего списка. Для 36 Наименование ППО: Код документа: ГИС ЖКХ. Закрытая часть полей «Дата начала действия оповещения» и «Дата окончания действия оповещения» нажмите на пиктограмму « » и выберите необходимую дату. Нажмите на кнопку «Найти». В блоке «Результаты поиска» отображаются результаты поиска, соответствующие заданным параметрам, с указанием следующей информации: ‒ тема оповещения; ‒ текст оповещения; ‒ период действия; ‒ дата и время последнего изменения. Для того чтобы удалить введенные значения в полях в блоке поиска на странице «Список оповещений», необходимо нажать на кнопку «Очистить». Если необходимо свернуть блок поиска, нажмите на гиперссылку «Свернуть поиск», для отображения блока поиска нажмите на гиперссылку «Развернуть поиск». Для просмотра оповещения выберите пункт контекстного меню «Просмотреть» темы оповещения или кликните левой кнопкой мыши на тему оповещения. Отображается окно (Рисунок 22), содержащее текст оповещения, поле для установки флажка «Больше не показывать» и кнопку «Закрыть». Рисунок 22. Окно просмотра оповещения Для закрытия окна просмотра текста оповещения нажмите на соответствующую кнопку. 37 Наименование ППО: Код документа: ГИС ЖКХ. Закрытая часть 5.2.3. Раздел «Администрирование ГИС ЖКХ» 5.2.3.1.Новости Для просмотра и обновления новостей и объявлений в сфере ЖКХ нажмите на пункт горизонтального меню «Администрирование ГИС ЖКХ» и выберите пункт «Новости» (Рисунок 23). Рисунок 23. Пункт меню «Новости» Отображается страница «Новости и объявления в сфере ЖКХ» (Рисунок 24). Рисунок 24. Фрагмент страницы «Новости и объявления в сфере ЖКХ» Страница содержит блок поиска, блок «Результаты поиска» и кнопку «Добавить новость». 5.2.3.1.1. Поиск новости Блок поиска включает в себя поля: 38 Наименование ППО: Код документа: ГИС ЖКХ. Закрытая часть ‒ «Поиск по тексту»; ‒ «Показать за период с … по …»; ‒ «Ключевые слова»; ‒ «Состояние». Для заполнения полей «Поиск по тексту» и «Ключевые слова» введите информацию в поля. Для указания периода публикации новости нажмите на пиктограмму « » и выберите необходимую дату. Для заполнения поля «Состояние» нажмите на поле и выберите необходимый пункт из выпадающего списка («Все», «Опубликованные» или «Неопубликованные»). Для того чтобы удалить введенные значения в полях в блоке поиска, необходимо нажать на кнопку «Очистить». Если необходимо свернуть блок поиска, нажмите на гиперссылку «Свернуть поиск», для отображения блока поиска нажмите на гиперссылку «Развернуть поиск». Для осуществления поиска задайте параметры поиска, установите, при необходимости, флажок «Показать только отображаемые на главной странице портала» и нажмите на кнопку «Найти». Отображаются результаты поиска, соответствующие поисковому запросу. Результаты поиска включают следующую информацию о новости: – заголовок новости; – состояние новости (опубликована или не опубликована); – информация об отображении на главной странице портала (при отображении новости на главной странице портала в поле должен быть установлен флажок); – дата новости. 5.2.3.1.2. Создание новости Для добавления новости в Систему нажмите на кнопку «Добавить новость» (Рисунок 25). Рисунок 25. Результаты поиска, кнопка «Добавить новость» Отображается страница «Создание новости» (Рисунок 26). 39 Наименование ППО: Код документа: ГИС ЖКХ. Закрытая часть Рисунок 26. Страница «Создание новости» Заполните обязательные поля. Обязательными здесь и далее являются поля, отмеченные звездочкой. Для заполнения полей «Заголовок», «Анонс», Текст новости», «Ключевые слова» введите необходимую информацию в поля. Для прикрепления изображения в поле «Файл» нажмите на кнопку «Добавить файл», выберите файл и нажмите на кнопку «Загрузить файлы». Для выбора аудитории новости установите флажки в необходимые поля: – «Отображать новость на главной странице портала»; – «Отображать документ для получателей услуг»; – «Отображать документ для поставщиков услуг»; – «Отображать документ для органов власти». Для сохранения новости нажмите на кнопку «Сохранить», для сохранения и публикации новости – на кнопку «Опубликовать», для предварительного просмотра новости – на кнопку «Открыть в режиме просмотра», для прекращения процедуры создания новости – на кнопку «Отменить». 40 Наименование ППО: Код документа: 5.2.3.1.3. ГИС ЖКХ. Закрытая часть Просмотр новости Для просмотра текста новости в блоке «Результаты поиска» выберите пункт контекстного меню «Открыть в режиме просмотра» для заголовка новости (Рисунок 27). Отображается новость в режиме просмотра. Для возврата на страницу, с которой был инициирован просмотр новости, нажмите на кнопку «Вернуться назад». Рисунок 27. Контекстное меню 5.2.3.1.4. Редактирование новости Для редактирования новости выберите пункт контекстного меню «Изменить» для заголовка новости (см. Рисунок 27). Отображается карточка новости в режиме редактирования (Рисунок 28). Рисунок 28. Форма редактирования новости Внесите необходимые изменения и для сохранения изменений нажмите на кнопку «Сохранить», для предварительного просмотра новости – на кнопку «Открыть в режиме просмотра», для прекращения процедуры редактирования новости – на кнопку «Отменить». 41 Наименование ППО: Код документа: 5.2.3.1.5. ГИС ЖКХ. Закрытая часть Публикация новости Для публикации новости выберите пункт контекстного меню «Опубликовать» для заголовка новости (см. Рисунок 27). 5.2.3.1.6. Удаление новости Для удаления новости выберите пункт контекстного меню «Удалить» для заголовка новости (см. Рисунок 27) и подтвердите запрос на удаление новости, нажав на кнопку «Да». Для прекращения процедуры удаления новости нажмите на кнопку «Нет». 5.2.3.2.Полезные ссылки Для просмотра и обновления информации об имеющихся в Системе гиперссылках нажмите на пункт «Администрирование ГИС ЖКХ» горизонтального навигационного меню и выберите пункт «Полезные ссылки» (Рисунок 29). Рисунок 29. Пункт меню «Полезные ссылки» Отображается страница «Полезные ссылки» (Рисунок 30). Рисунок 30. Страница «Полезные ссылки» 42 Наименование ППО: Код документа: ГИС ЖКХ. Закрытая часть Страница содержит кнопку «Добавить полезную ссылку» и информацию об имеющихся в Системе ссылках, включая следующие сведения: название гиперссылки; URL-адрес ссылки; информацию об отображении на главной странице портала (если флажок установлен в графе «Отображать на главной», гиперссылка отображается на главной странице портала в блоке «Полезные ссылки»). Для изменения порядка отображения гиперссылок в открытой части портала необходимо переместить выбранную ссылку в нужное место при помощи срелок 5.2.3.2.1. . Добавление полезной ссылки Для добавления гиперссылки в Систему нажмите на кнопку «Добавить полезную ссылку» (см. Рисунок 30). Отображается форма «Полезная ссылка» (Рисунок 31). Рисунок 31. Страница «Полезная ссылка» Заполните обязательные поля. Для заполнения полей «Название ссылки» и «Описание ссылки» введите необходимую информацию в поля. Для заполнения поля «URL адрес» введите адрес гиперссылки в поле и для проверки возможности перехода по гиперссылке нажмите на гиперссылку «Проверить». При верном указании адреса гиперссылки переход 43 Наименование ППО: Код документа: ГИС ЖКХ. Закрытая часть осуществится корректно и в новом окне/вкладке интернет-браузера отобразится страница необходимого интернет-ресурса. Для настройки отображения гиперссылки на страницах аудиторий в блоке «Полезные ссылки» установите флажки в блоке «Аудитория». Для сохранения гиперссылки в Системе нажмите на кнопку «Сохранить», при этом гиперссылка будет отображена в открытой части портала. Для прекращения процедуры добавления гиперссылки нажмите на кнопку «Отменить». 5.2.3.2.2. Редактирование полезной ссылки Для редактирования информации о полезной ссылке выберите пункт контекстного меню «Изменить» для названия гиперссылки (Рисунок 32). Рисунок 32. Контекстное меню полезной ссылки Отображается форма, аналогичная форме создания (см.Рисунок 31), поля доступны для редактирования информации о гиперссылке. Внесите необходимые изменения и для сохранения изменений нажмите на кнопку «Сохранить», при этом все внесенные изменения будут отображены в октрытой части портала. Для прекращения процедуры редактирования информации о гиперссылке нажмите на кнопку «Отменить». 5.2.3.2.3. Удаление полезной ссылки Для удаления гиперссылки выберите пункт контекстного меню «Удалить» для названия гиперссылки (см. Рисунок 32) и подтвердите запрос на удаление, нажав на кнопку «Да». Для прекращения процедуры удаления гиперссылки нажмите на кнопку «Нет». 5.2.3.3.Часто задаваемые вопросы Для просмотра и редактирования информации по часто задаваемым вопросам нажмите на пункт «Администрирование ГИС ЖКХ» горизонтального навигационного меню и выберите пункт «Часто задаваемые вопросы» (Рисунок 33). 44 Наименование ППО: Код документа: ГИС ЖКХ. Закрытая часть Рисунок 33. Пункт меню «Часто задаваемые вопросы» Отображается страница «Часто задаваемые вопросы» (Рисунок 34). Рисунок 34. Страница «Часто задаваемые вопросы» Страница содержит блок поиска (возможно свернуть кнопкой «Свернуть поиск»), блок с результатами поиска и кнопку «Добавить вопрос». Для осуществления поиска задайте параметры поиска и нажмите на кнопку «Найти». Отображаются результаты поиска, соответствующие поисковому запросу. Результаты поиска включают следующую информацию: текст вопроса; состояние (опубликован или не опубликован); категория пользователей; 45 Наименование ППО: Код документа: ГИС ЖКХ. Закрытая часть дата и время создания; дата и время последнего изменения. При нажатии на ссылку в столбце «Текст вопроса» отображается карточка вопроса в режиме редактирования (см. п. 5.2.3.3.2). 5.2.3.3.1. Добавление часто задаваемого вопроса Для добавления вопроса в Систему нажмите на кнопку «Добавить вопрос». Отображается форма «Создание вопроса» (Рисунок 35). Рисунок 35. Форма «Создание вопроса» Заполните обязательные поля. Для заполнения полей «Текст вопроса» и «Текст ответа» введите необходимую информацию в поля. Чтобы выбрать категорию пользователей, которым адресован данный вопрос, установите флажки в необходимых полях в блоке «Категория пользователей». Для сохранения вопроса в Системе нажмите на кнопку «Сохранить», для прекращения процедуры добавления вопроса – на кнопку «Отменить». Для сохранения и публикации вопроса на сайте нажмите на кнопку «Опубликовать». 46 Наименование ППО: Код документа: 5.2.3.3.2. ГИС ЖКХ. Закрытая часть Редактирование часто задаваемого вопроса Для редактирования вопроса выберите пункт контекстного меню «Изменить» для текста вопроса (Рисунок 36). Рисунок 36. Контекстное меню часто задаваемого вопроса со статусом «Не опубликован» Отображается карточка вопроса в режиме редактирования. Внесите необходимые изменения и для сохранения изменений нажмите на кнопку «Сохранить», для прекращения процедуры редактирования часто задаваемого вопроса – на кнопку «Отменить». При сохранении изменений в уже опубликованном вопросе подтвердите публикацию изменений, нажав на кнопку «Сохранить». Для отмены публикации нажмите кнопку «Отменить публикацию» на карточке вопроса в режиме редактирования, кроме того, для опубликованных вопросов доступен одноименный пункт контекстного меню. 5.2.3.3.3. Публикация часто задаваемого вопроса Для публикации часто задаваемого вопроса со статусом «Не опубликован» выберите пункт контекстного меню «Опубликовать» для текста вопроса (см. Рисунок 36) или нажмите на кнопку «Опубликовать» при редактировании вопроса. 5.2.3.3.4. Удаление часто задаваемого вопроса Для удаления вопроса выберите пункт контекстного меню «Удалить» для текста вопроса (см. Рисунок 36) и подтвердите запрос на удаление, нажав на кнопку «Да». Для прекращения процедуры удаления вопроса нажмите на кнопку «Нет». 5.2.3.3.5. Просмотр истории событий по часто задаваемому вопросу Для просмотра истории событий по вопросу выберите пункт контекстного меню «История событий» для текста вопроса (см. Рисунок 36). Отображается страница «История событий». Страница содержит блок поиска (возможно свернуть кнопкой «Свернуть поиск») и блок с результатами поиска. Блок поиска содержит поля: 47 Наименование ППО: Код документа: ГИС ЖКХ. Закрытая часть период (выбирается с помощью элемента «Календарь»); тип события (необходимо выбрать из выпадающего списка); описание (текстовое поле). Блок «Результаты поиска» содержит следующую информацию: дата и время события; тип события; описание; пользователь. 5.2.3.4.Сведения о банковском эквайринге Для просмотра сведений о договоре эквайринга нажмите на пункт «Администрирование ГИС ЖКХ» горизонтального навигационного меню и выберите пункт «Сведения о договоре эквайринга» (Рисунок 37). Рисунок 37. Пункт меню «Сведения о договоре эквайринга Отображается страница «Сведения о договоре эквайринга» (Рисунок 38). Рисунок 38. Страница «Сведения о договоре эквайринга» На странице отображается следующая информация о договоре: 48 Наименование ППО: Код документа: ГИС ЖКХ. Закрытая часть номер договора; дата договора; организация, оказывающая эквайринговые услуги; дата создания (последнего изменения); прикрепленные документы. 5.2.3.4.1. Добавление договора эквайринга В Системе возможно добавление только одного договора эквайринга. Для добавления договора эквайринга нажмите на кнопку «Добавить» (Рисунок 38). Отображается страница «Сведения о договоре банковского эквайринга» на вкладке «Сведения о договоре» (Рисунок 39). Рисунок 39. Создание договора банковского эквайринга Введите значения в обязательные поля, нажмите на кнопку «Добавить файл», выберите файл для загрузки и нажмите на кнопку «Загрузить файлы». Перейдите на вкладку «Настройки платежного модуля». Заполните обязательные поля вкладки: «Назначение платежа»; «Минимальная сумма для оплаты»; «Информационная система». Нажмите на кнопку «Сохранить». 5.2.3.4.2. Редактирование договора эквайринга Для редактирования договора нажмите на пункт контекстного меню «Редактировать» для номера договора (Рисунок 40). 49 Наименование ППО: Код документа: ГИС ЖКХ. Закрытая часть Рисунок 40. Контекстное меню для договора эквайринга В результате отображается форма редактирования сведений о договоре банковского эквайринга на вкладке «Сведения о договоре» (Рисунок 41). Рисунок 41. Форма редактирования сведений о договоре банковского эквайринга Внесите необходимые изменения. Для сохранения изменений нажмите на кнопку «Сохранить», далее подтвердите выполнение операции, нажав на кнопку «Да». Для отмены редактирования сведений о договоре – на кнопку «Отмена». 5.2.3.5.Настройка параметров ГИС ЖКХ Для настройки параметров функционирования ГИС ЖКХ нажмите на пункт «Администрирование ГИС ЖКХ» горизонтального навигационного меню и выберите пункт «Настройки ГИС ЖКХ» (Рисунок 42). 50 Наименование ППО: Код документа: ГИС ЖКХ. Закрытая часть Рисунок 42. Пункт меню «Настройки ГИС ЖКХ» Отображается страница «Настройка параметров функционирования ГИС ЖКХ» на вкладке «Ведение приборов учета» (Рисунок 43). Рисунок 43. Страница «Настройка параметров функционирования ГИС ЖКХ», вкладка «Ведение приборов учета» Задайте необходимые настройки параметров функционирования ГИС ЖКХ. Для задания настроек в блоке «Общие настройки периодов ведения приборов учета» необходимо ввести значение и/или выбрать значение из выпадающего списка в полях блока. На странице «Настройка параметров функционирования ГИС ЖКХ» для сохранения заданных настроек необходимо нажать на кнопку «Сохранить» и подтвердить запрос на сохранение изменений, нажав на кнопку «Да», для прекращения процедуры настройки параметров – на кнопку «Отменить», для восстановления значений по умолчанию – на гиперссылку «Восстановить значения по умолчанию». 51 Наименование ППО: Код документа: ГИС ЖКХ. Закрытая часть Для настройки параметров оплаты жилищно-коммунальных услуг перейдите на вкладку «Оплата ЖКУ» (Рисунок 44). Рисунок 44. Страница «Настройка параметров функционирования ГИС ЖКХ», вкладка «Оплата ЖКУ» Задайте необходимые настройки и нажмите на кнопку «Сохранить» для сохранения настроек, подтвердите запрос на сохранение изменений, нажав на кнопку «Да». Для прекращения процедуры изменения настроек параметров нажмите на кнопку «Отменить», для восстановления значений по умолчанию – на гиперссылку «Восстановить значения по умолчанию». Для настройки параметров электронного голосования перейдите на вкладку «Электронное голосование» (Рисунок 45). Рисунок 45. Страница «Настройка параметров функционирования ГИС ЖКХ», вкладка «Электронное голосование» 52 Наименование ППО: Код документа: ГИС ЖКХ. Закрытая часть Задайте необходимые настройки и нажмите на кнопку «Сохранить» для сохранения настроек, подтвердите запрос на сохранение изменений, нажав на кнопку «Да». Для прекращения процедуры изменения настроек параметров нажмите на кнопку «Отменить», для восстановления значений по умолчанию – на гиперссылку «Восстановить значения по умолчанию». Для настройки даты и времени начала формирования номера лицензии и даты регистрации лицензии в автоматическом режиме при включении информации в реестр перейдите на вкладку «Лицензирование УО» (Рисунок 46). Рисунок 46. Страница «Настройка параметров функционирования ГИС ЖКХ», вкладка «Лицензирование УО» Для указания даты нажмите на пиктограмму « » и выберите необходимую дату. Для указания времени выберите необходимое значение из выпадающего списка. Нажмите на кнопку «Сохранить» для сохранения настроек, подтвердите запрос на сохранение изменений, нажав на кнопку «Да». Для прекращения процедуры изменения настроек параметров нажмите на кнопку «Отменить», для восстановления значений по умолчанию – на гиперссылку «Восстановить значения по умолчанию». Для настройки сроков регистрации, перенаправления и исполнения обращений перейдите на вкладку «Обращения» (Рисунок 47). 53 Наименование ППО: Код документа: ГИС ЖКХ. Закрытая часть Рисунок 47. Страница «Настройка параметров функционирования ГИС ЖКХ», вкладка «Обращения» Задайте необходимые настройки. Для настройки сроков регистрации, перенаправления и исполнения обращений для организаций с определенными полномочиями выберите пункт контекстного меню «Изменить» для полномочия организации (Рисунок 48). Рисунок 48. Пункт контекстного меню «Изменить» В отобразившейся форме задайте необходимые настройки и нажмите на кнопку «Сохранить» (Рисунок 49). Рисунок 49. Окно «Изменение сроков регистрации, перенаправления и исполнения обращений» 54 Наименование ППО: Код документа: Нажмите на ГИС ЖКХ. Закрытая часть кнопку «Сохранить» на странице настройки параметров функционирования ГИС ЖКХ для сохранения настроек, подтвердите запрос на сохранение изменений, нажав на кнопку «Да». Для прекращения процедуры изменения настроек параметров без сохранения изменений нажмите на кнопку «Отменить», для восстановления значений по умолчанию – на гиперссылку «Восстановить значения по умолчанию». 5.2.3.6.Настройка оповещений Для настройки оповещений ГИС ЖКХ нажмите на пункт «Администрирование ГИС ЖКХ» горизонтального навигационного меню и выберите пункт «Настройки оповещений» (Рисунок 50). Рисунок 50. Пункт меню «Настройки оповещений» Отображается страница «Настройка оповещений» (Рисунок 51). 55 Наименование ППО: Код документа: ГИС ЖКХ. Закрытая часть Рисунок 51. Страница «Настройка оповещений» Страница содержит блок поиска (возможно свернуть кнопкой «Свернуть поиск»), блок с результатами поиска и кнопку «Добавить». Блок поиска включает следующие поля: «Текст оповещения» (необходимо ввести ключевые слова из названия или из текста оповещения); «Организация» (кнопка «Выбрать» открывает форму с блоком поиска по реквизитам, полномочию и статусу и с результатами поиска); «Важность» (выбрать из списка); «Статус» (выбрать из списка); «Дата начала действия оповещения» (период, задается при помощи элемента «Календарь»); «Дата окончания действия оповещения» (период, задается при помощи элемента «Календарь»). Для осуществления поиска задайте параметры поиска и нажмите на кнопку «Найти». Отображаются результаты поиска, соответствующие поисковому запросу. Результаты поиска включают следующую информацию: тема; текст; статус; 56 Наименование ППО: Код документа: ГИС ЖКХ. Закрытая часть период; дата и время последнего изменения. 5.2.3.6.1. Добавление оповещения Для создания оповещения нажмите на кнопку «Добавить». Отображается страница «Создание оповещения» (Рисунок 52). Рисунок 52. Страница «Создание оповещения» Заполните обязательные поля в блоке «Общая информация». Укажите адресатов в блоке «Адресаты оповещения», установив переключатель. При установке переключателя в поле «Пользователи организаций с полномочиями» дополнительно отображается блок для выбора полномочий организаций и пользователей (Рисунок 53). Для выбора значений установите флажки в необходимых полях. 57 Наименование ППО: Код документа: ГИС ЖКХ. Закрытая часть Рисунок 53. Блок для выбора полномочий организаций и пользователей При установке переключателя в поле «Пользователи выбранных организаций» отображается дополнительный блок для добавления организаций (Рисунок 54). Для добавления организации нажмите на кнопку «Добавить». Рисунок 54. Блок для добавления организаций В отобразившемся окне воспользуйтесь поиском, выберите необходимые организации и нажмите на кнопку «Выбрать» (Рисунок 55). 58 Наименование ППО: Код документа: ГИС ЖКХ. Закрытая часть Рисунок 55. Окно «Выбор организации» 59 Наименование ППО: Код документа: ГИС ЖКХ. Закрытая часть При установке переключателя в поле «Пользователи выбранных территорий» отображается блок для добавления территорий (Рисунок 56). Нажмите на кнопку «Добавить». Рисунок 56. Блок для добавления территорий В отобразившемся окне выбора территории заполните поля, выбирая значения из выпадающего списка, затем нажмите на кнопку «Выбрать» (Рисунок 57). Рисунок 57. Окно «Выбор территории» При установке переключателя в поле «Граждане выбранных домов» отображается блок для добавления домов (Рисунок 58). Нажмите на кнопку «Добавить». Рисунок 58. Блок для добавления домов В отобразившемся окне выбора дома выберите необходимые адреса, нажмите на кнопку «Выбрать» (Рисунок 59). 60 Наименование ППО: Код документа: ГИС ЖКХ. Закрытая часть Рисунок 59. Окно «Выбор дома» При установке переключателя в поле «Выбрать в списке пользователей» отображается блок для добавления пользователей (Рисунок 60). Для выбора пользователей нажмите на кнопку «Добавить». 61 Наименование ППО: Код документа: ГИС ЖКХ. Закрытая часть Рисунок 60. Блок для добавления пользователей В отобразившемся окне выберите пользователей, воспользуйтесь поиском при необходимости и нажмите на кнопку «Выбрать». Для сохранения оповещения нажмите на кнопку «Сохранить» (Рисунок 52), для прекращения процедуры создания оповещения без сохранения – на кнопку «Отменить». После сохранения созданное оповещение отображается на странице «Настройка оповещений» (см. Рисунок 51). 5.2.3.6.2. Для Редактирование оповещения редактирования оповещения нажмите на пункт контекстного меню «Редактировать». Данный пункт меню отображается только для оповещения в статусе «создано», т. е. для еще не отправленного оповещения (Рисунок 61). Рисунок 61. Контекстное меню оповещения 62 Наименование ППО: Код документа: ГИС ЖКХ. Закрытая часть Отображается страница редактирования оповещения (Рисунок 62). Рисунок 62. Страница «Редактирование оповещения» Для сохранения введенных изменений нажмите на кнопку «Сохранить». Для прекращения процедуры редактирования оповещения без сохранения нажмите на кнопку «Отменить» (см. Рисунок 62). 5.2.3.6.3. Отправка оповещения Для отправки оповещения нажмите пункт контекстно меню «Отправить» для созданного оповещения (см. Рисунок 61). Для того чтобы удалить оповещение, выберите пункт контекстного меню «Удалить» (см. Рисунок 61), а затем подтвердите операцию, нажав на кнопку «Да». 5.2.3.6.4. Просмотр истории событий по оповещению Для просмотра истории событий выберите пункт контекстного меню «История событий» для оповещения (см. Рисунок 61). Отображается окно «История событий» (Рисунок 63), содержащее блок поиска и блок результатов поиска. 63 Наименование ППО: Код документа: ГИС ЖКХ. Закрытая часть Рисунок 63. Окно «История событий» 5.2.3.6.5. Просмотр оповещения Для просмотра отправленного оповещения нажмите на гиперссылку с темой оповещения или выберите пункт контекстного меню «Просмотреть» (Рисунок 64). Рисунок 64. Контекстное меню отправленного обращения Отобразится окно просмотра оповещения (Рисунок 65). 64 Наименование ППО: Код документа: ГИС ЖКХ. Закрытая часть Рисунок 65. Страница «Просмотр оповещения» Для возврата к списку оповещений нажмите на кнопку «Вернуться в список». 5.2.3.7.Журнал событий ГИС ЖКХ Для просмотра журнала событий ГИС ЖКХ нажмите на пункт горизонтального меню «Администрирование ГИС ЖКХ» и выберите пункт «Журнал событий ГИС ЖКХ» (Рисунок 66). Рисунок 66. Пункт меню «Журнал событий ГИС ЖКХ» 65 Наименование ППО: Код документа: ГИС ЖКХ. Закрытая часть Отображается страница «Журнал событий ГИС ЖКХ» (Рисунок 67). Страница содержит блок поиска события, включающий разделы «Событие» и «Пользователь, инициировавший событие», и блок результатов поиска. Рисунок 67. Страница «Журнал событий ГИС ЖКХ» 5.2.3.7.1. Поиск по журналу событий ГИС ЖКХ Для осуществления поиска задайте параметры отбора сведений в блоке поиска. Для заполнения полей «Класс события» и «Событие» выберите значения из выпадающего списка. Выберите пользователя, инициировавшего событие, нажав на кнопку «Выбрать». Отображается окно «Выбор пользователя» (Рисунок 68). 66 Наименование ППО: Код документа: ГИС ЖКХ. Закрытая часть Рисунок 68. Окно «Выбор пользователя» Задайте параметры поиска и нажмите на кнопку «Найти». Отображаются результаты, соответствующие поисковому запросу. Выберите пользователя и нажмите на кнопку «Выбрать». ФИО пользователя отображается в поле «Пользователь». Поле «Организация» заполняется автоматически по данным о пользователе. Для заполнения поля «IP адрес» введите значение в поле. Нажмите на кнопку «Найти». В блоке «Результаты поиска» отображается перечень событий в соответствии с заданными параметрами. Для того чтобы очистить блок поиска, нажмите на кнопку «Очистить». 5.2.3.8.Журнал интеграционного взаимодействия Для просмотра журнала интеграционного взаимодействия нажмите на пункт горизонтального меню «Администрирование ГИС ЖКХ» и выберите пункт «Журнал интеграционного взаимодействия» (Рисунок 69). 67 Наименование ППО: Код документа: ГИС ЖКХ. Закрытая часть Рисунок 69. Пункт меню «Интеграционный журнал» Отображается страница «Журнал интеграционного взаимодействия» (Рисунок 70). Страница содержит блок поиска, который включает разделы «Общая информация» (по умолчанию развернут) и «Информация о приеме/передаче» (по умолчанию свернут) и блок «Результаты поиска». Рисунок 70. Страница «Журнал интеграционного взаимодействия» 68 Наименование ППО: Код документа: 5.2.3.8.1. ГИС ЖКХ. Закрытая часть Поиск по журналу интеграционного взаимодействия Для осуществления поиска по журналу интеграционного взаимодействия задайте параметры поиска в блоке поиска. Для заполнения полей раздела «Общая информация» необходимо выбрать значения из выпадающего списка. Поля заполняются последовательно, начиная с поля «Информационная система». Для того чтобы развернуть раздел «Информация о приеме/передаче», нажмите на пиктограмму « ». Отображаются следующие поля: «Внешний ID запроса»; «ID поставщика данных»; «Внутренний ID запроса»; «Статус обработки запроса»; «Признак»; «Код ошибки обработки». Для заполнения полей в левой части раздела необходимо ввести значения в поля. Для заполнения полей в правой части раздела выберите значение из выпадающего списка. Нажмите на кнопку «Найти». В блоке «Результаты поиска» отображается перечень операций в соответствии с заданными параметрами. Отображается следующая информация об операции: тип операции/сервис; отправитель/информационная система; внешний ID запроса/внутренний ID запроса; размер; статус; признак/код ошибки; дата и время получения; дата и время обработки. 5.2.3.8.2. Для Просмотр операции просмотра события нажмите на гиперссылку с наименованием типа операции/сервиса. Отображается окно «Детальная информация о приеме/передаче пакета» (Рисунок 71). Для того чтобы вернуться на страницу «Журнал интеграционного взаимодействия», нажмите на кнопку «Вернуться в ИЖ». 69 Наименование ППО: Код документа: ГИС ЖКХ. Закрытая часть Рисунок 71. Окно «Детальная информация о приеме/передаче пакета» 5.2.3.9.Зарегистрированные пользователи Для перехода к списку пользователей, зарегистрированных в Системе, нажмите на пункт горизонтального навигационного меню «Администрирование ГИС ЖКХ» и выберите пункт «Зарегистрированные пользователи» (Рисунок 72). 70 Наименование ППО: Код документа: ГИС ЖКХ. Закрытая часть Рисунок 72. Пункт меню «Зарегистрированные пользователи» Отображается страница «Список пользователей ГИС ЖКХ» (Рисунок 73). Рисунок 73. Страница «Список пользователей ГИС ЖКХ» Страница содержит блок поиска и блок с результатами поиска. Для поиска пользователя введите Ф.И.О. пользователя, укажите дату, нажав на пиктограмму « » и выбрав значение даты. Для заполнения остальных полей выберите значения из выпадающего списка. Затем нажмите на кнопку «Найти». В блоке с результатами поиска отображается перечень пользователей, соответсвующих заданным параметрам поиска. Для сброса заданных параметров поиска нажмите на кнопку «Очистить». 71 Наименование ППО: Код документа: 5.2.3.9.1. ГИС ЖКХ. Закрытая часть Просмотр информации о пользователе Для просмотра подробной информации о пользователе выберите пункт контекстного меню для Ф.И.О. пользователя «Просмотреть информацию о пользователе» (Рисунок 74). Рисунок 74. Контекстное меню пользователя Отображается страница с подробными сведениями о пользователе (Рисунок 75). Рисунок 75. Страница «Сведения о пользователе» 5.2.3.9.2. Просмотр истории событий по пользователю Для просмотра истории событий по пользователю выберите пункт контекстного меню для Ф.И.О. пользователя «Просмотреть историю событий по пользователю» (см. Рисунок 74). Отображается окно просмотра истории событий с возможностью поиска по событиям. 5.2.3.9.3. Просмотр перечня активных сессий Для просмотра списка активных сессий пользователя выберите пункт контекстного меню для Ф.И.О. пользователя «Просмотреть перечень активных сессий» (см. Рисунок 74). Отображается окно просмотра списка активных сессий (Рисунок 76). Чтобы закрыть все активные сессии пользователя ГИС ЖКХ нажмите на кнопку «Закрыть все сессии». 72 Наименование ППО: Код документа: ГИС ЖКХ. Закрытая часть Рисунок 76. Окно просмотра активных сессий зарегистрированного пользователя 5.2.3.9.4. Блокировка доступа пользователя к Системе Чтобы заблокировать доступ зарегистрированного пользователя ГИС ЖКХ выберите пункт контекстного меню для Ф.И.О. пользователя «Заблокировать» (см. Рисунок 74). Отображается форма «Блокировка доступа пользователя <Фамилия Имя Отчество пользователя> (Рисунок 77). Рисунок 77. Форма «Блокировка доступа пользователя» Выберите форму блокировки и заполните обязательные поля формы. Затем нажмите на кнопку «Заблокировать» и подтвердите блокировку пользователя, нажав на кнопку «Да». Для отмены блокировки пользователя нажмите на кнопку «Отменить». 5.2.3.9.5. Разблокировка доступа пользователя к Системе Чтобы разблокировать доступ зарегистрированного пользователя ГИС ЖКХ выберите пункт контекстного меню «Разблокировать» для Ф.И.О. заблокированного пользователя (Рисунок 78). 73 Наименование ППО: Код документа: ГИС ЖКХ. Закрытая часть Рисунок 78. Пункт контекстного меню «Разблокировать» В отобразившемся окне введите основание разблокировки и нажмите на кнопку «Разблокировать» (Рисунок 79), подтвердите разблокировку. Рисунок 79. Форма «Разблокировка доступа пользователя» 5.2.3.10. Зарегистрированные организации Для перехода к списку организаций, зарегистрированных в Системе, нажмите на пункт горизонтального навигационного меню «Администрирование ГИС ЖКХ» и выберите пункт «Зарегистрированные организации» (Рисунок 80). 74 Наименование ППО: Код документа: ГИС ЖКХ. Закрытая часть Рисунок 80. Пункт меню «Зарегистрированные организации» Отображается страница со списком зарегистрированных в Системе организаций и блоком поиска (Рисунок 81). Для поиска организации введите полное и сокращенное наименования, ИНН организации. Для заполнения поля «Наименование организационно-правовой формы» выберите значение из выпадающего списка. Заполните остальные поля. Затем нажмите на кнопку «Найти». В блоке с результатами поиска отображается перечень организаций, соответствующих заданным параметрам поиска. Для сброса заданных параметров поиска нажмите на кнопку «Очистить». Рисунок 81. Страница «Список зарегистрированных организаций» 75 Наименование ППО: Код документа: ГИС ЖКХ. Закрытая часть 5.2.3.10.1. Просмотр информации об организации Для просмотра подробной информации об организации выберите пункт контекстного меню для полного наименования организации «Просмотреть информацию об организации» (Рисунок 82). Рисунок 82. Контекстное меню для организации Отображается форма просмотра подробной информации об организации (Рисунок 83). Рисунок 83. Страница «Подробная информация об организации» 76 Наименование ППО: Код документа: ГИС ЖКХ. Закрытая часть 5.2.3.10.2. Просмотр информации о сотрудниках организации Для просмотра списка сотрудников организации выберите пункт контекстного меню для полного наименования организации «Просмотреть информацию о сотрудниках» (см. Рисунок 82). Отображается страница, которая содержит блок поиска и блок с перечнем сотрудников организации (Рисунок 84). Рисунок 84. Страница «Список сотрудников организации» Задайте параметры поиска в блоке поиска. Для заполнения полей необходимо ввести ФИО сотрудника, выбрать значения должности, полномочия и статуса сотрудника из выпадающего списка. Далее нажмите на кнопку «Найти». В блоке результатов поиска отображается перечень сотрудников, соответствующих заданным параметрам. Уполномоченному специалисту службы оператора ГИС ЖКХ доступны просмотр информации о сотруднике и настройка некоторых прав доступа сотрудника организации. Эти действия осуществляются аналогично действиям администратора службы оператора ГИС ЖКХ (п. 5.1.2). 5.2.3.10.3. Просмотр истории событий по организации Для просмотра истории событий по организации выберите пункт контекстного меню (см. Рисунок 82). Отображается окно просмотра истории событий с возможностью поиска по событиям. 77 Наименование ППО: Код документа: ГИС ЖКХ. Закрытая часть 5.2.3.10.4. Блокировка доступа организации к Системе Чтобы заблокировать доступ зарегистрированной организации ГИС ЖКХ выберите пункт контекстного меню для полного наименования организации «Заблокировать» (см. Рисунок 82). Отображается форма «Блокировка доступа организации» (Рисунок 85). Рисунок 85. Форма «Блокировка доступа организации» Введите основание блокировки доступа организации к Системе и нажмите на кнопку «Заблокировать», затем подтвердите операцию нажатием на кнопку «Да». Для отмены блокировки нажмите на кнопку «Отменить». 5.2.3.10.5. Разблокировка доступа организации к Системе Чтобы разблокировать доступ зарегистрированной организации ГИС ЖКХ выберите пункт контекстного меню «Разблокировать» для полного наименования заблокированной организации (Рисунок 86). Рисунок 86. Пункт контекстного меню «Разблокировать» В отобразившемся окне введите основание разблокировки и нажмите на кнопку «Разблокировать» (Рисунок 87), подтвердите разблокировку. 78 Наименование ППО: Код документа: ГИС ЖКХ. Закрытая часть Рисунок 87. Форма «Разблокировка доступа пользователя» 5.2.3.11. Реестр информационных систем Для перехода на страницу Реестра информационных систем нажмите на пункт горизонтального навигационного меню «Администрирование ГИС ЖКХ» и выберите пункт «Реестр ИС» (Рисунок 88). Рисунок 88. Пункт меню «Реестр ИС» Отображается страница «Информационные системы поставщиков данных» (Рисунок 89). 79 Наименование ППО: Код документа: ГИС ЖКХ. Закрытая часть Рисунок 89. Страница «Информационные системы поставщиков данных» Страница содержит кнопку «Добавить ИС», блок поиска и блок с перечнем информационных систем и информацией о них. Для поиска системы заполните поля блока поиска, при необходимости установите флажок в поле «Показать заблокированные информационные системы». Нажмите на кнопку «Найти». На странице отображается перечень информационных систем, соответствующих параметрам поиска. 5.2.3.11.1. Добавление информационной системы Для добавления информационной системы нажмите на кнопку «Добавить ИС». Отображается форма регистрации информационной системы в ГИС ЖКХ на вкладке «Регистрационная информация» (Рисунок 90). 80 Наименование ППО: Код документа: ГИС ЖКХ. Закрытая часть Рисунок 90. Форма «Регистрация информационной системы в ГИС ЖКХ», вкладка «Регистрационная информация» Заполните последовательно обязательные поля на вкладке «Регистрационная информация», прикрепите файл транспортного сертификата информационной системы. Для регистрации системы нажмите на кнопку «Зарегистрировать». Для отмены регистрации нажмите на кнопку «Отменить». Нажмите на кнопку «Далее» для перехода на вкладку «Перечень операций». Отображается вкладка «Перечень операций» (Рисунок 91). 81 Наименование ППО: Код документа: ГИС ЖКХ. Закрытая часть Рисунок 91. Форма «Регистрация информационной системы в ГИС ЖКХ», вкладка «Перечень операций» На данной вкладке осуществляется добавление операций информационной системы. Заполните поля на вкладке и нажмите на кнопку «Зарегистрировать». Для отмены регистрации информационной системы нажмите на кнопку «Отменить». 5.2.3.11.2. Просмотр карточки информационной системы Для перехода к просмотру карточки информационной системы нажмите на гиперссылку с идентификатором информационной системы (см. Рисунок 89). Отображается страница «Информационная система» на вкладке «Регистрационная информация» (Рисунок 92). 82 Наименование ППО: Код документа: ГИС ЖКХ. Закрытая часть Рисунок 92. Карточка информационной системы, вкладка «Регистрационная информация» Для просмотра перечня операций перейдите на вкладку «Перечень операций» (Рисунок 93). Рисунок 93. Карточка информационной системы, вкладка «Перечень операций» Сведения о поставщиках данных доступны для просмотра на вкладке «Сведения о поставщиках данных» (Рисунок 94). 83 Наименование ППО: Код документа: ГИС ЖКХ. Закрытая часть Рисунок 94. Карточка информационной системы, вкладка «Сведения о поставщиках данных» Для перехода к редактированию информации об информационной системе нажмите на кнопку «Редактировать». Отображается форма редактирования информации об информационной системе (п. 5.2.3.11.3). Нажмите на кнопку «Отправить рег. данные». Для перехода на страницу «Журнал интеграционного взаимодействия» нажмите на кнопку «Перейти в ИЖ», отображается страница интеграционного журнала (п. 5.2.3.8). Нажмите на кнопку «Закрыть» для перехода на страницу Реестра информационных систем. 5.2.3.11.3. Редактирование карточки информационной системы Для перехода к редактированию информации об информационной системе раскройте контекстное меню для системы и выберите пункт «Редактировать» (Рисунок 95). Рисунок 95. Контекстное меню информационной системы Отображается форма редактирования карточки информационной системы на вкладке «Регистрационная информация» (Рисунок 96). 84 Наименование ППО: Код документа: ГИС ЖКХ. Закрытая часть Рисунок 96. Редактирование карточки информационной системы Внесите необходимые изменения в сведения о системе и нажмите на кнопку «Сохранить». Для отмены сохранения внесенных изменений нажмите на кнопку «Отменить». 5.2.3.11.4. Блокировка информационной системы Чтобы заблокировать информационную систему выберите пункт контекстного меню «Заблокировать» (см. Рисунок 95). Отображается окно «Причина блокировки ИС» (Рисунок 97). Выберите причину блокировки, установив переключатель, и нажмите на кнопку «Заблокировать». Для отмены блокировки системы нажмите на кнопку «Отменить». 85 Наименование ППО: Код документа: ГИС ЖКХ. Закрытая часть Рисунок 97. Окно «Причина блокировки ИС» 5.2.3.11.5. Разблокировка доступа организации к Системе Чтобы разблокировать доступ зарегистрированной организации ГИС ЖКХ выберите пункт контекстного меню «Разблокировать» для полного наименования заблокированной организации (Рисунок 98). Подтвердите разблокировку. Рисунок 98. Пункт контекстного меню «Разблокировать» 5.2.4. Раздел «Объекты управления» 5.2.4.1.Реестр программ капитального ремонта Для перехода к Реестру программ капитального ремонта нажмите на пункт меню «Объекты управления» и выберите пункт «Реестр программ капитального ремонта» (Рисунок 99). Рисунок 99. Пункт меню «Реестр программ капитального ремонта» Отображается страница «Реестр программ капитального ремонта и краткосрочных планов» (Рисунок 100). 86 Наименование ППО: Код документа: ГИС ЖКХ. Закрытая часть Рисунок 100. Страница «Реестр программ капитального ремонта и краткосрочных планов» 5.2.4.1.1. Поиск по Реестру программ капитального ремонта и краткосрочных планов Для осуществления поиска по Реестру задайте параметры поиска. Для этого выберите вид программы из выпадающего списка и введите наименование программы. Установите даты начала и окончания срока реализации и выберите статус программы из выпадающего списка в поле «Статус». Заполните последовательно поля в разделе «Территория реализации программы», начиная с поля «Субъект РФ». Нажмите на кнопку «Найти» (см. Рисунок 97). Отображаются программы, соответствующие заданным параметрам поиска. 5.2.4.1.2. Просмотр программы капитального ремонта и краткосрочных планов Чтобы просмотреть подробную информацию о программе нажмите на гиперссылку с наименованием программы или выберите пункт контекстного меню «Просмотреть» (Рисунок 101). 87 Наименование ППО: Код документа: ГИС ЖКХ. Закрытая часть Рисунок 101. Блок с информацией о программе капитального ремонта Отобразится страница с подробной информацией о программе (Рисунок 102). Рисунок 102. Страница со сведениями о программе капитального ремонта Для просмотра информации об объектах программы, документах, отчетах о реализации и предоставлении финансовой поддержки Фондом перейдите на соответствующие вкладки. Для возврата на страницу реестра нажмите на кнопку «Вернуться в реестр». 5.2.5. Раздел «Справочники» 5.2.5.1.Справочники Для просмотра перечня справочников нажмите на пункт «Администрирование ГИС ЖКХ» горизонтального навигационного меню и выберите в контекстном меню пункт «Справочники» (Рисунок 103). Рисунок 103. Пункт меню «Справочники» Отображается страница «Справочники» (Рисунок 104). 88 Наименование ППО: Код документа: ГИС ЖКХ. Закрытая часть Рисунок 104. Страница «Справочники» Для поиска справочника введите в поле «Наименование справочника» наименование необходимого справочника и нажмите на кнопку «Найти». Отображаются результаты поиска, удовлетворяющие поисковому запросу. Для того чтобы очистить поле в блоке поиска необходимо нажать на кнопку «Очистить». 5.2.5.1.1. Просмотр справочника Для просмотра справочника нажмите на гиперссылку с наименованием справочника (Рисунок 105). Рисунок 105. Гиперссылка с наименованием справочника Отображается страница справочника (Рисунок 106). 89 Наименование ППО: Код документа: ГИС ЖКХ. Закрытая часть Рисунок 106. Страница справочника Для отображения на странице справочника записей, которые были удалены, установите флажок в поле «Отображать удаленные записи». 5.2.5.1.2. Просмотр записи справочника Для осуществления просмотра записи справочника нажмите на пункт контекстного меню «Просмотреть» для записи справочника (Рисунок 107). Рисунок 107. Пункт контекстного меню «Просмотреть» Отображается окно с информацией о записи справочника (Рисунок 108). Чтобы закрыть окно, нажмите на кнопку «Закрыть». Рисунок 108. Окно с информацией о записи справочника 90 Наименование ППО: Код документа: 5.2.5.1.3. ГИС ЖКХ. Закрытая часть Добавление новой записи в справочник «Основание заключения договора» Рассмотрим добавление новой записи в справочник на примере справочника «Основание заключения договора». Для добавления новой записи в справочник нажмите на кнопку «Добавить» на странице справочника (Рисунок 109). Рисунок 109. Кнопка «Добавить» Отображается окно добавления записи в справочник (Рисунок 110). Заполните обязательные поля. Для сохранения введенных сведений нажмите на кнопку «Сохранить». Для отмены действия – на кнопку «Отменить». Рисунок 110. Окно добавления записи в справочник Для сохранения введенных сведений нажмите на кнопку «Сохранить». Для отмены действия – на кнопку «Отменить». 5.2.5.1.4. Редактирование записи в справочнике Для редактирования записи в справочнике нажмите на пункт контекстного меню «Изменить» (Рисунок 111). 91 Наименование ППО: Код документа: ГИС ЖКХ. Закрытая часть Рисунок 111. Контекстное меню записи справочника Отображается форма редактирования записи в справочнике аналогичная форме добавления (см. Рисунок 110) с доступными для редактирования полями. Внесите необходимые изменения и нажмите на кнопку «Сохранить». Для отмены действия нажмите на кнопку «Отменить». 5.2.5.1.5. Удаление записи из справочника Для удаления записи из справочника нажмите на пункт контекстного меню «Удалить» (Рисунок 112). Подтвердите процедуру удаления записи из справочника. Рисунок 112. Пункт контекстного меню «Удалить» 5.2.5.1.6. Восстановление удаленной записи в справочнике На странице просмотра записей справочника установите флажок «Отображать удаленные записи». В списке отобразятся актуальные и удаленные записи. Нажмите на пункт контекстного меню «Восстановить» для удаленной записи (Рисунок 113). Подтвердите восстановление. Рисунок 113. Пункт контекстного меню «Восстановить» 5.2.5.2.Общероссийские классификаторы Для просмотра Общероссийских классификаторов, имеющихся в Системе, нажмите на пункт горизонтального меню «Справочники» и выберите пункт «Общероссийские классификаторы» (Рисунок 114). Рисунок 114. Пункт меню «Общероссийские классификаторы» 92 Наименование ППО: Код документа: ГИС ЖКХ. Закрытая часть Отображается страница «Классификаторы» (Рисунок 115). Рисунок 115. Страница «Классификаторы» Для просмотра классификатора нажмите на гиперссылку с его наименованием. Отображается страница просмотра классификатора (Рисунок 116). В верхней части страницы отображается блок поиска по классификатору. В центральной части отображается блок «Данные классификатора» в виде иерархического списка записей. Рисунок 116. Страница просмотра классификатора Для просмотра записи нажмите на пункт контекстного меню «Просмотреть». Отображается окно с информацией о записи справочника (Рисунок 117). Чтобы закрыть окно просмотра записи справочника, нажмите на кнопку «Закрыть». 93 Наименование ППО: Код документа: ГИС ЖКХ. Закрытая часть Рисунок 117. Окно с информацией о записи справочника 5.2.5.3.Импорт общероссийский классификаторов Для просмотра выполнения загрузок классификаторов в Систему нажмите на пункт горизонтального навигационного меню «Справочники» и выберите пункт «Импорт общероссийских классификаторов» (Рисунок 118). Рисунок 118. Пункт меню «Импорт общероссийских классификаторов» Отображается страница «Импорт классификаторов» на вкладке «Выполнение загрузки» (Рисунок 119). 94 Наименование ППО: Код документа: ГИС ЖКХ. Закрытая часть Рисунок 119. Страница «Импорт классификаторов», вкладка «Выполнение загрузки» Чтобы перейти на страницу классификатора, нажмите на гиперссылку с наименованием классификатора. Для добавления файлов для импорта классификаторов нажмите на кнопку «Добавить файл». В отобразившемся окне нажмите на кнопку «Добавить файл» и выберите файл для импорта. Затем нажмите на кнопку «Импортировать». Рисунок 120. Окно «Добавление файлов для импорта классификаторов» Для поиска и просмотра информации по загрузкам перейдите на вкладку «Журнал загрузок» (Рисунок 121). 95 Наименование ППО: Код документа: ГИС ЖКХ. Закрытая часть Рисунок 121. Страница «Импорт классификаторов», вкладка «Журнал загрузок» Для поиска загрузки в журнале загрузок задайте параметры поиска в блоке поиска. Для этого выберите из выпадающего списка значения в полях «Классификатор», «Результат загрузки», «Этап» и укажите период загрузки, нажав на пиктограмму « » и выбрав значение даты. Затем нажмите на кнопку «Найти». Перечень загрузок, соответствующих параметрам поиска отобразится в блоке «Результаты поиска». По загрузкам отображается следующая информация в табличной форме: дата и время загрузки; классификатор; результат; пользователь. Для просмотра протокола загрузки выберите пункт контекстного меню «Просмотреть» (Рисунок 122). Рисунок 122. Пункт контекстного меню «Просмотреть» Отображается окно «Протокол загрузки» (Рисунок 123). Нажмите на кнопку «Закрыть», чтобы закрыть окно с информацией о протоколе загрузки. 96 Наименование ППО: Код документа: ГИС ЖКХ. Закрытая часть Рисунок 123. Окно «Протокол загрузки» 5.2.6. Раздел «Дополнительная информация» 5.2.6.1.Встреча органа власти с гражданами Для просмотра информации о встречах органа власти с гражданами нажмине на пункт горизонтального навигационного меню «Дополнительная информация» и выберите соответствующий пункт (Рисунок 124). Рисунок 124. Пункт меню «Встречи органа власти с гражданами» Отображается страница «Встреча органов власти с гражданами» (Рисунок 125). 97 Наименование ППО: Код документа: ГИС ЖКХ. Закрытая часть Рисунок 125. Страница «Встреча органа власти с гражданами» Страница содержит блок поиска (возможно свернуть кнопкой «Свернуть поиск»), блок с результатами поиска и кнопку «Добавить встречу». Блок поиска включает следующие поля: «Территория» (необходимо выбрать территорию из справочника); «Встречи за период с /по» (период, задается при помощи элемента «Календарь»; «Состояние» (выбрать из списка). Для осуществления поиска задайте параметры поиска и нажмите на кнопку «Найти». Отображаются результаты поиска, соответствующие поисковому запросу. Результаты поиска включают следующую информацию: тема встречи; состояние (опубликована или не опубликована); дата, время встречи; место встречи. 5.2.6.1.1. Добавление встречи Для создания встречи нажмите на кнопку «Добавить встречу». В отобразившейся форме создания встречи с населением (Рисунок 126) заполните необходимые поля. Для заполнения поля «Территория» нажмите на пиктограмму « », выберите значение из справочника ОКТМО и нажмите на кнопку «Выбрать». Для заполнения поля «Тема (вопросы) встречи» введите значение в поле. Для заполнения поля «Дата, время встречи» 98 Наименование ППО: Код документа: ГИС ЖКХ. Закрытая часть нажмите на пиктограмму « » и выберите дату, введите значение времени. Для заполнения поля «Адрес» нажмите на пиктограмму « », заполните последовательно поля формы выбора адреса, начиная с поля «Субъект РФ», и нажмите на кнопку «Выбрать». Рисунок 126. Форма создания встречи с населением Для того чтобы добавить участников встречи, нажмите на кнопку «Добавить участника встречи» (Рисунок 127). Рисунок 127. Окно добавления участника встречи В отобразившемся окне «Участник встречи с населением» введите информацию в обязательные для заполнения поля и нажмите на кнопку «Сохранить». Для сохранения 99 Наименование ППО: Код документа: ГИС ЖКХ. Закрытая часть встречи нажмите на кнопку «Сохранить», для сохранения и публикации встречи – на кнопку «Опубликовать», для прекращения процедуры создания встречи без сохранения – на кнопку «Отменить». 5.2.6.1.2. Изменение информации о встрече Для внесения изменений в информацию о встрече с населением выберите пункт контекстного меню «Изменить» (Рисунок 128). Рисунок 128. Контекстное меню для встречи с населением Отображается форма редактирования информации о встрече с внесенными ранее данными, аналогичная форме создания (см. Рисунок 123) Внесите необходимые изменения и нажмите на кнопку «Сохранить». Затем нажмите на кнопку «Опубликовать». Внесенные изменения будут опубликованы и доступны для просмотра в открытой части портала ГИС ЖКХ. 5.2.6.1.3. Удаление информации о встрече Для удаления встречи с населением выберите пункт контекстного меню «Удалить» (см. Рисунок 124) и подтвердите удаление. 5.2.6.2.Документы Для перехода на страницу «Документы» нажмите пункт меню «Дополнительная информация» и выберите один из следующих пунктов (Рисунок 129): «Субсидии и льготы»; «Законы и нормативные акты»; «Тарифы ЖКУ». Рисунок 129. Пункт горизонтального меню «Дополнительная информация» 100 Наименование ППО: Код документа: ГИС ЖКХ. Закрытая часть По нажатию на пункты меню «Субсидии и льготы», «Законы и нормативные акты», «Тарифы ЖКУ» отображается страница «Документы» открытая на соответствующей вкладке (Рисунок 130). Рисунок 130. Страница «Документы», вкладка «Субсидии и льготы» 5.2.6.2.1. Поиск на странице «Документы», вкладка «Субсидии и льготы» Для поиска документов категории «Субсидии и льготы» задайте параметры поиска в блоке поиска. Для заполнения полей «Наименование документа» и «Номер документа» введите значение в поля. Для указания даты нажмите на пиктограмму « » и выберите необходимую дату. Для заполнения полей «Состояние», «Сфера деятельности» и «Субъект РФ выберите значение из выпадающего списка. Для заполнения поля «Территория, на которой действует документ» нажмите на пиктограмму « », выберите необходимое значение, установив переключатель в соответствующее поле, и нажмите на кнопку «Выбрать». Для осуществления поиска задайте параметры поиска и нажмите на кнопку «Найти». Отображаются результаты поиска, соответствующие поисковому запросу. Результаты поиска включают следующую информацию о документе: – наименование документа; – состояние документа (опубликован или не опубликован); – файл; 101 Наименование ППО: Код документа: ГИС ЖКХ. Закрытая часть – дата создания. Для удаления значений, введенных в полях блока поиска, нажмите на кнопку «Очистить». 5.2.6.2.2. Поиск на странице «Документы», вкладка «Законы и нормативные акты» Поиск документов на вкладке «Законы и нормативные акты» осуществляется аналогично поиску на вкладке «Субсидии и льготы» (п. 5.2.6.2.1). 5.2.6.2.3. Поиск на странице «Документы», вкладка «Регламенты и инструкции» Для поиска документов категории «Регламенты и инструкции» перейдите на соответствующую вкладку. Рисунок 131. Вкладка «Регламенты и инструкции» Для поиска документа задайте параметры поиска. Для заполнения поля «Наименование документа» введите информацию в поле. Для указания дат создания и публикации документа нажмите на пиктограмму « » и выберите необходимую дату. Для заполнения полей «Состояние», «Рубрика» выберите необходимое значение из выпадающего списка. Для осуществления поиска задайте параметры поиска и нажмите на кнопку «Найти». Отображаются результаты поиска, соответствующие поисковому запросу. Результаты поиска включают следующую информацию о документе: – наименование документа; – рубрика документа; – состояние документа (опубликован или не опубликован); – файл; 102 Наименование ППО: Код документа: ГИС ЖКХ. Закрытая часть – дата создания. Для удаления значений, введенных в полях блока поиска, нажмите на кнопку «Очистить». 5.2.6.2.4. Поиск на странице «Документы», вкладка «Тарифы ЖКУ» Для поиска документа по тарифам ЖКУ перейдите на соответствующую вкладку (Рисунок 132). Рисунок 132. Вкладка «Тарифы ЖКУ» Задайте параметры поиска. Для заполнения поля «Наименование документа» введите значение в поле. Для указания даты создания документа и периода, на который установлены тарифы, нажмите на пиктограмму « » и выберите необходимую дату. Для заполнения полей «Состояние», «Вид ЖКУ» выберите необходимый пункт из выпадающего списка. Для заполнения полей в правой части поискового блока необходимо выбрать значение из выпадающего списка. Поля заполняются последовательно, начиная с поля «Субъект РФ». При необходимости установите флажок «Отображать в результатах поиска все подчиненные территории» и нажмите на кнопку «Найти». Отображаются результаты поиска, соответствующие поисковому запросу. 103 Наименование ППО: Код документа: ГИС ЖКХ. Закрытая часть Для удаления значений, введенных в полях блока поиска, нажмите на кнопку «Очистить». 5.2.6.2.5. Создание документа категории «Субсидии и льготы» Для добавления документа категории «Субсидии и льготы» нажмите на кнопку «Добавить документ» на соответствующей вкладке (см. Рисунок 130). Отображается страница с формой создания документа (Рисунок 133). В поле «Категория документа» указано значение «Субсидии и льготы», поле недоступно для редактирования. Рисунок 133. Страница «Создание документа» категории «Субсидии и льготы» Заполните обязательные поля. Для заполнения полей «Наименование документа», «Номер документа», «Пояснение» введите необходимую информацию в поля. Для заполнения поля «Дата принятия документа органом власти» нажмите на пиктограмму « » и выберите дату. Для прикрепления файла нажмите на кнопку «Добавить файл», выберите необходимый файл и нажмите на кнопку «Загрузить файлы». Для заполнения поля «Сфера действия» выберите необходимое значение из выпадающего списка. В зависимости от 104 Наименование ППО: Код документа: ГИС ЖКХ. Закрытая часть выбранного значения сферы действия установите необходимый переключатель в поле «Документ действует на территории». Для сохранения документа нажмите на кнопку «Сохранить», для публикации документа – на кнопку «Опубликовать», для прекращения процедуры создания документа без сохранения – на кнопку «Отменить». 5.2.6.2.6. Создание документа категории «Законы и нормативные акты» Для добавления документа в Систему нажмите на кнопку «Добавить документ» на вкладке «Законы и нормативные акты». Отображается страница «Создание документа» (Рисунок 134). В поле «Категория документа» указано значение «Законы и нормативные акты», поле недоступно для редактирования. Рисунок 134. Страница «Создание документа» категории «Законы и нормативные акты» Заполните обязательные поля. Для заполнения полей «Наименование документа», «Номер документа» введите необходимую информацию в поля. Для заполнения поля «Дата принятия документа органом власти» нажмите на пиктограмму « » и выберите дату. Для прикрепления файла нажмите на кнопку «Добавить файл», выберите необходимый файл и 105 Наименование ППО: Код документа: ГИС ЖКХ. Закрытая часть нажмите на кнопку «Загрузить файлы». Для заполнения поля «Сфера деятельности» выберите необходимое значение из выпадающего списка. В зависимости от выбранного значения сферы деятельности установите необходимый переключатель в поле «Документ действует на территории».. Для выбора аудитории установите флажок в необходимых полях в блоке «Аудитория». Для сохранения документа нажмите на кнопку «Сохранить», для публикации документа – на кнопку «Опубликовать», для прекращения процедуры создания документа без сохранения – на кнопку «Отменить». 5.2.6.2.7. Создание документа категории «Тарифы ЖКУ» Для добавления документа в Систему нажмите на кнопку «Добавить документ» на вкладке «Тарифы ЖКУ». Отображается страница «Создание документа» (Рисунок 135). В поле «Категория документа» указано значение «Тарифы ЖКУ», поле недоступно для редактирования. Рисунок 135. Страница «Создание документа» категории «Тарифы ЖКУ» Заполните обязательные поля. Для заполнения полей «Наименование документа», «Номер документа» введите необходимую информацию в поля. Для заполнения поля «Дата принятия документа органом власти» нажмите на пиктограмму « » и выберите дату. Для прикрепления файла нажмите на кнопку «Добавить файл», выберите необходимый файл и 106 Наименование ППО: Код документа: ГИС ЖКХ. Закрытая часть нажмите на кнопку «Загрузить файлы». Для заполнения поля «Вид жилищно-коммунальной услуги» выберите необходимое значение из выпадающего списка. Рисунок 136. Выпадающий список в поле «Вид жилищно-коммунальной услуги» При выборе из выпадающего списка значения «Коммунальные услуги» появляются дополнительные поля (Рисунок 137). Рисунок 137. Фрагмент формы создания документа категории «Тарифы ЖКУ» При выборе из выпадающего списка значений «Социальный наем», «Содержание и ремонт жилого помещения» появляется дополнительное поле «Муниципальное образование» (Рисунок 138). Рисунок 138. Фрагмент формы создания документа категории «Тарифы ЖКУ» 107 Наименование ППО: Код документа: ГИС ЖКХ. Закрытая часть «Запоните обязательные поля формы. Для сохранения документа нажмите на кнопку «Сохранить», для публикации документа – на кнопку «Опубликовать», для прекращения процедуры создания документа без сохранения – на кнопку «Отменить». 5.2.6.2.8. Создание документа категории «Регламенты и инструкции» Для добавления документа в Систему нажмите на кнопку «Добавить документ» на вкладке «Регламенты и инструкции». Отображается страница «Создание документа» (Рисунок 139). В поле «Категория документа» указано значение «Регламенты и инструкции», поле недоступно для редактирования. Рисунок 139. Страница «Создание документа» категории «Регламенты и инструкции» Заполните обязательные поля. Для заполнения поля «Наименование документа» введите необходимую информацию в поле. Для заполнения поля «Рубрика» выберите значение из выпадающего списка. Для прикрепления файла нажмите на кнопку «Добавить файл», выберите необходимый файл и нажмите на кнопку «Загрузить файлы». Для сохранения документа нажмите на кнопку «Сохранить», для опубликования документа – на кнопку «Опубликовать», для прекращения процедуры создания документа – на кнопку «Отменить». 5.2.6.2.9. Редактирование документа Для редактирования документа выберите пункт контекстного меню «Изменить» для документа (Рисунок 140). 108 Наименование ППО: Код документа: ГИС ЖКХ. Закрытая часть Рисунок 140. Контекстное меню документа Отображается форма редактирования документа, аналогичная форме создания (Рисунок 141). Рисунок 141. Страница редактирования документа Внесите необходимые изменения и для сохранения изменений нажмите на кнопку «Сохранить», для прекращения процедуры редактирования документа без сохранения – на кнопку «Отменить». 5.2.6.2.10. Удаление документа Для удаления документа выберите пункт контекстного меню «Удалить» для документа (см. Рисунок 136) и подтвердите запрос на удаление, нажав на кнопку «Да». 5.2.6.3.Договоры на доставку платежных документов Для перехода к Реестру договоров на доставку платежных документов нажмите на пункт меню «Дополнительная информация» и выберите пункт «Договоры на доставку платежных документов» (Рисунок 142). 109 Наименование ППО: Код документа: ГИС ЖКХ. Закрытая часть Рисунок 142. Пункт меню «Договоры на доставку платежных документов» Отображается страница Реестра договоров на доставку платежных документов» (Рисунок 143). Рисунок 143. Страница «Договоры на доставку платежных документов» Для поиска по реестру задайте параметры поиска и нажмите на кнопку «Найти». Отображаются договоры, соответствующие заданным параметрам поиска. 5.2.6.3.1. Просмотр договора на доставку платежных документов Для просмотра договора на доставку платежных реквизитов выберите пункт меню «Просмотреть Договор» (Рисунок 144). Рисунок 144. Контекстное меню для договора на доставку платежных документов Отображается страница просмотра информации по договору (Рисунок 145). 110 Наименование ППО: Код документа: ГИС ЖКХ. Закрытая часть Рисунок 145. Страница просмотра договора на доставку платежных документов Для просмотра информации по условиям и версиям договора перейдите на соответствующие вкладки. Для возврата к реестру нажмите на кнопку «Закрыть». 5.2.6.3.2. Редактирование договора на доставку платежных документов Для перехода к редактированию договора выберите пункт контекстного меню «Редактировать» (см. Рисунок 144). Отображается форма редактирования договора, аналогичная форме просмотра (см. Рисунок 145), с внесенной ранее информацией, поля доступны для редактирования. Внесите необходимые изменения в договор и нажмите на кнопку «Сохранить». Для утверждения договора нажмите на кнопку «Сохранить и утвердить», подтвердите операцию и поставьте электронную подпись. Для перевода действующего договора на доставку платежного документа в архив выберите пункт контекстного меню «Перенести в архив», подтвердите действие. Затем 111 Наименование ППО: Код документа: ГИС ЖКХ. Закрытая часть поставьте электронную подпись. После перевода договора в архив Система высылает обеим сторонам договора уведомление о переводе в архив. 5.2.6.3.3. Расторжение договора на доставку платежных документов Чтобы расторгнуть договор выберите пункт контекстного меню «Расторгнуть» (Рисунок 142) и подтвердите действие. Рисунок 146. Контекстное меню для действующего договора В отобразившейся форме с информацией о последней версии договора заполните поле «Причина расторжения» и нажмите на кнопку «Расторгнуть». Поставьте электронную подпись. После расторжения договора Система высылает обеим сторонам договора уведомление о расторжении. 5.2.6.3.4. Удаление проекта договора на доставку платежных документов Удаление доступно для договоров со статусом «Черновик». Для удаления проекта договора на доставку платежных документов выберите пункт контекстного меню «Удалить» (см. Рисунок 144) и подтвердите удаление. 5.2.7. Раздел «Собственные обращения» Для осуществления операций с собственными обращениями нажмите на пункт меню «Собственные обращения» (Рисунок 147). Рисунок 147. Пункт меню «Собственные обращения» В результате отображается страница «Список обращений» (Рисунок 148). 112 Наименование ППО: Код документа: ГИС ЖКХ. Закрытая часть Рисунок 148. Страница «Список обращений» 5.2.7.1.Поиск собственного обращения Для осуществления поиска по списку собственных обращений задайте параметры поиска. Введите значение в поле «Номер обращения». Выберите значения, установив флажки в выпадающем списке в полях «Категория обращения» и «Статус обращения». Для выбора темы обращения нажмите на кнопку «Выбрать» в поле «Тема обращения». В отобразившемся окне справочника воспользуйтесь поиском и выберите необходимые значения (Рисунок 149). Нажмите на кнопку «Выбрать». 113 Наименование ППО: Код документа: ГИС ЖКХ. Закрытая часть Рисунок 149. Окно справочника «Темы обращения» Для выбора адреса дома нажмите на кнопку «Выбрать» в поле «Адрес дома». В отобразившемся окне «Выбор адреса» заполните последовательно поля, начиная с поля «Субъект РФ», и нажмите на кнопку «Выбрать». Укажите значения даты создания обращения. Для осуществления поиска нажмите на кнопку «Найти» (см. Рисунок 145). Отображаются обращения, соответствующие заданным параметрам поиска. 5.2.7.2.Добавление собственного обращения Система предоставляет возможность добавления собственного обращения. Для добавления обращения нажмите на кнопку «Добавить обращение» на странице «Список обращений» (Рисунок 150). Рисунок 150. Кнопка «Добавить обращение» В отобразившейся форме добавления обращения заполните обязательные поля (Рисунок 151). 114 Наименование ППО: Код документа: ГИС ЖКХ. Закрытая часть Рисунок 151. Страница «Добавление обращения» Для заполнения адреса дома нажмите на кнопку «Выбрать адрес». В отобразившемся окне выбора адреса заполните последовательно поля, начиная с поля «Субъект РФ», и нажмите на кнопку «Выбрать». Поле «Муниципальное образование» заполняется автоматически в соответствии с выбранным адресом. При необходимости нажмите на кнопку «Выбрать МО». В отобразившемся окне «Выбор муниципального образования или населенного пункта, входящего в состав муниципального образования» воспользуйтесь поиском, выберите необходимое значение и нажмите на кнопку «Выбрать» (Рисунок 152). 115 Наименование ППО: Код документа: ГИС ЖКХ. Закрытая часть Рисунок 152. Окно «Выбор муниципального образования или населенного пункта, входящего в состав муниципального образования» Выберите из выпадающего списка значение в поле «Категория обращения». Для выбора темы обращения нажмите на кнопку «Выбрать тему» и воспользуйтесь выбором из справочника. Выберите из выпадающего списка значение в поле «Организация-ответчик» или нажмите на кнопку «Расширенный поиск». После нажатия на кнопку «Расширенный поиск» отображается окно «Выберите организацию-ответчика» с блоком поиска и списком организаций, которые могут являться ответчиками по обращению (Рисунок 153). 116 Наименование ППО: Код документа: ГИС ЖКХ. Закрытая часть Рисунок 153. Окно «Выберите организацию-ответчика» Задайте параметры поиска, при необходимости установите флажок в поле «Показать организации без учета адреса, указанного в обращении» и нажмите на кнопку «Найти». Выберите необходимое значение и нажмите на кнопку «Выбрать». Выбранная организация отображается в поле «Организация-ответчик». Введите текст обращения и прикрепите необходимый файл. Для сохранения обращения без отправки нажмите на кнопку «Сохранить» (см. Рисунок 151). Для отправки обращения организации-ответчику нажмите на кнопку «Отправить» и подтвердите отправку обращения. После подтверждения отправки обращение будет отправлено на рассмотрение. 5.2.7.3.Изменение, удаление и отправка собственного обращения Для изменения обращений со статусом «Не отправлено» необходимо нажать на гиперссылку с темой обращения или выбрать пункт контекстного меню «Изменить» (Рисунок 154). Рисунок 154. Контекстное меню для обращения со статусом «Не отправлено» 117 Наименование ППО: Код документа: ГИС ЖКХ. Закрытая часть Отображается форма редактирования обращения, аналогичная форме создания, с внесенными ранее сведениями (см. Рисунок 151). Внесите необходимые изменения и нажмите на кнопку «Сохранить». Для отправки измененного обращения нажмите на кнопку «Отправить» и подтвердите отправку. Чтобы удалить обращение со статусом «Не отправлено» выберите пункт контекстного меню «Удалить» (см Рисунок 150) и подтвердите удаление. Для отправки на рассмотрение обращения со статусом «Не отправлено» выберите пункт контекстного меню «Отправить» (см Рисунок 150) и подтвердите отправку обращения. Обращение со статусом «Отправлено» не доступно для изменения. Для просмотра обращения нажмите на гиперссылку с темой обращения или выберите пункт контекстного меню «Просмотреть» (Рисунок 155). Рисунок 155. Контекстное меню для обращения со статусом «Отправлено на рассмотрение» Отображается форма просмотра обращения (Рисунок 156). Рисунок 156. Страница «Просмотр обращения» 118 Наименование ППО: Код документа: ГИС ЖКХ. Закрытая часть Сведения об изменениях по обращению доступны на соответствующей вкладке (Рисунок 157). Рисунок 157. Вкладка «Изменения по обращению» Для возврата к списку обращений нажмите на кнопку «Вернуться». Чтобы отозвать обращение, выберите пункт контекстного меню «Отозвать» (см. Рисунок 155) или нажмите на кнопку «Отозвать обращение» на странице просмотра обращения и подтвердите отзыв обращения. 5.2.8. Раздел «Аналитика и рейтинги» 5.2.8.1.Интерактивная аналитика Для просмотра интерактивной аналитики нажмите на пункт меню «Аналитика и рейтинги» и выберите пункт «Интерактивная аналитика» (Рисунок 158). Рисунок 158. Пункт меню «Интерактивная аналитика» Отображается страница «Интерактивная аналитика» (Рисунок 159). 119 Наименование ППО: Код документа: ГИС ЖКХ. Закрытая часть Рисунок 159. Страница «Интерактивная аналитика» Страница содержит информацию по рейтингам организаций и блок «Интерактивные виджеты» с гиперссылками для перехода к различным видам аналитической информации по следующим разделам: – «Состояние домов»; – «Расходы на ремонт МКД»; – «Стоимость ремонта МКД»; – «Мониторинг раскрытия информации»; – «Общедомовые приборы учета»; – «Общедомовое и индивидуальное потребление»; – «Цены на коммунальные услуги»; – «Начисления за коммунальные услуги». Для перехода к разделу нажмите на соответствующую гиперссылку. 120 Наименование ППО: Код документа: ГИС ЖКХ. Закрытая часть 5.2.8.2.Регламентная и аналитическая отчетность Для просмотра регламентной и аналитической отчетности нажмите на пункт меню «Аналитика и рейтинги» и выберите пункт «Регламентная и аналитическая отчетность» (Рисунок 160). Рисунок 160. Пункт меню «Регламентная и аналитическая отчетность» Отображается страница «Регламентная и аналитическая отчетность» (Рисунок 161). Рисунок 161. Страница «Регламентная и аналитическая отчетность» Для поиска по разделу задайте параметры поиска. Для этого введите наименование отчетной формы. Для выбора направления отчетности нажмите на кнопку «Выбрать» в соответствующем поле. В отобразившемся окне выберите необходимые значения, п ри необходимости воспользуйтесь поиском по справочнику и нажмите на кнопку «Выбрать» (Рисунок 162). 121 Наименование ППО: Код документа: ГИС ЖКХ. Закрытая часть Рисунок 162. Страница справочника «Направления отчетности» После заполнения полей блока поиска нажмите на кнопку «Найти». Отображаются результаты, соответствующие заданным параметрам поиска. 5.2.8.2.1. Добавление отчетной формы Для добавления отчетной формы нажмите на кнопку «Добавить отчетную форму». Отображается страница «Добавление новой формы» (Рисунок 163). 122 Наименование ППО: Код документа: ГИС ЖКХ. Закрытая часть Рисунок 163. Страница «Добавление новой формы» Заполните обязательные поля и прикрепите документ шаблона отчетной формы, созданный в дизайнере отчетных форм. Затем нажмите на кнопку «Сохранить». 123 Наименование ППО: Код документа: ГИС ЖКХ. Закрытая часть 6. РАБОТА В ЛИЧНОМ КАБИНЕТЕ УПРАВЛЯЮЩЕЙ ОРГАНИЗАЦИИ 6.1.Работа в личном кабинете Администратора Управляющей организации 6.1.1. Данные об организации Для просмотра и изменения сведений об организации нажмите на пункт «Администрирование» горизонтального навигационного меню и выберите в контекстном меню пункт «Данные об организации» (Рисунок 164). Рисунок 164. Пункт меню «Данные об организации» Отображается страница «Сведения об организации» (Рисунок 165). 124 Наименование ППО: Код документа: ГИС ЖКХ. Закрытая часть Рисунок 165. Страница «Сведения об организации», ссылка «Подробнее» На странице отображаются сведения об организации на вкладке «Общие сведения». Сведения доступны для редактирования. При необходимости внесите изменения в сведения об организации. Для сохранения изменений нажмите на кнопку «Сохранить», для прекращения процедуры внесения изменений – на кнопку «Отменить». По ссылке «Подробнее» окрываются сведения о деятельности УО. На формах редактирования отображаются только те данные, которые требуется заполнить вручную. Сведения, посмупающие из смежных подсистем, будут сформированы для просмотра после подписания электронной подписью. Сведения о деятельности управляющей организации состоят из четырех вкладок: 1) Вкладка «Общая информация» (Рисунок 166) содержит: наименование организации, ФИО руководителя; сведения о местонахождении управлюящей организации и контактах; режим работы, в том числе часы личного приема граждан; сведения о работе диспетчерской службы; 125 Наименование ППО: Код документа: ГИС ЖКХ. Закрытая часть общая информация; сведения о лицензии. 126 Наименование ППО: Код документа: ГИС ЖКХ. Закрытая часть Рисунок 166. Сведения о деятельности УО. Вкладка «Общая информация». 127 Наименование ППО: Код документа: ГИС ЖКХ. Закрытая часть 2) Вкладка «Основные показатели финансово-хозяйственной деятельности» (Рисунок 167) содержит информацию: годовая бухгалтерская отчетность; сведения о доходах, полученных за оказание услуг по управлению многоквартирными домами (по данным раздельного учета доходов и расходов); задолженность перед ресурсоснабжающими организациями за коммунальные ресурсы. Рисунок 167. Сведения о деятельности УО. Вкладка «Основные показатели финансово-экономической деятельности». 128 Наименование ППО: Код документа: ГИС ЖКХ. Закрытая часть 3) «Информация о привлечении к административной ответственности » (Рисунок 168) заполняется по факту каждого привлечения. Таблица содержит следующие данные: организация и лицо, привлеченное к административной ответственности (реквизиты, тип лица, должность); предмет административного нарушения наименование контролирующего органа; размер штрафа; документ о применении мер административного воздействия; мероприятия и результаты; дата последнего редактирования. Рисунок 168. Сведения о деятельности УО. Вкладка «Информация о привлечении к административной ответственности». 4) Вкладка «МКД в управлении» (Рисунок 169) содержит перечень многоквартинрых домов, которыми осуществляется управление. Таблица содержит данные: состояние записи; адрес МКД; основание управления; дата начала управления; планируемая дата окончания управления; дата последнего редактирования. 129 Наименование ППО: Код документа: ГИС ЖКХ. Закрытая часть Рисунок 169. Сведения о деятельности УО. Вкладка «МКД в управлении». Для просмотра сведений об администраторе общего собрания собственников перейдите на вкладку «Сведения об администраторе общего собрания собственников (Рисунок 162)» (примечание: страница «Сведения об организации» содержит соответствующую вкладку в случае, если пользователь является администратором общего собрания собственников). Отображается вкладка «Сведения об администраторе общего собрания собственников» (Рисунок 170). 130 Наименование ППО: Код документа: ГИС ЖКХ. Закрытая часть Рисунок 170. Вкладка «Сведения об администраторе общего собрания собственников» Для просмотра и изменения сведений о сотрудниках организации, настройки полномочий сотрудников нажмите на пункт «Администрирование» горизонтального навигационного меню и выберите в контекстном меню пункт «Сотрудники» (Рисунок 171). Рисунок 171. Пункт меню «Сотрудники» Отображается страница «Список сотрудников организации <наименование организации>». В верхней части страницы отображается блок параметров поиска. В центральной части отображается список сотрудников организации (Рисунок 172). 131 Наименование ППО: Код документа: ГИС ЖКХ. Закрытая часть Рисунок 172. Список сотрудников организации Задайте параметры поиска в блоке поиска. Для заполнения полей необходимо ввести ФИО сотрудника, выбрать значения должности, полномочия и статуса сотрудника из выпадающего списка. Далее нажмите на кнопку «Найти». В блоке результатов поиска отображается перечень сотрудников, соответствующих заданным параметрам. Для просмотра информации о сотруднике выберите пункт контекстного меню «Просмотреть информацию о сотруднике» для ФИО сотрудника (Рисунок 173). Рисунок 173. Пункт «Настроить права доступа сотрудника» Отображается окно «Сведения о сотруднике» с общей информацией о сотруднике (Рисунок 174). 132 Наименование ППО: Код документа: ГИС ЖКХ. Закрытая часть Рисунок 174. Окно «Сведения о сотруднике» Для настройки прав доступа сотрудника выберите пункт контекстного меню «Настроить права доступа сотрудника» для ФИО сотрудника (см. Рисунок 173). Отображается окно «Настройка прав доступа должностного лица организации» (Рисунок 174). Страница содержит блок с общей информацией о сотруднике, не доступной для редактирования, и блок с перечнем привилегий должностного лица. 133 Наименование ППО: Код документа: ГИС ЖКХ. Закрытая часть Рисунок 175. Окно «Настройка прав доступа должностного лица организации» 134 Наименование ППО: Код документа: ГИС ЖКХ. Закрытая часть Установите флажки в полях с привилегиями, которые необходимо добавить для сотрудника, и нажмите на кнопку «Сохранить». Для возврата к списку сотрудников без сохранения изменений нажмите на кнопку «Отменить». 6.1.2. Полномочия Для просмотра и изменения сведений о полномочиях организации нажмите на пункт «Администрирование» горизонтального навигационного меню и выберите в контекстном меню пункт «Полномочия» (Рисунок 176). Рисунок 176. Пункт меню «Полномочия» Отображается страница «Сведения о полномочиях организации» (Рисунок 176). В верхней части страницы отображается блок параметров поиска. В центральн ой части отображается список полномочий организации. 135 Наименование ППО: Код документа: ГИС ЖКХ. Закрытая часть Рисунок 177. Страница «Сведения о полномочиях организации» Для добавления полномочия «Администратор общего собрания собственников в многоквартирном доме» нажмите на кнопку «Стать администратором общего собрания собственников». Отображается окно добавления полномочия (Рисунок 177). 136 Наименование ППО: Код документа: ГИС ЖКХ. Закрытая часть Рисунок 178. Страница «Регистрация полномочия администратора общего собрания собственников помещений в многоквартирном доме Выберите адрес. Для регистрации полномочия нажмите на кнопку «Зарегистрировать полномочие», для прекращения процедуры формирования полномочия – на кнопку «Отменить». Для добавления полномочия организации нажмите на кнопку «Добавить полномочие» на странице «Сведения о полномочиях организаций» (Рисунок 177). Система отображает окно для выбора из выпадающего списка необходимого полномочия. 137 Наименование ППО: Код документа: ГИС ЖКХ. Закрытая часть Рисунок 179. Окно «Добавление полномочия» Выберите необходимое полномочие из выпадающего списка. Нажмите на кнопку «Сохранить» для подтверждения. 6.1.3. Настройки Для перехода к настройкам организации нажмите на пункт «Администрирование» горизонтального навигационного меню и выберите в контекстном меню пункт «Настройки» (Рисунок 180). Рисунок 180. Пункт «Настройки» Отображается страница «Настройки организации» (Рисунок 181). 138 Наименование ППО: Код документа: ГИС ЖКХ. Закрытая часть Рисунок 181. Страница «Настройки организации» Внесите изменения в настройки организации, выбирая необходимое значение в полях из выпадающего списка. Для сохранения изменений нажмите на кнопку «Сохранить», для отмены изменений – на кнопку «Отменить». Для восстановления настроек организации по умолчанию нажмите на кнопку «Восстановить значения по умолчанию». 6.1.4. Просмотр журнала событий организации Для просмотра журнала событий организации нажмите на пункт «Администрирование» горизонтального навигационного меню и выберите в контекстном меню пункт «Журнал событий» (Рисунок 182). Рисунок 182. Пункт «Журнал событий» Отображается страница просмотра журнала событий организации (Рисунок 183). 139 Наименование ППО: Код документа: ГИС ЖКХ. Закрытая часть Рисунок 183. Страница «Просмотр журнала событий организации» Для осуществления поиска по журналу событий организации укажите параметры поиска и нажмите на кнопку «Найти». В блоке «Результаты поиска» отображаются результаты поиска, соответствующие поисковому запросу. 6.1.5. Подключенные лицевые счета Для управления «Администрирование» лицевыми горизонтального счетами организации навигационного меню нажмите и на выберите пункт пункт «Подключенные лицевые счета» (Рисунок 184). Рисунок 184. Пункт меню «Подключенные лицевые счета» 140 Наименование ППО: Код документа: ГИС ЖКХ. Закрытая часть Отображается страница «Управление лицевыми счетами» (Рисунок 185). В верхней части страницы отображается блок параметров поиска. В центральной части отображается список полномочий организации. Рисунок 185. Страница «Управление лицевыми счетами» Задайте параметры поиска в блоке поиска. Для заполнения полей необходимо ввести номер лицевого счета (иной идентификатор плательщика), выбрать значения из выпадающего списка в полях «Адрес дома/помещения/комнаты», «Тип подключения», «Статус подключения». Затем нажмите на кнопку «Найти». В блоке с результатами поиска отобразится перечень лицевых счетов (иных идентификаторов плательщика), соответствующих заданным параметрам поиска. Чтобы отключить подключенный лицевой счет организации выберите пункт контекстного меню для номера лицевого счета (иного идентификатора плательщика) «Отключить» (Рисунок 186). Рисунок 186. Контекстное меню номера лицевого счета (иного идентификатора плательщика) 141 Наименование ППО: Код документа: ГИС ЖКХ. Закрытая часть Для просмотра истории подключения по лицевому счету выберите пункт контекстного меню для номера лицевого счета (иного идентификатора плательщика) «Просмотреть историю подключения» (см. Рисунок 186). 6.1.6. Платежные реквизиты Для перехода на страницу со списком платежных реквизитов организации нажмите на пункт «Администрирование» горизонтального навигационного меню и выбери те пункт «Платежные реквизиты» (Рисунок 187). Рисунок 187. Пункт меню «Платежные реквизиты» Отображается страница «Платежные реквизиты» (Рисунок 188). Рисунок 188. Страница «Платежные реквизиты» Для осуществления поиска по платежным реквизитам введите банк получателя и номер расчетного счета, выберите из выпадающего списка значение статуса платежного реквизита и нажмите на кнопку «Найти». Для просмотра реквизитов счета получателя/платежного агента/банковского платежного агента выберите пункт контекстного меню «Просмотреть» для банка получателя (Рисунок 189). 142 Наименование ППО: Код документа: ГИС ЖКХ. Закрытая часть Рисунок 189. Контекстное меню банка получателя Отображается окно с информацией о реквизитах счета (Рисунок 190). Рисунок 190. Реквизиты счета Просмотр истории событий доступен по нажатию на пункт контекстного меню «Просмотреть историю событий» (см. Рисунок 189). Отображается страница «История событий» (Рисунок 191). 143 Наименование ППО: Код документа: ГИС ЖКХ. Закрытая часть Рисунок 191. История событий 144 Наименование ППО: Код документа: ГИС ЖКХ. Закрытая часть 6.2.Работа в личном кабинете Уполномоченного специалиста Управляющей организации На странице в ЛК Уполномоченного специалиста Управляющей организации (Рисунок 192) отображается реестр объектов жилищного фонда, который содержит: – блок с возможностью фильтрации отображаемой информации; – кнопку «Добавить дом»; – кнопку «Загрузить данные»; – блок для отображения информации об объектах жилищного фонда. Рисунок 192. Главная страница в ЛК Уполномоченного специалиста Управляющей организации 145 Наименование ППО: Код документа: ГИС ЖКХ. Закрытая часть В верхней части страницы в ЛК Уполномоченного специалиста Управляющей организации (Рисунок 193) расположены гиперссылка с наименованием организации пользователя, кнопка «Выйти» и горизонтальное меню. Рисунок 193. Верхняя часть страницы в ЛК Уполномоченного специалиста Управляющей организации При нажатии на гиперссылку с наименованием организации пользователя, расположенную в правом верхнем углу, отображается страница со сведениями об организации. При нажатии на гиперссылку «Выйти», расположенную в правом верхнем углу, осуществляется выход из ЛК пользователя и переход на главную страницу портала ГИС ЖКХ. Для того чтобы просмотреть информацию о пользователе, нажмите на пункт меню «Пользователь» и выберите пункт «Сведения о пользователе» (Рисунок 194). Рисунок 194. Пункт меню «Сведения о пользователе» Отображается страница «Сведения о пользователе», содержащая: блок информации о должностном лице организации; блок общей информации, который содержит поля: - «Фамилия»; - «Имя»; - «Отчество»; - «Адрес электронной почты»; - «СНИЛС»; - «Должность»; - «Полномочие должностного лица». 146 Наименование ППО: Код документа: ГИС ЖКХ. Закрытая часть Чтобы просмотреть список оповещений нажмите на пиктограмму « » рядом с наименованием организации пользователя. Рисунок 195. Пункт меню «Оповещения» Отображается страница «Список оповещений» (Рисунок 196). Рисунок 196. Страница «Список оповещений» Задайте параметры поиска в блоке поиска. Для заполнения поля «Текст оповещения» введите ключевое слово из названия или из текста оповещения. Для заполнения поля «Важность» выберите значение из выпадающего списка. В полях «Дата начала действия оповещения» и «Дата окончания действия оповещения» нажмите на пиктограмму « » и выберите значение даты. Затем нажмите на кнопку «Найти». В блоке «Результаты поиска» отображается информация, соответствующая заданным параметрам. Для просмотра оповещения выберите пункт контекстного меню «Просмотреть» для темы оповещения или нажмите на гиперссылку с темой оповещения (Рисунок 197). 147 Наименование ППО: Код документа: ГИС ЖКХ. Закрытая часть Рисунок 197. Пункт контекстного меню «Просмотреть» Отображается окно просмотра оповещения. Чтобы закрыть окно просмотра оповещения, нажмите на кнопку «Закрыть». 6.2.1. Договоры управления Первым шагом для работы с Системой уполномоченного специалиста УО необходимо добавить договор управления многоквартирным домом. Без размещенного в Систем е договора управления многоквартирным домом дальнейшее размещение информации о доме, добавление помещений, подъездов, размещение информации о правообладателях и ограничениях (обременениях) права собственности на помещения невозможно. Для перехода в реестр договоров нажмите на пункт «Объекты управления» горизонтального навигационного меню и выберите пункт «Договоры управления» (Рисунок 198). Рисунок 198. Пункт меню «Договоры управления» Отображается страница «Реестр договоров» (Рисунок 199). 148 Наименование ППО: Код документа: ГИС ЖКХ. Закрытая часть Рисунок 199. Страница «Реестр договоров» Страница содержит блок поиска, кнопку «Добавить договор управления» и перечень договоров. 6.2.1.1. Поиск в реестре договоров Для осуществления поиска по реестру договоров в блоке поиска необходимо задать параметры поиска и нажать на кнопку «Найти». Под блоком поиска отображается список результатов, соответствующих поисковому запросу. Для осуществления расширенного поиска необходимо нажать на гиперссылку «Развернуть поиск» в блоке поиска. Отображается блок расширенного поиска (Рисунок 200). 149 Наименование ППО: Код документа: ГИС ЖКХ. Закрытая часть Рисунок 200. Блок расширенного поиска Заполните поля блока и нажмите на кнопку «Найти». На странице отображается список результатов, соответствующих поисковому запросу (Рисунок 199). 6.2.1.2. Добавление договора управления Для добавления договора управления необходимо нажать на кнопку «Добавить договор управления» на странице «Реестр договоров» (Рисунок 201). Рисунок 201. Кнопка «Добавить договор управления» Отображается страница «Добавление договора управления», открытая на вкладке «Сведения о договоре» (Рисунок 202). 150 Наименование ППО: Код документа: ГИС ЖКХ. Закрытая часть Рисунок 202. Страница «Добавление договора управления», вкладка «Сведения о договоре» Заполните поля необходимыми данными. Для полей «ТСЖ/кооператив», «Собственник муниципального жилья» и «Застройщик» нажмите на кнопку «Выбрать». Отображается окно «Выбор организации» (Рисунок 203). 151 Наименование ППО: Код документа: ГИС ЖКХ. Закрытая часть Рисунок 203. Окно «Выбор организации» Осуществите поиск, выберите необходимую организацию и нажмите на кнопку «Выбрать» (Рисунок 203). В случае необходимости добавления новой организации нажмите на кнопку «Добавить новую организацию». Система отображает окно с формой добавления сведений об организации (Рисунок 204). 152 Наименование ППО: Код документа: ГИС ЖКХ. Закрытая часть Рисунок 204. Окно «Добавление сведений об организации» Заполните обязательные поля в окне, нажмите на кнопку «Сохранить». Для заполнения полей «Номер», «Срок действия», на вкладке «Сведения о договоре» введите необходимые значения. На вкладке «Сведения о договоре» заполните обязательные поля. Для заполнения поля «Основание заключения» выберите необходимое значение из выпадающего списка (Рисунок 205). Рисунок 205. Поле «Основание заключения» 153 Наименование ППО: Код документа: ГИС ЖКХ. Закрытая часть Для заполнения полей «Дата заключения» и «Дата вступления в силу» необходимо нажать на пиктограмму « » и выбрать дату. Заполните последовательно поля на вкладке «Сведения о договоре», начиная с поля «Номер», и прикрепите файлы. Для прикрепления файлов необходимо нажать на кнопку «Добавить файл», в отобразившемся окне выбрать файл и нажать на кнопку «Открыть». Для загрузки выбранных файлов нажмите на кнопку «Загрузить файлы». В случае если договор управления заключен с каждым собственником жилого/нежилого помещения в многоквартирном доме, в поле «Дата заключения» указывается дата заключения первого из заключенных договоров управления. Документы, которые необходимо загрузить (договор управления и приложения к нему, протокол собрания собственников или протокол открытого конкурса) загружаются в виде текстового файла в формате PDF, .doc, .docx или .rtf. Документы в виде таблиц также могут размещаться в формате .xls, .xlsx. При этом размер файла не должен превышать 50 мегабайт. В случае если договор управления заключен с каждым собственником жилого/нежилого помещения в многоквартирном доме, то необходимо загрузить первый из заключенных договоров управления данного дома. Для завершения процедуры добавления договора нажмите на кнопку «Сохранить». Для отмены процедуры добавления договора нажмите на кнопку «Отменить». При нажатии на кнопку «Сохранить» отображается страница «Изменение договора управления» с активными вкладками «Перечень управляемых объектов», «Дополнительные соглашения», «Версии». Перейдите на вкладку «Перечень управляемых объектов» нажав на кнопку «Далее» или на наименование вкладки, нажмите на кнопку «Добавить управляемый объект» (Рисунок 206). 154 Наименование ППО: Код документа: ГИС ЖКХ. Закрытая часть Рисунок 206. Вкладка «Перечень управляемых объектов» Система отображает форму «Добавление управляемого объекта» (Рисунок 207). Рисунок 207. Форма «Добавление управляемого объекта» Заполните поле «Адрес», нажав на кнопку «Выбрать» и осуществив выбор из справочника. Примечание. В случае отсутствия адреса управляемого объекта в Федеральной информационной адресной системе (далее – ФИАС) необходимо отправить заявку в службу 155 Наименование ППО: Код документа: ГИС ЖКХ. Закрытая часть поддержки на добавление дома в Систему. Для этого загрузите документ «Форма заявки в службу поддержки» в формате Excel, нажав на гиперссылку «Форма заявки в службу поддержки» на главной странице Портала (Рисунок 208). Рисунок 208. Гиперссылка «Форма заявки в службу поддержки» Откройте документ и на вкладке «Заявка на инцидент» заполните обязательные поля: в блоке «Информация об организации заявителя»: «Наименование организации»; «Полномочие организации»; «Регион организации»; «ИНН»; в блоке «Информация о заявителе»: «Ф.И.О. контактного лица»; «Номер контактного телефона (с кодом региона)»; «Электронная почта»; в блоке «Описание обращения»: «Тип обращения»; «Описание обращения». В поле «Тип обращения» введите значение «Добавление адреса». Далее перейдите на вкладку «Адрес» и внесите сведения об адресе объекта жилищного фонда в соответствии с приведенным примером. Для отправки заявки в службу поддержки нажмите на кнопку «Отправить» на вкладке «Заявка на инцидент». После регистрации заявки в Систему будет добавлен временный адрес объекта жилищного фонда. Автоматическое уведомление с номером заявки по добавлению адреса будет отправлено на указанный в заявке адрес электронной почты. Далее для государственной добавления власти адреса субъекта в ФИАС Российской необходимо Федерации обратиться или орган в орган местного самоуправления в соответствии с Федеральным законом от 28 декабря 2013 года № 443-ФЗ «О федеральной информационной адресной системе и о внесении изменений в Федеральный закон «Об общих принципах организации местного самоуправления в Российской 156 Наименование ППО: Код документа: ГИС ЖКХ. Закрытая часть Федерации». После внесения адреса в ФИАС в ГИС ЖКХ ему будет присвоен постоянный статус. Для сохранения сведений об управляемом объекте нажмите на кнопку «Сохранить». Добавленный объект управления отображается на вкладке «Перечень управляемых объектов» (Рисунок 209). Рисунок 209. Вкладка «Перечень управляемых объектов» с добавленным объектом управления В случае ошибочного прикрепления управляемого объекта к договору управления удалите дом из договора. Для этого выберите пункт «Удалить» контекстного меню для добавленного управляемого объекта и затем подтвердите процедуру удаления (Рисунок 210). 157 Наименование ППО: Код документа: ГИС ЖКХ. Закрытая часть Рисунок 210. Пункт контекстного меню «Удалить» Удаленный управляемый объект не будет отображаться в проекте договора управления. Примечание. Возможность удаления ошибочно добавленных управляемых объектов существует только для договора в статусе «Проект» или «Рассмотрен». Для подтверждения данных об управляемом объекте в Системе требуется подтвердить внесенные данные. Для этого нажмите на кнопку «Подтвердить данные об управляемых объектах» (Рисунок 209). Система отображает окно для подтверждения действий (Рисунок 211). Рисунок 211. Окно подтверждения размещения сведений Нажмите на кнопку «Да» для подтверждения. Система отображает модальное окно отправки заявок. После отправки заявок открывается окно с вопросом о необходимости внесения условий договора управления для дальнейшего размещения в Системе (Рисунок 212). 158 Наименование ППО: Код документа: ГИС ЖКХ. Закрытая часть Рисунок 212. Окно подтверждения о необходимости внесения условий договора управления Нажмите на кнопку «Да» для внесения условий договора (в случае нажатия на кнопку «Нет» сведения о добавленном доме размещаются в Системе без условий договора). После нажатия на кнопку «Да» отображается страница с данными о добавленном объекте (Рисунок 213). Рисунок 213. Вкладка с условиями договора управления Для добавления коммунальных услуг нажмите на пункт выпадающего меню «Изменить объект» (Рисунок 214). Рисунок 214. Пункт «Изменить объект» 159 Наименование ППО: Код документа: ГИС ЖКХ. Закрытая часть Система отображает окно «Изменение управляемого объекта» с дополнительными блоками для внесения информации о коммунальных и дополнительных услугах (Рисунок 215). Рисунок 215. Страница «Изменение управляемого объекта» Для добавления услуги нажмите на кнопку «Добавить услугу». Система отображает окно «Добавление вида коммунальной услуги» (Рисунок 216). 160 Наименование ППО: Код документа: ГИС ЖКХ. Закрытая часть Рисунок 216. Окно «Добавление вида коммунальной услуги» Выберите из выпадающего списка поля «Вид коммунальной услуги» необходимую, заполните остальные обязательные поля. Нажмите на кнопку «Сохранить» для сохранения введенных данных и добавления необходимого вида коммунальной услуги. После сохранения добавленная услуга отображается в окне «Изменение управляемого объекта» (Рисунок 217). Рисунок 217. Окно с добавленным видом коммунальной услуги 161 Наименование ППО: Код документа: ГИС ЖКХ. Закрытая часть Добавьте при необходимости еще виды оказываемых коммунальных и дополнительных услуг, повторно нажав на кнопку «Добавить услугу». После добавления всех необходимых услуг нажмите на кнопку «Сохранить» на Рисунке 213. Система отображает страницу со сведениями об управляемом объекте и добавленными услугами (Рисунок 218). Рисунок 218. Страница добавленного объекта управления с добавленным видом коммунальной услуги Нажмите на кнопку «Отправить заявку на утверждение». Система отображает сообщение об успешном внесении добавляемого объекта и видов услуг. Для добавления дополнительного соглашения необходимо на вкладке «Дополнительные соглашения» нажать на кнопку «Добавить дополнительное соглашение» (Рисунок 219). Рисунок 219. Кнопка «Добавить дополнительное соглашение» Отображается окно «Добавление дополнительного соглашения» (Рисунок 220). 162 Наименование ППО: Код документа: ГИС ЖКХ. Закрытая часть Рисунок 220. Окно «Добавление дополнительного соглашения» Введите номер дополнительного соглашения, выберите дату и нажмите на кнопку «Сохранить». 6.2.1.3. Просмотр договора управления Для просмотра договора управления нажмите на гиперссылку с номером договора на странице «Реестр договоров» или в контекстном меню договора выберите пункт «Просмотр» (Рисунок 221). Функция просмотра доступна для всех договоров вне зависимости от статуса. Рисунок 221. Гиперссылка с номером договора на странице «Реестр договоров» Отображается страница со сведениями о договоре (Рисунок 222). 163 Наименование ППО: Код документа: ГИС ЖКХ. Закрытая часть Рисунок 222. Страница со сведениями о договоре Страница просмотра договора управления содержит информацию о статусе и версии договора и следующие вкладки: «Сведения о договоре»; «Перечень управляемых объектов»; «Дополнительные соглашения»; «Версии». Для просмотра перечня управляемых объектов перейдите на соответствующую вкладку или нажмите на кнопку «Далее». Вкладка «Перечень управляемых объектов» содержит блок поиска и блок с перечнем объектов (Рисунок 223). 164 Наименование ППО: Код документа: ГИС ЖКХ. Закрытая часть Рисунок 223. Вкладка «Перечень управляемых объектов» По каждому из управляемых объектов отображается следующая информация: вид коммунальных услуг; дополнительные услуги; период управления. По нажатию на гиперссылку с адресом объекта открывается карточка просмотра управляемого объекта. Для просмотра карточки объекта жилищного фонда нажмите на гиперссылку «Сведения об объекте жилищного фонда». Для просмотра полного списка услуг нажмите на гиперссылку «Перечень работ и услуг». Отображается страница с полным списком услуг. Нажмите на кнопку «Вернуться назад», чтобы перейти на страницу просмотра договора. Вкладка «Дополнительные соглашения» содержит список дополнительных соглашений к договору управления (Рисунок 224). 165 Наименование ППО: Код документа: ГИС ЖКХ. Закрытая часть Рисунок 224. Вкладка «Дополнительные соглашения» Для просмотра версий договора перейдите на соответствующую вкладку или нажмите на кнопку «Далее». Вкладка «Версии» содержит список версий договора (Рисунок 225). Рисунок 225. Вкладка «Версии» Для возврата на предыдущую страницу нажмите на кнопку «Вернуться назад». Чтобы перейти к изменению сведений о договоре нажмите на кнопку «Изменить». Нажмите на кнопку «Расторгнуть» для расторжения договора. Чтобы пролонгировать договор нажмите на кнопку «Пролонгировать». 6.2.1.4. Расторжение договора Для расторжения договора нажмите на кнопку «Расторгнуть» в блоке со сведениями о договоре (Рисунок 226). Расторжение договора доступно для договоров со статусом «Действующий». 166 Наименование ППО: Код документа: ГИС ЖКХ. Закрытая часть Рисунок 226. Кнопка «Расторгнуть» Отображается модальное окно отправки заявок (Рисунок 227). Рисунок 227. Окно отправки заявок Нажмите на кнопку «Отправить заявку на утверждение». Система отображает окно «Расторжение договора» (Рисунок 228). Рисунок 228. Окно «Расторжение договора» 167 Наименование ППО: Код документа: ГИС ЖКХ. Закрытая часть Выберите причину расторжения из выпадающего списка, для расторжения нажмите на кнопку «Расторгнуть», для отмены процедуры расторжения договора нажмите на кнопку «Отменить». 6.2.1.5. Пролонгация действия договора Чтобы пролонгировать действующий договор управления, срок которого истекает, нажмите на кнопку «Пролонгировать» в блоке со сведениями о договоре (см. Рисунок 226). 6.2.1.6. Просмотр истории событий Для просмотра истории событий договора необходимо нажать на кнопку «История событий» в блоке со сведениями о договоре (см. Рисунок 226). Отображается окно «История событий» (Рисунок 229). Рисунок 229. Окно «История событий» 6.2.1.7. Изменение версии договора Для изменения договора необходимо выбрать пункт контекстного меню «Изменить» для номера договора на управление (Рисунок 230). Функция изменения доступна для 168 Наименование ППО: Код документа: договоров ГИС ЖКХ. Закрытая часть всех статусов, кроме «Расторгнут» (доступна для статусов «Проект», «Действующий», «Не вступивший в силу», «Истек срок действия). Рисунок 230. Пункт контекстного меню «Изменить» Отображается страница «Изменение договора управления» (Рисунок 231). 169 Наименование ППО: Код документа: ГИС ЖКХ. Закрытая часть Рисунок 231. Страница «Изменение договора» Внесите необходимые изменения в поля на форме и нажмите на кнопку «Сохранить». 170 Наименование ППО: Код документа: ГИС ЖКХ. Закрытая часть 6.2.2. Реестр объектов жилищного фонда Для перехода в реестр объектов жилищного фонда нажмите на пункт «Объекты управления» горизонтального навигационного меню и выберите пункт «Объекты жилищного фонда» (Рисунок 232). Рисунок 232. Пункт меню «Объекты жилищного фонда» Отображается страница «Реестр объектов жилищного фонда» (Рисунок 233). Рисунок 233. Страница «Реестр объектов жилищного фонда» Страница содержит блок поиска, кнопку «Добавить дом», кнопку «Загрузить данные» и блок с результатами поиска. 6.2.2.1. Поиск объектов жилищного фонда Поиск объектов по реестру объектов жилищного фонда осуществляется по следующим параметрам: 171 Наименование ППО: Код документа: ГИС ЖКХ. Закрытая часть – «Субъект РФ»; – «Район»; – «Город»; – «Населенный пункт»; – «Улица»; – «Дом»; – «Год ввода в эксплуатацию»; – «Тип дома»; – «Состояние». Для выполнения поиска объекта задайте параметры поиска и нажмите на кнопку «Найти» (Рисунок 234). Для заполнения полей необходимо выбрать значение из выпадающего списка. Поля заполняются последовательно, начиная с поля «Субъект РФ». Рисунок 234. Блок поиска по реестру объектов жилищного фонда В блоке «Результаты поиска» отображается информация, соответствующая заданным параметрам. Информация об объекте жилищного фонда включает (Рисунок 235): адрес дома; год постройки; год ввода в эксплуатацию; тип проекта здания; количество этажей; состояние; общий износ здания (в процентах); количество ЛС; количество помещений; 172 Наименование ППО: Код документа: ГИС ЖКХ. Закрытая часть тип объекта; общая площадь здания; общая площадь жилых помещений; приборы учета, прикрепленные к объекту. Рисунок 235. Блок с информацией об объекте жилищного фонда Если необходимо свернуть блок поиска, нажмите на гиперссылку «Свернуть поиск», для отображения блока поиска нажмите на гиперссылку «Развернуть поиск». 6.2.2.2. Просмотр сведений об объекте жилищного фонда Для просмотра сведений об объекте жилищного фонда в ЛК Уполномоченного специалиста Управляющей организации нажмите на гиперссылку «Сведения об объекте жилого фонда» или на соответствующую пиктограмму дома в блоке информации об объекте жилищного фонда (Рисунок 236). Рисунок 236. Гиперссылка «Сведения об объекте жилищного фонда» Отображается страница со сведениями об объекте жилищного фонда (Рисунок 237). 173 Наименование ППО: Код документа: ГИС ЖКХ. Закрытая часть Рисунок 237. Сведения об объекте жилищного фонда Для объектов жилищного фонда с типом «Жилой» отображается следующая форма просмотра сведений об объекте (Рисунок 238). 174 Наименование ППО: Код документа: ГИС ЖКХ. Закрытая часть Рисунок 238. Сведения об объекте жилищного фонда (тип «Жилой») Для просмотра информации о подъездах или комнатах объекта жилищного фонда перейдите на вкладку «Сведения о подъездах»/«Сведения о комнатах» (Рисунок 237, Рисунок 238) либо на странице «Реестр объектов жилищного фонда» в блоке с информацией об объекте жилищного фонда нажмите на гиперссылку «Сведения о подъездах»/ «Сведения о комнатах» (Рисунок 236). Тип сведений зависит от типа объекта жилищного фонда. При нажатии на вкладку «Сведения о комнатах» отображается информация о комнатах (Рисунок 239). 175 Наименование ППО: Код документа: ГИС ЖКХ. Закрытая часть Рисунок 239. Вкладка «Сведения о комнатах» Для просмотра истории событий нажмите на кнопку «История событий». Для просмотра сведений о комнате нажмите на гиперссылку с наименованием комнаты. При нажатии отображается карточка комнаты, содержащая блок «Сведения о комнате» (Рисунок 240). Рисунок 240. Карточка комнаты При нажатии на вкладку «Сведения о подъездах» на странице со сведениями об объекте жилищного фонда или на гиперссылку на странице реестра объектов жилищного 176 Наименование ППО: Код документа: ГИС ЖКХ. Закрытая часть фонда отображается вкладка «Сведения о подъездах» с информацией о подъездах (Рисунок 241). Рисунок 241. Вкладка «Сведения о подъездах» Для просмотра информации об имеющихся помещениях в просматриваемом объекте жилищного фонда нажмите на гиперссылку «Все помещения» (Рисунок 242). Рисунок 242. Гиперссылка «Все помещения» Отображается вкладка «Сведения о помещениях» (Рисунок 243). Кнопка «Добавить» открывает выпадающий список с кнопками добавления Лицевого счета, Прибора учета, Доли собвственности. 177 Наименование ППО: Код документа: ГИС ЖКХ. Закрытая часть Рисунок 243. Вкладка «Сведения о помещениях», кнопка «Добавить» Окна создания лицевого счета (Рисунок 244) и добавления прибора учета (Рисунок 245) представлены ниже. 178 Наименование ППО: Код документа: ГИС ЖКХ. Закрытая часть Рисунок 244. Окно создания лицевого счета 179 Наименование ППО: Код документа: ГИС ЖКХ. Закрытая часть Рисунок 245. Окно добавления прибора учета Для просмотра сведений о помещении нажмите на гиперссылку с наименованием помещения (см. Рисунок 243). Отображается карточка помещения, содержащая блок «Сведения о помещении» (Рисунок 246). 180 Наименование ППО: Код документа: ГИС ЖКХ. Закрытая часть Рисунок 246. Карточка помещения Если помещение содержит комнаты, то в блоке со сведениями о помещении отображается кнопка «Сведения о комнатах». Для просмотра сведений о комнатах нажмите на кнопку «Сведения о комнатах» (см. Рисунок 239). Отображается вкладка со сведениями о комнатах (Рисунок 247). Рисунок 247. Сведения о комнатах 181 Наименование ППО: Код документа: ГИС ЖКХ. Закрытая часть При наличии долей собственности, относящихся к комнате, в блоке со сведениями о комнате отображается кнопка «Сведения о долях собственности». Для просмотра сведений о долях собственности нажмите на кнопку «Сведения о долях собственности» (Рисунок 243). Отображается страница «Сведения о долях собственности» (Рисунок 248). Рисунок 248. Страница «Сведения о долях собственности» Для просмотра карточки доли собственности раскройте контекстное меню номера регистрации права и выберите пункт «Просмотр» (Рисунок 249). Рисунок 249. Контекстное меню для доли собственности Отображается карточка доли собственности, открытая на вкладке «Сведения о доле» (Рисунок 250). 182 Наименование ППО: Код документа: ГИС ЖКХ. Закрытая часть Рисунок 250. Просмотр доли собственности 6.2.2.3. Добавление объекта жилищного фонда После добавления договора управления требуется добавить информацию о доме. Данная операция становится доступной только после размещения в Системе договора управления на объект. Для добавления информации выберите пункт «Объекты жилищного фонда» в меню «Объекты управления» и в отобразившемся Реестре объектов жилищного фонда нажмите на кнопку «Добавить дом» (Рисунок 251). 183 Наименование ППО: Код документа: ГИС ЖКХ. Закрытая часть Рисунок 251. Кнопка «Добавить дом» На отобразившейся форме добавления дома заполните обязательные поля. Выберите адрес управляемого объекта, с которым был заключен договор, код по общероссийскому классификатору территорий муниципальных образований (Код ОКТМО), добавьте информацию о добавляемом доме (тип, кадастровый номер, состояние, год постройки, общий износ здания и др. обязательные поля формы), сохраните ее, нажав на кнопку «Сохранить» (Рисунок 252). 184 Наименование ППО: Код документа: ГИС ЖКХ. Закрытая часть Рисунок 252. Форма размещения информации о многоквартирном доме Поля «Кадастровый номер» и «Условный номер» в блоке «Ранее присвоенный государственный учетный номер» заполняются только в случае наличия данных номеров. В случае отсутствия адреса в ФИАС необходимо отправить заявку в службу. Подробное описание действий по формированию заявки на добавление адреса в справочник ФИАС приведено в п. 6.2.1.2. 185 Наименование ППО: Код документа: ГИС ЖКХ. Закрытая часть 6.2.2.4.Размещение информации о помещениях многоквартирного дома, информации о правообладателях и обременениях права собственности на помещения После добавления информации о многоквартирном доме разместите информацию о подъездах и помещениях дома. Для добавления информации о подъездах и помещениях дома выберите пункт «Объекты жилищного фонда» в меню «Объекты управления» (Рисунок 253). Рисунок 253. Пункт меню «Объекты жилищного фонда» В отобразившемся Реестре объектов жилищного фонда в сведениях о добавленном доме нажмите на кнопку «Добавить» и выберите пункт «Подъезд» (Рисунок 254). Рисунок 254. Контекстное меню кнопки «Добавить» Система отображает форму добавления сведений о подъезде (Рисунок 255). 186 Наименование ППО: Код документа: ГИС ЖКХ. Закрытая часть Рисунок 255. Форма «Добавление подъезда» Заполните обязательные поля на форме, сохраните информацию, нажав на кнопку «Сохранить». После добавления подъезда добавьте помещение, нажав на кнопку «Добавить помещение» на вкладке «Сведения об объекте жилищного фонда» объекта, которому требуется добавить помещения в подъезде (Рисунок 256). Рисунок 256. Кнопка «Добавить помещение» На отобразившейся странице заполните обязательные поля на форме добавления помещения, сохраните введенные сведения, нажав на кнопку «Сохранить» (Рисунок 257). 187 Наименование ППО: Код документа: ГИС ЖКХ. Закрытая часть Рисунок 257. Форма «Сведения о помещении» Поля в блоке «Ранее присвоенный государственный учетный номер» заполняются только в случае наличия данных номеров. 6.2.2.5.Размещение информации о правообладателях и ограничениях, (обременениях) права собственности на помещения Размещение информации о правообладателях и ограничениях (обременениях) права собственности на помещения в многоквартирном доме становится доступным только после размещения информации о доме и помещениях. Для размещения информации о правообладателях и ограничениях (обременениях) права собственности на помещения в многоквартирных домах перейдите на страницу сведений о добавленном помещении. Для этого на вкладке «Сведения о подъездах» нажмите на гиперссылку «Все помещения» для отображения сведений о помещениях (Рисунок 258). 188 Наименование ППО: Код документа: ГИС ЖКХ. Закрытая часть Рисунок 258. Вкладка «Сведения о подъездах» Отображается страница со сведениями о помещениях подъезда. Нажмите на кнопку «Добавить» для необходимого помещения и выберите пункт контекстного меню «Долю собственности» (Рисунок 259). Рисунок 259. Запись со сведениями помещении с раскрытым выпадающем меню кнопку «Добавить» Система отображает страницу с вкладками «Сведения о доле» и «Сведения найме/аренде» (Рисунок 260). 189 Наименование ППО: Код документа: ГИС ЖКХ. Закрытая часть Рисунок 260. Форма добавления долей собственности и сведений об обременениях На вкладке «Сведения о доле» внесите сведения о долях собственности. Для этого добавьте информацию в блоке «Сведения о помещениях» нажав на кнопку «Добавить». Система отображает окно добавления сведений (Рисунок 261). Рисунок 261. Окно выбора помещения для указания доли собственности 190 Наименование ППО: Код документа: ГИС ЖКХ. Закрытая часть После добавления, внесенные данные о доле отображаются в таблице в блоке «Сведения о помещениях» (Рисунок 262). Рисунок 262. Окно с добавленными сведениями о доле в помещении Далее заполните обязательные поля блока «Собственники». Для этого нажмите на кнопку «Добавить» и выберите из выпадающего списка необходимое значение – организация или физическое лицо (Рисунок 263). Рисунок 263. Выбор необходимого собственника из выпадающего списка Далее описан порядок действий в случае выбора физического лица. Система отображает окно для выбора физического лица. Отметьте необходимого собственника, нажмите на кнопку «Выбрать» (Рисунок 264). 191 Наименование ППО: Код документа: ГИС ЖКХ. Закрытая часть Рисунок 264. Окно для выбора физического лица После добавления, внесенные данные о собственнике, отображаются в таблице в блоке «Собственники» (Рисунок 265). 192 Наименование ППО: Код документа: ГИС ЖКХ. Закрытая часть Рисунок 265. Страница с добавленными сведениями о собственнике Заполните при необходимости блок «Не собственники». После внесения всех необходимых данных сохраните их, нажав на кнопку «Сохранить». Далее перейдите на вкладку «Сведения об обременениях» и нажмите на кнопку «Добавить» для добавления сведений (Рисунок 226). Рисунок 266. Вкладка сведения об обременениях Система отображает страницу для добавления сведений об обременении (Рисунок 267). 193 Наименование ППО: Код документа: ГИС ЖКХ. Закрытая часть Рисунок 267. Страница добавления сведений об обременении Заполните обязательные поля на странице, добавьте сведения о помещениях, нажав на кнопку «Добавить» и заполнив отобразившуюся форму. Добавьте сведения об обременителе, нажав на кнопку «Добавить» в блоке «Обременитель» и заполнив отобразившуюся форму. После заполнения обязательных полей на странице «Сведения об обременении» нажмите на кнопку «Сохранить». 6.2.2.6. Импорт сведений об объекте жилищного фонда Для загрузки данных об объекте жилищного фонда нажмите на кнопку «Загрузить данные» на странице реестра объектов жилищного фонда (Рисунок 268). Рисунок 268. Кнопка «Загрузить данные» В результате отображается окно «Выбор загружаемых файлов». Нажмите на кнопку «Обзор» для добавления необходимого типа данных, выберите файл для загрузки и нажмите на кнопку «Загрузить» (Рисунок 269). 194 Наименование ППО: Код документа: ГИС ЖКХ. Закрытая часть Рисунок 269. Окно «Выбор загружаемых файлов» 6.2.2.7. Создание лицевого счета Для создания лицевого счета на странице «Сведения об объекте жилищного фонда» перейдите на вкладку «Сведения о помещениях». Нажмите на кнопку «Добавить» под блоком с информацией о помещении и выберите пункт «Лицевой счет» (Рисунок 270). Рисунок 270. Пункт меню «ЛС» Отображается форма «Создание лицевого счета» (Рисунок 271). 195 Наименование ППО: Код документа: ГИС ЖКХ. Закрытая часть Рисунок 271. Форма «Создание лицевого счета» Введите номер лицевого счета в поле «Номер лицевого счета (иной идентификатор плательщика)». Для заполнения блока «Адрес и плательщик» нажмите на кнопку «Выбрать». При нажатии на кнопку «Выбрать» отображается окно «Выбор доли» (Рисунок 272). 196 Наименование ППО: Код документа: ГИС ЖКХ. Закрытая часть Рисунок 272. Окно «Выбор доли» Задайте параметры поиска доли в разделе «Общие сведения». Для заполнения полей «Тип обременения», «Вид лица» и «Тип лица» необходимо выбрать значение из выпадающего списка. Заполните поле «Дата гос. Регистрации», выбрав необходимое значение из календаря. Введите значения в поля «№ гос. регистрации», «Фамилия», «Имя», «Отчество», «ИНН». Поля заполняются последовательно, начиная с поля «№ гос. регистрации». Раскройте раздел «Местоположение» и задайте параметры поиска. Для заполнения полей раздела необходимо выбрать значение из выпадающего списка. Нажмите на кнопку «Найти». Отображаются результаты поиска, соответствующие заданным параметрам. Выберите необходимый адрес помещения в результатах поиска, установив флажок, и нажмите на кнопку «Выбрать». Для прекращения процедуры выбора доли необходимо нажать на кнопку «Отменить». 197 Наименование ППО: Код документа: ГИС ЖКХ. Закрытая часть Для удаления добавленной доли необходимо нажать на пиктограмму « » в поле с адресом (Рисунок 273). Рисунок 273. Пиктограмма для удаления добавленной доли из списка Заполните обязательные поля в разделе «Адрес плательщика». Для заполнения поля «Плательщик» необходимо выбрать значение из выпадающего списка. Введите значения жилой и отапливаемой площади. Для остальных полей формы по умолчанию установлен переключатель «Подсчитать автоматически». Для ввода значения вручную установите переключатель в положение «Указать вручную» и введите значение. Для сохранения информации на странице «Создание лицевого счета» необходимо нажать на кнопку «Сохранить», для прекращения процедуры создания лицевого счета – на кнопку «Отменить». 6.2.2.8. Добавление индивидуального прибора учета Для добавления прибора учета перейдите на страницу «Сведения об объекте жилищного фонда» многоквартирного дома на вкладку «Сведения о помещениях». В блоке со сведениями о помещении с характеристикой, отличной от «Квартира коммунального заселения», нажмите на кнопку «Добавить» и выберите пункт «ПУ» (Рисунок 274). Рисунок 274. Пункт меню «ИПУ» Отображается форма «Создание прибора учета» (Рисунок 275). 198 Наименование ППО: Код документа: ГИС ЖКХ. Закрытая часть Рисунок 275. Окно «Создание прибора учета» Заполните обязательные для заполнения поля в разделах «Общие сведения» и «Сведения о коммунальном ресурсе и характеристики прибора учета». При выборе различных коммунальных ресурсов меняется состав полей для заполнения в блоке «Сведения о коммунальном ресурсе и характеристики прибора учета». Заполните обязательные поля. 199 Наименование ППО: Код документа: ГИС ЖКХ. Закрытая часть Для сохранения внесенных данных необходимо нажать на кнопку «Сохранить», для прекращения процедуры добавления нового ПУ – на кнопку «Отменить». 6.2.2.9. Планирование и фиксация работ и услуг Для перехода к планированию и фиксации работ и услуг по управлению домом и придомовой территорией нажмите на гиперссылку «Управление объектом» в блоке со сведениями об объекте в реестре объектов жилищного фонда (Рисунок 276). Рисунок 276. Гиперссылка «Управление объектом» Отображается страница управления объектом с открытой вкладкой «Перечни работ и услуг» (Рисунок 277). 200 Наименование ППО: Код документа: ГИС ЖКХ. Закрытая часть Рисунок 277. Вкладка «Перечни работ и услуг» Вкладка «Перечни работ и услуг» содержит блок поиска, кнопку «Сформировать перечень» и блок «Результаты поиска». Для перехода к планированию/фиксации работ и услуг нажмите на вкладку «Планирование работ и услуг»/«Фиксация работ и услуг». Для просмотра перечня необходимо нажать на гиперссылку с наименованием перечня или выбрать пункт «Просмотреть» из выпадающего списка. Для изменения перечня на стадии проекта необходимо нажать на пункт контекстного меню «Изменить» для наименования перечня. В отобразившемся окне внесите необходимые изменения и нажмите на кнопку «Сохранить». 201 Наименование ППО: Код документа: ГИС ЖКХ. Закрытая часть Для утверждения перечня необходимо нажать на пункт контекстного меню «Зафиксировать внесенные изменения» для наименования перечня. В отобразившемся запросе на подтверждение нажмите на кнопку «Да». Для формирования перечня работ и услуг необходимо нажать на кнопку «Сформировать перечень» (Рисунок 278). Рисунок 278. Кнопка «Сформировать перечень» Отображается форма для формирования перечня работ и услуг для данного объекта жилищного фонда (Рисунок 279). Рисунок 279. Форма для формирования перечня работ и услуг Заполните поля формы, введя необходимые значения. Для заполнения поля «Перечень за период» нажмите на пиктограмму « » и выберите дату. 202 Наименование ППО: Код документа: ГИС ЖКХ. Закрытая часть Для того, чтобы работы попали в перечень, необходимо заполнить обязательные поля в строке с нужной работой. При утверждении перечня будут удалены все строки с незаполненными обязательными полями, то есть такие работы в перечень не попадут. Для прикрепления файла в блоке «Основание формирования перечня» необходимо нажать на кнопку «Добавить файл», в отобразившемся окне выбрать файл и нажать на кнопку «Открыть». Здесь же должен быть прикреплен Договор управления. Для загрузки выбранных файлов нажмите на кнопку «Загрузить файлы». Для отмены загрузки выбранных файлов нажмите на пиктограмму « ». Для сохранения внесенных данных необходимо нажать на кнопку «Сохранить». Для прекращения процедуры формирования перечня – на кнопку «Отменить». Для планирования работ и услуг в перечне за выбранный период перейдите на вкладку «Планирование работ и услуг» и выберите значения в полях «Перечень за период», «Год» (Рисунок 280). Рисунок 280. Вкладка «Планирование работ и услуг» Нажмите на кнопку «Найти». Отображается план работ (услуг) по заданному периоду. Для добавления работ (услуг) в план нажмите на кнопку «Добавить работу (услугу)», в открывшейся форме добавления работы (услуги) выберите одну или несколько работ и нажмите на кнопку «Выбрать». Далее необходимо заполнить поля на вкладке «Планирование работ и услуг» и нажать на кнопку «Сохранить». Для прекращения процедуры планирования – на кнопку «Отменить». Для фиксации работ и услуг плана перейти на вкладку «Фиксация работ и услуг» (Рисунок 281). 203 Наименование ППО: Код документа: ГИС ЖКХ. Закрытая часть Рисунок 281. Вкладка «Фиксация работ и услуг» Перед любым действием на данной вкладке необходимо задать период фиксации. Для добавления внеплановой работы нажмите на кнопку «Добавить внеплановую работу», заполните поля открывшейся формы и нажмите на кнопку «Сохранить». Для добавления актов к отчетному периоду нажмите на кнопку «Добавить акт к отчетному периоду» и выберите акт. Чтобы зафиксировать работы и услуги за период нажмите на кнопку «Сохранить». Для прекращения процедуры фиксации – на кнопку «Отменить». 6.2.3. Договоры на пользование общим имуществом Для перехода в реестр договоров на пользование общим имуществом нажмите на пункт «Объекты управления» горизонтального навигационного меню и выберите пункт «Договоры на пользование общим имуществом» (Рисунок 282). 204 Наименование ППО: Код документа: ГИС ЖКХ. Закрытая часть Рисунок 282. Пункт меню «Договоры на пользование общим имуществом» Отображается страница «Реестр договоров на пользование общим имуществом» (Рисунок 283). Страница содержит блок поиска, кнопку «Добавить договор» и перечень договоров. Рисунок 283. Страница «Реестр договоров на пользование общим имуществом» Для осуществления поиска необходимо задать параметры в блоке поиска. Для заполнения полей блока выберите последовательно значения из выпадающего списка, начиная с поля «Субъект РФ». Для заполнения поля «Период действия договора» необходимо нажать на пиктограмму « » и выбрать дату. Для заполнения поля «Номер договора» введите необходимое значение. Нажмите на кнопку «Найти». На странице отображаются записи, соответствующие заданным параметрам. 205 Наименование ППО: Код документа: ГИС ЖКХ. Закрытая часть 6.2.3.1. Добавление договора Для добавления договора необходимо нажать на кнопку «Добавить договор» на странице «Реестр договоров на пользование общим имуществом» (Рисунок 284). Рисунок 284. Кнопка «Добавить договор» Отображается страница «Добавление договора на пользование общим имуществом» (Рисунок 285). Рисунок 285. Страница «Добавление договора на пользование общим имуществом» 206 Наименование ППО: Код документа: ГИС ЖКХ. Закрытая часть Заполните обьязательные поля на странице необходимыми данными. Для добавления арендатора/нанимателя необходимо нажать на кнопку «Добавить» в блоке «Стороны договора» и выбрать пункт «Организацию» или «Физическое лицо» (Рисунок 286). Рисунок 286. Кнопка «Добавить» При нажатии на пункт «Организацию» отображается окно «Выбор организации» (Рисунок 287). Рисунок 287. Окно «Выбор организации» При нажатии на пункт «Физическое лицо» отображается окно «Добавление сведений о физическом лице» (Рисунок 288). 207 Наименование ППО: Код документа: ГИС ЖКХ. Закрытая часть Рисунок 288 Окно «Добавление сведений о физическом лице» Заполните значения в обязательных полях блока «Сведения о договоре». Для заполнения полей в блоке «Адрес» выберите значение из выпадающего списка. Заполните поля блока последовательно, начиная с поля «Субъект РФ». Для заполнения полей «Предмет договора», «Номер договора» введите необходимое значение. Для заполнения полей «Дата начала действия», «Дата окончания действия» необходимо нажать на пиктограмму « » и выбрать дату. Для выбора файла для загрузки нажмите на кнопку «Добавить файл» и в отобразившемся окне выберите файл и нажмите на кнопку «Открыть». Для загрузки выбранных файлов нажмите на кнопку «Загрузить файлы». Для завершения процедуры добавления договора нажмите на кнопку «Сохранить». Для отмены процедуры добавления договора нажмите на кнопку «Отменить». 208 Наименование ППО: Код документа: ГИС ЖКХ. Закрытая часть 6.2.3.2. Изменение договора Для изменения договора необходимо нажать на гиперссылку с номером договора или на пункт «Изменить» контекстного меню для номера договора (Рисунок 289). Рисунок 289. Пункт контекстного меню «Изменить» Отображается страница «Изменение договора на пользование общим имуществом» (Рисунок 290). 209 Наименование ППО: Код документа: ГИС ЖКХ. Закрытая часть Рисунок 290. Страница «Изменение договора на пользование общим имуществом» Внесите необходимые изменения в договор. Для завершения процедуры изменения договора нажмите на кнопку «Сохранить». Для отмены процедуры изменения договора нажмите на кнопку «Отменить». Договоры со статусом «Истек срок действия» изменению не подлежат. 6.2.3.3. Удаление договора на пользование общим имуществом Для удаления договора необходимо нажать на пункт «Удалить» контекстного меню для номера договора (см. Рисунок 289). И подтвердить удаление нажатием на кнопку «Да». 210 Наименование ППО: Код документа: ГИС ЖКХ. Закрытая часть 6.2.3.4. Просмотр истории событий Для просмотра истории событий договора необходимо нажать на кнопку «История событий» в блоке со сведениями о договоре (Рисунок 289). Отображается окно «История событий» (Рисунок 291). Рисунок 291. История событий 6.2.4. Договоры на доставку платежных документов Для перехода к Реестру договоров на доставку платежных документов нажмите на пункт меню «Дополнительная информация» и выберите пункт «Договоры на доставку платежных документов» (Рисунок 292). Рисунок 292. Пункт меню «Договоры на доставку платежных документов» Отображается страница Реестра договоров на доставку платежных документов» (Рисунок 293). 211 Наименование ППО: Код документа: ГИС ЖКХ. Закрытая часть Рисунок 293. Страница «Договоры на доставку платежных документов» Для поиска по реестру задайте параметры поиска и нажмите на кнопку «Найти». Отображаются договоры, соответствующие заданным параметрам поиска. 6.2.4.1. Создание проекта договора на доставку платежных документов В Системе существует возможность создания договора на доставку платежных документов. Для создания договора нажмите на кнопку «Добавить договор». Отображается форма создания договора (см. рисунок ниже). 212 Наименование ППО: Код документа: ГИС ЖКХ. Закрытая часть Рисунок 294. Форма создания договора на доставку платежных документов Заполните обязательные поля в блоке с общей информацией о договоре. На вкладке «Адреса доставки» нажмите на кнопку «Выбрать договор управления». В отобразившемся окне выберите номер договора и необходимые адреса доставки платежных документов. Затем нажмите на кнопку «Выбрать». Выбранные значения отображаются на вкладке «Адреса доставки». Перейдите на вкладку «Условия договора» и прикрепите необходимый файл. Нажмите на кнопку «Сохранить» для сохранения проекта договора. Для утверждения договора нажмите на кнопку «Сохранить» и утвердить», подтвердите операцию и поставьте электронную подпись. После утверждения договора Система высылает уведомление второй стороне договора. 213 Наименование ППО: Код документа: ГИС ЖКХ. Закрытая часть 6.2.4.2. Просмотр договора на доставку платежных документов Для просмотра договора на доставку платежных реквизитов выберите пункт меню «Просмотреть Договор» (Рисунок 295). Рисунок 295. Контекстное меню для договора на доставку платежных документов Отображается страница просмотра информации по договору (Рисунок 296). Рисунок 296. Страница просмотра договора на доставку платежных документов Для просмотра информации по условиям и версиям договора перейдите на соответствующие вкладки. 214 Наименование ППО: Код документа: ГИС ЖКХ. Закрытая часть Для возврата к реестру нажмите на кнопку «Закрыть». 6.2.4.3. Редактирование договора на доставку платежных документов Для перехода к редактированию договора выберите пункт контекстного меню «Редактировать» (см. Рисунок 291). Отображается форма редактирования договора, аналогичная форме просмотра (см. Рисунок 292), с внесенной ранее информацией, поля доступны для редактирования. Внесите необходимые изменения в договор и нажмите на кнопку «Сохранить». Для утверждения договора нажмите на кнопку «Сохранить и утвердить», подтвердите операцию и поставьте электронную подпись. Для перевода действующего договора на доставку платежного документа в архив выберите пункт контекстного меню «Перенести в архив», подтвердите действие. Затем поставьте электронную подпись. После перевода договора в архив Система высылает обеим сторонам договора уведомление о переводе в архив. 6.2.4.4. Расторжение договора на доставку платежных документов Чтобы расторгнуть действующий договор выберите пункт контекстного меню «Расторгнуть» (Рисунок 297) и подтвердите действие. Рисунок 297. Контекстное меню для действующего договора В отобразившейся форме с информацией о последней версии договора заполните поле «Причина расторжения» и нажмите на кнопку «Расторгнуть». Поставьте электронную подпись. После расторжения договора Система высылает обеим сторонам договора уведомление о расторжении. 6.2.4.5. Удаление проекта договора на доставку платежных документов Удаление доступно для договоров со статусом «Черновик». Для удаления проекта договора на доставку платежных документов выберите пункт контекстного меню «Удалить» (см. Рисунок 295) и подтвердите удаление. 215 Наименование ППО: Код документа: ГИС ЖКХ. Закрытая часть 6.2.5. Лицевые счета обслуживаемых домов Для перехода в реестр лицевых счетов обслуживаемых домов нажмите на пункт «Объекты управления» горизонтального навигационного меню и выберите пункт «Лицевые счета» (Рисунок 298). Рисунок 298. Пункт меню «Лицевые счета» Отображается страница «Реестр лицевых счетов обслуживаемых домов» (Рисунок 299). Страница содержит блок поиска по реестру лицевых счетов, кнопку «Загрузить», кнопку «Добавить лицевой счет» и блок «Результаты поиска». Рисунок 299. Страница «Реестр лицевых счетов обслуживаемых домов» 216 Наименование ППО: Код документа: ГИС ЖКХ. Закрытая часть 6.2.5.1. Поиск в реестре лицевых счетов обслуживаемых домов Блок поиска содержит разделы «Общие сведения» (по умолчанию содержимое раздела отображается) и «Местоположение» (по умолчанию раздел свернут). Задайте параметры для поиска лицевого счета. Для заполнения поля «№ лицевого счета» необходимо ввести значение в поле. Выберите статус счета в поле «Статус лицевого счета» («Активный», «Закрытый», «Все»). При выборе статусов «Закрытый» или «Все» отображаются поля «Дата закрытия», «Причина закрытия». Выберите тип лица плательщика из выпадающего списка в поле «Тип лица». При выборе типа лица «Индивидуальный предприниматель» отображаются поля «Фамилия», «Имя», «Отчество», «ОГРНИП», «ИНН». При выборе типа лица «Физическое лицо» отображаются поля «Фамилия», «Имя», «Отчество», «Дата рождения», «СНИЛС» и блок «Документ, удостоверяющий личность». При выборе типа лица «Обособленное подразделение» отображаются поля «Наименование», «ОГРН», «ИНН», «КПП», «Субъект РФ», «Код по ОКОПФ». При выборе типа лица «Юридическое лицо» (установлен по умолчанию) отображаются поля» «Наименование», «ОГРН», «ИНН», «КПП», «Субъект РФ», «Код по ОКОПФ». При необходимости задайте параметры поиска в разделе «Местоположение», нажмите на наименование раздела для отображения его содержимого и задайте параметры поиска (Рисунок 288). Для заполнения полей в данном разделе необходимо выбрать значение из выпадающего списка. Поля заполняются последовательно, начиная с поля «Субъект РФ». Рисунок 300. Блок поиска Нажмите на кнопку «Найти». В блоке «Результаты поиска» отображается таблица с записями, соответствующими заданным параметрам. Таблица содержит следующие графы: «Номер лицевого счета (иной идентификатор плательщика)»; «Плательщик»; «Адрес дома/помещения/комнаты». 6.2.5.2. Импорт сведений о лицевых счетах Для загрузки сведений о лицевых счетах необходимо нажать на кнопку «Загрузить» на странице реестра лицевых счетов обслуживаемых домов (Рисунок 301). 217 Наименование ППО: Код документа: ГИС ЖКХ. Закрытая часть Рисунок 301. Кнопка «Загрузить» В результате отображается окно «Импорт сведений о лицевых счетах на оплату ЖКХ» (Рисунок 302). Рисунок 302. Окно «Импорт сведений о лицевых счетах на оплату ЖКХ» Выберите необходимый файл для импорта и нажмите на кнопку «Импортировать». В случае отсутствия нарушений файл со сведениями загружается, форма импорта сведений закрывается и отображается сообщение об успешной обработке файла. 6.2.5.3. Создание лицевого счета Для создания счета нажмите на кнопку «Добавить лицевой счет» в реестре лицевых счетов обслуживаемых домов (Рисунок 303). Рисунок 303. Кнопка «Добавить лицевой счет» Отображается страница «Создание лицевого счета» (Рисунок 304). 218 Наименование ППО: Код документа: ГИС ЖКХ. Закрытая часть Рисунок 304. Страница «Создание лицевого счета» Страница содержит: блок «Идентификаторы», который состоит из: - поля «Номер лицевого счета (иной идентификатор плательщика)»; - поля «Номер лицевого счета в ГИС ЖКХ»; блок «Адрес и плательщик», который содержит: - кнопку «Выбрать»; - поле «Плательщик»; - поле «Общая площадь для ЛС»; - поле «Жилая площадь»; - поле «Отапливаемая площадь»; - поле «Количество проживающих»; кнопки: «Отменить»; «Сохранить и добавить новый ЛС»; «Сохранить». Для выбора доли нажмите на кнопку «Выбрать» и выберите пункт «Выбрать долю». В результате отображается форма выбора доли (Рисунок 305). 219 Наименование ППО: Код документа: ГИС ЖКХ. Закрытая часть Рисунок 305. Форма выбора доли Осуществите поиск, выберите необходимую долю и нажмите на кнопку «Выбрать». Выбранная доля отображается в блоке «Адрес и плательщик». Заполните необходимые поля блока «Адрес и плательщик». Для заполнения поля «Плательщик» выберите значение из выпадающего списка. 220 Наименование ППО: Код документа: ГИС ЖКХ. Закрытая часть Для завершения операции создания лицевого счета нажмите на кнопку «Сохранить». Для сохранения ЛС и добавления нового нажмите на кнопку «Сохранить и добавить новый ЛС». Для отмены операции создания ЛС нажмите на кнопку «Отменить». 6.2.5.4. Просмотр, редактирование, закрытие лицевого счета, просмотр истории событий Для просмотра карточки лицевого счета (по текущим или по завершенным обязательствам) необходимо нажать на гиперссылку с наименованием лицевого счета или выбрать пункт контекстного меню «Карточка ЛС» номера лицевого счета на странице «Реестр лицевых счетов обслуживаемых домов». Отображается карточка лицевого счета, по умолчанию открыта вкладка «Общая информация» (Рисунок 306). 221 Наименование ППО: Код документа: ГИС ЖКХ. Закрытая часть Рисунок 306. Карточка лицевого счета, вкладка «Общая информация» Карточка лицевого счета содержит: вкладку «Общая информация», которая содержит: - блок «Идентификаторы»; - блок «Адрес и плательщик»; - блок «Сведения об организации»; вкладку «Услуги»; вкладку «Платежные документы»; кнопку «Отменить»; 222 Наименование ППО: Код документа: ГИС ЖКХ. Закрытая часть кнопку «Сохранить общую информацию». Для просмотра услуг необходимо перейти на вкладку «Услуги». Для просмотра истории платежных документов необходимо перейти на вкладку «Платежные документы». На вкладках «Услуги» и «Платежные документы» отображается кнопка «Вернуться назад». Для внесения изменений в лицевой счет необходимо открыть карточку лицевого счета и внести необходимые изменения. Для сохранения изменений необходимо нажать на кнопку «Сохранить общую информацию». Для прекращения процедуры изменения лицевого счета без сохранения внесенных изменений необходимо нажать на кнопку «Отменить». Для закрытия лицевого счета на странице «Реестр лицевых счетов обслуживаемых домов» выберите пункт контекстного меню «Закрыть ЛС» номера лицевого счета (иного идентификатора плательщика) (Рисунок 307). Рисунок 307. Пункт контекстного меню «Закрыть ЛС» Отображается форма «Закрытие лицевого счета» (Рисунок 308). Рисунок 308. Форма «Закрытие лицевого счета» Заполните поле «Дата закрытия», нажав на пиктограмму « » и выбрав дату. Заполните поле «Причина закрытия», выбрав причину из выпадающего списка. При необходимости, заполните поле «Примечание». Для закрытия лицевого счета необходимо 223 Наименование ППО: Код документа: ГИС ЖКХ. Закрытая часть нажать на кнопку «Закрыть ЛС». Для прекращения процедуры закрытия лицевого счета необходимо нажать на кнопку «Отменить». Для просмотра истории событий в карточке лицевого счета на странице «Реестр лицевых счетов обслуживаемых домов» выберите пункт контекстного меню «История событий» номера лицевого счета (иного идентификатора плательщика) (Рисунок 309). Рисунок 309. Пункт контекстного меню «История событий» номера лицевого счета (иного идентификатора плательщика) Отображается окно «История событий» (Рисунок 310). Рисунок 310. Окно «История событий» 6.2.6. Приборы учета Для перехода в реестр приборов учета обслуживаемых домов нажмите на пункт «Объекты управления» горизонтального навигационного меню и выберите пункт «Приборы учета» (Рисунок 311). 224 Наименование ППО: Код документа: ГИС ЖКХ. Закрытая часть Рисунок 311. Пункт меню «Приборы учета» Отображается страница «Реестр приборов учета» (Рисунок 312). Страница содержит блок поиска по реестру приборов обслуживаемых домов, кнопку «Действия» и блок «Результаты поиска». Рисунок 312. Страница «Реестр приборов учета» 6.2.6.1. Поиск в реестре приборов учета Блок поиска (Рисунок 313) содержит разделы «Общие сведения» (по умолчанию содержимое раздела отображается) и «Местоположение» (по умолчанию содержимое раздела не отображается). 225 Наименование ППО: Код документа: ГИС ЖКХ. Закрытая часть Рисунок 313. Блок поиска Для осуществления поиска прибора учета заполните поля в блоке поиска. Для заполнения полей «№ прибора учета», «Коммунальный ресурс», «№ лицевого счета» необходимо ввести значения в поля. Для заполнения полей «Тип прибора учета», «Статус прибора учета», «Статус текущих показаний» выберите значения из выпадающего списка. При необходимости нажмите на наименование раздела «Местоположение» для отображения его содержимого и задайте параметры поиска. Для заполнения полей в данном разделе необходимо выбрать значение из выпадающего списка. Поля заполняются последовательно, начиная с поля «Субъект РФ». Нажмите на кнопку «Найти». В блоке «Результаты поиска» отображается таблица с записями, соответствующими заданным параметрам (Рисунок 314). Рисунок 314. Блок «Результаты поиска» Таблица содержит следующие графы: «Прибор учета»; «Тип»; «Адрес дома/помещения/комнаты»; «Статус текущих показаний». Наименования приборов учета отмечены соответствующими пиктограммами в таблице. 226 Наименование ППО: Код документа: ГИС ЖКХ. Закрытая часть 6.2.6.2. Создание прибора учета (ПУ) Для создания ПУ нажмите на кнопку «Действия» на странице «Реестр приборов учета обслуживаемых домов» и выберите пункт «Добавить ПУ» (Рисунок 315). Рисунок 315. Пункт контекстного меню «Добавить ПУ» Отображается страница «Создание прибора учета» (Рисунок 316), которая содержит: блок «Общие сведения»; блок «Сведения о коммунальном ресурсе и характеристики приборов учета»; кнопки: - «Отменить»; - «Сохранить и добавить новый ПУ»; - «Сохранить». Рисунок 316. Страница «Создание прибора учета» Заполните поля на форме добавления ПУ. В поле «Тип прибора учета» выберите необходимое значение. В зависимости от выбранного значения отображаются определенные поля в разделе «Общие сведения» (см. рисунки ниже). 227 Наименование ППО: Код документа: ГИС ЖКХ. Закрытая часть Рисунок 317. Форма «Добавление прибора учета» с выбранным типом ПУ «Индивидуальный» Рисунок 318. Форма «Добавление прибора учета» с выбранным типом ПУ «Общий (квартирный)» 228 Наименование ППО: Код документа: ГИС ЖКХ. Закрытая часть Рисунок 319. Форма «Добавление прибора учета» с выбранным типом ПУ «Комнатный» Рисунок 320. Форма «Добавление прибора учета» с выбранным типом ПУ «Коллективный (общедомовой)» Заполните обязательные поля на форме добавления ПУ. Добавьте Необходимый адрес помещения, нажав на кнопку «Выбрать» 229 Наименование ППО: Код документа: ГИС ЖКХ. Закрытая часть Заполните обязательные поля в блоке «Сведения о коммунальном ресурсе и характеристики прибора учета», выбрав соответсвующий в выпадающем списке. Заполните обязательные поля на форме добавления ПУ. Для сохранения внесенных данных необходимо нажать на кнопку «Сохранить», для сохранения данных и добавления нового ПУ в реестр – на кнопку «Сохранить и добавить новый ПУ», для прекращения процедуры добавления нового ПУ – на кнопку «Отменить». 6.2.6.3. Импорт ПУ, показаний ПУ На странице «Реестр приборов учета» нажмите на копку «Действие» и выберите пункт «Импортировать ПУ» (Рисунок 321). Рисунок 321. Пункт контекстное меню «Импортировать ПУ» Отображается окно «Импорт сведений о приборах учета» (Рисунок 322). Рисунок 322. Окно «Импорт сведений о приборах учета» Нажмите на кнопку «Обзор» и выберите файл. Для импорта файла необходимо нажать на кнопку «Импортировать», для прекращения процедуры импорта файла – на кнопку «Отменить». Для импорта текущих показаний ПУ на странице «Реестр приборов учета» нажмите на копку «Действие» и выберите пункт «Импортировать показания ОДПУ» либо пункт «Импортировать показания ИПУ» (Рисунок 323). 230 Наименование ППО: Код документа: ГИС ЖКХ. Закрытая часть Рисунок 323. Пункты контекстного меню «Импортировать показания ОДПУ», «Импортировать показания ИПУ» Отображается окно «Импорт текущих показаний приборов учета» (Рисунок 324). Рисунок 324. Окно «Импорт текущих показаний приборов учета» Нажмите на кнопку «Обзор» и выберите файл. Для импорта файла необходимо нажать на кнопку «Импортировать», для прекращения процедуры импорта файла – на кнопку «Отменить». 6.2.6.4. Экспорт ПУ, показаний ПУ На странице «Реестр приборов учета обслуживаемых домов» нажмите на копку «Действие» и выберите пункт «Экспортировать ПУ» (Рисунок 325). Рисунок 325. Пункт контекстного меню «Экспорт ПУ» 231 Наименование ППО: Код документа: ГИС ЖКХ. Закрытая часть Отображается окно выбора периода, за который будет осуществлена выгрузка. Выберите период и нажмите на кнопку «Экспортировать». Осуществляется выгрузка сведений о приборах учета. Отображается окно выбора периода, за который будет осуществлена выгрузка (Рисунок 326). Рисунок 326. Окно выбора периода Выберите период и нажмите на кнопку «Экспортировать». Осуществляется выгрузка показаний по приборам учета за выбранный период. 6.2.6.5. Изменение ПУ Для изменения ПУ на странице «Реестр приборов учета обслуживаемых домов» нажмите на гиперссылку с наименованием прибора учета и выберите пункт контекстного меню «Изменить» для номера ПУ (Рисунок 327). Рисунок 327. Пункт контекстного меню «Изменить» Отображается страница «Прибор учета» (Рисунок 328), содержащая сведения о ПУ. 232 Наименование ППО: Код документа: ГИС ЖКХ. Закрытая часть Рисунок 328. Страница «Прибор учета» Внесите необходимые изменения на странице. Для сохранения внесенных изменений нажмите на кнопку «Сохранить». Для прекращения процедуры изменения ПУ необходимо нажать на кнопку «Отменить». 6.2.6.6. Просмотр истории показаний Для просмотра истории показаний ПУ на странице «Реестр приборов учета обслуживаемых домов» необходимо выбрать пункт контекстного меню «История показаний» для номера ПУ (Рисунок 327) или на странице со сведениями о приборе учета нажать на кнопку «История показаний» (Рисунок 329). 233 Наименование ППО: Код документа: ГИС ЖКХ. Закрытая часть Рисунок 329. Кнопка «История показаний» Отображается страница «История показаний прибора учета» (Рисунок 330). Рисунок 330. Страница «История показаний прибора учета» Страница «История показаний прибора учета» содержит блок с информацией о приборе учета и таблицу, которая содержит следующие графы: «Тип»; «Дата и время показания»; «Значения показания»; «Пользователь». 6.2.6.7. Просмотр карточки ПУ Для просмотра карточки ПУ на странице «Реестр приборов учета обслуживаемых домов» нажмите на гиперссылку с наименованием ПУ (Рисунок 331). 234 Наименование ППО: Код документа: ГИС ЖКХ. Закрытая часть Рисунок 331. Гиперссылка с наименованием ПУ Отображается страница «Прибор учета» (Рисунок 332). Рисунок 332. Страница «Прибор учета» 6.2.6.8. Внесение и редактирование контрольного показания Для внесения контрольного показания по ИПУ на странице «Реестр приборов учета обслуживаемых домов» необходимо выбрать пункт контекстного меню «Внести контрольное показание» для номера ПУ (Рисунок 333). 235 Наименование ППО: Код документа: ГИС ЖКХ. Закрытая часть Рисунок 333. Пункт контекстного меню «Внести контрольное показание» Отображается форма «Внесение контрольного показания по индивидуальному прибору учета» (Рисунок 334). Рисунок 334. Форма «Внесение контрольного показания по индивидуальному прибору учета» Внесите необходимые изменения в форму. Для сохранения изменений необходимо нажать на кнопку «Сохранить», для прекращения процедуры внесения изменений в контрольное показание по ИПУ – на кнопку «Отменить». Для изменения последнего внесенного контрольного показания ИПУ на странице «Реестр приборов учета обслуживаемых домов» выберите пункт контекстного меню «Изменить последнее внесенное контрольное показание» для номера ПУ (Рисунок 335). 236 Наименование ППО: Код документа: ГИС ЖКХ. Закрытая часть Рисунок 335. Пункт контекстного меню «Изменить последнее внесенное контрольное показание» Отображается форма «Последнее внесенное контрольное показание по индивидуальному прибору учета» (Рисунок 336). Рисунок 336. Форма «Последнее внесенное контрольное показание по индивидуальному прибору учета» Для удаления данного показания необходимо нажать на кнопку «Удалить показание». Для изменения показания необходимо отредактировать показание и нажать на кнопку «Сохранить изменения». Для прекращения процедуры изменения последнего внесенного показания ИПУ необходимо нажать на кнопку «Отменить». 237 Наименование ППО: Код документа: ГИС ЖКХ. Закрытая часть 6.2.6.9. Замена и возврат ПУ после проведения поверки Для возврата ПУ после проведения поверки выберите пункт контекстного меню «Вернуть ПУ после проведения поверки» (Рисунок 337) для номера ПУ на странице «Реестр приборов учета обслуживаемых домов». Рисунок 337. Пункт контекстного меню «Вернуть ПУ после проведения поверки» Отображается форма «Возврат прибора учета после проведения поверки» (Рисунок 338). Рисунок 338. Форма «Возврат прибора учета после проведения поверки» 238 Наименование ППО: Код документа: ГИС ЖКХ. Закрытая часть Для заполнения полей «Дата начала поверки» и «Дата окончания поверки» нажмите на пиктограмму « » и выберите дату. Для заполнения полей «Показание на начало поверки» и «Показание на окончание поверки» введите значения в поля. Если поверка была неплановая, необходимо снять флажок параметра «Плановая поверка». Для того чтобы вернуть прибор необходимо заполнить обязательные поля и нажать на кнопку «Вернуть прибор». Для прекращения процедуры возврата прибора необходимо нажать на кнопку «Отменить». Для замены ПУ после проведения поверки выберите пункт контекстного меню «Заменить ПУ после проведения поверки» (Рисунок 339) для номера ПУ на странице «Реестр приборов учета обслуживаемых домов». Рисунок 339. Пункт контекстного меню «Заменить ПУ после проведения поверки» Отображается страница «Замена прибора учета после проведения поверки» (Рисунок 340). 239 Наименование ППО: Код документа: ГИС ЖКХ. Закрытая часть Рисунок 340. Страница «Замена прибора учета после проведения поверки» Введите необходимые данные. Для заполнения поля «Дата поверки» нажмите на пиктограмму « » и выберите дату. Введите значение в поле «Показание». Установите флажок для поля «Плановая поверка». Установите переключатель в одно из положений: «Ввести номер сохраненного прибора учета» ‒ в случае если ПУ, на который будут заменять ПУ, не прошедший поверку, имеется в реестре ПУ обслуживаемых домов; «Добавить новый прибор учета» ‒ в случае, если ПУ, на который будут заменять ПУ, не прошедший поверку, отсутствует в реестре ПУ обслуживаемых домов. Выберите или введите номер ПУ. Для замены прибора необходимо нажать на кнопку «Заменить прибор», для прекращения процедуры замены прибора – на кнопку «Отменить». 6.2.6.10. Архивация ПУ Для архивации ПУ на странице «Реестр приборов учета обслуживаемых домов» выберите пункт контекстного меню «Архивировать» для номера ПУ (Рисунок 341). 240 Наименование ППО: Код документа: ГИС ЖКХ. Закрытая часть Рисунок 341. Пункт контекстного меню «Архивировать» Отображается окно «Архивация прибора учета» (Рисунок 342). Рисунок 342. Окно «Архивация прибора учета» Для архивации прибора учета выберите причину архивации в выпадающем списке (Рисунок 343). Рисунок 343. Выпадающий список причин архивации Для подтверждения архивации нажмите на кнопку «Архивировать», для прекращения процедуры архивации – на кнопку «Отменить». 241 Наименование ППО: Код документа: ГИС ЖКХ. Закрытая часть 6.2.6.11. Просмотр истории событий Для просмотра истории событий ПУ на странице «Реестр приборов учета обслуживаемых домов» выберите пункт контекстного меню «История событий» (Рисунок 344). Рисунок 344. Пункт контекстного меню «История событий» Отображается окно «История событий» (Рисунок 345). Рисуно 345. Окно «История событий» Окно «История событий» содержит блок поиска и блок с результатами поиска. 242 Наименование ППО: Код документа: ГИС ЖКХ. Закрытая часть 6.2.6.12. Внесение и редактирование текущих показаний по ОДПУ/ ИПУ Для внесения текущих показаний по ОДПУ/ ИПУ на странице «Реестр приборов учета обслуживаемых домов» выберите пункт контекстного меню «Внести текущее показание» для номера ОДПУ (Рисунок 346). Рисунок 346. Пункт контекстного меню «Внести текущее показание» Отображается форма «Внесение текущих показаний по индивидуальным приборам учета» (Рисунок 347). Рисунок 347. Внесение текущих показаний по ПУ Внесите необходимые сведения в поля, нажмите на кнопку «Сохранить». Примечание. Внесение текущих показаний ПУ возможно только в случае, если не истек период сдачи показаний по ПУ. Рисунок 348. Форма «Внесение текущих показаний по индивидуальным приборам учета» 243 Наименование ППО: Код документа: ГИС ЖКХ. Закрытая часть Введите текущие показания. Для сохранения информации нажмите на кнопку «Сохранить», для прекращения процедуры внесения показаний – на кнопку «Отменить». Для изменения последнего внесенного текущего показания ИПУ на странице «Реестр приборов учета обслуживаемых домов» выберите пункт контекстного меню «Изменить» для номера ПУ. Отображается страница «Последнее внесенное текущее показание по прибору учета». Внесите изменения в показания и нажмите на кнопку «Сохранить». Для прекращения процедуры изменения последнего внесенного показания ИПУ необходимо нажать на кнопку «Отменить». 6.2.7. Голосования Для перехода в реестр сведений о голосовании нажмите на пункт «Объекты управления» горизонтального навигационного меню и выберите пункт «Голосования» (Рисунок 349). Рисунок 349. Пункт меню «Голосования» Отображается страница «Реестр сведений о голосовании», доступна вкладка «Протоколы общих собраний собственников» (Рисунок 350). Страница содержит блок поиска, кнопку «Добавить», блок «Результаты поиска». 244 Наименование ППО: Код документа: ГИС ЖКХ. Закрытая часть Рисунок 350. Страница «Реестр сведений о голосовании» 6.2.7.1. Поиск протоколов общих собраний собственников Блок поиска вкладки «Протоколы общих собраний собственников» содержит следующие поля: «Вопрос» (необходимо ввести ключевые слова из вопроса повестки); «Адрес дома» (кнопка «Выбрать» открывает страницу выбора дома, задав параметры в блоке поиска, необходимо выбрать адрес дома в блоке результатов поиска) 245 Наименование ППО: Код документа: ГИС ЖКХ. Закрытая часть Рисунок 351. Окно «Выбор дома» «Номер» (ввести номер протокола); «Форма проведения» (выбрать из списка); «Дата» (задать период с помощью элемента «Календарь») «Статусы» (выбрать из списка) Для осуществления поиска протоколов общих собраний собственников задать параметры поиска, затем нажать на кнопку «Найти» (Рисунок 352). 246 Наименование ППО: Код документа: ГИС ЖКХ. Закрытая часть Рисунок 352. Вкладка «Протоколы общих собраний собственников», кнопка «Найти» В блоке «Результаты поиска» отображаются записи в виде таблицы, соответствующие заданным параметрам поиска. В таблице указывается: «Номер»; «Тема голосования»; «Адрес дома»; «Форма проведения»; «Статус»; «Дата и время начала»; «Дата и время окончания»; «Дата и время последнего изменения». 6.2.7.2. Создание протокола общего собрания собственников Порядок действий по размещению протоколов общего собрания собственников помещений жилого многоквартирного дома описан в шагах ниже: Для размещения протокола общего собрания собственников нажмите на пункт «Голосования» пункта меню «Объекты управления» (Рисунок 354). 247 Наименование ППО: Код документа: ГИС ЖКХ. Закрытая часть Рисунок 354. Пункт «Голосования» Отображается страница «Реестр сведений о голосовании». Для добавления нового протокола нажмите на кнопку «Добавить» на вкладке «Протоколы общих собраний собственников» (Рисунок 355). Рисунок 355. Кнопка «Добавить» На отобразившейся странице «Добавление протокола общего собрания собственников» заполните обязательные поля. Для заполнения полей «Вид собрания», «Форма проведения» и «Правомочность собрания» выберите необходимые значения из выпадающих списков (Рисунок 356). 248 Наименование ППО: Код документа: ГИС ЖКХ. Закрытая часть Рисунок 356. Страница «Добавление протокола общего собрания собственников» Для заполнения блока «Повестка» с вопросами и итогами голосования по ним нажмите на кнопку «Добавить». Система отображает окно «Добавление решения по вопросам повестки дня» (Рисунок 357). 249 Наименование ППО: Код документа: ГИС ЖКХ. Закрытая часть Рисунок 357. Страница «Добавление решения по вопросам повестки дня» Заполните обязательные поля на странице. В блоке «Итоги голосования» укажите сведения об итогах голосования, нажмите на кнопку «Добавить». Система отображает страницу «Добавление протокола общего собрания собственников» с добавленным вопросом и итогами голосования по нему (Рисунок 358). 250 Наименование ППО: Код документа: ГИС ЖКХ. Закрытая часть Рисунок 358. Блок «Повестка» с добавленными сведениями по нему Для добавления файлов в блок «Прикрепленные файлы» нажмите на кнопку «Добавить файл». После заполнения обязательных полей на странице для размещения протокола нажмите на кнопку «Разместить». После нажатия на кнопку «Разместить» Система сохраняет протокол ОСС в статусе «Размещен» и присваивает ему номер версии. 6.2.8. Реестр программ капитального ремонта Для перехода к Реестру программ капитального ремонта и краткосрочных планов нажмите на пункт меню «Объекты управления» и выберите пункт «Реестр программ капитального ремонта» (Рисунок 359). 251 Наименование ППО: Код документа: ГИС ЖКХ. Закрытая часть Рисунок 359. Пункт меню «Реестр программ капитального ремонта» Отображается страница «Реестр программ капитального ремонта и краткосрочных планов» (Рисунок 360). Рисунок 360. Страница «Реестр программ капитального ремонта и краткосрочных планов» 6.2.8.1.Поиск по Реестру программ капитального ремонта и краткосрочных планов Для осуществления поиска по Реестру задайте параметры поиска. Для этого выберите вид программы из выпадающего списка и введите наименование программы. Установите 252 Наименование ППО: Код документа: ГИС ЖКХ. Закрытая часть срок реализации, нажав на пиктограмму « » и выбрав дату в отобразившемся календаре. Выберите статус программы из выпадающего списка в поле «Статус». Заполните последовательно поля в разделе «Территория реализации программы», начиная с поля «Субъект РФ». Нажмите на кнопку «Найти» (Рисунок 348). Отображаются программы, соответствующие заданным параметрам поиска. 6.2.9. Раздел «Оплата ЖКУ». Платежные документы Для перехода в реестр платежных документов по лицевым счетам нажмите на пункт «Оплата ЖКУ» горизонтального навигационного меню и выберите пункт «Платежные документы» (Рисунок 361). Рисунок 361. Пункт «Платежные документы» Отображается страница «Реестр платежных документов по лицевым счетам» (Рисунок 362). Страница содержит блок поиска, кнопку «Выставить документы», кнопку «Отозвать документы» и блок «Результаты поиска». 253 Наименование ППО: Код документа: ГИС ЖКХ. Закрытая часть Рисунок 362. Страница «Реестр платежных документов по лицевым счетам» 6.2.9.1. Поиск по реестру платежных документов по лицевым счетам Для осуществления поиска лицевых счетов и платежных документов необходимо задать параметры поиска и нажать на кнопку «Найти». В блоке «Результаты поиска» отображаются записи в виде таблицы, соответствующие заданным параметрам поиска. В таблице указывается: «Номер лицевого счета (мной идентификатор плательщика)»; «Номер платежного документа»; «Статус документа»; «Дата перевода в статус». 6.2.9.2. Просмотр платежного документа Для просмотра платежного документа со статусом «Выставлен» нажмите на пункт контекстного меню «Открыть» (Рисунок 363). 254 Наименование ППО: Код документа: ГИС ЖКХ. Закрытая часть Рисунок 363. Платежный документ в реестре 255 Наименование ППО: Код документа: ГИС ЖКХ. Закрытая часть Отображается страница со сведениями о платежном документе на вкладке «Сведения о плательщике и исполнителе услуг» (Рисунок 364). Рисунок 364. Просмотр сведения о платежном документе Страница содержит вкладки: – «Сведения о плательщике и исполнителе услуг» (отображается по умолчанию); – «Расчет размера платы и перерасчеты»; – «Справочная информация»; 256 Наименование ППО: Код документа: ГИС ЖКХ. Закрытая часть – «Рассрочка». 6.2.9.3. Редактирование платежного документа Для редактирования платежного документа выберите пункт контекстного меню «Изменить» для платежного документа со статусом отличным от «Выставлен» (Рисунок 365). Рисунок 365. Пункт «Изменить» Отображается страница редактирования сведения о платежном документе. Внесите необходимые изменения на форме редактирования и нажмите на кнопку «Сохранить» для сохранения изменений. 6.2.9.4. Удаление платежного документа Для удаления платежного документа выберите пункт контекстного меню «Удалить» для номера платежного документа (Рисунок 366) и подтвердите удаление. Функция доступна для не выставленного документа. Рисунок 366. Пункт «Удалить» 6.2.9.5. Выставление платежного документа Для выставления платежного документа нажмите на пункт «Выставить» контекстного меню для номера платежного документа (Рисунок 367). Рисунок 367. Пункт «Выставить» 257 Наименование ППО: Код документа: ГИС ЖКХ. Закрытая часть 6.2.9.6. Отзыв выставленного платежного документа Для отзыва выставленного платежного документа нажмите на пункт «Отозвать» контекстного меню для номера платежного документа (Рисунок 368). Рисунок 368. Пункт «Отозвать» 6.2.9.7. Печать платежного документа Для печати платежного документа нажмите на пункт «Печать» контекстного меню для номера платежного документа (Рисунок 369). Рисунок 369. Пункт «Печать» При нажатии на кнопку «Печать» система отображает на странице печатную форму платежного документа (Рисунок 370). 258 Наименование ППО: Код документа: ГИС ЖКХ. Закрытая часть Рисунок 370. Печатная форма платежного документа 259 Наименование ППО: Код документа: ГИС ЖКХ. Закрытая часть Нажмите на кнопку «Распечать» для печати документа. 6.2.9.8. Создание платежного документа Для создания платежного документа для лицевого счета выберите пункт контекстного меню «Добавить платежный документ» для номера лицевого счета (иного идентификатора плательщика) (Рисунок 371). Рисунок 371. Пункт «Добавить платежный документ» Отображается страница «Создание платежного документа» (Рисунок 372). 260 Наименование ППО: Код документа: ГИС ЖКХ. Закрытая часть Рисунок 372. Создание платежного документа Заполните поля на вкладке «Сведения о плательщике и исполнителе услуг». Перейдите на вкладку «Расчет размера платы и перерасчеты» (см. рисунок ниже). 261 Наименование ППО: Код документа: ГИС ЖКХ. Закрытая часть Рисунок 373. Вкладка «Расчет размера платы и перерасчеты» Заполните необходимые поля на вкладке. При необходимости заполните сведениями вкладки «Справочная информация» и «Рассрочка». Нажмите на кнопку «Сохранить». Для отмены создания платежного документа нажмите на кнопку «Отменить». Для просмотра истории платежных документов по лицевому счету выберите пункт «История платежных документов» контекстного меню для номера лицевого счета (иного идентификатора плательщика) (Рисунок 374). 262 Наименование ППО: Код документа: ГИС ЖКХ. Закрытая часть Рисунок 374. Пункт «История платежных документов» Отображается страница «История платежных документов по лицевому счету <номер лицевого счета>» (Рисунок 375). Для возврата на страницу реестра платежных документов нажмите на кнопку «Вернуться в реестр». 263 Наименование ППО: Код документа: ГИС ЖКХ. Закрытая часть Рисунок 375. История платежных документов 264 Наименование ППО: Код документа: ГИС ЖКХ. Закрытая часть 6.2.10. Раздел «Оплата ЖКУ». Квитирование После выставления платежных документов за период и оплаты их потребителями перейдите к квитированию данных, сопоставляющих счета на оплату ЖКУ и полученных извещений о принятии к исполнению распоряжений. Порядок действий при размещении запросов на квитирование, сопоставляющих счета на оплату ЖКУ и полученных извещений описан в шагах ниже: Нажмите на пункт меню «Квитирование» (Рисунок 376). Рисунок 376. Пункт «Квитирование» Система отображает страницу «Квитирование» (Рисунок 377). Рисунок 377. Страница «Квитирование» Выберите необходимые данные, установив флажки возле полей, нажмите на кнопку «Сквитировать». Операция квитирования в системе предназначена для автоматического сопоставления и сверки сведений, присланных банком о фактах оплаты гражданами услуг со 265 Наименование ППО: Код документа: ГИС ЖКХ. Закрытая часть сведениями, содержащимися в выставленных УО платежных документах. В случае расхождений уполномоченному специалисту доступна функция ручного квитирования. 6.2.11. Раздел «Оплата ЖКУ». Реестр извещений о принятии к исполнению распоряжения Для перехода в реестр извещений о принятии к исполнению распоряжения нажмите на пункт «Оплата ЖКУ» горизонтального навигационного меню и выберите пункт «Реестр извещений о принятии к исполнению распоряжения» (Рисунок 378). Рисунок 378. Пункт меню «Реестр извещений о принятии к исполнению распоряжения» Отображается страница «Реестр извещений о принятии к исполнению распоряжения» (Рисунок 379). Страница содержит блок поиска, кнопки «Подсчет итогов» и «Настроить поиск» и блок результатов поиска. Рисунок 379. Страница «Реестр извещений о принятии к исполнению распоряжения» 6.2.11.1. Настройка списка Для настройки параметров отображения информации на странице нажмите на кнопку «Настроить список». Установите необходимые флажки для настройки параметров отображения информации в списке документов (Рисунок 380). 266 Наименование ППО: Код документа: ГИС ЖКХ. Закрытая часть Рисунок 380. Настройка параметров отображения информации о документах 6.2.12. Раздел «Дополнительная информация». Реестр индексов по субъекту Для перехода в реестр индексов по субъекту нажмите на пункт меню «О деятельности» и выберите пункт «Индексы» (Рисунок 381). Рисунок 381. Пункт «Индексы» В результате отображается страница «Реестр индексов по субъекту» (Рисунок 382). Страница содержит блок поиска и блок с результатами поиска. 267 Наименование ППО: Код документа: ГИС ЖКХ. Закрытая часть Рисунок 382. Страница «Реестр индексов по субъекту» Задайте параметры поиска. Для заполнения поля «Субъект РФ» выберите значение из выпадающего списка. Нажмите на кнопку «Найти». Отображается перечень результатов поиска в соответствии с заданными параметрами. Нажмите на гиперссылку «Предельные индексы» (см. Рисунок 370) для просмотра сведений о предельных индексах. Отображается страница «Предельные индексы» (Рисунок 383). 268 Наименование ППО: Код документа: ГИС ЖКХ. Закрытая часть Рисунок 383. Страница «Предельные индексы» Для перехода к карточке предельного индекса по субъекту выберите пункт «Просмотреть» контекстного меню для субъекта (Рисунок 384). Рисунок 384. Пункт «Просмотреть» Отображается карточка предельного индекса на вкладке «Сведения о предельном индексе» (Рисунок 385). Рисунок 385. Вкладка «Сведения о предельном индексе» 269 Наименование ППО: Код документа: ГИС ЖКХ. Закрытая часть Если указан дифференцированный индекс, то вкладка «Дифференциация индекса» доступна для просмотра. Перейдите на вкладку «Дифференциация индекса». Отображаются сведения о дифференциации индекса по субъекту (Рисунок 386). Рисунок 386. Вкладка «Дифференциация индекса» Для просмотра всех сведений нажмите на гиперссылку «Раскрыть критерии». Для возврата на страницу реестра индексов по субъекту нажмите на кнопку «Вернуться в реестр». 6.2.13. Раздел «Дополнительная информация». Электронные документы Для перехода в Реестр электронных документов нажмите на пункт «О деятельности» горизонтального навигационного меню и выберите пункт «Электронные документы» (Рисунок 387). Рисунок 387. Пункт меню «Электронные документы» 270 Наименование ППО: Код документа: ГИС ЖКХ. Закрытая часть Отображается страница «Реестр электронных документов о состоянии объектов коммунальной и инженерной инфраструктуры» (Рисунок 388). Рисунок 388. Страница «Реестр электронных документов о состоянии объектов коммунальной и инженерной инфраструктуры» Страница содержит блок поиска ЭД, кнопку «Сформировать документ» и блок результатов поиска. 6.2.13.1. Поиск в реестре электронных документов В блоке поиска задайте необходимые параметры поиска. Для заполнения полей блока поиска необходимо выбрать значение из выпадающего списка. Поля заполняются последовательно, начиная с поля «Субъект РФ». Для заполнения поля «Отчетный период» необходимо нажать на пиктограмму « » и выбрать дату. Нажмите на кнопку «Найти». В блоке «Результаты поиска» отображается таблица с данными, соответствующими заданным параметрам. В таблице отображается следующая информация: «Наименование документа»; «Отчетный период»; «Статус»; 271 Наименование ППО: Код документа: ГИС ЖКХ. Закрытая часть «Дата последнего изменения». 6.2.13.2. Формирование электронного документа Для формирования электронного документа нажмите на кнопку «Сформировать документ» на странице «Реестр электронных документов о состоянии объектов коммунальной и инженерной инфраструктуры» (Рисунок 389). Рисунок 389. Кнопка «Сформировать документ» Отображается окно «Формирование документа о состоянии коммунальной инфраструктуры». 6.2.13.3. Удаление электронного документа на статусе «Черновик» Для того чтобы удалить ЭД нажмите на пункт контекстного меню «Удалить» в строке с наименованием документа, подтвердите процедуру удаления (Рисунок 390). Рисунок 390. Пункт контекстного меню «Удалить» 6.2.14. Раздел «Дополнительная информация». Электронные паспорта Для перехода в реестр электронных паспортов нажмите на пункт «О деятельности» горизонтального навигационного меню и выберите пункт «Электронные паспорта» (Рисунок 391). Рисунок 391. Пункт меню «Электронные паспорта» 272 Наименование ППО: Код документа: ГИС ЖКХ. Закрытая часть Отображается страница «Реестр электронных паспортов объектов жилищного фонда» (Рисунок 392). Страница содержит блок поиска, кнопку «Сформировать паспорт» и блок «Результаты поиска». Рисунок 392. Фрагмент страницы «Реестр электронных паспортов объектов жилищного фонда» 6.2.14.1. Поиск в реестре электронных паспортов В блоке поиска задайте необходимые параметры поиска. Для заполнения полей блока поиска необходимо выбрать значение из выпадающего списка. Поля заполняются последовательно, начиная с поля «Субъект РФ». Для заполнения поля УНД введите уникальный номер дома. Нажмите на кнопку «Найти». В блоке «Результаты поиска отображаются результаты, соответствующие заданным параметрам. Отображается следующая информация об объекте жилищного фонда: адрес объекта; индекс; тип дома; 273 Наименование ППО: Код документа: ГИС ЖКХ. Закрытая часть УНД; отчетный период; % заполнения (общих/ обязательных полей); статус; дата последнего изменения. 6.2.14.2. Электронный паспорт многоквартирного дома (ЭП МКД) Для просмотра электронного паспорта жилого дома нажмите на гиперссылку адреса для карточки МКД. Отображается страница «Реестр электронных паспортов/<Тип дома>:<Адрес>». Страница содержит следующие вкладки: – «Общие сведения о МКД»; – «Сведения об установленных ценах на жилищные услуги»; – «Сведения об установленных ценах на коммунальные услуги»; – «Сведения об объемах оказания коммунальных услуг, о размерах оплаты, о состоянии расчетов»; – «Сведения об объемах поставленных ресурсов, необходимых для предоставления коммунальных услуг»; – «Информация об отклонении параметров качества оказываемых услуг (выполняемых работ)»; – «Сведения о техническом состоянии МКД и проведении плановых и аварийных работ». На вкладках отображаются только те поля в разделах, которые были отмечены в настройке структуры ЭП МКД при формировании паспорта в столбце «Отображение в Системе». Для изменения структуры выбранной карточки необходимо нажать на кнопку «Изменить структуру паспорта», для возврата на страницу «Реестр электронных паспортов» на кнопку «Вернуться к реестру». Для удаления карточки ЭП ЖД необходимо выбрать пункт контекстного меню «Удалить» для карточки на странице «Реестр электронных паспортов» (Рисунок 393). 274 Наименование ППО: Код документа: ГИС ЖКХ. Закрытая часть Рисунок 393. Контекстное меню карточки МКД Для формирования карточки ЭП МКД выберите пункт контекстного меню «Сформировать паспорт» для карточки (Рисунок 393) либо нажмите на кнопку «Сформировать паспорт» на странице «Реестр электронных паспортов». Отображается окно «Формирование паспорта». Если был выбран пункт контекстного меню «Сформировать паспорт», то поле «Адрес» заполнено соответствующим значением той записи, с которой был выбран пункт контекстного меню. Если же окно для подтверждения формирования паспорта было вызвано нажатием на кнопку «Сформировать паспорт», необходимо заполнить поле «Адрес». Для этого нажмите на кнопку «Выбрать», заполните поля в появившейся форме «Выбор адреса», нажмите на кнопку «Выбрать». Для формирования паспорта нажмите на кнопку «Сформировать», а затем подтвердите запрос на формирование паспорта, нажав на кнопку «Да», для прекращения процедуры формирования паспорта – на кнопку «Отменить». При подтверждении формирования паспорта созданной карточке присваивается статус «Черновик». 6.2.14.3. Ввод/редактирование данных в карточке ЭП МКД 1. Для добавления помещения, относящегося к общему долевому имуществу собственников на вкладке «Общие сведения о МКД» в строке «Технические характеристики МКД» нажмите на пиктограмму « ». В строке «Перечень помещений, относящихся к общему долевому имуществу собственников, кроме мест общего пользования» нажмите на пункт «Добавить» в контекстном меню. Отображается окно для добавления сведений о помещениях. Заполните обязательные поля. Для сохранения введенных сведений нажмите на кнопку «Сохранить», для прекращения процедуры сохранения нажмите на кнопку «Отмена». Для редактирования сведений о помещениях нажмите на гиперссылку с наименованием или номером необходимого помещения. Отображается окно для добавления сведений о помещениях с заполненными полями. Внесите необходимые изменения в имеющуюся информацию и нажмите на кнопку «Сохранить». 275 Наименование ППО: Код документа: ГИС ЖКХ. Закрытая часть Для удаления записи из списка помещений, относящихся к общему долевому имуществу собственников, нажмите на пиктограмму «Удалить» в строке с наименование помещения и подтвердите действие. 2. Для редактирования сохраненных сведений о местах и количестве вводов в МКД инженерных систем для подачи ресурсов перейдите на вкладку «Общие сведения о МКД». В строке «Технические характеристики МКД» нажмите на пиктограмму « ». В строке «Места и количество вводов в МКД инженерных систем для подачи ресурсов» нажмите на кнопку « ». Отображается список видов ресурсов. Нажмите на гиперссылку с наименованием ресурса. Отображается форма для изменения сведений о местах и количестве вводов с заполненными полями. Внесите необходимые изменения в поля, доступные для редактирования. Для сохранения введенных сведений нажмите на кнопку «Сохранить», для отмены – на кнопку «Отменить». 3. Для редактирования сведений о лице, осуществляющем деятельность по управлению МКД, перейдите на вкладку «Общие сведения о МКД». Нажмите на кнопку « » в строке «Сведения о лице, осуществляющем деятельность по управлению МКД». В контекстном меню нажмите на гиперссылку с наименованием организации. В отобразившейся форме внесите необходимые изменения. Для сохранения введенных сведений нажмите на кнопку «Сохранить». Для отмены – на кнопку «Отменить». 4. Для добавления сведений о лицах, оказывающих услуги (выполняющих работы): нажмите на кнопку « » в строке «Сведения о лицах, оказывающих услуги (выполняющих работы), по содержанию и ремонту общего имущества собственников помещений в МКД», затем на кнопку «Добавить»; в отобразившейся форме заполните обязательные поля. Для сохранения введенных сведений нажмите на кнопку «Сохранить», для прекращения процедуры сохранения – на кнопку «Отмена». Для редактирования сведений о лицах, оказывающих услуги, нажмите на гиперссылку с наименованием лица, оказывающего услуги. В отобразившейся форме внесите необходимые изменения в поля, доступные для редактирования, и нажмите на кнопку «Сохранить». Для удаления записи, содержащей сведения о лицах, оказывающих услуги, нажмите на кнопку «Удалить», а затем подтвердите действие. 5. Для редактирования сведений о ресурсоснабжающих организациях перейдите на вкладку «Общие сведения о МКД». Нажмите на кнопку « ресурсоснабжающих организациях». В отобразившейся » в строке «Сведения о информации нажмите на 276 Наименование ППО: Код документа: ГИС ЖКХ. Закрытая часть гиперссылку с наименованием ресурсоснабжающей организации. Отображается форма для изменения сведений о ресурсоснабжающей организации с заполненными полями. Внесите изменения в поля, доступные для редактирования, и нажмите на кнопку «Сохранить». 6. Для редактирования сведений о лицах, оказывающих коммунальные услуги: нажмите в строке «Сведения о лицах, оказывающих коммунальные услуги в МКД» на кнопку « » для отображения списка лиц, оказывающих КУ, в указанный отчетный период ЭП МКД; нажмите на гиперссылку с наименованием лица, оказывающего коммунальные услуги; в открывшейся форме внесите необходимые изменения в поля, доступные для редактирования; нажмите на кнопку «Сохранить». 7. Для добавления сведений о нежилых помещениях в МКД, технических характеристик нежилых помещений в МКД и сведений о собственнике (-ах), арендаторе, нанимателе нежилых помещений в МКД, учитываемые при начислении платы за КУ, коммунальные ресурсы перейдите на вкладку «Общие сведения о МКД». Нажмите на кнопку « » в строке «Перечень жилых и нежилых помещений в МКД, технические характеристики жилых и нежилых помещений в МКД и сведения о собственнике (-ах), арендаторе, нанимателе нежилых помещений в МКД, учитываемые при начислении платы за КУ, коммунальные ресурсы». В отобразившемся блоке информации нажмите на кнопку «Добавить». На отобразившейся форме «Сведения о помещении» внесите изменения в доступные для редактирования поля и нажмите на кнопку «Сохранить». Для просмотра и редактирования сведений о жилых и нежилых помещениях в МКД нажмите на гиперссылку с номером помещения. Отображается форма «Сведения о помещении» с заполненными полями. Внесите изменения в доступные для редактирования поля и нажмите на кнопку «Сохранить». Для удаления сведений о жилых и нежилых помещениях в МКД, сведений о лице (ах), учитываемых при начислении платы за предоставляемые услуги, нажмите на кнопку «Удалить», а затем подтвердите действие. 8. Для просмотра сведений об отдельных квартирах и квартирах коммунального заселения перейдите на вкладку «Общие сведения о МКД». В строке «Технические характеристики МКД» нажмите на пиктограмму « нажмите на пиктограмму « пиктограмму « ». В строке «Жилые помещения» ». В строке «Характеристика помещений (квартир)» нажмите на ». Нажмите на кнопку « » в строке «Отдельные квартиры» или в строке 277 Наименование ППО: Код документа: ГИС ЖКХ. Закрытая часть «Квартиры коммунального заселения». Отображается информация, содержащая список квартир. 9. Для просмотра сведений об отдельных квартирах и квартирах коммунального заселения перейдите на вкладку «Общие сведения о МКД». В строке «Способ управления многоквартирным домом» нажмите на пиктограмму « ». Нажмите на кнопку « » в строке «Реквизиты протокола общего собрания собственников помещений». Отображается информация, содержащая сведения о протоколе. 10. Для добавления основания для утверждения стоимости работ и услуг по управлению, содержанию и ремонту общего имущества собственников помещений в МКД: перейдите на вкладку «Сведения об установленных ценах на жилищные услуги»; в строке «Основание для утверждения стоимости работ и услуг по управлению, содержанию и ремонту общего имущества собственников помещений в МКД» нажмите на кнопку « »; в отобразившемся блоке нажмите на кнопку «Добавить»; заполните поля на отобразившейся форме «Сведения о документе» и нажмите на кнопку «Сохранить». Для редактирования сведений о документе, который является основанием для утверждения стоимости работ и услуг по управлению, содержанию и ремонту общего имущества собственников помещений в МКД, нажмите на гиперссылку с наименованием документа. Отображается форма «Сведения о документе». Внесите изменения в доступные для редактирования поля и нажмите на кнопку «Сохранить». Для удаления сведений о документе, который является основанием для утверждения стоимости работ и услуг по управлению, содержанию и ремонту общего имущества собственников помещений в МКД, нажмите на кнопку «Удалить» в строке с наименованием документа. 11. Для добавления сведений об установленных ценах (тарифах) на предоставляемые КУ на вкладке «Сведения об установленных ценах на коммунальные услуги» нажмите на кнопку «Добавить». Внесите необходимые изменения в поля отобразившейся формы «Сведения об установленных ценах (тарифах)» и нажмите на кнопку «Сохранить». Для редактирования сведений об установленных ценах (тарифах) нажмите на гиперссылку с наименованием документа. Отображается форма «Сведения об установленных ценах (тарифах)». Внесите необходимые изменения в доступные для редактирования поля и нажмите на кнопку «Сохранить». 278 Наименование ППО: Код документа: ГИС ЖКХ. Закрытая часть Для удаления сведений об установленных ценах (тарифах) нажмите на кнопку «Удалить» в строке с наименованием документа. 12. Для редактирования сведений о размерах оплаты коммунальных услуг потребителями услуг за жилое и нежилое помещение перейдите на вкладку «Сведения об объемах оказания коммунальных услуг, о размерах оплаты, о состоянии расчетов». В строке «Сведения о размерах оплаты коммунальных услуг потребителями услуг» нажмите на пиктограмму « ». В контекстном меню строки «Жилые помещения»/«Нежилые помещения» нажмите на гиперссылку с наименованием помещения. Отображается форма «Сведения о размерах оплаты коммунальных услуг потребителями услуг». Внесите необходимые изменения в поля на форме и нажмите на кнопку «Сохранить». Для прекращения процедуры сохранения нажмите на кнопку «Отменить». 13. Для добавления сведений о постановлениях, вынесенных жилищной инспекцией в отношении лица, осуществляющего управление МКД, перейдите на вкладку «Раздел 6. Информация о фактах и количественных значениях отклонений параметров качества оказываемых услуг (выполняемых работ)». В контекстном меню строки «Информация о постановлениях, вынесенных жилищной инспекцией в отношении лица, осуществляющего управление МКД» нажмите на кнопку «Добавить». Отображается форма «Сведения о документе». Для редактирования сведений о постановлениях, вынесенных жилищной инспекцией в отношении лица, осуществляющего управление МКД в контекстном меню строки «Информация о постановлениях, вынесенных жилищной инспекцией в отношении лица, осуществляющего управление МКД» нажмите на гиперссылку с наименованием документа. Отображается форма «Сведения о документе». Измените необходимые значения в полях. Для сохранения внесенных изменений нажмите на кнопку «Сохранить». Для удаления сведений о постановлениях, вынесенных жилищной инспекцией в отношении лица, осуществляющего управление МКД в контекстном меню строки «Информация о постановлениях, вынесенных жилищной инспекцией в отношении лица, осуществляющего управление МКД» нажмите на пиктограмму « ». Отображается окно подтверждения удаления сведений. Для удаления сведений о постановлениях, вынесенных жилищной инспекцией в отношении лица, осуществляющего управление МКД, нажмите на кнопку «Да». 14. Для добавления сведений о конструктивных элементах МКД, перейдите на вкладку «Сведения о техническом состоянии МКД и проведенных плановых и аварийных работ». В строке «Сведения о конструктивных элементах МКД» нажмите на кнопку « ». 279 Наименование ППО: Код документа: ГИС ЖКХ. Закрытая часть Отображается список КЭ. Нажмите на кнопку «Добавить». Отображается форма для добавления сведений о конструктивных элементах. Заполните необходимые поля. Для сохранения сведений нажмите на кнопку «Сохранить». Для изменения сведений о конструктивных элементах МКД в строке «Сведения о конструктивных элементах МКД» нажмите на кнопку « ». Отображается список КЭ. Нажмите на гиперссылку с наименованием конструктивного элемента. Отображается форма для добавления сведений о конструктивных элементах. Заполните необходимые поля. Для сохранения сведений нажмите на кнопку «Сохранить». Для удаления сведений о конструктивных элементах МКД в строке записи о конструктивном элементе нажмите на пиктограмму « ». Отображается окно подтверждения удаления сведений. Для удаления сведений о конструктивных элементах МКД, нажмите на кнопку «Да». 15. Для добавления сведений о результатах проведения осмотра и инвентаризации инженерной инфраструктуры МКД, перейдите на вкладку «Раздел 7. Сведения о техническом состоянии МКД и проведенных плановых и аварийных работ». В строке «Сведения о результатах проведения осмотра инфраструктуры МКД» нажмите на кнопку « и инвентаризации инженерной ». Нажмите на кнопку «Добавить». Отображается форма для добавления сведений о результатах проведения осмотра и инвентаризации инженерной инфраструктуры МКД. Заполните поля и нажмите на кнопку «Сохранить». Для прекращения процедуры добавления сведений о результатах проведения осмотра и инвентаризации инженерной инфраструктуры МКД нажмите на кнопку «Отменить». Для изменения сведений о результатах проведения осмотра и инвентаризации инженерной инфраструктуры МКД, в строке «Сведения о результатах проведения осмотра и инвентаризации инженерной инфраструктуры МКД» нажмите на кнопку « ». Нажмите на гиперссылку с наименованием элемента инженерной инфраструктуры. Отображается форма «Сведения о результатах проведения осмотра и инвентаризации инженерной инфраструктуры МКД». Внесите изменения в имеющуюся информацию и нажмите на кнопку «Сохранить». Для удаления сведений о результатах проведения осмотра и инвентаризации инженерной инфраструктуры МКД в строке записи об элементе инженерной инфраструктуры нажмите на пиктограмму « ». Отображается окно подтверждения удаления сведений. Для удаления сведений о результатах проведения осмотра и инвентаризации инженерной инфраструктуры МКД нажмите на кнопку «Да». 280 Наименование ППО: Код документа: ГИС ЖКХ. Закрытая часть 16. Для добавления сведений о признании дома аварийным перейдите на вкладку «Раздел 7. Сведения о техническом состоянии МКД и проведенных плановых и аварийных работ». В строке «Сведения о признании дома аварийным» нажмите на кнопку « ». Нажмите на кнопку «Добавить». Отображается форма для добавления сведений о признании дома аварийным. Заполните поля формы, прикрепите документ о признании дома аварийным и нажмите на кнопку «Сохранить». Для прекращения процедуры добавления сведений о результатах проведения осмотра и инвентаризации инженерной инфраструктуры МКД нажмите на кнопку «Отменить». Для изменения сведений о признании дома аварийным, в строке «Сведения о признании дома аварийным» нажмите на кнопку « ». Нажмите на гиперссылку с наименованием документа. Отображается форма «Сведения о документе». Внесите изменения в имеющуюся информацию и нажмите на кнопку «Сохранить». Для удаления сведений о признании дома аварийным в строке записи документе нажмите на пиктограмму « ». Отображается окно подтверждения удаления сведений. Для удаления сведений о признании дома аварийным нажмите на кнопку «Да». 17. Для добавления сведений о местах и количестве вводов в МКД инженерных систем для подачи ресурсов для предоставления КУ, и их оборудовании ПУ перейдите на вкладку «Сведения о техническом состоянии МКД и проведенных плановых и аварийных работ». В строке «Сведения о местах и количестве вводов в МКД инженерных систем для подачи ресурсов для предоставления КУ, и их оборудовании ПУ» нажмите на кнопку « ». Нажмите на гиперссылку с наименованием услуги. Отображается форма для добавления сведений о местах и количестве вводов в МКД инженерных систем для подачи ресурсов для предоставления КУ, и их оборудовании ПУ. Заполните поля формы и нажмите на кнопку «Сохранить». Для прекращения процедуры добавления сведений о местах и количестве вводов в МКД инженерных систем для подачи ресурсов для предоставления КУ, и их оборудовании ПУ нажмите на кнопку «Отменить». 18. Для добавления сведений о проведенных капитальных и аварийных ремонтных работах МКД перейдите на вкладку «Сведения о техническом состоянии МКД и проведенных плановых и аварийных работ». В строке «Сведения о проведенных капитальных и аварийных ремонтных работах МКД» нажмите на кнопку « ». Нажмите на кнопку «Добавить». Отображается форма для добавления сведений о проведенных капитальных и аварийных ремонтных работах МКД. Заполните поля формы и нажмите на кнопку «Сохранить». Для прекращения процедуры добавления сведений о проведенных капитальных и аварийных ремонтных работах МКД нажмите на кнопку «Отменить». 281 Наименование ППО: Код документа: ГИС ЖКХ. Закрытая часть Для изменения сведений о проведенных капитальных и аварийных ремонтных работах МКД в строке «Сведения о проведенных капитальных и аварийных ремонтных работах МКД» нажмите на кнопку « конструктивного элемента МКД. ». Нажмите на гиперссылку с наименованием Отображается форма «Сведения о проведенных капитальных и аварийных ремонтных работах МКД». Внесите изменения в имеющуюся информацию и нажмите на кнопку «Сохранить». Для удаления сведений о проведенных капитальных и аварийных ремонтных работах МКД в строке записи о конструктивном элементе МКД нажмите на пиктограмму « ». Отображается окно подтверждения удаления сведений. Для удаления сведений о проведенных капитальных и аварийных ремонтных работах МКД нажмите на кнопку «Да». 19. Для добавления сведений об ином оборудовании перейдите на вкладку «Раздел 7. Сведения о техническом состоянии МКД и проведенных плановых и аварийных работ». В строке «Сведения об оборудовании, размещенном на внутридомовых инженерных системах МКД» нажмите на кнопку « ». В строке «Иное оборудование» нажмите на кнопку « ». Нажмите на кнопку «Добавить». Отображается форма для добавления сведений об ином оборудовании. Заполните поля формы и нажмите на кнопку «Сохранить». Для прекращения процедуры добавления сведений об ином оборудовании нажмите на кнопку «Отменить». Для изменения сведений об ином оборудовании в строке «Иное оборудование» нажмите на кнопку « ». Нажмите на гиперссылку с наименованием оборудования. Отображается форма «Сведения об ином оборудовании». Внесите изменения в имеющуюся информацию и нажмите на кнопку «Сохранить». Для удаления сведений об ином оборудовании в строке записи об оборудовании нажмите на пиктограмму « ». Отображается окно подтверждения удаления сведений. Для удаления сведений об ином оборудовании нажмите на кнопку «Да». 20. Для добавления сведений о лифте перейдите на вкладку «Сведения о техническом состоянии МКД и проведенных плановых и аварийных работ». В строке «Сведения об оборудовании, размещенном на внутридомовых инженерных системах МКД» нажмите на кнопку « ». В строке «Лифты (общие сведения)» нажмите на кнопку « строке «Лифт» нажмите на кнопку « ». В ». Отображается список лифтов. Нажмите на кнопку «Добавить». Отображается форма для добавления сведений о лифте. Заполните поля формы и нажмите на кнопку «Сохранить». Для прекращения процедуры добавления сведений о лифте нажмите на кнопку «Отменить». 282 Наименование ППО: Код документа: ГИС ЖКХ. Закрытая часть Для изменения сведений о лифте в строке «Лифт» нажмите на кнопку « ». Нажмите на гиперссылку с наименованием оборудования. Отображается форма «Сведения о лифте». Внесите изменения в имеющуюся информацию и нажмите на кнопку «Сохранить». Для удаления сведений о лифте в строке записи об оборудовании нажмите на пиктограмму « ». Отображается окно подтверждения удаления сведений. Для удаления сведений о лифте нажмите на кнопку «Да». 21. Для добавления сведений об усовершенствованных и/или неусовершенствованных покрытиях перейдите на вкладку «Общие сведения о МКД». В строке «Площадь придомовой территории всего» нажмите на кнопку « ». Для добавления сведений об усовершенствованных покрытиях нажмите на кнопку « » в строке «В том числе с усовершенствованными покрытиями». Для неусовершенствованных покрытиях нажмите на кнопку « добавления сведений о » в строке «В том числе с неусовершенствованными покрытиями». Нажмите на кнопку «Добавить». Отображается форма для добавления сведений об усовершенствованных или неусовершенствованных покрытиях. Заполните поля формы и нажмите на кнопку «Сохранить». Для прекращения процедуры добавления сведений о покрытии нажмите на кнопку «Отменить». Для изменения сведений об усовершенствованных и/или неусовершенствованных покрытиях нажмите на гиперссылку с наименованием покрытия. Отображается форма для изменения сведений об усовершенствованных или неусовершенствованных покрытиях. Внесите изменения в имеющуюся информацию и нажмите на кнопку «Сохранить». 22. Для удаления сведений об усовершенствованных и/или неусовершенствованных покрытиях в строке записи о покрытии нажмите на пиктограмму « ». Отображается окно подтверждения удаления сведений. Для удаления сведений о покрытии нажмите на кнопку «Да». 6.2.14.4. Редактирование карточки ЭП МКД в статусе «Черновик» Для редактирования карточки ЭП МКД в статусе «Черновик» на странице «Реестр электронных паспортов» нажмите на пиктограмму « » и выберите пункт контекстного меню «Изменить» для выбранной карточки либо на гиперссылку с наименованием необходимой карточки. Отображается карточка ЭП МКД. В карточке отображаются только те поля, которые отмечены в соответствующей настройке ЭП МКД для отображения в Системе. Внесите изменения в необходимые поля, осуществляя переход с вкладки на вкладку. Для сохранения внесенных изменений нажмите на кнопку «Сохранить». 283 Наименование ППО: Код документа: ГИС ЖКХ. Закрытая часть 6.2.14.5. Настройка структуры из версии ЭП МКД в статусе «Требуется корректировка» На странице «Реестр электронных паспортов» в блоке «Результаты поиска» для карточки ЭП МКД в статусе «Требуется корректировка» нажмите на пиктограмму « » и выберите пункт контекстного меню «Просмотр» либо нажмите на гиперссылку с наименованием соответствующей карточки ЭП МКД в столбце «Адрес». Отображается страница «Реестр электронных паспортов/<Тип объекта>:<Адрес>». Откройте вкладку «Сведения об установленных ценах на жилищные услуги» и нажмите на кнопку «Изменить структуру паспорта». Отображается форма карточки с настройками структуры. Внесите необходимые изменения и нажмите на кнопку «Сохранить». 6.2.14.6. Утверждение ЭП МКД Для утверждения ЭП МКД в статусе «Черновик» выполните одно из следующих действий: – на странице «Реестр электронных паспортов» в блоке «Результаты поиска» для ЭП МКД выберите пункт контекстного меню «Утвердить»; – на странице «Реестр электронных паспортов/<Тип объекта>:<Адрес>» (карточка ЭП МКД) в поле «Статус» выбрать пункт контекстного меню «Утвержден». 6.2.15. Настройка структуры электронных паспортов Для настройки структуры электронных паспортов нажмите на пункт «О деятельности» горизонтального навигационного меню и выберите пункт «Настройка структуры электронных паспортов» (Рисунок 394). Рисунок 394. Пункт меню «Настройка структуры электронных паспортов» Отображается страница «Настройка структуры электронных паспортов» (Рисунок 395). Страница содержит блок поиска и блок «Результаты поиска». 284 Наименование ППО: Код документа: ГИС ЖКХ. Закрытая часть Рисунок 395. Страница «Настройка структуры электронных паспортов» 6.2.15.1. Настройка структуры электронного паспорта жилого дома (ЭП ЖД) На странице «Настройка структуры электронных паспортов» в блоке поиска в поле «Тип дома» выберите в выпадающем списке значение «Жилой». Задайте параметры поиска и нажмите на кнопку «Найти». В блоке «Результаты поиска отображается список карточек с настройками ЭП ЖД, соответствующих заданным параметрам. Отображается следующая информация об объекте: адрес объекта; тип дома; дата последнего изменения. Для того чтобы вернуть карточку в состояние по умолчанию ЭП ЖД необходимо нажать на пиктограмму « » и выбрать пункт контекстного меню «Вернуть в состояние по умолчанию» для адреса ЭП ЖД (Рисунок 396). 285 Наименование ППО: Код документа: ГИС ЖКХ. Закрытая часть Рисунок 396. Контекстное меню адреса ЭП ЖД Для редактирования карточки с настройками структуры ЭП ЖД необходимо нажать на пиктограмму « » и выбрать пункт контекстного меню «Изменить» для выбранной карточки (Рисунок 384). Отображается страница «Настройка структуры электронных паспортов/<Тип дома>:<Адрес>» (Рисунок 397). Рисунок 397. Страница «Настройка структуры электронных паспортов» Страница содержит следующие вкладки: «Общие сведения о жилом доме»; «Сведения об установленных ценах на коммунальные услуги»; «Сведения об объемах оказания услуг (выполнения работ), размерах платы, о состоянии расчетов; «Информация об отклонении параметров качества оказываемых услуг (выполняемых работ)»; «Сведения о техническом состоянии жилого дома». 286 Наименование ППО: Код документа: ГИС ЖКХ. Закрытая часть В столбцах «Отображение в Системе» и «Обязательное поле для заполнения» поля доступны для редактирования. Для внесения изменений необходимо переходить по вкладкам и устанавливать/снимать флажки. Для сохранения внесенных изменений нажмите на кнопку «Сохранить», для прекращения процедуры внесения изменений без сохранения данных – на кнопку «Отменить». Для просмотра истории событий по работе с настройками ЭП ЖД необходимо выбрать пункт контекстного меню «История событий» для карточки. 6.2.15.2. Настройка структуры электронного паспорта многоквартирного дома (ЭП МКД) На странице «Настройка структуры электронных паспортов» в блоке поиска в поле «Тип дома» выберите в выпадающем списке значение «Многоквартирный». Задайте параметры поиска и нажмите на кнопку «Найти». В блоке «Результаты поиска отображается список карточек с настройками ЭП МКД, соответствующих заданным параметрам. Отображается следующая информация об объекте: адрес объекта; тип дома; дата последнего изменения. Для редактирования карточки с настройками структуры ЭП МКД необходимо нажать на пиктограмму « » и выбрать пункт контекстного меню «Изменить» для адреса ЭП МКД (Рисунок 398). Рисунок 398. Контекстное меню адреса ЭП МКД Отображается страница «Настройка структуры ЭП МКД/<Тип дома>:<Адрес>» (Рисунок 399). 287 Наименование ППО: Код документа: ГИС ЖКХ. Закрытая часть Рисунок 399. Страница «Настройка структуры электронных паспортов» Страница содержит следующие вкладки: – ««Общие сведения о МКД»; – «Сведения об установленных ценах на жилищные услуги»; – «Сведения об установленных ценах на коммунальные услуги»; – «Сведения об объемах оказания коммунальных услуг, о размерах оплаты, о состоянии расчетов»; – «Сведения об объемах поставленных ресурсов, необходимых для предоставления коммунальных услуг»; – «Информация об отклонении параметров качества оказываемых услуг (выполняемых работ)»; – «Сведения о техническом состоянии МКД и проведении плановых и аварийных работ». В столбцах «Отображение в Системе» и «Обязательное поле для заполнения» поля доступны для редактирования. Для внесения изменений необходимо переходить по вкладкам и устанавливать/снимать флажки. Для сохранения внесенных изменений нажмите на кнопку 288 Наименование ППО: Код документа: ГИС ЖКХ. Закрытая часть «Сохранить», для прекращения процедуры внесения изменений без сохранения данных – на кнопку «Отменить». Для того чтобы вернуть в состояние по умолчанию карточку МКД нажмите на пиктограмму « » и выберите пункт контекстного меню «Вернуть в состояние по умолчанию» (см. Рисунок 386)» для карточки на странице «Настройка структуры электронных паспортов» в блоке «Результаты поиска», а затем подтвердите действие. Для просмотра истории событий по работе с настройками ЭП МКД необходимо нажать на пиктограмму « » и выбрать пункт контекстного меню «История событий» для карточки (см. Рисунок 386). 6.2.16. Реестр заявок Для перехода в реестр заявок выберите пункт меню «Реестр заявок по лицензированию». Отображается страница «Реестр заявок» (Рисунок 400). Рисунок 400. Страница «Реестр заявок» Страница содержит блок поиска и блок «Заявки для реестра лицензий субъекта РФ». Для поиска по реестру задайте параметры поиска в блоке поиска. Для выбора отправителя заявки нажмите на кнопку «Поиск в реестре». Отобразится окно выбора организации. Выберите организацию, воспользовавшись поиском при необходимости, и нажмите на кнопку «Выбрать». В поле «Отправитель заявки» отобразится выбранное значение. Нажмите на кнопку «Найти». Отобразятся результаты поиска, соответствующие заданным параметрам. 6.2.17. Справочники Для осуществления операций со справочниками нажмите на пункт меню «Справочники» (Рисунок 401). 289 Наименование ППО: Код документа: ГИС ЖКХ. Закрытая часть Рисунок 401. Пункт меню «Справочники» В результате отображается страница «Справочники» (Рисунок 402). Рисунок 402. Страница «Справочники» 6.2.17.1. Просмотр справочника Для просмотра справочника нажмите на гиперссылку с наименованием справочника (Рисунок 403). Рисунок 403. Гиперссылка «Дополнительные услуги» Отображается страница справочника (Рисунок 404). 290 Наименование ППО: Код документа: ГИС ЖКХ. Закрытая часть Рисунок 404. Страница справочника Задайте параметры поиска в блоке поиска и нажмите на кнопку «Найти». Отображаются результаты поиска. 6.2.17.2. Просмотр записи справочника Для осуществления просмотра записи справочника нажмите на пункт контекстного меню «Просмотреть» для записи справочника (Рисунок 405). Рисунок 405. Пункт контекстного меню «Просмотреть» Отображается окно с информацией о записи справочника (Рисунок 406). 291 Наименование ППО: Код документа: ГИС ЖКХ. Закрытая часть Рисунок 406. Окно с информацией о записи справочника 6.2.17.3. Добавление новой записи в справочник работ и услуг организации Рассмотрим добавление новой записи в справочник на примере справочника «Коммунальные услуги». Для добавления новой записи в справочник нажмите на кнопку «Добавить» и выберите в контекстном меню пункт «Добавить главную коммунальную услугу» (Рисунок 407). Рисунок 407. Пункт контекстного меню «Добавить главную коммунальную услугу» Отображается окно добавления записи в справочник (Рисунок 408). Заполните обязательные поля. Для заполнения полей «Вид коммунальной услуги» и «Коммунальный ресурс» выберите значение из выпадающего списка. Для заполнения поля «Главная коммунальная услуга» введите корректное значение. Выберите порядок сортировки, установив переключатель в соответствующее положение. 292 Наименование ППО: Код документа: ГИС ЖКХ. Закрытая часть Рисунок 408. Окно добавления записи в справочник Для сохранения введенных сведений нажмите на кнопку «Сохранить». Для отмены действия – на кнопку «Отменить». 6.2.17.4. Редактирование записи в справочнике Для редактирования записи в справочнике нажмите на пункт контекстного меню «Изменить» (Рисунок 409). Рисунок 409. Контекстное меню записи справочника Отображается форма редактирования записи в справочнике аналогичная форме просмотра (см. Рисунок 408) с доступными для редактирования полями. Заполните поля, доступные для редактирования, и нажмите на кнопку «Сохранить». Для отмены действия нажмите на кнопку «Отменить». 293 Наименование ППО: Код документа: ГИС ЖКХ. Закрытая часть 6.2.17.5. Удаление записи из справочника Для удаления записи из справочника нажмите на пункт контекстного меню «Удалить» (Рисунок 409). Подтвердите процедуру удаления записи из справочника. 6.2.17.6. Восстановление удаленной записи в справочнике На странице просмотра записей справочника снимите флажок «Только актуальные данные». В списке отобразятся актуальные и удаленные записи. Нажмите на пункт контекстного меню «Восстановить» для удаленной записи (Рисунок 410). Рисунок 410. Пункт контекстного меню «Восстановить» Если у выбранной записи существуют дочерние записи, отображается окно «Восстановление записи» (Рисунок 411). Установите переключатель в одно из положений: Восстановить только выбранную запись; Восстановить выбранную запись и все ее дочерние записи. Рисунок 411. Окно «Восстановление записи» Для завершения процедуры восстановления записи нажмите на кнопку «Восстановить». Для прекращения процедуры восстановления – на кнопку «Отменить». 294 Наименование ППО: Код документа: ГИС ЖКХ. Закрытая часть 6.2.17.7. Добавление записи из общесистемного справочника в справочник работ и услуг организации Для добавления записи из общесистемного справочника в справочник работ и услуг организации перейдите к странице справочника «Работы и услуги организации». Нажмите на кнопку «Добавить» и выберите в контекстном меню пункт «Скопировать работы и услуги из справочника типовых услуг» (Рисунок 412). Рисунок 412. Пункт контекстного меню «Скопировать работы и услуги из справочника типовых услуг» Отображается окно «Справочник «Типовые работы» для добавления записи из общесистемного справочника (Рисунок 413). 295 Наименование ППО: Код документа: ГИС ЖКХ. Закрытая часть Рисунок 413. Окно «Справочник «Типовые работы» Задайте параметры поиска в блоке поиска и нажмите на кнопку «Найти». В блоке «Результаты поиска» отображается перечень записей, удовлетворяющих параметрам поиска. Выберите одну или несколько записей, установив флажок, и нажмите на кнопку «Выбрать». 6.2.18. Раздел «Аналитика и рейтинги» 6.2.18.1. Интерактивная аналитика Для просмотра интерактивной аналитики нажмите на пункт горизонтального навигационного меню «Аналитика и рейтинги» и выберите пункт «Интерактивная аналитика» (Рисунок 414). Рисунок 414. Пункт меню «Интерактивная аналитика» Отображается страница «Интерактивная аналитика» (Рисунок 415). 296 Наименование ППО: Код документа: ГИС ЖКХ. Закрытая часть Рисунок 415. Страница «Интерактивная аналитика» Страница содержит информацию по рейтингам организаций и блок «Интерактивные виджеты» с гиперссылками для перехода к различным видам аналитической информации по следующим разделам: – «Состояние домов»; 297 Наименование ППО: Код документа: ГИС ЖКХ. Закрытая часть – «Расходы на ремонт МКД»; – «Стоимость ремонта МКД»; – «Мониторинг раскрытия информации»; – «Общедомовые приборы учета»; – «Общедомовое и индивидуальное потребление»; – «Цены на коммунальные услуги»; – «Начисления за коммунальные услуги». Для перехода к разделу нажмите на соответствующую гиперссылку. Для управления полученными обращениями перейдите на страницу «Управление обращениями». Для этого нажмите на пункт горизонтального меню «Полученные обращения» и выберите пункт «Управление обращениями» (Рисунок 416). Рисунок 416. Пункт меню «Управление обращениями» Отображается страница «Управление обращениями» (Рисунок 417). Рисунок 417. Страница «Управление обращениями» Страница содержит три категории обращений: «Требуют регистрации»; «Требуют рассмотрения»; «Исполненные обращения». 298 Наименование ППО: Код документа: ГИС ЖКХ. Закрытая часть Для просмотра списка обращений определенной категории нажмите на гиперссылку в соответствующем блоке (см. Рисунок 417). Перейти к спискам обращений также можно воспользовавшись горизонтальным меню (Рисунок 418). Рисунок 418. Пункты контекстного меню Для перехода к списку всех обращений нажмите на кнопку «Все обращения» (см. Рисунок 417) либо выберите соответствующий пункт контекстного меню (см. Рисунок418). При нажатии отображается страница «Список обращений» (Рисунок 419). Рисунок 419. Страница «Список обращений» Страница содержит блок поиска, кнопку «Добавить обращение», а также блок «Результаты поиска». Для просмотра обращения нажмите на гиперссылку с наименованием обращения, либо раскройте контекстное меню и выберите пункт «Просмотреть» (Рисунок 420). 299 Наименование ППО: Код документа: ГИС ЖКХ. Закрытая часть Рисунок 420. Пункт контекстного меню «Просмотреть» Отображается страница «Просмотр обращения» (Рисунок 421). Рисунок 421. Страница просмотра обращения Сведения об изменениях по обращению доступны на соответствующей вкладке (Рисунок 422). Рисунок 422. Вкладка «Изменения по обращению» Для возврата к списку обращений нажмите на кнопку «Вернуться» (см. Рисунок 421). Для добавления обращения нажмите на кнопку «Добавить обращение» на странице «Управление обращениями» либо на странице «Список обращений» (Рисунок 419). 300 Наименование ППО: Код документа: ГИС ЖКХ. Закрытая часть Рисунок 423. Кнопка «Добавить обращение» на странице «Управление обращениями» Отображается страница «Добавление обращения» (Рисунок 424). Рисунок 424. Страница добавления обращения Для добавления обращения заполните обязательные поля формы и нажмите на кнопку «Сохранить». 301 Наименование ППО: Код документа: ГИС ЖКХ. Закрытая часть 6.2.19. Раздел «Полученные обращения» Для управления полученными обращениями перейдите на страницу «Управление обращениями». Для этого нажмите на пункт горизонтального меню «Полученные обращения» и выберите пункт «Управление обращениями» (Рисунок 425). Рисунок 425. Пункт меню «Управление обращениями» Отображается страница «Управление обращениями» (Рисунок 426). Рисунок 426. Страница «Управление обращениями» Страница содержит три категории обращений: «Требуют регистрации»; «Требуют рассмотрения»; «Исполненные обращения». Для просмотра списка обращений определенной категории нажмите на гиперссылку в соответствующем блоке. Перейти к спискам обращений также можно воспользовавшись горизонтальным меню (Рисунок 427). 302 Наименование ППО: Код документа: ГИС ЖКХ. Закрытая часть Рисунок 427. Пункты контекстного меню Для перехода к списку всех обращений нажмите на кнопку «Все обращения» либо выберите соответствующий пункт контекстного меню. При нажатии отображается страница «Список обращений» (Рисунок 428). Рисунок 428. Страница «Список обращений» Страница содержит блок поиска, кнопку «Добавить обращение», а также блок «Результаты поиска». Для просмотра обращения нажмите на гиперссылку с наименованием обращения, либо раскройте контекстное меню и выберите пункт «Просмотреть» (Рисунок 429). Рисунок 429. Пункт контекстного меню «Просмотреть» Отображается страница «Просмотр обращения» (Рисунок 430). 303 Наименование ППО: Код документа: ГИС ЖКХ. Закрытая часть Рисунок 430. Страница просмотра обращения Сведения об изменениях по обращению доступны на соответствующей вкладке (Рисунок 431). Рисунок 431. Вкладка «Изменения по обращению» Для возврата к списку обращений нажмите на кнопку «Вернуться». Для добавления обращения нажмите на кнопку «Добавить обращение» на странице «Управление обращениями» либо на странице «Список обращений» (Рисунок 432). 304 Наименование ППО: Код документа: ГИС ЖКХ. Закрытая часть Рисунок 432. Кнопка «Добавить обращение» на странице «Управление обращениями» Отображается страница «Добавление обращения» (Рисунок 433). Рисунок 433. Страница добавления обращения Для добавления обращения заполните обязательные поля формы и нажмите на кнопку «Сохранить». 305 Наименование ППО: Код документа: ГИС ЖКХ. Закрытая часть 6.2.20. Раздел «Собственные обращения» Для осуществления операций с собственными обращениями нажмите на пункт меню «Собственные обращения» (Рисунок 434). Рисунок 434. Пункт меню «Собственные обращения» В результате отображается страница «Список обращений», содержащая блок поиска и перчень собственных сообщений (Рисунок 435). Рисунок 435. Страница «Список обращений» 6.2.20.1. Поиск собственного обращения Для осуществления поиска по списку собственных обращений задайте параметры поиска в блоке поиска (Рисунок 436). Введите значение в поле «Номер обращения». Выберите значения из выпадающего списка в полях «Способ принятия решения» и «Способ формирования фонда». Выберите значения, установив флажки в необходимых полях, в выпадающем списке в полях «Категория обращения» и «Статус обращения». Для выбора темы обращения нажмите на кнопку «Выбрать» в поле «Тема обращения». В отобразившемся окне справочника воспользуйтесь поиском и выберите необходимые значения. Нажмите на кнопку «Выбрать». 306 Наименование ППО: Код документа: ГИС ЖКХ. Закрытая часть Рисунок 436. Окно справочника «Темы обращения» Для выбора адреса дома нажмите на кнопку «Выбрать» в поле «Адрес дома». В отобразившемся окне «Выбор адреса» заполните последовательно поля, начиная с поля «Субъект РФ», и нажмите на кнопку «Выбрать». Укажите значения даты создания обращения. Для осуществления поиска нажмите на кнопку «Найти». Отображаются обращения, соответствующие заданным параметрам поиска. 6.2.20.2. Добавление собственного обращения Система предоставляет возможность добавления собственного обращения. Для добавления обращения нажмите на кнопку «Добавить обращение» на странице «Список обращений» (Рисунок 437). Рисунок 437. Кнопка «Добавить обращение» 307 Наименование ППО: Код документа: ГИС ЖКХ. Закрытая часть В отобразившейся форме добавления обращения заполните обязательные поля (Рисунок 438). Рисунок 438. Страница «Добавление обращения» Для заполнения адреса дома нажмите на кнопку «Выбрать адрес». В отобразившемся окне выбора адреса заполните последовательно поля, начиная с поля «Субъект РФ», и нажмите на кнопку «Выбрать». Поле «Муниципальное образование заполняется автоматически в соответствии с выбранным адресом. При необходимости нажмите на кнопку «Выбрать МО». В отобразившемся окне «Выбор муниципального образования или населенного пункта, входящего в состав муниципального образования» воспользуйтесь поиском, выберите необходимое значение и нажмите на кнопку «Выбрать» (Рисунок 439). 308 Наименование ППО: Код документа: ГИС ЖКХ. Закрытая часть Рисунок 439. Окно «Выбор муниципального образования или населенного пункта, входящего в состав муниципального образования» Выберите из выпадающего списка значение в поле «Категория обращения». Для выбора темы обращения нажмите на кнопку «Выбрать тему» и воспользуйтесь выбором из справочника. Выберите из выпадающего списка значение в поле «Организация-ответчик» или нажмите на кнопку «Расширенный поиск». После нажатия на кнопку «Расширенный поиск» отображается окно «Выберите организацию-ответчика» с блоком поиска и списком организаций, которые могут являться ответчиками по обращению (Рисунок 440). 309 Наименование ППО: Код документа: ГИС ЖКХ. Закрытая часть Рисунок 440. Гиперссылка с наименованием справочника Задайте параметры поиска, при необходимости установите флажок в поле «Показать организации без учета адреса, указанного в обращении» и нажмите на кнопку «Найти». Выберите необходимое значение и нажмите на кнопку «Выбрать». Выбранная организация отображается в поле «Организация-ответчик». Введите текст обращения и прикрепите необходимый файл. Для сохранения обращения без отправки нажмите на кнопку «Сохранить». Для отправки обращения организации-ответчику нажмите на кнопку «Отправить» и подтвердите отправку обращения. После подтверждения отправки обращение будет отправлено на рассмотрение. 310 Наименование ППО: Код документа: ГИС ЖКХ. Закрытая часть 6.2.20.3. Изменение собственного обращения Для изменения обращений со статусом «Не отправлено» необходимо нажать на гиперссылку с темой обращения или выбрать пункт контекстного меню «Изменить» (Рисунок 441). Рисунок 441. Контекстное меню для обращения со статусом «Не отправлено» Отображается форма редактирования обращения, аналогичная форме создания, с внесенными ранее сведениями. Внесите необходимые изменения и нажмите на кнопку «Сохранить». Для отправки измененного обращения нажмите на кнопку «Отправить». Чтобы удалить обращение со статусом «Не отправлено» выберите пункт контекстного меню «Удалить» и подтвердите удаление. Для отправки на рассмотрение обращения со статусом «Не отправлено» выберите пункт контекстного меню «Отправить» и подтвердите отправку обращения. Обращение со статусом «Отправлено» не доступно для изменения. Для просмотра обращения со статусом «Отправлено» нажмите на гиперссылку с темой обращения или выберите пункт контекстного меню «Просмотреть» (Рисунок 442). Рисунок 442. Контекстное меню для обращения со статусом «Отправлено на рассмотрение» Отображается форма просмотра обращения (Рисунок 443). 311 Наименование ППО: Код документа: ГИС ЖКХ. Закрытая часть Рисунок 443. Страница «Просмотр обращения» Сведения об изменениях по обращению доступны на соответствующей вкладке (Рисунок 444). Рисунок 444. Вкладка «Изменения по обращению» Для возврата к списку обращений нажмите на кнопку «Вернуться». Чтобы отозвать обращение, выберите пункт контекстного меню «Отозвать» или нажмите на кнопку «Отозвать обращение» на странице просмотра обращения и подтвердите отзыв обращения. 312 Наименование ППО: Код документа: ГИС ЖКХ. Закрытая часть 7. РАБОТА В ЛИЧНОМ КАБИНЕТЕ РЕСУРСОСНАБЖАЮЩЕЙ ОРГАНИЗАЦИИ 7.1.Работа в личном кабинете Администратора Ресурсоснабжающей организации 7.1.1. Данные об организации Для просмотра и изменения сведений об организации нажмите на пункт «Администрирование» горизонтального навигационного меню и выберите в контекстном меню пункт «Данные об организации» (Рисунок 445). Рисунок 445. Пункт меню «Данные об организации» Отображается страница «Сведения об организации» (Рисунок 446). 313 Наименование ППО: Код документа: ГИС ЖКХ. Закрытая часть Рисунок 446. Страница «Сведения об организации» На странице отображаются сведения об организации на вкладке «Общие сведения». Сведения доступны для редактирования. При необходимости внесите изменения в сведения об организации. Для сохранения изменений нажмите на кнопку «Сохранить», для прекращения процедуры внесения изменений – на кнопку «Отменить». 7.1.2. Платежные реквизиты Для перехода на страницу со списком платежных реквизитов организации нажмите на пункт «Администрирование» горизонтального навигационного меню и выберите пункт «Платежные реквизиты» (Рисунок 447). Рисунок 447. Пункт меню «Платежные реквизиты» 314 Наименование ППО: Код документа: ГИС ЖКХ. Закрытая часть Отображается страница «Платежные реквизиты» (Рисунок 448). Рисунок 448. Страница «Платежные реквизиты». Кнопка «Добавить новые платежные реквизиты» Для осуществления поиска по ранее добавленным платежным реквизитам задайте параметры поиска в блоке поиска. Введите банк получателя и номер расчетного счета, выберите из выпадающего списка значение статуса платежного реквизита и нажмите на кнопку «Найти». Для добавления новых платежных реквизитов нажмите на кнопку «Добавить платежные реквизиты» (см. Рисунок 433). Система отображает окно «Ввод платежных реквизитов» (Рисунок 449). Рисунок 449. Страница «Ввод платежных реквизитов» Заполните обязательные поля на странице в блоке «Реквизиты счета получателя платежа», нажмите на кнопку «Сохранить». 315 Наименование ППО: Код документа: Для ГИС ЖКХ. Закрытая часть просмотра реквизитов счета получателя/платежного агента/банковского платежного агента выберите пункт контекстного меню «Просмотреть» для банка получателя (Рисунок 450). Рисунок 450. Контекстное меню банка получателя Отображается окно с информацией о реквизитах счета (Рисунок 451). Рисунок 451. Реквизиты счета Просмотр истории событий доступен по нажатию на пункт контекстного меню «Просмотреть историю событий» (см. Рисунок 450). 7.1.3. Сотрудники Для просмотра и изменения сведений о сотрудниках организации, настройки полномочий сотрудников нажмите на пункт «Администрирование» горизонтального навигационного меню и выберите в контекстном меню пункт «Сотрудники» (Рисунок 452). 316 Наименование ППО: Код документа: ГИС ЖКХ. Закрытая часть Рисунок 452. Пункт меню «Сотрудники» Отображается страница «Список сотрудников организации <наименование организации>». В верхней части страницы отображается блок параметров поиска. В центральной части отображается список сотрудников организации (Рисунок 453). Рисунок 453. Список сотрудников организации Задайте параметры поиска в блоке поиска. Для заполнения полей необходимо ввести ФИО сотрудника, выбрать значения должности, полномочия и статуса сотрудника из выпадающего списка. Далее нажмите на кнопку «Найти». В блоке результатов поиска отображается перечень сотрудников, соответствующих заданным параметрам. Для просмотра информации о сотруднике выберите пункт контекстного меню «Просмотреть информацию о сотруднике» для ФИО сотрудника (Рисунок 454). Рисунок 454. Контекстное меню ФИО сотрудника 317 Наименование ППО: Код документа: ГИС ЖКХ. Закрытая часть Отображается окно «Сведения о сотруднике» с общей информацией о сотруднике (Рисунок 455). Рисунок 455. Окно «Сведения о сотруднике» Для настройки прав доступа сотрудника выберите пункт контекстного меню «Настроить права доступа сотрудника» для ФИО сотрудника (см. Рисунок 454). Отображается окно «Настройка прав доступа должностного лица организации» (Рисунок 456). Страница содержит блок с общей информацией о сотруднике, недоступной для редактирования, и блок с перечнем привилегий должностного лица. 318 Наименование ППО: Код документа: ГИС ЖКХ. Закрытая часть Рисунок 456. Окно «Настройка прав доступа должностного лица организации» Установите флажки в полях с привилегиями, которые необходимо добавить для сотрудника, и нажмите на кнопку «Сохранить». Для возврата к списку сотрудников без сохранения изменений нажмите на кнопку «Отменить». 319 Наименование ППО: Код документа: ГИС ЖКХ. Закрытая часть 7.1.4. Полномочия Для просмотра и изменения сведений о полномочиях организации нажмите на пункт «Администрирование» горизонтального навигационного меню и выберите в контекстном меню пункт «Полномочия» (Рисунок 457). Рисунок 457. Пункт меню «Полномочия» Отображается страница «Сведения о полномочиях организации» (Рисунок 458). В верхней части страницы отображается блок параметров поиска. В центральной части отображается список полномочий организации. Рисунок 458. Страница «Сведения о полномочиях организации» Кнопка «Стать администратором общего собрания собственников» отображается, если данное полномочие не было добавлено при регистрации. Для добавления полномочия «Администратор общего собрания собственников в многоквартирном доме» нажмите на кнопку «Стать администратором общего собрания 320 Наименование ППО: Код документа: ГИС ЖКХ. Закрытая часть собственников». Отображается страница «Регистрация полномочий администратора общего собрания собственников помещений в многоквартирном доме» (Рисунок 459). Рисунок 459. Страница «Регистрация полномочий администратора общего собрания собственников помещений в многоквартирном доме» Добавьте необходимый дом, нажав на кнопку «Добавить дом». Система отображает страницу «Выбор дома» (Рисунок 460). 321 Наименование ППО: Код документа: ГИС ЖКХ. Закрытая часть Рисунок 460 Страница «Выбор дома» Отметьте необходимый дом, нажмите на кнопку «Выбрать». В блоке адрес дома отображается выбранный объект (Рисунок 461). 322 Наименование ППО: Код документа: ГИС ЖКХ. Закрытая часть Рисунок 461. Страница с добавленным объектом Для регистрации полномочия администратора общего собрания собственников помещений в многоквартирном доме нажмите на кнопку «Зарегистрировать полномочие». Для добавления полномочия организации нажмите на кнопку «Добавить полномочие» на странице «Сведения о полномочиях организаций» (Рисунок 458). Система отображает окно для выбора из выпадающего списка необходимого полномочия (Рисунок 462). Рисунок 462. Окно «Добавление полномочия» Выберите необходимое полномочие из выпадающего списка. Нажмите на кнопку «Сохранить» для подтверждения. 323 Наименование ППО: Код документа: ГИС ЖКХ. Закрытая часть 7.1.5. Подключенные лицевые счета Для управления «Администрирование» лицевыми горизонтального счетами организации навигационного меню нажмите и на выберите пункт пункт «Подключенные лицевые счета» (Рисунок 463). Рисунок 463. Пункт меню «Подключенные лицевые счета» Отображается страница «Управление лицевыми счетами» (Рисунок 464). В верхней части страницы отображается блок параметров поиска. В центральной части отображается список полномочий организации. Рисунок 464. Страница «Управление лицевыми счетами» Задайте параметры поиска в блоке поиска. Для заполнения полей необходимо ввести номер лицевого счета (иной идентификатор плательщика), выбрать значения из выпадающего списка в полях «Адрес дома/помещения/комнаты», «Тип подключения». Затем нажмите на кнопку «Найти». 324 Наименование ППО: Код документа: ГИС ЖКХ. Закрытая часть В блоке с результатами поиска отобразится перечень лицевых счетов (иных идентификаторов плательщика), соответствующих заданным параметрам поиска. Чтобы отключить подключенный лицевой счет организации выберите пункт контекстного меню для номера лицевого счета (иного идентификатора плательщика) «Отключить», чтобы заблокировать лицевой счет нажмите на пункт «Заблокировать» (Рисунок 465). Рисунок 465. Контекстное меню номера лицевого счета (иного идентификатора плательщика) Для просмотра истории подключения по лицевому счету выберите пункт контекстного меню для номера лицевого счета (иного идентификатора плательщика) «Просмотреть историю подключения» (см. Рисунок 465). 7.1.6. Настройки Для перехода к настройкам организации нажмите на пункт «Администрирование» горизонтального навигационного меню и выберите в контекстном меню пункт «Настройки» (Рисунок 466). Рисунок 466. Пункт «Настройки» Отображается страница «Настройки организации» (Рисунок 467). 325 Наименование ППО: Код документа: ГИС ЖКХ. Закрытая часть Рисунок 467. Страница «Настройки организации» В блоке поиска выберите субъект РФ из выпадающего списка и нажмите на кнопку «Найти». Внесите изменения в настройки организации. Для этого нажмите на пункт контекстного меню «Изменить» для субъекта РФ (Рисунок 468). Рисунок 468. Пункт контекстного меню «Изменить» Отображается окно «Изменение периода сдачи показаний» (Рисунок 469). Рисунок 469. Окно «Изменение периода сдачи показаний» 326 Наименование ППО: Код документа: ГИС ЖКХ. Закрытая часть Внесите необходимые изменения в поля на форме. Для сохранения изменений нажмите на кнопку «Сохранить», для отмены изменений – на кнопку «Отменить». Для восстановления настроек организации по умолчанию нажмите на кнопку «Восстановить значения по умолчанию». 7.1.7. Просмотр журнала событий организации Для просмотра журнала событий организации нажмите на пункт «Администрирование» горизонтального навигационного меню и выберите в контекстном меню пункт «Журнал событий» (Рисунок 470). Рисунок 470. Пункт «Журнал событий» Отображается страница просмотра журнала событий организации (Рисунок 471). Рисунок 471. Страница «Просмотр журнала событий организации» Для осуществления поиска по журналу событий организации укажите параметры поиска и нажмите на кнопку «Найти». 327 Наименование ППО: Код документа: ГИС ЖКХ. Закрытая часть В блоке «Результаты поиска» отображаются результаты поиска, соответствующие поисковому запросу. 7.1.8. Собственные лицевые счета При наличии у организации собственных лицевых счетов в горизонтальном навигационном меню отображается пункт «Собственные лицевые счета». Для управления собственными лицевыми счетами нажмите на пункт горизонтального меню «Собственные лицевые счета» (Рисунок 472). Рисунок 472 Пункт меню «Собственные лицевые счета» Отображается страница «Работа с лицевыми счетами организации» (Рисунок 473). Рисунок 473. Страница «Работа с лицевыми счетами организации» Для внесения текущих показаний по ПУ нажмите на кнопку «Внести показания». Отображается форма внесения текущих показаний ПУ. Внесите сведения по текущим показаниям ПУ и нажмите на кнопку «Сохранить». 328 Наименование ППО: Код документа: ГИС ЖКХ. Закрытая часть 7.2.Работа в личном кабинете Уполномоченного специалиста Ресурсоснабжающей организации На странице в ЛК Уполномоченного специалиста Ресурсоснабжающей организации (Рисунок 474) отображается реестр коммунальной инфраструктуры, который содержит: – блок с возможностью фильтрации отображаемой информации; – кнопку «Добавить дом»; – кнопку «Загрузить»; – блок для отображения информации об объектах коммунальной инфраструктуры. Рисунок 474. Главная страница в ЛК Уполномоченного специалиста Ресурсоснабжающей организации В верхней части Ресурсоснабжающей главной организации страницы ЛК отображаются Уполномоченного гиперссылка с специалиста наименованием должностного лица организации, кнопка «Выйти» для выхода из ЛК пользователя в открытую часть Портала и горизонтальное меню, включающее в себя следующие пункты (Рисунок 475): – «Объекты управления»; – «Оплата ЖКУ»; – «Информирование жителей»; 329 Наименование ППО: Код документа: ГИС ЖКХ. Закрытая часть – «Справочники»; – «Дополнительная информация»; – «Полученные обращения»; – «Собственные обращения»; – «Собственные лицевые счета»; – «Аналитика и рейтинги». Рисунок 475. Верхняя часть страницы в ЛК Уполномоченного специалиста Ресурсоснабжающей организации При нажатии на гиперссылку с наименованием организации пользователя, расположенную в правом верхнем углу, отображается страница «Сведения об организации». При нажатии на кнопку «Выйти», расположенную в правом верхнем углу, осуществляется выход из ЛК пользователя и переход на главную страницу портала ГИС ЖКХ. 7.2.1. Справочники Для осуществления операций со справочниками нажмите на пункт меню «Справочники» (Рисунок 476). Рисунок 476. Пункт меню «Справочники» В результате отображается страница «Справочники» (Рисунок 477). Рисунок 477. Страница «Справочники» 7.2.1.1.Просмотр справочника Для просмотра справочника нажмите на гиперссылку с наименованием справочника (Рисунок 465). Отображается страница карточка справочника (Рисунок 478). 330 Наименование ППО: Код документа: ГИС ЖКХ. Закрытая часть Рисунок 478. Карточка справочника Для осуществления поиска услуги введите наименование услуги в поле «Наименование услуги» блока поиска и нажмите на кнопку «Найти». Отображаются результаты поиска. Для просмотра удаленных из справочника записей установите флажок в поле «Отображать удаленные записи». 7.2.1.2.Просмотр записи справочника Для осуществления просмотра записи справочника нажмите на пункт контекстного меню «Просмотреть» для записи справочника (Рисунок 479). Рисунок 479. Контекстное меню записи справочника Отображается окно с информацией о записи справочника (Рисунок 480). 331 Наименование ППО: Код документа: ГИС ЖКХ. Закрытая часть Рисунок 480. Окно с информацией о записи справочника 7.2.1.3.Добавление новой записи в справочник работ и услуг организации Для добавления новой записи в справочник «Коммунальные услуги» нажмите на кнопку «Добавить» на странице просмотра информации о справочнике и выберите в контекстном меню пункт «Добавить главную коммунальную услугу» (Рисунок 481). Рисунок 481. Пункт контекстного меню «Добавить главную коммунальную услугу» Отображается окно добавления записи в справочник (Рисунок 482). Заполните обязательные поля. Для заполнения полей «Вид коммунальной услуги» и «Коммунальный ресурс» выберите значение из выпадающего списка. Для заполнения поля «Главная коммунальная услуга» введите корректное значение. Выберите порядок сортировки, установив переключатель в соответствующее положение. При необходимости установите флажок в поле «Услуга предоставляется на общедомовые нужды». 332 Наименование ППО: Код документа: ГИС ЖКХ. Закрытая часть Рисунок 482. Окно добавления записи в справочник Для сохранения введенных сведений нажмите на кнопку «Сохранить». Для отмены действия – на кнопку «Отменить». Действия по добавлению записи в справочник «Дополнительные услуги» аналогичны действиям по добавлению записи в справочник «Коммунальные услуги». 7.2.1.4.Редактирование записи в справочнике Для редактирования записи в справочнике нажмите на пункт контекстного меню «Изменить» (Рисунок 479). Отображается форма редактирования записи в справочнике (Рисунок 483). Рисунок 483. Форма редактирования записи в справочнике «Коммунальные услуги» 333 Наименование ППО: Код документа: ГИС ЖКХ. Закрытая часть Заполните поля, доступные для редактирования, и нажмите на кнопку «Сохранить». Для отмены действия нажмите на кнопку «Отменить». Для удаления записи из справочника нажмите на кнопку «Удалить». 7.2.1.5.Удаление записи из справочника Для удаления записи из справочника нажмите на пункт контекстного меню «Удалить» (Рисунок 467). Подтвердите процедуру удаления записи из справочника. 7.2.1.6.Восстановление удаленной записи в справочнике На странице просмотра записей справочника установите флажок в поле «Отображать удаленные записи». В списке отобразятся удаленные записи. Нажмите на пункт контекстного меню «Восстановить» для удаленной записи (Рисунок 484). Рисунок 484. Пункт контекстного меню «Восстановить» Если у выбранной записи существуют дочерние записи, отображается окно «Восстановление записи» (Рисунок 485). Установите переключатель в одно из положений: «Восстановить только выбранную запись»; «Восстановить выбранную запись и все ее дочерние записи». Рисунок 485. Окно «Восстановление записи» Для завершения процедуры восстановления записи нажмите на кнопку «Восстановить». Для прекращения процедуры восстановления – на кнопку «Отменить». 334 Наименование ППО: Код документа: ГИС ЖКХ. Закрытая часть 7.2.2. Раздел «Объекты управления» 7.2.2.1.Объекты жилищного фонда Для перехода в Реестр объектов жилищного фонда нажмите на пункт «Объекты управления» горизонтального навигационного меню и выберите пункт «Объекты жилищного фонда» (Рисунок 486). Рисунок 486. Пункт меню «Объекты жилищного фонда» Отображается страница «Реестр объектов жилищного фонда» (Рисунок 487). Рисунок 487. Фрагмент страницы «Реестр объектов жилищного фонда» 335 Наименование ППО: Код документа: ГИС ЖКХ. Закрытая часть Страница содержит: блок поиска; кнопку «Добавить дом»; кнопку «Загрузить данные»; блок с результатами поиска. 7.2.2.1.1. Поиск объектов жилищного фонда Поиск объектов по реестру объектов жилищного фонда осуществляется по следующим параметрам: «Субъект РФ»; «Район»; «Город»; «Населенный пункт»; «Улица»; «Дом»; «Год ввода в эксплуатацию»; «Тип дома»; «Состояние». Для выполнения поиска объекта задайте параметры поиска и нажмите на кнопку «Найти» (Рисунок 488). Для заполнения полей необходимо выбрать значение из выпадающего списка. Поля заполняются последовательно, начиная с поля «Субъект РФ». Для отображения объектов жилищного фонда, в которых необходимо обновить адрес, установите флажок в соответствующем поле. Рисунок 488. Блок поиска по реестру объектов жилищного фонда 336 Наименование ППО: Код документа: ГИС ЖКХ. Закрытая часть В блоке «Результаты поиска» отображается информация, соответствующая заданным параметрам. Информация об объекте жилищного фонда (многоквартирный дом) (Рисунок 489) включает: адрес дома; год постройки; год ввода в эксплуатацию; тип проекта здания; количество этажей (наибольшее/ наименьшее); состояние; общий износ здания (в процентах); количество ЛС; количество помещений; тип; общую площадь; жилую площадь. Рисунок 489. Блок с информацией об объекте жилищного фонда Пиктограммой « » обозначается многоквартирный дом, пиктограммой « » – жилой. Чтобы свернуть блок поиска, нажмите на гиперссылку «Свернуть поиск», для отображения блока поиска нажмите на гиперссылку «Развернуть поиск». 337 Наименование ППО: Код документа: 7.2.2.1.2. ГИС ЖКХ. Закрытая часть Просмотр сведений об объекте жилищного фонда Для просмотра сведений об объекте жилищного фонда нажмите на гиперссылку «Сведения об объекте жилого фонда» или на соответствующую пиктограмму в блоке информации об объекте жилищного фонда (Рисунок 490). Рисунок 490. Гиперссылка «Сведения об объекте жилищного фонда» с типом «Многоквартирный» Рисунок 491. Гиперссылка «Сведения об объекте жилищного фонда» с типом «Жилой» Отображается страница со сведениями об объекте жилищного фонда на вкладке «Сведения об объекте жилищного фонда» (Рисунок 492). 338 Наименование ППО: Код документа: ГИС ЖКХ. Закрытая часть Рисунок 492. Сведения об объекте жилищного фонда с типом «Многоквартирный» Для объектов жилищного фонда с типом «Жилой» отображается следующая форма просмотра сведений об объекте (Рисунок 493). 339 Наименование ППО: Код документа: ГИС ЖКХ. Закрытая часть Рисунок 493. Сведения об объекте жилищного фонда с типом «Жилой дом» Для просмотра информации о подъездах или комнатах объекта жилищного фонда перейдите на вкладку «Сведения о подъездах»/«Сведения о комнатах» либо на странице «Реестр объектов жилищного фонда» в блоке с информацией об объекте жилищного фонда 340 Наименование ППО: Код документа: ГИС ЖКХ. Закрытая часть нажмите на гиперссылку «Сведения о подъездах»/«Сведения о комнатах» (см. Рисунок 478). Тип сведений зависит от типа объекта жилищного фонда. При нажатии на вкладку «Сведения о комнатах» отображается информация о комнатах (Рисунок 494). Рисунок 494. Вкладка «Сведения о комнатах» Для просмотра истории событий нажмите на кнопку «История событий». Для просмотра сведений о комнате нажмите на гиперссылку с наименованием комнаты. При нажатии отображается карточка комнаты, содержащая блоки «Сведения о комнате» и «Ранее присвоенный государственный учетный номер» (Рисунок 495). Рисунок 495. Карточка комнаты 341 Наименование ППО: Код документа: ГИС ЖКХ. Закрытая часть При нажатии на вкладку «Сведения о подъездах» на странице со сведениями об объекте жилищного фонда или на гиперссылку на странице реестра объектов жилищного фонда отображается вкладка «Сведения о подъездах» с информацией о подъездах ( Рисунок 496) Рисунок 496. Вкладка «Сведения о подъездах», гиперссылка «Все помещения» Для просмотра информации об имеющихся помещениях в просматриваемом объекте жилищного фонда нажмите на гиперссылку «Все помещения» или на номер подъезда на вкладке «Сведения о подъездах» (см. Рисунок 496). Отображается информация на вкладке «Сведения о помещениях» (Рисунок 497). 342 Наименование ППО: Код документа: ГИС ЖКХ. Закрытая часть Рисунок 497 Вкладка «Сведения о помещениях» Чтобы просмотреть сведения о помещении нажмите на гиперссылку с наименованием помещения (Рисунок 497). Отображается карточка помещения, содержащая блок «Сведения о помещении» (Рисунок 498). Рисунок 498. Сведения о помещении Для просмотра сведений о долях собственности нажмите на кнопку «Сведения о долях собственности». Отображается страница «Сведения о долях собственности» (Рисунок 499). 343 Наименование ППО: Код документа: ГИС ЖКХ. Закрытая часть Рисунок 499. Страница «Сведения о долях собственности», кнопка «Сведения найме/аренде» Для просмотра сведений об обременениях нажмите на кнопку «Сведения об обременениях» на странице просмотра сведений о долях собственности (Рисунок 487). Отображается вкладка «Сведения о найме/аренде» (Рисунок 500). Рисунок 500. Вкладка «Сведения о найме/аренде» Чтобы просмотреть все версии доли помещения, перейдите на вкладку «Версии доли». Отображаются сведения о версиях доли помещения (Рисунок 501). 344 Наименование ППО: Код документа: ГИС ЖКХ. Закрытая часть Рисунок 501. Сведения о версиях доли собственности Для возврата на страницу, с которой был инициирован просмотр сведений о долях собственности, нажмите на гиперссылку «Вернуться назад», находящуюся внизу страницы. Для просмотра информации об имеющихся комнатах в помещении просматриваемого объекта жилищного фонда нажмите на кнопку «Сведения о комнатах» на странице «Сведения о помещениях» (см. Рисунок 497). Отображается страница «Сведения о комнатах» (Рисунок 502). Рисунок 502. Вкладка «Сведения о комнатах» Для просмотра истории событий нажмите на кнопку «История событий». 7.2.2.1.3. Добавление объекта жилищного фонда Для добавления объекта жилищного фонда в Систему нажмите на кнопку «Добавить дом» на главной странице Реестра объектов жилищного фонда (Рисунок 503). 345 Наименование ППО: Код документа: ГИС ЖКХ. Закрытая часть Рисунок 503. Кнопка «Добавить дом» Примечание. Добавление дома уполномоченным специалистом РСО возможно при условии, что в Системе отсутствуют договор управления домом или устав и ОКТМО добавляемого объекта не совпадает с ОКТМО, зарегистрированным ОМС ранее. Отображается форма добавления дома (Рисунок 504). 346 Наименование ППО: Код документа: ГИС ЖКХ. Закрытая часть Рисунок 504. Форма добавления дома в Реестре объектов жилищного фонда Заполните обязательные поля на форме. Для заполнения полей «Адрес», «Код ОКТМО» нажмите на кнопку «Выбрать» и выберите необходимое значение. Для заполнения полей «Тип дома», «Часовая зона» выберите необходимое значение из выпадающего списка. Введите корректные значения в поле «Кадастровый номер». В блоке «Ранее присвоенный государственный учетный номер» введите корректные значения в обязательные для заполнения поля. Чтобы сохранить информацию о добавляемом объекте, нажмите на кнопку «Сохранить». Для отмены добавления объекта – на кнопку «Отменить». 347 Наименование ППО: Код документа: ГИС ЖКХ. Закрытая часть В случае отсутствия адреса в ФИАС необходимо отправить заявку в службу поддержки на добавление дома в Систему. Для этого загрузите документ «Форма заявки в службу поддержки» в формате Excel, нажав на гиперссылку «Форма заявки в службу поддержки» на главной странице Портала (Рисунок 505). Рисунок 505. Гиперссылка «Форма заявки в службу поддержки» Откройте документ и на вкладке «Заявка на инцидент» заполните обязательные поля: в блоке «Информация об организации заявителя»: «Наименование организации»; «Полномочие организации»; «Регион организации»; «ИНН»; в блоке «Информация о заявителе»: «Ф.И.О. контактного лица»; «Номер контактного телефона (с кодом региона)»; «Электронная почта»; в блоке «Описание обращения»: «Тип обращения»; «Описание обращения». В поле «Тип обращения» введите значение «Добавление адреса». Далее перейдите на вкладку «Адрес» и внесите сведения об адресе объекта жилищного фонда в соответствии с приведенным примером. Для отправки заявки в службу поддержки нажмите на кнопку «Отправить» на вкладке «Заявка на инцидент». После регистрации заявки в Систему будет добавлен временный адрес объекта жилищного фонда. Автоматическое уведомление с номером заявки по добавлению адреса будет отправлено на указанный в заявке адрес электронной почты. Далее для государственной добавления власти адреса субъекта в ФИАС Российской необходимо Федерации обратиться или орган в орган местного самоуправления в соответствии с Федеральным законом от 28 декабря 2013 года № 443-ФЗ «О федеральной информационной адресной системе и о внесении изменений в Федеральный 348 Наименование ППО: Код документа: ГИС ЖКХ. Закрытая часть закон «Об общих принципах организации местного самоуправления в Российской Федерации». После внесения адреса в ФИАС в ГИС ЖКХ ему будет присвоен постоянный статус. 7.2.2.1.4. Размещение информации об услугах, предоставляемых по прямому договору Для добавления информации об услугах, предоставляемых по договору ресурсоснабжения (ДР), нажмите на гиперссылку «Сведения об объекте жилищного фонда» для записи о ранее размещенном доме в блоке «Результаты поиска» (Рисунок 506). Рисунок 506. Гиперссылка «Сведения об объекте жилищного фонда» Отображается страница «Сведения об объекте жилищного фонда». В блоке добавления услуги нажмите на кнопку «Добавить услугу» (Рисунок 507). Рисунок 507. Кнопка «Добавить услугу» Отображается окно «Добавление коммунальной услуги по прямым договорам РСО» (Рисунок 508). Заполните обязательные поля. Для заполнения поля «Вид услуги» выберите необходимое значение из выпадающего списка. 349 Наименование ППО: Код документа: ГИС ЖКХ. Закрытая часть Рисунок 508. Окно «Добавление коммунальной услуги» Сохраните сведения о коммунальной услуге, нажав на кнопку «Сохранить». Для отмены действия нажмите на кнопку «Отменить». 7.2.2.1.5. Размещение информации о помещениях многоквартирного дома, информации о правообладателях и обременениях для помещений Для добавления информации о подъездах и помещениях МКД нажмите на кнопку «Добавить» в блоке с информацией о добавленном доме в Реестре объектов жилищного фонда и выберите пункт «Подъезд» (Рисунок 509). Рисунок 509. Пункт контекстного меню «Подъезд» Отображается окно «Добавление подъезда» (Рисунок 510). 350 Наименование ППО: Код документа: ГИС ЖКХ. Закрытая часть Рисунок 510. Окно «Добавление подъезда» Заполните обязательные поля на форме добавления подъезда МКД. Чтобы сохранить сведения о подъезде, нажмите на кнопку «Сохранить», для отмены действия – на кнопку «Отменить». Чтобы добавить помещение, нажмите на кнопку «Добавить помещение» на странице «Сведения об объекте жилищного фонда» для дома с типом «Многоквартирный» (Рисунок 511). Рисунок 511. Кнопка «Добавить помещение» Для добавления комнаты для дома с типом «Жилой» на вкладке «Сведения о комнатах» нажмите на кнопку «Добавить комнату» (Рисунок 512). 351 Наименование ППО: Код документа: ГИС ЖКХ. Закрытая часть Рисунок 512. Кнопка «Добавить комнату» Отображается форма добавления сведений о помещении для МКД (Рисунок 513). Рисунок 513. Форма добавления сведений о помещении МКД Заполните поля на форме добавления помещения. Для заполнения полей «Категория помещения», «Номер подъезда», «Характеристика помещения» выберите необходимое значение из выпадающего списка. Для сохранения сведений о помещении нажмите на кнопку «Сохранить», для отмены действия – на кнопку «Отменить». Для жилого дома заполните обязательные поля на форме добавления сведений о комнате (Рисунок 514). 352 Наименование ППО: Код документа: ГИС ЖКХ. Закрытая часть Рисунок 514. Форма добавления сведений о комнате Примечание. Поля «Кадастровый номер» и «Условный номер» в блоке «Ранее присвоенный государственный учетный номер» заполняются только в случае наличия данных номеров. 7.2.2.1.6. Размещение информации о правообладателях и ограничениях (обременениях) права собственности на помещения в многоквартирных домах Для добавления информации о правообладателях и ограничениях (обременениях) права собственности на помещения в многоквартирных домах на вкладке «Сведения о помещениях» на кнопку «Добавить долю собственности» для помещения или нажмите на кнопку «Добавить» и выберите пункт контекстного меню «Долю собственности» (Рисунок 515). Рисунок 515. Добавление доли собственности 353 Наименование ППО: Код документа: ГИС ЖКХ. Закрытая часть Отображается страница «Добавление доли собственности» на вкладке «Сведения о доле» (Рисунок 516). Рисунок 516. Страница «Добавление доли собственности» Заполните обязательные поля на вкладке «Сведения о доле». Для добавления сведений о помещении нажмите на кнопку «Добавить». Отображается окно «Выберите помещение» (Рисунок 517). Рисунок 517. Окно «Выберите помещение» 354 Наименование ППО: Код документа: ГИС ЖКХ. Закрытая часть Заполните поля на форме выбора помещения. Для заполнения поля «Помещение» нажмите на кнопку «Добавить помещение», выберите необходимое помещение, установив переключатель в соответствующее положение, и нажмите на кнопку «Выбрать». Для завершения операции добавления сведений о помещении нажмите на кнопку «Выбрать». Для заполнения сведений о собственниках нажмите на кнопку «Добавить» и выберите из выпадающего списка необходимое значение – организация или физическое лицо (Рисунок 518). Рисунок 518. Выбор необходимого собственника из выпадающего списка В случае выбора физического лица отображается окно для выбора физического лица. Отметьте необходимого собственника, нажмите на кнопку «Выбрать» (Рисунок 519). Рисунок 519. Окно для выбора физического лица При необходимости заполните блок «Не собственники». Добавление сведений осуществляется аналогично добавлению сведений о физическом лице. Чтобы сохранить информацию о доле собственности, нажмите на кнопку «Сохранить». Для отмены действия – на кнопку «Отменить». 355 Наименование ППО: Код документа: ГИС ЖКХ. Закрытая часть Для добавления сведений об обременениях перейдите на вкладку «Сведения об обременениях». Отображается форма для добавления сведений об обременениях (Рисунок 520). Рисунок 520. Форма для добавления сведений об обременениях. Кнопка «Добавить» Нажмите на кнопку «Добавить». Отображается страница для добавления сведений об обременениях (Рисунок 521). Рисунок 521. Форма добавления сведений об обременениях Заполните обязательные поля на форме. Чтобы добавить сведения о помещениях, нажмите на кнопку «Добавить» и заполните отобразившуюся форму. Добавьте сведения об обременителе, нажав на кнопку «Добавить» в блоке «Обременитель» и заполнив отобразившуюся форму. После заполнения обязательных полей на странице «Сведения об обременении» нажмите на кнопку «Сохранить». Для отмены действия – на кнопку «Отменить». 7.2.2.1.7. Импорт сведений об объекте жилищного фонда Для загрузки данных об объекте жилищного фонда нажмите на кнопку «Загрузить данные» на странице Реестра объектов жилищного фонда (Рисунок 522). 356 Наименование ППО: Код документа: ГИС ЖКХ. Закрытая часть Рисунок 522. Кнопка «Загрузить данные» В результате отображается окно «Выбор загружаемых файлов» (Рисунок 523). Нажмите на кнопку «Обзор» для необходимого типа данных, выберите файл для загрузки и нажмите на кнопку «Загрузить». Рисунок 523. Окно «Выбор загружаемых файлов» 357 Наименование ППО: Код документа: ГИС ЖКХ. Закрытая часть 7.2.2.2.Объекты коммунальной инфраструктуры Для перехода к Реестру объектов коммунальной инфраструктуры нажмите на пункт горизонтального меню «Объекты управления» и выберите пункт «Объекты коммунальной инфраструктуры» (Рисунок 524) в личном кабинете уполномоченного специалиста. Рисунок 524. Пункт меню «Объекты коммунальной инфраструктуры» Отображается страница «Реестр коммунальной инфраструктуры» на вкладке «Объекты коммунальной инфраструктуры» (Рисунок 525). Страница содержит блок поиска по реестру и перечень объектов коммунальной инфраструктуры. Рисунок 525. Страница «Реестр коммунальной инфраструктуры» 7.2.2.2.1. Поиск по объектам коммунальной инфраструктуры Для осуществления поиска по объектам коммунальной инфраструктуры задайте параметры поиска в блоке поиска и нажмите на кнопку «Найти» (Рисунок 525). 358 Наименование ППО: Код документа: ГИС ЖКХ. Закрытая часть Отображаются объекты коммунальной инфраструктуры, соответствующие заданным параметрам поиска. 7.2.2.2.2. Просмотр карточки объекта коммунальной инфраструктуры Для просмотра подробной информации об объекте коммунальной инфраструктуры нажмите на гиперссылку «Характеристики объекта» или на гиперссылку «Объекты конечные потребители» на странице «Реестр коммунальной инфраструктуры» (Рисунок 526). Рисунок 526. Гиперссылки «Характеристика объекта» и «Объекты-конечные потребители» При нажатии на гиперссылку «Характеристика объекта» отображается страница «Карточка объекта коммунальной инфраструктуры» на вкладке «Технические характеристики» (Рисунок 527). При нажатии на гиперссылку «Объекты-конечные потребители» – на вкладке «Объекты-потребители». 359 Наименование ППО: Код документа: ГИС ЖКХ. Закрытая часть Рисунок 527. Фрагмент страницы «Карточка объекта коммунальной инфраструктуры», вкладка «Технические характеристики» Для просмотра участков сети перейдите на вкладку «Участки». 7.2.2.2.3. Добавление объекта коммунальной инфраструктуры Для добавления объекта коммунальной инфраструктуры нажмите на кнопку «Добавить объект» на странице «Реестр коммунальной инфраструктуры» (Рисунок 528). 360 Наименование ППО: Код документа: ГИС ЖКХ. Закрытая часть Рисунок 528. Кнопка «Добавить объект» В результате отображается страница «Добавление нового объекта инфраструктуры» (Рисунок 529). Рисунок 529. Страница «Добавление нового объекта коммунальной инфраструктуры» Заполните обязательные поля на форме добавления нового объекта коммунальной инфраструктуры. Для заполнения поля «Наименование объекта» введите корректное значение. Для заполнения полей «Основание управления», «Окончание управления» выберите значение из выпадающего списка. Для добавления файла нажмите на кнопку «Добавить файл», выберите файл для загрузки и нажмите на кнопку «Загрузить файлы». 361 Наименование ППО: Код документа: ГИС ЖКХ. Закрытая часть Для выбора вида объекта раскройте выпадающий список. После добавления вида объекта на странице отображаются дополнительные поля и блоки в зависимости от выбранного объекта (Рисунок 530). Блок «Производство коммунального ресурса» отображается для объектов: водозаборное сооружение; котельная; теплоэлектростанция; канализационное очистное сооружение; электростанция. Блок «Характеристика сетевого объекта» отображается для объектов: насосная станция; водоочистное сооружение; тепловая насосная станция; тепловой пункт; канализационная насосная станция; газораспределительная станция (ГРС); газорегуляторный пункт (ГРП); шкафный регуляторный пункт (ГРПШ); газорегуляторная установка (ГРУ); электрическая подстанция; центральный распределительный пункт. Блок «Передача (транспортировка) коммунальных ресурсов» отображается для объектов: водопроводная сеть; тепловая сеть; канализационная сеть; газораспределительная сеть. Блок «Участки сети» с полями для добавления «Источники» и «Приемники» отображается для объектов: водопроводная сеть; тепловая сеть; канализационная сеть; газораспределительная сеть. 362 Наименование ППО: Код документа: ГИС ЖКХ. Закрытая часть Рисунок 530. Новое отображение страницы в зависимости от выбранного вида объекта (вид объекта «Водозаборное сооружение») Для добавления ресурса нажмите на кнопку «Добавить ресурс». Отображается окно «Добавление нового ресурса» (Рисунок 531). Рисунок 531. Окно «Добавление нового ресурса» 363 Наименование ППО: Код документа: ГИС ЖКХ. Закрытая часть Заполните обязательные поля в окне «Добавление нового ресурса» и нажмите на кнопку «Сохранить». Заполните обязательные поля на странице. Добавьте коммунальный ресурс в блоке «Производство коммунального ресурса», в случае добавления сети (тепловой, канализационной, водопроводной, газораспределительной) требуется добавить ее участки. Для сохранения сведений нажмите на кнопку «Сохранить». Для отмены процедуры добавления нового объекта инфраструктуры – на кнопку «Отменить». Для внесения изменений в сведения об объекте коммунальной инфраструктуры нажмите на пункт контекстного меню «Изменить» в строке с наименованием объекта коммунальной инфраструктуры (Рисунок 532). Рисунок 532. Пункт меню «Изменить» Отображается страница «Карточка объекта коммунальной инфраструктуры» на вкладке «Технические характеристики». Внесите изменения в значение полей, обязательных для заполнения. Для сохранения введенной информации нажмите на кнопку «Сохранить», для прекращения процедуры – на кнопку «Отменить». 7.2.2.2.4. Поиск по системам коммунальной инфраструктуры Для осуществления поиска по системам коммунальной инфраструктуры перейдите на вкладку «Системы коммунальной инфраструктуры» на странице «Реестр коммунальной инфраструктуры» (Рисунок 533), задайте параметры поиска в блоке поиска и нажмите на кнопку «Найти». 364 Наименование ППО: Код документа: ГИС ЖКХ. Закрытая часть Рисунок 533. Фрагмент страницы «Реестр коммунальной инфраструктуры», вкладка «Системы коммунальной инфраструктуры» В результате отображается перечень систем коммунальной инфраструктуры в соответствии с параметрами поиска. 7.2.2.2.5. Просмотр карточки системы коммунальной инфраструктуры Для просмотра карточки системы коммунальной инфраструктуры нажмите на гиперссылку «Объекты коммунальной инфраструктуры» или на гиперссылку «Объекты потребители» (Рисунок 534). Рисунок 534. Гиперссылки «Объекты коммунальной инфраструктуры» и «Объектыпотребители» При нажатии на гиперссылку «Объекты коммунальной инфраструктуры» отображается страница «Карточка системы коммунальной инфраструктуры» на вкладке «Объекты коммунальной инфраструктуры» (Рисунок 535). При нажатии на гиперссылку «Объекты-потребители» отображается страница «Карточка системы коммунальной инфраструктуры» на вкладке «Объекты-потребители». 365 Наименование ППО: Код документа: ГИС ЖКХ. Закрытая часть Рисунок 535. Страница «Карточка системы коммунальной инфраструктуры», вкладка «Объекты коммунальной инфраструктуры 7.2.2.3.Настройка структуры сведений об объектах коммунальной инфраструктуры Для осуществления настройки структуры сведений об объектах коммунальной инфраструктуры нажмите на пункт «Объекты управления» горизонтального навигационного меню и выберите пункт «Настройка структуры сведений об объектах коммунальной инфраструктуры» (Рисунок 536). Рисунок 536. Пункт меню «Настройка структуры сведений об объектах коммунальной инфраструктуры» В результате отображается страница «Настройка сведений об объектах инфраструктуры» (Рисунок 537). 366 Наименование ППО: Код документа: ГИС ЖКХ. Закрытая часть Рисунок 537. Страница «Настройка структуры сведений об объектах коммунальной инфраструктуры» Для настройки структуры сведений об объектах инфраструктуры снимите/установите флажок в полях «Обязательность заполнения», «Отображение в системе». Для сохранения изменений нажмите на кнопку «Сохранить». Для отмены действия нажмите на кнопку «Отменить». 7.2.2.4.Лицевые счета обсуживаемых домов Для перехода в Реестр лицевых счетов обслуживаемых домов нажмите на пункт «Объекты управления» горизонтального навигационного меню и выберите пункт «Лицевые счета» (Рисунок 538). Рисунок 538. Пункт меню «Лицевые счета» Отображается страница «Реестр лицевых счетов» (Рисунок 539). Страница содержит блок поиска по реестру лицевых счетов, кнопку «Загрузить», кнопку «Добавить лицевой счет» и блок «Результаты поиска». 367 Наименование ППО: Код документа: ГИС ЖКХ. Закрытая часть Рисунок 539. Фрагмент страницы «Реестр лицевых счетов» 7.2.2.4.1. Поиск в реестре лицевых счетов В блоке поиска задайте параметры для поиска лицевого счета. При необходимости задать параметры поиска в разделе «Местоположение» нажмите на наименование раздела для отображения его содержимого и задайте параметры поиска (Рисунок 540). Для заполнения полей в данном разделе необходимо выбрать значение из выпадающего списка. Поля заполняются последовательно, начиная с поля «Субъект РФ». Рисунок 540. Раздел «Местоположение» в блоке поиска 368 Наименование ППО: Код документа: ГИС ЖКХ. Закрытая часть Нажмите на кнопку «Найти». В блоке «Результаты поиска» отображается таблица с записями, соответствующими заданным параметрам. Таблица содержит следующие графы: «Номер лицевого счета (иной идентификатор плательщика)»; «Плательщик»; «Адрес дома/помещения/комнаты». 7.2.2.4.2. Создание лицевого счета Для создания счета нажмите на кнопку «Добавить лицевой счет» в реестре лицевых счетов (Рисунок 541). Рисунок 541. Кнопка «Добавить лицевой счет» Отображается страница «Создание лицевого счета» (Рисунок 542). Рисунок 542. Страница «Создание лицевого счета» Заполните обязательные поля на форме добавления лицевого счета. 369 Наименование ППО: Код документа: ГИС ЖКХ. Закрытая часть Для выбора доли нажмите на кнопку «Выбрать» и выберите пункт меню «Выбрать долю». В результате отображается форма выбора доли (Рисунок 543). Рисунок 543. Окно «Выбор доли» Осуществите поиск и выберите необходимую долю. Выбранная доля отображается в блоке «Адрес и плательщик». Заполните необходимые поля. Для заполнения поля «Плательщик» выберите значение из выпадающего списка. Для завершения операции создания лицевого счета нажмите на кнопку «Сохранить». 370 Наименование ППО: Код документа: ГИС ЖКХ. Закрытая часть Для сохранения ЛС и добавления нового нажмите на кнопку «Сохранить и добавить новый ЛС». Для отмены операции создания ЛС нажмите на кнопку «Отменить». 7.2.2.4.3. Импорт сведений о лицевых счетах Для загрузки сведений о лицевых счетах необходимо нажать на кнопку «Загрузить» на странице Реестра лицевых счетов обслуживаемых домов. В результате отображается окно «Импорт сведений о лицевых счетах на оплату прямых поставок КУ» (Рисунок 544). Рисунок 544. Окно «Импорт сведений о лицевых счетах на оплату прямых поставок КУ» Нажмите на кнопку «Обзор», выберите необходимый файл для импорта и нажмите на кнопку «Импортировать». В случае отсутствия нарушений файл со сведениями загружается, форма импорта сведений закрывается и отображается сообщение об успешной обработке файла. 7.2.2.4.4. Просмотр, редактирование, закрытие лицевого счета, просмотр истории событий Для просмотра и редактирования карточки лицевого счета (активного, закрытого) нажмите на гиперссылку с наименованием лицевого счета на странице «Реестр лицевых счетов» или на пункт контекстного меню «Карточка ЛС» (Рисунок 545). Рисунок 545. Просмотр карточки ЛС 371 Наименование ППО: Код документа: ГИС ЖКХ. Закрытая часть Отображается карточка лицевого счета на вкладке «Общая информация» (Рисунок 546). Рисунок 546. Карточка лицевого счета Для просмотра истории платежных документов необходимо перейти на вкладку «Платежные документы». Внесите необходимые изменения. Для сохранения изменений необходимо нажать на кнопку «Сохранить общую информацию». Для прекращения процедуры изменения лицевого счета без сохранения внесенных изменений необходимо нажать на кнопку «Отменить». Для закрытия лицевого счета на странице «Реестр лицевых счетов обслуживаемых домов» выберите пункт контекстного меню «Закрыть ЛС» номера лицевого счета (иного идентификатора плательщика) (Рисунок 547). Рисунок 547. Пункт контекстного меню «Закрыть ЛС» Отображается форма «Закрытие лицевого счета» (Рисунок 548). 372 Наименование ППО: Код документа: ГИС ЖКХ. Закрытая часть Рисунок 548. Форма «Закрытие лицевого счета» Заполните поле «Дата закрытия», нажав на пиктограмму « » и выбрав дату в календаре. Заполните поле «Причина закрытия», выбрав значение из выпадающего списка. При необходимости заполните поле «Примечание». Для закрытия лицевого счета необходимо нажать на кнопку «Закрыть ЛС». Для прекращения процедуры закрытия лицевого счета необходимо нажать на кнопку «Отменить». Для просмотра истории событий в карточке лицевого счета на странице «Реестр лицевых счетов обслуживаемых домов» выберите пункт контекстного меню «История событий» номера лицевого счета (иного идентификатора плательщика) (Рисунок 549). Рисунок 549. Пункт контекстного меню «История событий» Отображается окно «История событий», содержащая блок поиска по событиям и перечень событий в реестре (Рисунок 550). 373 Наименование ППО: Код документа: ГИС ЖКХ. Закрытая часть Рисунок 550. Окно «История событий» 7.2.2.5.Размещение сведений по договорам на пользование общим имуществом Для добавления договора на пользование общим имуществом выберите пункт меню «Договоры на пользование общим имуществом» горизонтального навигационного меню и выберите пункт «Лицевые счета» (Рисунок 551). Рисунок 551. Пункт меню «Договоры на пользование общим имуществом» Отображается страница «Реестр договоров на пользование общим имуществом» (Рисунок 552). 374 Наименование ППО: Код документа: ГИС ЖКХ. Закрытая часть Рисунок 552. Реестр договоров на пользование общим имуществом. Кнопка «Добавить договор» Для добавления договора нажмите на кнопку «Добавить договор» (Рисунок 540). Отображается форма добавления договора на пользование общим имуществом ( Рисунок 553). Рисунок 553. Форма добавления договора на пользование общим имуществом 375 Наименование ППО: Код документа: ГИС ЖКХ. Закрытая часть Для добавления сведений об арендаторе/нанимателе нажмите на кнопку «Добавить» и выберите необходимое значение – организацию или физическое лицо. Добавление сведений аналогично добавлению сведений о собственнике доли собственности (см. пп. 7.2.2.1.6). Заполните обязательные поля формы, прикрепите необходимые документы. Для сохранения сведений о договоре нажмите на кнопку «Сохранить». Для отмены действия нажмите на кнопку «Отмена». 7.2.2.6.Приборы учета обслуживаемых домов Для перехода в реестр приборов учета нажмите на пункт «Объекты управления» горизонтального навигационного меню и выберите пункт «Приборы учета» (Рисунок 554). Рисунок 554. Пункт меню «Приборы учета» Отображается страница «Реестр приборов учета» (Рисунок 555). Страница содержит блок поиска по реестру приборов обслуживаемых домов, кнопку «Действия» и блок «Результаты поиска». 376 Наименование ППО: Код документа: ГИС ЖКХ. Закрытая часть Рисунок 555. Страница «Реестр приборов учета обслуживаемых домов» 7.2.2.6.1. Поиск в реестре приборов учета обслуживаемых домов Блок поиска (Рисунок 556) содержит разделы «Общие сведения» (по умолчанию содержимое раздела отображается) и «Местоположение» (по умолчанию содержимое раздела не отображается). Для осуществления поиска прибора учета заполните поля в блоке поиска. Для заполнения полей «№ прибора учета», «№ лицевого счета», «Статус текущих показаний» необходимо ввести корректные значения в поля. Для заполнения полей «Тип прибора учета», «Коммунальный ресурс», «Статус прибора учета» выберите значения из выпадающего списка. При необходимости задания параметров поиска в разделе «Местоположение» нажмите на наименование раздела для отображения его содержимого и задайте параметры поиска. Для заполнения полей в данном разделе необходимо выбрать значение из выпадающего списка. Поля заполняются последовательно, начиная с поля «Субъект РФ». 377 Наименование ППО: Код документа: ГИС ЖКХ. Закрытая часть Рисунок 556. Блок поиска Нажмите на кнопку «Найти». В блоке «Результаты поиска» отображается информация, соответствующая заданным параметрам (Рисунок 557). Рисунок 557. Результаты поиска Информация о приборах учета включает: обозначение прибора учета; тип прибора; адрес дома/помещения/комнаты; статус текущих показаний. 7.2.2.6.2. Создание прибора учета (ПУ) Для создания ПУ нажмите на кнопку «Действие» на странице «Реестр приборов учета» и выберите пункт «Добавить ПУ» (Рисунок 558). 378 Наименование ППО: Код документа: ГИС ЖКХ. Закрытая часть Рисунок 558. Пункт контекстное меню «Добавить ПУ» Отображается страница «Создание прибора учета» (Рисунок 559). Рисунок 559. Страница «Добавление прибора учета» Заполните поля на форме добавления ПУ. В поле «Тип прибора учета» выберите необходимое значение. В зависимости от выбранного значения отображаются определенные поля в разделе «Общие сведения». 379 Наименование ППО: Код документа: ГИС ЖКХ. Закрытая часть Рисунок 560. Форма «Добавление прибора учета» с выбранным типом ПУ «Индивидуальный» Рисунок 561. Форма «Добавление прибора учета» с выбранным типом ПУ «Общий (квартирный)» 380 Наименование ППО: Код документа: ГИС ЖКХ. Закрытая часть Рисунок 562. Форма «Добавление прибора учета» с выбранным типом ПУ «Комнатный» Рисунок 563. Форма «Добавление прибора учета» с выбранным типом ПУ «Коллективный (общедомовой)» Заполните обязательные поля на форме добавления ПУ. 381 Наименование ППО: Код документа: ГИС ЖКХ. Закрытая часть Для сохранения внесенных данных необходимо нажать на кнопку «Сохранить», для сохранения данных и добавления нового ПУ в реестр – на кнопку «Сохранить и добавить новый ПУ», для прекращения процедуры добавления нового ПУ – на кнопку «Отменить». Примечание. Добавление приборов учета возможно только по тем коммунальным услугам, которые были добавлены в карточке дома в блоке «Услуги, предоставляемые по прямым договорам» (п. 7.2.2.1.4). 7.2.2.6.3. Импорт ПУ, показаний ПУ На странице «Реестр приборов учета» нажмите на копку «Действие» и выберите пункт «Импортировать ПУ» (Рисунок 564). Рисунок 564. Пункт контекстное меню «Импортировать ПУ» Отображается окно «Импорт сведений о приборах учета» (Рисунок 565). Рисунок 565. Окно «Импорт сведений о приборах учета» Нажмите на кнопку «Обзор» и выберите файл. Для импорта файла необходимо нажать на кнопку «Импортировать», для прекращения процедуры импорта файла – на кнопку «Отменить». Для импорта текущих показаний ПУ на странице «Реестр приборов учета» нажмите на копку «Действие» и выберите пункт «Импортировать показания ОДПУ» либо пункт «Импортировать показания ИПУ» (Рисунок 566). 382 Наименование ППО: Код документа: ГИС ЖКХ. Закрытая часть Рисунок 566. Пункты контекстного меню «Импортировать показания ОДПУ», «Импортировать показания ИПУ» Отображается окно «Импорт текущих показаний приборов учета» (Рисунок 567). Рисунок 567. Окно «Импорт текущих показаний приборов учета» Нажмите на кнопку «Обзор» и выберите файл. Для импорта файла необходимо нажать на кнопку «Импортировать», для прекращения процедуры импорта файла – на кнопку «Отменить». 7.2.2.6.4. Изменение ПУ Для изменения ПУ на странице «Реестр приборов учета» нажмите на пиктограмму « » и выберите пункт контекстного меню «Изменить» для номера ПУ (Рисунок 568). Рисунок 568. Контекстное меню номера ПУ 383 Наименование ППО: Код документа: ГИС ЖКХ. Закрытая часть Отображается страница «Прибор учета», содержащая сведения о ПУ (Рисунок 569). Внесите необходимые изменения и для сохранения внесенных изменений нажмите на кнопку «Сохранить». Для прекращения процедуры изменения ПУ необходимо нажать на кнопку «Отменить». Рисунок 569. Страница «Прибор учета» 7.2.2.6.5. Просмотр истории показаний Чтобы просмотреть историю показаний ПУ на странице «Прибор учета» необходимо нажать на кнопку «История показаний» (Рисунок 569) либа на странице «Реестр приборов учета» выбрать пункт контекстного меню «История показаний» для номера ПУ (Рисунок 568). Отображается страница «История показаний прибора учета» (Рисунок 570). 384 Наименование ППО: Код документа: ГИС ЖКХ. Закрытая часть Рисунок 570. Страница «История показаний прибора учета» 7.2.2.6.6. Просмотр карточки ПУ Для просмотра карточки активного ПУ на странице «Реестр приборов учета» нажмите на гиперссылку номера ПУ. Отображается страница «Прибор учета» (см. Рисунок 569). 7.2.2.6.7. Внесение текущих показаний по прибору учета Для внесения текущего показания по прибору учета выберите пункт контекстного меню «Внести текущее показание» для номера ПУ (см. Рисунок 568). Отображается окно «Внесение текущих показаний по индивидуальным, общим (квартирным), комнатным приборам учета» (Рисунок 571). Заполните поля на форме внесения показаний и сохраните сведения, нажав на кнопку «Сохранить». Для отмены действия нажмите на кнопку «Отменить». 385 Наименование ППО: Код документа: ГИС ЖКХ. Закрытая часть Рисунок 571. Внесение текущих показаний по ПУ Примечание. Внесение текущих показаний ПУ возможно только в случае, если не истек период сдачи показаний по ПУ. 7.2.2.6.8. Внесение и редактирование контрольного показания Для внесения контрольного показания по ИПУ на странице «Реестр приборов учета обслуживаемых домов» выберите пункт контекстного меню «Внести контрольное показание» для номера ПУ (см. Рисунок 568). Отображается форма «Внесение контрольного показания по индивидуальному прибору учета» (Рисунок 572). Рисунок 572. Окно «Внесение контрольного показания по индивидуальному прибору учета» 386 Наименование ППО: Код документа: ГИС ЖКХ. Закрытая часть Заполните поля на форме внесения показаний корректными данными. Для сохранения изменений необходимо нажать на кнопку «Сохранить», для прекращения процедуры внесения изменений в контрольное показание по ИПУ – на кнопку «Отменить». Для изменения последнего внесенного контрольного показания ИПУ на странице «Реестр приборов учета» выберите пункт контекстного меню «Изменить последнее внесенное контрольное показание» для номера ПУ. Отображается страница «Последнее внесенное контрольное показание по индивидуальному прибору учета» (Рисунок 573). Рисунок 573. Страница «Последнее внесенное контрольное показание по индивидуальному прибору учета» Для удаления данного показания необходимо нажать на кнопку «Удалить показание». Для изменения показания необходимо отредактировать показание и нажать на кнопку «Сохранить изменение». Для прекращения процедуры изменения последнего внесенного показания ИПУ необходимо нажать на кнопку «Отменить». 7.2.2.6.9. Замена и возврат ПУ после проведения поверки Для возврата ПУ после проведения поверки выберите пункт контекстного меню «Вернуть ПУ после проведения поверки» для номера ПУ на странице «Реестр приборов учета обслуживаемых домов» (см. Рисунок 568). Отображается страница «Возврат прибора учета после проведения поверки» (Рисунок 574). 387 Наименование ППО: Код документа: ГИС ЖКХ. Закрытая часть Рисунок 574. Форма «Возврат прибора учета после проведения проверки» Для того чтобы вернуть прибор после проведения поверки, необходимо заполнить обязательные поля и нажать на кнопку «Вернуть прибор». Для заполнения полей «Дата начала поверки» и «Дата окончания поверки» нажмите на пиктограмму « » и выберите дату из календаря. Для заполнения полей «Показание на начало поверки» и «Показание на окончание поверки» введите значения в поля. Если проверка была внеплановая, необходимо снять флажок в поле «Плановая проверка». Для прекращения процедуры возврата прибора необходимо нажать на кнопку «Отменить». Для замены ПУ после проведения поверки выберите пункт контекстного меню «Заменить ПУ после проведения поверки» для номера ПУ на странице «Реестр приборов учета обслуживаемых домов» (см. Рисунок 568). Отображается страница «Замена прибора учета после проведения поверки» (Рисунок 575). 388 Наименование ППО: Код документа: ГИС ЖКХ. Закрытая часть Рисунок 575. Форма «Замена прибора учета после проведения проверки» Введите необходимые данные. Установите переключатель в одно из положений: «Ввести номер сохраненного прибора учета» ‒ в случае если ПУ, на который будут заменять ПУ, не прошедший поверку, имеется в реестре ПУ обслуживаемых домов; «Добавить новый прибор учета» ‒ в случае, если ПУ, на который будут заменять ПУ, не прошедший поверку, отсутствует в реестре ПУ обслуживаемых домов. Выберите или введите номер ПУ. Для замены прибора необходимо нажать на кнопку «Заменить прибор», для прекращения процедуры замены прибора – на кнопку «Отменить». 7.2.2.6.10. Архивация ПУ Для архивации ПУ на странице «Реестр приборов учета» выберите пункт контекстного меню «Архивировать» для номера ПУ (см. Рисунок 568). Отображается окно «Архивация прибора учета» (Рисунок 576.). 389 Наименование ППО: Код документа: ГИС ЖКХ. Закрытая часть Рисунок 576. Окно «Архивация прибора учета» Выберите причину архивации. Для подтверждения архивации нажмите на кнопку «Архивировать», для прекращения процедуры архивации – на кнопку «Отменить». 7.2.2.6.11. Просмотр истории событий Для просмотра истории событий ПУ на странице «Реестр приборов учета обслуживаемых домов» выберите пункт контекстного меню «История событий» (см. Рисунок 568). 7.2.3. Раздел «Оплата ЖКУ» 7.2.3.1.Платежные документы Для перехода на страницу «Реестр платежных документов по лицевым счетам» нажмите на пункт «Оплата ЖКУ» горизонтального навигационного меню и выберите пункт «Платежные документы» (Рисунок 577). Рисунок 577. Пункт меню «Платежные документы» В результате отображается страница «Реестр платежных документов по лицевым счетам» (Рисунок 578). 390 Наименование ППО: Код документа: ГИС ЖКХ. Закрытая часть Рисунок 578. Фрагмент страницы «Реестр платежных документов по лицевым счетам» Страница содержит блок поиска, кнопку «Выставить документы», кнопку «Отозвать документы» и блок с результатами поиска. 7.2.3.1.1. Поиск платежных документов Поиск платежных документов осуществляется по следующим параметрам: «Период»; «№ лицевого счета»; «№ документы»; «Статус документа»; «Субъект РФ»; «Район»; «Город»; «Населенный пункт»; «Улица»; «Дом». Для выполнения поиска платежных документов задайте параметры поиска и нажмите на кнопку «Найти». 391 Наименование ППО: Код документа: 7.2.3.1.2. ГИС ЖКХ. Закрытая часть Добавление платежного документа Для добавления платежного документа раскройте контекстное меню и выберите пункт «Добавить платежный документ» (Рисунок 579). Рисунок 579. Пункт контекстного меню «Добавить платежный документ» Отображается страница «Создание платежного документа» на вкладке «Сведения о плательщике и исполнителе услуг» (Рисунок 580). Рисунок 580. Страница «Создание платежного документа» 392 Наименование ППО: Код документа: ГИС ЖКХ. Закрытая часть Для создания платежного документа заполните обязательные поля формы. Для сохранения нажмите на кнопку «Сохранить». Для отмены создания платежного документа нажмите на кнопку «Отменить». 7.2.3.1.3. Просмотр истории платежных документов Для просмотра истории платежных документов раскройте контекстное меню и выберите пункт «История платежных документов» (Рисунок 581). Рисунок 581. Пункт контекстного меню «История платежных документов» В результате отображается страница «История платежных документов по лицевому счету». Для возврата в реестр нажмите на кнопку «Вернуться в реестр». 7.2.3.2.Квитирование информации об оплате Для перехода на страницу «Квитирование» нажмите на пункт меню «Квитирование» (Рисунок 582). Рисунок 582. Пункт меню «Квитирование» В результате отображается страница «Квитирование» на вкладке «Не сквитировано» (Рисунок 583). 393 Наименование ППО: Код документа: ГИС ЖКХ. Закрытая часть Рисунок 583. Страница «Квитирование» 7.2.3.2.1. Квитирование Для осуществления квитирования установите флажок в строке со сведениями о документе и нажмите на кнопку «Сквитировать» (Рисунок 583). 7.2.3.2.2. Настройка списка Для настройки параметров отображения информации в списке документов на странице нажмите на кнопку «Настроить список» (Рисунок 583). Установите необходимые флажки для настройки параметров отображения информации в списке документов (Рисунок 584). 394 Наименование ППО: Код документа: ГИС ЖКХ. Закрытая часть Рисунок 584. Настройка параметров отображения информации о документах 7.2.3.3.Реестр извещений о принятии к исполнению распоряжения Для перехода на страницу «Реестр извещений о принятии к исполнению распоряжения» нажмите на пункт «Оплата ЖКУ» горизонтального навигационного меню и выберите пункт «Реестр извещений о принятии к исполнению распоряжения» (Рисунок 585). Рисунок 585. Пункт меню «Реестр извещений о принятии к исполнению распоряжения» Отображается страница «Реестр извещений о принятии к исполнению распоряжения» (Рисунок 586). 395 Наименование ППО: Код документа: ГИС ЖКХ. Закрытая часть Рисунок 586. Фрагмент страницы «Реестр извещений о принятии к исполнению распоряжения» Страница содержит блок поиска, кнопку «Подсчет итогов», кнопку «Настроить список» и блок с результатами поиска. 7.2.3.3.1. Поиск извещений Для выполнения поиска платежных документов задайте параметры поиска и нажмите на кнопку «Найти». В блоке «Результаты поиска» отображаются извещения, соответствующие заданным критериям поиска. 7.2.3.3.2. Просмотр извещения Для просмотра оповещения нажмите на гиперссылку с наименованием извещения, либо выберите пункт «Просмотреть» контекстного меню (Рисунок 587). 396 Наименование ППО: Код документа: ГИС ЖКХ. Закрытая часть Рисунок 587. Пункт контекстного меню «Просмотреть» 7.2.3.3.3. Настройка списка Для настройки параметров отображения информации в списке документов на странице нажмите на кнопку «Настроить список» (Рисунок 574). Установите необходимые флажки для настройки параметров отображения информации в списке документов (Рисунок 588). Рисунок 588. Настройка параметров отображения информации о документах 7.2.4. Раздел «Дополнительная информация» 7.2.4.1.Реестр индексов по субъекту Для перехода в реестр индексов по субъекту нажмите на пункт горизонтального навигационного меню «Дополнительная информация» и выберите пункт «Индексы» (Рисунок 589). 397 Наименование ППО: Код документа: ГИС ЖКХ. Закрытая часть Рисунок 589. Пункт меню «Индексы» В результате отображается страница «Реестр индексов по субъекту» (Рисунок 590). Страница содержит блок поиска и блок результатов поиска. Рисунок 590. Страница «Реестр индексов по субъекту» Задайте параметры поиска. Для заполнения поля «Субъект РФ» выберите значение из выпадающего списка. Нажмите на кнопку «Найти». Отображается перечень результатов поиска в соответствии с заданными параметрами. 7.2.4.2.Электронные документы Для перехода в реестр электронных документов нажмите на пункт «Дополнительная информация» горизонтального навигационного меню и выберите пункт «Электронные документы» (Рисунок 591). 398 Наименование ППО: Код документа: ГИС ЖКХ. Закрытая часть Рисунок 591. Пункт меню «Электронные документы» в ЛК УС РСО Отображается страница «Реестр электронных документов о состоянии объектов коммунальной и инженерной инфраструктуры» (Рисунок 592). Рисунок 592. Фрагмент страницы «Реестр электронных документов о состоянии объектов коммунальной и инженерной инфраструктуры» Страница содержит блок поиска ЭД, кнопку «Сформировать документ» и блок результатов поиска. 7.2.4.2.1. Обновление электронного документа из Реестра ОКИ Для обновления ЭД выберите пункт «Обновить информацию по управляемым объектам» контекстного меню для электронного документа. В результате отображается информационное сообщение «Электронный документ успешно обновлен». Обновленному ЭД присваивается статус «Черновик». 399 Наименование ППО: Код документа: ГИС ЖКХ. Закрытая часть Просмотр электронного документа РСО 7.2.4.2.2. Для просмотра электронного документа необходимо нажать на гиперссылку с наименованием документа или выбрать пункт «Просмотреть» контекстного меню ЭД. Отображается страница «Просмотр электронного документа» (Рисунок 593). Рисунок 593. Фрагмент страницы «Просмотр электронного документа» На странице отображается следующая информация: поле «Отчетный период»; поле «Текущий статус документа»; кнопка «Отправить на согласование» – отображается для ЭД на статусе «Черновик»; таблица, содержащая следующие вкладки: - «Раздел 1» – содержит сведения об объектах коммунальной и инженерной инфраструктуры в сфере водоснабжения; - «Раздел 2» – содержит сведения об объектах коммунальной и инженерной инфраструктуры в сфере теплоснабжения; - «Раздел 3» – содержит сведения об объектах коммунальной и инженерной инфраструктуры в сфере водоотведения; 400 Наименование ППО: Код документа: - ГИС ЖКХ. Закрытая часть «Раздел 4» – содержит сведения об объектах коммунальной и инженерной инфраструктуры в сфере газоснабжения; - «Раздел 5» – содержит сведения об объектах коммунальной и инженерной инфраструктуры в сфере электроснабжения. 7.2.4.2.3. Формирование электронного документа Для формирования электронного документа нажмите на кнопку «Сформировать документ» на странице «Реестр электронных документов о состоянии объектов коммунальной и инженерной инфраструктуры». Отображается окно «Формирование документа о состоянии коммунальной инфраструктуры» (Рисунок 594). Рисунок 594. Окно «Формирование документа о состоянии коммунальной инфраструктуры» Заполните обязательные поля, выбрав значения из выпадающего списка» и нажмите на кнопку «Сформировать». Отображается модальное окно «Электронный документ сформирован», содержащий информацию о сформированном ЭД (Рисунок 595). 401 Наименование ППО: Код документа: ГИС ЖКХ. Закрытая часть Рисунок 595. Модальное окно «Электронный документ сформирован» Чтобы закрыть модальное окно, нажмите на кнопку «ОК». Отображается страница реестра электронных документов. Сформированному ЭД присваивается статус «Черновик». Для прекращения процедуры формирования документа нажмите на кнопку «Отменить» (см. Рисунок 594). 7.2.4.2.4. Утверждение электронного документа Для утверждения электронного документа нажмите на пункт контекстного меню «Отправить на согласование» в строке с наименованием документа на статусе «Черновик» или «Требует корректировки» (Рисунок 596) или на кнопку «Отправить на согласование» на странице просмотра ЭД на статусе «Черновик» (см. Рисунок 593). Рисунок 596. Пункт меню «Отправить на согласование» В результате отображается страница просмотра ЭД. ЭД присваивается статус «Утвержден». 402 Наименование ППО: Код документа: 7.2.4.2.5. ГИС ЖКХ. Закрытая часть Удаление электронного документа на статусе «Черновик» Для того чтобы удалить ЭД нажмите на пункт контекстного меню «Удалить» в строке с наименованием документа, подтвердите процедуру удаления. 7.2.4.3. Документы Для перехода на страницу «Документы» нажмите на пункт горизонтального меню «Дополнительная информация» и выберите пункт «Тарифы ЖКУ» (Рисунок 597). Рисунок 597. Пункт меню «Тарифы ЖКУ» В результате отображается страница «Документы» на вкладке «Тарифы ЖКУ» (Рисунок 598). На странице отображается блок поиска и блок результатов поиска. Рисунок 598. Страница «Документы» 403 Наименование ППО: Код документа: 7.2.4.3.1. ГИС ЖКХ. Закрытая часть Поиск документов Для осуществления поиска документов по тарифам ЖКУ задайте параметры поиска в блоке поиска. Введите наименование документа в поле «Наименование документа». Для заполнения остальных полей в блоке поиска необходимо выбрать значение из выпадающего списка. Поля заполняются последовательно, начиная с поля «Состояние». Нажмите на кнопку «Найти». Отображается список документов, соответствующих заданным параметрам поиска. 7.2.4.3.2. Просмотр документа Для просмотра документа нажмите на гиперссылку с наименованием документа в блоке результатов поиска. Отображается страница «Редактирование документа» (Рисунок 599). Рисунок 599. Страница «Редактирование документа» Страница содержит следующую информацию: Категория документа; Наименование документа; 404 Наименование ППО: Код документа: ГИС ЖКХ. Закрытая часть Номер документа; Дата принятия документа органом власти; Вид жилищно-коммунальной услуги; Виды коммунальных услуг; Период, на который установлены тарифы; Субъект РФ; Муниципальные образования; Ресурсоснабжающая организация; Система коммунальной инфраструктуры; Состояние; Дата создания документа на портале. Чтобы вернуться на страницу «Документы», нажмите на кнопку «Вернуться назад». 7.2.4.4. Договоры на доставку платежных документов Для перехода к Реестру договоров на доставку платежных документов нажмите на пункт меню «Дополнительная информация» и выберите пункт «Договоры на доставку платежных документов» (Рисунок 600). Рисунок 600. Пункт меню «Договоры на доставку платежных документов» Отображается страница Реестра договоров на доставку платежных документов» (Рисунок 601). 405 Наименование ППО: Код документа: ГИС ЖКХ. Закрытая часть Рисунок 601. Страница «Договоры на доставку платежных документов» Для поиска по реестру задайте параметры поиска и нажмите на кнопку «Найти». Отображаются договоры, соответствующие заданным параметрам поиска. 7.2.4.4.1. Создание проекта договора на доставку платежных документов В Системе существует возможность создания договора на доставку платежных документов. Для создания договора нажмите на кнопку «Добавить договор». Отображается форма создания договора (см. рисунок ниже). 406 Наименование ППО: Код документа: ГИС ЖКХ. Закрытая часть Рисунок 602. Форма создания договора на доставку платежных документов Заполните обязательные поля в блоке с общей информацией о договоре. На вкладке «Адреса доставки» нажмите на кнопку «Выбрать договор управления». В отобразившемся окне выберите номер договора и необходимые адреса доставки платежных документов. Затем нажмите на кнопку «Выбрать». Выбранные значения отображаются на вкладке «Адреса доставки». Перейдите на вкладку «Условия договора» и прикрепите необходимый файл. Нажмите на кнопку «Сохранить» для сохранения проекта договора. Для утверждения договора нажмите на кнопку «Сохранить» и утвердить», подтвердите операцию и поставьте электронную подпись. После утверждения договора Система высылает уведомление второй стороне договора. 407 Наименование ППО: Код документа: 7.2.4.4.2. ГИС ЖКХ. Закрытая часть Просмотр договора на доставку платежных документов Для просмотра договора на доставку платежных реквизитов выберите пункт меню «Просмотреть Договор» (Рисунок 603). Рисунок 603. Контекстное меню для договора на доставку платежных документов Отображается страница просмотра информации по договору (Рисунок 604). Рисунок 604. Страница просмотра договора на доставку платежных документов Для просмотра информации по условиям и версиям договора перейдите на соответствующие вкладки. Для возврата к реестру нажмите на кнопку «Закрыть». 408 Наименование ППО: Код документа: 7.2.4.4.3. ГИС ЖКХ. Закрытая часть Редактирование договора на доставку платежных документов Для перехода к редактированию договора выберите пункт контекстного меню «Редактировать» (см. Рисунок 603). Отображается форма редактирования договора, аналогичная форме просмотра (см. Рисунок 604), с внесенной ранее информацией, поля доступны для редактирования. Внесите необходимые изменения в договор и нажмите на кнопку «Сохранить». Для утверждения договора нажмите на кнопку «Сохранить и утвердить», подтвердите операцию и поставьте электронную подпись. Для перевода действующего договора на доставку платежного документа в архив выберите пункт контекстного меню «Перенести в архив», подтвердите действие. Затем поставьте электронную подпись. После перевода договора в архив Система высылает обеим сторонам договора уведомление о переводе в архив. 7.2.4.4.4. Расторжение договора на доставку платежных документов Чтобы расторгнуть действующий договор выберите пункт контекстного меню «Расторгнуть» (Рисунок 605) и подтвердите действие. Рисунок 605. Контекстное меню для действующего договора В отобразившейся форме с информацией о последней версии договора заполните поле «Причина расторжения» и нажмите на кнопку «Расторгнуть». Поставьте электронную подпись. После расторжения договора Система высылает обеим сторонам договора уведомление о расторжении. 7.2.4.4.5. Удаление проекта договора на доставку платежных документов Удаление доступно для договоров со статусом «Черновик». Для удаления проекта договора на доставку платежных документов выберите пункт контекстного меню «Удалить» (см. Рисунок 603) и подтвердите удаление. 409 Наименование ППО: Код документа: ГИС ЖКХ. Закрытая часть 7.2.5. Раздел «Полученные обращения» Для управления полученными обращениями перейдите на страницу «Управление обращениями». Для этого нажмите на пункт горизонтального меню «Полученные обращения» и выберите пункт «Управление обращениями» (Рисунок 606). Рисунок 606. Пункт меню «Управление обращениями» Отображается страница «Управление обращениями» (Рисунок 607). Рисунок 607. Страница «Управление обращениями» Страница содержит три категории обращений: «Требуют регистрации»; «Требуют рассмотрения»; «Исполненные обращения». Для просмотра списка обращений определенной категории нажмите на гиперссылку в соответствующем блоке (см. Рисунок 607). Перейти к спискам обращений также можно воспользовавшись горизонтальным меню (Рисунок 608). 410 Наименование ППО: Код документа: ГИС ЖКХ. Закрытая часть Рисунок 608. Пункты контекстного меню Для перехода к списку всех обращений нажмите на кнопку «Все обращения» (см. Рисунок 605) либо выберите соответствующий пункт контекстного меню (см. Рисунок 608). При нажатии отображается страница «Список обращений» (Рисунок 609). Рисунок 609. Страница «Список обращений» Страница содержит блок поиска, кнопку «Добавить обращение», а также блок «Результаты поиска». Для просмотра обращения нажмите на гиперссылку с наименованием обращения, либо раскройте контекстное меню и выберите пункт «Просмотреть» (Рисунок 610). Рисунок 610. Пункт контекстного меню «Просмотреть» Отображается страница «Просмотр обращения» (Рисунок 611). 411 Наименование ППО: Код документа: ГИС ЖКХ. Закрытая часть Рисунок 611. Страница просмотра обращения Сведения об изменениях по обращению доступны на соответствующей вкладке (Рисунок 612). Рисунок 612. Вкладка «Изменения по обращению» Для возврата к списку обращений нажмите на кнопку «Вернуться» (см. Рисунок 611). Для добавления обращения нажмите на кнопку «Добавить обращение» на странице «Управление обращениями» (Рисунок 613) либо на странице «Список обращений». 412 Наименование ППО: Код документа: ГИС ЖКХ. Закрытая часть Рисунок 613. Кнопка «Добавить обращение» на странице «Управление обращениями» Отображается страница «Добавление обращения» (Рисунок 614). Рисунок 614. Страница добавления обращения Для добавления обращения заполните обязательные поля формы и нажмите на кнопку «Сохранить». 413 Наименование ППО: Код документа: 7.2.6. ГИС ЖКХ. Закрытая часть Раздел «Собственные обращения» Для осуществления операций с собственными обращениями нажмите на пункт меню «Собственные обращения» (Рисунок 615). Рисунок 615. Пункт меню «Собственные обращения» В результате отображается страница «Список обращений», содержащая блок поиска и перчень собственных сообщений (Рисунок 616). Рисунок 616. Страница «Список обращений» 7.2.6.1.Поиск собственного обращения Для осуществления поиска по списку собственных обращений задайте параметры поиска в блоке поиска (Рисунок 616). Введите значение в поле «Номер обращения». Выберите значения из выпадающего списка в полях «Способ принятия решения» и «Способ формирования фонда». Выберите значения, установив флажки в необходимых полях, в выпадающем списке в полях «Категория обращения» и «Статус обращения». Для выбора темы обращения нажмите на кнопку «Выбрать» в поле «Тема обращения». В отобразившемся окне справочника воспользуйтесь поиском и выберите необходимые значения (Рисунок 617). Нажмите на кнопку «Выбрать». 414 Наименование ППО: Код документа: ГИС ЖКХ. Закрытая часть Рисунок 617. Окно справочника «Темы обращения» Для выбора адреса дома нажмите на кнопку «Выбрать» в поле «Адрес дома». В отобразившемся окне «Выбор адреса» заполните последовательно поля, начиная с поля «Субъект РФ», и нажмите на кнопку «Выбрать». Укажите значения даты создания обращения. Для осуществления поиска нажмите на кнопку «Найти» (см. Рисунок 616). Отображаются обращения, соответствующие заданным параметрам поиска. 7.2.6.2.Добавление собственного обращения Система предоставляет возможность добавления собственного обращения. Для добавления обращения нажмите на кнопку «Добавить обращение» на странице «Список обращений» (Рисунок 618). Рисунок 618. Кнопка «Добавить обращение» 415 Наименование ППО: Код документа: ГИС ЖКХ. Закрытая часть В отобразившейся форме добавления обращения заполните обязательные поля (Рисунок 619). Рисунок 619. Страница «Добавление обращения» Для заполнения адреса дома нажмите на кнопку «Выбрать адрес». В отобразившемся окне выбора адреса заполните последовательно поля, начиная с поля «Субъект РФ», и нажмите на кнопку «Выбрать». Поле «Муниципальное образование заполняется автоматически в соответствии с выбранным адресом. При необходимости нажмите на кнопку «Выбрать МО». В отобразившемся окне «Выбор муниципального образования или населенного пункта, входящего в состав муниципального образования» воспользуйтесь поиском, выберите необходимое значение и нажмите на кнопку «Выбрать» (Рисунок 620). 416 Наименование ППО: Код документа: ГИС ЖКХ. Закрытая часть Рисунок 620. Окно «Выбор муниципального образования или населенного пункта, входящего в состав муниципального образования» Выберите из выпадающего списка значение в поле «Категория обращения». Для выбора темы обращения нажмите на кнопку «Выбрать тему» и воспользуйтесь выбором из справочника. Выберите из выпадающего списка значение в поле «Организация-ответчик» или нажмите на кнопку «Расширенный поиск». После нажатия на кнопку «Расширенный поиск» отображается окно «Выберите организацию-ответчика» с блоком поиска и списком организаций, которые могут являться ответчиками по обращению (Рисунок 621). 417 Наименование ППО: Код документа: ГИС ЖКХ. Закрытая часть Рисунок 621. Гиперссылка с наименованием справочника Задайте параметры поиска, при необходимости установите флажок в поле «Показать организации без учета адреса, указанного в обращении» и нажмите на кнопку «Найти». Выберите необходимое значение и нажмите на кнопку «Выбрать». Выбранная организация отображается в поле «Организация-ответчик». Введите текст обращения и прикрепите необходимый файл. Для сохранения обращения без отправки нажмите на кнопку «Сохранить» (см. Рисунок 619). Для отправки обращения организации-ответчику нажмите на кнопку «Отправить» и подтвердите отправку обращения. После подтверждения отправки обращение будет отправлено на рассмотрение. 418 Наименование ППО: Код документа: ГИС ЖКХ. Закрытая часть 7.2.6.3.Изменение собственного обращения Для изменения обращений со статусом «Не отправлено» необходимо нажать на гиперссылку с темой обращения или выбрать пункт контекстного меню «Изменить» (Рисунок 622). Рисунок 622. Контекстное меню для обращения со статусом «Не отправлено» Отображается форма редактирования обращения, аналогичная форме создания, с внесенными ранее сведениями (см. Рисунок 619). Внесите необходимые изменения и нажмите на кнопку «Сохранить». Для отправки измененного обращения нажмите на кнопку «Отправить». Чтобы удалить обращение со статусом «Не отправлено» выберите пункт контекстного меню «Удалить» (см Рисунок 622) и подтвердите удаление. Для отправки на рассмотрение обращения со статусом «Не отправлено» выберите пункт контекстного меню «Отправить» (см. Рисунок 622) и подтвердите отправку обращения. Обращение со статусом «Отправлено» не доступно для изменения. Для просмотра обращения со статусом «Отправлено» нажмите на гиперссылку с темой обращения или выберите пункт контекстного меню «Просмотреть» (Рисунок 623). Рисунок 623. Контекстное меню для обращения со статусом «Отправлено на рассмотрение» Отображается форма просмотра обращения (Рисунок 624). 419 Наименование ППО: Код документа: ГИС ЖКХ. Закрытая часть Рисунок 624. Страница «Просмотр обращения» Сведения об изменениях по обращению доступны на соответствующей вкладке (Рисунок 625). Рисунок 625. Вкладка «Изменения по обращению» Для возврата к списку обращений нажмите на кнопку «Вернуться». Чтобы отозвать обращение, выберите пункт контекстного меню «Отозвать» (см. Рисунок 623) или нажмите на кнопку «Отозвать обращение» на странице просмотра обращения и подтвердите отзыв обращения. 420 Наименование ППО: Код документа: ГИС ЖКХ. Закрытая часть 7.2.7. Раздел «Аналитика и рейтинги» 7.2.7.1.Интерактивная аналитика Для просмотра интерактивной аналитики нажмите на пункт горизонтального навигационного меню «Аналитика и рейтинги» и выберите пункт «Интерактивная аналитика» (Рисунок 626). Рисунок 626. Пункт меню «Интерактивная аналитика» Отображается страница «Интерактивная аналитика» (Рисунок 627). Рисунок 627. Страница «Интерактивная аналитика» Страница содержит информацию по рейтингам организаций и блок «Интерактивные виджеты» с гиперссылками для перехода к различным видам аналитической информации по следующим разделам: – «Состояние домов»; – «Расходы на ремонт МКД»; – «Стоимость ремонта МКД»; – «Мониторинг раскрытия информации»; 421 Наименование ППО: Код документа: ГИС ЖКХ. Закрытая часть – «Общедомовые приборы учета»; – «Общедомовое и индивидуальное потребление»; – «Цены на коммунальные услуги»; – «Начисления за коммунальные услуги». Для перехода к разделу нажмите на соответствующую гиперссылку. 422 Наименование ППО: Код документа: ГИС ЖКХ. Закрытая часть 8. РАБОТА В ЛИЧНОМ КАБИНЕТЕ ОРГАНА МЕСТНОГО САМОУПРАВЛЕНИЯ 8.1.Работа в личном кабинете Администратора Органа местного самоуправления 8.1.1. Данные об организации Для просмотра и изменения сведений об организации нажмите на пункт «Администрирование» горизонтального навигационного меню и выберите в контекстном меню пункт «Данные об организации» (Рисунок 628). Рисунок 628. Пункт меню «Данные об организации» Отображается страница «Сведения об организации» (Рисунок 629). 423 Наименование ППО: Код документа: ГИС ЖКХ. Закрытая часть Рисунок 629. Страница «Сведения об организации» На странице отображаются сведения об организации на вкладке «Общие сведения». Сведения доступны для редактирования. При необходимости внесите изменения в сведения об организации. Для сохранения изменений нажмите на кнопку «Сохранить», для прекращения процедуры внесения изменений – на кнопку «Отменить». 8.1.2. Сотрудники Для просмотра и изменения сведений о сотрудниках организации, настройки полномочий сотрудников нажмите на пункт «Администрирование» горизонтального навигационного меню и выберите в контекстном меню пункт «Сотрудники» (Рисунок 630). Рисунок 630. Пункт меню «Сотрудники» 424 Наименование ППО: Код документа: Отображается ГИС ЖКХ. Закрытая часть страница «Список сотрудников организации <наименование организации>». В верхней части страницы отображается блок параметров поиска. В центральной части отображается список сотрудников организации (Рисунок 631). Рисунок 631. Страница «Список сотрудников организации» Задайте параметры поиска в блоке поиска. Для заполнения полей необходимо ввести ФИО сотрудника, выбрать значения должности, полномочия и статуса сотрудника из выпадающего списка. Далее нажмите на кнопку «Найти». В блоке результатов поиска отображается перечень сотрудников, соответствующих заданным параметрам. Для просмотра информации о сотруднике выберите пункт контекстного меню «Просмотреть информацию о сотруднике» для ФИО сотрудника (Рисунок 632). Рисунок 632. Пункт «Просмотреть информацию о сотруднике» Отображается окно «Сведения о сотруднике» с общей информацией о сотруднике (Рисунок 633). 425 Наименование ППО: Код документа: ГИС ЖКХ. Закрытая часть Рисунок 633. Окно «Сведения о сотруднике» Для настройки прав доступа сотрудника выберите пункт контекстного меню «Настроить права доступа сотрудника» для ФИО сотрудника (Рисунок 634). Рисунок 634. Пункт «Настроить права доступа сотрудника» 426 Наименование ППО: Код документа: ГИС ЖКХ. Закрытая часть Отображается окно «Настройка прав доступа должностного лица организации» (Рисунок 635). Страница содержит блок с общей информацией о сотруднике, не доступной для редактирования, и блок с перечнем привилегий должностного лица. Рисунок 635. Окно «Настройка прав доступа должностного лица организации» 427 Наименование ППО: Код документа: ГИС ЖКХ. Закрытая часть Установите флажки в полях с привилегиями, которые необходимо добавить для сотрудника, и нажмите на кнопку «Сохранить». Для возврата к списку сотрудников без сохранения изменений нажмите на кнопку «Отменить». 8.1.3. Подключенные лицевые счета Для управления «Администрирование» лицевыми горизонтального счетами организации навигационного меню нажмите и на выберите пункт пункт «Подключенные лицевые счета» (Рисунок 636). Рисунок 636. Пункт меню «Подключенные лицевые счета» Отображается страница «Управление лицевыми счетами» (Рисунок 637). В верхней части страницы отображается блок параметров поиска. В центральной части отображается список полномочий организации. 428 Наименование ППО: Код документа: ГИС ЖКХ. Закрытая часть Рисунок 637. Страница «Управление лицевыми счетами» Задайте параметры поиска в блоке поиска. Для заполнения полей необходимо ввести номер лицевого счета (иной идентификатор плательщика), выбрать значения из выпадающего списка в полях «Адрес дома/помещения/комнаты», «Тип подключения». Затем нажмите на кнопку «Найти». В блоке с результатами поиска отобразится перечень лицевых счетов (иных идентификаторов плательщика), соответствующих заданным параметрам поиска. Чтобы отключить подключенный лицевой счет организации выберите пункт контекстного меню для номера лицевого счета (иного идентификатора плательщика) «Отключить», чтобы заблокировать лицевой счет нажмите на пункт «Заблокировать» (Рисунок 638). 429 Наименование ППО: Код документа: ГИС ЖКХ. Закрытая часть Рисунок 638. Контекстное меню номера лицевого счета (иного идентификатора плательщика) Для просмотра истории подключения по лицевому счету выберите пункт контекстного меню для номера лицевого счета (иного идентификатора плательщика) «Просмотреть историю подключения» (см. Рисунок 638). 8.1.4. Полномочия Для просмотра и изменения сведений о полномочиях организации нажмите на пункт «Администрирование» горизонтального навигационного меню и выберите в контекстном меню пункт «Полномочия» (Рисунок 639). Рисунок 639. Пункт меню «Полномочия» Отображается страница «Сведения о полномочиях организации» (Рисунок 640). В верхней части страницы отображается блок параметров поиска. В центральной части отображается список полномочий организации. 430 Наименование ППО: Код документа: ГИС ЖКХ. Закрытая часть Рисунок 640. Страница «Сведения о полномочиях организации» Для добавления полномочий организации нажмите на кнопку «Добавить полномочие». В результате отображается окно «Добавление полномочия» (Рисунок 641). Рисунок 641. Окно «Добавление полномочия» В выпадающем списке выберите полномочие. Укажите территорию осуществления полномочия (субъект РФ или территорию по ОКТМО), если для выбранного полномочия должна указываться территория. Нажмите на кнопку «Сохранить» (Рисунок 642). 431 Наименование ППО: Код документа: ГИС ЖКХ. Закрытая часть Рисунок 642. Кнопка «Сохранить» 8.1.5. Просмотр журнала событий организации Для просмотра журнала событий организации нажмите на пункт «Администрирование» горизонтального навигационного меню и выберите в контекстном меню пункт «Журнал событий» (Рисунок 643). Рисунок 643. Пункт «Журнал событий» Отображается страница просмотра журнала событий организации (Рисунок 644). 432 Наименование ППО: Код документа: ГИС ЖКХ. Закрытая часть Рисунок 644. Страница «Просмотр журнала событий организации» Для осуществления поиска по журналу событий организации укажите параметры поиска и нажмите на кнопку «Найти». В блоке «Результаты поиска» отображаются результаты поиска, соответствующие поисковому запросу. 433 Наименование ППО: Код документа: ГИС ЖКХ. Закрытая часть 8.2.Работа в личном кабинете Уполномоченного специалиста Органа местного самоуправления На странице в ЛК Уполномоченного специалиста Органа местного самоуправления (Рисунок 645) отображается реестр объектов жилищного фонда, который содержит блок с возможностью фильтрации отображаемой информации и блок с информацией об объектах жилищного фонда. Рисунок 645. Страница Реестра объектов жилищного фонда В верхней части страницы в ЛК Уполномоченного специалиста Органа местного самоуправления расположены гиперссылка с наименованием должностного лица организации, кнопка «Выйти» и горизонтальное меню, включающее в себя следующие пункты (Рисунок 646): «Объекты управления»; «Дополнительная информация»; «Полученные обращения»; «Собственные обращения»; «Аналитика и рейтинги». Рисунок 646. Горизонтальное навигационное меню При нажатии на гиперссылку с наименованием организации пользователя, расположенную в правом верхнем углу, отображается окно «Сведения об организации и пользователе» на вкладке «Сведения об организации» (см. п. 8.2.1) 434 Наименование ППО: Код документа: ГИС ЖКХ. Закрытая часть При нажатии на пиктограмму « », расположенную над кнопкой «Выйти», отображается страница со списком оповещений (см. п. 8.2.2). При нажатии на кнопку «Выйти», расположенную в правом верхнем углу, осуществляется выход из ЛК пользователя и переход на главную страницу портала ГИС ЖКХ. 8.2.1. Сведения об организации и пользователе При нажатии на гиперссылку с наименованием организации пользователя, расположенную в правом верхнем углу, отображается окно «Сведения об организации и пользователе» на вкладке «Сведения об организации» (Рисунок 647). Рисунок 647. Окно «Сведения об организации и пользователе», вкладка «Сведения об организации» Поля являются недоступными для редактирования. Чтобы просмотреть информацию о пользователе, перейдите на вкладку «Сведения о пользователе». В результате отображается вкладка со сведениями о пользователе (Рисунок 648). 435 Наименование ППО: Код документа: ГИС ЖКХ. Закрытая часть Рисунок 648. Окно «Сведения об организации и пользователе», вкладка «Сведения об организации» Нажмите на гиперссылку «Пользовательское соглашение», чтобы просмотреть пользовательское соглашение. Нажмите на кнопку «История событий», чтобы просмотреть историю событий в личном кабинете пользователя. 8.2.2. Просмотр списка оповещений Для просмотра списка оповещений нажмите на пиктограмму « », расположенную над кнопкой «Выйти». Отображается страница «Список оповещений» (Рисунок 649). 436 Наименование ППО: Код документа: ГИС ЖКХ. Закрытая часть Рисунок 649. Страница «Список оповещений» Страница содержит блок поиска и блок «Результаты поиска». Для осуществления поиска задайте параметры поиска. Для заполнения поля «Текст оповещения» необходимо ввести ключевые слова из названия или текста оповещения. Для заполнения поля «Важность» выберите необходимое значение из выпадающего списка. Для полей «Дата начала действия оповещения» и «Дата окончания действия оповещения» нажмите на пиктограмму « » и выберите необходимую дату. Нажмите на кнопку «Найти». В блоке «Результаты поиска» отображаются результаты поиска, соответствующие заданным параметрам. Для просмотра текста оповещения выберите пункт контекстного меню «Просмотреть» (Рисунок 650). Рисунок 650. Пункт контекстного меню «Просмотреть» Отображается окно (Рисунок 651), содержащее текст оповещения, поле для установки флажка «Больше не показывать» и кнопку «Закрыть». 437 Наименование ППО: Код документа: ГИС ЖКХ. Закрытая часть Рисунок 651. Окно «Оповещение от оператора ГИС ЖКХ» Для закрытия окна просмотра текста оповещения нажмите на кнопку «Закрыть». Для того чтобы удалить введенные значения в полях в блоке поиска на странице «Список оповещений», необходимо нажать на кнопку «Очистить». Если необходимо свернуть блок поиска, нажмите на гиперссылку «Свернуть поиск», для отображения блока поиска нажмите на гиперссылку «Развернуть поиск». 8.2.3. Раздел «Объекты управления» 8.2.3.1.Реестр объектов жилищного фонда Для перехода в реестр объектов жилищного фонда нажмите на пункт «Объекты управления» горизонтального навигационного меню и выберите пункт «Объекты жилищного фонда» (Рисунок 652). Рисунок 652. Пункт меню «Объекты жилищного фонда» Отображается страница «Реестр объектов жилищного фонда» (Рисунок 653). 438 Наименование ППО: Код документа: ГИС ЖКХ. Закрытая часть Рисунок 653. Страница «Реестр объектов жилищного фонда» Страница содержит блок поиска, кнопку «Добавить дом», кнопку «Загрузить данные» и блок с результатами поиска. 8.2.3.1.1. Поиск объектов жилищного фонда Для осуществления поиска нажмите на гиперссылку «Развернуть поиск». Поиск объектов по реестру объектов жилищного фонда осуществляется по следующим параметрам: «Субъект РФ»; «Район»; «Город»; «Населенный пункт»; «Улица»; «Дом»; «Год ввода в эксплуатацию»; «Тип дома»; 439 Наименование ППО: Код документа: ГИС ЖКХ. Закрытая часть «Состояние»; «Управляющая организация»; «Отобразить только объекты жилищного фонда, в которых необходимо обновить адрес». Для осуществления поиска объекта укажите параметры поиска, выбрав значения из выпадающего списка, и нажмите на кнопку «Найти». Для заполнения полей необходимо выбрать значение из выпадающего списка. Поля, расположенные в левой колонке в блоке поиска, заполняются последовательно, начиная с поля «Субъект РФ» (Рисунок 654). Для отображения объектов жилищного фонда, в которых необходимо обновить адрес, установите флажок в соответствующем поле. Рисунок 654. Блок поиска по реестру объектов жилищного фонда В блоке с результатами поиска отображается информация, соответствующая заданным параметрам. Информация об объекте жилищного фонда включает (Рисунок 655): адрес дома; год постройки; год ввода в эксплуатацию; тип проекта здания; количество этажей (наибольшее/ наименьшее); состояние; общий износ здания (в процентах); количество ЛС; количество помещений; тип; общая площадь; 440 Наименование ППО: Код документа: ГИС ЖКХ. Закрытая часть жилая площадь; указан тип прибора учета. Рисунок 655. Блок с информацией об объекте жилищного фонда Пиктограммой « » обозначается многоквартирный дом, пиктограммой « » – жилой. Для просмотра истории событий нажмите на кнопку «История событий». Чтобы свернуть блок поиска, нажмите на гиперссылку «Свернуть поиск», для отображения блока поиска нажмите на гиперссылку «Развернуть поиск». 8.2.3.1.2. Просмотр сведений об объекте жилищного фонда Для просмотра сведений об объекте жилищного фонда в ЛК Уполномоченного специалиста Органа местного самоуправления нажмите на гиперссылку «Сведения об объекте жилого фонда» или на соответствующую пиктограмму дома в блоке информации об объекте жилищного фонда (Рисунок 656, Рисунок 657). Рисунок 656. Гиперссылка «Сведения об объекте жилищного фонда» с типом «Многоквартирный» 441 Наименование ППО: Код документа: ГИС ЖКХ. Закрытая часть Рисунок 657. Гиперссылка «Сведения об объекте жилищного фонда» с типом «Жилой» Отображается страница со сведениями об объекте жилищного фонда на вкладке «Сведения об объекте жилищного фонда» (Рисунок 658). 442 Наименование ППО: Код документа: ГИС ЖКХ. Закрытая часть Рисунок 658. Сведения об объекте жилищного фонда с типом «Многоквартирный» Для объектов жилищного фонда с типом «Жилой» отображается следующая форма просмотра сведений об объекте (Рисунок 659). 443 Наименование ППО: Код документа: ГИС ЖКХ. Закрытая часть Рисунок 659. Сведения об объекте жилищного фонда с типом «Жилой дом» Для просмотра информации о подъездах или комнатах объекта жилищного фонда перейдите на вкладку «Сведения о подъездах»/«Сведения о комнатах» либо на странице «Реестр объектов жилищного фонда» в блоке с информацией об объекте жилищного фонда нажмите на гиперссылку «Сведения о подъездах»/»Сведения о комнатах» (Рисунок 656, Рисунок 657). Тип сведений зависит от типа объекта жилищного фонда. 444 Наименование ППО: Код документа: ГИС ЖКХ. Закрытая часть При нажатии на вкладку «Сведения о комнатах» отображается информация о комнатах (Рисунок 660). Рисунок 660. Вкладка «Сведения о комнатах» Для просмотра истории событий нажмите на кнопку «История событий». Для просмотра сведений о комнате нажмите на гиперссылку с наименованием комнаты. При нажатии отображается карточка комнаты, содержащая блоки «Сведения о комнате» и «Ранее присвоенный государственный учетный номер» (Рисунок 661). Рисунок 661. Карточка комнаты 445 Наименование ППО: Код документа: ГИС ЖКХ. Закрытая часть При нажатии на вкладку «Сведения о подъездах» на странице со сведениями об объекте жилищного фонда или на гиперссылку на странице реестра объектов жилищного фонда отображается вкладка «Сведения о подъездах» с информацией о подъезда х (Рисунок 662) Рисунок 662. Вкладка «Сведения о подъездах», гиперссылка «Все помещения» Для просмотра информации об имеющихся помещениях в просматриваемом объекте жилищного фонда нажмите на гиперссылку «Все помещения» или на номер подъезда на вкладке «Сведения о подъездах» (см. Рисунок 662). Отображается информация на вкладке «Сведения о помещениях» (Рисунок 663). 446 Наименование ППО: Код документа: ГИС ЖКХ. Закрытая часть Рисунок 663. Вкладка «Сведения о помещениях» Чтобы просмотреть сведения о помещении нажмите на гиперссылку с наименованием помещения (Рисунок 663). Отображается карточка помещения, содержащая блок «Сведения о помещении» (Рисунок 664). Чтобы просмотреть долю собственности, нажмите на кнопку «Сведения о долях собственности» (Рисунок 664). 447 Наименование ППО: Код документа: ГИС ЖКХ. Закрытая часть Рисунок 664. Сведения о помещении Отображается страница со сведениями о долях собственности (). Для просмотра информации по лицевому счету нажмите на гиперссылку с номером лицевого счета (Рисунок 664.). Для просмотра сведений об обременениях нажмите на кнопку «Сведения об обременениях» (Рисунок 665). 448 Наименование ППО: Код документа: ГИС ЖКХ. Закрытая часть Рисунок 665. Страница «Сведения о долях собственности» Отображается вкладка «Сведения об обременениях» (Рисунок 666). Рисунок 666. Вкладка «Сведения об обременениях» Чтобы просмотреть все версии доли помещения, перейдите на вкладку «Версии доли». Отображаются сведения о версиях доли собственности (Рисунок 667). 449 Наименование ППО: Код документа: ГИС ЖКХ. Закрытая часть Рисунок 667. Сведения о версиях доли собственности Для возврата на страницу, с которой был инициирован просмотр сведений о долях собственности, нажмите на кнопку «Вернуться назад», находящуюся внизу страницы. Для просмотра информации об имеющихся комнатах в помещении просматриваемого объекта жилищного фонда нажмите на кнопку «Сведения о комнатах» на странице «Сведения о помещениях» (см. Рисунок 663). Отображается страница «Сведения о комнатах» (Рисунок 668). Рисунок 668. Вкладка «Сведения о комнатах» Для просмотра истории событий нажмите на кнопку «История событий». Для просмотра показаний по ПУ помещения необходимо на странице Реестра объектов жилищного фонда нажать на пиктограмму « » для объекта и выбрать необходимый ПУ (Рисунок 669). 450 Наименование ППО: Код документа: ГИС ЖКХ. Закрытая часть Рисунок 669. Контекстное меню со списком ПУ 8.2.3.1.3. Добавление объекта жилищного фонда Для добавления объекта жилищного фонда в Систему нажмите на кнопку «Добавить дом» на главной странице Реестра объектов жилищного фонда (Рисунок 670). Рисунок 670. Кнопка «Добавить дом» Отображается форма добавления дома (Рисунок 671). 451 Наименование ППО: Код документа: ГИС ЖКХ. Закрытая часть Рисунок 671. Форма добавления дома в Реестре объектов жилищного фонда Заполните обязательные поля на форме. Для заполнения полей «Адрес», «Код ОКТМО» нажмите на кнопку «Выбрать» и выберите необходимое значение. Для заполнения полей «Тип дома», «Часовая зона» выберите необходимое значение из выпадающего списка. Введите корректные значения в поле «Кадастровый номер». В блоке «Ранее присвоенный государственный учетный номер» введите корректные значения в обязательные для заполнения поля. Чтобы сохранить информацию о добавляемом объекте, нажмите на кнопку «Сохранить». Для отмены добавления объекта – на кнопку «Отменить». 452 Наименование ППО: Код документа: ГИС ЖКХ. Закрытая часть В случае отсутствия адреса в ФИАС необходимо отправить заявку в службу поддержки на добавление дома в Систему. Для этого загрузите документ «Форма заявки в службу поддержки» в формате Excel, нажав на гиперссылку «Форма заявки в службу поддержки» на главной странице Портала (Рисунок 672). Рисунок 672. Гиперссылка «Форма заявки в службу поддержки» Откройте документ и на вкладке «Заявка на инцидент» заполните обязательные поля: в блоке «Информация об организации заявителя»: «Наименование организации»; «Полномочие организации»; «Регион организации»; «ИНН»; в блоке «Информация о заявителе»: «Ф.И.О. контактного лица»; «Номер контактного телефона (с кодом региона)»; «Электронная почта»; в блоке «Описание обращения»: «Тип обращения»; «Описание обращения». В поле «Тип обращения» введите значение «Добавление адреса». Далее перейдите на вкладку «Адрес» и внесите сведения об адресе объекта жилищного фонда в соответствии с приведенным примером. Для отправки заявки в службу поддержки нажмите на кнопку «Отправить» на вкладке «Заявка на инцидент». После регистрации заявки в Систему будет добавлен временный адрес объекта жилищного фонда. Автоматическое уведомление с номером заявки по добавлению адреса будет отправлено на указанный в заявке адрес электронной почты. Далее для государственной добавления власти адреса субъекта в ФИАС Российской необходимо Федерации обратиться или орган в орган местного самоуправления в соответствии с Федеральным законом от 28 декабря 2013 года № 443-ФЗ «О федеральной информационной адресной системе и о внесении изменений в Федеральный 453 Наименование ППО: Код документа: ГИС ЖКХ. Закрытая часть закон «Об общих принципах организации местного самоуправления в Российской Федерации». После внесения адреса в ФИАС в ГИС ЖКХ ему будет присвоен постоянный статус. 8.2.3.1.4. Импорт сведений об объекте жилищного фонда Для загрузки данных об объекте жилищного фонда нажмите на кнопку «Загрузить данные» на странице «Реестр объектов жилищного фонда» (Рисунок 673). Рисунок 673. Кнопка «Загрузить данные» Отображается окно «Выбор загружаемых файлов» (Рисунок 674). Рисунок 674. Окно «Выбор загружаемых файлов» Нажмите на кнопку «Обзор» и выберите необходимые файлы для загрузки. Нажмите на кнопку «Загрузить». Данные успешно загружаются в реестр. 454 Наименование ППО: Код документа: 8.2.3.1.5. ГИС ЖКХ. Закрытая часть Добавление помещения к объекту жилищного фонда Если тип дома «Многоквартирный», то возможно добавление сведений о помещении. Для этого в реестре объектов жилищного фонда в блоке с информацией об объекте жилищного фонда нажмите на кнопку «Добавить» и выберите пункт меню «Помещение» (Рисунок 663). Рисунок 675. Пункт меню «Помещение» Либо в карточке дома нажмите на кнопку «Добавить помещение» (Рисунок 676). Кнопка «Добавить помещение» отображается также на вкладках «Сведения о подъездах» и «Сведения о помещениях». Рисунок 676. Кнопка «Добавить помещение» 455 Наименование ППО: Код документа: ГИС ЖКХ. Закрытая часть Отображается карточка помещения, которая содержит блок «Сведения о помещении» (Рисунок 677). Рисунок 677. Карточка помещения «Номер подъезда», «Характеристика помещения», «Количество комнат», «Тип жилого помещения» выберите необходимое значение из выпадающего списка. Укажите дату в поле «Дата начала существования объекта», нажав на пиктограмму « ». Заполните остальные обязательные поля. Нажмите на кнопку «Сохранить». Для прекращения процедуры добавления помещения нажмите на кнопку «Отменить». 8.2.3.1.6. Добавление подъезда к объекту жилищного фонда Если тип дома «Многоквартирный», то возможно добавление сведений о подъезде. Для этого в реестре объектов жилищного фонда в блоке с информацией об объекте жилищного фонда нажмите на кнопку «Добавить» и выберите пункт меню «Подъезд» (Рисунок 678). 456 Наименование ППО: Код документа: ГИС ЖКХ. Закрытая часть Рисунок 678. Пункт меню «Подъезд» В результате отображается форма «Добавление подъезда» (Рисунок 679). Рисунок 679. Форма «Добавление подъезда» Заполните обязательные поля и нажмите на кнопку «Сохранить». Для отмены процедуры добавления подъезда нажмите на кнопку «Отменить». 8.2.3.1.7. Добавление доли собственности Для добавления доли собственности на странице «Сведения об объекте жилищного фонда» (см. Рисунок 678) перейдите на вкладку «Сведения о помещениях» многоквартирного дома. Нажмите на кнопку «Добавить» под блоком с информацией о помещении и выберите пункт «Долю собственности» (Рисунок 680). Рисунок 680. Пункт меню «Долю собственности» 457 Наименование ППО: Код документа: ГИС ЖКХ. Закрытая часть Либо если тип дома «Жилой» на странице «Реестр объектов жилищного фонда» в блоке с информацией об объекте жилищного фонда нажмите на кнопку «Добавить» и выберите пункт меню «Долю собственности» (Рисунок 681). Рисунок 681. Пункт меню «Долю собственности» Если доля собственности формируется для многоквартирного дома, то в результате отображается форма «Добавление доли собственности» на вкладке «Сведения о доле» (Рисунок 682). Рисунок 682. Форма «Добавление доли собственности» 458 Наименование ППО: Код документа: ГИС ЖКХ. Закрытая часть Заполните поля формы. Для добавления помещения в блоке «Сведения о помещениях» нажмите на кнопку «Добавить». Отображается окно «Выберите помещение» (Рисунок 683). Рисунок 683. Окно «Выберите помещение» Добавьте помещение или комнату, заполните поля формы и нажмите на кнопку «Выбрать». Заполните обязательные поля в блоке «Сведения о помещениях». Для заполения поля «Дата регистрации права» необходимо нажать на пиктограмму « » и выбрать дату. Для добавления организации или физического лица в блоке «Собственники» нажмите на кнопку «Добавить». В выпадающем меню выберите соответствующий пункт. В отобразившемся окне воспользуйтесь при необходимости поиском, выберите необходимое значение и нажмите на кнопку «Выбрать». Для сохранения внесенных данных необходимо нажать на кнопку «Сохранить», для прекращения процедуры добавления сведений о доле – на кнопку «Отменить». 8.2.3.1.8. Изменение сведений о доме Для изменения сведений о доме нажмите на гиперссылку «Сведения об объекте жилищного фонда» (Рисунок 684). 459 Наименование ППО: Код документа: ГИС ЖКХ. Закрытая часть Рисунок 684. Гиперссылка «Сведения об объекте жилищного фонда» В результате отображается карточка дома на вкладке «Сведения об объекте жилищного фонда» (см. Рисунок 658). Внесите необходимые изменения и нажмите на кнопку «Сохранить». Если нажать на кнопку «Отменить», процедура изменения данных завершится без сохранения данных. 8.2.3.1.9. Изменение сведений о помещении/комнате Для изменения сведений о помещении или комнате необходимо в реестре объектов жилищного фонда нажать на гиперссылку «Сведения об объекте жилищного фонда» (см. Рисунок 684). В случае если тип дома «Жилой» перейдите на вкладку «Сведения о комнатах» (Рисунок 685). 460 Наименование ППО: Код документа: ГИС ЖКХ. Закрытая часть Рисунок 685. Вкладка «Сведения о комнатах» Возле необходимого номера комнаты раскройте контекстное меню и выберите в контекстном меню пункт «Изменить». В результате отображается карточка комнаты. Внесите необходимые изменения и нажмите на кнопку «Сохранить». Если нажать на кнопку «Отменить», процедура изменения данных завершится без сохранения данных. В случае если тип дома «Многоквартирный» перейдите на вкладку «Сведения о подъездах» (Рисунок 686). Рисунок 686. Вкладка «Сведения о подъездах» Отображается страница со сведениями о подъездах. Возле гиперссылки с номером подъезда раскройте контекстное меню и выберите в контекстном меню пункт «Список помещений». В результате отображается список помещений. Для внесения изменений нажмите на гиперссылку с номером помещения либо нажмите на пиктограмму « » и выберите в контекстном меню пункт «Изменить». 461 Наименование ППО: Код документа: ГИС ЖКХ. Закрытая часть В результате отображается карточка помещения. В карточке помещения внесите необходимые изменения и нажмите на кнопку «Сохранить». Если нажать на кнопку «Отменить», процедура изменения данных завершится без сохранения данных. 8.2.3.1.10. Удаление помещения/комнаты Для удаления помещения (или комнаты), относящегося к выбранному объекту жилищного фонда, в карточке объекта на вкладке «Сведения о помещениях» («Сведения о комнате» для жилого дома) необходимо выбрать пункт «Удалить» из контекстного меню номера помещения (комнаты). 8.2.3.2.Объекты коммунальной инфраструктуры Для перехода в реестр коммунальной инфраструктуры нажмите на пункт «Объекты управления» горизонтального навигационного меню и выберите пункт «Объекты коммунальной инфраструктуры» (Рисунок 687). Рисунок 687. Пункт меню «Объекты коммунальной инфраструктуры» Отображается страница «Реестр коммунальной инфраструктуры» (Рисунок 688). 462 Наименование ППО: Код документа: ГИС ЖКХ. Закрытая часть Рисунок 688. Реестр коммунальной инфраструктуры На странице отображается блок поиска и результаты поиска. Блок поиска содержит вкладки «Объекты коммунальной инфраструктуры» и «Системы коммунальной инфраструктуры». 8.2.3.2.1. Поиск по объектам коммунальной инфраструктуры Для осуществления поиска по объектам коммунальной инфраструктуры необходимо перейти на вкладку «Объекты коммунальной инфраструктуры». Задайте параметры поиска и нажмите на кнопку «Найти». На странице отображаются результаты поиска, соответствующие поисковому запросу. 8.2.3.2.2. Просмотр карточки объекта коммунальной инфраструктуры Для просмотра подробной информации об объекте коммунальной на вкладке «Объекты коммунальной инфраструктуры» нажмите на гиперссылку «Характеристики объекта» или на гиперссылку «Объекты-конечные потребители» (Рисунок 689). 463 Наименование ППО: Код документа: ГИС ЖКХ. Закрытая часть Рисунок 689. Гиперссылки «Характеристики объекта» и «Объекты-конечные потребители» Отображается страница с информацией об объекте на вкладке «Технические характеристики» (Рисунок 690). Рисунок 690. Просмотр технических характеристик 464 Наименование ППО: Код документа: ГИС ЖКХ. Закрытая часть Для просмотра участков перейдите на вкладку «Участки». Для просмотра объектов потребителей перейдите на вкладку «Объекты-потребители». Чтобы просмотреть историю управления перейдите на вкладку «История управления». 8.2.3.2.3. Добавление объекта коммунальной инфраструктуры Для добавления объекта в реестр необходимо на вкладке «Объекты коммунальной инфраструктуры» нажать на кнопку «Добавить объект» (Рисунок 691). Рисунок 691. Кнопка «Добавить объект» Отображается страница «Добавление нового объекта инфраструктуры» (Рисунок 692). Рисунок 692. Страница «Добавление нового объекта инфраструктуры» 465 Наименование ППО: Код документа: ГИС ЖКХ. Закрытая часть Для добавления файла для загрузки нажмите на кнопку «Добавить файл». Выберите файл для загрузки и нажмите на кнопку «Загрузить файлы». Для отмены добавления файла нажмите на пиктограмму « ». Для сохранения введенных данных нажмите на кнопку «Сохранить». Для отмены процедуры добавления объекта нажмите на кнопку «Отменить». 8.2.3.2.4. Поиск по системам коммунальной инфраструктуры Для осуществления поиска по системам коммунальной инфраструктуры необходимо перейти на вкладку «Системы коммунальной инфраструктуры». Отображается страница «Реестр коммунальной инфраструктуры» на вкладке «Системы коммунальной инфраструктуры» (Рисунок 693). Рисунок 693. Вкладка «Системы коммунальной инфраструктуры» Задайте параметры поиска и нажмите на кнопку «Найти». На странице отображаются результаты поиска, соответствующие заданным параметрам. 8.2.3.2.5. Добавление системы коммунальной инфраструктуры Для добавления системы коммунальной инфраструктуры необходимо на вкладке «Системы коммунальной инфраструктуры» нажать на кнопку «Добавить систему» (Рисунок 694). 466 Наименование ППО: Код документа: ГИС ЖКХ. Закрытая часть Рисунок 694. Кнопка «Добавить систему» Отображается страница «Добавление новой системы коммунальной инфраструктуры» (Рисунок 695). Рисунок 695. Страница «Добавление новой системы коммунальной инфраструктуры» Введите наименование системы в поле «Наименование системы». Выберите значение из выпадающего списка в поле «Вид системы». В результате отобразятся дополнительные поля для заполнения (Рисунок 696). Рисунок 696. Добавление новой системы коммунальной инфраструктуры Заполните обязательные поля формы и нажмите на кнопку «Сохранить». Для отмены процедуры добавления новой системы коммунальной инфраструктуры нажмите на кнопку «Отменить». 467 Наименование ППО: Код документа: 8.2.3.2.6. ГИС ЖКХ. Закрытая часть Просмотр карточки системы коммунальной инфраструктуры Для просмотра карточки системы коммунальной инфраструктуры на вкладке «Системы коммунальной инфраструктуры» нажмите на гиперссылку «Объекты коммунальной инфраструктуры» или на гиперссылку «Объекты-потребители» (Рисунок 697). Рисунок 697. Гиперссылки «Объекты коммунальной инфраструктуры» и «Объектыпотребители» Отображается карточка системы коммунальной инфраструктуры (Рисунок 698). Рисунок 698. Карточка системы коммунальной инфраструктуры Для просмотра объектов-потребителей необходимо перейти на вкладку «Объектыпотребители». 468 Наименование ППО: Код документа: 8.2.3.2.7. ГИС ЖКХ. Закрытая часть Изменение характеристик объекта Для изменения характеристик объекта необходимо в Реестре коммунальной инфраструктуры для необходимого объекта нажать на пиктограмму « » и в контекстном меню выбрать пункт «Изменить» (Рисунок 699). Рисунок 699. Пункт контекстного меню «Изменить» Внесите необходимые изменения и нажмите на кнопку «Сохранить». 8.2.3.2.8. Удаление объекта Для удаления объекта необходимо нажать на пиктограмму « » и в контекстном меню выбрать пункт «Удалить» (Рисунок 700). Рисунок 700. Пункт контекстного меню «Удалить» 8.2.3.2.9. Просмотр истории событий Для просмотра истории событий необходимо нажать на кнопку «История событий» (Рисунок 701). Рисунок 701. Кнопка «История событий» В открывшемся окне задайте параметры поиска и нажмите на кнопку «Найти». Отображаются результаты поиска, соответствующие заданным параметрам. 469 Наименование ППО: Код документа: ГИС ЖКХ. Закрытая часть 8.2.3.3.Настройка структуры сведений об объектах коммунальной инфраструктуры Для перехода к настройке структуры сведений об объектах инфраструктуры нажмите на пункт горизонтального меню «Объекты управления» и выберите пункт «Настройка структуры сведений об объектах коммунальной инфраструктуры» (Рисунок 702). Рисунок 702. Пункт меню «Настройка структуры сведений об объектах коммунальной инфраструктуры» Для настройки структуры сведений об объектах инфраструктуры снимите/установите флажок в колонках «Обязательность заполнения», «Отображение в Системе». Для сохранения параметров настройки нажмите на кнопку «Сохранить», для отмены – на кнопку «Отменить». 8.2.3.4.Договоры управления Для перехода в реестр договоров нажмите на пункт горизонтального меню «Объекты управления» и выберите пункт «Договоры управления» (Рисунок 703). Рисунок 703. Пункт меню «Договоры управления» Отображается страница «Реестр договоров» (Рисунок 704). 470 Наименование ППО: Код документа: ГИС ЖКХ. Закрытая часть Рисунок 704. Страница «Реестр договоров» 8.2.3.4.1. Поиск в реестре договоров Для осуществления поиска по реестру договоров в блоке поиска задайте необходимые параметры поиска и нажмите на кнопку «Найти». Под блоком поиска отображается список результатов, соответствующих поисковому запросу. Для расширенного поиска, нажмите на гиперссылку «Развернуть поиск» в блоке поиска. Отображается блок расширенного поиска (Рисунок 705). Рисунок 705. Блок поиска Заполните поля блока и нажмите на кнопку «Найти». Отображаются результаты, соответствующие поисковому запросу. 471 Наименование ППО: Код документа: 8.2.3.4.2. ГИС ЖКХ. Закрытая часть Просмотр договоров управления Для просмотра договора управления нажмите на гиперссылку с номером договора (Рисунок 704). Отображается страница просмотра договора управления (Рисунок 706). Рисунок 706. Страница «Договор на управление» Страница просмотра договора управления содержит информацию о статусе и версии договора и следующие вкладки: «Сведения о договоре»; «Перечень управляемых объектов»; «Дополнительные соглашения»; «Версии». Для просмотра перечня управляемых объектов перейдите на соответствующую вкладку. Вкладка «Перечень управляемых объектов» содержит блок поиска и блок с перечнем объектов. При необходимости поиска объекта введите поисковый запрос в блоке поиска и нажмите на кнопку «Найти». Отображается список результатов, соответствующих поисковому запросу. По каждому из управляемых объектов отображается следующая информация: вид коммунальных услуг; 472 Наименование ППО: Код документа: ГИС ЖКХ. Закрытая часть дополнительные услуги. Чтобы просмотреть местоположение объекта на карте, нажмите на гиперссылку с адресом объекта. Для просмотра полного списка услуг нажмите на гиперссылку «Полный список услуг». Отображается страница с полным списком услуг. Нажмите на кнопку «Вернуться в договор», чтобы перейти на страницу просмотра договора. Вкладка «Дополнительные соглашения» содержит список дополнительных соглашений к договору управления и кнопку «Вернуться назад». Для просмотра версий договора перейдите на соответствующую вкладку. Вкладка «Версии» содержит список версий договора. Для возврата на страницу реестра договоров нажмите на кнопку «Вернуться назад». 8.2.3.4.3. Просмотр истории событий Для просмотра истории событий необходимо нажать на кнопку «История событий» (Рисунок 692). В открывшемся окне задайте параметры поиска и нажмите на кнопку «Найти». Отображаются результаты поиска, соответствующие заданным параметрам. 8.2.3.5.Лицевые счета Для перехода в реестр лицевых счетов нажмите на пункт «Объекты управления» горизонтального навигационного меню и выберите пункт «Лицевые счета» (Рисунок 707). Рисунок 707. Пункт меню «Лицевые счета» Отображается страница «Реестр лицевых счетов» на вкладке «ЛС на оплату ЖКХ» (Рисунок 708). Страница содержит блок поиска по реестру лицевых счетов и блок «Результаты поиска». Блок содержит вкладки «ЛС на оплату ЖКХ» и «ЛС на оплату прямых поставок КУ». Каждая из вкладок блока поиска содержит разделы «Общие сведения» и «Местоположение». 473 Наименование ППО: Код документа: ГИС ЖКХ. Закрытая часть Рисунок 708. Страница «Реестр лицевых счетов» Выберите необходимую вкладку и задайте параметры для поиска лицевого счета. Поиска по типу лица выберите необходимое значение из выпадающего списка (Рисунок 709). Рисунок 709. Поле «Тип лица» 474 Наименование ППО: Код документа: ГИС ЖКХ. Закрытая часть В зависимости от выбранного типа лица, поля на форме принимают разные значения для поиска. В случае выбора типа «Индивидуальные предприниматель» дополнительно отображаются поля: – Фамилия; – Имя; – Отчество; – ИНН; – ОГРНИП. В случае выбора типа «Обособленное подразделение» поля: – Наименование; – ОГРН; – ИНН; – КПП; – Субъект РФ; – Код по ОКОПФ. В случае выбора типа «Физическое лицо» поля: – Фамилия; – Имя; – Отчество; – Дата рождения; – СНИЛС; – блок полей «Документ, удостоверяющий личность». В случае выбора типа «Юридическое лицо» поля: – Наименование; – ОГРН; – ИНН; – КПП; – Субъект РФ; – Код по ОКОПФ. При необходимости задайте параметры поиска в разделе «Местоположение». Нажмите на наименование раздела для отображения его содержимого и задайте параметры поиска (Рисунок 710). Для заполнения полей в данном разделе необходимо выбрать значение из выпадающего списка. Поля заполняются последовательно, начиная с поля «Субъект РФ». 475 Наименование ППО: Код документа: ГИС ЖКХ. Закрытая часть Рисунок 710. Раздел «Местоположение» в блоке поиска Нажмите на кнопку «Найти». Отображаются результаты поиска, соответствующие заданным параметрам. Результаты поиска содержат информацию о: номере лицевого счета (ином идентификаторе плательщика); плательщике; адресе дома/помещения/комнаты. Поиск на вкладке «ЛС на оплату прямых поставок КУ» осуществляется аналогично описанному выше. 8.2.3.5.1. Просмотр лицевого счета, просмотр истории событий Для просмотра карточки лицевого счета на странице «Реестр лицевых счетов» нажмите на пиктограмму « » и выберите пункт контекстного меню «Открыть» номера лицевого счета (иного идентификатора плательщика) (Рисунок 711). Рисунок 711. Контекстное меню для лицевого счета (иного идентификатора плательщика) Отображается карточка лицевого счета на вкладке «Общая информация» (Рисунок 712). 476 Наименование ППО: Код документа: ГИС ЖКХ. Закрытая часть Рисунок 712. Страница просмотра карточки лицевого счета Для просмотра информации по платежным документам по данному лицевому счету перейдите на вкладку «Платежные документ» (Рисунок 713). 477 Наименование ППО: Код документа: ГИС ЖКХ. Закрытая часть Рисунок 713. Вкладка «Платежные документы» Нажмите на кнопку «Вернуться в реестр» для перехода на страницу Реестра лицевых счетов. Для просмотра истории событий на странице «Реестр лицевых счетов» выберите пункт контекстного меню «История событий» номера лицевого счета (иного идентификатора плательщика) (см. Рисунок 611). Отображается окно просмотра истории событий по договору (Рисунок 714). 478 Наименование ППО: Код документа: ГИС ЖКХ. Закрытая часть Рисунок 714. Окно «История событий» 8.2.3.6.Приборы учета Для перехода в реестр приборов учета нажмите на пункт «Объекты управления» горизонтального навигационного меню и выберите пункт «Приборы учета» (Рисунок 715). Рисунок 715. Пункт меню «Приборы учета» Отображается страница «Реестр приборов учета» (Рисунок 716). Страница содержит блок поиска по реестру приборов учета, кнопку «Экспортировать ПУ», кнопку «Экспортировать показания» и блок «Результаты поиска». 479 Наименование ППО: Код документа: ГИС ЖКХ. Закрытая часть Рисунок 716. Страница «Реестр приборов учета» 8.2.3.6.1. Поиск в реестре приборов учета Блок поиска (Рисунок 717) содержит разделы «Общие сведения» (по умолчанию содержимое раздела отображается) и «Местоположение» (по умолчанию содержимое раздела не отображается). Для осуществления поиска прибора учета заполните поля в блоке поиска. Для заполнения полей «№ прибора учета», «№ лицевого счета» необходимо ввести значения в поля. Для заполнения полей «Тип прибора учета», «Коммунальный ресурс», «Статус прибора учета» выберите значения из выпадающего списка. Для заполнения поля «Дата архивации» (отображается, если в поле «Статус прибора учета» выбрано значение «Архивный» либо «Все») необходимо нажать на пиктограмму « » и выбрать дату. При необходимости задания параметров поиска в разделе «Местоположение» нажмите на наименование раздела для отображения его содержимого и задайте параметры поиска. Для заполнения полей в данном разделе необходимо выбрать значение из выпадающего списка. Поля заполняются последовательно, начиная с поля «Субъект РФ». 480 Наименование ППО: Код документа: ГИС ЖКХ. Закрытая часть Рисунок 717. Блок поиска Нажмите на кнопку «Найти». В блоке «Результаты поиска» отображается информация, соответствующая заданным параметрам (Рисунок 718). Рисунок 718. Результаты поиска Информация о приборах учета включает: обозначение прибора учета; тип прибора; адрес дома/ помещения. 481 Наименование ППО: Код документа: 8.2.3.6.2. ГИС ЖКХ. Закрытая часть Просмотр карточки ПУ Для просмотра карточки активного ПУ на странице «Реестр приборов учета» нажмите на пиктограмму « » и выберите пункт контекстного меню «Открыть» для номера ПУ (Рисунок 707). Рисунок 719. Пункт контекстного меню «Открыть» Отображается страница «Прибор учета» (Рисунок 719). Рисунок 720. Страница «Прибор учета» Чтобы вернуться на страницу, с которой был инициирован переход, необходимо нажать на кнопку «Вернуться в реестр». 482 Наименование ППО: Код документа: 8.2.3.6.3. ГИС ЖКХ. Закрытая часть Просмотр истории показаний Чтобы просмотреть историю показаний ПУ на странице «Прибор учета» необходимо нажать на кнопку «История показаний». Для просмотра истории показаний ПУ на странице «Реестр приборов учета» нажмите на пиктограмму « » и выберите пункт контекстного меню «История показаний» для номера ПУ (Рисунок 721). Рисунок 721. Пункт контекстного меню «История показаний» Отображается страница «История показаний прибора учета» (Рисунок 722). Рисунок 722. Страница «История показаний прибора учета» 8.2.3.6.4. Экспорт ПУ Для осуществления экспорта реестра приборов учета необходимо нажать на кнопку «Экспортировать ПУ» на странице реестра приборов учета (Рисунок 723). Рисунок 723. Кнопка «Экспортировать ПУ» 483 Наименование ППО: Код документа: ГИС ЖКХ. Закрытая часть В результате осуществляется выгрузка данных из реестра приборов учета в файл формата xls. Экспорт показаний ПУ 8.2.3.6.5. Для осуществления экспорта показаний приборов учета необходимо нажать на кнопку «Экспортировать показания» на странице реестра приборов учета (Рисунок 724). Рисунок 724. Кнопка «Экспортировать показания» Выберите период для экспорта показаний и нажмите на кнопку «Экспортировать». Рисунок 725. Окно «Экспорт показаний прибора учета» В результате осуществляется выгрузка показаний приборов учета в файл формата xls. 8.2.3.6.6. Просмотр истории событий Для просмотра истории событий ПУ на странице «Реестр приборов учета обслуживаемых домов» выберите пункт контекстного меню «История событий» (см. Рисунок 721). 8.2.3.7.Реестр программ капитального ремонта и краткосрочных планов Для перехода к Реестру программ капитального ремонта и краткосрочных планов нажмите на пункт меню «Объекты управления» и выберите пункт «Реестр программ капитального ремонта» (Рисунок 726). 484 Наименование ППО: Код документа: ГИС ЖКХ. Закрытая часть Рисунок 726. Пункт меню «Реестр программ капитального ремонта» Отображается страница «Реестр программ капитального ремонта и краткосрочных планов» (Рисунок 727). Рисунок 727. Страница «Реестр программ капитального ремонта и краткосрочных планов» 8.2.3.7.1. Поиск по Реестру программ капитального ремонта и краткосрочных планов Для осуществления поиска по Реестру задайте параметры поиска. Для этого выберите вид программы из выпадающего списка и введите наименование программы. Установите 485 Наименование ППО: Код документа: ГИС ЖКХ. Закрытая часть срок реализации, нажав на пиктограмму « » и выбрав дату в отобразившемся календаре. Выберите статус программы из выпадающего списка в поле «Статус». Заполните последовательно поля в разделе «Территория реализации программы», начиная с поля «Субъект РФ». Нажмите на кнопку «Найти» (см. Рисунок 727). Отображаются программы, соответствующие заданным параметрам поиска. 8.2.3.7.2. Просмотр и изменение программы капитального ремонта и краткосрочных планов Чтобы просмотреть или изменить подробную информацию о программе нажмите на гиперссылку с наименованием программы или выберите пункт контекстного меню «Изменить» (Рисунок 728). Рисунок 728. Пункт контекстного меню «Изменить» Отображается страница «Изменение программы» (Рисунок 729). Рисунок 729. Страница редактирования программы 486 Наименование ППО: Код документа: ГИС ЖКХ. Закрытая часть Внесите необходимые изменения в информацию о программе и нажмите на кнопку «Сохранить» для сохранения изменений, либо на кнопку «Сохранить и опубликовать » для публикации внесенных изменений. 8.2.3.7.3. Добавление программы капитального ремонта и краткосрочных планов Для добавления программы капитального ремонта или краткосрочного плана нажмите на кнопку «Добавить» на странице Реестра программ капитального ремонта и краткосрочных планов и в выпадающем меню выберите соответствующий пункт (Рисунок 730). Рисунок 730. Пункты выпадающего меню При выборе пункта «Краткосрочные планы реализации региональных программ капитального ремонта» отображается страница добавления соответствующей программы (Рисунок 731). Рисунок 731. Страница добавления программы «Краткосрочные планы реализации региональных программ капитального ремонта» 487 Наименование ППО: Код документа: ГИС ЖКХ. Закрытая часть При выборе пункта «Муниципальные адресные программы капитального ремонта» отображается страница добавления соответствующей программы (Рисунок 732). Рисунок 732. Страница добавления программы «Муниципальные адресные программы капитального ремонта» Добавление программы осуществляется в несколько этапов. Для доступа ко всем вкладкам заполните обязательные поля на вкладке «Паспорт» и нажмите на кнопку «Сохранить». Для публикации программы нажмите на кнопку «Сохранить и опубликовать». 8.2.3.7.4. Публикация и отмена публикации программ капитального ремонта и краткосрочных планов Программы и краткосрочные планы в статусе «Черновик» доступны для публикации. Для публикации программы или плана раскройте контекстное меню и выберите пункт «Опубликовать» (Рисунок 733). Подтвердите запрос на публикацию. Рисунок 733. Пункт контекстного меню «Опубликовать» Для программы в статусе «Опубликована» можно отменить публикацию. Для этого раскройте контекстное меню и выберите пункт «Отменить публикацию» (Рисунок 734). Подтвердите запрос на отмену публикации. 488 Наименование ППО: Код документа: ГИС ЖКХ. Закрытая часть Рисунок 734. Пункт контекстного меню «Отменить публикацию» 8.2.3.7.5. Удаление программ капитального ремонта и краткосрочных планов Программы и краткосрочные планы в статусе «Черновик» доступны для удаления. Для удаления программы или плана раскройте контекстное меню и выберите пункт «Удалить» (Рисунок 735). Подтвердите запрос на удаление. Рисунок 735. Пункт контекстного меню «Удалить» 8.2.4. Раздел «Дополнительная информация» 8.2.4.1.Индексы Для перехода в «Реестр индексов по субъекту» нажмите на пункт контекстного меню «Дополнительная информация» и выберите пункт «Индексы» (Рисунок 736). Рисунок 736. Пункт меню «Индексы» Отображается страница «Реестр индексов по субъекту» (Рисунок 737). 489 Наименование ППО: Код документа: ГИС ЖКХ. Закрытая часть Рисунок 737. Страница «Реестр индексов по субъекту» Страница содержит: ‒ блок поиска; ‒ кнопку «Загрузить данные»; ‒ блок с результатами поиска. Блок с результатами поиска содержит записи с данными об индексе по соответствующему субъекту, а также гиперссылку «Предельные индексы». Для просмотра предельных индексов по субъекту нажмите на гиперссылку «Предельные индексы» в соответствующей записи. В результате отобразится страница «Предельные индексы» (Рисунок 738). 490 Наименование ППО: Код документа: ГИС ЖКХ. Закрытая часть Рисунок 738. Страница «Предельные индексы» Страница содержит блок поиска и блок с результатами поиска. Нажмите на гиперссылку «Развернуть поиск», задайте параметры поиска и нажмите на кнопку «Найти». Страница содержит результаты поиска, соответствующие заданным параметрам. Для просмотра записи нажмите на пиктограмму « » и в контекстном меню выберите пункт «Просмотреть». Для просмотра дифференциации индекса нажмите на гиперссылку «Просмотреть дифференциацию индекса». Отображается страница «Просмотр предельного индекса» на странице «Дифференциация индекса». 491 Наименование ППО: Код документа: ГИС ЖКХ. Закрытая часть Рисунок 739 Дифференциация индекса Для возврата в реестр нажмите на кнопку «Вернуться в реестр». Для просмотра истории событий нажмите на кнопку «История событий». В открывшемся окне задайте параметры поиска и нажмите на кнопку «Найти». В результате отобразятся записи истории событий, соответствующие заданным параметрам. 8.2.4.2.Электронные документы Для перехода в реестр электронных документов нажмите на пункт «Дополнительная информация» горизонтального навигационного меню и выберите пункт «Электронные документы» (Рисунок 740). Рисунок 740. Пункт меню «Электронные документы» 8.2.4.3.Электронные паспорта Для перехода в реестр электронных паспортов нажмите на пункт «Дополнительная информация» горизонтального навигационного меню и выберите пункт «Электронные паспорта» (Рисунок 741). 492 Наименование ППО: Код документа: ГИС ЖКХ. Закрытая часть Рисунок 741. Пункт меню «Электронные паспорта» 8.2.4.4.Настройка структуры электронных паспортов Для настройки структуры электронных паспортов нажмите на пункт «Дополнительная информация» горизонтального навигационного меню и выберите пункт «Настройка структуры электронных паспортов» (Рисунок 742). Рисунок 742. Пункт меню «Настройка структуры электронных паспортов» Законы и нормативные акты Для перехода в раздел «Документы» нажмите на пункт горизонтального меню «Дополнительная информация» и выберите пункт контекстно меню «Законы и нормативные акты» (Рисунок 743). Рисунок 743. Пункт меню «Законы и нормативные акты» Отображается страница «Документы» на вкладке «Законы и нормативные акты» (Рисунок 744). 493 Наименование ППО: Код документа: ГИС ЖКХ. Закрытая часть Рисунок 744. Страница «Документы», вкладка «Законы и нормативные акты» Страница содержит блок поиска с вкладками «Законы и нормативные акты» и «Тарифы ЖКУ», кнопку «Добавить документ», блок с результатами поиска. Для редактирования документа выберите пункт контекстного меню «Изменить» для наименования документа. Рисунок 745. Пункт контекстного меню «Изменить» Внесите необходимые сведения и нажмите на кнопку «Сохранить». Для удаления документа выберите соответствующий пункт контекстного меню. Подтвердите запрос на удаление. Для добавления документа нажмите на кнопку «Добавить документ». Отображается страница «Создание документа» в категории «Законы и нормативные акты». 494 Наименование ППО: Код документа: ГИС ЖКХ. Закрытая часть Рисунок 746. Страница «Создание документа» Заполните обязательные поля формы. Для сохранения документа нажмите на кнопку «Сохранить», для публикации – на кнопку «Опубликовать». Для отмены создания документа нажмите на кнопку «Отменить». 8.2.4.5.Тарифы ЖКУ Для просмотра тарифов ЖКУ нажмите на пункт горизонтального меню «Дополнительная информация» и выберите пункт «Тарифы ЖКУ». Отображается страница «Документы» на вкладке «Тарифы ЖКУ» (Рисунок 747). 495 Наименование ППО: Код документа: ГИС ЖКХ. Закрытая часть Рисунок 747. Страница «Документы» Страница содержит блок поиска, кнопку «Добавить документ» и список имеющихся документов с указанием состояния документа, вида ЖКУ, даты создания. Для просмотра документа нажмите на гиперссылку с наименованием документа. Для добавления документа нажмите на кнопку «Добавить документ». Отображается страница «Создание документа» (Рисунок 748). 496 Наименование ППО: Код документа: ГИС ЖКХ. Закрытая часть Рисунок 748. Страница «Создание документа» Заполните обязательные поля и нажмите на кнопку «Сохранить», для публикации – на кнопку «Опубликовать». Для прекращения процедуры создания документа нажмите на кнопку «Отменить». 8.2.4.6.Встречи органа власти с гражданами Для перехода на страницу «Встреча органов власти с гражданами» нажмите на соответствующий пункт меню в разделе «Дополнительная информация» (Рисунок 749). Рисунок 749. пункт меню «Встречи органа власти с гражданами» Отображается страница «Встреча органов власти с гражданами» (Рисунок 750). 497 Наименование ППО: Код документа: ГИС ЖКХ. Закрытая часть Рисунок 750. Страница «Встречи органа власти с гражданами» Для создания встречи нажмите на кнопку «Добавить встречу». Отображается страница «Создание встречи с населением». Рисунок 751. Страница «Создание встречи с населением» В отобразившейся форме заполните необходимые поля, добавьте участников встречи. Для сохранения встречи нажмите на кнопку «Сохранить», для сохранения и публикации встречи – на кнопку «Опубликовать», для прекращения процедуры создания встречи – на кнопку «Отменить». 498 Наименование ППО: Код документа: ГИС ЖКХ. Закрытая часть 8.2.5. Раздел «Полученные обращения» В разделе «Полученные обращения» содержится информация об обращениях (заявлениях, жалобах или предложениях) от граждан или других пользователей Системы. Для управления полученными обращениями перейдите на страницу «Управление обращениями». Для этого нажмите на пункт горизонтального меню «Полученные обращения» и выберите пункт «Управление обращениями» (Рисунок 752). Рисунок 752. Пункт меню «Управление обращениями» Отображается страница «Управление обращениями (Рисунок 753). Рисунок 753. Страница «Управление обращениями» Страница содержит три категории обращений: «Требуют регистрации»; «Требуют рассмотрения»; «Исполненные обращения». Для просмотра списка обращений определенной категории нажмите на гиперссылку в соответствующем блоке (см. Рисунок 753). Перейти к спискам обращений также можно воспользовавшись горизонтальным меню (Рисунок 754). 499 Наименование ППО: Код документа: ГИС ЖКХ. Закрытая часть Рисунок 754. Пункты контекстного меню Для перехода к списку всех обращений нажмите на кнопку «Все обращения» (см. Рисунок 753), либо выберите соответствующий пункт контекстного меню (см. Рисунок 754). При нажатии отображается страница «Список обращений» (Рисунок 755). Рисунок 755. Страница «Список обращений» Страница содержит блок поиска, кнопку «Добавить обращение», а также блок «Результаты поиска». Для просмотра нажмите на гиперссылку с наименованием обращения, либо раскройте контекстное меню и выберите пункт «Просмотреть» (Рисунок 756). Рисунок 756. Пункт контекстного меню «Просмотреть» Отображается страница «Просмотр обращения» (Рисунок 757). 500 Наименование ППО: Код документа: ГИС ЖКХ. Закрытая часть Рисунок 757. Страница просмотра обращения Сведения об изменениях по обращению доступны на соответствующей вкладке (Рисунок 758). Рисунок 758. Вкладка «Изменения по обращению» Для возврата к списку обращений нажмите на кнопку «Вернуться». Для добавления обращения нажмите на кнопку «Добавить обращение» на странице «Управление обращениями», либо на странице «Список обращений» (Рисунок 759). Рисунок 759. Кнопка «Добавить обращение» Отображается страница «Добавление обращения» (Рисунок 760). 501 Наименование ППО: Код документа: ГИС ЖКХ. Закрытая часть Рисунок 760. Страница добавления обращения Для добавления обращения заполните обязательные поля формы и нажмите на кнопку «Сохранить». 8.2.6. Раздел «Собственные обращения» Для осуществления операций с собственными обращениями нажмите на пункт меню «Собственные обращения» (Рисунок 761). Рисунок 761. Пункт меню «Собственные обращения» 502 Наименование ППО: Код документа: ГИС ЖКХ. Закрытая часть В результате отображается страница «Список обращений» (Рисунок 762). Рисунок 762. Страница «Список обращений» 8.2.6.1.Поиск собственного обращения Для осуществления поиска по списку собственных обращений задайте параметры поиска в блоке поиска (см. Рисунок 750). Введите значение в поле «Номер обращения». Выберите значения, установив флажки в необходимых полях, в выпадающем списке в полях «Категория обращения» и «Статус обращения». Для выбора темы обращения нажмите на кнопку «Выбрать» в поле «Тема обращения». В отобразившемся окне справочника воспользуйтесь поиском и выберите необходимые значения (Рисунок 763). Нажмите на кнопку «Выбрать». 503 Наименование ППО: Код документа: ГИС ЖКХ. Закрытая часть Рисунок 763. Окно справочника «Темы обращения» Для выбора адреса дома нажмите на кнопку «Выбрать» в поле «Адрес дома». В отобразившемся окне «Выбор адреса» заполните последовательно поля, начиная с поля «Субъект РФ», и нажмите на кнопку «Выбрать». Укажите значения даты создания обращения. Для осуществления поиска нажмите на кнопку «Найти» (см. Рисунок 762). Отображаются обращения, соответствующие заданным параметрам поиска. 8.2.6.2.Добавление собственного обращения Система предоставляет возможность добавления собственного обращения. Для добавления обращения нажмите на кнопку «Добавить обращение» на странице «Список обращений» (Рисунок 764). Рисунок 764. Кнопка «Добавить обращение» 504 Наименование ППО: Код документа: ГИС ЖКХ. Закрытая часть В отобразившейся форме добавления обращения заполните обязательные поля (Рисунок 765). Рисунок 765. Страница «Добавление обращения» Для заполнения адреса дома нажмите на кнопку «Выбрать адрес». В отобразившемся окне выбора адреса заполните последовательно поля, начиная с поля «Субъект РФ», и нажмите на кнопку «Выбрать». Поле «Муниципальное образование заполняется автоматически в соответствии с выбранным адресом. При необходимости нажмите на кнопку «Выбрать МО». В отобразившемся окне «Выбор муниципального образования или населенного пункта, входящего в состав муниципального образования» воспользуйтесь поиском, выберите необходимое значение и нажмите на кнопку «Выбрать» (Рисунок 766). 505 Наименование ППО: Код документа: ГИС ЖКХ. Закрытая часть Рисунок 766. Окно «Выбор муниципального образования или населенного пункта, входящего в состав муниципального образования» Выберите из выпадающего списка значение в поле «Категория обращения». Для выбора темы обращения нажмите на кнопку «Выбрать тему» и воспользуйтесь выбором из справочника. Выберите из выпадающего списка значение в поле «Организация-ответчик» или нажмите на кнопку «Расширенный поиск». После нажатия на кнопку «Расширенный поиск» отображается окно «Выберите организацию-ответчика» с блоком поиска и списком организаций, которые могут являться ответчиками по обращению (Рисунок 767). 506 Наименование ППО: Код документа: ГИС ЖКХ. Закрытая часть Рисунок 767. Гиперссылка с наименованием справочника Задайте параметры поиска, при необходимости установите флажок в поле «Показать организации без учета адреса, указанного в обращении» и нажмите на кнопку «Найти». Выберите необходимое значение и нажмите на кнопку «Выбрать». Выбранная организация отображается в поле «Организация-ответчик». Введите текст обращения и прикрепите необходимый файл. Для сохранения обращения без отправки нажмите на кнопку «Сохранить» (см. Рисунок 765). Для отправки обращения организации-ответчику нажмите на кнопку «Отправить» и подтвердите отправку обращения. После подтверждения отправки обращение будет отправлено на рассмотрение. 507 Наименование ППО: Код документа: ГИС ЖКХ. Закрытая часть 8.2.6.3.Изменение собственного обращения Для изменения обращений со статусом «Не отправлено» необходимо нажать на гиперссылку с темой обращения или выбрать пункт контекстного меню «Изменить» (Рисунок 768). Рисунок 768. Контекстное меню для обращения со статусом «Не отправлено» Отображается форма редактирования обращения, аналогичная форме создания, с внесенными ранее сведениями (см. Рисунок 765). Внесите необходимые изменения и нажмите на кнопку «Сохранить». Для отправки измененного обращения нажмите на кнопку «Отправить». Чтобы удалить обращение со статусом «Не отправлено» выберите пункт контекстного меню «Удалить» (см Рисунок 768) и подтвердите удаление. Для отправки на рассмотрение обращения со статусом «Не отправлено» выберите пункт контекстного меню «Отправить» (см Рисунок 768) и подтвердите отправку обращения. Обращение со статусом «Отправлено» не доступно для изменения. Для просмотра обращения со статусом «Отправлено» нажмите на гиперссылку с темой обращения или выберите пункт контекстного меню «Просмотреть» (Рисунок 769). Рисунок 769. Контекстное меню для обращения со статусом «Отправлено на рассмотрение» Отображается форма просмотра обращения (Рисунок 770). 508 Наименование ППО: Код документа: ГИС ЖКХ. Закрытая часть Рисунок 770. Страница «Просмотр обращения» Сведения об изменениях по обращению доступны на соответствующей вкладке (Рисунок 771). Рисунок 771. Вкладка «Изменения по обращению» Для возврата к списку обращений нажмите на кнопку «Вернуться». Чтобы отозвать обращение, выберите пункт контекстного меню «Отозвать» (см. Рисунок 769) или нажмите на кнопку «Отозвать обращение» на странице просмотра обращения и подтвердите отзыв обращения. 509 Наименование ППО: Код документа: ГИС ЖКХ. Закрытая часть 8.2.7. Раздел «Аналитика и рейтинги» 8.2.7.1.Интерактивная аналитика Для просмотра интерактивной аналитики нажмите на пункт меню «Аналитика и рейтинги» и выберите пункт «Интерактивная аналитика» (Рисунок 772). Рисунок 772. Пункт меню «Интерактивная аналитика» Отображается страница «Интерактивная аналитика» (Рисунок 773). Рисунок 773. Страница «Интерактивная аналитика» Страница содержит информацию по рейтингам организаций и блок «Интерактивные виджеты» с гиперссылками для перехода к различным видам аналитической информации по следующим разделам: 510 Наименование ППО: Код документа: ГИС ЖКХ. Закрытая часть – «Состояние домов»; – «Расходы на ремонт МКД»; – «Стоимость ремонта МКД»; – «Мониторинг раскрытия информации»; – «Общедомовые приборы учета»; – «Общедомовое и индивидуальное потребление»; – «Цены на коммунальные услуги»; – «Начисления за коммунальные услуги». Для перехода к разделу нажмите на соответствующую гиперссылку. 8.2.7.2. Регламентная и аналитическая отчетность Для просмотра регламентной и аналитической отчетности нажмите на пункт меню «Аналитика и рейтинги» и выберите пункт «Регламентная и аналитическая отчетность» (Рисунок 774). Рисунок 774. Пункт меню «Регламентная и аналитическая отчетность» Отображается страница «Регламентная и аналитическая отчетность» (Рисунок 775). Рисунок 775. Страница «Регламентная и аналитическая отчетность» Для поиска по разделу задайте параметры поиска. Для этого введите наименование отчетной формы. Для выбора направления отчетности нажмите на кнопку «Выбрать» в соответствующем поле. В отобразившемся окне выберите необходимые значения, при необходимости воспользуйтесь поиском по справочнику и нажмите на кнопку «Выбрать» (Рисунок 776). 511 Наименование ППО: Код документа: ГИС ЖКХ. Закрытая часть Рисунок 776. Страница справочника «Направления отчетности» Поле заполнения полей блока поиска нажмите на кнопку «Найти». Отображаются результаты, соответствующие заданным параметрам поиска. 512 Наименование ППО: Код документа: ГИС ЖКХ. Закрытая часть 9. РАБОТА В ЛИЧНОМ КАБИНЕТЕ ОРГАНА ГОСУДАРСТВЕННОЙ ВЛАСТИ 9.1.Работа в личном кабинете Администратора Органа государственной власти 9.1.1. Данные об организации Для просмотра и изменения сведений об организации нажмите на пункт «Администрирование» горизонтального навигационного меню и выберите в контекстном меню пункт «Данные об организации» (Рисунок 777). Рисунок 777. Пункт меню «Данные об организации» Отображается страница «Сведения об организации» (Рисунок 778). 513 Наименование ППО: Код документа: ГИС ЖКХ. Закрытая часть Рисунок 778. Страница «Сведения об организации» На странице отображаются сведения об организации на вкладке «Общие сведения». Сведения доступны для редактирования. При необходимости внесите изменения в сведения об организации. Для сохранения изменений нажмите на кнопку «Сохранить», для прекращения процедуры внесения изменений – на кнопку «Отменить». 9.1.2. Сотрудники Для просмотра и изменения сведений о сотрудниках организации, настройки полномочий сотрудников нажмите на пункт «Администрирование» горизонтального навигационного меню и выберите в контекстном меню пункт «Сотрудники» (Рисунок 779). 514 Наименование ППО: Код документа: ГИС ЖКХ. Закрытая часть Рисунок 779. Пункт меню «Сотрудники» Отображается страница «Список сотрудников организации <наименование организации>». В верхней части страницы отображается блок параметров поиска. В центральной части отображается список сотрудников организации (Рисунок 780). Рисунок 780. Страница «Список сотрудников организации» Задайте параметры поиска в блоке поиска. Для заполнения полей необходимо ввести ФИО сотрудника, выбрать значения должности, полномочия и статуса сотрудника из выпадающего списка. Далее нажмите на кнопку «Найти». В блоке результатов поиска отображается перечень сотрудников, соответствующих заданным параметрам. Для просмотра информации о сотруднике выберите пункт контекстного меню «Просмотреть информацию о сотруднике» для ФИО сотрудника (Рисунок 781). 515 Наименование ППО: Код документа: ГИС ЖКХ. Закрытая часть Рисунок 781. Пункт «Просмотреть информацию о сотруднике» Отображается окно «Сведения о сотруднике» с общей информацией о сотруднике (Рисунок 782). Рисунок 782. Страница «Сведения о сотруднике» Для настройки прав доступа сотрудников с полномочием «Уполномоченный специалист организации» выберите пункт контекстного меню «Настроить права доступа сотрудника» для ФИО сотрудника (Рисунок 783). Рисунок 783. Пункт «Настроить права доступа сотрудника» 516 Наименование ППО: Код документа: ГИС ЖКХ. Закрытая часть Отображается окно «Настройка прав доступа должностного лица организации» (Рисунок 784). Страница содержит блок с общей информацией о сотруднике, не доступной для редактирования, и блок с перечнем привилегий должностного лица. Рисунок 784. Окно «Настройка прав доступа должностного лица организации» Установите флажки в полях с привилегиями, которые необходимо добавить для сотрудника, и нажмите на кнопку «Сохранить». 517 Наименование ППО: Код документа: ГИС ЖКХ. Закрытая часть Для возврата к списку сотрудников без сохранения изменений нажмите на кнопку «Отменить». 9.1.1. Подключенные лицевые счета Для управления «Администрирование» лицевыми горизонтального счетами организации навигационного меню нажмите и на выберите пункт пункт «Подключенные лицевые счета» (Рисунок 785). Рисунок 785. Пункт меню «Подключенные лицевые счета» Отображается страница «Управление лицевыми счетами» (Рисунок 786). В верхней части страницы отображается блок параметров поиска. В центральной части отображается список лицевых счетов (иных идентификаторов плательщика). Рисунок 786. Страница «Управление лицевыми счетами» Задайте параметры поиска в блоке поиска. Для заполнения полей необходимо ввести номер лицевого счета (иной идентификатор плательщика), выбрать значения из выпадающего списка в полях «Адрес дома/помещения/комнаты», «Тип подключения», «Статус подключения». Затем нажмите на кнопку «Найти». 518 Наименование ППО: Код документа: ГИС ЖКХ. Закрытая часть В блоке с результатами поиска отобразится перечень лицевых счетов (иных идентификаторов плательщика), соответствующих заданным параметрам поиска. Чтобы отключить подключенный лицевой счет организации выберите пункт контекстного меню для номера лицевого счета (иного идентификатора плательщика) «Отключить», чтобы заблокировать лицевой счет нажмите на пункт «Заблокировать» (Рисунок 787). Рисунок 787. Контекстное меню номера лицевого счета (иного идентификатора плательщика) Для просмотра истории подключения по лицевому счету выберите пункт контекстного меню для номера лицевого счета (иного идентификатора плательщика) «Просмотреть историю подключения» (см. Рисунок 787). 9.1.2. Полномочия Для просмотра и изменения сведений о полномочиях организации нажмите на пункт «Администрирование» горизонтального навигационного меню и выберите в контекстном меню пункт «Полномочия» (Рисунок 788). Рисунок 788. Пункт меню «Полномочия» Отображается страница «Сведения о полномочиях организации» (Рисунок 789). В верхней части страницы отображается блок параметров поиска. В центральной части отображается список полномочий организации. 519 Наименование ППО: Код документа: ГИС ЖКХ. Закрытая часть Рисунок 789. Страница «Сведения о полномочиях организации» Для добавления полномочия нажмите на кнопку «Добавить полномочие» (см. Рисунок 789). В отобразившемся окне «Добавление полномочия» выберите значение из выпадающего списка (Рисунок 790). После выбора полномочия заполните поле «Территория (по ОКТМО)»/«Субъект РФ» (в зависимости от выбранного полномочия) и нажмите на кнопку «Сохранить». Рисунок 790. Окно «Добавление полномочия» 9.1.3. Настройки Для перехода к настройкам организации нажмите на пункт «Администрирование» горизонтального навигационного меню и выберите в контекстном меню пункт «Настройки» (Рисунок 791). 520 Наименование ППО: Код документа: ГИС ЖКХ. Закрытая часть Рисунок 791. Пункт «Настройки» Отображается страница «Настройки организации» (Рисунок 792). Рисунок 792. Страница «Настройки организации» Внесите изменения в настройки организации, выбирая необходимое значение в полях из выпадающего списка. Для сохранения изменений нажмите на кнопку «Сохранить», для отмены изменений – на кнопку «Отменить». Для восстановления настроек организации по умолчанию нажмите на кнопку «Восстановить значения по умолчанию». 9.1.4. Просмотр журнала событий организации Для просмотра журнала событий организации нажмите на пункт «Администрирование» горизонтального навигационного меню и выберите в контекстном меню пункт «Журнал событий» (Рисунок 793). 521 Наименование ППО: Код документа: ГИС ЖКХ. Закрытая часть Рисунок 793. Страница «Просмотр журнала событий организации» Отображается страница просмотра журнала событий (Рисунок 794). Рисунок 794. Страница «Просмотр журнала событий организации» Для осуществления поиска по журналу событий организации укажите параметры поиска и нажмите на кнопку «Найти». В блоке «Результаты поиска» отображаются результаты поиска, соответствующие поисковому запросу 9.2.Работа в личном кабинете Уполномоченного специалиста Органа государственной власти Администратором профиля государственной организации назначены права для Уполномоченного специалиста на доступ к необходимым разделам Системы и 522 Наименование ППО: Код документа: ГИС ЖКХ. Закрытая часть осуществлению функций по работе с ними. В кабинете уполномоченного специали ста возможен доступ к разделам Системы в соответствии с назначенными правами. В верхней части страницы в ЛК Уполномоченного специалиста Органа государственной власти расположены гиперссылка с наименованием должностного лица организации, кнопка «Выйти» и горизонтальное меню, включающее в себя следующие пункты (Рисунок 795): «Объекты управления»; «Справочники»; «Дополнительная информация»; «Полученные обращения»; «Собственные обращения»; «Аналитика и рейтинги». Рисунок 795. Горизонтальное меню При нажатии на гиперссылку «Выйти», расположенную в правом верхнем углу, осуществляется выход из ЛК пользователя и переход на главную страницу портала ГИС ЖКХ. 9.2.1. Сведения об организации и пользователе Для просмотра сведений об организации и пользователе нажмите на гиперссылку с наименованием организации в верхней части страницы (Рисунок 796). Рисунок 796. Гиперссылка с наименованием организации Отображается окно «Сведения об организации и пользователе» (Рисунок 797). 523 Наименование ППО: Код документа: ГИС ЖКХ. Закрытая часть Рисунок 797. Окно «Сведения об организации и пользователе» Для перехода к просмотру сведений о пользователе перейдите на вкладку «Сведения о пользователе». Отображается страница с информацией о должностном лице, с указанием его ФИО, контактных данных, должности и полномочия (Рисунок 798). 524 Наименование ППО: Код документа: ГИС ЖКХ. Закрытая часть Рисунок 798. Вкладка «Сведения о пользователе» Для просмотра истории событий нажмите на соответствующую кнопку. 9.2.2. Оповещения Для просмотра оповещений нажмите на пиктограмму « » в верхней части страницы (см. Рисунок 796). Отображается страница «Список оповещений» (Рисунок 799). 525 Наименование ППО: Код документа: ГИС ЖКХ. Закрытая часть Рисунок 799. Страница «Список оповещений» Страница содержит блок поиска и блок «Результаты поиска». Блок поиска включает следующие поля: ‒ «Текст оповещения»; ‒ «Важность»; ‒ «Дата начала действия оповещения»; ‒ «Дата окончания действия оповещения». Для осуществления поиска задайте параметры поиска. Для заполнения поля «Текст оповещения» необходимо ввести ключевые слова из названия или текста оповещения. Для заполнения поля «Важность» выберите необходимое значение из выпадающего списка. Для полей «Дата начала действия оповещения» и «Дата окончания действия оповещения» нажмите на пиктограмму « » и выберите необходимую дату. Нажмите на кнопку «Найти». В блоке «Результаты поиска» отображаются результаты поиска, соответствующие заданным параметрам, с указанием следующей информации: ‒ тема оповещения; ‒ текст оповещения; ‒ период действия; ‒ дата и время последнего изменения. Для просмотра текста оповещения выберите пункт контекстного меню «Просмотреть» темы оповещения. Отображается окно (Рисунок 800), содержащее текст оповещения, поле для установки флажка «Больше не показывать» и кнопку «Закрыть». 526 Наименование ППО: Код документа: ГИС ЖКХ. Закрытая часть Рисунок 800. Окно просмотра текста оповещения Для закрытия окна просмотра текста оповещения нажмите на соответствующую кнопку. Для того чтобы удалить введенные значения в полях в блоке поиска на странице «Список оповещений», необходимо нажать на кнопку «Очистить». Если необходимо свернуть блок поиска, нажмите на гиперссылку «Свернуть поиск», для отображения блока поиска нажмите на гиперссылку «Развернуть поиск». 9.2.3. Раздел «Объекты управления» 9.2.3.1.Реестр программ Для перехода к Реестру программ нажмите на пункт меню «Объекты управления» и выберите пункт «Реестр программ» (Рисунок 801.). Рисунок 801. Пункт меню «Реестр программ» Отображается страница «Реестр программ» (Рисунок 802). 527 Наименование ППО: Код документа: ГИС ЖКХ. Закрытая часть Рисунок 802. Страница «Реестр программ» 9.2.3.1.1. Поиск по Реестру программ Для осуществления поиска по Реестру задайте параметры поиска. Для этого выберите вид программы из выпадающего списка и введите наименование программы. Установите даты начала и окончания срока реализации и выберите статус программы из выпадающего списка в поле «Статус программы». Заполните последовательно поля в разделе «Территория реализации программы», начиная с поля «Субъект РФ». Нажмите на кнопку «Найти» (см. Рисунок 802). Отображаются программы, соответствующие заданным параметрам поиска. 9.2.3.1.2. Просмотр программы Чтобы просмотреть подробную информацию о программе нажмите на гиперссылку с наименованием программы или выберите пункт контекстного меню «Просмотреть» (Рисунок 803). 528 Наименование ППО: Код документа: ГИС ЖКХ. Закрытая часть Рисунок 803. Пункт контекстного меню «Просмотреть» Отобразится страница с подробной информацией о программе (Рисунок 804). Рисунок 804. Страница со сведениями о программе Для просмотра информации об объектах программы, документах программы, отчетах о реализации и предоставлении финансовой поддержки фондом перейдите на соответствующие вкладки. 9.2.3.1.1. Добавление программы Для добавления программы нажмите на кнопку «Добавить программу» на странице «Реестр программ» и в выпадающем меню выберите необходимую программу (Рисунок 805). Рисунок 805. Кнопка «Добавить программу» 529 Наименование ППО: Код документа: ГИС ЖКХ. Закрытая часть При нажатии отображается страница добавления программы на вкладке «Паспорт программы» (Рисунок 806). Рисунок 806. Страница добавления программы Добавление программы осуществляется в несколько этапов. Для доступа ко всем вкладкам заполните обязательные поля на вкладке «Паспорт программы» и нажмите на кнопку «Сохранить». Нажмите на кнопку «Далее» для перехода к следующей вкладке. Для публикации программы нажмите на кнопку «Опубликовать». 9.2.3.1.1. Редактирование программы Для редактирования программы раскройте контекстное меню и выберите пункт «Изменить» (Рисунок 807). Рисунок 807. Пункт контекстного меню «Изменить» Внесите необходимые изменения в форму и нажмите на кнопку «Сохранить». 530 Наименование ППО: Код документа: ГИС ЖКХ. Закрытая часть 9.2.3.1.Реестр программ капитального ремонта и краткосрочных планов Для перехода к Реестру программ капитального ремонта и краткосрочных планов нажмите на пункт меню «Объекты управления» и выберите пункт «Реестр программ капитального ремонта» (Рисунок 808). Рисунок 808. Пункт меню «Реестр программ капитального ремонта» Отображается страница «Реестр программ капитального ремонта и краткосрочных планов» (Рисунок 809). Рисунок 809. Страница «Реестр программ капитального ремонта и краткосрочных планов» 531 Наименование ППО: Код документа: 9.2.3.1.1. ГИС ЖКХ. Закрытая часть Поиск по Реестру программ капитального ремонта и краткосрочных планов Для осуществления поиска по Реестру задайте параметры поиска. Для этого выберите вид программы из выпадающего списка и введите наименование программы. Установите срок реализации, нажав на пиктограмму « » и выбрав дату в отобразившемся календаре. Выберите статус программы из выпадающего списка в поле «Статус». Заполните последовательно поля в разделе «Территория реализации программы», начиная с поля «Субъект РФ». Нажмите на кнопку «Найти» (см. Рисунок 797). Отображаются программы, соответствующие заданным параметрам поиска. 9.2.3.1.2. Просмотр и изменение программы капитального ремонта и краткосрочных планов Чтобы просмотреть или изменить подробную информацию о программе нажмите на гиперссылку с наименованием программы или выберите пункт контекстного меню «Изменить» (Рисунок 810). Рисунок 810. Пункт контекстного меню «Изменить» Отображается страница «Изменение программы» (Рисунок 811). 532 Наименование ППО: Код документа: ГИС ЖКХ. Закрытая часть Рисунок 811. Страница редактирования программы Внесите необходимые изменения в информацию о программе и нажмите на кнопку «Сохранить» для сохранения изменений, либо на кнопку «Сохранить и опубликовать» для публикации внесенных изменений. 9.2.3.1.3. Добавление программы капитального ремонта и краткосрочных планов Для добавления программы капитального ремонта или краткосрочного плана нажмите на кнопку «Добавить» на странице Реестра программ капитального ремонта и краткосрочных планов и в выпадающем меню выберите соответствующий пункт (Рисунок 812). Рисунок 812. Пункты выпадающего меню При нажатии отображается страница добавления программы (Рисунок 813). 533 Наименование ППО: Код документа: ГИС ЖКХ. Закрытая часть Рисунок 813. Страница добавления программы Добавление программы осуществляется в несколько этапов. Для доступа ко всем вкладкам заполните обязательные поля на вкладке «Паспорт» и нажмите на кнопку «Сохранить». Для публикации программы нажмите на кнопку «Сохранить и опубликовать». 9.2.3.1.4. Публикация и отмена публикации программ капитального ремонта и краткосрочных планов Программы и краткосрочные планы в статусе «Черновик» доступны для публикации. Для публикации программы или плана раскройте контекстное меню и выберите пункт «Опубликовать» (Рисунок 814). Подтвердите запрос на публикацию. Рисунок 814. Пункт контекстного меню «Опубликовать» Для программы в статусе «Опубликована» можно отменить публикацию. Для этого раскройте контекстное меню и выберите пункт «Отменить публикацию» (Рисунок 815). Подтвердите запрос на отмену публикации. 534 Наименование ППО: Код документа: ГИС ЖКХ. Закрытая часть Рисунок 815. Пункт контекстного меню «Отменить публикацию» 9.2.3.1.5. Удаление программ капитального ремонта и краткосрочных планов Программы и краткосрочные планы в статусе «Черновик» доступны для удаления. Для удаления программы или плана раскройте контекстное меню и выберите пункт «Удалить» (Рисунок 816). Подтвердите запрос на удаление. Рисунок 816. Пункт контекстного меню «Удалить» 9.2.4. Раздел «Справочники» Для перехода в раздел «Справочники» нажмите на соответствующий пункт горизонтального меню (Рисунок 817). Рисунок 817. Пункт меню «Справочники» Отображается страница «Справочники» (Рисунок 818). Рисунок 818. Страница «Справочники» 535 Наименование ППО: Код документа: ГИС ЖКХ. Закрытая часть Для осуществления поиска справочников введите наименование справочника в блок поиска и нажмите на кнопку «Найти». 9.2.4.1.Просмотр справочника и записи справочника Для просмотра справочника нажмите на гиперссылку с наименованием справочника (Рисунок 819). Рисунок 819. Гиперссылка с наименованием справочника При нажатии отображается перечень записей справочника (Рисунок 820). Рисунок 820. Записи справочника Для отображения на странице справочника записей, которые были удалены, установите флажок в поле «Отображать удаленные записи». Для просмотра записи справочника нажмите на пункт контекстного меню «Просмотреть» для записи справочника (Рисунок 821). Рисунок 821. Пункт контекстного меню «Просмотреть» Отображается окно с информацией о записи справочника (Рисунок 822). 536 Наименование ППО: Код документа: ГИС ЖКХ. Закрытая часть Рисунок 822. Окно записи справочника 9.2.4.2.Добавление записи в справочник Для добавления новой записи в справочник необходимо нажать на кнопку «Добавить» на странице справочника (Рисунок 823). Рисунок 823. Кнопка «Добавить» Отображается окно добавления записи в справочник (Рисунок 824). Рисунок 824. Окно добавления записи в справочник Заполните обязательные поля формы. В случае добавления записи в справочник «Виды работ капитального ремонта» выберите группу работ из выпадающего списка, введите наименование работ. Для сохранения введенных сведений нажмите на кнопку «Сохранить». Для отмены действия – на кнопку «Отменить». 537 Наименование ППО: Код документа: ГИС ЖКХ. Закрытая часть 9.2.4.3.Редактирование записи в справочнике Для редактирования записи справочника раскройте контекстное меню для записи справочника и выберите пункт «Изменить» (Рисунок 825). Рисунок 825. Пункт контекстного меню «Изменить» Отображается форма редактирования записи в справочнике аналогичная форме добавления (см. Рисунок 810) с доступными для редактирования полями. Внесите необходимые изменения в запись справочника и нажмите на кнопк у «Сохранить». Для отмены действия нажмите на кнопку «Отменить». 9.2.4.4.Удаления записи из справочника Для удаления записи из справочника раскройте контекстное меню для записи справочника и выберите пункт «Удалить» (Рисунок 826). Подтвердите запрос на удаление. Рисунок 826. Пункт контекстного меню «Удалить» 9.2.5. Раздел «Дополнительная информация» 9.2.5.1.Индексы Для перехода в «Реестр индексов по субъекту» нажмите на пункт меню «Дополнительная информация» и выберите пункт «Индексы» (Рисунок 827). Рисунок 827. Пункт меню «Индексы» 538 Наименование ППО: Код документа: ГИС ЖКХ. Закрытая часть Отображается страница «Реестр индексов по субъекту» (Рисунок 828). Рисунок 828. Страница «Реестр индексов по субъекту» Страница содержит: ‒ блок поиска; ‒ кнопку «Опубликовать индексы»; ‒ кнопку «Добавить индексы по субъекту»; ‒ кнопку «Загрузить данные»; ‒ список записей об индексах по субъекту. Запись об индексе по субъекту представлена на рисунке ниже (Рисунок 829). Рисунок 829. Запись об индексе по субъекту Запись об индексе содержит: 539 Наименование ППО: Код документа: ГИС ЖКХ. Закрытая часть ‒ информацию о статусе (черновик, опубликован); ‒ период действия; ‒ средний индекс по объекту, %; ‒ предельно допустимое отклонение по отдельным МО, %; ‒ количество МО с указанием индекса; ‒ загруженный файл в блоке «Основание»; ‒ гиперссылку «Предельные индексы»; ‒ кнопку «Добавить предельный индекс» (кнопка активна, в случае если соответствующий индекс по субъекту за выбранный период не опубликован); ‒ кнопку «История событий». Запись об индексе со статусом «Черновик» имеет контекстное меню с пунктами «Изменить», «Удалить». Запись об индексе со статусом «Опубликован» имеет контекстное меню с пунктами «Изменить», «Удалить», «Отменить публикацию». 9.2.5.1.1. Добавление индекса по субъекту Для добавления индекса нажмите на кнопку «Добавить индексы по субъекту». Отображается форма добавления индекса по субъекту (Рисунок 830). Рисунок 830. Форма «Добавление индекса по субъекту» 540 Наименование ППО: Код документа: ГИС ЖКХ. Закрытая часть Заполните обязательные поля на форме. Для заполнения полей «Период» нажмите на пиктограмму « » и выберите необходимую дату из выпадающего списка. Для заполнения полей «Средний индекс по субъекту», «Предельно допустимое отклонение по отдельным МО» необходимо ввести значение в поле. Для того чтобы добавить файл, нажмите на кнопку «Добавить файл» в блоке «Основание». Отображается окно выбора и добавления файла для загрузки. Добавьте файл и нажмите на кнопку «Загрузить файлы». Для завершения процедуры добавления индекса по субъекту РФ нажмите на кнопку «Сохранить». Для прекращения процедуры добавления индекса нажмите на кнопку «Отменить». 9.2.5.1.2. Публикация индексов Для публикации индексов нажмите на кнопку «Опубликовать индексы» (см. Рисунок 816). Отображается форма «Публикация индексов» (Рисунок 831). Рисунок 831. Форма «Публикация индексов» В поле «Индекс на период» выберите необходимое значение из выпадающего списка и нажмите на кнопку «Опубликовать». Для отмены процедуры публикации нажмите на кнопку «Отменить», затем подтвердите отмену публикации, нажав на кнопку «Да». 9.2.5.1.3. Работа с предельными индексами Для добавления предельного индекса нажмите на кнопку «Добавить предельный индекс» (см. Рисунок 829). Отображается страница «Добавление предельного индекса» на вкладке «Сведения о предельном индексе» (Рисунок 832). 541 Наименование ППО: Код документа: ГИС ЖКХ. Закрытая часть Рисунок 832. Страница «Добавление предельного индекса» Заполните необходимые поля. Для заполнения поля «Муниципальное образование» нажмите на кнопку «Выбрать». Отображается страница «Выбор муниципального образования или населенного пункта, входящего в состав муниципального образования». В строке поиска начните вводить код позиции или наименование муниципального учреждения (не менее 4 символов), выберите необходимое значение и нажмите на кнопку «Найти». В блоке «Результаты поиска» отображаются результаты поиска, соответствующие параметрам поиска. Выберите необходимое муниципальное образование или населённый пункт, входящий в состав муниципального образования, установив переключатель в соответствующее положение, и нажмите на кнопку «Выбрать». Для заполнения поля «Предельный индекс» введите необходимое значение в поле. Для прикрепления файла нажмите на кнопку «Добавить файл», выберите и добавьте файл для загрузки, затем нажмите на кнопку «Загрузить файлы». Для добавления предельного индекса нажмите на кнопку «Сохранить», для прекращения процедуры добавления – на кнопку «Отменить». Для просмотра информации о предельных индексах записи на странице «Реестр индексов по субъекту» (см. Рисунок 828) нажмите на гиперссылку «Предельные индексы». Отображается страница со сведениями об индексе за определенный период с разбивкой по муниципальным образованиям или населенным пунктам, входящим в состав муниципального образования (Рисунок 833). 542 Наименование ППО: Код документа: ГИС ЖКХ. Закрытая часть Рисунок 833. Страница «<Наименование субъекта РФ:> Индекс на период <период>» Страница содержит: ‒ общие сведения об индексе на данный период; ‒ блок поиска; ‒ кнопку «Добавить предельный индекс» (кнопка активна, в случае если соответствующий индекс по субъекту за выбранный период не опубликован); ‒ кнопку «Массовое добавление» (кнопка активна, в случае если соответствующий индекс по субъекту за выбранный период не опубликован); ‒ список записей о предельных индексах с разбивкой по муниципальным образованиям или населенным пунктам, входящим в состав муниципального образования. Для каждой записи отображается следующая информация: а) наименование муниципального образования или населенного пункта, входящего в состав муниципального образования; б) предельный индекс; в) гиперссылка для загрузки файла и дата его добавления; 543 Наименование ППО: Код документа: ГИС ЖКХ. Закрытая часть г) гиперссылка «Просмотреть дифференциацию индекса» (отображается для идентифицированных индексов); д) кнопка «История событий». Запись о предельном индексе муниципального образования/ населенного пункта, входящего в состав муниципального образования, со статусом «Черновик» имеет контекстное меню с пунктами «Изменить», «Удалить». Запись о предельном индексе муниципального образования/ населенного пункта, входящего в состав муниципального образования со статусом «Опубликован» имеет контекстное меню с доступным для выбора пунктом «Просмотреть». Для внесения изменений в запись предельном индексе муниципального образования/ населенного пункта, входящего в состав муниципального образования, выберите пункт контекстного меню «Изменить», внесите необходимые изменения и нажмите на кнопку «Сохранить» Для удаления записи предельном индексе муниципального образования/ населенного пункта, входящего в состав муниципального образования, выберите пункт контекстного меню «Удалить», подтвердите запрос на удаление, нажав на кнопку «Да». Если предельный индекс является дифференцированным, запись о предельном индексе муниципального образования/ населенного пункта, входящего в состав муниципального образования, содержит гиперссылку «Просмотреть дифференциацию индекса». При нажатии на данную гиперссылку отображается: ‒ страница «Редактирование предельного индекса» на вкладке «Дифференциация индекса» (Рисунок 834) – для записи об индексе в статусе «Черновик»; ‒ страница «Просмотр предельного индекса» на вкладке «Дифференциация индекса» (Рисунок 835) – для записи об индексе в статусе «Опубликован». Рисунок 834. Страница «Редактирование предельного индекса» 544 Наименование ППО: Код документа: ГИС ЖКХ. Закрытая часть Рисунок 835. Страница «Просмотр предельного индекса» Если запись об индексе находится в статусе «Черновик» на странице отображается кнопка «Добавить дифференцированный индекс» и контекстное меню дифференцированного индекса с пунктами «Изменить» и «Удалить». Для редактирования данных сведений о дифференцированном индексе выберите пункт контекстного меню «Изменить» (Рисунок 836), внесите необходимые изменения в имеющиеся сведения и нажмите на кнопку «Сохранить». Рисунок 836. Контекстное меню дифференцированного индекса Для удаления сведений о дифференцированном индексе выберите пункт контекстного меню «Удалить» (см. Рисунок 836) и подтвердите удаление, нажав на кнопку «Да». 9.2.5.2.Законы и нормативные акты Для просмотра Законов и нормативных актов нажмите на пункт горизонтального меню «Дополнительная информация» и выберите пункт «Законы и нормативные акты» (Рисунок 837). 545 Наименование ППО: Код документа: ГИС ЖКХ. Закрытая часть Рисунок 837. Пункт меню «Законы и нормативные акты» Отображается страница «Документы» на вкладке «Законы и нормативные акты» (Рисунок 838). Рисунок 838. Фрагмент страницы «Документы» на вкладке «Законы и нормативные акты» Страница содержит блок поиска с вкладками «Субсидии и льготы», «Законы и нормативные акты» и «Тарифы ЖКУ», кнопку «Добавить документ», блок с результатами поиска. Для добавления документа нажмите на кнопку «Добавить документ». Отображается страница «Создание документа» (Рисунок 839). 546 Наименование ППО: Код документа: ГИС ЖКХ. Закрытая часть Рисунок 839. Страница «Создание документа» Заполните обязательные поля на форме. Для заполнения поля «Наименование документа» необходимо ввести значение. Для заполнения оставшихся полей необходимо выбрать значение из выпадающего списка. Чтобы добавить файл, нажмите на кнопку «Добавить файл», выберите файл для загрузки и нажмите на кнопку «Загрузить файлы». Для завершения процедуры создания документа нажмите на кнопку «Сохранить», для сохранения и опубликования документа – на кнопку «Опубликовать». Для прекращения процедуры создания документа нажмите на кнопку «Отменить». Для редактирования документа раскройте контекстное меню и выберите пункт «Изменить» (Рисунок 840). Рисунок 840. Пункт контекстного меню «Изменить» Внесите необходимые изменения в форму и нажмите на кнопку «Сохранить». Для отмены редактирования документа нажмите на кнопку «Отменить». 547 Наименование ППО: Код документа: ГИС ЖКХ. Закрытая часть Для удаления документа раскройте контекстное меню и выберите пункт «Удалить». Подтвердите запрос на удаление. Для загрузки документа нажмите на пиктограмму файла « » в блоке с результатами поиска. 9.2.5.3.Тарифы ЖКУ Для просмотра тарифов ЖКУ нажмите на пункт горизонтального меню «Дополнительная информация» и выберите пункт «Тарифы ЖКУ» (Рисунок 841). Рисунок 841. Пункт меню «Тарифы ЖКУ» Отображается страница «Документы» на вкладке «Тарифы ЖКУ» (Рисунок 842). Рисунок 842. Страница «Документы» 548 Наименование ППО: Код документа: ГИС ЖКХ. Закрытая часть Страница содержит блок поиска, кнопку «Добавить документ» и список имеющихся документов с указанием состояния документа, вида ЖКУ, даты создания. Для добавления документа нажмите на кнопку «Добавить документ». Отображается страница «Создание документа» (Рисунок 843). Рисунок 843. Страница «Создание документа» Заполните обязательные поля на форме. Для заполнения полей «Наименование документа» и «Номер документа» необходимо ввести значение. Для заполнения оставшихся полей необходимо выбрать значение из выпадающего списка. Чтобы добавить файл, нажмите на кнопку «Добавить файл», выберите файл для загрузки и нажмите на кнопку «Загрузить файлы». Для завершения процедуры создания документа нажмите на кнопку «Сохранить», для сохранения и опубликования документа – на кнопку «Опубликовать». Для прекращения процедуры создания документа нажмите на кнопку «Отменить». Для редактирования документа раскройте контекстное меню и выберите пункт «Изменить» (Рисунок 844). 549 Наименование ППО: Код документа: ГИС ЖКХ. Закрытая часть Рисунок 844. Пункт контекстного меню «Изменить» Внесите необходимые изменения в форму и нажмите на кнопку «Сохранить». Для отмены редактирования документа нажмите на кнопку «Отменить». Для публикации документа в состоянии «Не опубликован» раскройте контекстное меню и выберите пункт «Опубликовать». Для удаления документа раскройте контекстное меню и выберите пункт «Удалить». Подтвердите запрос на удаление. Для загрузки документа нажмите на пиктограмму файла « » в блоке с результатами поиска. 9.2.6. Раздел «Полученные обращения» Для управления полученными обращениями перейдите на страницу «Управление обращениями». Для этого нажмите на пункт горизонтального меню «Полученные обращения» и выберите пункт «Управление обращениями» (Рисунок 841). Рисунок 845. Пункт меню «Управление обращениями» Отображается страница «Управление обращениями», которая содержит кнопку «Добавить обращение», блоки с категориями обращений и кнопку «Все обращения» (Рисунок 846). 550 Наименование ППО: Код документа: ГИС ЖКХ. Закрытая часть Рисунок 846 Страница «Управление обращениями» Страница содержит три категории обращений: «Требуют регистрации»; «Требуют рассмотрения»; «Исполненные обращения». Для просмотра списка обращений определенной категории нажмите на гиперссылку в соответствующем блоке (см. Рисунок 846). Перейти к спискам обращений также можно воспользовавшись горизонтальным меню (Рисунок 847). Рисунок 847. Пункты контекстного меню Для перехода к списку всех обращений нажмите на кнопку «Все обращения» (см. Рисунок 834), либо выберите соответствующий пункт контекстного меню (см. Рисунок 847). При нажатии отображается страница «Список обращений» (Рисунок 848). 551 Наименование ППО: Код документа: ГИС ЖКХ. Закрытая часть Рисунок 848. Страница «Список обращений» Страница содержит блок поиска, кнопку «Добавить обращение», а также блок «Результаты поиска». 9.2.6.1.Поиск обращений Для осуществления поиска по списку собственных обращений задайте параметры поиска. Введите значение в поле «Номер обращения». Выберите значения, установив флажки в выпадающем списке в полях «Категория обращения» и «Статус обращения». Для выбора темы обращения нажмите на кнопку «Выбрать» в поле «Тема обращения». В отобразившемся окне справочника воспользуйтесь поиском и выберите необходимые значения. Нажмите на кнопку «Выбрать». Для выбора адреса дома нажмите на кнопку «Выбрать» в поле «Адрес дома». В отобразившемся окне «Выбор адреса» заполните последовательно поля, начиная с поля «Субъект РФ», и нажмите на кнопку «Выбрать». Укажите значения даты отправки и регистрации обращения. Для осуществления поиска нажмите на кнопку «Найти» (см. Рисунок 848). Отображаются обращения, соответствующие заданным параметрам поиска. 552 Наименование ППО: Код документа: ГИС ЖКХ. Закрытая часть 9.2.6.2.Просмотр обращения Для просмотра обращения нажмите на гиперссылку с наименованием обращения, либо раскройте контекстное меню и выберите пункт «Просмотреть» (Рисунок 849). Рисунок 849. Пункт контекстного меню «Просмотреть» Отображается страница «Просмотр обращения» (Рисунок 850). Рисунок 850. Страница просмотра обращения Сведения об изменениях по обращению доступны на соответствующей вкладке (Рисунок 851). 553 Наименование ППО: Код документа: ГИС ЖКХ. Закрытая часть Рисунок 851. Вкладка «Изменения по обращению» Для возврата к списку обращений нажмите на кнопку «Вернуться». 9.2.6.3.Добавление обращения Для добавления обращения нажмите на кнопку «Добавить обращение» на странице «Управление обращениями», либо на странице «Список обращений» (Рисунок 852). Рисунок 852. Кнопка «Добавить обращение» Отображается страница «Добавление обращения» (Рисунок 853). 554 Наименование ППО: Код документа: ГИС ЖКХ. Закрытая часть Рисунок 853. Страница добавления обращения Для добавления обращения заполните обязательные поля. В блоке «Информация о заявителе» выберите заявителя, установив переключатель в нужное положение, введите ФИО и E-mail в соответствующие поля формы. Выберите адрес дома, нажав на кнопку «Выбрать адрес». В отобразившемся окне «Выбор адреса» выберите необходимое значение из выпадающих списков и нажмите на кнопку «Выбрать». Введите значение в поля «Квартира» и «а/я». В блоке «Информация об обращении» для заполнения адреса дома нажмите на кнопку «Выбрать адрес». В отобразившемся окне выбора адреса заполните последовательно поля, 555 Наименование ППО: Код документа: ГИС ЖКХ. Закрытая часть начиная с поля «Субъект РФ», и нажмите на кнопку «Выбрать». Поле «Муниципальное образование» заполняется автоматически в соответствии с выбранным адресом. При необходимости нажмите на кнопку «Выбрать МО». В отобразившемся окне «Выбор муниципального образования или населенного пункта, входящего в состав муниципального образования» воспользуйтесь поиском, выберите необходимое значение и нажмите на кнопку «Выбрать». Выберите из выпадающего списка значение в поле «Категория обращения». Для выбора темы обращения нажмите на кнопку «Выбрать тему» и воспользуйтесь выбором из справочника. Введите текст обращения и прикрепите необходимый файл. Для сохранения обращения без отправки нажмите на кнопку «Сохранить» (см. Рисунок 853). Для отправки обращения организации-ответчику нажмите на кнопку «Отправить» и подтвердите отправку обращения. После подтверждения отправки обращение будет отправлено на рассмотрение. 9.2.6.1.Изменение, удаление и регистрация обращения Для изменения обращений со статусом «Не отправлено» необходимо нажать на гиперссылку с темой обращения или выбрать пункт контекстного меню «Изменить» (Рисунок 854). Рисунок 854. Контекстное меню для обращения со статусом «Не отправлено» Отображается форма редактирования обращения, аналогичная форме создания, с внесенными ранее сведениями (см. Рисунок 853). Внесите необходимые изменения и нажмите на кнопку «Сохранить». Чтобы удалить обращение со статусом «Не отправлено» выберите пункт контекстного меню «Удалить» (см Рисунок 854) и подтвердите удаление. Для регистрации обращения выберите пункт контекстного меню «Зарегистрировать» для обращения в статусе «Отправлено на рассмотрение» (Рисунок 855). Отображается сообщение с информацией о том, что обращение успешно зарегистрировано. Рисунок 855. Контекстное меню для обращения со статусом «Отправлено на рассмотрение» 556 Наименование ППО: Код документа: ГИС ЖКХ. Закрытая часть 9.2.7. Раздел «Собственные обращения» Для осуществления операций с собственными обращениями нажмите на пункт меню «Собственные обращения» (Рисунок 856). Рисунок 856. Пункт меню «Собственные обращения» В результате отображается страница «Список обращений» (Рисунок 857). Рисунок 857. Страница «Список обращений» 9.2.7.1.Поиск собственного обращения Для осуществления поиска по списку собственных обращений задайте параметры поиска. Введите значение в поле «Номер обращения». Выберите значения, установив флажки в выпадающем списке в полях «Категория обращения» и «Статус обращения». Для выбора темы обращения нажмите на кнопку «Выбрать» в поле «Тема обращения». В отобразившемся окне справочника воспользуйтесь поиском и выберите необходимые значения (Рисунок 858). Нажмите на кнопку «Выбрать». 557 Наименование ППО: Код документа: ГИС ЖКХ. Закрытая часть Рисунок 858. Окно справочника «Темы обращения» Для выбора адреса дома нажмите на кнопку «Выбрать» в поле «Адрес дома». В отобразившемся окне «Выбор адреса» заполните последовательно поля, начиная с поля «Субъект РФ», и нажмите на кнопку «Выбрать». Укажите значения даты создания обращения. Для осуществления поиска нажмите на кнопку «Найти» (см. Рисунок 857). Отображаются обращения, соответствующие заданным параметрам поиска. 9.2.7.2.Добавление собственного обращения Система предоставляет возможность добавления собственного обращения. Для добавления обращения нажмите на кнопку «Добавить обращение» на странице «Список обращений» (Рисунок 859). Рисунок 859. Кнопка «Добавить обращение» В отобразившейся форме добавления обращения заполните обязательные поля (Рисунок 860). 558 Наименование ППО: Код документа: ГИС ЖКХ. Закрытая часть Рисунок 860. Страница «Добавление обращения» Для заполнения адреса дома нажмите на кнопку «Выбрать адрес». В отобразившемся окне выбора адреса заполните последовательно поля, начиная с поля «Субъект РФ», и нажмите на кнопку «Выбрать». Поле «Муниципальное образование» заполняется автоматически в соответствии с выбранным адресом. При необходимости нажмите на кнопку «Выбрать МО». В отобразившемся окне «Выбор муниципального образования или населенного пункта, входящего в состав муниципального образования» воспользуйтесь поиском, выберите необходимое значение и нажмите на кнопку «Выбрать» (Рисунок 861). 559 Наименование ППО: Код документа: ГИС ЖКХ. Закрытая часть Рисунок 861. Окно «Выбор муниципального образования или населенного пункта, входящего в состав муниципального образования» Выберите из выпадающего списка значение в поле «Категория обращения». Для выбора темы обращения нажмите на кнопку «Выбрать тему» и воспользуйтесь выбором из справочника. Выберите из выпадающего списка значение в поле «Организация-ответчик» или нажмите на кнопку «Расширенный поиск». После нажатия на кнопку «Расширенный поиск» отображается окно «Выберите организацию-ответчика» с блоком поиска и списком организаций, которые могут являться ответчиками по обращению (Рисунок 862). 560 Наименование ППО: Код документа: ГИС ЖКХ. Закрытая часть Рисунок 862. Окно «Выберите организацию-ответчика» Задайте параметры поиска, при необходимости установите флажок в поле «Показать организации без учета адреса, указанного в обращении» и нажмите на кнопку «Найти». Выберите необходимое значение и нажмите на кнопку «Выбрать». Выбранная организация отображается в поле «Организация-ответчик». Введите текст обращения и прикрепите необходимый файл. Для сохранения обращения без отправки нажмите на кнопку «Сохранить» (см. Рисунок 860). Для отправки обращения организации-ответчику нажмите на кнопку «Отправить» и подтвердите отправку обращения. После подтверждения отправки обращение будет отправлено на рассмотрение. 561 Наименование ППО: Код документа: ГИС ЖКХ. Закрытая часть 9.2.7.1. Изменение, удаление и отправка собственного обращения Для изменения обращений со статусом «Не отправлено» необходимо нажать на гиперссылку с темой обращения или выбрать пункт контекстного меню «Изменить» (Рисунок 863). Рисунок 863. Контекстное меню для обращения со статусом «Не отправлено» Отображается форма редактирования обращения, аналогичная форме создания, с внесенными ранее сведениями (см. Рисунок 860). Внесите необходимые изменения и нажмите на кнопку «Сохранить». Для отправки измененного обращения нажмите на кнопку «Отправить». Чтобы удалить обращение со статусом «Не отправлено» выберите пункт контекстного меню «Удалить» (см Рисунок 863) и подтвердите удаление. Для отправки на рассмотрение обращения со статусом «Не отправлено» выберите пункт контекстного меню «Отправить» (см Рисунок 863) и подтвердите отправку обращения. Обращение со статусом «Отправлено» не доступно для изменения. Для просмотра обращения со статусом «Отправлено» нажмите на гиперссылку с темой обращения или выберите пункт контекстного меню «Просмотреть» (Рисунок 864). Рисунок 864. Контекстное меню для обращения со статусом «Отправлено на рассмотрение» Отображается форма просмотра обращения (Рисунок 865). 562 Наименование ППО: Код документа: ГИС ЖКХ. Закрытая часть Рисунок 865. Страница «Просмотр обращения» Сведения об изменениях по обращению доступны на соответствующей вкладке (Рисунок 854). Рисунок 866. Вкладка «Изменения по обращению» Для возврата к списку обращений нажмите на кнопку «Вернуться». Чтобы отозвать обращение, выберите пункт контекстного меню «Отозвать» (см. Рисунок 864) или нажмите на кнопку «Отозвать обращение» на странице просмотра обращения и подтвердите отзыв обращения. 563 Наименование ППО: Код документа: ГИС ЖКХ. Закрытая часть 9.2.8. Раздел «Аналитика и рейтинги» 9.2.8.1.Интерактивная аналитика Для просмотра интерактивной аналитики нажмите на пункт меню «Аналитика и рейтинги» и выберите пункт «Интерактивная аналитика» (Рисунок 867). Рисунок 867. Пункт меню «Интерактивная аналитика» Отображается страница «Интерактивная аналитика» (Рисунок 868). Рисунок 868. Страница «Интерактивная аналитика» Страница содержит информацию по рейтингам организаций и блок «Интерактивные виджеты» с гиперссылками для перехода к различным видам аналитической информации по следующим разделам: – «Состояние домов»; – «Расходы на ремонт МКД»; 564 Наименование ППО: Код документа: ГИС ЖКХ. Закрытая часть – «Стоимость ремонта МКД»; – «Мониторинг раскрытия информации»; – «Общедомовые приборы учета»; – «Общедомовое и индивидуальное потребление»; – «Цены на коммунальные услуги»; – «Начисления за коммунальные услуги». Для перехода к разделу нажмите на соответствующую гиперссылку. 565 Наименование ППО: Код документа: ГИС ЖКХ. Закрытая часть 10. РАБОТА В ЛИЧНОМ КАБИНЕТЕ ГРАЖДАНИНА 10.1.Личный кабинет Гражданина 10.1.1. Сведения об организации и пользователе При нажатии на гиперссылку с наименованием организации пользователя, расположенную в правом верхнем углу, отображается окно «Сведения об организации и пользователе» на вкладке «Сведения об организации» (Рисунок 869). Рисунок 869. Окно «Сведения об организации и пользователе», вкладка «Сведения об организации» Поля являются недоступными для редактирования. Чтобы просмотреть информацию о пользователе, перейдите на вкладку «Сведения о пользователе». В результате отображается вкладка со сведениями о пользователе (Рисунок 870). 566 Наименование ППО: Код документа: ГИС ЖКХ. Закрытая часть Рисунок 870. Окно «Сведения об организации и пользователе», вкладка «Сведения об организации» Нажмите на гиперссылку «Пользовательское соглашение», чтобы просмотреть пользовательское соглашение. Нажмите на кнопку «История событий», чтобы просмотреть историю событий в личном кабинете пользователя. 10.1.2. Просмотр списка оповещений Для просмотра списка оповещений нажмите на пиктограмму « », расположенную над кнопкой «Выйти». Отображается страница «Список оповещений» (Рисунок 871). 567 Наименование ППО: Код документа: ГИС ЖКХ. Закрытая часть Рисунок 871. Страница «Список оповещений» Страница содержит блок поиска и блок «Результаты поиска». Для осуществления поиска задайте параметры поиска. Для заполнения поля «Текст оповещения» необходимо ввести ключевые слова из названия или текста оповещения. Для заполнения поля «Важность» выберите необходимое значение из выпадающего списка. Для полей «Дата начала действия оповещения» и «Дата окончания действия оповещения» нажмите на пиктограмму « » и выберите необходимую дату. Нажмите на кнопку «Найти». В блоке «Результаты поиска» отображаются результаты поиска, соответствующие заданным параметрам. Для просмотра текста оповещения выберите пункт контекстного меню «Просмотреть» (Рисунок 872). Рисунок 872. Пункт контекстного меню «Просмотреть» Отображается окно (Рисунок 873), содержащее текст оповещения, поле для установки флажка «Больше не показывать» и кнопку «Закрыть». 568 Наименование ППО: Код документа: ГИС ЖКХ. Закрытая часть Рисунок 873. Окно «Оповещение от оператора ГИС ЖКХ» Для закрытия окна просмотра текста оповещения нажмите на кнопку «Закрыть». Для того чтобы удалить введенные значения в полях в блоке поиска на странице «Список оповещений», необходимо нажать на кнопку «Очистить». Если необходимо свернуть блок поиска, нажмите на гиперссылку «Свернуть поиск», для отображения блока поиска нажмите на гиперссылку «Развернуть поиск». 10.1.3. Подключение к личному кабинету плательщика При регистрации гражданина в ГИС ЖКХ и выборе цели регистрации «Подключение личного кабинета плательщика» отображается форма «Подключение к личному кабинету плательщика» (Рисунок 874). 569 Наименование ППО: Код документа: ГИС ЖКХ. Закрытая часть Рисунок 874. Окно «Подключение к личному кабинету плательщика» Заполните обязательные поля. Для заполнения полей «Фамилия», «Имя», «Отчество», «Номер помещения», «Номер лицевого счета (иной идентификатор плательщика)» введите значения в поля. Для заполнения поля «Адрес помещения» нажмите на кнопку «Выбрать», в открывшейся форме «Выбор адреса» заполните последовательно поля, начиная с поля «Субъект РФ», нажмите на кнопку «Выбрать». Для прекращения процедуры выбора адреса необходимо нажать на кнопку «Отменить». Для подключения к ЛК плательщика нажмите на кнопку «Подключить» в окне «Подключение к личному кабинету плательщика». Для прекращения процедуры подключения к ЛК плательщика нажмите на кнопку «Отменить». 10.1.4. Просмотр сведений о квартирах (помещениях, комнатах), по которым оплачиваются ЖКУ в Личном кабинете Для просмотра сведений о квартирах (помещениях, комнатах), по которым оплачиваются ЖКУ в Личном кабинете, нажмите на пункт «Мои квартиры (помещения, комнаты)» (Рисунок 875) горизонтального меню (пункт меню отображается при наличии хотя бы одного ЛС в статусе «Подключен»). 570 Наименование ППО: Код документа: ГИС ЖКХ. Закрытая часть Рисунок 875. Пункт «Мои квартиры (помещения, комнаты)» Отображается страница со сведениями о квартирах (помещениях, комнатах), по которым оплачиваются ЖКУ в Личном кабинете пользователя (Рисунок 876). Рисунок 876. Страница «Квартиры (помещения, комнаты), по которым оплачиваются ЖКУ в Личном кабинете» По каждой квартире (помещению/комнате) отображаются сведения об адресе квартиры (помещения/комнаты), адресе организации, телефон организации, номер лицевого счета, сведения о приборе учета (при его наличии), кнопка «Внести показания» (при наличии прибора учета), кнопка «Стать администратором». Чтобы стать администратором общего собрания собственников помещений в многоквартирном доме, нажмите на кнопку «Стать администратором» (подробнее описано в п. 10.1.13). 10.1.5. Просмотр списка приборов учета Нажмите на гиперссылку «Приборы учета» (Рисунок 877) на главной странице личного кабинета (гиперссылка отображается, в случае если подключен хотя бы один лицевой счет и если квартира (помещение/комната) имеет ПУ). 571 Наименование ППО: Код документа: ГИС ЖКХ. Закрытая часть Рисунок 877. Гиперссылка «Приборы учета» Отображается страница со списком приборов учета по выбранному дому (Рисунок 878). Рисунок 878. Список приборов учета Страница содержит список приборов учета с указанием коммунального ресурса, номера ПУ и последних показаний ПУ. Для просмотра подробной информации по прибору учета нажмите на гиперссылку с номером ПУ (Рисунок 878). Отображается страница со сведениями о приборе учета (Рисунок 879). 572 Наименование ППО: Код документа: ГИС ЖКХ. Закрытая часть Рисунок 879 Страница «Приборы учета» Для внесения текущих показаний нажмите на кнопку «Внести текущие показания» (Рисунок 880). Рисунок 880 Кнопка «Внести текущие показания» Отображается форма «Внесение текущих показаний по приборам учета» (Рисунок 881). 573 Наименование ППО: Код документа: ГИС ЖКХ. Закрытая часть Рисунок 881. Окно «Внесение текущих показаний по приборам учета» Введите показания в форму и для сохранения данных нажмите на кнопку «Сохранить», для прекращения процедуры внесения показаний – на кнопку «Отменить». Для просмотра истории показаний необходимо нажать на кнопку «История показаний» на странице со списком приборов учета или на странице со сведениями о приборе учета. 10.1.6. Передача показаний приборов учета Чтобы передать показания прибора учета, нажмите на гиперссылку «Передать показания приборов учета» (Рисунок 882) на главной странице личного кабинета (гиперссылка отображается, в случае если подключен хотя бы один лицевой счет и если квартира (помещение/комната) имеет ПУ). 574 Наименование ППО: Код документа: ГИС ЖКХ. Закрытая часть Рисунок 882. Гиперссылка «Передать показания приборов учета» 10.1.7. Просмотр новостей от управляющей организации Для просмотра новостей выберите пункт навигационного меню «Новости от управляющей организации» (Рисунок 883). Рисунок 883. Пункт меню «Информирование» Отображается страница «Список новостей», содержащая блок поиска и результаты поиска (Рисунок 884). Рисунок 884. Страница «Список новостей» 575 Наименование ППО: Код документа: ГИС ЖКХ. Закрытая часть Задайте параметры поиска в блоке поиска. Для выбора адреса дома нажмите на кнопку «Выбрать». Примечание: поле «Адрес дома» не отображается в случае, если у плательщика существует одно активное подключение к лицевому счету, привязанному к дому (если существуют несколько активных подключений к лицевым счетам, привязанным к домам, то данное поле отображается). Нажмите на кнопку «Найти». Отображаются результаты поиска, соответствующие заданным параметрам. Для просмотра новости нажмите на гиперссылку с темой новости или выберите пункт «Просмотреть» контекстного меню для темы новости (Рисунок 885). Рисунок 885. Пункт «Просмотреть» Отображается страница просмотра новости (Рисунок 886). Рисунок 886. Страница просмотра новости Для возврата на страницу со списком новостей нажмите на кнопку «Вернуться назад». 10.1.8. Для Просмотр списка обращений просмотра горизонтального меню списка обращений (Рисунок 887). нажмите Либо на нажмите пункт на «Мои обращения» пиктограмму « », расположенную на горизонтальном навигационном меню, и выберите соответствующее действие. 576 Наименование ППО: Код документа: ГИС ЖКХ. Закрытая часть Рисунок 887. Пункт меню «Мои обращения» Отображается страница «Список обращений», которая содержит блок поиска и результаты поиска (Рисунок 888). Рисунок 888. Страница «Список обращений» Задайте параметры поиска. Для выбора адреса дома нажмите на кнопку «Выбрать». Для выбора темы обращения нажмите на кнопку «Выбрать». В результате отобразится справочник с темами обращения, выберите необходимую тему. Для осуществления поиска обращения нажмите на кнопку «Найти». В блоке «Результаты поиска» отображаются результаты поиска, соответствующие заданным параметрам. Для просмотра обращения необходимо нажать на гиперссылку с наименованием обращения. Чтобы добавить новое обращение (заявление, жалобу, предложение), нажмите на кнопку «Добавить обращение» (см. Рисунок 888). Также добавить обращение можно с главной страницы личного кабинета, нажав на гиперссылку «Направить обращение или жалобу». 577 Наименование ППО: Код документа: ГИС ЖКХ. Закрытая часть Рисунок 889. Гиперссылка «Направить обращение или жалобу по дому» В результате отображается страница «Добавление обращения» (Рисунок 890). 578 Наименование ППО: Код документа: ГИС ЖКХ. Закрытая часть Рисунок 890. Добавление обращения Выберите адрес дома, муниципальное образование, категорию обращения, тему обращения, организацию-ответчика, введите текст обращения. При необходимости прикрепите файл. Для сохранения обращения нажмите на кнопку «Сохранить». Для того чтобы отправить сформированное обращение организации-ответчику нажмите на кнопку «Отправить». В случае если истек срок исполнения по обращению (относится к обращениям с типом «Жалоба» со статусом «Отправлено на рассмотрение», «Перенаправлено из другой организации», «Зарегистрировано», «Продлен срок рассмотрения») происходит автоматическое формирование проектов жалоб на просроченное обращение в вышестоящие организации-ответчика. 10.1.9. Просмотр подключенных лицевых счетов плательщика Для просмотра перечня подключенных ЛС плательщика осуществите вход в ЛК Гражданина и нажмите на пункт «Подключенные ЛС к личному кабинету» горизонтального 579 Наименование ППО: Код документа: ГИС ЖКХ. Закрытая часть навигационного меню (Рисунок 891) (пункт меню отображается если есть хотя бы одно подключение к ЛС). Рисунок 891. Пункт меню «Подключенные ЛС к личному кабинету» Отображается страница «Список подключенных ЛК плательщика» (Рисунок 880). Рисунок 892. Страница «Список подключенных лицевых счетов» Страница содержит блок поиска и блок «Результаты поиска». Блок поиска содержит следующие поля: «№ лицевого счета (иной идентификатор плательщика)» ‒ для указания параметра необходимо ввести значение в поле; «Статус подключения» ‒ для указания параметра необходимо выбрать значение из выпадающего списка; «Тип подключения» ‒ для указания параметра необходимо выбрать значение из выпадающего списка. Чтобы обновить список подключенных лицевых счетов, нажмите на кнопку «Обновить список». Примечание: в список подключенных лицевых счетов добавится ЛС в случае, если при создании лицевого счета был указан собственник из доли, то при нажатии кнопки «Обновить список» в списке подключенных лицевых счетов данного гражданина отображается запись лицевого счета. При наличии хотя бы одного ЛС в статусе «Подключен» на панели горизонтального меню отображается пункт меню « ». 580 Наименование ППО: Код документа: ГИС ЖКХ. Закрытая часть Для осуществления поиска ЛС плательщика задайте параметры поиска и нажмите на кнопку «Найти». В блоке «Результаты поиска» отобразятся результаты поиска, соответствующие заданным параметрам. 10.1.10. Форум дома Чтобы получить доступ к форуму дома нажмите на гиперссылку «Получить доступ к форуму дома» на главной странице личного кабинета (Рисунок 893). Либо нажмите на пиктограмму « », расположенную на горизонтальном навигационном меню, и выберите соответствующее действие. Рисунок 893. Пункт меню «Форум дома» Для перехода на форум дома нажмите на пункт горизонтального меню «Форум дома» (Рисунок 894). Рисунок 894. Гиперссылка «Получить доступ к форуму дома» 10.1.11. Просмотр списка оповещений Для просмотра списка оповещений нажмите на пиктограмму « », расположенную над кнопкой «Выйти» (Рисунок 895). 581 Наименование ППО: Код документа: ГИС ЖКХ. Закрытая часть Рисунок 895. Пункт «Оповещения» Отображается страница «Список оповещений» (Рисунок 896). Рисунок 896. Список оповещений Страница содержит блок поиска и результаты поиска. Для осуществления поиска задайте параметры поиска. Для заполнения поля «Текст оповещения» необходимо ввести ключевые слова из названия или текста оповещения. Для заполнения поля «Важность» выберите необходимое значение из выпадающего списка. Для полей «Дата начала действия оповещения» и «Дата окончания действия оповещения» нажмите на пиктограмму « » и выберите необходимую дату. Нажмите на кнопку «Найти». В блоке «Результаты поиска» отображаются результаты поиска, соответствующие заданным параметрам. Для просмотра текста оповещения выберите пункт контекстного меню «Просмотреть» (Рисунок 897) либо на гиперссылку с наименованием оповещения. 582 Наименование ППО: Код документа: ГИС ЖКХ. Закрытая часть Рисунок 897. Пункт контекстного меню «Просмотреть» Отображается окно (Рисунок 898), содержащее текст оповещения, поле для установки флажка «Больше не показывать» и кнопку «Закрыть». Рисунок 898. Окно «Оповещение от оператора ГИС ЖКХ» Для закрытия окна просмотра текста оповещения нажмите на кнопку «Закрыть». Для того чтобы удалить введенные значения в полях в блоке поиска на странице «Список оповещений», необходимо нажать на кнопку «Очистить». Если необходимо свернуть блок поиска, нажмите на гиперссылку «Свернуть поиск», для отображения блока поиска нажмите на гиперссылку «Развернуть поиск». 10.1.12. Реестр сведений о голосовании 10.1.12.1.Поиск и просмотр сообщений о проведении общего собрания собственников Для просмотра голосований по дому необходимо нажать на гиперссылку «Голосование по дому» на главной странице личного кабинета (Рисунок 899) (гиперссылка отображается, в случае если подключен хотя бы один лицевой счет). 583 Наименование ППО: Код документа: ГИС ЖКХ. Закрытая часть Рисунок 899. Гиперссылка «Голосование по дому» Отображается страница «Реестр сведений о голосовании» на вкладке «Голосования» (Рисунок 900). Рисунок 900. Страница «Реестр сведений о голосовании», вкладка «Голосования» Страница содержит блок поиска и результаты поиска. Для осуществления поиска необходимо задать параметры поиска. Чтобы заполнить поля «Дата начала» и «Дата окончания», нажмите на пиктограмму « ». Нажмите на кнопку «Найти». 584 Наименование ППО: Код документа: ГИС ЖКХ. Закрытая часть В блоке «Результаты поиска» отображаются результаты поиска, соответствующие заданным параметрам. 10.1.12.2.Поиск и просмотр протоколов общих собраний собственников Для просмотра протоколов общих собраний собственников необходимо перейти на вкладку «Протоколы общих собраний собственников». В результате отображается страница «Протоколы общих собраний собственников», которая содержит блок поиска и результаты поиска (Рисунок 901). Рисунок 901. Страница «Реестр сведений о голосовании», вкладка «Протоколы общих собраний собственников» Задайте параметры поиска. Для заполнения полей «Дата» нажмите на пиктограмму « », для заполнения полей «Форма проведения» и «Статусы» выберите необходимое значение из выпадающего списка. Нажмите на кнопку «Найти». В результате под блоком поиска отображаются результаты поиска, соответствующие заданным параметрам поиска. 10.1.13. Управление полномочиями Чтобы стать администратором общего собрания собственников многоквартирного дома необходимо на главной странице личного кабинета нажать на гиперссылку «Стать администратором общего собрания собственников». 585 Наименование ППО: Код документа: ГИС ЖКХ. Закрытая часть В случае если полномочие не было зарегистрировано, то отображается страница регистрации полномочий администратора общего собрания собственников в многоквартирном доме (Рисунок 902). Рисунок 902. Регистрация полномочий администратора общего собрания собственников в многоквартирном доме Заполните поля формы и нажмите на кнопку «Зарегистрировать полномочие». В случае если ранее данное полномочие было зарегистрировано, то отображается форма добавления полномочия «Администратор общего собрания собственников помещения в многоквартирном доме» (Рисунок 903). 586 Наименование ППО: Код документа: ГИС ЖКХ. Закрытая часть Рисунок 903. Окно «Добавление полномочия» Выберите адрес дома. Нажмите на кнопку «Отправить на подтверждение». Окно закрывается и данные отправляются на подтверждение уполномоченному специалисту ОГЖН. Для отмены отправки на подтверждение полномочия нажмите на кнопку «Отменить». После подтверждения полномочия вместо гиперссылки «Стать администратором общего собрания» (см. Рисунок 899) на главной странице личного кабинета отображается гиперссылка «Создать сведения о голосовании». Чтобы перейти на страницу с перечнем полномочий, нажмите на гиперссылку «Администраторы» на странице «Квартиры (помещения, комнаты), по которым оплачиваются ЖКУ в Личном кабинете». Рисунок 904. Страница «Квартиры (помещения, комнаты), по которым оплачиваются ЖКУ в Личном кабинете» 587 Наименование ППО: Код документа: ГИС ЖКХ. Закрытая часть Отображается страница «Сведения о полномочиях «Администратор общего собрания собственников помещений в многоквартирном доме» (Рисунок 905) (страница отображается, в случае если ранее было зарегистрировано полномочие администратора общего собрания собственников многоквартирного дома). Рисунок 905. Страница управления полномочиями Страница содержит блок поиска и результаты поиска. Установите переключатель в блоке поиска в положение «Собственные полномочия». Задайте необходимые параметры поиска и нажмите на кнопку «Найти». Страница содержит результаты поиска, соответствующие заданным параметрам. Полномочия со статусом «Подтверждено» можно заблокировать, для этого необходимо в контекстном меню выбрать пункт «Снять» (Рисунок 906). 588 Наименование ППО: Код документа: ГИС ЖКХ. Закрытая часть Рисунок 906. Контекстное меню для сведений в статусе «Подтверждено» Для просмотра истории изменений необходимо в контекстном меню выбрать пункт «Просмотреть историю изменений». Полномочия со статусом «Отклонено» можно отправить на повторное рассмотрение. Для этого необходимо выбрать пункт контекстного меню «Отклонить» (Рисунок 907). Рисунок 907. Контекстное меню для сведений в статусе «Отклонено» Для добавления полномочия необходимо нажать на кнопку «Добавить полномочие» (см. Рисунок 905). 10.2.Личный кабинет Гражданина с полномочием администратора общего собрания собственников 10.2.1. Реестр сведений о голосовании 10.2.1.1. Просмотр и поиск сообщений о проведении общего собрания собственников Для перехода на страницу сообщений о проведении общего собрания собственников нажмите на гиперссылку «Голосование по дому» (Рисунок 908) (гиперссылка отображается, в случае если подключен хотя бы один лицевой счет). 589 Наименование ППО: Код документа: ГИС ЖКХ. Закрытая часть Рисунок 908. Пункт меню «Голосование по дому» Отображается страница «Реестр сведений о голосовании» на вкладке «Сообщения о проведении общего собрания собственников» (Рисунок 909). Рисунок 909. Страница «Реестр сведений о голосовании», вкладка «Сообщение о проведении общего собрания собственников» 590 Наименование ППО: Код документа: ГИС ЖКХ. Закрытая часть Для осуществления поиска сообщений о проведении общего собрания собственников в блоке поиска (Рисунок 909) необходимо задать параметры поиска и нажать на кнопку «Найти». В блоке «Результаты поиска» отображаются записи в виде таблицы, соответствующие заданным параметрам поиска. Для просмотра сообщения в контекстном меню выберите пункт «Просмотреть» (Рисунок 910). Для просмотра протокола в контекстном меню выберите соответствующий пункт (Рисунок 910). Для просмотра истории событий выберите пункт «История событий» (Рисунок 898). Рисунок 910. Контекстное меню сообщения 10.2.1.1. Создание сообщения о проведении общего собрания собственников Для создания сообщения о проведении общего собрания собственников необходимо на вкладке «Сообщения о проведении общего собрания собственников» нажать на кнопку «Добавить» (Рисунок 911). 591 Наименование ППО: Код документа: ГИС ЖКХ. Закрытая часть Рисунок 911. Кнопка «Добавить» Отображается страница «Добавление сообщения о проведении общего собрания собственников» (Рисунок 912). Форма частично заполнена уже имеющими сведениями о пользователе. 592 Наименование ППО: Код документа: ГИС ЖКХ. Закрытая часть Рисунок 912. Страница «Создание сообщения о проведении общего собрания собственников» 593 Наименование ППО: Код документа: ГИС ЖКХ. Закрытая часть Заполните поля формы необходимыми данными. Заполните поля «Дата составления», нажав на пиктограмму « » и выбрав дату. Для заполнения поля «Адрес дома» нажмите на кнопку «Выбрать». Отображается окно «Выбор дома» (Рисунок 913). Осуществите поиск, выберите адрес и нажмите на кнопку «Выбрать». Рисунок 913. Окно «Выбор дома» Для заполнения поля «Вид собрания» (см. Рисунок 912) необходимо выбрать значение из выпадающего списка. Для добавления решения по вопросам повестки дня необходимо нажать на кнопку «Добавить» в блоке «Повестка». Отображается окно «Добавление решения по вопросам повестки дня» (Рисунок 914). Заполните поля и нажмите на кнопку «Добавить». 594 Наименование ППО: Код документа: ГИС ЖКХ. Закрытая часть Рисунок 914. Окно «Добавление решения по вопросам повестки дня» Для прикрепления файла необходимо в блоке «Электронный образ сообщения о проведении общего собрания собственников» (Рисунок 912) нажать на кнопку «Добавить файл», в отобразившемся окне выбрать файл и нажать на кнопку «Открыть». Для загрузки выбранных файлов нажмите на кнопку «Загрузить файлы». Для сохранения сообщения нажмите на кнопку «Сохранить». Для размещения сообщения о проведении общего собрания собственников нажмите на кнопку «Разместить». Для отмены создания сообщения нажмите на кнопку «Отменить». В случае если наступает дата начала голосования (которая была указана при формировании сообщения о проведении общего собрания собственников), то запись о голосовании отображается на вкладке «Голосования». Данная вкладка содержит информацию о действующих голосованиях. Когда период голосования истекает, Система формирует протокол об итогах голосования. Такой протокол отображается на вкладке «Протоколы общих собраний собственников» страницы «Реестр сведений о голосовании» (Рисунок 915). 10.2.1.2. Поиск и просмотр протоколов общих собраний собственников Для осуществления поиска протоколов общих собраний собственников перейдите на вкладку «Протоколы общих собраний собственников». Отображается вкладка «Протоколы общих собраний собственников» (Рисунок 915). 595 Наименование ППО: Код документа: ГИС ЖКХ. Закрытая часть Рисунок 915. Страница «Реестр сведений о голосовании», вкладка «Протоколы общих собраний собственников» В блоке поиска задайте параметры поиска, затем нажмите на кнопку «Найти». В блоке «Результаты поиска» отображаются записи в виде таблицы, соответствующие заданным параметрам поиска. Для просмотра протокола в контекстном меню выберите пункт «Просмотреть» (Рисунок 916). Чтобы просмотреть сообщение о проведении общего собрания собственников, нажмите на соответствующий пункт меню (Рисунок 916). Для просмотра истории событий нажмите на пункт меню «История событий» (Рисунок 916). Рисунок 916. Контекстное меню для записи на вкладке «Протоколы общих собраний собственников» 596 Наименование ППО: Код документа: ГИС ЖКХ. Закрытая часть 10.2.1.1. Создание протокола общего собрания собственников Для создания протокола общего собрания собственников необходимо на вкладке «Протоколы общих собраний собственников» нажать на кнопку «Добавить» (Рисунок 917). Рисунок 917. Кнопка «Добавить» Отображается страница «Добавление протокола общего собрания собственников» (Рисунок 918). Рисунок 918. Страница «Добавление протокола общего собрания собственников» 597 Наименование ППО: Код документа: ГИС ЖКХ. Закрытая часть Заполните поля формы необходимыми данными. Чтобы добавить повестку, нажмите на кнопку «Добавить» в блоке «Повестка». В результате отображается окно «Добавление решения по вопросам повестки» (Рисунок 919). Рисунок 919. Окно «Добавление решения по вопросам повестки» Заполните поля формы и нажмите на кнопку «Добавить». Для сохранения протокола нажмите на кнопку «Сохранить» (Рисунок 918). Для размещения протокола общего собрания собственников нажмите на кнопку «Разместить» (Рисунок 918). Для отмены создания протокола нажмите на кнопку «Отменить» (Рисунок 918). 598 Наименование ППО: Код документа: ГИС ЖКХ. Закрытая часть 11. РАБОТА В ЛИЧНОМ КАБИНЕТЕ ОРГАНА ГОСУДАРСТВЕННОГО ЖИЛИЩНОГО НАДЗОРА 11.1.Работа в личном кабинете Администратора Органа государственного жилищного надзора 11.1.1. Данные об организации Для просмотра и изменения сведений об организации нажмите на пункт «Администрирование» горизонтального навигационного меню и выберите пункт «Данные об организации» (Рисунок 920). Рисунок 920 Пункт меню «Данные об организации» Отображается страница «Сведения об организации» (Рисунок 921). 599 Наименование ППО: Код документа: ГИС ЖКХ. Закрытая часть Рисунок 921. Страница «Сведения об организации» 11.1.2. Сотрудники Для просмотра и изменения сведений о сотрудниках организации, настройки полномочий сотрудников нажмите на пункт «Администрирование» горизонтального навигационного меню и выберите пункт «Сотрудники» (Рисунок 922). Рисунок 922. Пункт меню «Сотрудники» Отображается страница «Список сотрудников организации» Рисунок 923). В верхней части страницы отображается блок параметров поиска. В центральной части отображается список сотрудников организации. 600 Наименование ППО: Код документа: ГИС ЖКХ. Закрытая часть Рисунок 923. Страница «Список сотрудников организации» Задайте параметры поиска в блоке поиска. Для заполнения полей необходимо ввести ФИО сотрудника, выбрать значения должности, полномочия и статуса сотрудника из выпадающего списка. Далее нажмите на кнопку «Найти». В блоке результатов поиска отображается перечень сотрудников, соответствующих заданным параметрам. Для просмотра информации о сотруднике выберите пункт контекстного меню «Просмотреть информацию о сотруднике» для ФИО сотрудника (Рисунок 924). Рисунок 924. Пункт контекстного меню «Просмотреть информацию о сотруднике» Отображается окно «Сведения о сотруднике» с общей информацией о сотруднике (Рисунок 925). 601 Наименование ППО: Код документа: ГИС ЖКХ. Закрытая часть Рисунок 925. Окно «Сведения о сотруднике» Для настройки прав доступа сотрудников с полномочием «Уполномоченный специалист организации» выберите пункт контекстного меню «Настроить права доступа сотрудника» для ФИО сотрудника (Рисунок 926). Рисунок 926. Пункт контекстного меню «Настроить права доступа сотрудника» Отображается окно «Настройка прав доступа должностного лица организации» (Рисунок 927). Страница содержит блок с общей информацией о сотруднике, не доступной для редактирования, и блок с перечнем привилегий должностного лица. 602 Наименование ППО: Код документа: ГИС ЖКХ. Закрытая часть Рисунок 927. Окно «Настройка прав доступа должностного лица организации» Установите флажки в полях с привилегиями, которые необходимо добавить для сотрудника, и нажмите на кнопку «Сохранить». Для возврата к списку сотрудников без сохранения изменений нажмите на кнопку «Отменить». 11.1.3. Подключенные лицевые счета Для управления «Администрирование» лицевыми горизонтального счетами организации навигационного меню нажмите и на выберите пункт пункт «Подключенные лицевые счета» (Рисунок 928). 603 Наименование ППО: Код документа: ГИС ЖКХ. Закрытая часть Рисунок 928. Пункт меню «Подключенные лицевые счета» Отображается страница «Управление лицевыми счетами» (Рисунок 929). В верхней части страницы отображается блок параметров поиска. В центральной части отображается список лицевых счетов (иных идентификаторов плательщика). Рисунок 929. Страница «Управление лицевыми счетами» Задайте параметры поиска в блоке поиска. Для заполнения полей необходимо ввести номер лицевого счета (иной идентификатор плательщика), выбрать значения из выпадающего списка в полях «Адрес дома/помещения/комнаты», «Тип подключения», «Статус подключения». Затем нажмите на кнопку «Найти». В блоке с результатами поиска отобразится перечень лицевых счетов (иных идентификаторов плательщика), соответствующих заданным параметрам поиска. 604 Наименование ППО: Код документа: ГИС ЖКХ. Закрытая часть Чтобы отключить подключенный лицевой счет организации выберите пункт контекстного меню для номера лицевого счета (иного идентификатора плательщика) «Отключить», чтобы заблокировать лицевой счет нажмите на пункт контекстного меню «Заблокировать» (Рисунок 930). Рисунок 930. Контекстное меню номера лицевого счета (иного идентификатора плательщика) Для просмотра истории подключения по лицевому счету выберите пункт контекстного меню для номера лицевого счета (иного идентификатора плательщика) «Просмотреть историю подключения» (см. Рисунок 930). 11.1.4. Полномочия Для просмотра и изменения сведений о полномочиях организации нажмите на пункт «Администрирование» горизонтального навигационного меню и выберите пункт «Полномочия» (Рисунок 931). Рисунок 931 Пункт меню «Полномочия» Отображается страница «Сведения о полномочиях организации» (Рисунок 932). В верхней части страницы отображается блок параметров поиска. В центральной части отображается список полномочий организации. 605 Наименование ППО: Код документа: ГИС ЖКХ. Закрытая часть Рисунок 932. Страница «Сведения о полномочиях организации» Для добавления полномочия нажмите на кнопку «Добавить полномочие». В отобразившемся окне «Добавление полномочия» (Рисунок 933) выберите необходимое значение из выпадающего списка. После выбора полномочия дополнительно отображается поле «Территория (по ОКТМО)»/«Субъект РФ» (в зависимости от выбранного полномочия) . Заполните поле и нажмите на кнопку «Сохранить». Рисунок 933. Окно «Добавление полномочия» 11.1.5. Просмотр журнала событий организации Для просмотра журнала событий организации нажмите на пункт «Администрирование» горизонтального навигационного меню и выберите пункт «Журнал событий» (Рисунок 934). 606 Наименование ППО: Код документа: ГИС ЖКХ. Закрытая часть Рисунок 934. Пункт меню «Журнал событий» Отображается страница просмотра журнала событий организации (Рисунок 935). Рисунок 935. Страница «Просмотр журнала событий организации» Для осуществления поиска по журналу событий организации укажите параметры поиска и нажмите на кнопку «Найти». В блоке «Результаты поиска» отображаются результаты поиска, соответствующие поисковому запросу. 607 Наименование ППО: Код документа: ГИС ЖКХ. Закрытая часть 11.2.Работа в личном кабинете Уполномоченного специалиста Органа государственного жилищного надзора Администратором профиля государственной организации назначены права для Уполномоченного специалиста на доступ к необходимым разделам Системы и осуществлению функций по работе с ними. В кабинете уполномоченного специалиста возможен доступ к разделам Системы в соответствии с назначенными правами. 11.2.1. Сведения об организации и пользователе Для просмотра сведений об организации и пользователе нажмите на гиперссылку с наименованием организации в верхней части страницы (Рисунок 936). Рисунок 936. Гиперссылка для просмотра сведений об организации и пользователе Отображается окно «Сведения об организации и пользователе» (Рисунок 937). 608 Наименование ППО: Код документа: ГИС ЖКХ. Закрытая часть Рисунок 937. Окно «Сведения об организации и пользователе». Вкладка «Сведения об организации» Чтобы просмотреть сведения о пользователе, перейдите на вкладку «Сведения о пользователе». Отображается информация о должностном лице с указанием его ФИО, контактных данных, должности и полномочия (Рисунок 938). 609 Наименование ППО: Код документа: ГИС ЖКХ. Закрытая часть Рисунок 938. Окно «Сведения об организации и пользователе». Вкладка «Сведения о пользователе» 11.2.2. Оповещения Для просмотра оповещений нажмите на пиктограмму « » в верхней части страницы (см. Рисунок 936). Отображается страница «Список оповещений» (Рисунок 939). Рисунок 939. Страница «Список оповещений» Страница содержит блок поиска и блок «Результаты поиска». Для осуществления поиска задайте параметры поиска. Для заполнения поля «Текст оповещения» необходимо ввести ключевые слова из названия или текста оповещения. Для 610 Наименование ППО: Код документа: ГИС ЖКХ. Закрытая часть заполнения поля «Важность» выберите необходимое значение из выпадающего списка. Для заполнения полей «Дата начала действия оповещения» и «Дата окончания действия оповещения» нажмите на пиктограмму « » и выберите необходимую дату. Нажмите на кнопку «Найти». В блоке «Результаты поиска» отображаются результаты поиска, соответствующие заданным параметрам, с указанием следующей информации: ‒ тема оповещения; ‒ текст оповещения; ‒ период действия; ‒ дата и время последнего изменения. Для просмотра текста оповещения выберите пункт контекстного меню «Просмотреть» для темы оповещения. Отображается окно (Рисунок 928), содержащее текст оповещения, поле для установки флажка «Больше не показывать» и кнопку «Закрыть». Рисунок 940. Окно просмотра текста оповещения Для закрытия окна просмотра текста оповещения нажмите на соответствующую кнопку. Для того чтобы удалить введенные значения в полях в блоке поиска на странице «Список оповещений», необходимо нажать на кнопку «Очистить». Если необходимо свернуть блок поиска, нажмите на гиперссылку «Свернуть поиск», для отображения блока поиска нажмите на гиперссылку «Развернуть поиск». 11.2.3. Раздел «Жилищный надзор» 11.2.3.1. Реестр планов проверок Система позволяет размещать информацию о проведении плановых проверок ОГЖН на год. Для перехода в Реестр планов проверок нажмите на пункт меню «Жилищный надзор» и выберите пункт «Реестр планов проверок» (Рисунок 941). 611 Наименование ППО: Код документа: ГИС ЖКХ. Закрытая часть Рисунок 941. Пункт меню «Реестр планов проверок» Отображается страница «Реестр планов проверок» на рисунке ниже. Рисунок 942. Страница «Реестр планов проверок» 11.2.3.1.1. Добавление плана проверок Для добавления плана проверок нажмите на кнпоку «Добавить план проверок» (см. Рисунок 942). На отобразившейся форме создания плана проверок (Рисунок 943) заполните обязательные поля и нажмите на кнопку «Добавить проверку». 612 Наименование ППО: Код документа: ГИС ЖКХ. Закрытая часть Рисунок 943. Страница для формирования ежегодного плана проведения плановых проверок На отобразившейся форме добавления плановой проверки ежегодного плана проведения плановых проверок (Рисунок 944) внесите необходимые сведения о проверке и нажмите на кнопку «Сохранить». 613 Наименование ППО: Код документа: ГИС ЖКХ. Закрытая часть Рисунок 944. Страница формирования плановой проверки Отображается страница для формирования плана проверок с созданной плановой проверкой (Рисунок 945). 614 Наименование ППО: Код документа: ГИС ЖКХ. Закрытая часть Рисунок 945. Страница формирования плана проверок с сохраненными сведениями о плановой проверке Чтобы сохранить проверку и добавить новую, нажмите на кнопку «Сохранить и добавить проверку» на форме добавления плановой проверки (см. Рисунок 944). В случае если после формирования сведений о плановой проверке нажать на кнопку «Сохранить», сведения сохраняются, и отображается страница формирования плана проверок с созданной плановой проверкой. Нажмите на кнопку «Сохранить» на странице формирования плана проверок. Сведения о плане сохраняются со статусом «Черновик». План проверок доступен для изменения и удаления. Чтобы изменить или удалить план проверок со статусом «Черновик» выберите соответствующий пункт контекстного меню (Рисунок 946). Рисунок 946. Контекстное меню для плана проверок 11.2.3.1.2. Просмотр плана проверок Для осуществления просмотра плана проверок нажмите на гиперссылку с номером года плана (Рисунок 947). 615 Наименование ППО: Код документа: ГИС ЖКХ. Закрытая часть Рисунок 947. Гиперссылка для просмотра плана проверок Отображается страница просмотра плана проведения плановых проверок (Рисунок 948). Рисунок 948. Страница «Ежегодный план проведения плановых проверок» 11.2.3.2. Реестр проверок Для перехода к Реестру проверок нажмите на пункт меню «Жилищный надзор и выберите пункт «Реестр проверок» (Рисунок 949). Рисунок 949. Пункт меню «Реестр проверок» Отображается страница Реестра проверок, которая содержит блок поиска и блок с перечнем проверок (Рисунок 950). 616 Наименование ППО: Код документа: ГИС ЖКХ. Закрытая часть Рисунок 950. Страница «Реестр проверок» 11.2.3.2.1. Поиск сведений о проверках Для осуществления поиска сведений о проверках задайте параметры поиска в блоке поиска и нажмите на кнопку «Найти». После нажатия на кнопку «Найти» отображаются проверки, соответствующие заданным параметрам (см. Рисунок 950). 11.2.3.2.2. Просмотр карточки проверки Для осуществления просмотра карточки проверки нажмите на гиперссылку с реестровым номером опубликованной проверки или выберите пункт контекстного меню «Просмотреть» (Рисунок 951). Рисунок 951. Контекстное меню проверки 617 Наименование ППО: Код документа: ГИС ЖКХ. Закрытая часть Отображается страница со сведениями о проверке на вкладке «Сведения о проверке» (Рисунок 952). Рисунок 952. Карточка проверки Для просмотра сведений о мероприятиях перейдите на соответствующую вкладку. Сведения о результатах доступны для просмотра на вкладке «Сведения о результатах». 618 Наименование ППО: Код документа: ГИС ЖКХ. Закрытая часть 11.2.3.2.3. Создание информации о проверке Система позволяет размещать информацию о проведении ОГЖН плановых и внеплановых проверок юридических лиц, индивидуальных предпринимателей и граждан. Для размещения информации о проведении ОГЖН плановых и внеплановых проверок нажмите на кнопку «Добавить сведения о проверке» и выберите вид проверки в контекстном меню (Рисунок 953). Рисунок 953. Контекстное меню «Добавить сведения о проверке» Отображается страница для формирования сведений о проверке (Рисунок 954). 619 Наименование ППО: Код документа: ГИС ЖКХ. Закрытая часть Рисунок 954. Страница для формирования сведений о внеплановой проверке гражданина Заполните поле «Форма проведения проверки», выбрав значение из выпадающего списка. Введите сведения о субъекте проверки и заполните обязательные поля в блоке «Сведения о проверке». Чтобы добавить документ проверки нажмите на кнопку «Добавить файл», выберите файл для добавления и нажмите на кнопку «Загрузить файлы». После ввода общих сведений о проверке на вкладке «Сведения о проверке» нажмите на кнопку «Далее». Для сохранения сведений о проверке без перехода к добавлению сведений о мероприятиях нажмите на кнопку «Сохранить». 620 Наименование ППО: Код документа: ГИС ЖКХ. Закрытая часть После нажатия на кнопку «Далее» отображается вкладка «Сведения о мероприятиях» (Рисунок 955). Рисунок 955. Вкладка «Сведения о мероприятиях» Для добавления сведений о мероприятиях нажмите на кнопку «Добавить» в соответствующем информационном блоке. Отображается форма добавления сведений о мероприятии (Рисунок 956). Заполните обязательные поля и нажмите на кнопку «Сохранить». Для сохранения и перехода к добавлению следующего мероприятия нажмите на кнопку «Сохранить и добавить». Рисунок 956. Форма добавления сведений о мероприятиях Для добавления сведений о месте проведения проверки нажмите на кнопку «Добавить» в соответствующем информационном блоке. В отобразившейся форме заполните обязательные поля (Рисунок 957). 621 Наименование ППО: Код документа: ГИС ЖКХ. Закрытая часть Рисунок 957. Форма добавления сведений о доме После добавления сведений о мероприятии и месте проведения проверки нажмите на кнопку «Сохранить». При необходимости добавления сведений о результатах проверки нажмите на кнопку «Далее». Отображается вкладка «Сведения о результатах» (Рисунок 958). Рисунок 958. Вкладка «Сведения о результатах» 622 Наименование ППО: Код документа: ГИС ЖКХ. Закрытая часть Заполните обязательные поля в блоке «Сведения о результате проверки». Для добавления сведений о выданных предписаниях, протоколах об административных правонарушениях нажмите на кнопку «Добавить» в соответствующих информационных блоках. Для добавления документов результатов проверки нажмите на кнопку «Добавить файл», выберите файл для добавления и нажмите на кнопку «Загрузить файлы». В случае если после формирования сведений о проверке нажать на кнопку «Сохранить», сведения сохраняются со статусом «Черновик» и являются доступными для изменения. В случае если после формирования сведений о проверке нажать на кнопку «Подписать и опубликовать», проверка сохраняется со статусом «Действующая», проверке присваивается реестровый номер, сведения о проверке недоступны для изменения. При этом информация о проверке публикуется в открытой части Портала ГИС ЖКХ в разделе «Реестры» – «Реестр проверок». 11.2.3.2.4. Внесение сведений о результате проверки После размещения плана проведения плановых проверок на год, проверки из плана переносятся в Реестр проверок, и по ним можно внести сведения о результатах проверок. Перейдите в Реестр проверок, выберите проверку в статусе «Запланирована». Для внесения сведений о результате проверки раскройте контекстное меню для номера проверки с формой проведения «Плановая» и выберите пункт «Внести сведения о результате» (Рисунок 959). Рисунок 959. Пункт контекстного меню «Внести сведения о результате» На отобразившейся форме редактирования сведений о проверке заполните обязательные поля на вкладках «Сведения о проверке», «Сведения о мероприятии» и «Сведения о результатах» и сохраните сведения, нажав на кнопку «Сохранить». Для публикации сведений о результатах проверки в открытой части Портала ГИС ЖКХ нажмите на кнопку «Подписать и опубликовать» (см. Рисунок 958). 623 Наименование ППО: Код документа: ГИС ЖКХ. Закрытая часть 11.2.3.3. Реестр уведомлений о выбранном способе управления Для перехода на страницу Реестра уведомлений о выбранном способе управления нажмите на пункт меню «Жилищный надзор» и выберите пункт «Реестр уведомлений о выбранном способе управления» (Рисунок 960). Рисунок 960. Пункт меню «Реестр уведомлений о выбранном способе управления» Отображается страница «Реестр уведомлений о выбранном способе управления домом», содержащая блок поиска по реестру и список уведомлений (Рисунок 961). Рисунок 961. Страница «Реестр уведомлений о выбранном способе управления» 624 Наименование ППО: Код документа: ГИС ЖКХ. Закрытая часть 11.2.3.3.1. Поиск по Реестру уведомлений о выбранном способе управления домом Для осуществления поиска по реестру задайте параметры поиска в блоке поиска и нажмите на кнопку «Найти» (см. Рисунок 949). После нажатия на кнопку «Найти» отображаются уведомления, соответствующие заданным параметрам. 11.2.3.3.2. Размещение уведомления о выборе собственниками способа управления домом Для размещения уведомления о выбранном способе управления домом нажмите на кнопку «Добавить уведомление» на странице «Реестр уведомлений о выбранном способе управления домом» (Рисунок 962). Рисунок 962. Кнопка «Добавить уведомление» На отобразившейся форме размещения уведомления о выборе собственниками способа управления домом (Рисунок 953) заполните обязательные поля, прикрепите документы, подтверждающие принятое решение, и нажмите на кнопку «Включить в реестр». Подтвердите размещение уведомления в реестре. 625 Наименование ППО: Код документа: ГИС ЖКХ. Закрытая часть Рисунок 963. Страница «Размещение уведомления о выборе собственниками способа управления домом» 11.2.3.3.3. Изменение уведомления о выборе собственниками способа управления домом Для изменения уведомления о выборе собственниками способа управления домом необходимо нажать на пункт контекстного меню «Изменить» для выбранного уведомления (Рисунок 964). Рисунок 964. Контекстное меню уведомления Отображается форма изменения уведомления, аналогичная форме создания уведомления, с внесенными ранее сведениями. Внесите необходимые изменения в значения полей и нажмите на кнопку «Сохранить». Чтобы отменить публикацию уведомления нажмите на пункт контекстного меню «Отменить» (см. Рисунок 964) и подтвердите отмену публикации. 626 Наименование ППО: Код документа: ГИС ЖКХ. Закрытая часть 11.2.4. Раздел «Лицензирование» 11.2.4.1. Реестр лицензий Субъекта РФ Для перехода на страницу «Реестр лицензий Субъекта РФ» нажмите на пункт меню «Лицензирование» и выберите пункт «Реестр лицензий Субъекта РФ» (Рисунок 965). Рисунок 965. Пункт меню «Реестр лицензий субъекта РФ» Отображается страница реестра лицензий субъекта РФ (Рисунок 966). Рисунок 966. Страница «Реестр лицензий субъекта РФ». Блок поиска по реестру На странице отображается блок поиска по реестру, который содержит разделы «По реквизитам лицензии» (раздел по умолчанию развернут) и «По реквизитам многоквартирного дома» (раздел по умолчанию свернут) и блок с перечнем лицензий. 627 Наименование ППО: Код документа: ГИС ЖКХ. Закрытая часть 11.2.4.1.1. Поиск по Реестру лицензий Субъекта РФ Для осуществления поиска лицензии по реквизитам задайте параметры поиска в разделе «По реквизитам лицензии» блока поиска на странице Реестра лицензий Субъекта РФ (Рисунок 954). Для заполнения поля «Лицензиат» нажмите на кнопку «Поиск в реестре». В отобразившемся окне «Выбор организации» (Рисунок 967) воспользуйтесь блоком поиска, выберите необходимую организацию и нажмите на кнопку «Выбрать». Рисунок 967. Окно «Выбор организации» Нажмите на кнопку «Найти». В результате отображается перечень лицензий, соответствующих заданным параметрам поиска. Для поиска лицензии по реквизитам многоквартирного дома разверните соответствующий раздел блока поиска, нажав на гиперссылку с его наименованием (Рисунок 968). 628 Наименование ППО: Код документа: ГИС ЖКХ. Закрытая часть Рисунок 968. Блок поиска с развернутым разделом «По реквизитам многоквартирного дома» Заполните последовательно поля раздела, начиная с поля «Район». Для заполнения полей выберите необходимое значение в выпадающем списке. Нажмите на кнопку «Найти». Отображается перечень лицензий, соответствующих заданным параметрам поиска. 11.2.4.1.2. Просмотр карточки лицензии Для просмотра карточки лицензии нажмите на гиперссылку с номером лицензии на странице «Реестр лицензий Субъекта РФ» или раскройте контекстное меню для номера лицензии и выберите пункт «Просмотреть сведения» (Рисунок 969). Рисунок 969. Пункт контекстного меню «Просмотреть сведения» Отображается карточка лицензии на вкладке «Общие сведения» (Рисунок 970). Карточка содержит вкладки: «Общие сведения»; «Документы лицензионного дела»; 629 Наименование ППО: Код документа: ГИС ЖКХ. Закрытая часть «Сведения о домах». Рисунок 970. Карточка лицензии. Вкладка «Общие сведения» Для перехода к просмотру информации о документах лицензионного дела перейдите на вкладку «Документы лицензионного дела» (Рисунок 971). 630 Наименование ППО: Код документа: ГИС ЖКХ. Закрытая часть Рисунок 971. Карточка лицензии. Вкладка «Документы лицензионного дела» Сведения о домах доступны для просмотра на соответствующей вкладке (Рисунок 972). Рисунок 972. Карточка лицензии. Вкладка «Сведения о домах» 631 Наименование ППО: Код документа: ГИС ЖКХ. Закрытая часть 11.2.4.1.3. Создание сведений о лицензии Для создания и размещения информации о лицензии нажмите на кнопку «Добавить сведения о лицензии» (Рисунок 973). Рисунок 973. Кнопка «Добавить сведения о лицензии» На отобразившейся форме создания информации о лицензии (Рисунок 974) заполните обязательные поля. 632 Наименование ППО: Код документа: ГИС ЖКХ. Закрытая часть Рисунок 974. Страница «Формирование информации о лицензии» Для заполнения поля «Адрес осуществления лицензируемого вида деятельности (фактический адрес лицензиата)» нажмите на кнопку «Выбрать из ФИАС» и выберите адрес из справочника. В случае отсутствия адреса в Федеральной информационной адресной системе (далее – ФИАС) необходимо отправить заявку в службу поддержки на добавление адреса в Систему. Для этого загрузите документ «Форма заявки в службу поддержки» в формате 633 Наименование ППО: Код документа: ГИС ЖКХ. Закрытая часть Excel, нажав на гиперссылку «Форма заявки в службу поддержки» на главной странице Портала (Рисунок 975). Рисунок 975. Гиперссылка «Форма заявки в службу поддержки» Откройте документ и на вкладке «Заявка на инцидент» заполните обязательные поля: в блоке «Информация об организации заявителя»: «Наименование организации»; «Полномочие организации»; «Регион организации»; «ИНН»; в блоке «Информация о заявителе»: «Ф.И.О. контактного лица»; «Номер контактного телефона (с кодом региона)»; «Электронная почта»; в блоке «Описание обращения»: «Тип обращения»; «Описание обращения». В поле «Тип обращения» введите значение «Добавление адреса». Далее перейдите на вкладку «Адрес» и внесите сведения об адресе объекта в соответствии с приведенным примером. Для отправки заявки в службу поддержки нажмите на кнопку «Отправить» на вкладке «Заявка на инцидент». После регистрации заявки в Систему будет добавлен временный адрес лицензиата. Автоматическое уведомление с номером заявки по добавлению адреса будет отправлено на указанный в заявке адрес электронной почты. Далее для государственной добавления власти адреса субъекта в ФИАС Российской необходимо Федерации обратиться или орган в орган местного самоуправления в соответствии с Федеральным законом от 28 декабря 2013 года № 443-ФЗ «О федеральной информационной адресной системе и о внесении изменений в Федеральный закон «Об общих принципах организации местного самоуправления в Российской 634 Наименование ППО: Код документа: ГИС ЖКХ. Закрытая часть Федерации». После внесения адреса в ФИАС в ГИС ЖКХ ему будет присвоен постоянный статус. Для сохранения и включения информации о лицензии в Реестр лицензий нажмите на кнопку «Внести в реестр». При этом информация о лицензии публикуется в открытой части Портала ГИС ЖКХ в разделе «Реестры» – «Реестр лицензий субъекта РФ». Для сохранения лицензии без ее включения в реестр нажмите на кнопку «Сохранить». Для загрузки сведений о лицензии необходимо нажать на кнопку «Загрузить сведения о лицензии» на странице реестра (Рисунок 976). Рисунок 976. Кнопка «Загрузить сведения о лицензии» Отображается окно для импорта лицензии (Рисунок 977). Рисунок 977. Окно «Импорт Лицензий» Нажмите на кнопку «Добавить файл», загрузите файл со сведениями о лицензии и нажмите на кнопку «Импортировать». 11.2.4.1.4. Размещение информации о включении МКД в РЛС После размещения лицензии на управление МКД добавьте сведения о многоквартирном доме, на управление которым выдана лицензия. Для этого в Реестре лицензий субъекта РФ нажмите на гиперссылку с номером лицензии или выберите пункт контекстного меню «Просмотреть сведения» (см. Рисунок 969). 635 Наименование ППО: Код документа: ГИС ЖКХ. Закрытая часть На отобразившейся карточке лицензии на управление МКД перейдите на вкладку «Сведения о домах» и нажмите на кнопку «Включить дом без заявки» (Рисунок 978). Рисунок 978. Кнопка «Включить дом без заявки» Отображается форма включения домов в реестр (Рисунок 979). Рисунок 979. Страница «Включение домов в реестр для лицензии» Для указания адреса дома нажмите на кнопку «Выбрать из ФИАС». На отобразившейся форме выбора дома задайте параметры поиска и нажмите на кнопку «Найти». Далее выберите один или несколько адресов, установив соответствующий флажок рядом с адресом, и нажмите на кнопку «Выбрать» (Рисунок 980). 636 Наименование ППО: Код документа: ГИС ЖКХ. Закрытая часть Рисунок 980. Кнопка «Выбрать» на форме добавления дома На отобразившейся форме включения домов в реестр для лицензии нажмите на кнопку «Включить в реестр» (Рисунок 981.). Для отмены включения домов в реестр для лицензии нажмите на кнопку «Отменить». 637 Наименование ППО: Код документа: ГИС ЖКХ. Закрытая часть Рисунок 981. Кнопка «Включить в реестр» После включения дома в реестр информация о его включении отобразится в открытом доступе на Портале ГИС ЖКХ. В случае отсутствия адреса в ФИАС необходимо отправить заявку в службу поддержки. Формирование заявки на включение адреса объекта жилищного фонда в справочник аналогично формированию заявки на включение адреса лицензиата, описанному в п. 11.2.4.1.3. 11.2.4.1.5. Редактирование информации о лицензии Для редактирования доступна информация о лицензии в статусе «Проект». Чтобы перейти к редактированию информации, необходимо нажать на пункт контекстного меню «Изменить» для номера лицензии на странице «Реестр лицензий Субъекта РФ» ( Рисунок 982). Рисунок 982. Пункт контекстного меню «Изменить» Отображается страница с информацией о лицензии, доступной для редактирования (Рисунок 983). 638 Наименование ППО: Код документа: ГИС ЖКХ. Закрытая часть Рисунок 983. Страница редактирования информации о лицензии Внесите необходимые изменения в поля на форме и нажмите на кнопку «Внести в реестр», затем подтвердите запрос на включение сведений в реестр. 639 Наименование ППО: Код документа: ГИС ЖКХ. Закрытая часть Для сохранения изменений без размещения лицензии на Портале ГИС ЖКХ нажмите на кнопку «Сохранить». 11.2.4.1.6. Удаление информации о лицензии Для удаления доступна информация о лицензии в статусе «Проект». Чтобы удалить сведения о лицензии из реестра лицензий Субъекта РФ нажмите на пункт контекстного меню «Удалить» для номера лицензии на странице «Реестр лицензий Субъекта РФ» (Рисунок 984) и подтвердите операцию удаления. Рисунок 984. Пункт контекстного меню «Удалить» 11.2.4.1.7. Переоформление лицензии в связи с изменением реквизитов организации Для изменения информации о размещенной лицензии в связи с изменением реквизитов организации откройте карточку лицензии, перейдите на вкладку «Документы лицензионного дела», далее нажмите на кнопку «Добавить» и выберите пункт «Переоформление в связи с изменением реквизитов организации» (Рисунок 985). Рисунок 985. Пункт меню «Переоформление в связи с изменением реквизитов организации» На отобразившейся форме изменения сведений о лицензии (Рисунок 986) заполните обязательные поля и нажмите на кнопку «Сохранить» для сохранения информации о лицензии. 640 Наименование ППО: Код документа: ГИС ЖКХ. Закрытая часть Для публикации сведений о лицензии в Открытой части Портала ГИС ЖКХ нажмите на кнопку «Внести в реестр». 641 Наименование ППО: Код документа: ГИС ЖКХ. Закрытая часть Рисунок 986. Форма изменения сведений о лицензии 642 Наименование ППО: Код документа: ГИС ЖКХ. Закрытая часть 11.2.4.1.8. Переоформление лицензии в связи с реорганизацией в форме преобразования Для изменения, в связи с реорганизацией в форме преобразования, информации о размещенной лицензии откройте карточку лицензии, перейдите на вкладку «Документы лицензионного дела», далее нажмите на кнопку «Добавить» и выберите пункт «Переоформление в связи с реорганизацией в форме преобразования» (Рисунок 987) Рисунок 987. Пункт меню «Переоформление в связи с реорганизацией в форме преобразования» На отобразившейся форме изменения сведений о лицензии заполните обязательные поля и нажмите на кнопку «Сохранить» для сохранения информации о лицензии (Рисунок 988). Для публикации сведений о лицензии в Открытой части Портала ГИС ЖКХ нажмите на кнопку «Внести в реестр». 643 Наименование ППО: Код документа: ГИС ЖКХ. Закрытая часть Рисунок 988. Форма изменения сведений о лицензии 644 Наименование ППО: Код документа: ГИС ЖКХ. Закрытая часть 11.2.4.1.9. Переоформление лицензии в связи с реорганизацией в форме слияния Для изменения, в связи с реорганизацией в форме слияния, информации о размещенной лицензии откройте карточку лицензии, перейдите на вкладку «Документы лицензионного дела», далее нажмите на кнопку «Добавить» и выберите пункт «Переоформление в связи с реорганизацией в форме слияния (Рисунок 989). Рисунок 989. Пункт меню «Переоформление в связи с реорганизацией в форме слияния» Отображается форма размещения электронного документа по лицензии, аналогичная изображенной на Рисунок 986, Рисунок 988. Заполните обязательные поля на форме и нажмите на кнопку «Сохранить». Для публикации сведений о лицензии в открытой части Портала ГИС ЖКХ нажмите на кнопку «Внести в реестр». 11.2.4.1.10. Исправление информации о размещенной лицензии Система позволяет исправить информацию о размещенной лицензии. Для этого откройте карточку лицензии, перейдите на вкладку «Документы лицензионного дела», далее нажмите на кнопку «Добавить» и выберите пункт «Исправление информации» (Рисунок 990). 645 Наименование ППО: Код документа: ГИС ЖКХ. Закрытая часть Рисунок 990. Пункт меню «Исправление информации» На отобразившейся форме изменения сведений о лицензии заполните обязательные поля и нажмите на кнопку «Сохранить» для сохранения информации о лицензии (Рисунок 991). Для публикации сведений о лицензии в открытой части Портала ГИС ЖКХ нажмите на кнопку «Внести в реестр». 646 Наименование ППО: Код документа: ГИС ЖКХ. Закрытая часть Рисунок 991. Форма изменения сведений о лицензии 11.2.4.1.11. Размещение информации о прекращении действия лицензии Для размещения информации о прекращении действия лицензии со статусом «Действующая» нажмите на кнопку «Добавить» на карточке лицензии на вкладке 647 Наименование ППО: Код документа: ГИС ЖКХ. Закрытая часть «Документы лицензионного дела» и выберите пункт контекстного меню «Прекращение действия лицензии» (Рисунок 992). Рисунок 992. Пункт меню «Прекращение действия лицензии» Отображается страница для размещения электронного документа по лицензии» (Рисунок 993). Рисунок 993. Форма «Прекращение действия лицензии» Заполните обязательные поля на форме прекращения действия лицензии. Для заполнения полей в блоке «Реквизиты размещаемого документа» введите корректные 648 Наименование ППО: Код документа: ГИС ЖКХ. Закрытая часть значения. Для заполнения сведений в блоке «Реквизиты документа, являющегося основанием для размещения информации» выберите необходимо значение в выпадающем списке поля «Основание». Введите корректные значения в остальные поля блока , добавьте сопроводительные документы. Для публикации сведений о лицензии в открытой части Портала ГИС ЖКХ нажмите на кнопку «Внести в реестр». Для отмены внесения информации о прекращении действия лицензии нажмите на кнопку «Отменить». 11.2.4.1.12. Размещение информации об аннулировании лицензии Для размещения информации об аннулировании лицензии нажмите на кнопку «Добавить» на карточке лицензии на вкладке «Документы лицензионного дела» и выберите пункт контекстного меню «Аннулирование лицензии» (Рисунок 994). Рисунок 994. Пункт «Аннулирование лицензии» Отображается форма размещения электронного документа по лицензии (Рисунок 995). 649 Наименование ППО: Код документа: ГИС ЖКХ. Закрытая часть Рисунок 995. Форма «Аннулирование лицензии» Заполните обязательные поля на форме. Для публикации сведений о лицензии в открытой части Портала ГИС ЖКХ нажмите на кнопку «Внести в реестр». Для отмены внесения информации об аннулировании лицензии нажмите на кнопку «Отменить». 11.2.4.1.13. Отмена лицензии, размещенной по ошибке Для отмены лицензии, размещенной по ошибке, нажмите на кнопку «Добавить» на карточке лицензии на вкладке «Документы лицензионного дела» и выберите пункт контекстного меню «Отмена лицензии, размещенной по ошибке» (Рисунок 996). 650 Наименование ППО: Код документа: ГИС ЖКХ. Закрытая часть Рисунок 996. Пункт «Отмена лицензии размещенной по ошибке» Отображается форма для размещения электронного документа по лицензии, аналогичная изображенной на Рисунок 993. Заполните обязательные поля на форме и нажмите на кнопку «Внести в реестр». Для отмены внесения информации в реестр нажмите на кнопку «Отменить». 11.2.4.1.14. Отмена прекращения действия или аннулирования лицензии Для отмены прекращения действия или аннулирования лицензии нажмите на кнопку «Добавить» на карточке лицензии на вкладке «Документы лицензионного дела» и выберите пункт контекстного меню «Отмена прекращения действия или аннулирования лицензии» (Рисунок 997). Рисунок 997. Пункт «Отмена прекращения действия или аннулирования Отображается форма для размещения электронного документа по лицензии, аналогичная изображенной на Рисунок 993. Заполните обязательные поля на форме и нажмите на кнопку «Внести в реестр». Для отмены внесения информации нажмите на кнопку «Отменить». 651 Наименование ППО: Код документа: ГИС ЖКХ. Закрытая часть 11.2.4.1.15. Размещение дополнительной информации о лицензии Перейдите на вкладку «Документы лицензионного дела» на карточке просмотра сведений о лицензии. Для размещения дополнительной информации о лицензии нажмите на кнопку «Добавить» и выберите соответствующий пункт контекстного меню (Рисунок 998): «Дубликат лицензии»; «Документ лицензионного контроля»; «Другой документ». Рисунок 998. Пункты «Дубликат лицензии», «Документ лицензионного контроля», «Другие документы» Отображается форма для размещения электронного документа по лицензии, аналогичная изображенной на Рисунок 981. Заполните обязательные поля на форме и нажмите на кнопку «Внести в реестр». Для отмены внесения информации нажмите на кнопку «Отменить». 11.2.4.1.16. Размещение информации об исключении МКД из РЛС и отмене исключения Перейдите на вкладку «Сведения о доме». Для размещения информации об исключении МКД из реестра лицензий Субъектов РФ выберите пункт контекстного меню «Исключить из реестра» для записи о доме (Рисунок 999). 652 Наименование ППО: Код документа: ГИС ЖКХ. Закрытая часть Рисунок 999. Контекстное меню адреса дома Отображается форма размещения информации об исключении дома из реестра лицензий (Рисунок 1000). Рисунок 1000. Форма размещения информации об исключении дома из реестра лицензий Заполните обязательные поля на форме, добавьте при необходимости сопроводительные документы и нажмите на кнопку «Внести в реестр». Для размещения информации о МКД в части отмены исключения из реестра лицензий Субъектов РФ выберите пункт контекстного меню «Отменить исключение из реестра» для записи о доме со статусом «Исключен из реестра» на вкладке «Сведения о домах» карточки лицензии (Рисунок 101). 653 Наименование ППО: Код документа: ГИС ЖКХ. Закрытая часть Рисунок 1001. Пункт контекстного меню «Отменить исключение из реестра» Отображается форма «Отмена исключения дома» (Рисунок 1002). Рисунок 1002. Форма отмены исключения дома из реестра лицензий Заполните обязательные поля на форме, добавьте при необходимости сопроводительные документы и нажмите на кнопку «Внести в реестр». Для прекращения процедуры нажмите на кнопку «Отменить». 11.2.4.1.17. Размещение информации об изменении реквизитов дома без заявки Для размещения информации об изменении реквизитов дома без заявки выберите пункт контекстного меню «Изменить период полномочий на управление домом» для дома на вкладке «Сведения о домах» карточки лицензии. (см. Рисунок 999). Отображается страница «Изменение информации о доме» (Рисунок 1003) 654 Наименование ППО: Код документа: ГИС ЖКХ. Закрытая часть Рисунок 1003. Страница «Изменение информации о доме» Внесите необходимые изменения в поля формы и нажмите на кнопку «Включить в реестр». Для отмены процедуры изменения информации о доме нажмите на кнопку «Отменить». 11.2.4.2. Реестр заявок 11.2.4.2.1. Формирование заявки на включение сведений о дисквалифицированном лице в РДЛ Система позволяет сформировать заявку на включение сведений в Реестр дисквалифицированных лиц. Для перехода в Реестр заявок нажмите на пункт меню «Лицензирование» и выберите пункт «Реестр заявок по лицензированию» (Рисунок 10004). Рисунок 1004. Пункт «Реестр заявок» Отображается страница «Реестр заявок» на вкладке «Заявки для реестра дисквалифицированных лиц» (Рисунок 1005). 655 Наименование ППО: Код документа: ГИС ЖКХ. Закрытая часть Рисунок 1005. Страница «Реестр заявок». Кнопка «Сформировать заявку» Для формирования заявки на включение сведений в Реестр дисквалифицированных лиц нажмите на кнопку «Сформировать заявку» (см. Рисунок 1005). На отобразившейся форме создания заявки на включение сведений в Реестр дисквалифицированных лиц заполните обязательные поля и нажмите на кнопку «Отправить на рассмотрение» (Рисунок 1006). В Реестре заявок будет отображаться актуальный статус всех отправленных на рассмотрение заявок. После отправки на рассмотрение заявка отобразится в ЛК Минстроя России. 656 Наименование ППО: Код документа: ГИС ЖКХ. Закрытая часть Рисунок 1006. Страница «Формирование заявки на включение сведений в реестр дисквалифицированных лиц» 657 Наименование ППО: Код документа: ГИС ЖКХ. Закрытая часть Для поиска в реестре задайте параметры поиска в блоке поиска и нажмите на кнопку «Найти». 11.2.4.2.2. Рассмотрение заявки на включение или исключение сведений о доме в РЛС Действия по рассмотрению заявки на включение или исключение сведений о доме в РЛС аналогичны действиям по рассмотрению заявки на включение сведений о дисквалифицированном лице в РЛС, подробно описанным в п.12.2.3.1. 11.2.5. Раздел «Объекты управления» 11.2.5.1. Реестр программ капитального ремонта Для перехода к Реестру программ капитального ремонта нажмите на пункт меню «Объекты управления» и выберите пункт «Реестр программ капитального ремонта» (Рисунок 1007). Рисунок 1007. Пункт меню «Реестр программ капитального ремонта» Отображается страница «Реестр программ капитального ремонта и краткосрочных планов» (Рисунок 1008). 658 Наименование ППО: Код документа: ГИС ЖКХ. Закрытая часть Рисунок 1008. Страница «Реестр программ капитального ремонта и краткосрочных планов» 11.2.5.1.1. Поиск по Реестру программ капитального ремонта и краткосрочных планов Для осуществления поиска по Реестру задайте параметры поиска. Для этого выберите вид программы из выпадающего списка и введите наименование программы. Установите даты начала и окончания срока реализации и выберите статус программы из выпадающего списка в поле «Статус». Заполните последовательно поля в разделе «Территория реализации программы», начиная с поля «Субъект РФ». Нажмите на кнопку «Найти». Отображаются программы, соответствующие заданным параметрам поиска. 11.2.5.1.2. Просмотр программы капитального ремонта и краткосрочных планов Чтобы просмотреть подробную информацию о программе нажмите на гиперссылку с наименованием программы или выберите пункт контекстного меню «Просмотреть» (Рисунок 1009). 659 Наименование ППО: Код документа: ГИС ЖКХ. Закрытая часть Рисунок 1009. Блок с информацией о программе капитального ремонта Отобразится страница с подробной информацией о программе (Рисунок 1010). Рисунок 1010. Страница со сведениями о программе капитального ремонта Для просмотра информации об объектах программы, документах, отчетах о реализации и предоставлении финансовой поддержки фондом перейдите на соответствующие вкладки. 11.2.5.2. Реестр специальных счетов капитального ремонта Для перехода к Реестру специальных счетов капитального ремонта нажмите на пункт меню «Объекты управления» и выберите пункт «Реестр специальных счетов капитального ремонта» (Рисунок 1011). Рисунок 1011. Пункт меню «Реестр специальных счетов капитального ремонта» Отображается страница «Реестр счетов» (Рисунок 1012). 660 Наименование ППО: Код документа: ГИС ЖКХ. Закрытая часть Рисунок 1012. Страница «Реестр счетов» 11.2.5.2.1. Поиск по Реестру счетов Для осуществления поиска по Реестру счетов задайте параметры поиска. Для этого заполните последовательно поля в разделе «Адрес», начиная с поля «Субъект РФ». Выберите вид счета из выпадающего списка и введите номер счета, наименование и БИК кредитной организации. Для выбора владельца счета нажмите на кнопку «Выбрать» и выберите организацию. Установите даты начала и окончания периодов открытия и закрытия счета. Установите флажок в поле «Только опубликованные» для отображения только опубликованных счетов в результатах поиска. Нажмите на кнопку «Найти» (см. Рисунок 1012). Отображаются счета, соответствующие заданным параметрам поиска. 11.2.5.2.2. Добавление счета капитального ремонта Система предоставляет возможность добавления специального счета и счета регионального оператора. Для добавления счета нажмите на кнопку «Добавить счет» на странице Реестра счетов (Рисунок 1013). 661 Наименование ППО: Код документа: ГИС ЖКХ. Закрытая часть Рисунок 1013. Кнопка «Добавить счет» В отобразившейся форме добавления счета выберите вид счета из выпадающего списка и заполните обязательные поля (Рисунок 1014). Рисунок 1014. Страница «Карточка счета» После заполнения обязательных полей формы нажмите на кнопку «Сохранить». Отобразится блок для добавления сведений об операциях и остатках по счету ( Рисунок 1015). По умолчанию отображается вкладка «Операции по счету». Рисунок 1015. Вкладка «Операции по счету» Для добавления сведений об операциях по счету нажмите на кнопку «Добавить данные» на соответствующей вкладке. В отобразившейся форме добавления операции 662 Наименование ППО: Код документа: ГИС ЖКХ. Закрытая часть заполните обязательные поля, прикрепите подтверждающий документ и нажмите на кнопку «Сохранить» (Рисунок 1016). Рисунок 1016. Форма добавления операции Для добавления сведений об остатках по счету перейдите на вкладку «Остатки по счету» и нажмите на кнопку «Добавить данные» (Рисунок 1017). Рисунок 1017. Вкладка «Остатки по счету». Кнопка «Добавить данные» В отобразившейся форме добавления остатка заполните обязательные поля и нажмите на кнопку «Сохранить». 663 Наименование ППО: Код документа: ГИС ЖКХ. Закрытая часть Рисунок 1018. Форма добавления остатка Добавленные сведения отображаются на странице «Карточка счета». Для публикации счета нажмите на кнопку «Сохранить и опубликовать» (см. Рисунок 1017). 11.2.5.2.3. Редактирование счета капитального ремонта Для редактирования счета капитального ремонта необходимо нажать на гиперссылк у с номером счета или на пункт контекстного меню «Редактировать» (Рисунок 1019). Рисунок 1019. Пункт контекстного меню «Редактировать» Отображается форма редактирования счета, аналогичная форме создания счета, с внесенными ранее сведениями. Внесите необходимые изменения и нажмите на кнопку «Сохранить». Чтобы отменить публикацию счета нажмите на пункт контекстного меню «Отменить публикацию (см. Рисунок 1019) или нажмите на кнопку «Отменить публикацию» на форме редактирования счета (Рисунок 1020). 664 Наименование ППО: Код документа: ГИС ЖКХ. Закрытая часть Рисунок 1020. Кнопка «Отменить публикацию» на форме редактирования счета Чтобы удалить сведения о счете со статусом «Черновик» нажмите на пункт контекстного меню «Удалить» (Рисунок 1021). Рисунок 1021. Пункт контекстного меню «Удалить» 11.2.5.3. Реестр уведомлений о выборе способа формирования счета капитального ремонта Для перехода к Реестру уведомлений о выборе способа формирования счета капитального ремонта нажмите на пункт меню «Объекты управления» и выберите пункт «Реестр уведомлений о выборе способа формирования счета капитального ремонта» (Рисунок 1022). Рисунок 1022. Пункт меню «Реестр уведомлений о выборе способа формирования счета капитального ремонта» 665 Наименование ППО: Код документа: ГИС ЖКХ. Закрытая часть Отображается страница «Реестр уведомлений» (Рисунок 1023). Рисунок 1023. Страница «Реестр уведомлений» 11.2.5.3.1. Поиск по Реестру уведомлений Для осуществления поиска по Реестру уведомлений задайте параметры поиска. Для этого заполните последовательно поля в разделе «Адрес», начиная с поля «Субъект РФ». Выберите значения из выпадающего списка в полях «Способ принятия решения» и «Способ формирования фонда». Выберите значение даты в полях «Дата принятия решения» и «Дата начала действия способа формирования фонда». Для выбора значения в поле «Счет» нажмите на кнопку «Выбрать». В отобразившемся окне выберите счет, воспользуйтесь поиском при необходимости, и нажмите на кнопку «Выбрать» (Рисунок 1024). 666 Наименование ППО: Код документа: ГИС ЖКХ. Закрытая часть Рисунок 1024. Окно «Выбор счета» После заполнения полей блока поиска нажмите на кнопку «Найти» (см. Рисунок 1023). Отображаются уведомления, соответствующие заданным параметрам поиска. 667 Наименование ППО: Код документа: ГИС ЖКХ. Закрытая часть 11.2.5.3.2. Добавление уведомления Система предоставляет возможность добавления уведомления о выборе способа формирования счета капитального ремонта. Для добавления уведомления нажмите на кнопку «Добавить уведомление» на странице Реестра уведомлений (Рисунок 1025). Рисунок 1025. Кнопка «Добавить уведомление» В отобразившейся форме добавления уведомления заполните обязательные поля. Рисунок 1026. Страница «Карточка уведомления» Для заполнения поля «МКД» нажмите на кнопку «Выбрать». В отобразившемся окне задайте параметры поиска дома, заполнив последовательно поля в блоке поиска, начиная с поля «Субъект РФ», и нажмите на кнопку «Найти» (Рисунок 1027). Выберите необходимый дом и нажмите на кнопку «Выбрать». Выбранное значение отображается в поле «МКД». 668 Наименование ППО: Код документа: ГИС ЖКХ. Закрытая часть Рисунок 1027. Окно «Выбор дома» Для заполнения поля «Счет» нажмите на кнопку «Выбрать». В отобразившемся окне выберите счет, воспользуйтесь поиском при необходимости, и нажмите на кнопку «Выбрать» (см. Рисунок 1024). Выбранное значение отобразится в поле «Счет». Заполните обязательные поля формы добавления уведомления, прикрепите подтверждающий документ и нажмите на кнопку «Сохранить». Затем нажмите на кнопку «Сохранить и опубликовать» для размещения уведомления о выборе способа формирования счета капитального ремонта. 11.2.5.3.3. Редактирование уведомления Для редактирования уведомления о выборе способа формирования счета капитального ремонта необходимо нажать на гиперссылку с адресом МКД или на пункт контекстного меню «Редактировать» (Рисунок 1028). Рисунок 1028. Пункт контекстного меню «Редактировать» 669 Наименование ППО: Код документа: ГИС ЖКХ. Закрытая часть Отображается форма редактирования уведомления, аналогичная форме создания уведомления, с внесенными ранее сведениями (Рисунок 1029). Внесите необходимые изменения и нажмите на кнопку «Сохранить». Рисунок 1029. Форма редактирования уведомления Чтобы отменить публикацию уведомления нажмите на пункт контекстного меню «Отменить публикацию» (см. Рисунок 1028) или нажмите на кнопку «Отменить публикацию» на форме редактирования уведомления (см. Рисунок 1029). Чтобы удалить сведения об уведомлении со статусом «Черновик» нажмите на пункт контекстного меню «Удалить» (Рисунок 1030) и подтвердите удаление. Рисунок 1030. Пункт контекстного меню «Удалить» 11.2.6. Раздел «Справочники» Для осуществления операций со справочниками нажмите на пункт меню «Справочники» (Рисунок 1031). Рисунок 1031. Пункт меню «Справочники» 670 Наименование ППО: Код документа: ГИС ЖКХ. Закрытая часть В результате отображается страница «Справочники (Рисунок 1032). Рисунок 1032. Страница «Справочники» 11.2.6.1. Просмотр справочника Для просмотра справочника нажмите на гиперссылку с наименованием справочника (Рисунок 1033). Рисунок 1033. Гиперссылка с наименованием справочника Отображается страница справочника (Рисунок 1034). Рисунок 1034. Страница справочника Для отображения на странице справочника записей, которые были удалены, установите флажок в поле «Отображать удаленные записи». 11.2.6.2. Просмотр записи справочника Для осуществления просмотра записи справочника нажмите на пункт контекстного меню «Просмотреть» для записи справочника (Рисунок 1035). 671 Наименование ППО: Код документа: ГИС ЖКХ. Закрытая часть Рисунок 1035. Пункт контекстного меню «Просмотреть» Отображается окно с информацией о записи справочника (Рисунок 1036). Чтобы закрыть окно, нажмите на кнопку «Закрыть». Рисунок 1036. Окно с информацией о записи справочника 11.2.6.3. Добавление новой записи в справочник «Предмет административного правонарушения» Рассмотрим добавление новой записи в справочник на примере справочника «Предмет административного правонарушения». Для добавления новой записи в справочник нажмите на кнопку «Добавить» на странице справочника (см. Рисунок 1034). Отображается окно добавления записи в справочник (Рисунок 1037). Заполните обязательные поля, выберите порядок сортировки, установив переключатель в соответствующее положение. 672 Наименование ППО: Код документа: ГИС ЖКХ. Закрытая часть Рисунок 1037. Окно добавления записи в справочник Для сохранения введенных сведений нажмите на кнопку «Сохранить». Для отмены действия – на кнопку «Отменить». 11.2.6.4. Редактирование записи в справочнике Для редактирования записи в справочнике нажмите на пункт контекстного меню «Изменить» (Рисунок 1038). Рисунок 1038. Контекстное меню записи справочника Отображается форма редактирования записи в справочнике аналогичная форме добавления (см. Рисунок 1037) с доступными для редактирования полями. Внесите необходимые изменения в значения полей, доступных для редактирования, и нажмите на кнопку «Сохранить». Для отмены действия нажмите на кнопку «Отменить». 673 Наименование ППО: Код документа: ГИС ЖКХ. Закрытая часть 11.2.6.5. Удаление записи из справочника Для удаления записи из справочника нажмите на пункт контекстного меню «Удалить» (Рисунок 1039). Подтвердите процедуру удаления записи из справочника. Рисунок 1039. Пункт контекстного меню «Удалить» 11.2.6.6. Восстановление удаленной записи в справочнике На странице просмотра записей справочника установите флажок «Отображать удаленные записи». В списке отобразятся актуальные и удаленные записи. Нажмите на пункт контекстного меню «Восстановить» для удаленной записи (Рисунок 1040). Подтвердите восстановление. Рисунок 1040. Пункт контекстного меню «Восстановить» 11.2.7. Раздел «Полученные обращения» «Управление обращениями». Для этого нажмите на пункт горизонтального меню «Полученные обращения» и выберите пункт «Управление обращениями» (Рисунок 1041). Рисунок 1041. Пункт меню «Управление обращениями» Отображается страница «Управление обращениями (Рисунок 1042). 674 Наименование ППО: Код документа: ГИС ЖКХ. Закрытая часть Рисунок 1042. Страница «Управление обращениями» Страница содержит три категории обращений: «Требуют регистрации»; «Требуют рассмотрения»; «Исполненные обращения». Для просмотра списка обращений определенной категории нажмите на гиперссылку в соответствующем блоке (см. Рисунок 1042). Перейти к спискам обращений также можно воспользовавшись горизонтальным меню (Рисунок 1043). Рисунок 1043. Пункты контекстного меню Для перехода к списку всех обращений нажмите на кнопку «Все обращения» (см. Рисунок 1042), либо выберите соответствующий пункт контекстного меню (см. Рисунок 1043). При нажатии отображается страница «Список обращений» (Рисунок 1044). 675 Наименование ППО: Код документа: ГИС ЖКХ. Закрытая часть Рисунок 1044. Страница «Список обращений» Страница содержит блок поиска, кнопку «Добавить обращение», а также блок «Результаты поиска». Для просмотра нажмите на гиперссылку с наименованием обращения, либо раскройте контекстное меню и выберите пункт «Просмотреть» (Рисунок 1045). Рисунок 1045. Пункт контекстного меню «Просмотреть» Отображается страница «Просмотр обращения» (Рисунок 1046). 676 Наименование ППО: Код документа: ГИС ЖКХ. Закрытая часть Рисунок 1046. Страница просмотра обращения Сведения об изменениях по обращению доступны на соответствующей вкладке (Рисунок 1047). Рисунок 1047. Вкладка «Изменения по обращению» Для возврата к списку обращений нажмите на кнопку «Вернуться». Для добавления обращения нажмите на кнопку «Добавить обращение» на странице «Управление обращениями», либо на странице «Список обращений» (Рисунок 1048). Рисунок 1048. Кнопка «Добавить обращение» Отображается страница «Добавление обращения» (Рисунок 1049). 677 Наименование ППО: Код документа: ГИС ЖКХ. Закрытая часть Рисунок 1049. Страница добавления обращения Для добавления обращения заполните обязательные поля формы и нажмите на кнопку «Сохранить». 11.2.8. Раздел «Собственные обращения» Для осуществления операций с собственными обращениями нажмите на пункт меню «Собственные обращения» (Рисунок 1050). 678 Наименование ППО: Код документа: ГИС ЖКХ. Закрытая часть Рисунок 1050. Пункт меню «Собственные обращения» В результате отображается страница «Список обращений» (Рисунок 1051). Рисунок 1051. Страница «Список обращений» 11.2.8.1. Поиск собственного обращения Для осуществления поиска по списку собственных обращений задайте параметры поиска. Введите значение в поле «Номер обращения». Выберите значения из выпадающего списка в полях «Способ принятия решения» и «Способ формирования фонда». Выберите значения, установив флажки в необходимых полях, в выпадающем списке в полях «Категория обращения» и «Статус обращения». Для выбора темы обращения нажмите на кнопку «Выбрать» в поле «Тема обращения». В отобразившемся окне справочника воспользуйтесь поиском и выберите необходимые значения (Рисунок 1052). Нажмите на кнопку «Выбрать». 679 Наименование ППО: Код документа: ГИС ЖКХ. Закрытая часть Рисунок 1052. Окно справочника «Темы обращения» Для выбора адреса дома нажмите на кнопку «Выбрать» в поле «Адрес дома». В отобразившемся окне «Выбор адреса» заполните последовательно поля, начиная с поля «Субъект РФ», и нажмите на кнопку «Выбрать». Укажите значения даты создания обращения. Для осуществления поиска нажмите на кнопку «Найти» (см. Рисунок 1052). Отображаются обращения, соответствующие заданным параметрам поиска. 11.2.8.2. Добавление собственного обращения Система предоставляет возможность добавления собственного обращения. Для добавления обращения нажмите на кнопку «Добавить обращение» на странице «Список обращений» (Рисунок 1053). Рисунок 1053. Кнопка «Добавить обращение» В отобразившейся форме добавления обращения заполните обязательные поля (Рисунок 1054). 680 Наименование ППО: Код документа: ГИС ЖКХ. Закрытая часть Рисунок 1054. Страница «Добавление обращения» Для заполнения адреса дома нажмите на кнопку «Выбрать адрес». В отобразившемся окне выбора адреса заполните последовательно поля, начиная с поля «Субъект РФ», и нажмите на кнопку «Выбрать». Поле «Муниципальное образование заполняется автоматически в соответствии с выбранным адресом. При необходимости нажмите на кнопку «Выбрать МО». В отобразившемся окне «Выбор муниципального образования или населенного пункта, входящего в состав муниципального образования» воспользуйтесь поиском, выберите необходимое значение и нажмите на кнопку «Выбрать» (Рисунок 1055). 681 Наименование ППО: Код документа: ГИС ЖКХ. Закрытая часть Рисунок 1055. Окно «Выбор муниципального образования или населенного пункта, входящего в состав муниципального образования» Выберите из выпадающего списка значение в поле «Категория обращения». Для выбора темы обращения нажмите на кнопку «Выбрать тему» и воспользуйтесь выбором из справочника. Выберите из выпадающего списка значение в поле «Организация-ответчик» или нажмите на кнопку «Расширенный поиск». После нажатия на кнопку «Расширенный поиск» отображается окно «Выберите организацию-ответчика» с блоком поиска и списком организаций, которые могут являться ответчиками по обращению (Рисунок 1056). 682 Наименование ППО: Код документа: ГИС ЖКХ. Закрытая часть Рисунок 1056. Окно «Выберите организацию-ответчика» Задайте параметры поиска, при необходимости установите флажок в поле «Показать организации без учета адреса, указанного в обращении» и нажмите на кнопку «Найти». Выберите необходимое значение и нажмите на кнопку «Выбрать». Выбранная организация отображается в поле «Организация-ответчик». Введите текст обращения и прикрепите необходимый файл. Для сохранения обращения без отправки нажмите на кнопку «Сохранить» (см. Рисунок 1054). Для отправки 683 Наименование ППО: Код документа: ГИС ЖКХ. Закрытая часть обращения организации-ответчику нажмите на кнопку «Отправить» и подтвердите отправку обращения. После подтверждения отправки обращение будет отправлено на рассмотрение. 11.2.8.3. Изменение собственного обращения Для изменения обращений со статусом «Не отправлено» необходимо нажать на гиперссылку с темой обращения или выбрать пункт контекстного меню «Изменить» (Рисунок 1057). Рисунок 1057. Контекстное меню для обращения со статусом «Не отправлено» Отображается форма редактирования обращения, аналогичная форме создания, с внесенными ранее сведениями (см. Рисунок 1054). Внесите необходимые изменения и нажмите на кнопку «Сохранить». Для отправки измененного обращения нажмите на кнопку «Отправить». Чтобы удалить обращение со статусом «Не отправлено» выберите пункт контекстного меню «Удалить» (см Рисунок 1057) и подтвердите удаление. Для отправки на рассмотрение обращения со статусом «Не отправлено» выберите пункт контекстного меню «Отправить» (см Рисунок 1057) и подтвердите отправку обращения. Обращение со статусом «Отправлено» не доступно для изменения. Для просмотра обращения со статусом «Отправлено» нажмите на гиперссылку с темой обращения или выберите пункт контекстного меню «Просмотреть» (Рисунок 1058). Рисунок 1058. Контекстное меню для обращения со статусом «Отправлено на рассмотрение» Отображается форма просмотра обращения (Рисунок 1059). 684 Наименование ППО: Код документа: ГИС ЖКХ. Закрытая часть Рисунок 1059. Страница «Просмотр обращения» Сведения об изменениях по обращению доступны на соответствующей вкладке (Рисунок 1060). Рисунок 1060. Вкладка «Изменения по обращению» Для возврата к списку обращений нажмите на кнопку «Вернуться». Чтобы отозвать обращение, выберите пункт контекстного меню «Отозвать» (см. Рисунок 1059) или нажмите на кнопку «Отозвать обращение» на странице просмотра обращения и подтвердите отзыв обращения. 11.2.9. Раздел «Аналитика и рейтинги» 11.2.9.1. Интерактивная аналитика Для просмотра интерактивной аналитики нажмите на пункт меню «Аналитика и рейтинги» и выберите пункт «Интерактивная аналитика» (Рисунок 1061). 685 Наименование ППО: Код документа: ГИС ЖКХ. Закрытая часть Рисунок 1061. Пункт меню «Интерактивная аналитика» Отображается страница «Интерактивная аналитика» (Рисунок 1062). Рисунок 1062. Страница «Интерактивная аналитика» Страница содержит информацию по рейтингам организаций и блок «Интерактивные виджеты» с гиперссылками для перехода к различным видам аналитической информации по следующим разделам: – «Состояние домов»; – «Расходы на ремонт МКД»; – «Стоимость ремонта МКД»; – «Мониторинг раскрытия информации»; – «Общедомовые приборы учета»; – «Общедомовое и индивидуальное потребление»; – «Цены на коммунальные услуги»; 686 Наименование ППО: Код документа: ГИС ЖКХ. Закрытая часть – «Начисления за коммунальные услуги». Для перехода к разделу нажмите на соответствующую гиперссылку. 11.2.9.2. Регламентная и аналитическая отчетность Для просмотра регламентной и аналитической отчетности нажмите на пункт меню «Аналитика и рейтинги» и выберите пункт «Регламентная и аналитическая отчетность» (Рисунок 1063). Рисунок 1063. Пункт меню «Регламентная и аналитическая отчетность» Отображается страница «Регламентная и аналитическая отчетность» (Рисунок 1064). Рисунок 1064. Страница «Регламентная и аналитическая отчетность» Для поиска по разделу задайте параметры поиска. Для этого введите наименование отчетной формы. Для выбора направления отчетности нажмите на кнопку «Выбрать» в соответствующем поле. В отобразившемся окне выберите необходимые значения, при необходимости воспользуйтесь поиском по справочнику и нажмите на кнопку «Выбрать» (Рисунок 1065). 687 Наименование ППО: Код документа: ГИС ЖКХ. Закрытая часть Рисунок 1065. Страница справочника «Направления отчетности» После заполнения полей блока поиска нажмите на кнопку «Найти». Отображаются результаты, соответствующие заданным параметрам поиска. 688 Наименование ППО: Код документа: ГИС ЖКХ. Закрытая часть 12. РАБОТА В ЛИЧНОМ КАБИНЕТЕ МИНИСТЕРСТВА СТРОИТЕЛЬСТВА И ЖИЛИЩНО-КОММУНАЛЬНОГО ХОЗЯЙСТВА РОССИЙСКОЙ ФЕДЕРАЦИИ 12.1.Работа в личном кабинете Администратора Министерства строительства и жилищно-коммунального хозяйства Российской Федерации 12.1.1. Данные об организации Для просмотра и изменения сведений об организации нажмите на пункт «Администрирование» горизонтального навигационного меню и выберите в контекстном меню пункт «Данные об организации» (Рисунок 1066). Рисунок 1066. Пункт меню «Данные об организации» Отображается страница «Сведения об организации» (Рисунок 1067). 689 Наименование ППО: Код документа: ГИС ЖКХ. Закрытая часть Рисунок 1067 Страница «Сведения об организации» На странице отображаются сведения об организации на вкладке «Общая информация». Внесите необходимые изменения. Для сохранения изменений нажмите на кнопку «Сохранить», для прекращения процедуры внесения изменений – на кнопку «Отменить». 12.1.2. Сотрудники Для просмотра и изменения сведений о сотрудниках организации, настройки полномочий сотрудников нажмите на пункт «Администрирование» горизонтального навигационного меню и выберите в контекстном меню пункт «Сотрудники» (Рисунок 1068). 690 Наименование ППО: Код документа: ГИС ЖКХ. Закрытая часть Рисунок 1068. Пункт меню «Сотрудники» Отображается страница «Список сотрудников организации <наименование организации>». В верхней части страницы отображается блок параметров поиска. В центральной части отображается список сотрудников организации (Рисунок 1069). Рисунок 1069. Страница «Список сотрудников организации» Задайте параметры поиска в блоке поиска. Для заполнения полей необходимо ввести ФИО сотрудника, выбрать значения должности, полномочия и статуса сотрудника из выпадающего списка. Далее нажмите на кнопку «Найти». В блоке результатов поиска отображается перечень сотрудников, соответствующих заданным параметрам. Для просмотра информации о сотруднике выберите пункт контекстного меню «Просмотреть информацию о сотруднике» для ФИО сотрудника (Рисунок 1070). 691 Наименование ППО: Код документа: ГИС ЖКХ. Закрытая часть Рисунок 1070. Пункт «Просмотреть информацию о сотруднике» Отображается окно «Сведения о сотруднике» с общей информацией о сотруднике (Рисунок 1071). Рисунок 1071. Окно «Сведения о сотруднике» Для настройки прав доступа сотрудника выберите пункт контекстного меню «Настроить права доступа сотрудника» для ФИО сотрудника (Рисунок 1072). Рисунок 1072. Пункт «Настроить права доступа сотрудника» 692 Наименование ППО: Код документа: ГИС ЖКХ. Закрытая часть Отображается окно «Настройка прав доступа должностного лица организации» (Рисунок 1073). Страница содержит блок с общей информацией о сотруднике, не доступной для редактирования, и блок с перечнем привилегий должностного лица. Рисунок 1073. Окно «Настройка прав доступа должностного лица организации» Установите флажки в полях с привилегиями, которые необходимо добавить для сотрудника, и нажмите на кнопку «Сохранить». Для возврата к списку сотрудников без сохранения изменений нажмите на кнопку «Отменить». 693 Наименование ППО: Код документа: ГИС ЖКХ. Закрытая часть 12.1.3. Подключенные лицевые счета Для управления «Администрирование» лицевыми горизонтального счетами организации навигационного меню нажмите и на выберите пункт пункт «Подключенные лицевые счета» (Рисунок 1074). Рисунок 1074. Пункт меню «Подключенные лицевые счета» Отображается страница «Управление лицевыми счетами» (Рисунок 1075). В верхней части страницы отображается блок параметров поиска. В центральной части отображается список лицевых счетов (иных идентификаторов плательщика). Рисунок 1075. Страница «Управление лицевыми счетами» Задайте параметры поиска в блоке поиска. Для заполнения полей необходимо ввести номер лицевого счета (иной идентификатор плательщика), выбрать значения из выпадающего списка в полях «Адрес дома/помещения/комнаты», «Тип подключения», «Статус подключения». Затем нажмите на кнопку «Найти». В блоке с результатами поиска отобразится перечень лицевых счетов (иных идентификаторов плательщика), соответствующих заданным параметрам поиска. 694 Наименование ППО: Код документа: ГИС ЖКХ. Закрытая часть Чтобы отключить подключенный лицевой счет организации выберите пункт контекстного меню для номера лицевого счета (иного идентификатора плательщика) «Отключить», чтобы заблокировать лицевой счет нажмите на пункт «Заблокировать» (Рисунок 1076). Рисунок 1076. Контекстное меню номера лицевого счета (иного идентификатора плательщика) Для просмотра истории подключения по лицевому счету выберите пункт контекстного меню для номера лицевого счета (иного идентификатора плательщика) «Просмотреть историю подключения» (см. Рисунок 1076). 12.1.4. Полномочия Для просмотра и изменения сведений о полномочиях организации нажмите на пункт «Администрирование» горизонтального навигационного меню и выберите в контекстном меню пункт «Полномочия» (Рисунок 1077). Рисунок 1077. Пункт меню «Полномочия» Отображается страница «Сведения о полномочиях организации» (Рисунок 1078). В верхней части страницы отображается блок параметров поиска. В центральной части отображается список полномочий организации. 695 Наименование ППО: Код документа: ГИС ЖКХ. Закрытая часть Рисунок 1078. Страница «Сведения о полномочиях организации» Для добавления полномочия нажмите на кнопку «Добавить полномочие». В отобразившемся окне «Добавление полномочия» выберите значение из выпадающего списка (Рисунок 1079). После выбора полномочия заполните поле «Территория (по ОКТМО)»/«Субъект РФ» (в зависимости от выбранного полномочия) и нажмите на кнопку «Сохранить». Рисунок 1079. Окно «Добавление полномочия» 12.1.5. Просмотр журнала событий организации Для просмотра журнала событий организации нажмите на пункт «Администрирование» горизонтального навигационного меню и выберите в контекстном меню пункт «Журнал событий» (Рисунок 1080). 696 Наименование ППО: Код документа: ГИС ЖКХ. Закрытая часть Рисунок 1080. Пункт «Журнал событий» Отображается страница просмотра журнала событий организации (Рисунок 1081). Рисунок 1081. Страница «Просмотр журнала событий организации» Для осуществления поиска по журналу событий организации укажите параметры поиска и нажмите на кнопку «Найти». В блоке «Результаты поиска» отображаются результаты поиска, соответствующие поисковому запросу. 697 Наименование ППО: Код документа: ГИС ЖКХ. Закрытая часть 12.2.Работа в личном кабинете Уполномоченного специалиста Министерства строительства и жилищно-коммунального хозяйства Российской Федерации Администратором профиля государственной организации назначены права для Уполномоченного специалиста на доступ к необходимым разделам Системы и осуществлению функций по работе с ними. В кабинете уполномоченного специали ста возможен доступ к разделам Системы в соответствии с назначенными правами. 12.2.1. Сведения об организации и пользователе Для просмотра сведений об организации и пользователе нажмите на гиперссылку с наименованием организации в верхней части страницы (Рисунок 1082). Рисунок 1082. Гиперссылка с наименованием организации Отображается окно «Сведения об организации и пользователе» (Рисунок 1083). 698 Наименование ППО: Код документа: ГИС ЖКХ. Закрытая часть Рисунок 1083. Окно «Сведения об организации и пользователе» Для перехода к просмотру сведений о пользователе перейдите на вкладку «Сведения о пользователе». Отображается страница с информацией о должностном лице, с указанием его ФИО, контактных данных, должности и полномочия (Рисунок 1084). 699 Наименование ППО: Код документа: ГИС ЖКХ. Закрытая часть Рисунок 1084. Вкладка «Сведения о пользователе» Для просмотра истории событий нажмите на соответствующую кнопку. 12.2.2. Оповещения Для просмотра оповещений нажмите на пиктограмму « » в верхней части страницы (см. Рисунок 1082). Отображается страница «Список оповещений» (Рисунок 1085). 700 Наименование ППО: Код документа: ГИС ЖКХ. Закрытая часть Рисунок 1085. Страница «Список оповещений» Страница содержит блок поиска и блок «Результаты поиска». Блок поиска включает следующие поля: ‒ «Текст оповещения»; ‒ «Важность»; ‒ «Дата начала действия оповещения»; ‒ «Дата окончания действия оповещения». Для осуществления поиска задайте параметры поиска. Для заполнения поля «Текст оповещения» необходимо ввести ключевые слова из названия или текста оповещения. Для заполнения поля «Важность» выберите необходимое значение из выпадающего списка. Для полей «Дата начала действия оповещения» и «Дата окончания действия оповещения» нажмите на пиктограмму « » и выберите необходимую дату. Нажмите на кнопку «Найти». В блоке «Результаты поиска» отображаются результаты поиска, соответствующие заданным параметрам, с указанием следующей информации: ‒ тема оповещения; ‒ текст оповещения; ‒ период действия; ‒ дата и время последнего изменения. Для просмотра текста оповещения выберите пункт контекстного меню «Просмотреть» темы оповещения. Отображается окно (Рисунок 1086), содержащее текст оповещения, поле для установки флажка «Больше не показывать» и кнопку «Закрыть». 701 Наименование ППО: Код документа: ГИС ЖКХ. Закрытая часть Рисунок 1086. Окно просмотра текста оповещения Для закрытия окна просмотра текста оповещения нажмите на соответствующую кнопку. Для того чтобы удалить введенные значения в полях в блоке поиска на странице «Список оповещений», необходимо нажать на кнопку «Очистить». Если необходимо свернуть блок поиска, нажмите на гиперссылку «Свернуть поиск», для отображения блока поиска нажмите на гиперссылку «Развернуть поиск». 12.2.3. Раздел «Дисквалифицированные лица» 12.2.3.1. Реестр дисквалифицированных лиц Для перехода в реестр дисквалифицированных лиц нажмите на пункт меню «Дисквалифицированные лица» и выберите пункт меню «Реестр дисквалифицированных лиц» (Рисунок 1087). Рисунок 1087. Пункт меню «Реестр дисквалифицированных лиц» Отображается главная страница реестра (Рисунок 1088). Страница содержит блок поиска по реестру, блок результатов поиска и кнопку «Добавить сведения». 702 Наименование ППО: Код документа: ГИС ЖКХ. Закрытая часть Рисунок 1088. Страница «Реестр дисквалифицированных лиц» Поиск дисквалифицированных лиц может осуществлять: по общим реквизитам; по реквизитам управляющей организации дисквалифицированного лица; по реквизитам дисквалифицированного лица. Для поиска по реестру задайте параметры поиска и нажмите на кнопку «Найти». 12.2.3.1.1. Просмотр сведений о дисквалифицированном лице Для просмотра сведений о дисквалифицированном лице нажмите на гиперссылку с номером сведений дисквалифицированных о дисквалифицированном лиц». Отображается лице страница на странице карточки «Реестр сведений о дисквалифицированном лице. 12.2.3.1.2. Внесение сведений о дисквалифицированном лице Для внесения сведений о дисквалифицированном лице в реестр нажмите на кнопку «Добавить сведения» на странице «Реестр дисквалифицированных лиц» (см. Рисунок 1088). Отображается страница «Включение сведений о дисквалифицированном лице в реестр» (Рисунок 1089). 703 Наименование ППО: Код документа: ГИС ЖКХ. Закрытая часть Рисунок 1089. Страница «Включение сведений о дисквалифицированном лице в реестр» Страница содержит следующие блоки: статус сведений; «Информация об организации, в которой работало дисквалифицированное лицо»; 704 Наименование ППО: Код документа: ГИС ЖКХ. Закрытая часть «Информация о дисквалифицированном лице»; «Информация о дисквалификации»; «Сопроводительные документы». Заполните поля на форме и нажмите на кнопку «Включить в реестр», подтвердите запрос на выполнение операции. 12.2.3.1.3. Исключение сведений о дисквалифицированном лице из реестра Для исключения сведений о дисквалифицированном лице из РДЛ нажмите на кнопку «Исключить из реестра» на карточке просмотра сведений о дисквалифицированном лице. Отображается страница «Исключение сведений о дисквалифицированном лице». На странице отображаются следующие блоки: «Реквизиты документа, являющегося основанием для размещения информации»; «Сопроводительные документы». Заполните необходимые поля на форме исключения сведений из реестра и нажмите на кнопку «Исключить из реестра», подтвердите запрос на выполнение операции. 12.2.3.1.4. Редактирование сведений о дисквалифицированном лице Для исправления сведений о дисквалифицированном лице нажмите на кнопку «Исправить» на карточке просмотра сведений о дисквалифицированном лице. Отображается страница «Исправление сведений», которая содержит следующие блоки полей: «Информация об исправлениях»; «Информация о дисквалифицированном лице»; «Информация об организации, в которой работало дисквалифицированное лицо»; «Информация о дисквалификации». Внесите необходимые изменения в значения полей, заполните поле «Описание выполненных исправлений» и нажмите на кнопку «Включить в реестр». 12.2.3.2. Реестр заявок Для перехода в реестр заявок нажмите на пункт меню «Дисквалифицированные лица» и выберите пункт «Заявки на включение в реестр» (Рисунок 1090). 705 Наименование ППО: Код документа: ГИС ЖКХ. Закрытая часть Рисунок 1090. Пункт «Заявки на включение в реестр» Отображается главная страница реестра заявок (Рисунок 1091). Рисунок 1091. Страница «Реестр заявок» Страница содержит блок поиска по реестру и вкладки: «Заявки для реестра лицензия субъекта РФ»; «Заявки для реестра дисквалифицированных лиц». Для поиска по реестру задайте параметры поиска в блоке поиска и нажмите на кнопку «Найти» (Рисунок 1092). Рисунок 1092. Блок поиска 706 Наименование ППО: Код документа: ГИС ЖКХ. Закрытая часть 12.2.3.2.1. Рассмотрение заявки на включение сведений о дисквалифицированном лице в РДЛ В реестре заявок нажмите на гиперссылку с номером заявки в статусе «Отправлена на рассмотрение» или выберите пункт контекстного меню для заявки «Рассмотреть». Отображается страница «Рассмотрение заявки» (Рисунок 1093). Рисунок 1093. Страница «Рассмотрение заявки» Страница содержит: блоки: - информация о заявке, - информация о дисквалифицированном лице; - информация о дисквалификации; - информация о принятом решении; кнопки: - «Отменить»; - «Отклонить заявку»; 707 Наименование ППО: Код документа: ГИС ЖКХ. Закрытая часть - «Включить в реестр». Для включения сведений в реестр дисквалифицированных лиц нажмите на кнопку «Включить в реестр». Для того чтобы отклонить заявку, нажмите на кнопку «Отклонить заявку». 12.2.4. Раздел «Полученные обращения» Для управления полученными обращениями перейдите на страницу «Управление обращениями». Для этого нажмите на пункт горизонтального меню «Полученные обращения» и выберите пункт «Управление обращениями» (Рисунок 1094). Рисунок 1094. Пункт меню «Управление обращениями» Отображается страница «Управление обращениями», которая содержит кнопку «Добавить обращение», блоки с категориями обращений и кнопку «Все обращения» (Рисунок 1095). Рисунок 1095. Страница «Управление обращениями» Страница содержит три категории обращений: «Требуют регистрации»; «Требуют рассмотрения»; 708 Наименование ППО: Код документа: ГИС ЖКХ. Закрытая часть «Исполненные обращения». Для просмотра списка обращений определенной категории нажмите на гиперссылку в соответствующем блоке (см. Рисунок 1095). Перейти к спискам обращений также можно воспользовавшись горизонтальным меню (Рисунок 1096). Рисунок 1096. Пункты контекстного меню Для перехода к списку всех обращений нажмите на кнопку «Все обращения» (см. Рисунок 1095), либо выберите соответствующий пункт контекстного меню (см. Рисунок 1096). При нажатии отображается страница «Список обращений» (Рисунок 1097). Рисунок 1097. Страница «Список обращений» Страница содержит блок поиска, кнопку «Добавить обращение», а также блок «Результаты поиска». 709 Наименование ППО: Код документа: 12.2.4.1. ГИС ЖКХ. Закрытая часть Поиск обращений Для осуществления поиска по списку собственных обращений задайте параметры поиска. Введите значение в поле «Номер обращения». Выберите значения, установив флажки в выпадающем списке в полях «Категория обращения» и «Статус обращения». Для выбора темы обращения нажмите на кнопку «Выбрать» в поле «Тема обращения». В отобразившемся окне справочника воспользуйтесь поиском и выберите необходимые значения. Нажмите на кнопку «Выбрать». Для выбора адреса дома нажмите на кнопку «Выбрать» в поле «Адрес дома». В отобразившемся окне «Выбор адреса» заполните последовательно поля, начиная с поля «Субъект РФ», и нажмите на кнопку «Выбрать». Укажите значения даты отправки и регистрации обращения. Для осуществления поиска нажмите на кнопку «Найти» (см. Рисунок 1097). Отображаются обращения, соответствующие заданным параметрам поиска. 12.2.4.2. Просмотр обращения Для просмотра обращения нажмите на гиперссылку с наименованием обращения, либо раскройте контекстное меню и выберите пункт «Просмотреть» (Рисунок 1098). Рисунок 1098. Пункт контекстного меню «Просмотреть» Отображается страница «Просмотр обращения» (Рисунок 1099). 710 Наименование ППО: Код документа: ГИС ЖКХ. Закрытая часть Рисунок 1099. Страница просмотра обращения Сведения об изменениях по обращению доступны на соответствующей вкладке (Рисунок 1100). Рисунок 1100. Вкладка «Изменения по обращению» Для возврата к списку обращений нажмите на кнопку «Вернуться». 12.2.4.3. Добавление обращения Для добавления обращения нажмите на кнопку «Добавить обращение» на странице «Управление обращениями», либо на странице «Список обращений» (Рисунок 1101). 711 Наименование ППО: Код документа: ГИС ЖКХ. Закрытая часть Рисунок 1101. Кнопка «Добавить обращение» Отображается страница «Добавление обращения» (Рисунок 1102). Рисунок 1102. Страница добавления обращения 712 Наименование ППО: Код документа: ГИС ЖКХ. Закрытая часть Для добавления обращения заполните обязательные поля. В блоке «Информация о заявителе» выберите заявителя, установив переключатель в нужное положение, введите ФИО и E-mail в соответствующие поля формы. Выберите адрес дома, нажав на кнопку «Выбрать адрес». В отобразившемся окне «Выбор адреса» выберите необходимое значение из выпадающих списков и нажмите на кнопку «Выбрать». Введите значение в поля «Квартира» и «а/я». В блоке «Информация об обращении» для заполнения адреса дома нажмите на кнопку «Выбрать адрес». В отобразившемся окне выбора адреса заполните последовательно поля, начиная с поля «Субъект РФ», и нажмите на кнопку «Выбрать». Поле «Муниципальное образование» заполняется автоматически в соответствии с выбранным адресом. При необходимости нажмите на кнопку «Выбрать МО». В отобразившемся окне «Выбор муниципального образования или населенного пункта, входящего в состав муниципального образования» воспользуйтесь поиском, выберите необходимое значение и нажмите на кнопку «Выбрать». Выберите из выпадающего списка значение в поле «Категория обращения». Для выбора темы обращения нажмите на кнопку «Выбрать тему» и воспользуйтесь выбором из справочника. Введите текст обращения и прикрепите необходимый файл. Для сохранения обращения без отправки нажмите на кнопку «Сохранить» (см. Рисунок 1090). Для отправки обращения организации-ответчику нажмите на кнопку «Отправить» и подтвердите отправку обращения. После подтверждения отправки обращение будет отправлено на рассмотрение. 12.2.4.4. Изменение, удаление и регистрация обращения Для изменения обращений со статусом «Не отправлено» необходимо нажать на гиперссылку с темой обращения или выбрать пункт контекстного меню «Изменить» (Рисунок 1103). Рисунок 1103. Контекстное меню для обращения со статусом «Не отправлено» Отображается форма редактирования обращения, аналогичная форме создания, с внесенными ранее сведениями (см. Рисунок 1102). Внесите необходимые изменения и нажмите на кнопку «Сохранить». Чтобы удалить обращение со статусом «Не отправлено» выберите пункт контекстного меню «Удалить» (см. Рисунок 1103) и подтвердите удаление. 713 Наименование ППО: Код документа: ГИС ЖКХ. Закрытая часть Для регистрации обращения выберите пункт контекстного меню «Зарегистрировать» для обращения в статусе «Отправлено на рассмотрение» (Рисунок 1104). Отображается сообщение с информацией о том, что обращение успешно зарегистрировано. Рисунок 1104. Контекстное меню для обращения со статусом «Отправлено на рассмотрение» 12.2.5. Раздел «Собственные обращения» Для осуществления операций с собственными обращениями нажмите на пункт меню «Собственные обращения» (Рисунок 1105). Рисунок 1105. Пункт меню «Собственные обращения» В результате отображается страница «Список обращений» (Рисунок 1106). Рисунок 1106. Страница «Список обращений» 12.2.5.1. Поиск собственного обращения Для осуществления поиска по списку собственных обращений задайте параметры поиска. Введите значение в поле «Номер обращения». Выберите значения, установив флажки в выпадающем списке в полях «Категория обращения» и «Статус обращения». Для выбора темы обращения нажмите на кнопку «Выбрать» в поле «Тема обращения». В 714 Наименование ППО: Код документа: ГИС ЖКХ. Закрытая часть отобразившемся окне справочника воспользуйтесь поиском и выберите необходимые значения (Рисунок 1107). Нажмите на кнопку «Выбрать». Рисунок 1107. Окно справочника «Темы обращения» Для выбора адреса дома нажмите на кнопку «Выбрать» в поле «Адрес дома». В отобразившемся окне «Выбор адреса» заполните последовательно поля, начиная с поля «Субъект РФ», и нажмите на кнопку «Выбрать». Укажите значения даты создания обращения. Для осуществления поиска нажмите на кнопку «Найти» (см. Рисунок 1106). Отображаются обращения, соответствующие заданным параметрам поиска. 12.2.5.2. Добавление собственного обращения Система предоставляет возможность добавления собственного обращения. Для добавления обращения нажмите на кнопку «Добавить обращение» на странице «Список обращений» (Рисунок 1108). Рисунок 1108. Кнопка «Добавить обращение» 715 Наименование ППО: Код документа: ГИС ЖКХ. Закрытая часть В отобразившейся форме добавления обращения заполните обязательные поля (Рисунок 10109). Рисунок 1109. Страница «Добавление обращения» Для заполнения адреса дома нажмите на кнопку «Выбрать адрес». В отобразившемся окне выбора адреса заполните последовательно поля, начиная с поля «Субъект РФ», и нажмите на кнопку «Выбрать». Поле «Муниципальное образование» заполняется автоматически в соответствии с выбранным адресом. При необходимости нажмите на кнопку «Выбрать МО». В отобразившемся окне «Выбор муниципального образования или населенного пункта, входящего в состав муниципального образования» воспользуйтесь поиском, выберите необходимое значение и нажмите на кнопку «Выбрать» (Рисунок 1110). 716 Наименование ППО: Код документа: ГИС ЖКХ. Закрытая часть Рисунок 1110. Окно «Выбор муниципального образования или населенного пункта, входящего в состав муниципального образования» Выберите из выпадающего списка значение в поле «Категория обращения». Для выбора темы обращения нажмите на кнопку «Выбрать тему» и воспользуйтесь выбором из справочника. Выберите из выпадающего списка значение в поле «Организация-ответчик» или нажмите на кнопку «Расширенный поиск». После нажатия на кнопку «Расширенный поиск» отображается окно «Выберите организацию-ответчика» с блоком поиска и списком организаций, которые могут являться ответчиками по обращению (Рисунок 1111). 717 Наименование ППО: Код документа: ГИС ЖКХ. Закрытая часть Рисунок 1111. Окно «Выберите организацию-ответчика» Задайте параметры поиска, при необходимости установите флажок в поле «Показать организации без учета адреса, указанного в обращении» и нажмите на кнопку «Найти». Выберите необходимое значение и нажмите на кнопку «Выбрать». Выбранная организация отображается в поле «Организация-ответчик». Введите текст обращения и прикрепите необходимый файл. Для сохранения обращения без отправки нажмите на кнопку «Сохранить» (см. Рисунок 1109). Для отправки обращения организации-ответчику нажмите на кнопку «Отправить» и подтвердите отправку обращения. После подтверждения отправки обращение будет отправлено на рассмотрение. 718 Наименование ППО: Код документа: ГИС ЖКХ. Закрытая часть 12.2.5.3. Изменение, удаление и отправка собственного обращения Для изменения обращений со статусом «Не отправлено» необходимо нажать на гиперссылку с темой обращения или выбрать пункт контекстного меню «Изменить» (Рисунок 1112). Рисунок 1112. Контекстное меню для обращения со статусом «Не отправлено» Отображается форма редактирования обращения, аналогичная форме создания, с внесенными ранее сведениями (см. Рисунок 1109). Внесите необходимые изменения и нажмите на кнопку «Сохранить». Для отправки измененного обращения нажмите на кнопку «Отправить». Чтобы удалить обращение со статусом «Не отправлено» выберите пункт контекстного меню «Удалить» (см. Рисунок 1112) и подтвердите удаление. Для отправки на рассмотрение обращения со статусом «Не отправлено» выберите пункт контекстного меню «Отправить» (см. Рисунок 1112) и подтвердите отправку обращения. Обращение со статусом «Отправлено» не доступно для изменения. Для просмотра обращения со статусом «Отправлено» нажмите на гиперссылку с темой обращения или выберите пункт контекстного меню «Просмотреть» (Рисунок 1113). Рисунок 1113. Контекстное меню для обращения со статусом «Отправлено на рассмотрение» Отображается форма просмотра обращения (Рисунок 1114). 719 Наименование ППО: Код документа: ГИС ЖКХ. Закрытая часть Рисунок 1114. Страница «Просмотр обращения» Сведения об изменениях по обращению доступны на соответствующей вкладке (Рисунок 1115). Рисунок 1115. Вкладка «Изменения по обращению» Для возврата к списку обращений нажмите на кнопку «Вернуться». Чтобы отозвать обращение, выберите пункт контекстного меню «Отозвать» (см. Рисунок 1113) или нажмите на кнопку «Отозвать обращение» на странице просмотра обращения и подтвердите отзыв обращения. 720 Наименование ППО: Код документа: 12.2.6. ГИС ЖКХ. Закрытая часть Раздел «Аналитика и рейтинги» 12.2.6.1. Интерактивная аналитика Для просмотра интерактивной аналитики нажмите на пункт меню «Аналитика и рейтинги» и выберите пункт «Интерактивная аналитика» (Рисунок 1116). Рисунок 1116. Пункт меню «Интерактивная аналитика» Отображается страница «Интерактивная аналитика» (Рисунок 1117). Рисунок 1117. Страница «Интерактивная аналитика» Страница содержит информацию по рейтингам организаций и блок «Интерактивные виджеты» с гиперссылками для перехода к различным видам аналитической информации по следующим разделам: 721 Наименование ППО: Код документа: ГИС ЖКХ. Закрытая часть – «Состояние домов»; – «Расходы на ремонт МКД»; – «Стоимость ремонта МКД»; – «Мониторинг раскрытия информации»; – «Общедомовые приборы учета»; – «Общедомовое и индивидуальное потребление»; – «Цены на коммунальные услуги»; – «Начисления за коммунальные услуги». Для перехода к разделу нажмите на соответствующую гиперссылку. 12.2.6.2. Регламентная и аналитическая отчетность Для просмотра регламентной и аналитической отчетности нажмите на пункт меню «Аналитика и рейтинги» и выберите пункт «Регламентная и аналитическая отчетность» (Рисунок 1118). Рисунок 1118. Пункт меню «Регламентная и аналитическая отчетность» Отображается страница «Регламентная и аналитическая отчетность» (Рисунок 1119). Рисунок 1119. Страница «Регламентная и аналитическая отчетность» Для поиска по разделу задайте параметры поиска. Для этого введите наименование отчетной формы. Для выбора направления отчетности нажмите на кнопку «Выбрать» в соответствующем поле. В отобразившемся окне выберите необходимые значения, при необходимости воспользуйтесь поиском по справочнику и нажмите на кнопку «Выбрать» (Рисунок 1120). 722 Наименование ППО: Код документа: ГИС ЖКХ. Закрытая часть Рисунок 1120. Страница справочника «Направления отчетности» Поле заполнения полей блока поиска нажмите на кнопку «Найти». Отоб ражаются результаты, соответствующие заданным параметрам поиска. 723 Наименование ППО: Код документа: ГИС ЖКХ. Закрытая часть 13. АВАРИЙНЫЕ СИТУАЦИИ При работе с Системой возможно возникновение следующих проблем: ‒ недоступность (сообщение браузера о невозможности загрузить главную или внутренние страницы); ‒ невозможность регистрации пользователя (не доставляются электронные письма с ссылкой для активации профиля пользователя); ‒ невозможность авторизации пользователя (при входе в профиль пользователя не подходят заведомо корректные логин и пароль); ‒ появление всплывающего окна с сообщениями об ошибке или нештатной ситуации; ‒ отсутствие реакции системы на вызов элементов (кнопки, пункты меню, гиперссылки); ‒ очень медленная работа (время загрузки страниц более 5 секунд). В случае возникновения проблем в процессе работы, необходимо обратиться за помощью в Службу оператора ГИС ЖКХ по адресу электронной почты support@dom.gosuslugi.ru и описать возникшую проблему в тексте сообщения. 724 Наименование ППО: Код документа: ГИС ЖКХ. Закрытая часть 14. РЕКОМЕНДАЦИИ ПО ОСВОЕНИЮ Перед началом работы с Системой рекомендуется: 1. Ознакомиться с руководством пользователя (настоящий документ). 2. Получить минимальные (базовые) сведения по работе с интернет-браузерами. 725 Наименование ППО: Код документа: ГИС ЖКХ. Закрытая часть СПИСОК ИСПОЛЬЗОВАННЫХ ИСТОЧНИКОВ 1. ГОСТ 34.003-90 «Автоматизированные системы. Термины и определения». 2. ГОСТ 34.201-89 «Виды, комплектность и обозначение документов при создании автоматизированных систем». 3. РД 50-34.698-90 «Автоматизированные системы. Требования к содержанию документов». 726