8. Программирование в ИС на платформе электронных таблиц
реклама
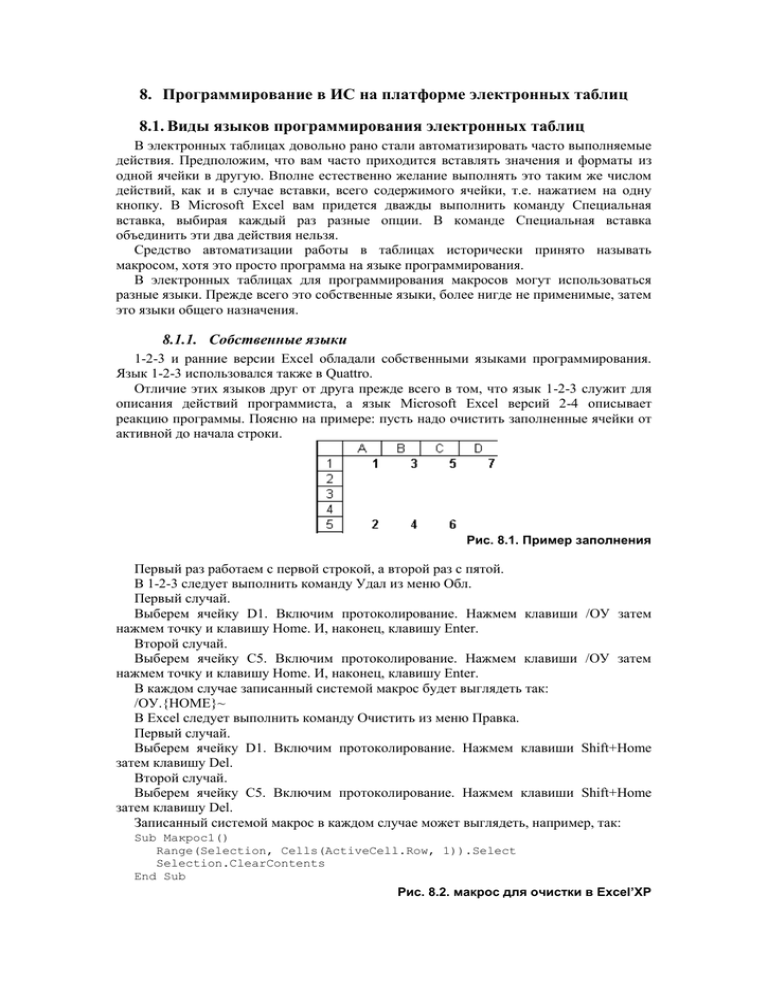
8. Программирование в ИС на платформе электронных таблиц
8.1. Виды языков программирования электронных таблиц
В электронных таблицах довольно рано стали автоматизировать часто выполняемые
действия. Предположим, что вам часто приходится вставлять значения и форматы из
одной ячейки в другую. Вполне естественно желание выполнять это таким же числом
действий, как и в случае вставки, всего содержимого ячейки, т.е. нажатием на одну
кнопку. В Microsoft Excel вам придется дважды выполнить команду Специальная
вставка, выбирая каждый раз разные опции. В команде Специальная вставка
объединить эти два действия нельзя.
Средство автоматизации работы в таблицах исторически принято называть
макросом, хотя это просто программа на языке программирования.
В электронных таблицах для программирования макросов могут использоваться
разные языки. Прежде всего это собственные языки, более нигде не применимые, затем
это языки общего назначения.
8.1.1. Собственные языки
1-2-3 и ранние версии Excel обладали собственными языками программирования.
Язык 1-2-3 использовался также в Quattro.
Отличие этих языков друг от друга прежде всего в том, что язык 1-2-3 служит для
описания действий программиста, а язык Microsoft Excel версий 2-4 описывает
реакцию программы. Поясню на примере: пусть надо очистить заполненные ячейки от
активной до начала строки.
Рис. 8.1. Пример заполнения
Первый раз работаем с первой строкой, а второй раз с пятой.
В 1-2-3 следует выполнить команду Удал из меню Обл.
Первый случай.
Выберем ячейку D1. Включим протоколирование. Нажмем клавиши /ОУ затем
нажмем точку и клавишу Home. И, наконец, клавишу Enter.
Второй случай.
Выберем ячейку С5. Включим протоколирование. Нажмем клавиши /ОУ затем
нажмем точку и клавишу Home. И, наконец, клавишу Enter.
В каждом случае записанный системой макрос будет выглядеть так:
/ОУ.{HOME}~
В Excel следует выполнить команду Очистить из меню Правка.
Первый случай.
Выберем ячейку D1. Включим протоколирование. Нажмем клавиши Shift+Home
затем клавишу Del.
Второй случай.
Выберем ячейку С5. Включим протоколирование. Нажмем клавиши Shift+Home
затем клавишу Del.
Записанный системой макрос в каждом случае может выглядеть, например, так:
Sub Макрос1()
Range(Selection, Cells(ActiveCell.Row, 1)).Select
Selection.ClearContents
End Sub
Рис. 8.2. макрос для очистки в Excel’XP
В 1-2-3 макрос опирается на действия человека, а в Excel макрос опирается на
действия программы.
8.1.1.1.
Язык 1-2-3
В 1-2-3 макрос записывается на рабочем листе рядом с формулами модели. Текст
макроса состоит из макроинструкций и макрокоманд. Макроинструкции соответствуют
нажимаемым
клавишам.
Макрокоманды
близки
к
операторам
языков
программирования, они отвечают за передачу управления, циклы, диалог с
пользователем и т.д.
Текст записывается в ячейки столбца. Естественная передача управления
происходит в нижележащую ячейку.
Более подробно смотрите в документации по 1-2-3.
8.1.1.1.
Язык Microsoft Excel 2-4
В макрос записывается на специальном листе для записи макросов. Лист разграфлен
на ячейки, как и рабочий лист.
Текст состоит из обращений к макрофункциям. Часть макрофункций соответствует
командам меню, часть отвечает за передачу управления, циклы, диалог с пользователем
и т.д.
Макрос записывается в ячейки столбца. Естественная передача управления
происходит в нижележащую ячейку.
8.1.1. Языки общего назначения
В настоящее время Microsoft Excel позволяет записывать макросы на языке Visual
Basic и создавать новые функции, записывая их на С++.
8.1.1.1.
Visual Basic
В состав поставки Microsoft Excel входит VBA – Visual Basic for Application.
Интерфейс позволяет легко записывать программы, используя все возможности
языка.
Обычным образом создается проект.
Программирование объектное. Вы имеете доступ ко всем объектам Excel и Office.
8.1.1.1.
С++
Помимо встроенных функций и функций, созданных с помощью VBA, в Excel
можно использовать функции, написанные на С++. Для этого необходим компилятор,
который может создавать динамически связываемые библиотеки (DLL).
Текст процедуры на С++ имеет некоторые особенности. Заголовок программы
должен иметь флажки export, pascal, far. В программе нельзя использовать глобальные
переменные и общие блоки данных.
Кроме текста самой программы необходимо создать файл объявления для
объявления внешних переменных функции. В этом файле должна содержаться
процедура выхода, необходимая для удаления библиотеки из памяти по завершении
работы с ней.
И, наконец, функцию следует объявить в Excel.
Для этого следует использовать инструкцию Declare из VBA.
После объявления в функцию можно использовать на рабочем листе, как любую
другую.
8.2. Способы создания программ
8.2.1. Протоколирование
Все электронные таблицы могут записывать макрос, протоколируя ваши действия.
Протоколирование наиболее доступный способ создания макросов. Этот метод
позволяет Вам на первом этапе изучения программирования не запоминать английские
названия свойств, методов, объектов и их взаимосвязь.
Самый существенный недостаток протоколирования – он позволяет создавать
только линейные программы (без циклов и передач управления).
8.2.2. Написание
Вся программа, конечно, может быть написана вручную. В этом случае необходимо
знать объекты электронной таблицы, их свойства и методы.
8.2.3. Написание+протоколирование
Чаще всего стараются часть макроса протоколировать. Затем удаляют из созданного
таблицей текста лишние строки и добавляют управление вручную.
8.2.4. Выделение вычислений из программ на листы
Модели, построенные из формул на листах электронных таблиц, ориентированы на
вычисления. При этом модель (формулы) должна быть готова. При этом модель может
выполнять сложные циклические расчеты.
Используя программу, написанную на Visual Basic, можно выполнить любые
вычисления без электронной таблицы. Если при этом использовать таблицу только для
отображения выходных данных, то это будет крайне неэффективным использованием
таблицы.
Можно разделить вычислительную и невычислительную части модели. Интерфейс
пользователя, генерацию модели (выполнение последовательностей команд
электронной таблицы) – оставить на Visual Basic. Вычисления сосредоточить в
таблице.
Возникает задача наилучшего представления модели средствами двух
взаимодействующих сред.
Например, клеточный автомат может реализовываться так.
Сначала генерируются и заполняются формулами и константами два листа: текущее
состояние и прошлое состояние автомата. Функционирование автомата состоит в
выполнении вычисления текущего состояния по прошлому и замене прошлого
состояния на текущее состояние копированием и специальной вставкой значений.
В функционирование входит и правило остановки работы автомата.
8.3. Семантические разновидности программ
8.3.1. Подобные командам меню
С помощью языка программирования можно создать новую команду и вставить ее в
меню или связать с кнопкой. С точки зрения языка это будет процедура без параметров
и без возвращаемого значения. В теле процедуры можно использовать любые объекты
электронной таблицы.
8.3.2. Подобные функциям листа
Вы можете создать новую функцию листа. С точки зрения языка это будет функция
с параметрами, возвращающая значение.
В теле этой функции нельзя обращаться к объектам электронной таблицы. Вы
получаете значения через аргументы, проводите вычисления и возвращаете значение. И
аргументы, и результат могут быть массивами.
8.4. Специфика программ в электронных таблицах
8.4.1. Ускорение программ
8.4.1.2. Моргание
Если не принять никаких мер предосторожности, то экран монитора будет отражать
все команды, которые выполняет макрос. Например, переход с листа на лист,
выделение диапазонов, этапы форматирования и т.д. и т.п. А так как эти действия
будут выполняться быстрее, чем после манипуляций человека, то получится
моргающий экран с кошмарным видеорядом. Лучше не смотреть. Пользователь такую
модель выкинет тут же.
Кроме того, на перерисовывание экрана тратится время процессора.
Итак, желательно перед генерацией модели отключить обновление экрана, а перед
возвращением управления человеку включить.
В разных электронных таблицах данные действия выполняются по-разному.
В Excel для этого служит свойство ScreenUpdating объекта Application.
Выключение свойства ScreenUpdating, присвоение значения False, ускоряет
выполнение вашего макроса и улучшает интерфейс — вы не видите, что делает макрос,
а макрос работает быстрее.
Верните свойству ScreenUpdating значение True перед окончанием работы макроса.
Рассмотрим пример. Этот макрос прячет столбцы на Лист1 и Лист2. На Лист1
ScreenUpdating включено, на Лист2 отключено.
Public Sub cvb()
Dim elapsedTime(2)
Application.ScreenUpdating = True
For i = 1 To 2
If i = 2 Then Application.ScreenUpdating = False
startTime = Time
Worksheets("Лист" & i).Activate
For Each c In ActiveSheet.Columns
If c.Column Mod 2 = 0 Then
c.Hidden = True
End If
Next c
stopTime = Time
elapsedTime(i) = (stopTime - startTime) * 24 * 60 * 60
Next i
Worksheets("Лист2").Cells(1, 1) = elapsedTime(1)
Worksheets("Лист2").Cells(1, 2) = elapsedTime(2)
Application.ScreenUpdating = True
MsgBox "Elapsed time, screen updating on: " & elapsedTime(1) & _
" sec." & Chr(13) & _
"Elapsed time, screen updating off: " & elapsedTime(2) & _
" sec."
End Sub
Рис. 8.3. Excel макрос для скрытия столбцов
На довольно старом процессоре был получен следующий результат.
Время работы ( с )
ВКЛ
ОТКЛ
3
1
На нынешнем процессоре Intel Pentium Celeron-600 с 128 Мбайтами ОЗУ под
управлением Windows 98 -получили:
Рис. 8.4. Времена работы Excel макроса для скрытия столбцов
Комментарии излишни.
8.4.1.3. Пересчет
При генерации модели не нужно, чтобы при каждом изменении, каждой посылке
формулы на лист модель пересчитывалась. Пересчет следует отключить на время
генерации.
В разных электронных таблицах данные действия выполняются по-разному.
В Excel для этого служит свойство Calculation объекта Application.
Устанавливает или возвращает режим вычислений. Принимает значения из списка
XlCalculation констант:
Список XlCalculation констант. Табл.8.1.
Автоматический пересчет
Ручной пересчет
Автоматический без таблиц
подстановки
На время генерации модели следует задать значение Ручной пересчет. По окончании
генерации следует задать значение Автоматический пересчет.
xlCalculationAutomatic
XlCalculationManual
xlCalculationSemiautomatic.
8.4.2. Защита от вмешательства
8.4.2.2. Скрытие листов
При работе сложной многокнижной и многолистовой модели можно, а иногда и
необходимо скрыть часть листов, обычно рабочих листов — Worksheet.
В разных электронных таблицах данные действия выполняются по-разному.
В Excel для этого служит свойство Visible объектов Worksheet и Chart.
Оно принимает значение True, если объект видим и False в противном случае.
Вернуть видимость листу, для которого значение свойства Visible было установлено
равным False можно командой меню Формат\Лист\Отобразить.
Для листов и диаграмм свойство может принять значение xlVeryHidden.
Единственный способ вернуть такому объекту видимость – присвоить True свойству
ПРОГРАММНО, пользователь через меню сделать лист видимым не может.
8.4.2.3. Запрет на вмешательство
В Excel для этого служит свойство Interactive объекта Application.
Свойство имеет значение ИСТИНА, если Microsoft Excel в интерактивном режиме.
При отключенном свойстве Microsoft Excel блокирует весь ввод (с клавиатуры и
мышь), КРОМЕ ввода в ваши диалоговые окна, те которые выдает ваша программа.
Примечание. Свойство полезно при использовании DDE, AppleEvents, или OLE
Automation при связи Microsoft Excel другими приложениями.
Перед окончанием макроса или его части свойству обязательно следует вернуть
значение ИСТИНА, автоматически по завершению макроса свойство значение
ИСТИНА не получает.
8.4.2.4. Запрет на прерывание
В Excel для этого служит свойство EnableCancelKey объекта Application.
Данное свойство управляет тем, как Microsoft Excel обрабатывает нажатия клавиш
CTRL+BREAK или ESC, вызывающие пользовательские прерывания работающей
процедуры.
Значение свойства может быть одной из констант XlEnableCancelKey.
Список XlEnableCancelKey констант. Табл.8.2.
Константа
XlDisabled
XlInterrupt
Значение
CancelKey полностью отключен.
Текущая процедура прерывается, и
пользователь может или закончить
выполнение макроса, или начать отладку
XlErrorHandler Прерывание интерпретируется как ошибка с
кодом 18. Далее возможна обработка On
Error GoTo statement
Замечание. Будьте осторожны, чтобы не получить бесконечный цикл, из которого
нет выхода, кроме …? -перезагрузки.
Но пользователь макрос с xlDisabled не прервет.
8.4.3. Замена стандартных действий по клавишам
Метод OnKey запускает процедуру при нажатии клавиши или комбинации клавиш.
Для использования метода следует включить в макрос строку:
expression.OnKey(Key, Procedure).
Где,
expression Требуется, Выражение, возвращающее Application объект.
Key Требуется, String. Строка, показывающая нажимаемую клавишу или
комбинацию.
Procedure Необязательно, Variant. Строка, показывающая имя, вызываемой
процедуры. Если имя процедуры отсутствует, то OnKey возвращает комбинации
(клавише) нормальное состояние Microsoft Excel. Если имя процедуры пустая
строка ””, то стандартное действие отменяется.
Для клавиш, которые не отображаются при протоколировании (например, ENTER),
используются коды.
Коды клавиш. Табл.8.3.
Клавиша
BACKSPACE
BREAK
CAPS LOCK
CLEAR
DELETE или DEL
ВНИЗ стрелка
END
ENTER (числовая клавиатура)
ENTER
ESC
HELP
HOME
INS
ВЛЕВО стрелка
NUM LOCK
PAGE DOWN
PAGE UP
RETURN
Код
{BACKSPACE} или {BS}
{BREAK}
{CAPSLOCK}
{CLEAR}
{DELETE} или {DEL}
{DOWN}
{END}
{ENTER}
~ (тильда)
{ESCAPE} или {ESC}
{HELP}
{HOME}
{INSERT}
{LEFT}
{NUMLOCK}
{PGDN}
{PGUP}
{RETURN}
ВПРАВО стрелка
SCROLL LOCK
TAB
ВВЕРХ стрелка
с F1 по F15
{RIGHT}
{SCROLLLOCK}
{TAB}
{UP}
с {F1} по {F15}
В Excel можно одновременно нажать клавиши SHIFT, CTRL и ALT с любой
клавишей. Для клавишей SHIFT, CTRL и ALT используются собственные коды.
Коды клавиш SHIFT, CTRL и ALT. Табл.8.4.
Для комбинирования с клавишей Начните текст с
SHIFT
+ (знак плюс)
CTRL
^ (карет)
ALT
% (знак процента)
Чтобы присвоить процедуры этим символам (+^%) их следует заключать в
фигурные скобки.
Рассмотрим пример. Напишем четыре простых макроса обеспечивающих
выполнение следующих действий:
при нажатии на знак + на основной клавиатуре число в активной ячейке
должно увеличиваться на 1;
при нажатии на знак - на основной клавиатуре число в активной ячейке
должно уменьшаться на 1.
Sub Макрос1()
With ActiveCell
.Value = .Value + 1
End With
End Sub
Sub KeyIN()
Application.OnKey "{+}", "Макрос1"
Application.OnKey "-", "Макрос2"
End Sub
Sub Макрос2()
With ActiveCell
.Value = .Value - 1
End With
End Sub
Sub KeyOUT()
Application.OnKey "{+}"
Application.OnKey "-"
End Sub
Рис. 8.5. Четыре Excel макроса
Макрос KeyIN переопределяет действия при нажатии клавиш. Макрос KeyOUT
возвращает стандартные действия при нажатии клавиш. Макросы Макрос1 и Макрос2
выполняют вычисления.
8.5. Программирование на VBA
8.5.1. Отличие старшинства операций
Старшинство операций в VBA и Excel отличается, правда незначительно.
Если VBA выражение содержит операторы разных типов, то первыми выполняются
арифметические операции, следом за ними операции сравнения, а последними
логические операции. Все операторы сравнения имеют равный приоритет, т.е.
выполняются в порядке их расположения в выражении слева направо.
В пределах этих групп старшинство следующее.
Арифметические
Возведение в степень (^)
Изменение знака (–)
Умножение и деление (*, /)
Целое деление (\)
Деление по модулю (Mod)
Сложение и вычитание (+, –)
Слияние строк (&)
Старшинство операций в VBA. Табл.8.5.
Логические
Not
And
Or
Xor
Eqv
Imp
Сравнения
Равняется (=)
Не равняется (<>)
Меньше (<)
Больше (>)
Меньше или равняется (<=)
Больше или равняется (>=)
Like
Is
Обратите внимание на старшинство операций: возведение в степень (^), изменение
знака (–). В формулах Excel порядок обратный. Пример приведен в табл. 8.6.
Отличие старшинства операций в VBA и Excel. Табл.8.6.
Выражение
–1^2
–1^2
Система
VBA
Excel
Результат
–1
1
8.5.2. Сравнение типов данных
Переменные типа Boolean (логические значения) сохраняются как 16-разрядные
(двухбайтовые) числа, но могут иметь только значения True или False.
Public Function testb1(x) As Boolean
2
3
Dim y As Boolean
y = "false"
y=x y="Истина"
testb1 = y
End Function
Рис. 8.6. Excel макрос для проверки логического типа
При преобразовании других числовых типов данных к типу Boolean значение 0
преобразуется в False, а все остальные значения преобразуются в True. Если значения
типа Boolean преобразуются к другим типам данных, то False превращается в 0, а
True— в -1.
Переменные типа Byte сохраняются как 8-разрядные (1 байт) числа без знака в
диапазоне от 0 до 255.
Такая переменная может принять не любое число.
Например, рассмотрим функцию:
Public Function test(x) As Byte
Dim y As Byte
y = x
test = y
End Function
Рис. 8.7. Excel макрос для проверки типа Byte
Результат использования функции как функции листа приведен ниже.
Результат Excel макроса для проверки типа Byte. Табл.8.7.
x
test
1
1,2
250
260
1
1
250
#ЗНАЧ!
Переменные типа Currency (денежные значения) сохраняются как 64-разрядные (8байтовые) целые числа.
Public Function test_c(x) As Currency
Dim y As Currency
y = x
test_c = y
End Function
Рис. 8.8. Excel макрос для проверки типа Currency
x
260,58
123,25
y
260,58
123,25
Переменные типа Date (значения даты и времени) сохраняются как 64-разрядные (8байтовые) числа с плавающей точкой стандарта IEEE, представляющие даты в
диапазоне от 1 января 100 г. до 31 декабря 9999 г. и значения времени от 0:00:00 до
23:59:59. Переменным типа Date могут быть присвоены любые значения, задаваемые
распознаваемыми датами в явном представлении (литералами даты). Литералы даты
следует окружать символами (#), например #January 1, 1996# или #1 Jan 96#.
В Microsoft Excel для Windows (и Lotus 1-2-3) используется система отсчета дат с
начала столетия; в этой системе числу 1 соответствует дата 1 января 1900 г. В Microsoft
Excel для Macintosh используется система отсчета дат, начиная с 1904 г.; в ней числу 1
соответствует 2 января 1904 г.
Microsoft Excel’97 поддерживает две системы дат: система дат 1900 и 1904. По
умолчанию Microsoft Excel’97 для Windows использует систему дат 1900. Чтобы
воспользоваться системой дат 1904, выберите команду Параметры в меню Сервис, а
затем вкладку Вычисления. Установите флажок Система дат 1904.
В следующей таблице представлены первая и последняя даты для каждой системы, а
также соответствующие им значения.
Первая и последняя даты в разных системах дат. Табл.8.8.
Система дат
1900
Первая дата
1 января 1900 г.
(значение 1)
2 января 1904 г.
(значение 1)
1904
Последняя дата
31 декабря 9999 г.
(значение 2958525)
31 декабря 9999 г.
(значение 2957063)
Public Function test_d(x) As Date
Dim y As Date
y = x
test_d= y
End Function
Рис. 8.9. Excel макрос для проверки типа Date
x
test_d
test_d
ДАТА
01.01.11
40544
01.01.11
01.01.11
40544
01.01.11
01.01.2011 40544
01.01.11
-653417
-653417 ########
Переменные типа Decimal сохраняются как 96-разрядные (12-байтовые) целые без
знака, масштабируемые степенями 10. Степень масштабирования определяет число
знаков дробной части, которое может изменяться от 0 до 28. Для степени
масштабирования 0 (числа без дробной части) максимальными по абсолютной
величине значениями являются +/-79 228 162 514 264 337 593 543 950 335. При 28
знаках дробной части максимальными по абсолютной величине значениями являются
+/-7,922 816 251 426 433 759 354 395 033 5,
а
минимальными
—
+/0,000 000 000 000 000 000 000 000 000 1.
Примечание. В настоящее время поддерживается использование типа данных
Decimal только в пределах типа Variant, т.е. невозможно описать переменную с типом
Decimal. Пользователь, однако, имеет возможность создать переменную типа Variant с
подтипом Decimal с помощью функции CDec.
Переменные типа Double (числа с плавающей точкой двойной точности)
сохраняются как 64-разрядные (8-байтовые) числа с плавающей точкой стандарта IEEE
в диапазоне от -1,797 693 134 862 32 E 308 до -4,940 656 458 412 47 E-324 для
отрицательных значений и от 4,940 656 458 412 47 E-324 до 1,797 693 134 862 32 E 308
для положительных значений. Символом описания типа для типа Double служит
решетка ( # ).
x
40544,35
32509,00
y
40544,35
32509
Переменные типа Integer (целые) сохраняются как 16-разрядные (2-байтовые) числа
в диапазоне от -32 768 до 32 767.
x
32509,00
4044,35
32509,00
36509,00
y
01.01.89
4044
32509
#ЗНАЧ!
Переменные типа Long (длинное целое) сохраняются как 32-разрядные (4-байтовые)
числа со знаком в диапазоне от -2 147 483 648 до 2 147 483 647. Символом описания
типа для типа Long служит амперсанд ( & ).
x
4044,35
32509,00
36509,00
y
4044
01.01.89
36509
Переменные типа Object сохраняются как 32-разрядные (4-байтовые) адреса, в
которых содержатся ссылки на объекты. Переменной, описанной с типом Object,
можно затем присвоить (с помощью инструкции Set) ссылку на любой объект,
созданный в приложении.
Если вы введете объектную переменную типа диапазон, то вы сможете работать с
диапазоном,используя имя переменной.
Переменные типа Single (числа с плавающей точкой обычной точности)
сохраняются как 32-разрядные (4-байтовые) числа с плавающей точкой стандарта IEEE
в диапазоне от -3,402823E38 до -1,401298E-45 для отрицательных значений и от
1,401298E-45 до 3,402823E38 для положительных значений. Символом описания типа
для типа Single служит восклицательный знак (!).
Существует два типа строковых значений: строки переменной длины, которые
могут содержать до 231 символов и строки постоянной длины, которые могут содержать
от 1 до 216 символов.
Любой тип данных, определяемый пользователем с помощью инструкции Type.
Типы данных, определяемые пользователем, могут содержать один или несколько
элементов любого типа данных, массивы или ранее определенные пользователем типы.
Например:
Type MyType
MyName As String
MyBirthDate As Date
MySex As Integer
End Type
'
'
'
'
Имя записывается в строковую переменную.
День рождения записывается в переменную даты.
Пол записывается в целую переменную
(0 для женщины, 1 для мужчины).
8.5.3. Использование функций в вычислениях в VBA
Для выполнения вычислений средствами VBA можно использовать функции из
разных источников.
Существуют функции, встроенные в VB. Среди них есть функции для различных
преобразование данных, а есть и обычные математические функции для вычисления
квадратного корня, логарифма и и другие.
В состав Excel входят надстройки, такие как пакет анализа или поиск решения.
Можно самостоятельно подготовить или приобрести подготовленные в Excel
специализированные надстройки. Входящие в состав надстроек функции и
подпрограммы можно вызывать из программ, написанных на VBA.
Можно самостоятельно подготовить или приобрести подпрограммы и функции,
подготовленные в языках программирования общего назначения, а затем использовать
их в программах, написанных на VBA.
Функции рабочего листа Excel, частично описанные в главе 4, также можно
использовать в программе на VBA.
8.5.3.1. Использование функций из надстроек
Прежде чем пользоваться в программе на VBA функциями, входящими в состав
надстройки, следует установить ссылку на надстройку. Находясь внутри активного
модуля VBA, надо выполнить команду References из меню Tools. Необходимо
активировать флажок около имени файла с расширением xla, соответствующего
надстройке. Если такого файла нет среди списка Available References, то следует найти
(Browse) и открыть нужный файл с расширением.xla в соответствующей
поддиректории.
8.5.3.2. Функции, подготовленные в языках программирования
Помимо встроенных функций и функций, созданных с помощью VBA, в Excel
можно использовать функции, написанные на С++. Для этого необходим компилятор,
который может создавать динамически связываемые библиотеки (DLL).
Текст процедуры на С++ имеет некоторые особенности. Заголовок программы
должен иметь флажки export, pascal, far. В программе нельзя использовать глобальные
переменные и общие блоки данных.
Кроме текста самой программы необходимо создать файл объявления для
объявления внешних переменных функции. В этом файле должна содержаться
процедура выхода, необходимая для удаления библиотеки из памяти по завершении
работы с ней.
И, наконец, функцию следует объявить в Excel.
Для этого следует использовать инструкцию Declare из VBA.
После объявления в функцию можно использовать на рабочем листе, как любую
другую.
8.5.3.3. Применение объекта WorksheetFunction для
использования функций рабочего листа
В программе, написанной на Visual Basic, можно использовать часть функций,
применяемых в формулах на листах электронной таблицы.
Следует использовать свойство WorksheetFunction объекта Application чтобы
получить объект WorksheetFunction. Этот объект служит контейнером всех тех
функций листа, которые можно вызвать из VBA.
Предположим, вы хотите использовать не функцию Pmt из Visual Basic, а функцию
листа ПЛТ (так Excel XP, ранее в Excel 97 ППЛАТ), но в макросе все равно следует
использовать английское название Pmt.
Static loanAmt
Static loanInt
Static loanTerm
loanAmt = Application.InputBox _
(Prompt:="Loan amount (100,000 for example)", _
Default:=loanAmt, Type:=1)
loanInt = Application.InputBox _
(Prompt:="Annual interest rate (8.75 for example)", _
Default:=loanInt, Type:=1)
loanTerm = Application.InputBox _
(Prompt:="Term in years (30 for example)", _
Default:=loanTerm, Type:=1)
payment = Application.WorksheetFunction _
.Pmt(loanInt / 1200, loanTerm * 12, loanAmt)
MsgBox "Monthly payment is " & Format(payment, _
"Currency")
Рис. 8.10. Excel макрос для использования функции листа ППЛАТ
Рассмотрим еще один пример.
Пусть имеется надстройка SimpleFunctions. Пусть в этой надстройке имеется
функция ArrInvSq, которая для диапазона аргумента вычисляет диапазон результат,
заполненный квадратами обратных значений. Добавим надстройку к списку надстроек.
Теперь функцией ArrInvSq можно пользоваться как функциями листа, см. Рис.8.11.
Рис. 8.11. Использования функции ArrInvSq
Напишем макрос для суммирования квадратов получаемых величин. Конечно,
сначала выполним команду References из меню Tools внутри активного модуля VBA. В
макросе применим функцию листа СУММКВ, используя ее английское наименование
SumSq.
Function SimpleSum(XArr As Variant) As Variant
SimpleSum = Application.WorksheetFunction.SumSq(ArrInvSq(XArr))
End Function
Рис. 8.12. Excel макрос для использования функции ArrInvSq
Теперь функцией SimpleSum можно пользоваться как функциями листа, см.
Рис.8.13.
Рис. 8.13. Использования функции SimpleSum
8.5.3.4. Применение метода Evaluate
В Microsoft Excel имеется дополнительная возможность для проведения вычислений
с использованием функций рабочего листа.
Объект Application обладает методом Evaluate, который либо преобразует
принимаемую строку в объект Excel, либо вычисляет задаваемое строкой выражение.
Ниже представлена подпрограмма, которая сначала присваивает значение ячейке С1 и
формулу ячейке С2. Затем пользователь задает строку-выражение, которое
подпрограмма вычисляет. В строке следует использовать английские названия функций
листа, входящих в коллекцию WorksheetFunction и функций известных в VBA.
Текст подпрограммы приведен на рис. 8.14. Результаты на рис. 8.15 — 8.19.
Public Sub calc()
Dim s As String
Evaluate("C1").Value = 25
Evaluate("C2").Formula = "=C1^2"
s = InputBox("Enter expr")
MsgBox s & "=" & Application.Evaluate(s)
MsgBox Evaluate("C2").Value * Application.Evaluate(s)
End Sub
Рис. 8.14. Excel макрос для использования метода Evaluate
Рис. 8.15. Использования функции листа ВПР
Рис. 8.16. Заполнение ячеек С1 и С2
Рис. 8.17. Ввод выражения
Рис. 8.18. Использования метода Evaluate для вычисления варажения
Рис. 8.19. Результат двоякого использования метода Evaluate
8.5.3.5. Омонимы
В VBA и Excel есть похожие функции, которые порой называются одинаково, а
порой — по-разному.
Соответствие функций. Табл.8.9.
Excel
ABS
ATAN
COS
EXP
VBA
Abs
Atn
Cos
Exp
Fix
ОТБР
ОКРУГЛ
ОКРУГЛВНИЗ
ОКРУГЛВВЕРХ
ОКРУГЛТ
ОКРВНИЗ
ЦЕЛОЕ
Int
Результат
Отбрасывает дробную часть, для
отрицательных дает ближайшее
отрицательное целое число, большее
либо равное указанному
Отбрасывает дробную часть числа,
так что остается целое число
Округляет число до указанного
количества десятичных разрядов
Округляет число до ближайшего
меньшего по модулю целого
Округляет число по модулю до
ближайшего большего целого
Возвращает число, округленное с
желаемой точностью
Округляет число до ближайшего
меньшего по модулю целого
Округляет число до ближайшего
меньшего целого
Отбрасывает дробную часть, для
отрицательных дает ближайшее
отрицательное целое число, меньшее
либо равное указанному
LN
Log
СЛЧИС
Rnd
ЗНАК
Sgn
SIN
Sin
КОРЕНЬ
Sqr
TAN
Tan
Значительно хуже, когда одному имени соответствуют разные действия.
Функция в VBA может иметь то же название что и в Microsoft Excel, а работать
совершенно по-другому. Например, в Microsoft Excel функция Log имеет два
аргумента, а в VBA функция с тем же именем имеет один аргумент. Кроме того если
задан один аргумент, то в Microsoft Excel функция Log это логарифм по основанию 10.
В данная функция это натуральный логарифм.
В VBA есть функция с именем InputBox, а в Excel есть метод с тем же именем.
Синтаксис функции InputBox:
InputBox(prompt[, title] [, default] [, xpos] [, ypos] [, helpfile, context])
Синтаксис функции InputBox содержит следующие именованные аргументы:
prompt
Обязательный. Строковое выражение, отображаемое как сообщение в
диалоговом окне. Максимальная длина строки prompt составляет приблизительно
1024 символов и зависит от ширины используемых символов. Строковое
значение prompt может содержать нескольких физических строк. Для разделения
строк допускается использование символа возврата каретки (Chr(13)), символа
перевода строки (Chr(10)) или комбинацию этих символов (Chr(13) & Chr(10)).
title Необязательный. Строковое выражение, отображаемое в строке заголовка
диалогового окна. Если этот аргумент опущен, в строку заголовка помещается
имя приложения.
default
Необязательный. Строковое выражение, отображаемое в поле ввода как
используемое по умолчанию, если пользователь не введет другую строку. Если
этот аргумент опущен, поле ввода изображается пустым.
xpos
Необязательный. Числовое выражение, задающее расстояние по
горизонтали между левой границей диалогового окна и левым краем экрана (in
points). Если этот аргумент опущен, диалоговое окно выравнивается по центру
экрана по горизонтали.
ypos Необязательный. Числовое выражение, задающее расстояние по вертикали
между верхней границей диалогового окна и верхним краем экрана (in points).
Если этот аргумент опущен, диалоговое окно помещается по вертикали примерно
на одну треть высоты экрана.
helpfile
Необязательный. Строковое выражение, определяющее имя файла
справки, содержащего справочные сведения о данном диалоговом окне. Если
этот аргумент указан, необходимо указать также аргумент context.
context
Необязательный. Числовое выражение, определяющее номер
соответствующего раздела справочной системы. Если этот аргумент указан,
необходимо указать также аргумент helpfile.
Синтаксис метода InputBox:
expression.InputBox(Prompt, Title, Default, Left, Top, HelpFile, HelpContextId, Type)
expression Обязательный. Выражение, которое возвращает объект Application.
Синтаксис метода InputBox содержит следующие именованные аргументы:
Prompt Обязательный. Строковое выражение, отображаемое как сообщение в
диалоговом окне
Title Необязательный. Строковое выражение, отображаемое в строке заголовка
диалогового окна. Значение по умолчанию "Input."
Default Необязательный. Строковое выражение, отображаемое в поле ввода как
используемое по умолчанию, если пользователь не введет другую строку. Если
этот аргумент опущен, поле ввода изображается пустым.
Left Необязательный. Числовое выражение, задающее расстояние по горизонтали
между левой границей диалогового окна и левым краем экрана (in points). Если
этот аргумент опущен, диалоговое окно выравнивается по центру экрана по
горизонтали.
Top Необязательный. Числовое выражение, задающее расстояние по вертикали
между верхней границей диалогового окна и верхним краем экрана (in points).
Если этот аргумент опущен, диалоговое окно помещается по вертикали примерно
на одну треть высоты экрана
HelpFile Необязательный. Строковое выражение, определяющее имя файла справки,
содержащего справочные сведения о данном диалоговом окне. Если этот
аргумент указан, необходимо указать также аргумент HelpContextId.
HelpContextId Необязательный. Числовое выражение, определяющее номер
соответствующего раздела справочной системы. Если этот аргумент указан,
необходимо указать также аргумент HelpFile.
Type Необязательный Variant. Задает тип возвращаемых данных. Значение по
умолчанию - text. Можно использовать следующие значения:
Значения параметра Type. Табл.8.10.
Значение Смысл
0
Формула
1
Число
2
Текст (строка)
4
Логическое значение (ИСТИНА, ЛОЖЬ)
8
Ссылка на диапазон
16
Значение ошибки, например, #N/A
64
Массив значений
Можно использовать в качестве значения сумму значений. Например, если
желательно вводить и числа, и строки, следует задать значение Type равным 3=1+2.
8.5.3. Работа с приложением
8.5.3.1. Свойства
Работа с некоторыми свойствами была описана выше.
Это свойства
EnableCancelKey
Interactive
Calculation
С другими свойствами можно познакомиться в Справке.
8.5.3.2. Методы
Работа с методом OnKey была описана выше.
С другими методами можно познакомиться в Справке.
8.5.4. Работа с книгами
8.5.4.1. Свойства книги
Свойство ИМЕНА Names возвращает коллекцию имен определенных в книге,
включая имена, определенные на отдельных листах.
В этом примере в коллекцию Names из активной книги добавляется имя "myName"
для ячейки A1 на листе Sheet1:
ActiveWorkbook.Names.Add Name:="myName", RefersToR1C1:=
_ "=Sheet1!R1C1"
Свойство ЛИСТЫ Worksheets возвращает коллекцию листов (Sheets) активной
книги.
В этом примере в коллекцию листов добавляется новый лист. Этот лист
присваивается объекту и затем задается имя листа:
Set newSheet = Worksheets.Add
newSheet.Name = "current Budget"
8.5.4.2. Методы книги
Для открытия книги используются два метода: GetOpenFilename и Open. Первый
позволяет выбрать имя файла в обычном для Excel диалоге, но не открывает файл.
Второй метод открывает файл, используя имя файла. Имя файла может быть получено
не только по методу GetOpenFilename.
Для сохранения книги можно использовать методы GetSaveAsFilename, SaveAs,
Save. Первый позволяет задать имя файла, второй сохраняет файл под определенным
методом именем, третий сохраняет книгу под ее именем.
Примечание. Если открываемая книга имеет макрос Auto_Open, то этот макрос не
будет запущен, если вы открываете книгу методом Open из Visual Basic. Если вы
хотите, чтобы макрос Auto_Open выполнялся, следует использовать метод
RunAutoMacros.
Метод ДОБАВИТЬ Add создет новую книгу:
Workbooks.Add
8.5.5. Работа с листами
8.5.5.1. Свойства
Свойство ЯЧЕЙКИ Cells возвращает все ячейки листа.
В этом примере шрифт всех ячеек листа становится Arial размером 8 пунктов:
With Worksheets("Sheet1").Cells.Font
.Name = "Arial"
.Size = 8
End With
Свойство ИМЕНА Names возвращает коллекцию имен, определенных на
конкретном листе, т.е. определенных с префиксом «ИмяЛиста!».
8.5.5.2. Работа с Worksheets коллекцией
Метод FillAcrossSheets копирует диапазон на такое же место во всех листах
коллекции.
Синтаксис
expression.FillAcrossSheets(Range, Type)
expression Требуется. Выражение, которое возвращает коллекцию Sheets или
Worksheets.
Range Требуется Range. Диапазон заполняемый в коллекции. Диапазон должен
находиться на одном из листов коллекции.
Type Необязательно Variant. Укзывает вид копирования, как например, в команде
Специальная вставка.. Это может быть одна из XlFillWith констант: xlFillWithAll,
xlFillWithContents, или xlFillWithFormulas. Значение по умолчанию xlFillWithAll.
8.5.6. Работа с диапазоном
Диапазон - Range - имеет 85 свойств, 72 метода (для Excel’97).
Получить диапазон можно как свойство Range объекта Worksheet или объекта
Application.
Синтаксис 1
expression.Range(Cell1)
Синтаксис 2
expression.Range(Cell1, Cell2)
expression Необязательно для Application, Требуется для Range и Worksheet.
Выражение возвращает объект из списка Applies To.
Cell1 Синтаксис 1: Требуется Variant.. Ссылка в A1. Может включать Операторы
ссылок.
Cell1 Синтаксис 2: Требуется Variant. Ячейка левый верхний угол диапазона.
Cell1, Cell2 Необязательно Variant. Углы диапазона.
Следует помнить, что если это свойство объекта диапазон, то оно берется
относительно этого диапазона.
Пусть выбрана ячейка C3, тогда Selection.Range("B1") вернет ячейку D3. С другой
стороны ActiveSheet.Range("B1") всегда вернет ячейку B1.
Свойство Cells также возвращает диапазон.
Для объекта Application вернет все ячейки активного листа, если это рабочий лист.
Для объекта Range фактически не делает ничего.
Для объекта Worksheet вернет все ячейки листа.
8.5.6.1. Основные свойства диапазона
Свойство АДРЕС Address возвращает ссылку на диапазон.
Синтаксис:
expression.Address(RowAbsolute,
ColumnAbsolute,
ReferenceStyle,
External,
RelativeTo)
expression Требуется. Выражение, возвращает объект Range.
RowAbsolute Необязательно Variant. Если True, то строка в ссылке абсолютна.
ColumnAbsolute Необязательно Variant. Если True, то столбец в ссылке абсолютен.
ReferenceStyle Необязательно Variant. Значение вида XlReferenceStyle констант:
xlA1 или xlR1C1.
External Необязательно Variant. Если True, то возвращается внешняя ссылка. Если
False, то возвращается локальная ссылка.
RelativeTo Необязательно Variant. Если RowAbsolute и ColumnAbsolute установлены
в False, а ReferenceStyle установлен xlR1C1, Вы должны включить точку отсчета
для относительной ссылки. Тип аргумента Range объект.
Следующий процедура из следующего примера при выполнении показывает на
экране 4 разных представления для адреса одной и той же ячейки листа Лист1.
Отображаемый текст показан в комментариях.
Public Sub ADR_S()
Set mc = Worksheets("Лист1").Cells(2, 4)
MsgBox mc.Address()
MsgBox mc.Address(RowAbsolute:=False)
MsgBox mc.Address(ReferenceStyle:=xlR1C1)
MsgBox mc.Address(ReferenceStyle:=xlR1C1, _
RowAbsolute:=False, _
ColumnAbsolute:=False, _
RelativeTo:=Worksheets(1).Cells(3, 3))
End Sub
' $D$2
' $D2
' R2C4
' R[-1]C[1]
Свойство ЯЧЕЙКИ Cells возвращает сам диапазон.
Свойство Столбец column возвращает номер первого столбца в диапазоне.
Свойство Столбцы columns возвращает столбцы, проходящие через диапазон.
Свойства Строка row и Строки rows похожи на свойства Столбец и Столбцы.
Свойство ФОРМУЛА formula возвращает или задает формулу объекта в стиле А1.
Примечание. Если в ячейке константа, то возвращается константа, если пусто –
пустая строка. Формула вернется как строка того же формата, какой используется на
экране в строке формул.
Если диапазон больше одной ячейки, то, ему должен соответствовать массив Visual
Basic той же размерности.
Можно послать одну формулу во все ячейки диапазона.
Свойство ФОРМУЛА formulaR1C1 возвращает или задает формулу объекта в стиле
R1C1.
Свойство ФОРМУЛА_МАССИВА FormulaArray возвращает или задает
формулу_массива для диапазона.
Замечание. При вводе формула должна быть в стиле R1C1, стиль A1 не применим.
Функции, содержащиеся в формуле задаются по-английски, например, чтобы
вычислить сумму ячеек A7:G9 следует ввести =SUM(A7:G9).
Sub Макрос1()
ActiveCell.Formula = "=SUM(A7:G9)"
End Sub
Если желательно использовать русские названия функций следует использовать
свойства FormulaLocal и FormulaR1C1Local.
Sub Макрос2()
ActiveCell.FormulaLocal = "=СУММ(A7:G9)"
End Sub
Для свойства FormulaArray подобная версия свойства отсутствует. Функции,
содержащиеся в формуле задаются только по-английски.
Свойство ЧИСЛОВОЙ ФОРМАТ NumberFormat возвращает или устанавливает код
числового формата.
В этом примере числовой формат устанавливается для ячейки A17, первой строки и
столбца C на листе Sheet1.
Worksheets("Sheet1").Range("A17").NumberFormat = "General"
Worksheets("Sheet1").Rows(1).NumberFormat = "hh:mm:ss"
Worksheets("Sheet1").Columns("C"). _
NumberFormat = "$#,##0.00_);[Red]($#,##0.00)"
Свойство ЗНАЧЕНИЕ Value возвращает или устанавливает значение для диапазона.
Например, пусть вы хотите обнулить ячейки с малыми значениями:
For Each c in Worksheets("Sheet1").Range("A1:D10")
If c.Value < .001 Then
c.Value = 0
End If
Next c
Свойство РАБОЧИЙ ЛИСТ Worksheet возвращает объект лист, которому
принадлежит диапазон.
8.5.6.2. Методы
Метод Очистка Clear имеет синтаксис:
expression.Clear
Если expression это объект Range, то стирает содержание диапазона. Сам диапазон
сохраняется, это не Delete.
Метод Очистка содержания ClearContents имеет синтаксис:
expression.ClearContents
expression Требуется. Выражение expression, которое возвращает объект Chart
(диаграмма) или Range.
Стирает формулы из диапазона.
Метод Копирование Copy имеет синтаксис:
Синтаксис 1
expression.Copy
Синтаксис 2
expression.Copy(Destination)
Выражение expression объект типа Range.
Первый синтаксис для копирования в Clipboard.
После этого можно вставить.
Второй для копирования-вставки по месту (Destination).
Например, пусть надо вставить на новый лист значения из заданного диапазона:
Worksheets("Sheet1").UsedRange.Copy
Set newSheet = Worksheets.Add
newSheet.Range("A1").PasteSpecial Paste:=xlValues
Например, пусть надо вставить на лист Sheet2 содержание диапазона A1:D4 с листа
Sheet1.
Worksheets("Sheet1").Range("A1:D4").Copy _
destination:=Worksheets("Sheet2").Range("E5")
Метод Вырезать Cut вырезает объект в Clipboard или еще и вставляет его в заданное
место (destination).
Синтаксис
expression.Cut(Destination)
expression Требуется. Выражение возвращает объект из списка Applies To.
Destination Необязательно Variant. Используется только для диапазонов. Диапазон,
куда осуществляется вставка.
Замечание.
Применяется только для диапазонов прямоугольных блоков.
Метод Удалить Delete имеет синтаксис:
expression.Delete(Shift)
Удаление ячеек насовсем, это не очистка.
expression Требуется. Выражение возвращает объект из списка Applies To.
Shift необязательно Variant.. Используется только для диапазонов. Задает
направление сдвига ячеек, заменяющих удаленные. Одна из констант
XlDeleteShiftDirection: xlShiftToLeft или xlShiftUp. Если опущено, то Microsoft
Excel принимает решение, исходя из формы диапазона.
Метод Вставить Insert имеет синтаксис:
Синтаксис 1
expression.Insert(Shift)
Синтаксис 1 (объект Range): Вставляет пустые ячейки. Прочие раздвигаются.
Метод Таблица подстановок Table создает на листе таблицу подстановок.
Синтаксис
expression.Table(RowInput, ColumnInput)
expression Требуется. Выражение возвращает объект из списка Applies To.
RowInput Необязательно Variant. Ячейка, используемая для ввода значений из
первой строки таблицы подстановок.
ColumnInput Необязательно Variant. Ячейка, используемая для ввода значений из
первого столбца таблицы подстановок.
8.5.6.3. Примеры
Если вы введете объектную переменную типа диапазон, то вы сможете работать с
диапазоном, используя имя переменной.
В следующем примере диапазон на листе Лист3 заполняется формулой. Обратите
внимание на название функции в макросе и на листе.
Sub Random()
Dim myRange As Range
Set myRange = Worksheets("Лист3").Range("A1:D5")
myRange.Formula = "=RAND()"
myRange.Font.Bold = True
End Sub
Рис. 8.20. Excel макрос заполнения диапазона формулой
Следующий пример ссылается на диапазон с именем "MyRange" в книге Tema7.xls.
Sub FormatRange()
Range("Tema7.xls!MyRange").Font.Italic = True
End Sub
Рис. 8.21. Excel макрос форматирования диапазона
Поименованный диапазон можно выбрать с помощью метода Goto, который
активирует книгу, затем лист и потом выбирает диапазон:
Sub ClearRange()
Application.Goto Reference:="MyBook.xls!MyRange"
Selection.ClearContents
End Sub
Рис. 8.22. Excel макрос для выбора и очистки диапазона
То же самое для активной книги выглядит так:
Sub ClearRange()
Application.Goto Reference:="MyRange"
Selection.ClearContents
End Sub
Рис. 8.23. Второй Excel макрос для выбора и очистки диапазона
Следующий пример показывает цикл по всем ячейкам поименованного диапазона.
Ячейки, значение которых превосходит 25, окрашиваются желтым цветом.
Sub ApplyColor()
Const limit As Integer = 25
For Each c In Range("MyRange")
If c.Value > limit Then
c.Interior.ColorIndex = 27
End If
Next c
End Sub
Рис. 8.24. Excel макрос закрашивания
8.5.7. Работа с окнами
8.5.7.1. Свойства окна
Свойство АКТИВНЫЙ ЛИСТ ActiveSheet возвращает объект, представляющий
собой активный лист.
Свойство РАЗМЕР? EnableResize возвращает True, если размер окна можно менять.
ActiveWindow.EnableResize = False
8.5.7.2. Методы окна
Метод Активировать Activate Method делает заданное окно активным.
Метод Активировать следующее ActivateNext активирует окно, следующее по
порядку в коллекции окон
Синтаксис
expression.ActivateNext
expression Требуется. Объект Окно Window.
Метод Новое_Окно NewWindow создает новое окно.
В этом примере создается новое окно над активной книгой.
ActiveWorkbook.NewWindow
8.5.7.3. Свойства коллекции окон
Свойство ЭЛЕМЕНТ Item указывает номер элемента в коллекции окон.
В этом примере максимизируется окно № 1 в списке окон, это авктивное окно.
Windows.Item(1).WindowState = xlMaximized
