МИНИСТЕРСТВО ОБРАЗОВАНИЯ И НАУКИ РОССИЙСКОЙ ФЕДЕРАЦИИ УФИМСКИЙ ГОСУДАРСТВЕННЫЙ КОЛЛЕДЖ РАДИОЭЛЕКТРОНИКИ
реклама
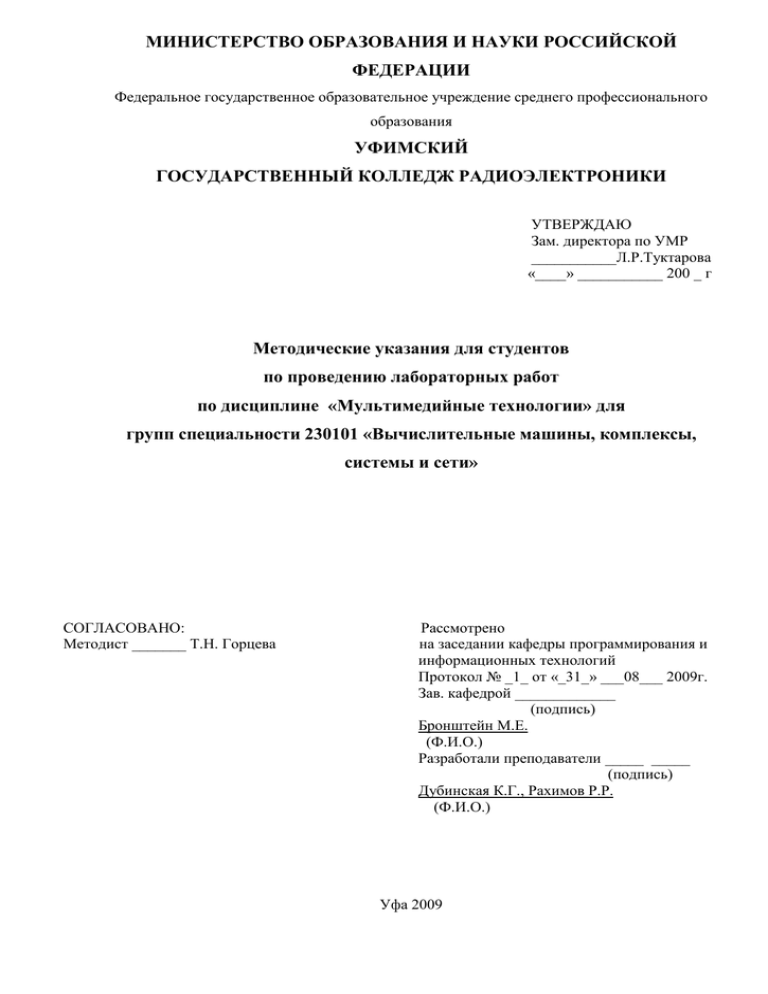
МИНИСТЕРСТВО ОБРАЗОВАНИЯ И НАУКИ РОССИЙСКОЙ ФЕДЕРАЦИИ Федеральное государственное образовательное учреждение среднего профессионального образования УФИМСКИЙ ГОСУДАРСТВЕННЫЙ КОЛЛЕДЖ РАДИОЭЛЕКТРОНИКИ УТВЕРЖДАЮ Зам. директора по УМР ___________Л.Р.Туктарова «____» ___________ 200 _ г Методические указания для студентов по проведению лабораторных работ по дисциплине «Мультимедийные технологии» для групп специальности 230101 «Вычислительные машины, комплексы, системы и сети» СОГЛАСОВАНО: Методист _______ Т.Н. Горцева Рассмотрено на заседании кафедры программирования и информационных технологий Протокол № _1_ от «_31_» ___08___ 2009г. Зав. кафедрой _____________ (подпись) Бронштейн М.Е. (Ф.И.О.) Разработали преподаватели _____ _____ (подпись) Дубинская К.Г., Рахимов Р.Р. (Ф.И.О.) Уфа 2009 Методические указания для студентов по проведению лабораторных работ составлены в соответствии с авторской программой по дисциплине «Информационные технологии» по специальности 230101 «Вычислительные машины, комплексы, системы и сети» составленной Дубинской К.Г., Рахимовым Р.Р. «___31___» _____08______ 2009 г. ____________________ Составители: Дубинская К.Г., Рахимов Р.Р. Рецензент: Бронштейн М.Е. преподаватели УГКР зав.кафедрой программирования и ИТ УГКР Рецензия На методические указания для студентов по проведению лабораторных работ для дисциплины «Мультимедийные технологии», разработанную преподавателями Уфимского государственного колледжа радиоэлектроники Дубинской К.Г., Рахимовым Р.Р. для специальности 230101 «Вычислительные машины, комплексы, системы и сети». Методические указания содержат требования к знаниям и умениям при выполнении лабораторных работ, а также список лабораторных работ, составленный в соответствии с авторской программой по дисциплине «Информационные технологии» по специальности 230101 «Вычислительные машины, комплексы, системы и сети». Содержание методических указаний полностью соответствует государственным требованиям к минимуму содержания и уровню подготовки выпускников по указанной выше специальности и может быть рекомендовано для студентов средних специальных заведений базового уровня обучения. Рецензент: Бронштейн М.Е., зав.кафедрой программирования и ИТ УГКР Содержание Предисловие ……………………………………………………………………………………..3 Требования к знаниям и умениям при выполнении лабораторных работ…...........................5 Лабораторная работа 1 Устройство и работа мультимедийного проектора…….…………...6 Лабораторная работа 2 Запись и обработка звука……………………………........................12 Лабораторная работа 3 Монтаж звука: микширование .......……………………………..….16 Лабораторная работа 4 Подготовка презентаций с помощью Microsoft Office PowerPoint 2003…………………...………………………………………………………………………....20 Лабораторная работа 5 Работа с цифровыми устройствами ввода изображений.….…...…25 Лабораторная работа 6 Работа с векторной графикой ............................................................30 Лабораторная работа 7 Работа с пиксельной графикой …...………………………………...34 Лабораторная работа 8 Подготовка публикаций с помощью Microsoft Office Publisher 2003 ………………………………………………………………….……………………………......43 Лабораторная работа 9 Системы оптического распознавания информации. Принципы работы в программе FineReader………………...……………………………………….…….47 Лабораторная работа 10 Процесс создания видеофильма в программе Pinnacle Studio......54 Лабораторная работа 11 Создание видеоклипа с использованием изображений в Pinnacle Studio …………………………...………………………………………......55 Лабораторная работа 12 Построение электрической схемы в Microsoft Visio 2003…........57 Лабораторная работа 13 Создание структуры электронного учебника……………….........59 Лабораторная работа 14 Создание структуры электронного учебника в программе Macromedia Dreamweaver………………………......………………………………………......61 Лабораторная работа 15 Использование фото, аудио и видео файлов при работе над созданием электронного учебника……………………..…………………………………......63 Предисловие Назначение методических указаний Настоящий сборник лабораторных работ предназначен в качестве методического пособия при проведении лабораторных работ по программе дисциплины «Мультимедийные технологии» для специальности специальности 230101 «Вычислительные машины, комплексы, системы и сети» Сборник содержит описания лабораторных работ: 1. Устройство и работа мультимедиапроектора 2. Запись и обработка звука 3. Монтаж звука: микширование 4. Подготовка презентаций с помощью Microsoft Office PowerPoint 2003 5. Работа с цифровыми устройствами ввода изображений 6. Работа с векторной графикой 7. Работа с пиксельной графикой 8. Подготовка публикаций с помощью Microsoft Office Publisher 2003 9. Системы оптического распознавания информации. Принципы работы в программе FineReader 10. Процесс создания видеофильма в программе Pinnacle Studio 11. Создание видеоклипа с использованием изображений в Pinnacle Studio 12. Построение электрической схемы в Microsoft Visio 2003 13. Создание структуры электронного учебника 14. Создание структуры электронного учебника в программе Macromedia Dreamweaver 15. Использование фото, аудио и видео файлов при работе над созданием электронного учебника Правила выполнения лабораторных работ 1. Студент должен прийти на лабораторное занятие подготовленным к выполнению лабораторной работы. 2. После проведения лабораторной работы студент должен представить отчет о проделанной работе. 3. Отчет о проделанной работе следует выполнять в журнале лабораторных работ на листах формата А4 с одной стороны листа. Отчет должен содержать: 1. название работы; 2. цель работы; 3. краткий конспект теоретической части; 4. ответы на контрольные вопросы; 5. выводы к работе. 3 Оценку по лабораторной работе студент получает, если: студентом работа выполнена в полном объеме; студент может пояснить выполнение любого этапа работы; отчет выполнен в соответствии с требованиями к выполнению работы; студент отвечает на контрольные вопросы на удовлетворительную оценку и выше. Зачет по выполнению лабораторных работ студент получает при условии выполнения всех предусмотренных программой лабораторных работ после сдачи журнала с отчетами по работам и оценкам. 4 Требования к знаниям и умениям при выполнении лабораторных работ В результате выполнения лабораторных работ, предусмотренных программой по данной специальности, студент должен знать: - простейшие приемы создания мультимедийных продуктов - виды мультимедийного оборудования уметь: - работать с мультимедийным оборудованием и программным обеспечением; - преобразовывать аудио, видео и фото информацию с помощью соответствующего программного обеспечения; - работать с видео, фото аппаратурой; - организовывать видеоконференции; - подготавливать и демонстрировать презентации. 5 Лабораторная работа 1 Устройство и работа мультимедийного проектора 1 Цель работы 1. Ознакомиться с технологией работы мультимедийных проекторов 2. Ознакомиться со способами подключения к компьютеру 2 Пояснение к работе 2.1 Краткие теоретические сведения Мультимедийный проектор Мультимедийные проекторы - универсальные приборы, которые дают нам возможность смотреть видеокассеты и DVD-диски, работать с любыми другими источниками изображения, например с телевидением, в том числе с кабельным и спутниковым. К проектору также можно подключить компьютер, документ-камеру или целую систему видеонаблюдения Среди разработанных на сегодняшний день технологий проецирования цветного изображения на внешний экран можно выделить четыре основные, получившие наиболее широкое применение в коммерческих продуктах ведущих производителей и различающиеся в первую очередь типом элемента, используемого для формирования изображения: CRT - Cathode Ray Tube; LCD - Liquid Crystal Display; DLP - Digital Light Processing; D-ILA - Direct Drive Image Light Amplifier. CRT-технология Мультимедийные проекторы на базе электронно-лучевых трубок (CRT) выпускаются в течение уже нескольких десятилетий. Но, несмотря на появление более современных технологий, по качеству воспроизведения изображения (разрешение, четкость, точность цветопередачи), уровню акустического шума и длительности непрерывной работы они до сих пор не имеют себе равных. Ни одна другая технология пока не обеспечивает столь же глубокий уровень черного и столь же широкий динамический диапазон яркости изображения, благодаря которым CRT-проекторы позволяют различать детали даже при демонстрации затемненных сцен. Обладая несомненными достоинствами, особенно при демонстрации видео, CRTпроекторы имеют и ряд существенных недостатков, ограничивающих сферу их применения. При значительных габаритах и массе в несколько десятков килограмм они проигрывают современным портативным мультимедиа-проекторам в яркости. LCD-технология В мультимедийных проекторах, выполненных по технологии LCD (Liquid Crystal Display), функции формирователя изображения выполняет LCD-матрица просветного типа. По принципу действия такие аппараты напоминают обычные диапроекторы (см. Устройство LCD-проектора) с той разницей, что проецируемое на внешний экран изображение формируется при прохождении излучаемого лампой светового потока не через слайд, а через жидкокристаллическую панель, состоящую из множества электрически управляемых элементов - пикселов. В зависимости от величины приложенного к каждому такому элементу переменного напряжения меняется его прозрачность, а, следовательно, и уровень освещенности участка экрана, на который проецируется данный пиксел. LCD-технология позволила существенно удешевить проекционные аппараты, 6 уменьшить их габариты и одновременно увеличить излучаемый ими световой поток. Она естественным образом адаптирована к воспроизведению видеосигналов от компьютерных источников, а также сохраненных в цифровом формате видеофайлов. LCD-проекторы просты в обращении и настройке и сохраняют свои параметры после транспортировки. Именно поэтому они широко применяются в бизнес-сфере для проведения презентаций и демонстрации шоу-программ. DLP-технология Лежащая в основе любого DLP-проектора технология цифровой обработки света (DLP) базируется на разработках корпорации Texas Instruments, создавшей новый тип формирователя изображения - цифровое микрозеркальное устройство DMD (Digital Micromirror Device). DMD-формирователь представляет собой кремниевую пластину, на поверхности которой размещены сотни тысяч управляемых микрозеркал. Главное его преимущество по сравнению с формирователями иного типа заключается в высокой световой эффективности, обусловленной двумя факторами: более эффективным использованием рабочей поверхности формирователя (коэффициент использования - до 90%) и меньшим поглощением световой энергии работающими "на отражение" микрозеркалами, которые к тому же не требуют применения поляризаторов. В силу этих причин, а также относительно простого решения проблемы отвода тепла, DLP-технология позволяет создавать как мощные проекционные аппараты с большим световым потоком, так и сверхминиатюрные проекторы для мобильных пользователей. Именно в этих классах продуктов DLP-технология сегодня доминирует. Современные DLP-проекторы строятся по схеме с одним, двумя и тремя DMDкристаллами. Как и LCD-аппараты, они характеризуются собственным оптическим разрешением, определяемым числом микрозеркал в DMD-матрице, и наилучшим образом приспособлены для воспроизведения графической и видеоинформации, хранящейся в цифровом формате. Используемый в них принцип формирования полутонов основывается на свойстве человеческого глаза усреднять визуальную информацию за короткий промежуток времени и требует применения сложных алгоритмов пересчета входных данных в управляющие микрозеркалами ШИМ-последовательности. Качество алгоритмов во многом определяет достигаемую точность цветопередачи. D-ILA-технология Относительно недавно разработанная компанией Huges-JVC технология D-ILA (Direct Drive Image Light Amplifier) фактически является первым коммерческим воплощением так называемой технологии LCOS, представляющей, по мнению большинства экспертов, одно из наиболее перспективных направлений в области создания проекционного оборудования. Подобно LCD-технологии она базируется на свойствах жидких кристаллов, однако, вместо обычных просветных матриц на основе аморфного или поликристаллического кремния, предполагает использование в качестве формирователей изображения приборов отражающего типа (см. Устройство D-ILAпроекторов). В матрице D-ILA светомодулирующий жидкокристаллический слой располагается поверх подложки из монокристаллического кремния, на которой фотолитографическим способом сформированы управляющие пикселами электроды, одновременно выполняющие функции отражающих элементов. Почти вся схема управления матрицей размещается непосредственно в подложке, что обеспечивает данной технологии ряд существенных преимуществ по сравнению с LCD-панелями. Матрицы DILA проще в изготовлении и при меньших размерах могут иметь существенно более высокое разрешение. Эффективность использования площади кристалла в них достигает 93%, что практически исключает проявление сеточной структуры на экране. 7 Большинство выпущенных к настоящему времени D-ILA-проекторов базируются на матрицах с разрешением SXGA (1365х1024 пикселей) и, обладая световым потоком в пределах от 1000 до 7000 ANSI-лм, характеризуются сравнительно большой массой и высокой ценой. Кроме того, существуют и матрицы повышенного разрешения QXGA (2048х1536 пикселей) размером 1.3 дюйма по диагонали. Последние обеспечивают полноценное воспроизведение видеосигналов стандарта HDTV (1080i). Устройство LCD-проектора Современные LCD-проекторы выполняются на базе трех полисиликоновых жидкокристаллических матриц, размером, в основном, от 0.7 до 1.8 дюймов по диагонали. Структурная схема такого проектора представлена на рисунке. Световое излучение лампы с помощью конденсора преобразуется в равномерный световой поток, из которого дихроичные зеркала-фильтры выделяют три цветовые составляющие (красную, синюю и зеленую) и направляют их на соответствующие LCDматрицы. Сформированные ими цветные изображения объединяются в цветосмесительном призматическом блоке в одно полноцветное, которое затем через объектив проецируется на внешний экран. Устройство DLP-проектора Современные DLP-проекторы строятся по схеме с одним, двумя и тремя DMDматрицами. Оптическая схема одноматричного DLP-проектора В одноматричном DLP-проекторе световой поток лампы пропускается через вращающийся фильтр с тремя секторами, окрашенными в цвета составляющих пространства RGB. В зависимости от угла поворота фильтра DMD-кристалл формирует на экране синюю, красную или зеленую картинки, которые последовательно сменяют одна другую за короткий интервал времени. Усредняя отражаемый экраном световой поток, человеческий глаз воспринимает изображение как полноцветное. По схеме с одним DMD-кристаллом в настоящее время строятся наиболее миниатюрные DLP-проекторы. Они применяются для проведения мобильных бизнеспрезентаций, а также для демонстрации цветного видео. Следует, однако, учитывать, что в последнем случае световой поток проектора с четырехсекторным цветным фильтром оказывается ниже указанного в техническом паспорте, т. к. в этом режиме прозрачный сектор не работает, и эффективность использования светового потока лампы снижается. Оптическая схема двухматричного DLP-проектора 8 В двухматричных DLP-проекторах вращающийся цветной фильтр имеет два сектора пурпурного (смесь красного с синим) и желтого (смесь красного и зеленого) цветов. Дихроичные призмы разделяют световой поток на составляющие, при этом поток красного цвета в каждом случае направляется на одну из DMD-матриц. На вторую в зависимости от положения фильтра направляется поток либо синего, либо зеленого цвета. Таким образом, двухматричные проекторы, в отличие от одноматричных, проецируют на экран картинку красного цвета постоянно, что позволяет компенсировать недостаточную интенсивность красной части спектра излучения некоторых ламп. Оптическая схема трехматричного DLP-проектора В трехматричных DLP-проекторах световой поток лампы с помощью дихроичных призм расщепляется на три составляющих (RGB), каждая из которых направляется на свою DMDматрицу, формирующую картинку одного цвета. Объектив аппарата проецирует на экран одновременно три цветных картинки, формируя таким образом полноцветное изображение. Благодаря высокой эффективности использования светового излучения лампы, трехматричные DLPпроекторы, как правило, характеризуются повышенным световым потоком, достигающим у наиболее мощных аппаратов 18000 ANSI-лм. Порты входов и выходов мультимедиа проекторов Порт HD 15 female (15 штырьковый трехрядный разъем ("мама") DVI порт female ("мама") 5-BNC порт RCA порт для видео (желтый) S-видео порт IEEE-1394 (FireWire) SDI порт (соединитель BNC) USB порт RCA порт для звука (белый, красный / звук) (AUDIO IN) Мини-джек (порт входа звукового сигнала) (AUDIO IN, COMPUTER AUDIO IN) Мини-джек (порт выхода звукового сигнала) (MONITOR) D-Sub (9 pin) male ("папа") Мини DIN 8 порт (RS 232, Mouse, PS/2) Порт HD 15 female (15 штырьковый трехрядный разъем - "мама") Служит для подключения компьютера. Это - наиболее распространенный способ присоединения компьютеров и мониторов к видео проектору. RGB-вход, чаще всего, имеет указательную надпись "computer" (см. рис.), поскольку, почти всегда источником 9 RGB-сигнала является компьютер. RGB-выход, там где он существует, чаще всего помечается как "monitor". Он может быть использован для пересылки уже полученного сигнала на монитор или другое внешнее устройство, например еще один проектор. Иногда RGB-интерфейс именуют VGA или SVGA. DVI порт female ("мама") DVI, или Интерфейс Цифрового Видео (Digital Visual Interface), является относительно новым для передачи графического сигнала. Он был разработан, как альтернатива RGB, для связи источников сигнала с отображающими устройствами. Этот интерфейс использует полностью цифровой стандарт передачи данных, благодаря которому можно избежать ухудшения качества, возникающего при аналогово-цифровых преобразованиях изображения. S-видео порт Буква S в названии этого порта, соответствующего сигнала и типа соединителя означает separate (раздельный), так как в этом сигнале информация о яркости и цвете передается по двум раздельным проводам. S-видео сигнал обеспечивает заметно лучшее качество изображения, по сравнению с композитным. S-видео называют также Y/C-video. IEEE-1394 (FireWire) Это порт, в ближайшее время, может появиться на многих моделях проекторов, хотя сегодня он имеется пока только на некоторых профессиональных. IEEE-1394 (торговая марка компании Apple) используется, например, в цифровых видеокамерах mini-DV. Передача сигнала в проектор непосредственно в цифровом виде также будет обеспечивать очень высокое качество изображения. USB порт Universal Serial Bus (универсальная шина для передачи данных) все чаще встречается на разных моделях проекторов. Служит пока, главным образом, для осуществления управления проектором при помощи компьютера, и для управления компьютером с пульта дистанционного управления проектором. В дальнейшем не исключено использование этого порта и для передачи изображения и звука. RCA порт для видео (желтый) В проекторах, особенно компактных, это прежде всего вход композитного видео сигнала. Это - стандартный видеопорт и он может быть использован для воспроизведения сигналов видеомагнитофонов, DVD-плейеров и других стандартных видеоустройств. Чаще всего для этого порта используется соединитель типа RCA (известный еще как "тольпан", из за схожей с цветком формы соединителей старых выпусков). Выходы композитного видео сигнала присутствуют на всех, за редким исключением, видео устройствах магнитофонах, камерах, проигрывателях DVD и т.п. 10 RCA порт для звука (белый, красный / звук) (AUDIO IN) Это порт для подключения звука. Чаще всего он включается вместе с входами от видеоисточников. Согласно принятому стандарту белым цветом обозначается разъем левого, а красным правого канала стерео системы. 2.2 Перечень используемого оборудования Персональный компьютер 3 Задание 3.1Рассмотрите мультимедийный проектор. Запишите определение мультимедийного проектора, укажите, сколько типов проецирования существует и какие; запишите с помощью каких портов подключаются мультимедийные проекторы. 3.2 Зарисуйте схему устройства одного из видов проектора. 3.3 Подключите мультимедийный проктор разными способами и настройте его. Убедитесь, что изображение проецируется на мультимедийный экран. 3.4 Зарисуйте схему подключения мультимедийного проектора к компьютеру с указанием портов и соединительных портов. 4 Работа в кабинете (лаборатории) 4.1 Ознакомиться с теоретическим материалом по лабораторной работе. 4.2 Выполнить предложенные задания. 4.3 Продемонстрировать результаты выполнения предложенных заданий. 5 Контрольные вопросы 5.1 Что такое мультимедийный проектор? Какие устройства можно подключать к нему? 5.2 Какие технологии проецирования цветного изображения на внешний экран на сегодняшний день существуют? 5.3 Какие типы портов входов и выходов мультимедиа проекторов существуют? 5.4 Какой наиболее распространенный способ присоединения компьютеров и мониторов к мультимедийном проектору? 5.5 Какой тип порта используется в цифровых видеокамерах mini-DV? 6 Содержание отчета 6.1 название работы; 6.2 цель работы; 6.3 краткий конспект теоретической части; 6.4 ответы на контрольные вопросы; 6.5 выводы к работе. 7 Список литературы 1. Гребенюк Е.И. Технические средства информатизации: Учебник для сред. проф. Образования / Е.И.Гребенюк, Н.А. Гребенюк. – 2-е изд., стер. – М.: Издательский центр «Академия», 2005. – 272 с. 2. http://www.polymedia.ru 11 Лабораторная работа 2 Запись и обработка звука 1. Цель работы 1.1 Ознакомиться с программой Sound Forge 8.0. 1.2 Научиться записывать и обрабатывать звуковые файлы. 2 Пояснение к работе 2.1 Краткие теоретические сведения Sound Forge 8.0 фирмы Sonic Foundry, Inc - это одна из самых популярных и действительно полезных программ, предназначенных для обработки аудио на профессиональном уровне. С ее помощью можно обрабатывать аудиосигнал, изменяя его до неузнаваемости или же редактировать неудачно записанную партию какого-либо музыкального инструмента. Sound Forge 8.0 успешно объединяет в себе практически полный набор современных звуковых эффектов и мощные средства редактирования звуков. Для того чтобы записать звуковой фрагмент необходимо открыть новый файл, нажав на кнопку или выполнив команду Файл/Новый. Контроль над записью, воспроизведением и перемоткой к началу и концу файла осуществляется управляющими кнопками, расположенными в правой верхней части экрана и напоминающими соответствующие кнопки бытового магнитофона. Для записи используем микрофон или любой другой источник сигнала, например, магнитофон или CD-проигрыватель, подключенный ко входу звуковой платы. Далее, нажимаем на кнопку записи видим перед собой вспомогательное меню. В этом меню выбирается формат 12 и записываемого файла [ : Частоту, глубину, каналы Моно/Стерео], режим записи (замена предыдущего дубля последующим, последовательная запись дублей), тут же находятся и индикаторы уровня входного сигнала. Итак, чтобы начать запись, достаточно нажать кнопку и приступить непосредственно к звукоизвлечению. Для прекращения записи нажмите кнопку , появившуюся на месте кнопки . Затем закройте вспомогательное меню и приступайте к редактированию записанной фонограммы. Сначала необходимо удалить заведомо лишние паузы в начале и в конце файла, появившиеся в результате задержки между моментом нажатия кнопки Запись/Остановить и началом/окончанием звукоизвлечения. Для этого нужно отметить подлежащую удалению область файла и выполнить команду Правка/Вырезать, либо нажать Delete на клавиатуре. Области файла отмечаются очень просто - точно так же, как вы делаете это в текстовом редакторе: ставите мышь в выбранное место на экране и двигаете ее вправо или влево, предварительно нажав левую кнопку, затем отпускаете кнопку. Отмеченная область окрашивается в черный цвет. Заметьте, что если вы работаете со стереофайлом и хотите отметить оба канала сразу, то курсор нужно ставить недалеко от горизонтальной линии, разделяющей стереоканалы. Если же вам нужно отметить область только на одном из каналов, то курсор ставьте ниже среднего уровня правого канала или выше среднего уровня левого. Сам курсор изменит в этом случае форму на или . Иногда паузу перед началом файла нужно оставить. В этом случае следует избавиться от всех шумов, присутствующих в паузе, выделив ее и выполнив команду (Обработка/Тишина). Если сигнал слабо изменяется по громкости, то полезно слегка ограничить его по уровню для того, чтобы избежать возможных искажений в процессе дальнейших преобразований. Для этого нажмите Эффекты/Динамика/Графическая и в появившемся меню нормализуйте звуковой выходи нажмите на OK. Далее иногда полезно пропустить файл через эквалайзер, чтобы придать звуку желаемый тембр. В Sound Forge имеется три основных типа эквалайзера: параметрический ( или Обработка/Эквалайзер/Параметрический), графический ( или Обработка/Эквалайзер/Графический) и параграфический. Параметрический эквалайзер позволяет усилить или подавить выбранную вами полосу частот, графический же 10полосный эквалайзер дает более гибкий контроль над звуком и представлен в виде панели обычного аналогового эквалайзера, с которым многие из вас наверняка знакомы. Теперь самое время придать звуку новые краски и оттенки, применив эффект под названием Хор. Хор создает впечатление, что звучат два или несколько источников сигнала одновременно. Это достигается путем добавления к исходному необработанному сигналу его копии, задержанной во времени и слегка измененной по высоте. Для активизации хоруса нажмите (Эффекты/Хор) и в появившемся меню выберите какуюлибо предустановку или регулируйте параметры самостоятельно, изменяя параметры уровня сигнала на входе, уровня необработанного сигнала на выходе, уровня обработанного сигнала на выходе, задержка обработанного сигнала относительно исходного, частота модулирования обрабатываемого сигнала, глубина модуляции, в процентах указывается, какая часть обработанного сигнала подвергается повторной обработке, количество обработок исходного сигнала эффектом. Одним из наиболее часто применяемых звуковых эффектов, подходящих и для нашего случая, является реверберация, которая используется для придания звуку "объема" и для имитации акустических условий различных типов помещений. Практически ни одна современная музыкальная запись не обходится без использования реверберации в той или иной мере и звуковым эффектом сейчас можно считать даже не присутствие реверберации, а ее отсутствие. Эффект реверберации основан на задержке многочисленных копий исходного сигнала во времени. Sound Forge позволяет работать с восемью копиями, для каждой из которых можно независимо задавать время задержки, 13 амплитуду и размещение в стереоспектре. Задержанные во времени сигналы имитируют первое отражение звуковой волны от стен воображаемого помещения и далее подвергаются повторному преобразованию с параметрами фильтра высоких частот. Повторное преобразование служит для имитации тысяч переотражений звука, в результате чего становится невозможным услышать какое-либо отдельное эхо в определенный момент времени. В итоге после реверберации мы имеем очень естественный и насыщенный звук. Так как реверберация использует сложный алгоритм обработки, настройки этого эффекта являются одними из самых сложных в Sound Forge. Если вы не пользуетесь заданными предустановками, то вам придется потратить довольно много времени для того, чтобы найти нужное звучание. Для вызова эффекта необходимо нажать кнопку (Эффекты/Ревебрация) и выбрать подходящую предустановку, либо заняться регулировками самостоятельно, при этом в нижней части меню ревебрация вы можете видеть эхограмму, отражающую процесс регулировки. Далее можно применить к записанному звуковому файлу такой часто используемый эффект, как Задержка/Эхо, который вызывается нажатием (Эффекты/Задержка/Эхо). Задержка позволяет имитировать эхо и создает впечатление, что звук, который вы слышите, раздается в большом помещении, в горах или же наоборот, в чрезвычайно маленькой комнате. На этом основную обработку аудиофайла можно закончить, если только вы не хотите добиться чего-нибудь экстраординарного. Следует отметить, что три описанных выше эффекта (Хор, Ревебрация, Задержка/Эхо) являются родственными, в их основу положен принцип задержки одной или нескольких копий исходного сигнала во времени. Поэтому применять все эти эффекты сразу к одному звуковому файлу далеко не всегда целесообразно. Часто хватает или одного из них или сочетания двух, например, Хор-Ревебрация. Звук не должен в итоге оказаться забитым многочисленными эхо и непонятными шумами. Внимательно прослушивайте звуковой файл после каждой обработки и добивайтесь наилучшего результата. С помощью имеющихся в Sound Forge средств обработки можно легко реализовать эффект постепенного нарастания громкости звучания в начале файла или затухания громкости в его конце. Достаточно лишь выделить требуемую область звуковой волны и нажать (Обработка/Постепенное изменение/Нарастание) для получения эффекта нарастания громкости или (Обработка/Постепенное изменение/Затухание) для ее затухания. Изменения амплитуды сигнала на протяжении всего файла можно задавать и графически ( или Обработка/Постепенное изменение/графический). Графическое представление очень наглядно и предоставляет вам определенную свободу творчества. Описанные выше звуковые эффекты используются при обработке чуть ли не каждого звукового файла. Кроме них, Sound Forge предлагает и множество других широко распространенных инструментов, которые очень интересны, но используются далеко не всегда Это такие специфические эффекты, как флэнжер ( , Эффекты/Флэнжер), интересным образом изменяющий тембр сигнала, Реверс ( , Обработка/Реверс), позволяющий воспроизвести звуковой фрагмент задом наперед. 2.2 Перечень используемого оборудования Персональный компьютер 3 Задание 3.1 Запишите звуковой фрагмент и проведите обработку наиболее часто используемыми эффектами, обогатив тем самым звуковой спектр аудиосигнала. 3.2 Запишите какие звуковые эффекты вы применили при обработки аудиосигнала. 4 Работа в кабинете (лаборатории) 4.1 Ознакомиться с теоретическим материалом по лабораторной работе. 14 4.2 Выполнить предложенные задания. 4.3 Продемонстрировать результаты выполнения предложенных заданий. 5 Контрольные вопросы 5.1 Какие программы, предназначенные для обработки аудио вы знаете? 5.2 Сколько и какие типы эквалайзера имеется в Sound Forge 8.0? 5.3 Какие звуковые эффекты вы знаете? 5.4 На чем основан эффект реверберации? 6 Содержание отчета 6.1 название работы; 6.2 цель работы; 6.3 краткий конспект теоретической части; 6.4 ответы на контрольные вопросы; 6.5 выводы к работе. 7 Список литературы 7.1 Гребенюк Е.И. Технические средства информатизации: Учебник для сред. проф. Образования / Е.И.Гребенюк, Н.А. Гребенюк. – 2-е изд., стер. – М.: Издательский центр «Академия», 2005. – 272 с. 7.2 http://computers.plib.ru/multimedia/SoundForge/ 15 Лабораторная работа 3 Монтаж звука: микширование 1. Цель работы 1.1 Ознакомиться с технологией работы монтажа звука 1.2 Научиться применять звуковые эффекты при создании аудиодорожек. 2 Пояснение к работе 2.1 Краткие теоретические сведения Программа Sound Forge 8.0 помимо записи и редактирования записанной фонограммы может обрабатывать аудиосигнал, изменяя его до неузнаваемости или же редактировать неудачно записанную партию какого-либо музыкального инструмента. Sound Forge 8.0 успешно объединяет в себе практически полный набор современных звуковых эффектов и мощные средства редактирования звуков. Дублирование Функция дублирования позволяет многократно вставлять данные в выделенную область. Например, предположим, что у вас есть партия ударных инструментов длиной в одну метрическую единицу, и вы хотите заполнить этой партией еще четыре единицы. В этом случае, воспользовавшись функцией дублирования, вы легко справитесь с задачей. Вот как работает эта функция: 1. Выделите и копируйте в буфер данные, которые вы хотите использовать для дублирования. 2. Создайте новую выделенную область в текущем или новом файле и убедитесь, что длина этой области является кратной длине данных, которые вы собираетесь дублировать. Таким образом, если вы хотите вставить данные, хранящиеся в буфере, четыре раза, новая выделенная область должна быть в четыре раза длиннее этих данных. 3. Выберите команду меню Edit -> Paste Special -> Replicate, чтобы открыть диалоговое окно Replicate (рис. 1). Рис. 1. Функция дублирования позволяет многократно вставлять данные, содержащиеся в буфере 4. Если длина новой выделенной области не является кратной длине данных из буфера, эта область может быть заполнена данными полностью или частично. Другими словами, если длина данных в буфере равна одной метрической единице, а длина выделенной области равна трем с половиной метрическим единицам, часть в конце области может быть не заполнена. Если в диалоговом окне Replicate вы выберете переключатель Whole copies, для заполнения выделенной области будут использованы только целые копии данных из буфера. То есть в нашем случае только три копии данных будут вставлены в выделенную область. Но если вы выберете переключатель Copy partials, будет заполнена вся выделенная область. Для нас это означает, что первые три метрических единицы выделенной области будут заполнены целыми копиями данных из буфера, а последняя часть области будет содержать только половину данных. Выберите наиболее подходящий для вас пункт. 5. Нажмите на кнопку ОК. 16 Программа Sound Forge произведет вставку данных из буфера столько раз, сколько это будет необходимо для того, чтобы заполнить выделенную область. Сведение Функция сведения позволяет сводить данные из буфера с данными в открытом звуковом файле. Например, если вы хотите наложить вокальную партию на фоновую музыку, вы можете использовать эту функцию. Вот как она работает: 1. Выделите и скопируйте в буфер данные, которые вы хотите использовать для сведения. 2. В том файле, в который вы собираетесь вставить данные из буфера, установите указатель текущей позиции или создайте выделенную область, чтобы определить, куда именно эти данные требуется поместить. 3. Выберите команду меню Edit -> Paste Special -> Mix, чтобы открыть диалоговое окно Mix (рис. 2). Рис. 2. Функция сведения позволяет сводить данные из буфера с данными в открытом звуковом файле. 4. Если в файле, в который вы хотите вставить данные из буфера, вы создадите выделенную область (а не установите указатель текущей позиции), можно будет определить, в какой точке начнется сведение — в начале или в конце выделенной области. Выберите один из двух переключателей из группы Start mix at: или Start selection или End selection. 5. Отрегулируйте движки Volume в группах Source: Clipboard и Destination: . Эти настройки определяют соотношение громкостей данных из буфера и из файла после сведения. Вы можете проверить, как будет звучать эта запись после сведения, нажав на кнопку Preview. 6. После установки громкостей нажмите на кнопку Preview еще раз и проверьте, не становится ли звук глухим. Это может произойти из-за подавления фазы, которая происходит, когда громкость одного сигнала уменьшается, а громкость другого увеличивается, причем одновременно на одну и ту же величину. Таким образом, два сигнала перекрывают друг друга, в результате чего смешанный сигнал звучит глухо. Если это произошло, попробуйте установить флажок Invert data для одного из сигналов, но не для обоих сразу. Это приводит к инвертированию сигнала и обычно помогает разрешить проблему. 17 7. Если инвертирование сигнала не помогает, попробуйте использовать параметр Tune (-500 to 500 ms). Он позволяет немного изменить позицию начала сведения в файле. Это приведет к тому, что данные из буфера будут наложены на данные из файла чуть дальше, после текущей точки сведения или перед ней. В результате два сигнала не будут точно выровнены и их громкости будут изменены не одновременно, а это позволит избежать подавления фазы. Чтобы отрегулировать значение параметра Tune (-500 to 500 ms), введите любое значение (в миллисекундах) от —500 до +500. Используя кнопку Preview, проверьте, как будет звучать сведенный вариант. 8. Если вы хотите, чтобы громкость данных файла изменилась только в той его части, где произойдет сведение, задействуйте флажок Apply destination volume to overlapping area only. В противном случае значение громкости файла, которое вы установили с помощью ползунка Volume в группе Destination:, будет применено для всего файла. В большинстве случаев этот флажок стоит установить. 9. Если вы активизировали флажок Apply destination volume to overlapping area only, можно также установить автоматическое плавное изменение уровня сигнала перед сведенным участком данных и после него. Эта возможность очень полезна при сведении вокальной партии и фоновой музыки. Когда вокальная партия начинается, фон приглушается, а когда она заканчивается, уровень громкости фона восстанавливается. Чтобы воспользоваться функцией изменения уровня сигнала, установите флажок Pre/Postfade destination edges (0 to 5 sees). Затем укажите, в течение какого времени звук должен затухать перед участком микширования, а потом усиливаться по окончании этого участка. Например, выберите пункт Fast Duck (-6 dB) из раскрывающегося списка Name диалогового окна Mix. Замечание Изменение уровня сигнала бывает двух типов. Плавное увеличение громкости обычно называется усилением звука, а ее уменьшение — затуханием. В приведенном выше примере затухание фоновой музыки в течение участка микширования и ее усиление по окончании этого участка обычно называется погружением. 10. Нажмите на кнопку ОК. Программа Sound Forge сведет данные из буфера и из файла в соответствии с произведенными установками. Переворачивание данных В главе 7 мы говорили о функции Paste Mix и о том, как при смешивании определенных звуковых файлов происходит подавление фазы. Подавление фазы осуществляется тогда, когда громкость одного аудиосигнала увеличивается, а громкость другого аудиосигнала уменьшается в то же самое время и на точно ту же величину. Из-за этого эффекта звуки погашают друг друга, смешанный звук становится глухим. В диалоговом окне функции Paste Mix находится флажок Invert data, который переворачивает аудиосигнал вокруг нулевой оси. Это иногда помогает избежать подавления фазы. Программа Sound Forge позволяет вам переворачивать данные в аудиофайле вручную с помощью функции Invert/Flip. Чтобы использовать ее, просто выделите данные, которые вы хотите изменить, и выберите команду меню Process -> Invert/Flip. Данные будут перевернуты. Если вы не выделили никакие данные, будут перевернуты все данные в файле. Воспроизведение в обратном направлении Если вы прожили на свете достаточно долго, чтобы помнить виниловые пластинки, то не приходилось ли вам когда-нибудь воспроизводить запись в обратном направлении, чтобы выяснить, а не оставила ли ваша любимая группа в своих песнях каких-нибудь сатанинских сообщений или, например, рецепта их любимого чечевичного супа? То же самое вы можете проделать с вашими аудиоданными. Программа Sound Forge позволяет вам воспроизводить данные в файле (или в выделении) в обратном порядке. 18 У этой функции не так много практических применений, но в сочетании с другими функциями обработки она может дать некоторые замечательные эффекты. Чтобы использовать эту функцию, просто выделите данные, которые вы хотите изменить, и выполните команду меню Process -> Reverse. Теперь данные будут воспроизводиться в обратном направлении. Если вы не выделите никакие данные, будут обработаны данные всего файла. Создание аудипопурри Аудипопурри – это звуковой файл, составленный из различных музыкальных отрывков с помощью различных эффектов. Чтобы создать аудипопурри, необходимо открыть те файлы, которые будут использоваться. Далее можно выбрать одну основную мелодию и вставить в нее фрагмент другой, предварительно скопировав в буфер обмена. Или создать новый файл Файл>Новый и вставить необходимые фрагменты. 2.2 Перечень используемого оборудования Персональный компьютер 3 Задание 3.1 Из предложенных аудифайлов выберете 5 понравившихся вам мелодий и создайте на их основе аудипопурри. 3.2 Обработайте полученный файл. Подгоните фрагменты так, чтобы окончательная мелодия была полноценной композицией. Добавьте эффекты, для украшения звукового ряда. В результате должен получиться аудифайл mp3. 4 Работа в кабинете (лаборатории) 4.1 Ознакомиться с теоретическим материалом по лабораторной работе. 4.2 Выполнить предложенные задания. 4.3 Продемонстрировать результаты выполнения предложенных заданий. 5 Контрольные вопросы 5.1 Для чего нужна функция дублирования? 5.2 Для чего используется функция сведения? 6 Содержание отчета 6.1 название работы; 6.2 цель работы; 6.3 краткий конспект теоретической части; 6.4 ответы на контрольные вопросы; 6.5 выводы к работе. 7 Список литературы 7.1 Гребенюк Е.И. Технические средства информатизации: Учебник для сред. проф. Образования / Е.И.Гребенюк, Н.А. Гребенюк. – 2-е изд., стер. – М.: Издательский центр «Академия», 2005. – 272 с. 7.2 http://computers.plib.ru/multimedia/SoundForge/ 19 Лабораторная работа 4 Подготовка презентаций с помощью Microsoft Office PowerPoint 2003 1. Цель работы 1.1 научиться размещать текст и рисунки на слайдах 1.2 научиться использовать шаблоны оформления 1.3 применять анимационные эффекты 1.4 подготавливать презентацию к показу и печати 2 Пояснение к работе 2.1 Краткие теоретические сведения Назначение Microsoft Office PowerPoint 2003 состоит в подготовке электронной презентации. Презентация – это связанные между собой слайд. Слайд- это законченный по смыслу фрагмент презентации. В оформлении презентации применяются: текст, графика, эффекты анимации, звук, видеоклипы. Можно создавать два вида презентаций: автоматическую и управляемую докладчиком. В автоматической презентации смена слайдов происходит по времени, в управляемой же презентации нужно щелкать мышью, чтобы перейти на следующий слайд. При создании большой презентации используют сортировщик слайдов, оглавление и управляющие кнопки. Сортировщик слайдов — это режим просмотра, в котором удобно копировать, перемещать, вставлять и удалять слайды. На итоговом слайде размещают гипертекстовые ссылки на слайды разделов, поэтому с итогового слайда можно быстро перейти на нужный слайд. Управляющие кнопки (вперед, назад, выход и т. п.) вставляются в презентацию, управляемую докладчиком, они помогают просматривать слайды в ручном режиме. После создания презентации необходимо выполнить следующие действия: 1) просмотреть презентацию в режиме показа слайдов, в этом режиме слайды занимают весь экран компьютера, именно так они выглядят и во время демонстрации на проекторе; 2) если нужно, изменить текст и оформление, добавить эффекты анимации, звук, видео; 3) упаковать файл презентации и записать на компакт-диск чтобы показывать на другом компьютере; 4) распечатать раздаточный материал. Основные приемы работы с презентацией Создание новой презентации Существует три способа создания новой презентации. 1-й способ: при запуске программы PowerPoint автоматически создается новая презентация 2-й способ: Файл -> Создать -> <в области задач Создание презентации выберите пункт Из шаблона оформления> -выберите нужный шаблон>; 3-й способ: Файл -» Создать -> <в области задач Создание презентации выберите пункт Из мастера автосодержания> -><выполните указания мастера> ->• <нажмите кнопку Готово>. Открытие существующей презентации Для открытия существующей презентации можно воспользоваться одним из трех способов. 20 1-й способ: <запустить программу PowerPoint -» Файл -> Открыть; 2-й способ: <в Проводнике открыть диск (папку), где находится презентация> -> <сделать двойной щелчок по значку презентации 3-й способ: Пуск -> Документы -» <щелкнуть по названию презентации >; В разделе Документы меню Пуск находятся названия не всех, а только недавно открывавшихся документов. Сохранение презентации В программе PowerPoint презентацию можно сохранить в двух типах файла: РРТ — используется для редактирования презентации; PPS — используется для демонстрации презентации. 1-й способ: сохранение новой презентации для редактирования: Файл -> Сохранить как -» <выбрать диск и папку, в поле Имя файла набрать название презентации, проверить тип файла: Презентация (*.ppt)> -> Сохранить; 2-й способ: сохранение изменений в документе: Файл -> Сохранить; 3-й способ: сохранение презентации для просмотра: Файл -> Сохранить как -» выбрать диск и папку, в поле Имя файла набрать название презентации> -» <из списка Тип файла выбрать Демонстрация PowerPoint (*.pps)> -> Сохранить. Добавление слайда Новый слайд вставляется всегда после текущего (выделенного) слайда одним из способов: 1-й способ: создание пустого слайда — Вставка -» Создать; 2-й способ: копия текущего слайда — Вставка -» Дублировать слайд. Удаление слайда Для удаления слайда существуют два способа. 1-й способ: <выделите эскиз слайда в области структуры> -> <нажмите клавишу Delete>. 2-й способ: <щелкните по эскизу слайда в области эскизов правой кнопкой мыши> -> Удалить слайд. Изменение порядка слайдов Для изменения порядка слайдов в презентации удобно пользоваться режимом отображения Сортировщик слайдов. Для перехода в этот режим выполните команду Вид -» Сортировщик слайдов. Порядок слайдов изменяется перетаскиванием эскизов слайдов. Вставка текстового поля Для вставки текстового поля выполните команду Вставка -> Надпись -» <щелкните мышью на слайде в месте вставки текстового поля>. На слайде появится небольшое поле, в котором мигает текстовый курсор. Вставка рисунка или других объектов Вставка рисунка или нужного объекта возможна двумя способами: 1-й способ: с помощью значков макета — <в области задач Макет слайда примените макет с объектом (найдите заполнитель со значками)> -» <на слайде щелкните значок нужного объекта>; 2-й способ: с помощью меню Вставка — <примените нужный макет с объектом> -> <щелкните в заполнителе, в который предполагается вставить объект> -> Вставка -> <выберите нужный тип вставляемого объектах 21 Применение шаблонов оформления Существуют три способа применения шаблонов оформления. 1-й способ: Формат -> Дизайн слайда (или нажмите кнопку Дизайн слайда Ц на панели инструментов Форматирование); 2-й способ: если требуется применить шаблон оформления ко всем слайдам презентации, выберите один эскиз слайда и щелкните по нужному шаблону оформления; 3-й способ: если требуется применить шаблон оформления только к выбранным слайдам презентации, выберите эти слайды (выбирайте слайды, удерживая клавишу Ctrl), а затем щелкните по нужному шаблону оформления. Применение макета слайда Формат -> Макет слайда (или щелкните правой кнопкой мыши эскиз слайда на вкладке Слайды и выберите в контекстном меню команду Макет слайда) -> <убедитесь, что выбран эскиз того слайда, к которому требуется применить макет, и щелкните по макету>. Для того чтобы вставить новый слайд с заданным макетом, выберите нужный макет и выберите в списке команду Добавить новый слайд. Применение эффектов анимации Для применения эффектов анимации выполните действия: Формат -* Оформление слайда -> <в области задач Дизайн слайда щелкните по ссылке Эффекты анимации, после чего в области задач появится список эффектов> -> <щелчком мыши выберите желаемый эффект>. Для того чтобы увидеть результат, в области задач Дизайн слайда нажмите кнопку Просмотр. Эффект анимации по умолчанию применяется не ко всей презентации, а только к выделенным слайдам. Для того чтобы применить выбранный эффект ко всем слайдам презентации, в области задач Дизайн слайда нажмите кнопку Применить ко всем слайдам. Просмотр и редактирование страниц заметок Для просмотра и редактирования страниц заметок выполните команду Вид -> Страницы заметок -~> <добавьте текст и примените дополнительное форматирование>. Настройка презентации Настройка презентации осуществляется при выполнении команд Показ слайдов -> Настройка презентации -> Автоматический (полный экран) -> ОК. Обратите внимание, что в нижней группе Смена слайдов переключатель должен стоять на опции По времени. Таким образом, вы задаете режим непрерывной смены слайдов, пока не будет нажата клавиша Esc. Переход слайда Для перехода слайда выполните команду Показ слайдов - Переход слайда. В группе Продвижение обязательно снимите флажок с команды По щелчку (иначе следующий слайд не покажется, пока зритель не 22 догадается щелкнуть мышкой по экрану). Поставьте флажок на команду Автоматически после и задайте через сколько секунд появится следующий слайд (5-10 с). В списке Эффект (изначально в списке выбрана команда Нет перехода) выберите вид перехода и укажите скорость перехода (Медленно или Средне). Можно также выбрать звук, с которым будет появляться следующий слайд. Нажмите Применить. Показ слайдов презентации Показ слайдов можно выполнить тремя способами: 1-й способ: Вид -» Показ слайдов; 2-й способ: нажмите клавишу F5 (чтобы начать с первого слайда) или Shift+F5 (чтобы начать с текущего слайда); 3-й способ: щелкните по слайду, с которого требуется начать просмотр презентации, а затем нажмите кнопку Показ слайдов W в нижнем левом углу окна. Выход из режима показа презентации: нажмите клавишу Esc. Запуск показа слайдов из файла Для показа слайдов выполните действия: <в окне Мой компьютер или в Проводнике выберите файл презентации, который требуется открыть для показа слайдов> -> <щелкните правой кнопкой мыши по значку или имени файла презентации> - <выберите команду контекстного меню ПоказатьХ 2.2 Перечень используемого оборудования Персональный компьютер 3. Задание 3.1 Откройте папку Учебные материалы/Картинки/Зоопарк 3.2 Создайте превенцию «Московский зоопарк» как на рисунке со следующими слайдами: Слайд 1 – Московский зоопарк; Слайд 2 – Рыбы; Слайд 3 – Рептилии; Слайд 4 – Птицы Слайд 5 – Остров зверей; Слайд 6 – Адрес зоопарка. 23 Текст для слайда «Московский зоопарк»: Добро пожаловать в Московский зоопарк! Московский зоопарк, старейший и крупнейший зоопарк нашей страны, был основан в 1864 году. Сейчас коллекция зоопарка насчитывает 6094 экземпляров 100 \ видов животных. Площадь зоопарка — 21,4676 га. Количество посетителей — 1 290 385 чел. Текст для слайда «Адрес зоопарка»: Зоопарк расположен по адресу: Москва, Б. Грузинская, 1. Зоопарк работает ежедневно, кроме понедельника: • летом: с 10.00 до 20.00; • зимой: с 10.00 до 17.00 4 Работа в кабинете (лаборатории) 4.1 Ознакомиться с теоретическим материалом по лабораторной работе. 4.2 Выполнить предложенные задания. 4.3 Продемонстрировать результаты выполнения предложенных заданий. 5. Контрольные вопросы 5.1 Какие два вида презентации можно создать в PowerPoint? 5.2 Как изменить шаблон оформления? 5.3 Зачем используются эффекты анимации? 5.4 Как задать эффект при переходе к новому слайду? 5.5 Как установить непрерывный показ слайдов (автоматическая презентация)? 5.6 Что такое презентация? 5.7 Что такое слайд? 6 Содержание отчета 6.1 название работы; 6.2 цель работы; 6.3 краткий конспект теоретической части; 6.4 ответы на контрольные вопросы; 6.5 выводы к работе. 7 Литература 7.1 Пакеты прикладных программ: Учеб. пособие для сред. проф. образования / Э.В. Фуфаев, Л.И. Фуфаева. – М.: Издательский центр «Академия», 2004. – 352 с. 7.2 Практикум по информатике: учеб. пособие / Под ред. Л.Г. Гагариной. Ч. 1. – М.: ИД «Форум»: Инфра – М, 2006. – 320 с.: ил. – (Профессиональное образование). 24 Лабораторная работа 5 Работа с цифровыми устройствами ввода изображений 1. Цель работы 1.1 Ознакомиться с технологией работы с цифровыми устройствами ввода изображений, 1.2 Ознакомиться со способами подключения к компьютеру. 2 Пояснение к работе 2.1 Краткие теоретические сведения Устройство цифровых фотоаппаратов Конструкция фотоаппаратов Любой фотоаппарат, в том числе и цифровой, можно условно разделить на три части. 1. оптическая система, состоящая из объектива (иногда с насадками) и затвора; 2. регистратор изображения; 3. устройство хранения отснятых кадров. В обычном фотоаппарате функции второй и третьей частей выполняет плёнка, в цифровом для этого используется два разных устройства. Для регистрации изображения используется электронно-оптический преобразователь (ЭОП), а для хранения – флэш-память Оптическая система Одной из составляющих фотоаппарата является его объектив. Чем больше фокусное расстояние, тем меньше угол зрения - предметов попадает в кадр меньше, но их размер в кадре больше. И, наоборот, при уменьшении фокусного расстояния объекты съемки становятся меньше, но в кадр их попадает больше. Часто фокусное расстояние для цифровой фотокамеры указывается двумя цифрами, например, 6-15 мм (28-72 мм). Применяются объективы: - объективы с переменным фокусным расстоянием zoom (вариообъективы). Под кратностью объектива подразумевают отношение максимального фокусного расстояния к минимальному, например, 105/35 = 3 – кратность объектива равна 3. - объективы с постоянным фокусным расстоянием fixed focus. Постоянное фокусное расстояние несколько ограничивает возможности фотографа, в то же время конструкция таких устройств предельно проста. Для портретной, пейзажной и спортивной съемки используются разные объективы, каждый с наиболее подходящим фокусным расстоянием. Они закрепляются на камере с использованием резьбового либо байонетное соединения. Сменная оптика сохранилась в зеркальных камерах. Зеркальной (SLR - single lеns reflех) называется камера, в которой изображение, попадающее в объектив, с помощью специальной оптической системы проецируется на поверхность экрана фокусировки. Это изображение пользователь наблюдает в видоискателе и визуально контролирует кадрирование и фокусировку. Для точного определения дистанции съемки применяются разнообразные оптические устройства. Одним из них является микрорастр, система микроскопических пирамидок, 25 нанесенных на поверхность экрана фокусировки. Чтобы изображение попало на видоискатель, используется либо зеркальце, убирающееся в момент съемки, либо полупрозрачная призма. Последнее время многие модели этого класса используют принцип видеокамер вместо оптического видоискателя в них установлен цветной ЖК-дисплей с хорошим разрешением - порядка 130 тысяч элементов. При этом на дисплей выводится дополнительная информация - значения диафрагмы, выдержки, количество кадров и т. д. Важнейшим оптическим определением является экспозиция. В нашем случае светочувствительным элементом является ПЗС-матрица. От экспозиции, сообщенной матрице, во многом зависит качество снимка - недостаточная экспозиция (называемая фотографами недодержкой) приводит к плохой проработке деталей в тенях, избыточная экспозиция (передержка) - к плохой проработке светлых участков. Для управления экспозицией используются диафрагма и выдержка, для расширения их диапазона применяют материалы с более высокой светочувствительностью. Диафрагма представляет собой светонепроницаемую преграду с центральным отверстием изменяемого диаметра. Наиболее распространена ирисовая диафрагма, у которой световое отверстие образуется несколькими дугообразными лепестками (ламелями), соединенными с подвижным кольцом-коронкой. При повороте кольца лепестки сходятся (или расходятся), плавно уменьшая (или увеличивая) отверстие диафрагмы. Величина действующего отверстия диафрагмы изменяется в зависимости от условий съемки (освещенности фотографируемого объекта и чувствительности ПЗСматрицы), а также выдержки. От величины отверстия диафрагмы зависит диапазон резко изображаемого пространства - чем меньше отверстие, тем больше глубина, резкости, и наоборот. Следующей важной характеристикой ПЗС-матрицы является светочувствительность. Чем выше светочувствительность, тем меньшее количество света требуется для реакции материала. После прохождения оптики световой поток попадает на регистрирующий элемент. В качестве ЭОП используется два типа устройств – ПЗС- матрицы (матрицы приборов с зарядовой связью) и КМОП-матрицы. По конкуренции данные устройства примерно похожи основное различие заключается в разрешении. Эта же характеристика является одной из основных при описании цифровой фотокамеры. Именно дороговизна ПЗСматрицы с большим количеством элементов сдерживала развитие цифровой фотографии. И если для любительской видеокамеры достаточно матрицы из 300 тысяч элементов, то для фотографии размером 9х12 см необходимо наличие как минимум 1 мегапиксела. Мегапиксельные ПЗС-матрицы с разрешением 1280х960 появились в цифровых фотокамерах в конце 1997 года. Подавляющее большинство любительских фотоаппаратов оснащены П3С-матрицами. Чем больше мегапикселей имеет светочувствительная матрица фотоаппарата, тем больше разрешение будет у фотографий. Чем выше разрешение, тем большего размера фотографию можно распечатать. - для фотографии 10 х 15 достаточно камеры 2 мегапикселя - для фотографии 12 х 17,5 достаточно камеры 3 мегапикселя - для фотографии 20 х 25 достаточно камеры 4 мегапикселя - для фотографии 27,5 х 35 достаточно камеры 5 мегапикселя - для фотографии 40 х 50 достаточно камеры 7 мегапикселя Устройства хранения информации Световой поток проходит через оптическую подсистему на электронно-оптический преобразователь (ЭОП). Полученное аналоговое изображение посредством 26 преобразователей стало цифровым. Скорость считывания кадра с ПЗС-матрицы значительно выше скорости записи на устройство долговременного хранения информации, какого бы типа оно ни было. Для промежуточного хранения и обработки изображения используется буферная память. Буферная память, аналогична ОЗУ, используемому в персональных компьютерах. Основное отличие в том, что при выборе тех или иных микросхем основное внимание уделяется не столько быстродействию (хотя и оно немаловажно), сколько надежности и малому энергопотреблению. В буфер может помещаться и обрабатываться не один, а несколько кадров. Таким образом, значительно сокращается интервал, необходимый для подготовки камеры к следующей съемке, практически время затрачивается только на зарядку вспышки. Если не использовать вспышку, то становится доступным режим непрерывной съёмки, когда камера делает несколько (до 10) кадров с высокой скоростью (до 3 кадров в секунду) и помещает их в буфер, где они обрабатываются и потом записываются в долговременную память. Если АЦП матрицы обеспечивает высокую пропускную способность, то возможен режим видеосъемки - затвор при этом остается открытым на все время съемки. После того как программное обеспечение камеры создало на основе данных с ПЗСматрицы полноцветное изображение, возникает задача его сохранения. Графические файлы очень велики и поэтому требуется их дополнительная обработка – сжатие в форматы JPEG, TIFF, RAW. К устройствам долговременного хранения предъявляется ряд жестких требований. Во-первых, необходима возможность продолжительного хранения без источников питания. Во-вторых, требуется минимальное энергопотребление при операциях записи/считывания/стирания. В-третьих, время записи/считывания/стирания должно быть как можно меньше. В-четвертых, габариты должны быть минимальными. И, наконец, самое главное – устройство обязано быть стопроцентно надежным. Перечисленным требованиям в наиболее полной мере удовлетворяют конструкции, использующие так называемую флэш-память. Этот тип памяти является промежуточным между ПЗУ (постоянное запоминающее устройство, в литературе - АОМ, read-оn1у memory), которое хранит информацию без источников питания, но не позволяет ее модифицировать, и ОЗУ, которое допускает информацию модифицировать, но хранить ее не может. Флэш-память использует питание только при считывании данных и их модификации, причем для считывания необходимо менее высокое напряжение, а для записи – повышенное. Разработкой цифровой техники независимо друг от друга занимались различные компании, что привело к созданию таких устройств хранения информации: Карты PCMCIA CompactFlash SmartMedia MultiMedia Card Memory Stick xD – Picture Card SD (Secure Digital) 27 Подключение цифрового фотоаппарата к компьютеру После того как фотографии с помощью цифрового фотоаппарата сделаны, их можно либо распечатать сразу, либо отредактировать на компьютере. Минимальные системные требования: операционная система Microsoft Windows 2000/XP; процессор Pentium II 1,2 ГГц; 128 Мб оперативной памяти; 201 Мб места на жестком диске; разрешение экрана от 1024х768 с глубиной цвета 32 бит. Соединение камеры с компьютером осуществляется при помощи специального кабеля (современные камеры обычно используют интерфейс USB). В некоторых моделях предусмотрена базовая станция, в которую устанавливается камера. Базовая станция подсоединяется к компьютеру и источнику питания для зарядки аккумуляторов. При подключении к компьютеру фотоаппарат распознается как внешний накопитель. Если используется Windows XP, то проблем с драйверами не возникает и все работает через 10-30 секунд после подключения. Также используется кардридер - устройство чтения карт памяти. Обычно кардридеры универсальны и читают несколько типов флэш-карт. Далее фотоизображения можно скопировать на компьютере и обработать с помощью любого графического редактора. Возможности графического редактора Adobe Photoshop, наиболее часто используемые при обработке фотографий: • открытие и сохранение файлов в различных форматах; • работа с цветом, коррекция оттенков, яркости и контраста изображения; • исправление эффекта «красных глаз»; • удаление случайно попавших в кадр объектов; • исправление искажений перспективы (например, выпрямление падающих зданий), коррекция искажений, вносимых линзами объектива; • добавление к изображению поясняющих надписей; • организация коллекции изображений и подготовка фотографий к отправке по электронной почте или размещению в Интернете; • подготовка изображений к печати и печать на домашнем принтере или в цифровой фотолаборатории. 2.2 Перечень используемого оборудования Персональный компьютер 3 Задание 3.1 Рассмотрите предложенный цифровой фотоаппарат. Зарисуйте схематично его и укажите составные части. Узнайте и запишите, сколько мегапикселей имеет светочувствительная матрица фотоаппарата, и какого максимального разрешения с его помощью можно сделать фотографии. 3.2 Сфотографируйте что-нибудь на фотоаппарат. Подключите камеру к компьютеру и скопируйте с него изображения в свою рабочую папку. 4 Работа в кабинете (лаборатории) 4.1 Ознакомиться с теоретическим материалом по лабораторной работе. 4.2 Выполнить предложенные задания. 4.3 Продемонстрировать результаты выполнения предложенных заданий. 5 Контрольные вопросы 5.1 На какие части можно условно разделить цифровой фотоаппарат? 5.2 Какие бывают объективы? Каковы их характеристики? 5.3 От чего зависит качество цифровой фотографии? 5.4 Что используется для хранения цифровых фотографий? 5.5 Как подключить цифровой фотоаппарат к компьютеру? Для чего это делается? 6 Содержание отчета 6.1 название работы; 6.2 цель работы; 6.3 краткий конспект теоретической части; 6.4 ответы на контрольные вопросы; 6.5 выводы к работе. 7 Список литературы 7.1 Скотт Келби Цифровая фотография = The Digital Photography Book. — М.: «Вильямс», 2007 7.2 Джули Адэр Кинг Цифровая фотография для "чайников" = Digital Photography For Dummies. — 5-е изд. — М.: «Диалектика», 2007 29 Практическое занятие 6 Работа с векторной графикой 1 Цель работы 1.1 Ознакомиться с технологией работы с цифровыми устройствами ввода изображений 1.2 Ознакомиться со способами подключения к компьютеру 2 Пояснение к работе 2.1 Краткие теоретические сведения Понятие объекта в CorelDRAW Любое изображение в векторном формате состоит из множества составляющих частей, которые редактируются независимо друг от друга. Главными кирпичиками, из которых составляется изображение, являются, так называемые, объекты. Понятие объекта является основным понятием в редакторе CorelDRAW. Объектом называется элемент изображения: прямая, круг, прямоугольник, кривая, замкнутая кривая, многоугольник и другие. Так как с помощью комбинации нескольких объектов можно создавать новый объект, то объекты могут иметь довольно замысловатый вид. Кроме того, CorelDRAW 10 может создавать группы объектов для дальнейшего редактирования группы как единого объекта. Вне зависимости от внешнего вида, любой векторный объект CorelDRAW имеет ряд общих характеристик. Поясним это на простом примере (Рис. 1.1). Любой объект имеет некоторое количество точек или узлов, соединенных прямыми или кривыми линиями - сегментами. Координаты узлов и параметры сегментов определяют внешний вид объекта. Область внутри объекта можно закрасить или залить одним цветом, смесью цветов или узором. Эту область принято называть заливкой. Сегменты объекта образуют контур, который также имеет свой цвет. Толщину контура можно изменять. Различают замкнутые и разомкнутые контуры. У одного объекта не может быть различных заливок или соединительных линий различной толщины и разных цветов. Для создания сложных изображений требуется использовать множество объектов. Рис. 1.1. Пример объекта Одним из важных объектов CorelDRAW являются плавно изогнутые кривые, с помощью которых можно построить любой произвольный контур. Эти кривые называются кривыми Безье. Кроме положения начальной и конечной точки (то есть узлов кривой), внешний вид кривой определяется кривизной, то есть ее изогнутостью между двумя узлами. Кривизна определяется двумя параметрами кривой в каждом узле, которые графически представлены с помощью отрезков, выходящих из узлов. Эти отрезки называются манипуляторами кривизны (Рис. 1.2). 30 Рис. 1.2. Кривая Безье Первым параметром, определяющим кривизну, является наклон кривой при ее входе в узел. Наклон манипулятора кривизны и показывает наклон кривой. Кривая как магнитом притягивается к манипуляторам кривизны. Вторым параметром является степень кривизны, то есть, то, как быстро при удалении от узла кривая расходится с прямой проведенной через узел с тем же наклоном. Степень кривизны определяется длиной манипулятора кривизны. Таким образом, координаты узлов, наклон и длина манипуляторов кривизны определяют внешний вид кривой Безье. Из множества кривых Безье можно составить любую кривую. Работа над любой иллюстрацией в CorelDRAW заключается в создании объектов, их редактировании и расположении в нужных местах. При этом сначала создается приблизительная форма объектов, после чего форма уточняется путем добавления, удаления и перемещения узлов контура. После создания необходимой формы объекта задается цвет контура и выбирается заливка объекта. Создать в редакторе можно как стандартные фигуры: прямоугольники, эллипсы, многоугольники, автофигуры, спирали и решетки, так и произвольные фигуры, состоящие из прямых и кривых линий. Среди стандартных фигур есть достаточно сложные рисунки. Богатые возможности форматирования позволяют прямо в редакторе создавать небольшие текстовые документы, оформленные рисунками. Применение оригинальных эффектов поможет создать красивый рисунок из простых объектов. Каждый рисунок, созданный в редакторе, состоит из одного или нескольких объектов, которые могут накладываться и полностью или частично закрывать друг друга. В качестве объектов могут использоваться растровые рисунки, подготовленные ранее с помощью любого редактора растровой графики и импортированные в CorelDRAW. Основные приемы работы с CorelDRAW: • Создание простых геометрических фигур или произвольных кривых и ломаных, замкнутых и разомкнутых. Вставка и форматирование текста. • Редактирование любого объекта, изменение цвета контура и заливки , изменение формы объекта. • Вставка готовых картинок или ранее созданных вами иллюстраций в документ. • Применение разнообразных художественных эффектов. • Размещение всех объектов в нужных местах, определение порядка взаимного перекрытия объектов. Рабочее окно программы CorelDRAW не сильно отличается от окон других графических редакторов. Запустите CorelDRAW. Выберите вариант New Graphic (Создать), щелкнув мышью на соответствующем рисунке (Создать) чтобы создать новый документ. Начальный диалог закроется, и вы сможете начать работу над иллюстрациями, но вначале уделите немного времени настройке программы. Если рабочее окно занимает не весь экран, нажмите кнопку закрыть расположенную в заголовке программы. Теперь, когда рабочее окно занимает весь экран, работать с CorelDRAW станет удобнее. 31 2.2 Перечень используемого оборудования Персональный компьютер 3 Задание 3.1 При помощи секторов, дуг и эллипса, самостоятельно постройте веселую рожицу, изображенную ниже. 3.2 Нарисуйте показанные на рисунках многоугольники. 3.3 Нарисуйте автомобиль, с помощью инструмента "Кривая Безье". 3.4 Напишите произвольное слово с помощью инструмента "Фигурный текст", измените форму всех букв, перемещая узлы в разные стороны. На панели атрибутов можно добавлять новые узлы или удалять ненужные. 3.5 1. Нарисуйте эллипс. Заполните его красным цветом. 2. Нарисуйте на странице прямоугольник. Заполните его желтым цветом. 3. Выберите инструмент "Пипетка". 4. Щелкните на заливке красного эллипса. 5. На панели инструмента "Пипетка" выберите инструмент "Заполнитель". 6. Щелкните на желтом прямоугольнике. Прямоугольник закрасится красным цветом. 4 Работа в кабинете (лаборатории) 4.1 Ознакомиться с теоретическим материалом по лабораторной работе. 4.2 Выполнить предложенные задания. 4.3 Продемонстрировать результаты выполнения предложенных заданий. 5 Контрольные вопросы 5.1 Опишите основные приемы работы с CorelDRAW 5.2 Что называют объектом в CorelDRAW? 5.3 Зарисуйте и подпишите «Кривая Безье» 6 Содержание отчета 6.1 название работы; 6.2 цель работы; 6.3 краткий конспект теоретической части; 6.4 ответы на контрольные вопросы; 6.5 выводы к работе. 32 7 Список литературы 7.1 Скотт Келби Цифровая фотография = The Digital Photography Book. — М.: «Вильямс», 2007 33 Лабораторная работа 7 Работа с пиксельной графикой 1 Цель работы 1.1 Ознакомиться с основными понятиями - пиксел и разрешение 1.2 Научиться изменять размер изображения 1.3 Изучить понятие слоя 2 Пояснение к работе 2.1 Краткие теоретические сведения 1. Пиксел и разрешение Цифровая фотография - это изображение, состоящее из множества маленьких точек - "пикселей". Этих точек не видно на фотографии потому, что они очень малы и сливаются в линии. Но если вы откроете цифровую фотографию на компьютере с помощью Adobe Photoshop или ACDSee (или другой программы просмотра изображений), и максимально увеличите картинку инструментом "Лупа" то перед вами окажется мозаика из разноцветных квадратиков. Эти квадратики и называют "пикселами". Из них как из кирпичиков складывается оцифрованное изображение. Чем "пиксели" мельче, а их количество больше, тем лучше качество изображения. Это свойство картинки называется "разрешением" и измеряется в количестве "пикселей" на дюйм (dpi или ppi) или в "мегапикселах" - количестве точек (пикселей) во всей фотографии. Стандартным разрешением считается 300 dpi (пикселей на дюйм). Если у Вас двух-трехмегапиксельный фотоаппарат, то Вы сможете получить только небольшие (10x15) фотографии в хорошем качестве. Чтобы открыть в Adobe Photoshop файл с фотографией нужно выбрать меню "Файл""Открыть", выбрать файл и нажать "Открыть". Для удобства можно растянуть окно с фотографией шире. Размер изображения Когда говорят о размере фотографии, имеют в виду либо размер файла фотографии, либо размер самого изображения. А размер изображения может измеряться в сантиметрах, если речь идет о печати фотографий, либо в "пикселах", если обсуждается отображение фотографии на мониторе компьютера (при пересылке по электронной почте или публикации на сайт в интернете и т.п.). Чтобы поменять масштаб отображения фотографии в Adobe Photoshop нужно выбрать меню "Просмотр", а затем "Реальный размер" - это фактический размер в пикселах, или "Показать во весь экран" - это масштаб, удобный для просмотра картинки полностью (если картинка очень большая - то ее масштаб уменьшается по размеру экрана), или "Размер при печати" - это размер, приближенный к тому, каким будет изображение после распечатки на принтере или в фотолаборатории. 34 Но меняя масштаб отображения фотографии Вы не меняете ее фактический размер. Регулировка масштаба служит только для удобства редактирования. Изменение размера изображения осуществляется в окошке "Размер изображения": "Изображение" --- "Размер изображения". В этом окошке важны две строки: "ширина" и "высота". В них вводятся числа в пикселах, сантиметрах и т.д. Обратите внимание на пункт "Сохранять пропорции" - при редактировании фотографии он должен быть активирован ("галочка"). Вращение изображения К сожалению, большинство фотографий неидеальны: одни слишком темные, в другие попали нежелательные объекты и т.д. Такие снимки можно подправить, отредактировать. Для этого используется программа Adobe Photoshop. Очень часто фотограф не обращает внимание на линию горизонта и фотографии получаются с наклоном. Этот недостаток легко исправить - нужно немного повернуть изображение в обратную сторону. С помощью инструмента "Прямоугольное выделение" (пунктирный квадратик на панели инструментов) выделяется вся картинка. Затем щелчком правой кнопкой мыши внутри выделеннного фрагмента в появившемся меню выбирается "Свободное трансформирование". Тогда пунктирное выделение превратится в прямоугольник с "квадратиками". За эти квадратики можно "потянуть" и фотография исказится. 35 Поводите курсором рядом с угловыми "квадратиками" пока курсор не превратится в загнутую двустороннюю стрелочку. Затем нажмите левую кнопку мыши и потихоньку покрутите рисунок, пока он не выравняется так как нужно, и нажмите на клавиатуре кнопку "Enter". Чтобы убрать выделение щелкните курсором на невыделенной области рисунка или по свободному полю внутри окна с фотографией. Кадрирование Иногда требуется кадрировать изображение, т.е. выделить фрагмент (Кадр), который нужен, а остальное - отрезать (например, после вращения остаются белые поля по углам). Для этого используется инструмент "Кадрирование" (на панели инструментов). При выборе данного инструмента можно выбрать область кадрирования на глаз, нажав левую кнопку мыши в одном из углов изображения и ведя курсор (не отпуская кнопки) по диагонали в противоположный угол. После этого можно подправить кадрируемую область. Потяните за один из квадратных маркеров, а после того как необходимая область выбрана, нажмите "Enter" или сделайте двойной щелчок мыши. Кадрирование можно провести по рамке конкретных размеров, для этого в свойствах данного инструмента нужно установить значение ширины и высоты рамки кадра. Для того, чтобы инструменты вращения, кадрирования и изменения размеров фотографии были лучше освоены, экспериментируйте с ними в разных сочетаниях. Чтобы сохранить отредактированный файл - выберите пункт "Файл", затем "Сохранить как". При сохранении документа кроме имени можно выбрать и формат графического файла, нажав на выпадающее меню. JPEG - Это формат, позволяющий создать минимальный по размерам файл с наименьшей потерей качества изображения. Поэтому он получил большую популярность - это стандарт для изображений в Интернете, в нем сохраняют многие фотоаппараты и фотографии в JPEG принимаются на печать в лабораториях. Минус у этого формата в том, что он при каждом сохранении документа немного искажает изображение. Поэтому сохраняйте в нем фотографии только после всех этапов редактирования, перед тем как нести цифровой носитель в фотолабораторию. При сохранении в JPEG появляется окошко, где нужно задать качество передачи изображения. 36 "Просмотр" должен быть активирован "галочкой". Регулируя "ползунком" качество изображения, изменяется размер изображения в поле "Размер". После достижения оптимального баланса нажмите "Ok". TIFF - Этот формат позволяет максимально точно передать изображение, он не "компрессует" файл, но вес такого файла очень велик и занимает много места на жестком диске, флэш-носителе и в памяти фотоаппарата. Это стандарт в полиграфии, где требуется четкая картинка с максимальным разрешением. PSD - Это "родной" формат программы Adobe Photoshop. В нем сохраняется не только изображение, но и служебная информация программы (слои из которых состоит документ, скрытые фрагменты и т.д.). Используйте его для "промежуточного" сохранения работ. Слой в программе Adobe Photoshop - это часть плоскости, на которой находится полное изображение или его отдельные составляющие. Эти плоскости могут быть прозрачными, непрозрачными или с переменными значениями прозрачности, их можно удалять, добавлять, перемещать сверху вниз и снизу вверх, объединять в единое целое все или некоторые. Преимущество слоевой структуры изображения состоит в том, что можно редактировать изображение на каждом отдельном слое, не затрагивая его части на других слоях. Для того, чтобы создать слой, необходимо выбрать меню Слой - Новый - Слой. Палитра слоев (Рис. 2.1) является центром управления слоями. Для того, чтобы вывести палитру Слои на экран, следует нажать клавишу < F7> или меню Окно – Слои. В палитре Layers (Слои) все слои размещаются по порядку, верхний слой в палитре является верхним слоем изображения. В каждый момент времени редактируется только один слой – активный. Активный слой выделен в палитре слоев подсветкой и пиктограммой, изображающей кисть. Чтобы сделать слой активным, необходимо щелкнуть кнопкой мыши на его имени. Слева на слое нарисован глаз, который показывает, что слой включен, т.е. то, что изображено на слое, входит в состав общего изображения. Если щелкнуть по глазу – изображение слоя не будет отображаться на общем изображении. 37 Рис. 2.1 Палитра Слои Рис. 2.2 Режимы наложения Слои можно перемещать относительно друг друга, для этого необходимо перетащить на одну или несколько позиций вниз или вверх. Чтобы удалить слой – перетащить его в корзину, изображенную в нижнем правом углу палитры. Нажав 2 раза на слове Слой... , можно переименовать его. Параметр "Непрозрачность" на палитре Слои позволяет установит прозрачность слоя от 0 до 100. Режим наложения (Рис. 2.2)(по умолчанию установлен Нормальный) позволяет устанавливать режим наложения одного слоя на другой, для этого нужно выбрать подходящий режим. После того как редактирование изображения со слоями завершено, можно объединить слои. Меню Слой - Объединить с предыдущим (или Объединить видимые или Выполнить сведение) Палитра История (меню Окно - История) пользуется для возврата действия на один шаг назад. Передвиньте ползунок на одну или более позиций вверх. 38 Инструменты выделения На панели инструментов существуют некоторые инструменты, которые необходимы для выделения объектов на рисунке, для того, чтобы их, например, вставить в другой файл. - Инструмент "Прямоугольное выделение" изучалось ранее. - Инструмент "Лассо" (Рис. 2.3) имеет несколько видов: "Лассо", "Прямоугольное (полигональное) лассо", "Магнитое лассо". Выделение с помощью Лассо образуется с помощью узловых точек (Рис. 2.4). Удаляются неправильно установленные точки кнопкой Delit на клавиатуре. Если нужно поставить дополнительную точку – нажмите левую кнопку мыши. Дойдя до начальной точки выделяемого контура, появиться значок лассо с ноликом, после нажатья кнопки мыши контур замкнется (Рис.2.5). Рис. 2.3 Инструмент Лассо Чтобы скопировать выделенный фрагмент используется меню Редактирование – Копировать . Чтобы вставить – меню Редактирование – Вставить . Перемещение готового рисунка на другой документ (или перемещение внутри одного документа) осуществляется с помощью инструмента Перемещение Панели инструментов, нажав левой кнопкой мыши на рисунке и перетащив его. - Инструмент "Волшебная палочка" цветовому тону частей изображения. используется для выделения одинаковых по 39 Рис. 2.4 Пример выделения лепестков ромашки с помощью Магнитного лассо. Рис. 2.5 Замкнутый контур выделения Рис. 2.6 Панель свойств инструмента "Волшебная палочка" Допуск - определяет допустимы отклонения от взятого образца. Сглаживание - Сглаживает переход на краях. Смежные пикселы - выделяет олько смежные пикселы Все слои - определяет цвет пиксела на основе данных со всех слоев Рис.2.8 Инструмент Ластик Рис. 2.7 Пример выделения голубого фона с допуском 10. 2.3. Инструмент Ластик используется для стирания ненужных частей, а ее производная "Волшебный ластик" (Рис.2.8) для удаления фона вокруг объекта. Используйте различную чувствительность на панели свойств ластика. 2.4. Фильтры. К каждому слою или целому иображению можно применить различные фильтры (рис. 2.9), которые имитируют, искажают, размывают, изменяют резкость, стилизуют, и другое. Для примера выберем изображение и добавим к нему фильтр (Меню Фильтр (рис. 2.9)), например Имитация - Масляная живопись (Рис. 2.10). Возможно изменить параметры фильтра, например размер кисти, резкость и т.д. для каждого свои. Рис. 2.10 Окно фильтра Рис. 2.9 Меню Фильтр Изображение без применения фильтров Фильтр "Масляная живопись" Фильтр "Целофановая упаковка" Рис. 2.11 Примеры применения различных фильтров 2.2 Перечень используемого оборудования Персональный компьютер 41 Фильтр "Рассеяный свет" 3 Задание 3.1 Откройте один из файлов с фотографией, который имеется на компьютере. Измените размер изображения, установив значение ширины 500 пикселов. С помощью свободного трансформировния разверните изображение на 180 градусов. Обрежьте данную картинку с параметрами 4x3, оставив в кадре какой-нибудь крупный элемент рисунка. Сохраните получившийся файл в формате JPEG в папке на рабочем столе. 3.2 Выберите три-четыре изображения, которые имеются на вашем компьютере и создайте коллаж. Используйте как целые изображения в качестве фона, так и вырезанные из других фрагменты. Также воспользуйтесь режимами наложения слоев и различными фильтрами. 4 Работа в кабинете (лаборатории) 4.1 Ознакомиться с теоретическим материалом по лабораторной работе. 4.2 Выполнить предложенные задания. 4.3 Продемонстрировать результаты выполнения предложенных заданий. 5 Контрольные вопросы 5.1 Что такое цифровая фотография? 5.2 Что значит кадрировать изображение? 5.3 Что такое слов в Adobe Photoshop? 5.4 Какие параметры у инструмента "Волшебная палочка"? 5.5 Какие фильтры вы использовали при выполнении второго задания? 6 Содержание отчета 6.1 название работы; 6.2 цель работы; 6.3 краткий конспект теоретической части; 6.4 ответы на контрольные вопросы; 6.5 выводы к работе. 7 Список литературы 7.1 Скотт Келби Цифровая фотография = The Digital Photography Book. — М.: «Вильямс», 2007 7.2 Джули Адэр Кинг Цифровая фотография для "чайников" = Digital Photography For Dummies. — 5-е изд. — М.: «Диалектика», 2007 7.3Дик Мак-Келланд, Барбара Обермайер Photoshop 7 для «чайников».: Пер. с англ. – М.: Издательский дом «Вильямс», 2002. – 448 с. 42 Лабораторная работа 8 Подготовка публикаций с помощью Microsoft Office Publisher 2003 1 Цель работы 1.1 Научиться использовать заготовки публикаций, изменять заготовку для создания собственной публикации; 1.2 Научиться добавлять текст в публикацию, создавать колонки и продолжать статью на другой странице; 1.3 Научиться добавлять рисунки, управлять обтеканием текста вокруг рисунков. 2 Пояснение к работе 2.1 Краткие теоретические сведения Microsoft Office Publisher 2003 – это программа, с помощью которой можно создавать публикации и WEB-сайты. Основные приемы работы по созданию публикации 1. Создание новой публикации на основе заготовки Запустите Microsoft Office Publisher 2003. Слева в области задач Новая публикация выберете пункт в группе Создать из макета категорию публикации и затем выберете тип публикации. 2. Изменение цветовой схемы В области задач Настройка публикации выберите пункт Цветовые схемы. В списке Применить цветовую схему выберите цветовую схему. 3. Изменение шрифтовой схемы В области задач Настройка публикации выберите пункт Шрифтовые схемы. В списке Применить шрифтовую схему выберите требуемую схему шрифтов. 4. Поиск конкретной области задач Щелкните вверху области задач по значку со стрелкой, направленной вниз, затем выберите область задач. Если область задач не видна, выберите в меню Вид пункт Область задач. 5. Добавление нового текста Нажмите кнопку Текстовое поле на панели инструментов Объекты. Чтобы создать прямоугольник на странице, перетащите указатель. Наберите свой текст в пустом поле, окруженном круглыми маркерами. 6. Перемещение текстового поля Установите указатель на любой части границы текстового поля. Когда указатель примет вид крестообразной стрелки, перетащите текстовое поле. 7. Изменение размеров текстового поля Щелкните по текстовому полю. Установите указатель на один из круглых маркеров. Когда указатель примет вид двунаправленной стрелки ф , перетащите маркер. 8. Поворот текстового поля Щелкните по текстовому полю. Установите указатель на зеленый маркер поворота. Когда указатель примет вид кружка (&, перетащите маркер в требуемом направлении поворота текста. 9. Изменение внешнего вида текста Выберите текст. В меню Формат выберите пункт: • Шрифт, чтобы изменить шрифт или его размер, цвет и стиль начертания; 43 • Абзац, чтобы изменить выравнивание, отступы, междустрочный интервал, а также разрывы строк и страниц; • Список, чтобы установить или изменить характеристики оформления списка. 10. Изменение внешнего вида текстового поля Щелкните по текстовому полю. В меню Формат выберите пункт Текстовое поле, а затем в зависимости от требуемых изменений выполните следующие действия: 1) чтобы добавить цветную или фигурную границу, откройте вкладку Цвета и линии; 2) чтобы добавить фоновую заливку, откройте вкладку Цвета и линии; 3) чтобы изменить зазоры между текстом и границей текстового поля, откройте вкладку Текстовое поле. 11. Разбиение текстового поля на колонки Щелкните по текстовому полю. В меню Формат выберите пункт Текстовое поле, откройте вкладку Текстовое поле и установите параметр Колонки. 12. Добавление в текстовые поля уведомлений «Продолжение» Щелкните текстовое поле. В меню Формат выберите пункт Текстовое поле, откройте вкладку Текстовое поле и затем установите один из флажков: Включить «Продолжение на странице...» или Включить «Начало на странице...». 13. Добавление нового рисунка или рамки Чтобы заменить существующий рисунок-заполнитель, щелкните правой кнопкой мыши по рисунку и выберите команду Изменить рисунок. Если команда Изменить рисунок не видна, рисунок является частью группы. Повторно щелкайте по рисунку, пока вокруг него не появятся серые кружочки, после этого щелкните по рисунку правой кнопкой мыши. Чтобы создать новую рамку и поместить в нее рисунок, нажмите кнопку Рамка рисунка на панели инструментов Объекты. Чтобы добавить пустую рамку рисунка, выберите в меню Вставка пункт Рисунок, а затем выберите пункт Пустая рамка рисунка. 14. Перемещение рисунка Установите указатель на рисунке. Когда указатель примет вид крестообразной стрелки перетащите рисунок. 15. Изменение размеров рисунка Чтобы изменить размеры рисунка и сохранить первоначальные пропорции, щелкните рисунок, нажмите клавишу Shift и перетащите угловой маркер. Чтобы изменить рисунок посредством удаления его ненужных частей, нажмите кнопку Обрезка HF на панели инструментов Рисунок. Установите указатель на черный маркер обрезки и перетащите маркер. 16. Поворот рисунка Щелкните по рисунку. Установите указатель на зеленый маркер поворота. Когда указатель примет вид кружка (С£, поверните рисунок. 17. Управление режимами обтекания текстом Нажмите кнопку Обтекание на панели инструментов текстом ментов Рисунок. 18. Вывод на экран панели инструментов Рисунок В меню Вид выберите пункт Панели инструментов, затем выберите пункт Рисунок. 44 19. Добавление границы Нажмите кнопку Формат рисунка ty_ на панели инструментов Рисунок и откройте вкладку Цвета и линии. 20. Перекрашивание рисунка Нажмите кнопку Формат рисунка на панели инструментов Рисунок и в зависимости от требуемых изменений выполните следующие действия: 1) чтобы добавить цветной фон, откройте вкладку Цвета и линии. В группе Заливка выберите цвет и значение прозрачности (фон будет виден только на рисунках с прозрачными областями, в противном случае не закрашивайте всю рамку); 2)чтобы перекрасить рисунок, откройте вкладку Рисунок. Нажмите кнопку Перекрасить и выберите требуемый цвет. 21. Преобразование рисунка в подложку Нажмите кнопку Формат рисунка на панели инструментов Рисунок и откройте вкладку Рисунок. В группе Рамка рисунка выберите пункт Подложка в списке Цвет, затем нажмите кнопку Перекрасить. Выберите цвет. В меню Расположение выберите пункт Порядок и пункт На задний план, чтобы поместить подложку под текстом и рисунками, которые будут отображаться на ней. 22. Использование кнопки Формат рисунка Если при нажатии кнопки Формат рисунка открывается диалоговое окно Формат объекта, значит, выбранный рисунок является частью группы. Чтобы отформатировать рисунок, входящий в группу, щелкните по рисунку 1 раз и далее повторно щелкайте 2.2 Перечень используемого оборудования Персональный компьютер 3 Задание 3.1 Создайте информационный буклет на любую тему, подберите свой текст и рисунки. 3.2 Пример буклета «Замки Луары». Материалы для этой работы можно найти в папке Учебные материалы/ Картинки/Замки Луары 4 Работа в кабинете (лаборатории) 4.1 Ознакомиться с теоретическим материалом по лабораторной работе. 4.2 Выполнить предложенные задания. 4.3 Продемонстрировать результаты выполнения предложенных заданий. 5 Контрольные вопросы 5.1 Какие виды документов можно подготовить в программе Microsoft Publisher?5.2 Что такое таблица? 5.2 Чем текст в Publisher отличается от текста в текстовом процессоре? 5.3 Как добавить текст? 5.4 Какие в Publisher есть возможности по изменению внешнего вида текста? 5.5 Какие есть возможности по изменению вида текстовых полей? 5.6 Как разместить длинную статью на нескольких страницах? 6 Содержание отчета 6.1 название работы; 6.2 цель работы; 6.3 краткий конспект теоретической части; 6.4 ответы на контрольные вопросы; 6.5 выводы к работе. 45 7 Список литературы 7.1 Пакеты прикладных программ: Учеб. пособие для сред. проф. образования / Э.В. Фуфаев, Л.И. Фуфаева. – М.: Издательский центр «Академия», 2004. – 352 с. 7.2 Практикум по информатике: учеб. пособие / Под ред. Л.Г. Гагариной. Ч. 1. – М.: ИД «Форум»: Инфра – М, 2006. – 320 с.: ил. – (Профессиональное образование). 46 Лабораторная работа 9 Системы оптического распознования информации. Принципы работы в программе FineReader 1 Цель работы 1.1 Ознакомиться с основными принципами работы в программе FineReader; 1.2 Научиться правильно сканировать и распознавать изображение. 2 Пояснение к работе 2.1 Краткие теоретические сведения Система распознавания — одна из наиболее перспективных областей применения искусственного интеллекта. Существует решение, максимально приближенное к человеческой способности читать: оно построено на принципах, сформулированных в результате наблюдений за поведением животных и человека. Это технология целостного, целенаправленного и адаптивного восприятия. Процесс обработки FineReader осуществляется в несколько этапов: 1. Сканирование. 2. Выделение блоков на изображении. 3. Распознавание. Затем нужно проверить ошибки и сохранить результат распознавания (передать его в другое приложение, например в текстовый редактор WORD, в Буфер и т.п.). FineReader — это система оптического распознавания текстов. Она преобразует полученное с помощью сканера графическое изображение (картинку) в текст (то есть в коды букв, "понятные" компьютеру). Выбор сканера Библиотекарям приходится сканировать именно тексты, которые должны быть потом распознаны и превращены в текстовый файл. Если же сканер используется для выполнения платных услуг по сканированию и распознавание не требуется, то можно использовать программы, предназначенные только для сканирования и сохранения картинки. Для большего комфорта работы необходимо, чтобы программа была связана с подключенным к ней сканером: меню Сервис — Выбор сканера. О планшетных сканерах Наиболее универсальный и наиболее распространенный тип сканера. Как правило, обеспечивает высокое разрешение при средней и высокой скорости сканирования. Планшетные сканеры делятся на две группы: 1. Для работы в офисе и дома. Как правило, эти сканеры обладают максимальным оптическим разрешением 300 dpi, обычно достаточным для систем распознавания текстов и проведения простых работ по вводу фотографий для любительских фотоальбомов или дизайна страниц в Интернете. Они могут подключаться через параллельный порт, собственную ISA или PSI карту, или SCSI. Обычно имеют максимальную область сканирования A4. 2. Профессиональные сканеры. Цветные. Оптическое разрешение 600 dpi и выше. Имеют SCSI интерфейс. Зачастую комплектуются модулем для сканирования слайдов. Область сканирования — от Legal до A3. Некоторые модели сканеров могут дополнительно комплектоваться устройством автоматической подачи бумаги (Automat Document Feeder — ADF). Как правило, они производятся только для моделей, имеющих либо SCSI, либо другой достаточно быстрый 47 интерфейс с компьютером. При выборе модели сканера необходимо обращать внимание на следующие моменты: 1. Если предполагается сканировать толстые книги, желательно, чтобы крышка сканера это позволяла — не была жестко закреплена, а могла выдвигаться. 2. Если сканер снабжен автоподатчиком, необходимо проследить, как сканер и его драйвер обрабатывают ситуацию перекоса бумаги в лотке автоподатчика. Сканер должен позволять легко разрешать эту проблему. 3. Следует обращать внимание на шум, производимый при сканировании. Некоторые дешевые сканеры довольно шумные, что может доставить массу неудобств при работе в офисе или дома. О листовых сканерах Применяются обычно в офисе или дома для сканирования отдельных листов. Однако существуют модели, у которых снимается нижняя часть, что позволяет сканировать книги и журналы, но при этом качество изображения, как правило, резко снижается. Из-за невысокой скорости и среднего качества изображения применяются при эпизодической работе. До недавнего времени листовые сканеры служили дешевой альтернативой планшетным. Дополнительным стимулом при покупке может служить экономное использование рабочего пространства. Существуют модели для сканирования как чернобелых, так и цветных изображений. Обычно максимальная область сканирования — A 4. При выборе данной модели сканера необходимо обращать внимание на следующие моменты: 1. Сканер должен легко "захватывать" бумагу из лотка. 2. Как сканер и его драйвер обрабатывают ситуацию перекоса бумаги в лотке. Сканер должен позволять легко разрешать эту проблему. 3. Часто бывает полезной способность TWAIN-драйвера сканера сканировать в автоматическом режиме всю стопку документов, вставленную в лоток, а не ждать команды после сканирования каждого листа. Как правило, эта способность связана с другой не менее важной — автоматическое определение того, кончилась ли бумага в лотке. О ручных сканерах Из-за невысокого качества получаемого изображения ручные сканеры применяются обычно дома. В отличие от других типов сканеров, позволяют получать хорошее изображение области около корешка книг в жестком переплете. До недавнего времени они служили дешевой альтернативой планшетным сканерам. Модели с мотором иногда позволяют достигать лучшего качества сканирования за счет более равномерного перемещения сканера. Дополнительным стимулом при покупке может служить экономное использование рабочего пространства. Существуют модели, предназначенные для сканирования чернобелых и модели для сканирования цветных изображений. Обычно максимальная ширина сканируемой области — 10 см. При выборе модели сканера необходимо обращать внимание на следующие моменты: 1. Качество отсканированного изображения (лучше всего — текста). Качество изображения не должно страдать при более или менее равномерном перемещении сканера. Обычно запоминается скорость сканирования на разных этапах и происходит программная компенсация неизбежных вертикальных искажений. Если драйвер сканера не умеет компенсировать вертикальные искажения, то получить качественное изображение текста практически невозможно. 2. Проверьте, позволяет ли сканер указывать направление сканирования: слева направо, сверху вниз, справа налево. 48 3. Часто бывает полезной способность TWAIN-драйвера склеивать куски изображений. К сожалению, ею не всегда можно реально воспользоваться. Некоторые общие советы на применение сканеров при вводе документов: 1. Документация сканера и сопровождающего программного обеспечения должна быть на русском языке. 2. В документации должны быть указаны адреса центров технического обслуживания. 3. Сканер должен иметь в комплекте TWAIN-драйвер совместимый с той операционной системой, в которой вы будете его использовать. Обычно на коробке сканера при этом присутствует логотип Twain-compliant или Twain-compatible. Как правило, все современные сканеры имеют TWAIN-драйвер, совместимый с MS Windows'95, 98. Кроме того, все сканеры подключаемые через SCSI, одинаково успешно работают в MS Windows'95, 98 и Windows NT 4.0. Проблему могут составить только сканеры, подключаемые через параллельный порт или специальные карты, при работе в MS Windows NT 4.0. 4. Обратите внимание на диалог с опциями сканера, который возникает перед сканированием. Желательно, чтобы в этом окне была легко доступна опция выбора типа сканируемого изображения (черно-белый, серый, цветной). В идеале еще и серый с 16 градациями (обычно только с 256 градациями) — это позволит включать встроенный в систему FineReader автоматический подбор яркости при сканировании в сером (обычно серое изображение с 16 градациями сканируется быстрее за счет меньшего объема информации, чем с 256 градациями). Возможность работать с серым изображением особенно важна для библиотек, так как очень часто возникает необходимость сканирования печатных текстов разного качества (бумага, шрифт и т.д.). Окно программы Окно программы FineReader имеет сложную структуру (оно разбито на несколько кадров, в которых отражаются результаты сканирования, страницы, которые необходимо распознать, результаты распознавания). Сканирование Нажмите кнопку с изображением сканера на панели инструментов (сканировать). Вы можете добавлять отсканированные страницы в пакет, по умолчанию создаваемый 49 при запуске программы, или открыть другой пакет (нажмите кнопку) и записывать отсканированные страницы в него. Нажмите стрелку справа от кнопки и из локального меню выберите пункт Сканировать и распознать. Система отсканирует изображение, выделит на нем блоки, а затем распознает его. Если у Вас отмечен пункт Открывать последний пакет (меню Сервис, пункт Опции..., закладка Установки), то при загрузке программа будет открывать последний пакет, с которым вы работали в предыдущей сессии. Параметры сканирования: Яркость: для светлых документов необходимо уменьшить яркость (сделать их темнее), для темных — увеличить (сделать их светлее). Разрешение: 300 dpi — для большинства документов; 400—600 dpi — для документов, набранных мелким шрифтом. Выбор разрешения — это регулировка яркости у всех типов изображения. Часто у чернобелых изображений регулировка яркости осуществляется не выбором яркости (brigthness), а выбором порога (threshold). Это ничем не хуже, однако, если вы потом отключите опцию Показ диалога TWAIN-драйвера, то скорее всего не сможете регулировать яркость. Особенности входного изображения Светлые или тонкие буквы Что сделать Уменьшить яркость (сделать темнее) Темные или толстые буквы Увеличить яркость (сделать светлее) Глянцевая бумага Уменьшить яркость Слипшиеся символы Увеличить яркость Разрывы Уменьшить яркость Смазанные или заполненные контуры букв Увеличить яркость Обратите внимание на скорость сканирования в режиме черно-белого изображения (300 dpi). Желательно, чтобы это время не превышало 1—2 минуты. Обратите внимание на скорость сканирования в режиме цветного изображения (300 dpi). Желательно, чтобы это время не превышало 5—6 минут. В некоторых дешевых моделях, подключаемых через параллельный порт, это время может достигать огромных значений. Некоторые TWAIN-драйверы при запуске сканирования показывают окно с сообщением о том, что идет разогрев (Warming …) или калибровка (Calibrating …). Как правило, это занимает около минуты. Иногда эта операция происходит при каждом запуске сканирования, даже если оно идет практически непрерывно или сканируется предварительное изображение (Preview…). Как утверждают разработчики сканеров, это необходимо для более корректной цветопередачи. Желательно, чтобы этого режима не было вообще или чтобы он был отключаемым. Повернуть изображение Распознаваемое изображение должно иметь стандартную ориентацию: текст должен читаться сверху вниз и строки должны быть параллельны нижнему краю экрана. Вы можете указать программе, чтобы она автоматически подбирала ориентацию страницы. Если ориентация не подбирается автоматически, повернуть изображение можно вручную: 1. Выделите нужные изображения. Выделить одну страницу — Нажмите на нее мышью. Выделить несколько страниц подряд — Удерживая клавишу SHIFT, нажмите мышью 50 на первую страницу выборки, а затем — на последнюю. 2. Выделить несколько страниц не подряд Удерживая клавишу CTRL, последовательно нажимайте на интересующие страницы. Нажмите кнопку, с изображением направления, чтобы повернуть изображение на 90º. Из меню Изображение выберите пункт Повернуть на 180º, чтобы перевернуть изображение вверх ногами. Таким же образом можно повернуть активное открытое изображение. Распознавание Установка языка распознавания и типа текста: Язык распознавания и тип текста являются главными параметрами распознавания. Языки, которые имеют словарную поддержку: английский, голландский, датский, испанский, итальянский, немецкий, норвежский, польский, португальский, русский, украинский, финский французский, шведский. При распознавании текста на том или ином языке выберите нужный язык из списка на панели Распознавание. Если нужного языка нет в списке, то выберите значение Другой... и в открывшемся списке найдите нужный язык или выберите несколько языков, слова которых встречаются в распознаваемом тексте. Тип текста определяется в системе автоматически. Однако для распознавания текстов, напечатанных на пишущей машинке или матричном принтере в черновом режиме, чтобы повысить надежность и скорость распознавания, выберите соответствующее значение в списке на панели инструментов. Если вы распознавали тексты, напечатанные на пишущей машинке или матричном принтере, то при возвращении к типографскому тексту не забудьте снова выбрать значение Авто. Открытие изображения: 1. Меню Файл — Открыть. 2. Выберите диск и папку, где находятся нужные файлы. 3. Выберите нужные файлы и нажмите OK. 4. Выбранные файлы копируются в текущий пакет. 5. Вы можете указать, чтобы выбранные изображения не копировались, а перемещались в пакет (отметьте пункт Перемещать файлы в пакет). Тогда при загрузке в текущий пакет выбранные файлы будут копироваться туда, где находится ваш пакет и удаляться оттуда. Также можно добавлять изображения из буфера или через drag-&-drop. Запуск распознавания: 1. Выделите нужные страницы в окне пакета. Подведите курсор и щелкните 1 раз левой кнопкой мыши. 2. Нажмите кнопку Распознать открытую страницу. Активизируйте открытое изображение и нажмите кнопку — Распознать. Распознать все нераспознанные страницы: 1. Нажмите стрелку справа от кнопки — Распознать и из открывшегося меню выберите пункт Распознать все нераспознанные страницы. 2. Программа выделяет блоки (если они еще не выделены) и распознает изображения. 51 Установить расположение текста на странице: Программа FineReader автоматически определяет раскладку текста на странице. Для книг, газет, факсов, отчетов и т.п. подходит положение Автоматическое определение. И только в редких случаях, например при распознавании оглавлений и листингов программ, нужно специально указывать программе, что текст напечатан в одну колонку. 1. Меню Сервис — Опции… 2. В диалоге Опции выберите закладку Сегментация. 3. В группе Число колонок выберите пункт Одна колонка (для текста, напечатанного в одну колонку с большими промежутками между словами) или Автоматическое определение. Сохранить результаты распознавания в файл: 1. Если Вы хотите сохранить не все страницы пакета, то выделите нужные в окне Пакет. 2. Нажмите стрелку справа от кнопки Сохранить и в открывшемся меню выберите пункт Сохранить в файл. 3. В открывшемся диалоговом окне выберите диск, каталог и укажите имя и расширение файла, в который хотите экспортировать распознанный текст. 4. Установите переключатель Какие страницы сохранять в положение Все распознанные или Только выделенные. 5. Чтобы записывать каждую страницу в отдельный файл, отметьте пункт Записывать каждую страницу в отдельный файл. Тогда имена, которые эти файлы получат, будут состоять из заданного имени и порядкового номера (1, 2, и т.д.). 6. Нажмите OK. (Вы можете передать результаты распознавания в одно из следующих приложений: MS Word, MS Excel, Corel WordPerfect, Lotus Word Pro или PROMT) 1. Активизируйте окно пакета (нажмите в нем мышью) и нажмите стрелку справа от кнопки Сохранить. 2. В открывшемся меню выберите пункт Передать в Word, Передать в Excel и т.п. Для выделенных страниц: 1. Если вы хотите передать в другое приложение не все страницы, а только некоторые, то выделите нужные страницы в окне Пакет. 2. Нажмите на стрелку справа от кнопки — Сохранить и выберите пункт Мастер сохранения результатов. 3. В открывшемся списке выберите нужное приложение и отметьте пункт Сохранять только выделенные страницы. По нажатию Готово в этом диалоге результаты распознавания передаются в выбранное приложение. 2.2 Перечень используемого оборудования Персональный компьютер 3 Задание 3.1 Нарисовать окно программы FineReader и подписать каждый «кадр» окна. 3.2 Отсканировать несколько страниц книги 3.3 Распознать отсканированные изображения (текст - как текст, картинку - как картинку) 3.4 Перевести в Microsoft Office Word 2003 и отредактировать 3.5 Сделать выводы к работе 4 Работа в кабинете (лаборатории) 4.1 Ознакомиться с теоретическим материалом по лабораторной работе. 4.2 Выполнить предложенные задания. 4.3 Продемонстрировать результаты выполнения предложенных заданий. 52 5 Контрольные вопросы 5.1 Какой основной параметр сканирования влияет на последующее качество распознавания текста? 5.2 Какой основной параметр сканирования влияет на последующее качество распознавания текста? 5.3 Перечислите этапы процесса обработки FineReader? 5.4 На какие группы делятся планшетные сканеры? Чем они отличаются друг от друга? 5.5 При выборе модели сканера на какие моменты необходимо обращать внимание? 6 Содержание отчета 6.1 название работы; 6.2 цель работы; 6.3 краткий конспект теоретической части; 6.4 ответы на контрольные вопросы; 6.5 выводы к работе. 7 Список литературы 7.1 Пакеты прикладных программ: Учеб. пособие для сред. проф. образования / Э.В. Фуфаев, Л.И. Фуфаева. – М.: Издательский центр «Академия», 2004. – 352 с. 7.2 Практикум по информатике: учеб. пособие / Под ред. Л.Г. Гагариной. Ч. 1. – М.: ИД «Форум»: Инфра – М, 2006. – 320 с.: ил. – (Профессиональное образование). 53 Лабораторная работа 10 Тема: «Процесс создания видеофильма в Pinnacle Studio 9» 1 Цель работы 1.1 Ознакомиться с программой Pinnacle Studio 9 1.2 Научиться создавать видеофильмы в три этапа: захват, редактирование, вывод. 2 Пояснение к работе 2.1 Краткие теоретические сведения Создание фильмов с помощью Studio выполняется в три этапа: 1. Захват. Введите исходный видеоматериал на жесткий диск ПК. Источниками могут служить аналоговые видеомагнитофоны (стандарт 8 мм, VHS и др.), цифровые видеомагнитофоны (DV, Digital8), а также видеосигнал в реальном времени, полученный с телекамеры, видеокамеры или веб-камеры. 2. Редактирование. Разместите видеоматериалы в желаемой последовательности, переупорядочив эпизоды и удалив лишнее. Добавьте визуальные эффекты, например переходы, титры и графику, а также дополнительный звук, в частности, звуковые эффекты и фоновую музыку. При записи DVD-дисков и VCD-дисков создайте интерактивные меню, позволяющие зрителям настраивать параметры просмотра. В режиме редактирования выполняется основная часть работы в Studio. 3. Вывод фильма. После того как проект будет закончен, выведите окончательную запись фильма в подходящем формате на выбранный носитель: видеокассету, VCD-диск, S-VCDдиск, DVD-диск, в файл AVI, MPEG, RealVideo или Windows Media. 2.2 Перечень используемого оборудования Персональный компьютер 3 Задание 3.1. Снимите на предложенную вам видеокамеру видеосюжет. 3.2. Выполните захват данного видеосюжета в компьютер с помощью кабель IEEE-1394 и программы Pinnacle Studio. 3.3. Создайте фильм со вставкой в него полнокадрового титра с рисунком и титры с наложением на кадр, переходов, изображений, звуковых дорожек. А также создайте меню диска. 3.4. Выполните вывод фильма в файле MPEG и в формате DVD. 4 Работа в кабинете (лаборатории) 4.1 Ознакомиться с теоретическим материалом по лабораторной работе. 4.2 Выполнить предложенные задания. 4.3 Продемонстрировать результаты выполнения предложенных заданий. 5 Контрольные вопросы 5.1. Назовите три этапа создания фильмов с помощью Pinnacle Studio. Опишите их. 5.2. Что такое захват видео? Какие типы видеозахвата бывают? 5.3. Дайте определение слову переход? Какие типы перехода бывают? 5.4. Какие переходы вы использовали при создании видеофильма? 5.5. Сравните размер фильма в файле MPEG и в формате DVD. Сделайте вывод. 6 Содержание отчета 6.1 название работы; 6.2 цель работы; 6.3 краткий конспект теоретической части; 6.4 ответы на контрольные вопросы; 6.5 выводы к работе. 7 Список литературы 7.1 Кирьянов Д.В.Кирьянова Е. Н. Самоучитель Pinnacle Studio 54 Лабораторная работа 11 Создание видеоклипа с использованием изображений в Pinnacle Studio 9 1 Цель работы 1.1 Закрепить знания программы Pinnacle Studio 9 1.2 Научиться создавать видеоклипы с использованием изображений 2 Пояснение к работе 2.1 Краткие теоретические сведения Обработка статических изображений в Окне Фильма Studio обрабатывает статические изображения по-разному, в зависимости от того, куда именно вы их помещаете. Изображение в дорожке титров может служить фоном для DVD-меню или логотипом для видеодорожки Рассмотрим статические изображения, помещаемые на видеодорожку и служащие в качестве видеокартинки, обычно в виде слайд-шоу. В этом случае Studio обращается со статическими изображениями, как с видеофайлами, разве что отсутствуют связанное аудио и ограничения на длительность. Таким образом, все методы работы с видеоклипами - их вставка в Окно Фильма, организация, подрезка, разбиение и удаление - в равной степени относятся и к статическим изображениям, с небольшими исключениями. Надо отметить, что стандартная длительность показа всех изображений указывается в окне Настройка Pinnacle Studio (Pinnacle Studio Setup Options). Изменение длительности показа статического изображения в Линии времени 1. Выполните одно из предлагаемых действий: - подрежьте статическое изображение в Линии времени, используя те же методы, что и при подрезке видеофрагментов, уже обсуждавшиеся в этой главе; - откройте панель Свойства клипа (Clip Properties), выделив статическое изображение и щелкнув по кнопке «Камера» в левом верхнем углу Окна Фильма Появится панель Видеоинструменты. Откройте закладку Свойства клипа, щелкнув по кнопке с ножницами в левом верхнем углу окна закладки. 2. Укажите длительность показа данного изображения в правом верхнем углу панели, введя новое значение в текстовом поле или воспользовавшись кнопками со стрелками 2.2 Перечень используемого оборудования Персональный компьютер 3 Задание 3.1 Создать видеоклип с использованием изображений, аудифайлов, анимации, различных переходов ит.д.(без использования видеофайлов!) 3.2 Выполнить вывод фильма в файле MPEG и в формате DVD 4 Работа в кабинете (лаборатории) 4.1 Ознакомиться с теоретическим материалом по лабораторной работе. 55 4.2 Выполнить предложенные задания. 4.3 Продемонстрировать результаты выполнения предложенных заданий. 5 Контрольные вопросы 5.1 Какие возможности (функции) предоставляет Pinnacle Studio 9 при создании видеофильма? Кратко опишите их. 5.2 Как переходы вы использовали при создании видеофайла? 5.3 Сравните размер фильма в файле MPEG и в формате DVD. Сделайте вывод. 6 Содержание отчета 6.1 название работы; 6.2 цель работы; 6.3 краткий конспект теоретической части; 6.4 ответы на контрольные вопросы; 6.5 выводы к работе. 7 Список литературы 7.1 Кирьянов Д.В.Кирьянова Е. Н. Самоучитель Pinnacle Studio 9 7.2 http://www.pinnaclesys.ru/ 56 Лабораторная работа 12 Построение электрической схемы в Microsoft Visio 2003 1 Цель работы 1.1 Научиться строить схемы электрической в программе Microsoft Visio 2003, используя шаблоны объектов. 2 Пояснение к работе 2.1 Краткие теоретические сведения 1. Откройте программу Microsoft Visio 2003 с помощью меню ПУСК - Программы Microsoft Office - Microsoft Office Visio 2003. 2. Выберите категорию "Electrical Engineering " и используйте шаблоны "Basic Electrical ". 3. Постройте схему электрическую принципиальную, согласно образцу (рис.1.). Рис.1. Образец схемы 3.1. При создания участков: , , , , используйте готовый шаблон. Так как таких объектов на схеме много, копируйте уже вставленный. 3.2. Объект используется в разных видах, поэтому используйте процедуру отражения по горизонтали и по вертикали, с помощью контекстного меню (вызывается правой кнопкой мыши) и далее Shape - Flip Vertical или Flip Horizontal. 3.3. Объекты: и линия, стройте с помощью панели Рисования 57 . 3.4. Измените толщину линий - сделайте ее более жирной, используя панель . 3.5. Обратите внимание на то, чтобы при соединении объектов схемы - места стыка отмечались красным цветом. 4. Сохраните файл. 2.2 Перечень используемого оборудования Персональный компьютер 3 Задание 3.1 Постройте схему электрическую принципиальную, согласно образцу (рис.1.). 3.2 Зарисуйте электрическую схему. 4 Работа в кабинете (лаборатории) 4.1 Ознакомиться с теоретическим материалом по лабораторной работе. 4.2 Выполнить предложенные задания. 4.3 Продемонстрировать результаты выполнения предложенных заданий. 5 Контрольные вопросы 5.1 Какие объекты вы использовали при создании данной схемы? 5.2 Какие еще возможности предоставляет Microsoft Visio 2003 помимо построения электрической схемы? 6 Содержание отчета 6.1 название работы; 6.2 цель работы; 6.3 краткий конспект теоретической части; 6.4 ответы на контрольные вопросы; 6.5 выводы к работе. 7 Список литературы 7.1 Microsoft Visio 2007. Библия пользователя/ Бонни Бьяфоре – Диалектика, Вильямс – 2009.- 800 с. 58 Лабораторная работа 13 Создание структуры электронного учебника 1 Цель работы 1.1 Научиться грамотно создавать структуру электронного учебника 2 Пояснение к работе 2.1 Краткие теоретические сведения Структура - (от лат . structura - строение, расположение, порядок), совокупность устойчивых связей объекта, обеспечивающих его целостность и тождественность самому себе, т. е. сохранение основных свойств при различных внешних и внутренних изменениях. Электронный учебник - компьютерное, педагогическое программное средство, предназначенное, в первую очередь, для предъявления новой информации, дополняющей печатные издания, служащее для индивидуального и индивидуализированного обучения и позволяющее в ограниченной мере тестировать полученные знания и умения обучаемого. 2.2 Перечень используемого оборудования Персональный компьютер 3 Задание 3.1 Создайте структуру электронного учебника по дисциплине «Информатика» 3.2Зарисуйте схему электронного учебника в виде схемы 4 Работа в кабинете (лаборатории) 4.1 Ознакомиться с теоретическим материалом по лабораторной работе. 4.2 Выполнить предложенные задания. 4.3 Продемонстрировать результаты выполнения предложенных заданий. 5 Контрольные вопросы 5.1 Дайте определение термину Электронный учебник 5.2 Дайте определение термину Структура 59 6 Содержание отчета 6.1 название работы; 6.2 цель работы; 6.3 краткий конспект теоретической части; 6.4 ответы на контрольные вопросы; 6.5 выводы к работе. 7 Список литературы 7.1 Левин А.Ш. Самоучитель компьютерной графики и звука. – СПб.: Питер, 2003. 7.2 Информационные технологии: В 2 ч./ Шафрин Ю.А. - М.: БИНОМ. Лаборатория знаний, 2004. 60 Лабораторная работа 14 Создание электронного учебника с помощью Macromedia Dreamweaver MX 1 Цель работы 1.1 Закрепить умения работы с программой Macromedia Dreamweaver MX 1.2 Научиться создавать электронные учебники 2 Пояснение к работе 2.1 Краткие теоретические сведения Электронный учебник - компьютерное, педагогическое программное средство, предназначенное, в первую очередь, для предъявления новой информации, дополняющей печатные издания, служащее для индивидуального и индивидуализированного обучения и позволяющее в ограниченной мере тестировать полученные знания и умения обучаемого. Автоматизированный (электронный) учебник – учебник, содержание которого создается, хранится и доводится до обучаемого с использованием автоматизированных информационных технологий. Структура электронного учебника по дисциплине: «Информатика» 1. Главная страница index.htm Название страницы: Электронный учебник по дисциплине «Информатика» 2. Лекции Lectures.htm Название страницы: Лекции 1) Лекция 1 Lectures_1.htm (файл должен находиться в папке Lectures) Название страницы: Лекция 1. Информация и формы ее представления 2) Лекция 2 Lectures_2.htm (файл должен находиться в папке Lectures) Название страницы: Лекция 1. Классификация ЭВМ 3) Лекция 3 Lectures_3.htm (файл должен находиться в папке Lectures) Название страницы: Лекция 1. Понятие архитектуры ЭВМ 3. Тесты Test.htm Название страницы: Тесты 1) Тест 1 Test_1.htm (файл должен находиться в папке Test) Название страницы: Тест 1. История появления и развития вычислительной техники 2) Тест 2 Test_2.htm (файл должен находиться в папке Test) Название страницы: Тест 2. Графические редакторы 3) Тест 3 Test_3.htm (файл должен находиться в папке Test) Название страницы: Тест 3. Тестирование ПЭВМ и устройств. Диагностика неисправностей 4. Контрольные вопросы Questions.htm Название страницы: Контрольные вопросы 5. Библиографический список literature.htm Название страницы: Библиографический список Файловая структура раздела Lectures Электронного учебника Файловая структура Электронного учебника 61 Файловая структура раздела Test Электронного учебника 2.2 Перечень используемого оборудования Персональный компьютер 3 Задание 3.1 Создайте электронный учебник по дисциплине «Информатика 1. На страницу index.htm вставьте изображение Informatika.jpg lectures_3.htm вставьте изображение arhitektura_evm.jpg lectures.htm вставьте изображение lectures.jpg test.htm вставьте изображение test.jpg questions.htm вставьте изображение Vopros.jpg literature.htm вставьте изображение Literatura.jpg 2. Вставьте любой звуковой файл на любую страницу. Музыкальное сопровождение должно воспроизводиться нажатием на картинку zvuk.jpg 4 Работа в кабинете (лаборатории) 4.1 Ознакомиться с теоретическим материалом по лабораторной работе. 4.2 Выполнить предложенные задания. 4.3 Продемонстрировать результаты выполнения предложенных заданий. 5 Контрольные вопросы 5.1 Дайте определение термина Автоматизированный электронный учебник. 5.2 Кратко запишите ход выполнения заданий. 6 Содержание отчета 6.1 название работы; 6.2 цель работы; 6.3 краткий конспект теоретической части; 6.4 ответы на контрольные вопросы; 6.5 выводы к работе. 7 Список литературы 7.1 Левин А.Ш. Самоучитель компьютерной графики и звука. – СПб.: Питер, 2003. 7.2 Информационные технологии: В 2 ч./ Шафрин Ю.А. - М.: БИНОМ. Лаборатория знаний, 2004. 62 Лабораторная работа 15 Использование фото, аудио и видео файлов при работе над созданием электронного учебника 1 Цель работы 1.1 научиться создавать справочники с расширение *.chm 2 Пояснение к работе 2.1 Краткие теоретические сведения CHM - это расширение файла в формате Compressed HTML Help. Формат был разработан Microsoft для гипертекстовых справочных систем. Для просмотра CHM файлов достаточно наличия в системе Internet Explorer. У CHM файлов, как правило, есть Содержание - отдельная панель со списком статей для упрощения навигации. HTM2CHM - маленькая программа, написанная Ярославом Кирилловым. Программа обладает русским и английским интерфейсом и интуитивно понятна. Создание справочника включает в себя два этапа: 1 этап – создание содержания 2 этап – компиляция Создание содержания Содержание - это фактически обязательная часть любого CHM файла. На этой закладке отображается список статей (страниц), входящих в файл. Будет ли этот список линейным или древовидным, зависит от структуры информации и в каком виде вы ее хотите преподнести читателю. За содержание отвечает файл с расширением .HHC, который иногда для краткости именуют TOC файлом (Table of Contents). С создания TOC файла мы и начнем. Как правило, названия статей для содержания генерируются из заголовков HTML страниц (тег TITLE). 63 Выбрав Generator открывается окно генератора содержания, в котором нужно указать папку с HTML файлами, а также имя и расположение результирующего ТОС файла. Нажмите кнопку Старт После генерации файла содержания откроется редактор, в котором все статьи, вошедшие в содержание будут отображаться вертикальном линейным списком. HTM2CHM позволяет отсортировать статьи в алфавитном порядке автоматически или сделать это вручную. Названия статей можно редактировать, а также назначать статьям индивидуальные иконки. В HTM2CHM для перемещения статей необходимо перетащить их мышью или делать это с нажатой клавишей CTRL. После всех изменений необходимо сохранить файл, нажав на главном меню ФайлСохранить. 64 Компиляция После того, как файл содержания готов, необходимо перейти к компиляции CHM файла. В главном окне программы нажмите кнопку Compiler Перед вами открывается окно Мастер преобразования. 65 Заполните все поля, не забывая про только что созданный файл содержания. Затем нажмите на кнопку Старт. Через несколько секунд будет готов CHM файл. 2.2 Перечень используемого оборудования Персональный компьютер 3 Задание 1. Зарисуйте главное окно программы. 2. Опишите функции программы (каждая кнопка в рабочем поле главного меню). 3. Создайте файл-справочник с расширением .chm. 4. Сравните размеры папки с файлами HTML и файл с расширением .chm. Вывод. 4 Работа в кабинете (лаборатории) 4.1 Ознакомиться с теоретическим материалом по лабораторной работе. 4.2 Выполнить предложенные задания. 4.3 Продемонстрировать результаты выполнения предложенных заданий. 5 Контрольные вопросы 5.1 Дайте определение расширения файла .chm. 5.2 Дайте определение расширению файла .TOC. Для чего этот файл предназначен? 5.3 Опишите каждый этап создания справочника. 5.4 Какой тег отвечает за название статей в содержании? 5.5 Где применяются справочники с расширением .chm? 6 Содержание отчета 6.1 название работы; 6.2 цель работы; 6.3 краткий конспект теоретической части; 6.4 ответы на контрольные вопросы; 6.5 выводы к работе. 7 Список литературы 7.1 http://www.oszone.net 66