2 Отслеживание исправлений в презентации
advertisement
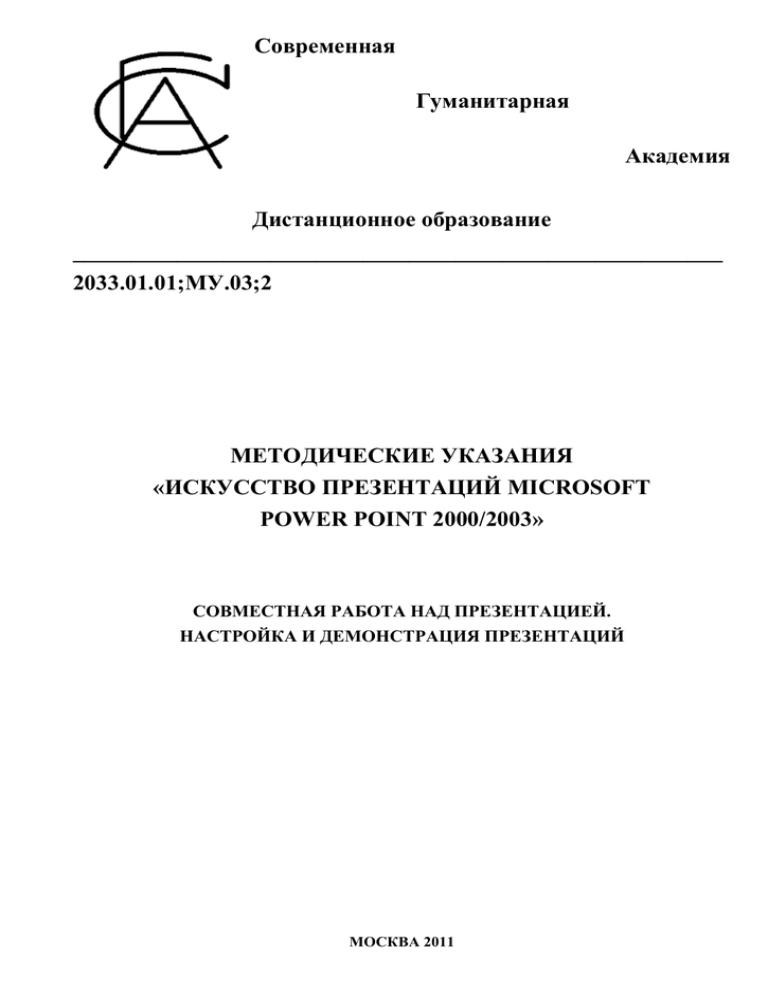
Современная Гуманитарная Академия Дистанционное образование ________________________________________________________ 2033.01.01;МУ.03;2 МЕТОДИЧЕСКИЕ УКАЗАНИЯ «ИСКУССТВО ПРЕЗЕНТАЦИЙ MICROSOFT POWER POINT 2000/2003» СОВМЕСТНАЯ РАБОТА НАД ПРЕЗЕНТАЦИЕЙ. НАСТРОЙКА И ДЕМОНСТРАЦИЯ ПРЕЗЕНТАЦИЙ МОСКВА 2011 Разработано Т.В. Санкиной, сертифицированным специалистом Microsoft (Microsoft Office Specialist) Под ред. Н.В. Евтюхина, канд. физ.-мат. наук; Н.В. Беляниной, канд. тех. наук, доц. Рекомендовано Учебно-методическим советом в качестве методических указаний для слушателей ДПО СГА МЕТОДИЧЕСКИЕ УКАЗАНИЯ «ИСКУССТВО ПРЕЗЕНТАЦИЙ MICROSOFT POWER POINT 2000/2003» СОВМЕСТНАЯ РАБОТА НАД ПРЕЗЕНТАЦИЕЙ. НАСТРОЙКА И ДЕМОНСТРАЦИЯ ПРЕЗЕНТАЦИЙ Предназначены как для преподавателей, так и для слушателей курсов ДПО по офисным продуктам Microsoft. Для слушателей ДПО Современной Гуманитарной Академии _____________________________________________________________________________________ © СОВРЕМЕННАЯ ГУМАНИТАРНАЯ АКАДЕМИЯ, 2011 2 ОГЛАВЛЕНИЕ Стр. ВВЕДЕНИЕ .................................................................................................................................................. 4 1 РАБОТА С ПРИМЕЧАНИЯМИ .............................................................................................................. 4 2 ОТСЛЕЖИВАНИЕ ИСПРАВЛЕНИЙ В ПРЕЗЕНТАЦИИ ................................................................... 5 3 ОТСЛЕЖИВАНИЕ, ПРИНЯТИЕ И ОТКЛОНЕНИЕ ИЗМЕНЕНИЙ В ПРЕЗЕНТАЦИИ ................ 6 3.1 Просмотр отслеженных изменений.................................................................................................. 6 3.2 Принятие и отклонение изменений .................................................................................................. 7 4 ПОДГОТОВКА ПРЕЗЕНТАЦИЙ ДЛЯ УДАЛЕННОГО ПОКАЗА ..................................................... 8 4.1 Упаковка презентации для хранения на компакт-диске ................................................................ 8 5 НАСТРОЙКА РЕЖИМОВ ПОКАЗА СЛАЙДОВ ................................................................................. 9 5.1 Создание произвольного показа слайдов ........................................................................................ 9 5.2 Установка времени смены слайдов .................................................................................................. 9 5.3 Репетиция презентации ................................................................................................................... 10 5.4 Ввод рукописных примечаний в процессе показа слайдов ......................................................... 11 5.5 Скрытие слайдов .............................................................................................................................. 11 6 СОЗДАНИЕ ВЕБ-ПРЕЗЕНТАЦИЙ ....................................................................................................... 12 6.1 Добавление гиперссылок................................................................................................................. 12 6.2 Работа с управляющими кнопками ................................................................................................ 13 6.3 Сохранение одного слайда или всей презентации ........................................................................ 14 6.4 Сохранение и публикация презентации как веб-страницы ......................................................... 15 7 ПЕЧАТЬ ПРЕЗЕНТАЦИИ ..................................................................................................................... 17 7.1 Печать слайдов, структур, выдач и заметок докладчика ............................................................. 17 7.2 Изменение образца раздаточных материалов ............................................................................... 20 7.3 Печать заметок с эскизами слайдов ............................................................................................... 20 7.4 Печать только заметок ..................................................................................................................... 21 7.5 Предварительный просмотр презентации ..................................................................................... 21 8 РАБОТА СО СТРУКТУРОЙ ПРЕЗЕНТАЦИИ ................................................................................... 22 8.1 Пересылка структуры и слайдов презентации в MS Word .......................................................... 23 8.2 Сохранение презентации как структуры ....................................................................................... 24 9 КОНТРОЛЬНАЯ РАБОТА С ТРЕНАЖЕРОМ .................................................................................... 25 3 ВВЕДЕНИЕ В PowerPoint существует возможность электронной рассылки презентаций, например редакторам или рецензентам, что позволяет просматривать и редактировать презентацию на экране компьютера, не печатая документов. Отредактированные версии презентации можно объединить с исходной версией. Для защиты презентации от несанкционированных изменений в процессе рецензирования устанавливают пароль, ограничивающий доступ к презентации. 1 РАБОТА С ПРИМЕЧАНИЯМИ Работая над презентацией, автор и рецензенты могут вставлять в нее примечания, содержащие указания или предложения по улучшению содержания или внешнего вида слайдов. Вставленные примечания можно просматривать, редактировать и удалять, а также скрывать, чтобы они не отображались на слайдах. Вставка примечаний осуществляется с помощью команды Примечание (Comment) в меню Вставка (Insert). Для редактирования или удаления примечания щелкают на нем правой кнопкой мыши и выполняют команду Изменить примечание (Edit Comment) или команду Удалить примечание (Delete Comment) в контекстном меню. Чтобы скрыть или отобразить примечания, открывают панель инструментов Рецензирование (Reviewing) (рисунок 1) и щелкают на кнопке Показать или скрыть разметку (Show/Hide Markup), которая работает как переключатель. Панель инструментов Рецензирование содержит другие кнопки, предназначенные для вставки, удаления или изменения примечаний. Рисунок 1. Панель инструментов Рецензирование, кнопка Добавление примечания Для работы с примечаниями используют область задач Исправления (Revisions), где отображаются примечания к слайдам. Чтобы открыть эту область задач, щелкают правой кнопкой мыши на любой панели инструментов, а затем выбирают команду Исправления контекстного меню. Для редактирования текста примечания: 1) открывают выноску с примечанием, выполнив двойной щелчок на маркере изменения; 2) редактируют примечание, а затем щелкают вне текстового поля примечания, чтобы закрыть его. Для скрытия или отображения примечания: 1) в меню Вид (View) выполняют команду Панель инструментов (Toolbars), а затем - команду Рецензирование, чтобы отобразить одноименную панель инструментов; 2) далее нажимают кнопку Показать или скрыть разметку (Show/Hide Markup) на панели инструментов Рецензирование. Появятся маркеры примечаний; 4 3) щелкают на кнопке Показать или скрыть разметку на панели инструментов Рецензирование. Маркеры примечаний исчезнут. Для удаления примечания выполняют одно из следующих действий: щелкают правой кнопкой мыши на примечании и в контекстном меню выбирают пункт Удалить примечание (Delete Comment); или нажмают кнопку Удалить примечание на панели инструментов Рецензирование. Примечание будет удалено из слайда, а также из области задач Исправления. Задание 1 1. Откройте Рабочий файл 3. 2. Создайте примечание для Слайда 1 «Преимущества участия в программе Microsoft IT Academy» с текстом «Информация для образовательных учреждений». 3. Удалите примечание со Слайда 1 с текстом «Основные преимущества участия в программе». 2 ОТСЛЕЖИВАНИЕ ИСПРАВЛЕНИЙ В ПРЕЗЕНТАЦИИ С помощью функции сравнения и слияния можно отобразить в исходной версии презентации все исправления, произведенные рецензентами. Для этого используется панель инструментов Рецензирование (Reviewing), которая упрощает просмотр и обработку изменений, внесенных рецензентами. На завершающем этапе разработки презентации важно проанализировать все замечания, поступившие от рецензентов. В PowerPoint имеется функция, позволяющая сравнить различные версии презентации, чтобы принять или отвергнуть предложения рецензентов. Обычно участники рабочей группы просматривают окончательную версию презентации и вносят в нее исправления и примечания. Обработка корректировок осуществляется посредством выполнения команды Сравнения и слияния презентаций. Все изменения отображаются в исходной версии презентации в результате выполнения этой команды, что позволяет одновременно просматривать исправления и примечания всех рецензентов. Сравнение отредактированных презентаций достигается выполнением следующих инструкций. 1. Откройте в PowerPoint презентацию, к которой необходимо добавить исправления и замечания, полученные от рецензентов. 2. В меню Сервиc (Tools) выберите команду Сравнение и слияние презентаций (Compare and Merge Presentation). 3. Выберите презентацию, которую нужно сравнить и объединить с исходной. 4. Щелкните на нужном файле, затем на кнопке Выполнить слияние (Merge), а затем на кнопке Продолжить (Continue). Презентация, полученная в результате слияния, содержит исправления и примечания, внесенные всеми рецензентами. Все объекты или исправления, внесенные в текст, будут помечены выносками, называемыми маркерами исправлений, которые содержат сведения об исправлениях, не мешая просмотру слайдов и не влияя на их макеты. Щелкнув на маркере исправления, можно отобразить окошко, где показаны фрагменты содержания слайдов, которые были удалены или вставлены. Для каждого рецензента PowerPoint использует свой цвет выноски, что позволяет идентифицировать автора исправления. 5 Задание 2 1. Откройте Рабочий файл 3. 2. Выполните слияние с презентацией 3.1. 3. Просмотрите все изменения, которые были внесены рецензентом. 4. Сохраните файл под названием Рабочий файл 3.2. 3 ОТСЛЕЖИВАНИЕ, ПРИНЯТИЕ И ОТКЛОНЕНИЕ ИЗМЕНЕНИЙ В ПРЕЗЕНТАЦИИ В PowerPoint нет возможности просматривать поправки, внесенные коллегами в презентацию, так как это возможно при совместной работе над документами в MS Word. Отслеженные изменения проявляются только при слиянии двух и более версий презентации. Их можно просмотреть, принять либо отклонить. 3.1 Просмотр отслеженных изменений При слиянии разных версий презентаций с помощью маркеров изменений будут показаны различия между существующими версиями. Эти маркеры снабжены кратким описанием выполненного изменения, которые не оказывают никакого влияния на содержимое и разметку презентации. Для просмотра изменений следует воспользоваться областью задач Исправления (Revisions) (рисунок 2). На вкладке Список (List) этой области представлен список изменений, внесенных в текущий слайд всеми рецензентами или одним из них, а на вкладке Коллекция (Gallery) выполненные другими рецензентами изменения представлены в графическом виде. Рисунок 2. Область задач Исправления 6 Для просмотра исправлений: 1) в меню Вид выбирают пункт Панели инструментов (Toolbars), а затем - пункт Исправления (Revisions). Появляется область задач Исправления, на которой представлены замечания и изменения, внесенные в первый слайд презентации. Замечания и изменения, выполненные каждым рецензентом, выделяются отдельным цветом; 2) на панели инструментов Рецензирование выполняют одно из следующих действий: для перехода к следующему изменению или примечанию в презентации щелкают на кнопке Далее (Next Item); или для возврата к предыдущему изменению или примечанию в презентации нажмают кнопку Назад (Previous Item). 3.2 Принятие и отклонение изменений При работе с презентацией, содержащей отслеженные изменения, можно принять или отклонить одно или сразу все изменения на слайде либо все изменения в презентации. При принятии изменения, выполненного одним из рецензентов, PowerPoint записывает его и добавляет к соответствующему слайду. При отклонении изменения программа восстанавливает исходное состояние отредактированного элемента на слайде. Кроме того, имеется возможность удалить все маркеры изменений на слайде или в презентации. Для просмотра презентации при принятии изменений: 1) в меню Вид выбирают пункт Панели инструментов, а затем - пункт Исправления, чтобы открыть одноименную область задач; 2) в области задач Исправления открывают вкладку Коллекция. Эта вкладка демонстрирует пользователю, как выглядел бы текущий слайд, если были приняты все изменения. Для принятия или отклонения изменения: 1) на одном из отредактированных слайдов щелкают мышью на маркере изменения, которое нужно принять. На контекстной подсказке указано краткое описание внесенной рецензентом поправки; 2) на панели инструментов Рецензирование выполняют одно из следующих действий: Применить (Apply) – кнопка для принятия изменений; или Отменить (Unhappy) – кнопка для отклонения поправки. Для принятия или отклонения всех изменений в презентации: 1) щелкают мышью на стрелке кнопки Применить на панели инструментов Рецензирование, а затем выполняют одно из следующих действий: для применения к текущему слайду всех исправлений выбирают в раскрывающемся меню пункт Применить все изменения к текущему слайду (Apply All Changes to the Current Slide); или для применения всех исправлений ко всей презентации выбирают в ниспадающем меню пункт Применить все изменения к презентации (Apply All Changes to the Presentation); 2) щелкают мышью на стрелке кнопки Отменить применение (Unapply) на панели инструментов Рецензирование, а затем выполняют один из предлагаемых вариантов: для отклонения на текущем слайде всех исправлений выбирают в ниспадающем меню пункт Отменить все изменения для текущего слайда (Unapply All Changes to the Current Slide); или для отклонения всех исправлений по всей презентации выбирают пункт Отменить все изменения для презентации (Unapply All Changes to the Presentation). 7 Задание 3 1. Откройте файл под названием Рабочий файл 3.2. 2. Примите первые три исправления на слайде. 4 ПОДГОТОВКА ПРЕЗЕНТАЦИЙ ДЛЯ УДАЛЕННОГО ПОКАЗА Если возникает ситуация, когда готовую презентацию необходимо продемонстрировать на удаленном компьютере, следует воспользоваться функцией упаковки презентации на компактдиск, которая встроена в PowerPoint. Эта функция позволяют скопировать презентацию вместе со всеми необходимыми для показа презентации материалами на компакт-диск. 4.1 Упаковка презентации для хранения на компакт-диске Средство упаковки PowerPoint собирает все составные компоненты презентации, сжимает и сохраняет их на компакт-диске, дискетах или других сменных носителях либо на жестком диске. Связанные файлы автоматически включаются в создаваемую копию презентации по умолчанию. Шрифты TrueType сохраняются вместе с презентацией, если указать опцию Внедренные шрифты TrueType (Embed TrueType Fonts). Для создания упакованной копии презентации на компакт-диске: 1) в меню Файл (File) выполняют команду - Подготовить для компакт-диска (Package for СD), появляется диалоговое окно Упаковка для записи на компакт диск; 2) в диалоговом окне вводят имя компакт-диска в поле Название компакт-диска (Name the CD); 3) для включения шрифтов нажимают кнопку Параметры (Options) и в появившемся одноименном диалоговом окне устанавливают флажок Внедренные шрифты TrueType, после этого нажимают кнопку Ok; 4) если в копию презентации не требуется включать программу просмотра PowerPoint Viewer, в диалоговом окне Параметры снимают флажок PowerPoint Viewer (Средство просмотра PowerPoint) и нажимают кнопку Ok; 5) для автоматического запуска презентации при вставке компакт-диска в дисковод в диалоговом окне Параметры в разделе Выберите способ воспроизведения презентации в средстве просмотра (Select how presentations will play in the viewer) укажите требуемый вариант из списка; 6) далее выполняют одно из следующих действий: для создания упакованной копии на компакт-диске вставляют в дисковод чистый однократно записываемый CD-R или перезаписываемый СD-RW компакт-диск и нажимают кнопку Копировать на компакт-диск (Copy to CD); или для записи упакованной копии презентации в какую-либо папку щелкают мышью на кнопке Копировать в папку (Copy to Folder), а затем - на кнопке Обзор и выбирают папку, в которой будет храниться эта копия, далее нажимают кнопку Выбрать и кнопку Ok. 8 5 НАСТРОЙКА РЕЖИМОВ ПОКАЗА СЛАЙДОВ В PowerPoint есть несколько особенностей, которые помогают при настройке инструментов для показа слайдов во время демонстрации презентации. Настройки для показа слайдов зависят от аудитории, которой предназначается презентация. Показ презентации осуществляется либо автоматически, либо вручную, с помощью мыши. В процессе показа можно делать заметки на слайдах, чтобы подчеркнуть важные моменты или зафиксировать замечания, высказанные слушателями. 5.1 Создание произвольного показа слайдов При создании версии презентации, предназначенной для показа конкретной аудитории, достаточно указать выбранные слайды и объединить их в произвольный показ. Для этого: 1) в меню Показ слайдов (Slide Show) выбирают пункт Произвольный показ (Custom Shows) и вызывают одноименное диалоговое окно; 2) в диалоговом окне Произвольный показ нажимают кнопку Создать. Появится диалоговое окно Задание произвольного показа (Define Custom Show) с выделенным стандартным именем в поле Имя произвольного показа (Slide show name); 3) в поле Имя произвольного показа вводят имя показа; 4) в поле Слайды презентации (Slides in presentation) щелкают мышью на первом слайде, который нужно добавить в новую версию презентации, а затем щелкают на кнопке Добавить (Add). Этот слайд появится справа – в поле Слайды произвольного показа (Slides in custom show); 5) далее аналогичным образом добавляют слайды в поле Слайды произвольного показа до полного заполнения новой версии презентации и в заключение нажимают OK; 6) для того чтобы начать произвольный показ, в диалоговом окне Произвольный показ щелкают мышью на кнопке Показать; 7) в конце показа щелкают на всех слайдах, включая пустой. Задание 4 1. Откройте файл под названием Рабочий файл 3. 2. Создайте новую версию презентации, включив в произвольный показ первые три слайда рабочего файла. 5.2 Установка времени смены слайдов Чтобы задать интервал времени для смены одного или нескольких слайдов: 1) щелкают на слайде, для которого требуется задать интервал времени его отображения на экране; 2) на панели инструментов Сортировщик слайдов нажимают кнопку Смена (Transition), открывается область задач Смена слайдов (Slide Transition); 9 3) в области задач Смена слайда устанавливают флажок Автоматически после (Automatically after), а затем щелкают мышью на кнопке со стрелкой вверх, выбирая нужный интервал. Снизу от нижнего левого угла эскиза слайда появится интервал времени его смены. Чтобы задать один временной интервал для смены всех слайдов: 1) щелкают мышью на любом слайде презентации; 2) на панели инструментов Сортировщик слайдов нажимают на кнопку Смена слайдов, чтобы открыть одноименную область задач; 3) в области Смена слайда устанавливают флажок Автоматически после, а затем щелкают мышью на кнопке со стрелкой вверх, до установки выбранного временного интервала; 4) внизу области задач Смена слайдов нажимают кнопку Применить ко всем слайдам. В результате этой настройки выбранный интервал времени для смены слайдов будет применен ко всем слайдам презентации. 5.3 Репетиция презентации Если точное время, необходимое для демонстрации презентации, неизвестно, то желательно отрепетировать процесс показа, во время которого PowerPoint автоматически отследит и установит время смены слайдов. Временные настройки будут соответствовать времени, потраченному на произнесение диктором поясняющего текста, сопровождающего очередной слайд во время репетиции. Этот метод используется тогда, когда, например, лектору требуется затратить большее время на отдельные слайды, по сравнению с другими. В этом случае следует подобрать темп подачи слайдов презентации. Чтобы отрепетировать презентацию, необходимо выполнить следующие действия. 1. Нажмите кнопку Настройка времени (Rehearse Timings) на панели инструментов Сортировщик слайдов (Slide Sorter). PowerPoint установит режим Показ слайдов (Slide Show), начнет показ и отобразит панель инструментов Репетиция (Rehearse). Счетчик Время слайда (Slide time) сохранит продолжительность времени отображения первого слайда на экране. 2. Подождите примерно 10 секунд, а затем щелкните Далее (Next). 3. Отработайте показ слайдов, нажимая Далее для перехода к очередному пункту на каждом из слайдов и последующего перехода к очередному слайду. 4. Если необходимо повторно отрепетировать показ конкретного слайда, щелкните на кнопке Повторить на панели Репетиция, чтобы «обнулить» интервал времени счетчика Время слайда. 5. Если потребуется повторно провести репетицию для демонстрации всей презентации, нажмите Закрыть панели инструментов Репетиция, а на появившийся запрос о возможности сохранения существующего хронометража, щелкните Нет. 6. После завершения показа слайдов нажмите кнопку Да. Задание 5 1. Откройте файл под названием Рабочий файл 3. 2. Установите время смены слайдов через 10 с для всех слайдов. 10 5.4 Ввод рукописных примечаний в процессе показа слайдов В процессе показа презентации можно рисовать на слайдах произвольные фигуры и линии. Эти пометки, называемые рукописными, позволяют выделить важную информацию и привлечь к ней внимание аудитории. Для создания рисунков и пометок на слайде щелкают правой кнопкой мыши и в появившемся контекстном меню выбирают команду Указатель (Pointer). На появившейся панели инструментов (рисунок 3) выбирают инструмент (Ручка, Фломастер или Выделение) для пометок и цвет чернил. Рисунок 3. Панель инструментов Указатель Ручка соответствует самой тонкой линии, а Выделение – самой толстой. Чтобы изменить цвет чернил, нужно щелкнуть на команде Цвет чернил (Ink Color) и выбрать цвет из палитры. В PowerPoint 2003 пометки, сделанные в процессе показа презентации, остаются на слайдах. Для того чтобы их стереть, пользуются инструментом Ластик (Eraser) в меню Указатель (Pointer). Чтобы удалить все пометки со слайда, выбирают команду Удалить все рукописные данные со слайда (Erase All Ink On Slide) или нажимают на клавишу клавиатуры, соответствующую латинской букве E. Если Вы не удалили пометки, при выходе из режима показа появится предложение сохранить или удалить примечания. Выбор остается за Вами. Задание 6 1. Откройте презентацию Рабочий файл 3. 2. Выберите режим показа слайдов. 3. С помощью вызова контекстного меню выберите команду Указатель и инструмент Ручка. 4. Подчеркните на Слайде 1 заголовок «Преподавателям» красным цветом. 5.5 Скрытие слайдов При подготовке презентации для целевой аудитории может возникнуть необходимость исключить из этой презентации некоторые слайды. Вместо того чтобы для каждого конкретного случая создавать новые презентации, целесообразно просто скрыть соответствующие слайды. Для скрытия слайдов достаточно выделить его на вкладке Слайды (Slides) или в Режиме сортировщика слайдов (Slide Sorter), а затем щелкнуть на кнопке Скрыть слайд (Hide Slide) в меню Показ слайдов (Slide Show) или в контекстом меню, раскрывающемся при щелчке правой кнопкой мыши в Режиме сортировщика слайдов. 11 Скрытые слайды помечены специальным значком, который отображается в Режиме сортировщика слайдов и на вкладке Слайды. При показе презентации скрытые слайды автоматически пропускаются. Даже если слайд скрыт, его можно отобразить в процессе показа презентации. Для этого в режиме показа слайдов в контекстном меню, раскрывающемся при щелчке правой кнопкой мыши на слайде, выбирают команду Перейти к слайду (Go to Slide), чтобы отобразить список заголовков всех слайдов презентации. Затем щелкают на заголовке скрытого слайда. Для отмены скрытия слайда нужно снова щелкнуть на кнопке Скрыть слайд (Hide Slide), которая использовалась для его скрытия. Задание 7 1. Откройте презентацию Рабочий файл 3. 2. Скройте Слайд 2 без сохранения изменений. 6 СОЗДАНИЕ ВЕБ-ПРЕЗЕНТАЦИЙ 6.1 Добавление гиперссылок Гиперссылки, добавленные в презентацию, позволяют переходить к другим слайдам, файлам и веб-узлам в режиме показа слайдов. Для вставки гиперссылки: 1) отображают соответствующий слайд и выделяют объект или текст, который нужно связать с гиперссылкой; 2) в меню Показ слайдов (Slide Show) выполняют команду Настройка действия (Action Setting), вызывая одноименное диалоговое окно (рисунок 4); Рисунок 4. Диалоговое окно Настройка действия 3) в диалоговом окне выбирают опцию Перейти по гиперссылке (Hyperlink to) и щелкают мышью на кнопке со стрелкой соответствующего поля, а затем выполняют одно из следующих действий: для добавления гиперссылки на другой слайд презентации выбирают из раскрывающегося списка вариант Слайд (Slide), а затем в списке заголовков слайдов выбирают тот, на который 12 должна указывать ссылка; или для вставки гиперссылки на файл в указанном списке выбирают пункт Другой файл (Other File) и переходят в папку, содержащую файл, на который должна указывать ссылка, и дважды щелкают мышью на его значке; или для добавления гиперссылки на веб-сайт выбирают из списка вариант, адрес в Интернете адрес URL (Uniform Resource Locator) и вводят нужный адрес. Задание 8 1. Откройте презентацию Рабочий файл 3, Слайд 3. 2. Добавьте гиперссылку для заголовка «Сертификация MOS» на адрес http://www.microsoft.com/RUS/Office Specialist/. 6.2 Работа с управляющими кнопками Чтобы было легче манипулировать слайдами при показе презентации, можно добавить в презентацию управляющие кнопки. К стандартным кнопкам в PowerPoint относятся домой (home), справка (help), сведения (information), назад (back), далее (next), в начало (beginning), в конец (end) и возврат (return). Для добавления стандартной управляющей кнопки проделайте следующее: 1) отобразите слайд, к которому требуется добавить управляющую кнопку; 2) в меню Показ слайдов (Slide Show) выберите пункт Управляющие кнопки (Actions Buttons). Появится палитра с кнопками (рисунок 5); Рисунок 5. Палитра с управляющими кнопками 3) выберите подходящую управляющую кнопку и добавьте кнопку на слайд, удерживая нажатой левую кнопку мыши, а потом отпустите ее и еще раз щелкните мышью. После вставки кнопки появится диалоговое окно Настройка действия (Action Settings) с активной опцией Перейти по гиперссылке (Hyper link to) (рисунок 6). В поле под этой опцией следует щелкнуть на кнопке со стрелкой и выбрать из раскрывающегося списка нужный вариант. Внизу диалогового 13 окна установлен флажок для опции Выделить (Highlight click). Но эта опция не подсвечена (заблокирована), что указывает на невозможность изменения этой настройки; Рисунок 6. Диалоговое окно Настройка действия с активной опцией Перейти по гиперссылке 4) чтобы щелчок на установленной управляющей кнопке сопровождался звуком, установите флажок Звук (Play sound) и выберите из списка понравившийся звуковой эффект; 5) нажмите Ok; 6) укажите с помощью маркеров требуемый размер кнопки, а затем переместите ее в нужное место на слайде. Для добавления к управляющей кнопке текста действуйте таким образом: 1) щелкните правой кнопкой мыши на управляющей кнопке и выберите в контекстном меню пункт Добавить текстовую строку (Add Text); 2) введите текст; 3) вновь выполните щелчок правой кнопкой мыши на управляющей кнопке и выберите в контекстном меню пункт Шрифт (Font); 4) укажите шрифт, его размер и начертание, а также цвет текста; 5) нажмите Ok. Задание 9 1. Откройте Рабочий файл 3. 2. На Слайде 2 создайте управляющую кнопку: в конец. 6.3 Сохранение одного слайда или всей презентации Независимо от того, нужно ли сохранить презентацию целиком или один слайд, процедура сохранения, по сути, одна и та же. Пользователь открывает диалоговое окно Сохранение документа (Save as), присваивает имя презентации или слайду, указывает место на жестком диске компьютера, где презентация (или слайд) будет сохранена. Для хранения можно задать существующую или новую папку, причем последнюю можно создать в данном диалоговом окне. 14 Различие между сохранением презентации и сохранением слайда заключается в том, что слайды сохраняются в виде графических файлов. После выбора графического формата в раскрывающемся списке Тип файла (Save as type) пользователь может указать, будет ли он сохранять текущий слайд или все слайды презентации в графическом файле. Чтобы сохранить презентацию в первый раз, примените указанный ниже способ. 1. Выберите один из предлагаемых вариантов: - на панели инструментов Стандартная нажмите кнопку Сохранить (Save); или - в меню Файл (File) выполните команду Сохранить или Сохранить как (Save as). Появится диалоговое окно Сохранение документа, отображающее содержимое папки, в которой в последний раз была выбрана презентация в диалоговом окне Сохранить как или Открытие документа (Open). 2. В поле Имя файла (File name) введите имя файла. 3. Сделайте одно из следующих действий: - откройте папку, в которой нужно сохранить презентацию; или - найдите папку, в которой требуется создать вложенную папку для сохранения презентации, щелкните на кнопке Создать папку (Create New Folder) и введите имя новой папки. После этого нажмите Ok. 4. Щелкните на кнопке Сохранить (Save). PowerPoint сохранит презентацию в заданном месте с указанным именем. Для сохранения слайда в виде графического файла выполните указанные ниже действия: 1) отобразите слайд, который следует сохранить; 2) в меню Файл выберите пункт Сохранить как для открытия одноименного диалогового окна; 3) в поле Имя файла введите имя слайда; 4) перейдите в папку, в которой необходимо сохранить слайд, либо создайте новую папку; 5) щелкните на кнопке со стрелкой списка Тип файла (Save as type), а затем укажите графический формат; 6) нажмите кнопку Сохранить; 7) когда появится сообщение о возможности сохранения отображаемого слайда или всей презентации, щелкните на кнопке Только текущий слайд (Current Slide Only). Задание 10 Откройте Рабочий файл 3. Сохраните только Слайд 1 под именем «Слайд 1». 6.4 Сохранение и публикация презентации как веб-страницы В PowerPoint можно сохранить презентации в виде веб-страницы в формате HTML (Hypertext Markup Language – язык гипертекстовой разметки). По умолчанию PowerPoint при создании вебстраницы сохраняет все элементы, такие как изображения, в одном файле с расширением .htm. Презентацию можно сохранить в виде главного файла с расширением .htm и папки с таким же именем, которая будет содержать все элементы в виде отдельных файлов. Кроме сохранения презентации в виде веб-страницы, можно опубликовать ее на веб-узле, чтобы она была доступна широкой публике. Опубликовать можно целиком всю презентацию либо 15 только определенные слайды, если предварительно выполнить необходимые настройки для просмотра презентации в веб-браузерах и установить соответствующие параметры, влияющие на способы отображения веб-страниц. Прежде чем сохранить презентацию в виде веб-страницы, следует просмотреть ее, чтобы увидеть ее в том виде, в котором она будет представлена в веб-браузере. В PowerPoint до того, как сохранить презентацию в виде веб-документа, следует выполнить соответствующие настройки. Для просмотра презентации в виде веб-страницы: 1) в меню Файл выполняют команду Предварительный просмотр веб-страницы (Web Page Preview). В строке состояния появится сообщение Подготовка к просмотру веб-страницы (Preparing for Web Page Preview), а затем откроется главное окно веб-браузера вместе с презентацией в виде веб-страницы (рисунок 7). В строке заголовка будет указано имя, присвоенное презентации в диалоговом окне свойств, а слева, на панели навигации окна, будет представлен список всех заголовков слайдов. Навигационную панель можно использовать для перемещения от одного слайда к другому; Рисунок 7. Окно веб-браузера при предварительном просмотре веб-страницы 2) в меню Файл выполняют команду Закрыть. Браузер закроется, а на экране вновь откроется главное окно программы PowerPoint. Для публикации презентации как веб-страницы: 1) в меню Файл (File) щелкают на команде Сохранить как веб-страницу (Save As Web Page); 1) далее выбирают команду Опубликовать (Publish). Появится диалоговое окно Публикация веб-страницы (Publish as Web Page), как показано на рисунке 8; 16 Рисунок 8. Диалоговое окно Публикация веб-страницы 3) в диалоговом окне снимают флажок Открыть опубликованную веб-страницу в обозревателе (Open publish Web page in browser), а затем щелкают мышью на кнопке Опубликовать (Publish). Презентация будет опубликована. Задание 11 1. Откройте Рабочий файл 3. 2. Сохраните файл как веб-страницу. 7 ПЕЧАТЬ ПРЕЗЕНТАЦИИ 7.1 Печать слайдов, структур, выдач и заметок докладчика В PowerPoint предусмотрено несколько опций для печати презентаций. Имеется возможность изменить настройки страницы, распечатать документ в виде структуры, выдач или заметок докладчика. В диалоговом окне Печать (Print), щелкнув на стрелке поля Печатать (Print What), можно выбрать один из следующих вариантов печати слайдов презентации (рисунок 9): а) Слайды (Slides) - обеспечивает печать слайдов в том виде, в каком они отображаются на экране, по одному слайду на страницу. В частности, можно напечатать слайд в виде диапозитива для проектора, загрузив в принтер прозрачную пленку вместо бумаги; б) Выдачи (Handouts) – обеспечивает печать одного, двух, трех, четырех или шести слайдов на страницу, упорядоченных по вертикали или горизонтали; в) Страницы заметок (Notes Pages) – обеспечивает печать слайдов вместе с заметками докладчика; г) Структура (Outline View) – используется для печати структуры презентации, отформатированной в соответствии с текущими установками, то есть на бумаге отобразится тот 17 же текст, что и на вкладке Структура (Outline). а) Слайд (альбомная ориентация) б) Страница выдач в) Страница заметок г) Страница структуры Рисунок 9. Четыре варианта печати слайдов презентации Перед печатью презентации следует проверить настройки в диалоговом окне Параметры страницы (Page Setup), которое вызывается из меню Файл. По умолчанию PowerPoint устанавливает для новой презентации альбомную ориентацию (25,4х19,05 см) с нумерацией слайдов, начинающейся с 1. Для заметок, выдач и структуры применяется книжная ориентация (19,05х25,4 см). Изменение этих настроек производится в диалоговом окне Параметры страницы. После установки размеров бумаги и ориентации страницы PowerPoint печатает слайды и вспомогательные материалы в соответствии с выполненными настройками. Рассмотрим подробнее параметры печати на диалоговом окне Печать (рисунок 10). 18 Рисунок 10. Параметры диалогового окна Печать (Print) Воспользовавшись стрелкой поля Цвет или оттенки серого (Color|Grayscale), можно выбрать один из следующих вариантов: - Цвет (Color) – обеспечивает печать презентации на цветном принтере. Если принтер чернобелый, презентация будет напечатана в оттенках серого цвета; - Оттенки серого (Grayscale) – используется для печати презентации в оттенках серого на цветном или черно-белом принтере; - Черно-белый без серого (Pure Black And White) – обеспечивает черно-белую печать презентации на любом принтере. Внизу диалогового окна Печать (Print) представлены поля для установки флажков, включающих следующие опции: - Масштабировать по листу (Scale To Fit Paper) – эта опция используется для подгонки слайда под формат листа, если бумага, вставленная в принтер, не соответствует размеру и ориентации слайда; - Обрамление слайдов (Frame Slides) – опция обеспечивает добавление рамки к слайдам печати. Этот параметр не доступен для структуры; - Печать примечания и рукописные примечания (Include Comments And Ink Markup) – опция обеспечивает печать примечаний, а также рукописных пометок, вставленных в слайды в процессе показа презентации. Если презентация не содержит ни того, ни другого, этот параметр недоступен; - Скрытые слайды (Print Hidden Slides) – эта опция используется для печати скрытых слайдов, если таковые имеются. В другом случае этот параметр недоступен. 19 Задание 12 1. Откройте Рабочий файл 3. 2. Просмотрите (с помощью кнопки Просмотр диалогового окна Печать) вид страниц выдач, страниц заметок и страниц структуры. 7.2 Изменение образца раздаточных материалов Изменение образцов раздаточных материалов проводится в окне образцов, которое вызывается командой Образец меню Вид, с указанием пунктов Образец выдач или Образец заметок (рисунок 11). В образец раздаточных материалов можно вносить следующие изменения: менять положение образца слайда на странице, размеры и форматирование колонтитулов и рамок, поля с пунктирными границами, являющиеся частью макетов большинства слайдов (эти поля содержат заголовки и основной текст либо такие объекты, как диаграммы, таблицы и рисунки). Рисунок 11. Окно образцов Выдачи 7.3 Печать заметок с эскизами слайдов Для печати заметок с эскизами слайдов сначала открывают презентацию, для которой требуется напечатать страницы заметок. Далее в меню Файл выбирают команду Предварительный просмотр. В поле Печатать следующее панели инструментов Предварительный просмотр выбирают вариант Заметки. Чтобы задать ориентацию страницы заметок, на панели инструментов Предварительный просмотр выбирают вариант книжная или альбомная . Верхние и нижние колонтитулы для презентации задаются с помощью диалогового окна Колонтитулы, которое вызывается нажатием на панели кнопки Параметры и выбором пункта 20 Колонтитулы . Когда установки закончены, на панели инструментов Предварительный просмотр нажимают кнопку Печать . 7.4 Печать только заметок По умолчанию в PowerPoint настроена цветная печать слайдов презентации. Однако для конкретного документа можно изменить заданные по умолчанию параметры, чтобы печатать заметки. Для этого: 1) в меню Сервис выбирают команду Параметры; 2) далее переходят на вкладку Печать; 3) в разделе Параметры печати этого документа, используемые по умолчанию, активируют опцию Использовать следующую настройку по умолчанию; 4) в поле Печатать следующее в раскрывающемся списке выбирают вариант Заметки и нажимают кнопку ОК. При печати необходимо учитывать, что колонтитулы на страницах заметок отличаются от колонтитулов на слайдах. Выбор параметров для колонтитулов на страницах заметок влияет также на раздаточные материалы. Если заметки и раздаточные материалы должны иметь колонтитулы, отформатированные различным образом, можно сначала напечатать раздаточные материалы, а затем изменить параметры и напечатать заметки. Скрытые слайды с заметками печатаются наряду с остальными слайдами, поэтому рекомендуется отсортировать их из напечатанных материалов перед представлением презентации, чтобы не вводить в заблуждение аудиторию. 7.5 Предварительный просмотр презентации Чтобы увидеть, как презентация будет выглядеть на бумаге до печати, следует перейти в режим предварительного просмотра. В этом случае появляется возможность переключения различных режимов представления презентации, чтобы можно было просмотреть заметки, слайды, структуру и выдачи. Кроме того, можно также выбрать способ ориентации слайдов – книжный и альбомный. При использовании черно-белого принтера для печати цветной презентации, оформленной с применением разных оттенков, необходимо проверить, как будет выглядеть презентация в чернобелом варианте. Для этого следует просмотреть цветные слайды в режиме чисто черного и белого цветов или оттенков серого цвета, чтобы увидеть, как они будут выглядеть после печати. Для просмотра цветной презентации перед печатью выполните следующее действия. 1. На панели инструментов Стандартная нажмите кнопку Предварительный просмотр (Print Preview). Режим экрана сменится на режим предварительного просмотра, в котором будет отображен первый слайд с текущими настройками для печати. 2. Для перехода на следующую страницу щелкните мышью на кнопке Следующая страница (Next Page), а для перехода на предыдущую страницу щелкните на кнопке Предыдущая страница (Previous Page). 21 3. Для просмотра выдач или заметок докладчика на панели инструментов Предварительный просмотр щелкните мышью на кнопке со стрелкой списка Печатать следующее (Print What) и выберите нужную опцию. 4. Чтобы увеличить или уменьшить изображение, переместите указатель мыши (который примет вид экранной лупы со знаком плюса) в нужное место на слайде. Затем щелкните мышью изображение увеличится, при этом знак лупы изменится на минус. Следующий щелчок мышью уменьшит изображение. 5. Чтобы изменить ориентацию выдач или заметок докладчика на странице печати, выполните одно из следующих действий: - для установки альбомной ориентации щелкните на кнопке Альбомная (Landscape); или - для установки книжной ориентации нажмите кнопку Книжная (Portrait); 6. Чтобы просмотреть презентацию в оттенках серого либо в черно-белом цвете, воспользуйтесь кнопкой Параметры (Options) на панели инструментов Предварительный просмотр и выберите в ниспадающем меню пункт Цвет или оттенки серого (Color/Grayscale), а затем щелкните на нужной опции. 7. Нажмите кнопку Закрыть (Close) на панели инструментов Предварительный просмотр. Задание 13 1. Откройте Рабочий файл 3. 2. Проведите предварительный просмотр Слайда 1 как слайда, Слайда 2 как Выдачи. 3. Выполните предварительный просмотр Слайда 3 в черно-белом цвете. 8 РАБОТА СО СТРУКТУРОЙ ПРЕЗЕНТАЦИИ Вкладка Структура (Outlining) является наиболее удобным методом для редактирования текста, так как компактно отображает содержимое всех слайдов. Кроме того, работа на этой вкладке осуществляется так же, как и в текстовом редакторе. То есть можно выделять, редактировать и перемещать фрагменты текста, используя приемы, характерные для текстового редактора, а также кнопки на панели инструментов Структура. Для редактирования или реорганизации слайдов и абзацев необходимо вначале выделить соответствующий элемент структуры. Для выделения слайда или абзаца нужно щелкнуть мышью на значке слайда или на маркере элемента списка, а для выделения слова достаточно дважды щелкнуть на нем. Чтобы выделить фрагмент текста, нужно протащить по нему I-образный указатель мыши. Кроме того, можно щелкнуть в пустой области в конце заголовка или абзаца, чтобы выделить весь элемент. Этот прием особенно удобен для выделения заголовков слайдов (рисунок 12). Удаление слайда из презентации осуществляется по команде Правка (Edit)/Удалить слайд (Delete Slide). 22 Рисунок 12. Выделение элементов слайда на вкладке Структура Задание 14 1. Откройте Рабочий файл 3. 2. Удалите из презентации Слайд 4, не сохраняйте изменения. 8.1 Пересылка структуры и слайдов презентации в MS Word При работе над презентацией может возникнуть необходимость пересылки и доработки материалов, помимо тех, которые можно, например, получить, напечатав слайды, страницы или структуру. В таких случаях можно воспользоваться командой Отправить (Send to), чтобы переслать структуру презентации PowerPoint (или часть структуры, содержащую несколько слайдов) в Microsoft Word, где ее можно отредактировать точно так же, как и любой другой документ. Поскольку слайды и заметки отображаются в MS Word в виде таблицы, то можно воспользоваться средствами редактирования таблиц текстового редактора, чтобы изменить макет страницы и отформатировать текст заметок. Отформатированные документы можно напечатать, что является удобной альтернативой печати компонентов презентации в PowerPoint. Для того чтобы отправить структуру в MS Word, необходимо: 1) в меню Файл (File) выбрать команду Отправить (Send to), а затем щелкнуть мышью на указателе В Microsoft Word (Send to Microsoft Office Word). Появится диалоговое окно Отправка в Microsoft Office Word, на котором представлены пять параметров разметки и два параметра вставки, определяющие, какую информацию нужно вставить в документ Word и каким образом; 2) далее щелкают мышью на варианте Только структура (Only Outline) и далее - на кнопке OK. Параметры вставки отобразятся серым цветом, указывая, что для данного варианта разметки они недоступны. PowerPoint запустит MS Word и вставит содержимое слайдов презентации, включая заголовки и основной текст, в пустой документ Word. 23 Задание 15 1. Откройте презентацию Рабочий файл 3. 2. Отправьте структуру слайдов презентации в MS Word. 8.2 Сохранение презентации как структуры В тех случаях, когда текст презентации предполагается использовать в других программах, можно сохранить его в формате RTF (Rich Text Format). Это позволяет сохранить все форматирование, примененное к тексту слайдов, т.е. их структуру в распространенном файловом формате, который может быть открыт во многих программах, включая Word для Macintosh и ранние версии PowerPoint. Для этого: 1) в меню Файл (File) щелкают на команде Сохранить как (Save as); 2) вводят имя файла; 3) щелкают мышью на стрелке поля Тип файлов (Save As Type), а затем - на названии Структура/RTF (Outline/RTF). Задание 16 1. Откройте презентацию Рабочий файл 3. 2. Сохраните презентацию как структуру. 24 9 КОНТРОЛЬНАЯ РАБОТА С ТРЕНАЖЕРОМ № п/п Название задания / Перевод Track, accept and reject changes Отслеживание, принятие и отклонение изменений Текст задания Перевод 1. Review changes made to this presentation. 2. Apply all changes made on Slides 2 and 3. 3. Do not apply changes to Slides 6 and 7. 4. End the review 1. Просмотрите изменения, сделанные в данной презентации. 2. Примените все изменения, сделанные на Слайде 2 и 3. 3. Не применяйте изменения к Слайдам 6 и 7. 4. Завершите просмотр 1 25 Действия (для преподавателя) Review changes made to this presentation. 1. Если панель инструментов Рецензирование не отображена, проделайте View>Toolbars>Reviewing. Apply all changes made on Slides 2 and 3. 2. На панели инструментов Рецензирование нажмите Next Item. Слайд 2 должен быть выделенным. 3. На панели инструментов Рецензирование нажмите на маленькую стрелку справа от кнопки Apply и выделите Apply All Changes to the Current Slide из меню. 4. На панели инструментов Reviewing нажмите Next Item. Слайд 3 должен быть выделен. 5. На панели инструментов Reviewing нажмите на маленькую стрелку справа от кнопки Apply и выделите Apply All Changes to the Current Slide из меню. Do not apply changes to Slides 6 and 7. 6. На панели инструментов Reviewing нажмите Next Item. Слайд 6 должен быть выделен. 7. На панели инструментов Reviewing нажмите Next Item. Слайд 7 должен быть выделен. 8. На панели инструментов Reviewing нажмите Next Item. Нажмите Cancel. End the review. 9. На панели инструментов Reviewing нажмите End Review. Нажмите Yes № п/п Название задания / Перевод Add, edit and delete comments Добавить, редактировать и удалить примечания Текст задания Перевод 1. Delete the comment on Slide 2. 2. Edit the comment on Slide 5 by adding but it is funny. at the end of the current text. 3. Add a comment to Slide 6. For the text of the comment, type: Nice alliteration 1. Удалите примечание на Слайде 2. 2. Добавьте к примечанию на Слайде 5 текст but it is funny. в конец данного текста. 3. Добавьте примечание на Слайд 6. В качестве текста в примечание введите Nice alliteration 1. Compare and merge the open presentation with the MacStrat Revision PowerPoint presentation, located in the C:\DDCMyDocs folder. 2. Click Continue to any warnings about changes showing up as reviewer changes 1. Сравните и выполните слияние открытой презентации с презентацией MacStrat Revision, расположенной в папке C:\DDCMyDocs. 2. Нажмите Continue на все предупреждения 2 3 Compare and merge presentations Сравнить и выполнить слияние презентаций 26 Продолжение таблицы Действия (для преподавателя) Delete the comment on Slide 2. 1. Отобразите Слайд 2. Если панель Reviewing не отображена, нажмите View>Toolbars>Reviewing. 2. Выделите примечание, находящееся справа от изображения пчелы. 3. На панели Reviewing нажмите кнопку Delete Comment. Edit the comment on Slide 5 by adding but it is funny. at the end of the current text. 4. Отобразите Слайд 5. Выделите примечание около изображения жала на картинке пчелы. 5. На панели Reviewing нажмите на кнопку Edit Comment. 6. Вместо текущего текста введите but it is funny. 7. Щелкните в любом месте вне примечания, чтобы снять с него выделение. Add a comment to Slide 6. For the text of the comment, type: Nice alliteration. 8. Отобразите слайд 6. Нажмите Insert>Comment. 9. В примечание введите Nice alliteration. 10. Щелкните в любом месте вне примечания, чтобы снять с него выделение Compare and merge the open presentation with the MacStrat Revision PowerPoint presentation, located in the C:\DDCMyDocs folder. 1. Нажмите Tools>Compare and Merge Presentations. 2. Перейдите в папку C:\DDCMyDocs. 3. Выделите презентацию MacStrat Revision и нажмите Merge. Click Continue to any warnings about changes showing up as reviewer changes. 4. Нажмите Continue № п/п 4 Название задания / Перевод Add and delete slides Вставка и удаление слайдов 7 1. Insert a new slide between Slides 3 and 4. 2. Delete the last slide in this presentation View this presentation in Slide Sorter view. 1. Нажмите View>Slide Sorter. Move Slide 9 between Slides 4 and 5. Stay in Slide Sorter view. 2. Выделите Слайд 9 и перетащите его между Слайдом 4 и 5 1. View the notes page for Slide 1 1. Отобразите данную презентацию в режиме Сортировщика Слайдов. 2. Передвиньте Слайд 9 между Слайдом 4 и 5. Останьтесь в режиме Сортировщика слайдов 1. Отобразите страницу заметок для Слайда 1 1. Set the zoom of the slide pane to 55 %. Leave the slide pane selected 1. Установите масштаб слайда 55 %. Оставьте слайд выделенным 1. Add a hyperlink to the text MacroStrategy on Slide 10 that links to: www.macrostratcorp.com 1. Добавьте гиперссылку www.macrostratcorp.com к тексту MacroStrategy на Слайде 10 Set the zoom of the slide pane to 55 %. Leave the slide pane selected. 1. Click anywhere in the Slide pane to select it. 2. Нажмите View>Zoom. В Percent box введите 55 %. 3. Нажмите OK Add a hyperlink to the text MacroStrategy on Slide 10 that links to: www.macrostratcorp.com 1. Отобразите Слайд 10. Дважды щелкните правой кнопкой мыши по тексту MacroStrategy, чтобы его выделить. 2. Нажмите Insert>Hyperlink. 3. Under Link to, select Existing File or Web Page. 4. In the address box, type www.macrostratcorp.com 5. Нажмите OK Rearrange slides Сортировка слайдов 1 View this presentation in Slide Sorter view. 2. Move Slide 9 between Slides 4 and 5. Stay in Slide Sorter view Use note pages Использование страниц заметок Use zoom view Использование Масштаба Insert hyperlinks Вставка гиперссылки 5 6 Текст задания Продолжение таблицы Перевод Действия (для преподавателя) 1. Вставьте новый слайд Insert a new slide between Slides 3 and 4. между Слайдом 3 и 4. 1. Выделите Слайд 3. Нажмите Insert>New Slide 2. Удалите последний слайд Delete the last slide in this presentation. из данной презентации 2. Выделите Слайд 9. Нажмите Edit>Delete Slide 8 27 View the notes page for Slide 1. 1. Отобразите Слайд 1. Нажмите View>Notes Page № п/п 9 10 11 Название задания Текст задания / Перевод Set grids and 1. Display gridlines on the guides screen to assist positioning Установка сетки objects и направляющих Перевод 1. Отобразите сетку на экране Create and edit custom shows Создание и изменение произвольного показа 1. Set up this slide show to be browsed at a kiosk. 2. Set the slides to advance according to their timings (if present). 3. Display only Slides 2 through 8 1. Установите слайд шоу во весь экран. 2. Установите переход слайдов по времени. 3. Отобразите слайд шоу со 2 по 8 слайд Add and modify action buttons Добавить и изменить управляющие кнопки 1. On Slide 8, create a Home Action Button. 2. Set the button to hyperlink to the first slide in this presentation when clicked 1. На Слайде 8 создайте управляющую кнопку Home (дом). 2. Установите кнопку так, чтобы при нажатии на нее осуществлялся переход по гиперссылке на первый слайд 28 Продолжение таблицы Действия (для преподавателя) Display gridlines on the screen to assist positioning objects. 1. Нажмите View>Grid and Guides. 2. Активируйте Display grid on screen. Нажмите OK Set up this slide show to be browsed at a kiosk. 1. Click Slide Show>Set Up Show. 2. Под Show Type выберите Browsed at a kiosk (full screen). Display only Slides 2 through 8. 3. Под show slides введите 2 в From box. Введите 8 в To box. Set the slides to advance according to their timings (if present). 4. Под Advance slides выделите Using timings, if present. 5. Нажмите OK On Slide 8, create a Home Action Button. 1. Отобразите Слайд 8. Нажмите Slide Show>Action Buttons>Action Button: Home (1 строка, 2 колонка). 2. Поместите указатель в виде тонкого креста на слайд и протащите его по слайду, чтобы нарисовать кнопку. Когда вы отпустите кнопку мыши, откроется диалоговое окно Настройка действия. Set the button to hyperlink to the first slide in this presentation when clicked. 3. Активируйте поле Hyperlink to. 4. Из списка Hyperlink to box выберите First Slide. Нажмите OK № п/п 12 Название задания Текст задания / Перевод Hide slides 1. Hide Slide 6 so it does not Скрыть слайды display when the presentation is viewed Rehearse and save timings Настройка и сохранение времени показа слайдов 1. Rehearse the timing of this slide show, advancing slides at your own pace. Keep the new slide timings for when the show is viewed. 2. After completing the rehearsal, set slide 1 to advance after 30 seconds have elapsed or on a mouse click, whichever occurs first Navigate in slide show view Перемещение в режиме Показ слайдов 1. Start the slide show on Slide 2. 2. Jump to Slide 6. 3. Advance through the remaining slides and end the slide show 13 14 Перевод 1. Скройте Слайд 6 так, чтобы он не отображался при просматривании презентации 1. Произведите репетицию презентации, переходя от слайда к слайду. Сохраните новые установки времени после завершения показа. 2. После завершения репетиции установите переход от Слайда 1 автоматически после 30 с. или по щелчку мыши 1. Установите слайд шоу со Слайда 2. 2. Перепрыгните на Слайд 6. 3. Перейдите через оставшиеся слайды и закройте показ слайдов 29 Продолжение таблицы Действия (для преподавателя) Hide Slide 6 so it does not display when the presentation is viewed. 1. Отобразите Слайд 6. Нажмите Slide Show>Hide Slide Rehearse the timing of this slide show, advancing slides at your own pace. Keep the new slide timings for when the show is viewed. 1. Нажмите Slide Show>Rehearse Timings. В диалоговом окне Репетиция нажимайте Next до завершения просмотра. 2. Нажмите Yes. After completing the rehearsal, set slide 1 to advance after 30 seconds have elapsed or on a mouse click, whichever occurs first. 2. Выделите Слайд 1. Нажмите Slide Show>Slide Transition. 3. Под Advance Slide, выберите On mouse click. 4. Активируйте Automatically after, и в поле введите 30 Start the slide show on Slide 2. 1. Отобразите Слайд 2. 2. Найдите три маленькие кнопки в левом нижнем углу экрана. 3. Нажмите на кнопке Slide Show (from current slide) (3-я маленькая кнопка). Jump to Slide 6. 4. Правой кнопкой мыши щелкните на слайде и выберите Go so Slide>6 Slide 6. Advance through the remaining slides and end the slide show. 5. С помощью левой кнопки мыши перейдите через оставшиеся слайды № п/п 15 16 Название задания / Перевод Use pens and pointers for emphasis Использование указателей для выделения Package presentation for storage Подготовка презентации для записывающего устройства 17 Create and use folders Создание и использование папок 18 Save slides in different folder Сохранение слайдов в другом формате Текст задания 1. Without starting the slide show, set up the slide show so that when the presenter uses the pen, the pen color is Red (3rd row, 1st column) Перевод 1. Не начиная слайд шоу, установите слайд шоу так, чтобы, когда докладчик использует ручку, цвет ручки был Red (3 строка, 1 столбец) 1. Используйте команду Package for CD. 2. Присвойте имя CD: BeeCD. 3. Оставьте другие настройки неизмененными, выберите Copy to CD, сделайте только одну копию 1. Use the Save As dialog box 1. Используя диалоговое to create a new folder in the окно Сохранить как, C:\DDCMyDocs directory создайте новую папку на named: For Class. C:\DDCMyDocs под 2. Save a copy of the open названием For Class. presentation in the new For 2. Сохраните копию открыClass folder, using the default той презентации в папке For file name Class, используя предлагаемое имя файла 1. Save Slide 3 (only) as a 1. Сохраните Слайд 3 (только) как JPEG File JPEG File Interchange Format file in the Interchange Format на C:\DDCMyDocs\Screenshots C:\DDCMyDocs\Screenshots. folder. 2. Назовите файл Bee3 2. Name the file: Bee3 1. Use the Package for CD feature to package the active presentation. 2. Name the CD: BeeCD. 3. Leave all other options unchanged, choose Copy to CD, make only one copy 30 Продолжение таблицы Действия (для преподавателя) Without starting the slide show, set up the slide show so that when the presenter uses the pen, the pen color is Red (3rd row, 1st column). 1. Нажмите Slide Show>Set Up Show. 2. Нажмите на стрелку вниз и выберите Red (3 строка, 1 столбец). 3. Нажмите OK Use the Package for CD feature to package the active presentation. 1. Нажмите File>Package for CD. Name the CD: BeeCD. 2. В поле Name the CD box введите BeeCD. Leave all other options unchanged, choose Copy to CD, make only one copy. 3. Нажмите на кнопку Copy to CD. Нажмите No Use the Save As dialog box to create a new folder in the C:\DDCMyDocs directory named: For Class. 1. Нажмите File>Save As. Нажмите на кнопку Create New Folder. 2. В поле Name введите For Class и нажмите OK. Save a copy of the open presentation in the new For Class folder, using the default file name. 3. Нажмите Save Save Slide 3 (only) as a JPEG File Interchange Format file in the C:\DDCMyDocs\Screenshots folder. 1. Отобразите Слайд 3. Нажмите File>Save As. Перейдите на C:\DDCMyDocs\Screenshots. 2. В Save as type box выделите JPEG File Interchange Format (*.jpg). Name the file: Bee3. 3. В File name box введите Bee3. 4. Нажмите Save. Нажмите Current Slide Only № п/п 19 Название задания / Перевод Save presentations as Web Pages Сохранение презентации как веб-страницы Publishing slides and presentations to the Web Публикация слайдов и презентаций в Web 20 Текст задания Перевод 1. Save this presentation as a Web page. 2. Save it in the C:\DDCMyDocs folder as Single File Web Page named: MacroStrategy 1. Сохраните презентацию как веб-страницу. 2. Сохраните ее на C:\DDCMyDocs под названием MacroStrategy как веб-страницу в одном файле 1. Save this presentation as a Web page. 2. Publish Slides 1-8, compatible with version 3.0 browsers. Leave all other options as default. 3. Save it in the C:\DDCMyDocs folder as MacroStrategy.htm. Close your Web browser, if necessary 1. Сохраните данную презентацию как Webстраницу. 2. Опубликуйте Слайды 1-8 в обозревателе версии 3.0. Не изменяйте другие настройки. 3. Сохраните папку как MacroStrategy.htm на C:\DDCMyDocs. Закройте, если необходимо Продолжение таблицы Действия (для преподавателя) Save this presentation as a Web page. 1. Нажмите File>Save as Web Page. Save it in the C:\DDCMyDocs folder as Single File Web Page named: MacroStrategy. 2. В Save as type box выберите Single File Web Page. 3. Если необходимо, введите MacroStrategy в поле File name. Нажмите Save Save this presentation as a Web page. 1. Нажмите File>Save as Web Page. Publish Slides 1-8, compatible with version 3.0 browsers. Leave all other options as default. 2. Нажмите кнопку Publish. 3. В Publish what section выделите Slide number. Введите 1 в первое поле и 8 – во второе поле. 4. В Browser support section выделите Microsoft Internet Explorer or Netscape Navigator 3.0 or later. Save it in the C:\Documents and Settings\Jeff\My Documents\DDCMyDocs\Jeff Grisenthwaite folder. Close your Web browser, if necessary. 5. Если необходимо, нажмите кнопку Browse и перейдите на C:\DDCMyDocs. 6. Нажмите кнопку Publish. Если необходимо, закройте Web-браузер перед тем, как перейти к следующему вопросу 31 № п/п Название задания / Перевод Print slides Печать Слайдов 21 22 Print outlines Печать структуры презентации Print handouts Печать выдачи 23 Print speaker notes Печать заметок докладчика 24 Продолжение таблицы Текст задания Перевод Действия (для преподавателя) 1. Use the File>Print 1. Используя команду Файл- Use the File>Print command to print two collated copies of Slides 1-6. command to print two collated Печать, распечатайте 1. Нажмите File>Print. copies of Slides 1-6 2 копии Слайдов с 1-6 и 2. Активируйте Collate. разберите их по копиям 3. В Number of copies box введите 2. 4. Под Print range выделите Slides и введите 1-6 в поле справа. 5. Нажмите OK 1. Use the File>Print 1. Используя команду Файл- Use the File>Print command to print the currently selected slide in Outline View. command to print the Печать, распечатайте 1. Нажмите File>Print. Под Print range выделите currently selected slide in текущий выделенный слайд Current Slide. Outline View в виде Структуры 2. В Print what box, выделите Outline View. Нажмите OK 1. Use the File>Print 1. Используя команду Файл- Use the File>Print command to print Handouts of the entire presentation. command to print Handouts of Печать, распечатайте всю 1. Нажмите File>Print. В Print what box выберите the entire presentation. презентацию. Handouts. 2. Print four slides per page, in 2. Распечатайте 4 слайда на Print four slides per page, in vertical order. vertical order. странице по вертикали. 2. Под Handouts выделите 4 в Slides per page box. 3. Set the slides to print 3. Установите для слайдов 3. Справа от Order выделите Vertical. framed and in full color Обрамление и все цвета Set the slides to print framed and in full color. 4. Активируйте Frame slides. 5. В Color/grayscale box выделите Color. Нажмите OK Use the File>Print command to print speaker notes for 1. Use the File>Print 1. Используя команду, command to print speaker Файл-печать, распечатайте this presentation. 1. Нажмите File>Print. В Print what box выделите notes for this presentation. слайды вместе с заметками Notes Pages. 2. Print only the notes from докладчика. Print only the notes from Slides 1, 2, and 5. Scale the Slides 1, 2, and 5. Scale the 2. Распечатайте только notes to fit the page. notes to fit the page заметки со слайдов 1,2 и 5. 2. Под Print range выделите Slides. В поле справа Расположите заметки на введите 1, 2, 5. одном листе 3. Активируйте Scale to fit paper. Нажмите OK 32 № п/п 25 Название задания / Перевод Preview slides for printing Предварительный просмотр слайдов перед печатью 1. View this presentation in Print Preview mode. Turn on the Frame Slides option. 2. Close Print Preview mode Modify printing options Изменение параметров печати 1. Use the Print Preview feature to change the printing options. 2. Set the presentation to print in pure black and white, and scale it to fit the paper. 3. Close the Print Preview view when you are finished Export presentation Отправление презентации 1. Send the current presentation to Microsoft Word. 2. Send the outline only, and save the document using the default name in the C:\DDCMyDocs folder. 3. Close Microsoft Word when you are finished 26 27 Текст задания Перевод 1. Отобразите данную презентацию в окне Предварительного просмотра. Включите опцию Обрамление слайдов. 2. Закройте окно Предварительного просмотра 1. Используя Предварительный просмотр, измените настройки печати. 2. Установите цвета печати черный и белый и разместите презентацию на одном листе. 3. Закройте окно Предварительный просмотр 1. Отправьте текущую презентацию в Microsoft Word. 2. Отправьте только структуру и сохраните документ на C:\DDCMyDocs. 3. Закройте Microsoft Word, когда закончите 33 Продолжение таблицы Действия (для преподавателя) View this presentation in Print Preview mode. Turn on the Frame Slides option. 1. Нажмите File>Print Preview. Нажмите Options>Frame Slides на панели инструментов Предварительный просмотр. Close Print Preview mode. 2. На панели инструментов Предварительный просмотр нажмите Close Use the Print Preview feature to change the printing options. 1. Нажмите File>Print Preview. Set the presentation to print in pure black and white, and scale it to fit the paper. 2. На панели инструментов Предварительный просмотр нажмите Options>Color/Grayscale>Pure Black and White. 3. На панели инструментов Предварительный просмотр нажмите Options>Scale to Fit Paper. Close the Print Preview view when you are finished. 4. На панели инструментов Предварительный просмотр нажмите Close Send the current presentation to Microsoft Word. 1.Нажмите File>Send To>Microsoft Office Word. Send the outline only, and save the document using the default name in the C:\DDCMyDocs folder. 2. Выделите Outline only. Нажмите OK. 3. В Microsoft Word нажмите File>Save As. Перейдите в папку C:\DDCMyDocs. Нажмите Save. Close Microsoft Word when you are finished. 4. В Microsoft Word нажмите File>Exit МЕТОДИЧЕСКИЕ УКАЗАНИЯ «ИСКУССТВО ПРЕЗЕНТАЦИЙ MICROSOFT POWER POINT 2000/2003» СОВМЕСТНАЯ РАБОТА НАД ПРЕЗЕНТАЦИЕЙ. НАСТРОЙКА И ДЕМОНСТРАЦИЯ ПРЕЗЕНТАЦИЙ Ответственный за выпуск Е.Д. Кожевникова Корректор Н.П. Уварова Оператор компьютерной верстки М.Н. Зайцева ____________________________________________________________________________________ НАЧОУ ВПО “Современная Гуманитарная Академия” 34
