MS Power Point 2010
advertisement
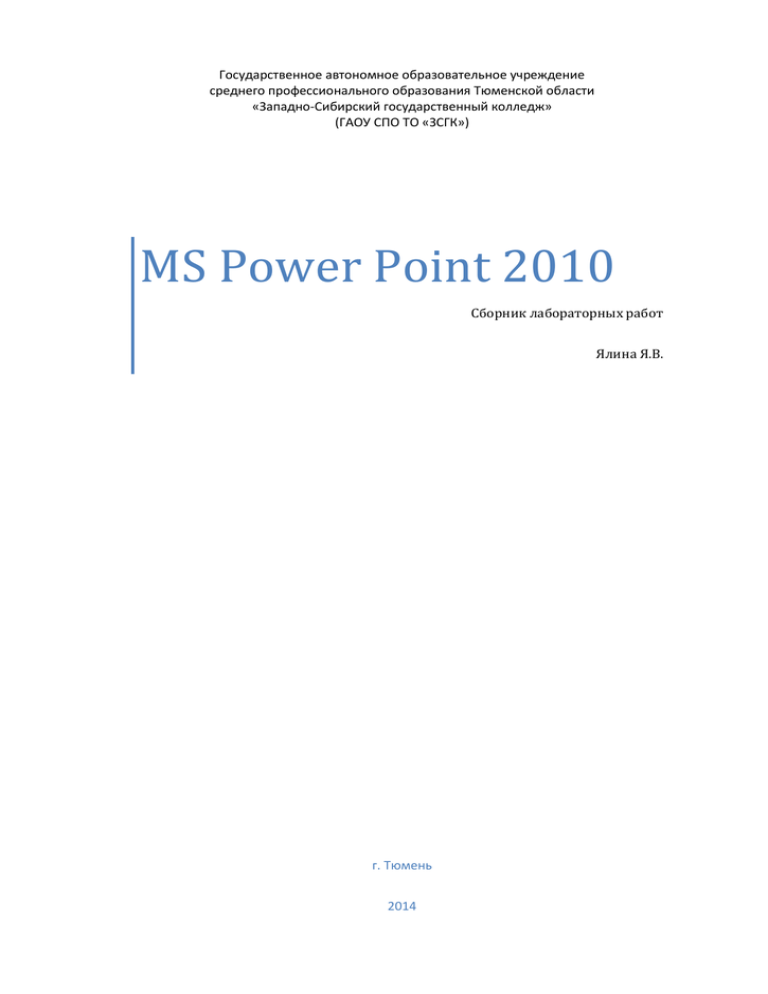
Государственное автономное образовательное учреждение среднего профессионального образования Тюменской области «Западно-Сибирский государственный колледж» (ГАОУ СПО ТО «ЗСГК») MS Power Point 2010 Сборник лабораторных работ Ялина Я.В. г. Тюмень 2014 Лабораторные работы по Microsoft PowerPoint 2010 Лабораторная работа №1. Работа с шаблонами презентаций. Запустить Microsoft PowerPoint 2010. 1. В окне программы выполнить – меню «Файл» => пункт «Создать». 2. Из раздела Образцы шаблонов выберите шаблон Обучение и нажмите Создать (справа) 3. Просмотрите слайды, которые добавились в презентацию после выбора шаблона. 4. Обратите внимание на то, что шаблон может содержать не только оформление слайдов, но и эффекты анимации. Чтобы убедиться в этом, включите на ленте Анимация Область анимации и, переходя по слайдам, найдите те из них, к объектам которых применили эффекты анимации. 5. Так же шаблон может содержать переходы между слайдами. Активируйте ленту Переходы и выберите вид Сортировщик слайдов. Около слайдов, содержащих переходы, вы увидите значок 6. При наличии подключения к Интернету, вы можете воспользоваться шаблонами узла Office.com 7. Сохраните созданную презентацию под именем Обучение.pptx 8. Создайте еще три презентации на основе шаблонов: Выбрать категорию «Календари» и создать один календарь из предложенных шаблонов. Выбрать категорию «Расписания занятий и уроков» и создать одно расписание занятий из предложенных шаблонов. Выбрать категорию «Сертификаты» и создать одну грамоту из предложенных шаблонов. 9. Сохранить результаты – меню «Файл» => пункт «Сохранить». Лабораторные работы по Microsoft PowerPoint 2010 3. Оформите три созданных презентации с помощью следующих способов: а) меню «Дизайн» => «Темы». Присваивает всей презентации тему оформления. б) меню «Дизайн» => «Цвета». Присваивает всей презентации цветовую схему. в) меню «Дизайн» => «Шрифты». Присваивает всей презентации шрифтовую схему. г) контекстное меню на фоне слайда (не на объектах, а именно, на фоне слайда) => пункт «Формат фона» => диалоговое окно «Формат фона» => закладка «Заливка». Выбрать один из предложенных вариантов – сплошная заливка, градиентная заливка, рисунок или текстура, узорная заливка. Лабораторные работы по Microsoft PowerPoint 2010 Лабораторные работы по Microsoft PowerPoint 2010 Лабораторная работа №2. Преобразование структуры в презентацию Особенности создания презентации на основе структуры: Исходный текст должен быть структурирован заголовками. Файл, из которого импортируется структура, должен быть закрыт. Подготовка к работе Откройте в текстовом редакторе MS Word файл Импорт структуры.docx. Отформатируйте текст с помощью стилей, выбрав для строк, набранных крупным шрифтом, стиль Заголовок 1, для остальных строк – стиль Заголовок 2 o Сохраните и закройте файл. 1. Создайте презентацию на основе темы оформления Остин 2. Из выпадающего списка кнопки Создать презентацию, выберите вариант Слайды из структуры. Лабораторные работы по Microsoft PowerPoint 2010 3. Укажите файл Импорт структуры и дайте команду Вставить. 4. В получившейся презентации пустой титульный слайд удалите, а для первого слайда с информацией измените макет на Титульный слайд. 5. Сохраните презентацию в формате .pptx под именем Структура. Лабораторные работы по Microsoft PowerPoint 2010 Лабораторная работа №3. Работа со структурой презентации. 1. Переключитесь в режим структуры. 2. Добавьте новый слайд после заголовка Описание. Для этого установите курсор после заголовка и нажмите Enter 3. На получившемся слайде добавьте заголовок Программа курсов 4. Выделите Сезонные предложения в отдельный слайд. Для этого вызовите на данной строчке контекстное меню и выберите команду Повысить уровень. Добавьте на слайд текст: Скидки Поиск клиентов Бесплатная сертификация 5. Присоедините слайд с программой курсов к слайду Описание. Для этого вызовите на строчке Программа курсов контекстное меню и выберите команду Понизить уровень. Лабораторные работы по Microsoft PowerPoint 2010 6. C помощью команд Вверх и Вниз контекстного меню поменяйте порядок следования текста на слайде Сезонные предложения. 7. Напечатайте структуру презентации. Для этого в разделе Файл – Печать в пункте Настройка выберите вариант Структура. Просмотрите, как будет выглядеть напечатанная в этом режиме презентация. 8. Отправьте структуру в Word. Для этого выберите Файл – Сохранить и отправить – Создать выдачи – Создать выдачи – отметить Только структура. Откроется файл MS Word, содержащий структуру презентации. Форматирование сохранится частично 9. Если нужно сохранить не только текст, но и форматирование, сохраните презентацию в режиме структуры. Для этого выберите Файл – Сохранить как – Структура RTF. 10.Откройте сохраненную структуру в Word. Обратите внимание, что сохранился не только исходный текст, но и форматирование. Лабораторные работы по Microsoft PowerPoint 2010 Лабораторная работа №4. Создание фотоальбома. Если презентация содержит большое количество картинок, удобно создать её как фотоальбом. Это даст возможность за один прием поместить в презентацию все изображения. Остальные элементы можно будет добавить в процессе обычного редактирования презентации. 1. Создать фотоальбом. В меню «Вставка», нажать кнопку «Фотоальбом» (нижнюю часть кнопки), пункт «Создать фотоальбом». Появляется новое диалоговое окно «Фотоальбом» Нажать кнопку «Файл или диск». Откроется новое окно, в котором нужно указать файлы рисунков. Лабораторные работы по Microsoft PowerPoint 2010 После этого пользователь будет возвращен к предыдущему окну «Фотоальбом». С помощью кнопок можно вращать рисунки, изменять их яркость и контрастность. Нажать кнопку «Создать» для подтверждения создания фотоальбома. Лабораторные работы по Microsoft PowerPoint 2010 2. В окне создания фотоальбома выберите расположение фотографий по одной на слайде (разметка рисунка – 1 рисунок) и поменяйте порядок их следования фотографий. 3. Форма рамки – скругленный прямоугольник. 4. Для создания автоматических подписей поставьте галочку «Подписи под всеми рисунками» 5. Выберите одну из тем оформления. 6. Просмотрите получившийся фотоальбом. Дайте ему название. 7. Измените размещение фотографий на слайдах так, чтобы вертикальные фото располагались по две на слайде. 8. Дальнейшее редактирование презентации можно осуществлять как в самой презентации, так и с помощью функции Вставка – Фотоальбом – Изменить фотоальбом. 9. Сохраните презентацию. Лабораторные работы по Microsoft PowerPoint 2010 Лабораторная работа №5. Сохранение презентации. Существует несколько вариантов сохранения вашей презентации, в зависимости от ее дальнейшего использования. Сохраните вашу презентацию в каждом из указанных форматов и просмотрите результат 1. Откройте созданную ранее презентацию Фотоальбом. 1.1.Если необходимо сохранить презентацию в формате показа слайдов, выберите Файл – Сохранить как – Демонстрация Power Point (.ppsx) . Презентацию можно только просматривать. 1.2.Выбор варианта Нередактируемая презентация сохранит её в виде набора картинок. Слайды можно удалять, добавлять, менять местами, добавлять переходы и т.п., но нельзя редактировать информацию на них. 1.3.Сохранение в форматах PDF или XPS преобразует презентацию в нередактируемый файл с соответствующим расширением, пригодным для просмотра с помощью специальных программ. 1.4.Сохранение в формате JPG превратит презентацию в набор изображений, помещенных в папку, название которой совпадает с названием презентации. Лабораторные работы по Microsoft PowerPoint 2010 1.5.Создать видеофайл на основе презентации можно с помощью команды Файл – Сохранить и отправить – Создать видео. Итогом будет видеоролик формата WMV (следует иметь ввиду, что создание видеофайла - длительный процесс) Лабораторные работы по Microsoft PowerPoint 2010 Лабораторная работа №6. Работа с разделами презентации. 1. Откройте созданную ранее презентацию Обучение. 2. Переключитесь к виду Сортировщик слайдов, чтобы увидеть разделы, на которые поделена презентация. 3. Переименуйте Раздел по умолчанию в Титульный, а Раздел 1 в Новая работа, вызвав контекстное меню на полосе-разделителе. 4. С помощью выпадающего меню Раздел на Главной ленте сверните презентацию до названий разделов, а затем разверните её. 5. Удалите последний раздел Приложение. Обратите внимание, что удаление раздела не влечет за собой удаление слайдов. 6. Выделите слайды Приветствие, Обзор на сегодня и Учебные показатели в отдельный раздел. Для этого выделите три слайда и выберите команду Добавить раздел. Переименуйте его в Знакомство. Лабораторные работы по Microsoft PowerPoint 2010 7. Поменяйте местами раздел Обзор и цели и с разделом Знакомство. 8. Примените к разделу Обзор и цели тему оформления Волна, а к разделу Образцы слайдов для визуальных элементов тему Поток. Для этого сначала кликните по полосе-разделителю, а затем выберите нужную тему на ленте Дизайн. 9. Сохраните презентацию. Лабораторные работы по Microsoft PowerPoint 2010 Лабораторная работа №7. Настройка переходов. Переход – это специальный эффект, срабатывающий перед началом показа слайда. 1. Откройте презентацию Фотоальбом.pptx, созданную в лабораторной работе №4 2. Перейдите в режим Сортировщик слайдов. 3. Активизируйте вкладку Переходы и в группе кнопок «Переход к этому слайду» нажмите кнопку «Дополнительные параметры». Таким образом можно установить переход для одного слайда. 4. Для применения одного перехода ко всем слайдам их надо выделить. Выделите все слайды (Ctrl+А) и выберите какой-либо переход по Вашему выбору. 5. Установите различные параметры переходов для всех четных и нечетных слайдов (например, для четных сверху, для нечетных снизу; для четных слева, для нечетных справа и т.п.). Для этого выделите нужные слайды, удерживая нажатой клавишу Ctrl, и выберите нужный вариант перехода в разделе Параметры эффектов. Лабораторные работы по Microsoft PowerPoint 2010 6. В поле «После» можно указать желаемое время показа данного слайда (измеряется в секундах). Для всех слайдов установите Длительность (перехода) 1,5 секунды, поставьте флажок После и укажите время задержки слайда на экране 3 секунды. 7. Сохраните и закройте фотоальбом. Лабораторные работы по Microsoft PowerPoint 2010 Лабораторная работа №8. Настройка анимации. Эффекты анимации могут применяться к любым объектам на слайде – картинкам, текстовым блокам, таблицам и т.д. К одному объекту можно применить неограниченное количество эффектов. Все эффекты распределены по категориям: эффекты входа эффекты выделения эффекты выхода пути перемещения 1. Откройте фотоальбом. 2. Выберите слайд с первой фотографией. Выделите фотографию. 3. Перейдите в меню «Анимация». В группе кнопок «Расширенная анимация» нажмите кнопку «Добавить анимацию». 4. Выберите эффект из категории «эффекты входа», открыв полный перечень эффектов «Дополнительные эффекты входа». После применения эффекта – в Лабораторные работы по Microsoft PowerPoint 2010 левом верхнем углу объекта появляется порядковый номер срабатывания эффекта. 5. Превратите подпись к фотографии в самостоятельный объект. Выберите для подписи эффект из категории «Эффекты выделения». 6. Выполните дополнительные настройки эффектов кнопкой Параметры эффектов. 7. Для дополнительной настройки эффектов анимации откройте Область анимации, щелкнув по соответствующей кнопке на вкладке Анимация На данный момент презентация обладает следующей особенностью – требуется нажимать либо кнопку мыши, либо клавишу на клавиатуре, чтобы сработал следующий эффект анимации. Чтобы эффекты анимации срабатывали автоматически, без участия пользователя, необходимо провести следующие настройки: Лабораторные работы по Microsoft PowerPoint 2010 а) для первого объекта – меню «Анимация» => поле «Начало» =>пункт «С предыдущим». б) для последующих объектов (но только на этом слайде) – меню «Анимация» => поле «Начало» => пункт «После предыдущего» Тоже самое можно сделать в области анимации: В результате – в левом верхнем углу всех объектов на слайде будет указан порядковый номер 0. 8. Повторите последовательность действий, показанную в пунктах а) и б) на остальных слайдах. 9. Просмотрите и сохраните фотоальбом. Лабораторные работы по Microsoft PowerPoint 2010 Лабораторная работа №9. Обработка фотографий. 1. Создайте презентацию из 2 слайдов. Разметка: Первый слайд – титульный, второй – пустой. Вставьте на второй слайд одну фотографию из папки Природа. 2. Продублируйте слайд 7 раз. 3. Примените к фотографии на слайдах различные эффекты, доступные на ленте Формат в группе Изменения. 1 слайд – Цвет - синий светлый контрастный 2 слайд – Художественные эффекты - Пузырьковая мозаика 3 слайд – Художественные эффекты - набросок карандашом 4 слайд – Художественные эффекты - фотокопия 5 слайд – Художественные эффекты - насыщенность цвета 300% 6 слайд – Цвет – Перекрасить - Оттенки серого 7 слайд – Эффекты для рисунка - Сглаживание 50 точек + свечение 8 слайд – Стили для рисунков - Овал с размытыми краями 4. Просмотрите полученную презентацию. 5. Сохраните презентацию под именем Эффекты. Лабораторные работы по Microsoft PowerPoint 2010 Лабораторная работа №10. Работа с объектами Smart Art Вставка объекта Smart Art Вставьте на слайд объект Smart Art, отражающий следующую схему: Научная идея – Опытно-конструкторские разработки – Создание опытного образца – Мелкосерийное, серийное и массовое производство – Распространение нового продукта. Подберите наиболее подходящий на ваш взгляд объект. Создание объекта Smart Art на основе списка 1. Откройте презентацию Работа с объектами SmartArt 2. Продублируйте слайд со списком дважды. 3. Преобразуйте списки на слайде в объекты Smart Art и внесите в них изменения: 1 слайд - Целевой список Стили Smart Art - Комикс 2 слайд Вертикальный уголковый список Эффекты для фигур - Рельеф 3 слайд Непрерывный список с рисунками Вставить рисунки Измените форму элементов Стили Smart Art: Формат – Изменить фигуру – Фигурные стрелки – Пятиугольник Конструктор – Изменить цвета Стили Smart Art – Углубление Вставка организационной диаграммы. Добавьте в презентацию пустой слайд. Вставьте на слайд объект Smart Art Иерархия – Организационная диаграмма. Оформите диаграмму по образцу. Лабораторные работы по Microsoft PowerPoint 2010 Лабораторные работы по Microsoft PowerPoint 2010 Лабораторная работа №11. Вставка объектов WordArt, колонтитулов и снимков экрана. 1. Вставка объектов WordArt . Откройте презентацию, созданную на предыдущем занятии. Необходимо заменить заголовки, созданные ранее в виде обычного текста на объекты WordArt. 2. Ваши действия: Выделить заголовок => меню «Вставка» => WordArt => выбрать один из предложенных вариантов. Старый вариант заголовка можно удалить. При выделении объекта WordArt появляется меню «Формат». Используйте для изменения внешнего вида объекта WordArt кнопки из этого меню из группы кнопок «Стили WordArt»: а) «Дополнительные параметры» – меняет стиль WordArt б) «Заливка текста» – изменяет цвет текста в) «Контур текста» – изменяет цвет контура текста г) «Текстовые эффекты» – добавляет тень, отражение, свечение и прочие эффекты объектам WordArt 2. Вставка колонтитулов. Меню «Вставка» => «Колонтитулы» => диалоговое окно «Колонтитулы» => вкладка «Слайд». Расставьте флажки «Дату и время», «Номер слайда», «Нижний колонтитул» (введите текст нижнего колонтитула). Лабораторные работы по Microsoft PowerPoint 2010 3. Вставка снимков экрана. Меню «Вставка» => «Снимок». Далее можно выбрать либо вставку всего экрана другой программы, либо вставку открытого диалогового окна другой программы, либо «Вырезку экрана». При выборе варианта «Вырезка экрана» – окно PowerPoint сворачивается, курсор мыши изменяет свою форму и пользователю дается возможность выделить нужную ему часть экрана. После того, как пользователь отпустит левую кнопку мыши, ранее выделенная часть экрана, появляется в виде рисунка на слайде. Лабораторные работы по Microsoft PowerPoint 2010 Лабораторная работа №12. Работа с образцом слайдов 1. Переключитесь в режим образца слайдов: Вид – Образец слайдов 2. Добавьте слайд с индивидуальным оформлением в набор образца слайдов: Вставить заполнитель — Заголовок Вставить заполнитель — Картинка Вставить заполнитель — Текст Фон — Стили фона 3. Создайте новый набор образца слайдов: Изменить образец – Вставить образец слайдов 4. В набор поместите следующие слайды: Титульный слайд. (Поместить на нем логотип.) Слайд «Заголовок и объект» Слайд «Заголовок и текст» (текст – нумерованный список). Слайд «Заголовок и три текстовых объекта», оставив на них в качестве текстовых объектов обычный текст (не список) Слайд «Заголовок и диаграмма». 5. Выберите для заголовка шрифт Arial, размер 24; для текста первого уровня Calibri,размер 18. 6. В нижнем колонтитуле справа на всех слайдах, кроме титульного выведите дату и номер слайда: Вставка – Дата и время – отметить галочками соответствующие пункты Лабораторные работы по Microsoft PowerPoint 2010 7. Переименуйте созданные Вами слайды в соответствии с заполнением. 8. В качестве фона образца титульного слайда выберите картинку: Вставка – Картинки – Выбрать из коллекции. 9. На остальных слайдах фоном сделайте градиентную заливку Стили фона – Формат фона – Выбрать градиент
