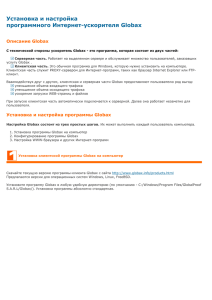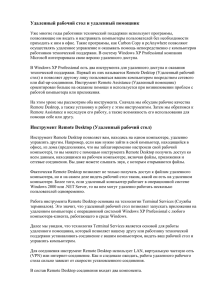Рис. 10. Инструмент Remote Desktop Connection (Подключение к
реклама
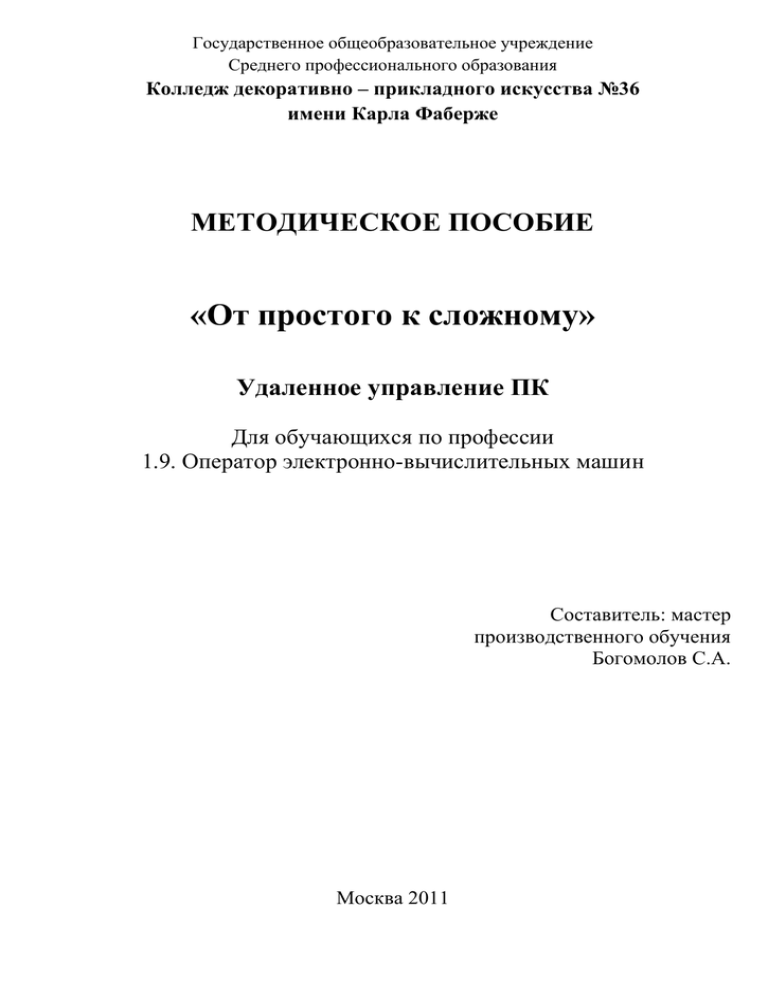
Государственное общеобразовательное учреждение Среднего профессионального образования Колледж декоративно – прикладного искусства №36 имени Карла Фаберже МЕТОДИЧЕСКОЕ ПОСОБИЕ «От простого к сложному» Удаленное управление ПК Для обучающихся по профессии 1.9. Оператор электронно-вычислительных машин Составитель: мастер производственного обучения Богомолов С.А. Москва 2011 Оглавление Введение ........................................................................................................................................................................... 3 Удаленный доступ ................................................................................................................................................... 4 Конфигурирование компьютера для приема удаленных вызовов ...................................................................... 4 Настройка сервера ................................................................................................................................................... 5 Соединения перемещаемого компьютера ............................................................................................................. 7 Применение мастера нового подключения (New Connection Wizard) на удаленном клиенте ......................... 7 Удаленный рабочий стол и удаленный помощник .............................................................................................. 9 Инструмент Remote Desktop (Удаленный рабочий стол) .................................................................................... 9 Интернет-соединение ............................................................................................................................................ 15 Конфигурирование клиента для использования Remote Desktop ..................................................................... 17 Другие настройки Remote Desktop....................................................................................................................... 19 Инструмент Remote Assistance (Удаленный помощник) ................................................................................... 21 Программы удаленного администрирования...................................................................................................... 22 2 Введение Как часто вам по телефону звонили по вопросу компьютерной помощи? Как часто удавалось решить проблему, объяснив решение по телефону? Некоторые вопросы требуют наличие визуальной информации для их решения. Для решения нестандартных ситуаций с ПК поможет удаленный доступ, который позволит наблюдать процессы, происходящие на вашем ПК. В ОС Windows есть возможность настройки удаленного доступа. Также существует множество программ удаленного администрирования, которые являются незаменимым инструментом системного администратора, работающего в организации с локальной сетью. В пособии рассматриваются вопросы настройки удаленного доступа с помощью стандартных средств Windows, а также настройки программы удаленного администрирования Ultra VNC. Пособие предназначено для опытных пользователей и обучающихся по специальности «Оператор ЭВМ». 3 Удаленный доступ С помощью механизма удаленного доступа Windows XP Professional может послать вызов в сеть (или локальный компьютер) и получить к ним доступ, как если бы она была клиентом локальной сети. Термин "удаленный доступ" означает, что некто получает доступ к компьютеру или локальной сети из отдаленного места. Это можно осуществить несколькими способами. Как и в отношении других аспектов сетевой работы компьютера, и здесь нельзя забывать об обеспечении безопасности. К нему следует отнести меры по пресечению доступа к удаленному ресурсу неавторизованных пользователей и защиту соединений от проникновения хакеров. Конфигурирование компьютера для приема удаленных вызовов Например, находясь в командировке, вы используете свой переносной компьютер для связи со своим стационарным компьютером и получения доступа к своему жесткому диску, принтеру и локальной сети (если ваш компьютер с ней соединен). Удаленный доступ состоит из двух компонентов. Удаленный сервер. Когда вы дозваниваетесь до компьютера, то этот компьютер считается сервером удаленного доступа. Им может быть компьютер любого типа, но чаще всего - это стационарный компьютер, соединенный с телефонной линией (или линиями). Ресурсами этого компьютера и хотят воспользоваться dial-in-пользователи - будь то файлы, принтеры или сетевое соединение. Удаленный клиент. Это компьютер, который устанавливает связь с удаленным сервером с помощью dial-in-соединения (чаще всего это переносной компьютер). Например, если вы забыли что-то в своем компьютере в офисе и имеете возможность удаленного доступа, то можете связаться с ним из дома со своего домашнего компьютера и получить нужные файлы. 4 Настройка сервера Процесс настройки удаленного клиента сводится к созданию конфигурации "клиент-сервер". В Windows XP Professional процесс настройки осуществляется с помощью мастера новых подключений (New Connection Wizard). По существу, на удаленном сервере надо сконфигурировать входящее dial-inсоединение. Когда такое соединение имеется, то оно дает команду Windows XP Professional отвечать на телефонные звонки и устанавливает соединение клиента с компьютером. Для настройки удаленного сервера проделайте следующие шаги: 1. Щелкните на Start\Connect To\Show all connections (Пуск\Подключение\Отобразить все подключения). 2. Щелкните на Create a New Connection (Создание нового подключения) для активизации мастера новых подключений (New Connection Wizard). 3. Щелкните на Next (Далее). 4. Выберите Set up an advanced connection (Установить прямое подключение к другому компьютеру) и щелкните на Next. 5. Выберите Accept incoming connections (Принимать входящие подключения) и щелкните на Next. 6. В появившемся диалоговом окне (рис. 1) показан список устройств для входящих соединений. Рис. 1. Выберите dial-in-модем в диалоговом окне Devices for Incoming Connections (Устройства для входящих подключений) 5 7. Выберите в этом списке модем. Если на компьютере установлено более одного модема, то можно выбрать несколько устройств из списка. 8. Затем появится окно VPN Connection (Подключение к виртуальной частной сети). Независимо от того, выберете ли вы VPN, нажмите на Next. 9. В следующем окне (рис. 2) выберите пользователей, которым разрешается удаленно соединяться с этим сервером. Нажмите на Next. Рис. 2. Выберите пользователей, которым разрешается использовать удаленный доступ на этом компьютере 10. Далее вам представляется список рекомендованных компанией Microsoft сетевых компонентов. Очистите флажки рядом с теми компонентами, которыми вы не будете пользоваться. Следует сказать, что лучше ничего не убирать из этого списка. Рис. 3. Выбор сетевых компонентов 6 11. Закройте New Connection Wizard, щелкнув на Finish (Готово). После выполнения всех этих шагов в окне Network Connections (Сетевые подключения) появится новый значок Incoming Connections (Входящие подключения): Примечание. Если значок Incoming Connections уже есть (или вы пытаетесь добавить еще один), то свойства этого значка изменяются, объединяя старый и новый. Соединения перемещаемого компьютера Удаленный доступ очень нужен пользователям, которым приходится отсоединять свои компьютеры от сети и отправляться в путешествие. Так как у них нет постоянной связи с сетью, то им нужен какой-нибудь способ получения доступа к сетевым ресурсам. Windows XP Professional предоставляет таким путешественникам ряд средств для подключения к сетевым ресурсам. Как мы уже знаем, они могут использовать Offline Files (Автономные файлы), Windows Briefcase (Портфель) и Remote Desktop (Удаленный рабочий стол). Чтобы сконфигурировать переносной компьютер для работы в качестве удаленного клиента, следует выполнить ряд шагов. Windows XP Professional предоставляет расширенные возможности, к которым имеют доступ администраторы, чтобы сделать удаленный доступ более полезным. Применение мастера нового подключения (New Connection Wizard) на удаленном клиенте Мастер New Connection Wizard для создания dial-up-соединения с удаленным сервером, выполните следующие шаги: 7 1. Щелкните на Start\Connect To\Show all connections (Пуск\Подключение\Отобразить все подключения). 2. В окне заданий щелкните на Create a New Connection (Создание нового подключения). Запустится мастер нового подключения (New Connection Wizard). 3. Щелкните на Next (Далее). 4. Выберите Connect to the Network at my workplace (Подключить к сети на рабочем месте) и щелкните на Next. 5. Выберите Dial-up connection (Подключение удаленного доступа) и щелкните на Next. 6. Выберите устройство, с помощью которого вы будете осуществлять доступ к удаленному серверу - в данном случае модем. 7. Введите имя для идентификации этого соединения и нажмите на Next. 8. Введите телефонный номер для установки связи с удаленным сервером (рис. 4). Рис. 4. Ввод телефонного номера соединения удаленного доступа 9. Если нужно устанавливать это соединение с помощью ярлыка на рабочем столе, выберите это и нажмите на Next. При двойном щелчке на соединении (на ярлыке на рабочем столе или в окне сетевого окружения) система Windows XP Professional будет набирать телефонный номер и ждать ответа удаленного сервера для установки соединения. 8 Если имеется несколько удаленных серверов, с которыми устанавливаются соединения, то повторите все перечисленные шаги и создайте несколько разных dial-inсоединений. Если удаленный сервер получит новый телефонный номер или потребуется изменить его имя или любую другую конфигурационную информацию, щелкните правой кнопкой мыши на ярлыке, выберите Properties (Свойства) и внесите изменения в настройки. Удаленный рабочий стол и удаленный помощник Уже многие годы работники технической поддержки используют программы, позволяющие им видеть и настраивать компьютеры пользователей без необходимости приходить к ним в офис. В систему Windows XP Professional компания Microsoft интегрировала свою версию удаленного доступа. В Windows XP Professional есть два инструмента для удаленного доступа и оказания технической поддержки. Первый их них называется Remote Desktop (Удаленный рабочий стол) и позволяет другому лицу пользоваться вашим компьютером посредством сетевого или dial-up-соединения. Инструмент Remote Assistance (Удаленный помощник) ориентирован больше на оказание помощи и используется при возникновении проблем с работой компьютера или приложения. Инструмент Remote Desktop (Удаленный рабочий стол) Инструмент Remote Desktop позволяет вам, находясь на одном компьютере, удаленно управлять другим. Например, если вам нужно зайти в свой компьютер, находящийся в офисе, из дома (предположим, что вы заблаговременно настроили свой рабочий компьютер), то вы можете с помощью инструмента Remote Desktop получить доступ ко всем данным, находящимся на рабочем компьютере, включая файлы, приложения и сетевые соединения. Вы даже можете слышать звук, с которым открываются файлы. 9 Фактически Remote Desktop позволяет не только получать доступ к файлам удаленного компьютера, но и на самом деле видеть рабочий стол таким, какой он есть на удаленном компьютере. Работа инструмента Remote Desktop основана на технологии Terminal Services (Службы терминалов). Это значит, что удаленный рабочий стол позволяет запускать приложения на удаленном компьютере с операционной системой Windows XP Professional с любого компьютера-клиента, работающего в среде Windows. Технология Terminal Services является основой для работы удаленного помощника, который позволяет вашему другу или работнику технической поддержки устанавливать соединение с вашим компьютером, видеть ваш рабочий стол и управлять компьютером. Для соединения инструмент Remote Desktop использует виртуальную частную сеть (VPN) или интернет-соединение. Как и следовало ожидать, работа удаленного рабочего стола сильно зависит от скорости установленного соединения. В состав Remote Desktop соединения входят два компонента. Сервер. Им является удаленный компьютер, с которым вы устанавливаете соединение. Это может быть либо стационарный компьютер в офисе, либо портативный компьютер, с которым вы соединяетесь удаленно, когда его владелец находится в поездке. Клиент. Это тот компьютер, с которого вы устанавливаете соединение с сервером. Например, переносной компьютер для работы во время путешествия. При необходимости можно пользоваться двумя различными версиями Remote Desktop. Remote Desktop (Удаленный рабочий стол). Первая версия подходит для использования в локальной сети и требует установки программного обеспечения на компьютере-клиенте. Remote Desktop Web Connection (Интернет-подключение к удаленному рабочему столу). Эта версия требует на клиентской машине только наличия браузера Internet Explorer, но на сервере для нее необходимо установить и настроить большее количество программ. 10 Характеристики Remote Desktop обладает набором характеристик, которые делают работу с ним плодотворной и функциональной. К ним относятся: безопасность консоли, поддержка цвета и переадресация ресурсов. Безопасность консоли При использовании Remote Desktop вы можете не волноваться, что кто-то, сидя за удаленным компьютером, будет наблюдать за всеми вашими действиями. Remote Desktop использует безопасность консоли. Это означает, что во время сеанса связи с помощью Remote Desktop этот сеанс не отображается на экране компьютера-клиента и сервера. Более того, Windows XP Professional отключает дисплей удаленного компьютера, не допуская отслеживания ваших действий. Поддержка цвета Remote Desktop поддерживает 24-битные цвета. Это значит, что изображение на дисплее одинаково как для клиента, так и для сервера. Количество и глубину цветов пользователь может настраивать так, как ему необходимо. Переадресация ресурсов Важной частью всякой Remote Desktop-сессии является возможность фактически использовать компоненты удаленного компьютера. Remote Desktop применяет переадресацию ресурсов, позволяя удаленному пользователю работать, как если бы он сидел непосредственно за удаленным компьютером. Переадресация звуков позволяет компьютеру-клиенту воспроизводить звуки, которые генерируются на компьютересервере. Если звуки воспроизводятся двумя приложениями, два потока сигналов объединяются. 11 Вопросы безопасности Разумеется, вопрос обеспечения безопасности является очень важным для Remote Desktop. Не только в связи с возможностью неавторизованного доступа к вашему компьютеру, но также в связи с необходимостью устанавливать, каким авторизованным пользователям разрешено иметь доступ к компьютеру, а каким - нет. Управлять безопасностью Remote Desktop можно несколькими способами. В следующих разделах рассказывается о том, как обеспечить разные уровни безопасности своей системы, используя Remote Desktop. Эти настройки делаются в секции Terminal Services (Службы терминал) оснастки Group Policy (Групповая политика). Найти Terminal Services (Службы терминала) можно, активировав ММС с оснасткой Group Policy и дважды щелкнув на Computer Configuration (Конфигурация компьютера). Затем следует щелкнуть на Administrative Templates (Административные шаблоны), далее - на Windows Components (Компоненты Windows) и, наконец, на Terminal Services (Службы терминала). Этот инструмент показан на рис. 5. Рис. 5. Раздел Terminal Services (Службы терминала) в оснастке Групповая политика 12 Конфигурирование сервера для Remote Desktop Рассмотрим как настроить Remote Desktop-сервер. Есть два способа установить удаленное соединение. Первый представляет собой LAN-соединение, а второй - вебсоединение. LAN-соединение При конфигурировании Remote Desktop-сервера вы указываете учетные записи пользователей, которым будет разрешено устанавливать удаленное соединение с сервером. Эти учетные записи должны содержать пароли, необходимые для исключения входа посторонних лиц в систему. Если обычно вы не пользовались паролем, то система Windows XP Professional потребует создания пароля для Remote Desktop. В процессе создания конфигурации сервера нужно ввести имя учетной записи пользователя, когда Windows XP Professional попросит ввести Object Name (Имя объекта) в диалоговом окне Select Users (Выбор пользователей). Для конфигурирования Remote Desktop-сервера проделайте следующие шаги. 1. Выберите Start\Control Panel (Пуск\Панель управления). Затем щелкните на Performance and Maintenance (Производительность и обслуживание) и выберите System (Система). 2. Щелкните на вкладке Remote (Удаленное использование). Рис. 6. Разрешение удаленного использование ПК 3. В диалоговом окне в разделе Remote Desktop (Дистанционное управление рабочим столом) отметьте флажок Allow users to connect remotely to this computer 13 (Разрешить удаленный доступ к этому компьютеру), рис. 6. Вы можете получить сообщение о том, что учетным записям пользователей нужны пароли. Если это так, то нажмите на ОК. 4. Щелкните на кнопке Select Remote User (Выбрать удаленных пользователей). Появится диалоговое окно Remote Desktop users (Пользователи удаленного рабочего стола), в котором вы будете добавлять пользователей, имеющих доступ к этому компьютеру. Учетные записи администраторов получают доступ автоматически. 5. Щелкните на Add (Добавить). Появится диалоговое окно Select Users (Выбор пользователей), показанное на рис. 7. Учетные записи пользователей имеют три компонента идентификации: тип объекта, место расположения и имя. Рис. 7. Добавление пользователя Remote Desktop-сервера 6. Если вы хотите разместить учетную запись пользователя с Remote Desktopсервера, то убедитесь в том, что для опции Select this object type (Выберите тип объекта) установлено значение Users (Пользователи) и введите имя учетной записи в окне Enter the object names to select (Введите имена выбираемых объектов). Если вы хотите ввести пользователя с другого компьютера локальной сети с Active Directory, то щелкните на кнопке Locations (Размещение) и выберите домен, а затем введите учетную запись пользователя. 7. Щелкните на Check Names (Проверить имена). Это позволит системе Windows XP Professional ввести имя в формате computername\ username. 14 8. Нажмите ОК. Пользователь, которого вы только что указали, будет добавлен в список пользователей, которым разрешен удаленный доступ к Remote Desktop серверу. Для добавления других пользователей повторите шаги 5 - 8. 9. Нажмите ОК два раза, чтобы закрыть все диалоговые окна. 10. Если ваш Remote Desktop-сервер защищен межсетевым экраном, то убедитесь в том, что последний разрешает трафик удаленного соединения. Интернет-соединение Чтобы зайти на Remote Desktop-сервер из интернета, необходимо установить на сервере программу Remote Desktop Web Connection (Интернет-подключение к удаленному рабочему столу). Этот инструмент является частью информационных служб интернета (Internet Information Services, IIS) компании Microsoft, которыми укомплектована система Windows XP Professional. Хорошая новость состоит в том, что любой клиент, использующий Internet Explorer 4.0 или более позднюю версию, может получить доступ к удаленному серверу. Когда установлены службы IIS, файлы копируются в папку C:\Windows\Web\TSWeb. Для использования интернет-подключения к удаленному рабочему столу проделайте следующие шаги, которые гарантируют установку инструмента на Remote Desktop сервере. Примечание. Эти шаги выполняются пользователем, который входит в систему под учетной записью администратора. Последовательность настройки: 1. Выберите Start\Control Panel (Пуск\Панель управления). 2. Выберите Add or Remove Programs (Установка и удаление программ). 3. Из списка доступных компонентов Windows выберите Internet Information Services и щелкните на Details (Состав), рис. 8. 4. Выберите World Wide Web Service (Службы WWW) и щелкните на Details. 5. Выберите Remote Desktop Web Connection и World Wide Web Service. 15 Рис. 8. Включение служб IIS 6. Нажмите ОК, чтобы закрыть диалоговые окна, и вернитесь к мастеру установки компонентов Windows. 7. В окне мастера щелкните на Next (Далее) - запустится процесс инсталляции. Во время проведения инсталляции может потребоваться установочный компакт-диск Windows XP Professional. Рис. 9. Инсталляция интернет-подключения к удаленному рабочему столу 16 8. После окончания инсталляции щелкните на Finish (Готово), чтобы закрыть окно мастера. 9. Закройте окно Add or Remove Programs. 10. Щелкните на Start (Пуск), затем щелкните правой кнопкой мыши на My Computer (Мой компьютер) и выберите Manage (Управление). 11. Щелкните на знаке "+" слева от элемента Services and Applications (Службы и приложения) в левой части окна Computer Management (Управление компьютером). 12. Щелкните на знаке "+" слева от Internet Information Services. Продолжайте нажимать знак "+", пока не дойдете до Internet Information Services\Web Sites\TSWeb. 13. Щелкните правой кнопкой мыши на папке TSWeb и выберите Properties (Свойства). Появится окно свойств TSWeb. 14. Щелкните на вкладке Directory Security (Безопасность каталога). 15. В разделе Anonymous Access and Authentication Control (Анонимный доступ и управление аутентификацией) диалогового окна щелкните на кнопке Edit (Изменить). Откроется диалоговое окно Authentication Methods (Методы проверки подлинности). 16. Отметьте флажок Anonymous Access (Анонимный доступ). 17. Нажмите ОК. Итогом этих 17 шагов явилась установка Remote Desktop Web Connection (Интернет-подключение к удаленному рабочему столу) на вашем компьютере, и теперь вы можете заходить в него из интернета. Будете вы это делать из LAN или из интернета, решайте сами, но следующим шагом является конфигурирование Remote Desktopклиента. Конфигурирование клиента для использования Remote Desktop Если вы хотите использовать интернет-подключение к удаленному рабочему столу, то все, что вам требуется - это Internet Explorer на компьютере клиенте. Однако если нужно использовать Remote Desktop (вариант для LAN), то Remote Desktop-клиент 17 должен установить у себя инструмент Remote Desktop Connection (Подключение к удаленному рабочему столу). Инструмент Remote Desktop Connection (Подключение к удаленному рабочему столу) Обычно инструмент Remote Desktop Connection устанавливается по умолчанию. Если вы раньше не пользовались им, то убедитесь, что он установлен, перед тем как настраивать Remote Desktop-сервер, упаковывать переносной компьютер и отправляться в филиал своего офиса. Выберите Accessories\Communications\Remote Desktop Connections Start\All Programs\ (Пуск\Все програм- мы\Стандартные\Подключения\ Подключение к удаленному рабочему столу). Когда программа запустится, на экране появится то, что изображено на рис. 10. Рис. 10. Инструмент Remote Desktop Connection (Подключение к удаленному рабочему столу) Если почему-либо инструмент Remote Desktop Connection не установлен (например, администратор решил не включать его в качестве элемента обновления), то его можно установить с диска Windows XP Professional. Когда появится приглашение, щелкните на Perform Additional Tasks (Выполнение иных задач). Затем выберите Set Up Remote Desktop Connection (Установка удаленного управления рабочим столом). После этого запустится мастер установки управления рабочим столом (Remote Desktop Connection InstallShield Wizard). Эта программа позволяет выбирать пользователей, которым разрешено пользоваться удаленным соединением: все, кто пользуется компьютером; только текущий пользователь. После окончания инсталляции просто закройте программу. 18 Если вы используете Remote Desktop посредством интернет-соединения, то единственным требованием будет наличие протокола TCP/IP и браузера Internet Explorer 4.0 или выше (Windows XP Professional укомплектована браузером Internet Explorer 6.0). Другие настройки Remote Desktop При установке связи с удаленным рабочим столом сервера появляется диалоговое окно Remote Desktop Connection (Подключение к удаленному рабочему столу). Кроме имени пользователя и пароля, в нем можно настроить и другие опции, щелкнув на кнопке Options (Параметры) (см. рис. 11). 19 Рис. 11. Настройка опций Remote Desktop После установки нужных опций их можно сохранить под определенным именем. Это бывает нужно, когда вы используете несколько Remote Desktop-серверов, для каждого из которых существуют свои настройки. Настройки сохраняются с помощью щелчка на кнопке Save As (Сохранить как) на вкладке General (Общие) диалогового окна Remote Desktop Connection. 20 Рис. 12. Дополнительные параметры подключения Инструмент Remote Assistance (Удаленный помощник) Remote Assistance (Удаленный помощник) обладает аналогичными свойствами, но находит им другое применение. Во-первых, инструмент Remote Assistance можно вызывать, когда пользователю нужна помощь при работе на компьютере. Инструмент Remote Desktop, в свою очередь, применяется, если пользователю нужен доступ к ресурсам удаленного устройства. Другие важные различия между Remote Desktop и Remote Assistance перечислены ниже. Remote Desktop устанавливает новые соединения, в то время как инструменту Remote Assistance требуется для участия в сессии пользователь, который установил бы удаленное соединение. 21 Remote Desktop блокирует локальное применение удаленного компьютера во время сеанса связи. Remote Assistance, напротив, требует присутствия локального пользователя во время получения помощи. Remote Desktop-клиентами могут быть все компьютеры, на которых установлен браузер Internet Explorer 4.0 или более поздней версии. Для Remote Assistance требуется, чтобы оба компьютера работали в операционной системе Windows XP (версии Professional или Home). Свойства Remote Assistance обладает рядом свойств, позволяющих обнаруживать причины неполадок и устранять их. Приятель и эксперт теперь могут не только войти в ваш компьютер, но и оказать помощь, пользуясь целым рядом инструментов, способных устранить проблемы. Программы удаленного администрирования Установка программы администрирования заключается в установке серверной части программы на ПК, которые необходимо контролировать, а также части обозревателя на ПК, с которого ведётся наблюдение. В качестве примера программы администрирования установим программу Ultra WNC. При установке необходимо следовать указаниям мастера, ниже приведены скриншоты, на которые необходимо обратить особое внимание: Установим серверную часть: Рис. 13. Выбор для установки серверной части на контролируемом ПК 22 Если программа работает с операционной системой Windows Vista, то необходимо загрузить соответствующие файлы: Рис. 14. Загрузка файлов в случае работы с ОС Windows Vista Рис. 15. Загрузка драйвера для использования высокоскоростного соединения Создание иконки в данном случае необязательно, также желательно скрыть её на панели задач: 23 Рис. 16. Создание иконок и необходимых драйверов Для загрузки драйверов необходимо иметь подключение к сети Интернет: Рис. 17. Загрузка выбранных файлов из интернета 24 Рис. 18. Окончание установки серверной части Выставите настройки программы администрирования, правой кнопкой мыши щелкните на значок программы и выберите Admin Properties (рис. 19): Рис. 19. Выбор команды для настройки свойств соединения Выставляем следующие настройки, устанавливаем пароль: 25 Рис. 20. Настройка параметров серверной части программы Нажимаем Apply и выбираем пользователя, которого хотим контролировать, либо администратора ПК (необходимо знание пароля). Устанавливаем часть обозревателя: Рис. 21. Установка части обозревателя на ПК, с которого осуществляем соединение 26 Рис. 22. Создание иконки на рабочем столе Иконка на рабочем столе имеет вид: Программа позволяет выполнять следующие операции: Отключать монитор; Посылать команду Ctrl+Alt+Del; Вести чат; Полностью управлять клавиатурой и мышкой; Передавать файлы; Перезагружать и выключать ПК. Нажимаем на иконку программы для установления соединения с удаленным ПК, вводим IP-адрес ПК и нажимаем Connect (соединить): 27 Рис. 23. Соединение с удаленным ПК После соединения удаленный ПК находится под полным контролем! 28