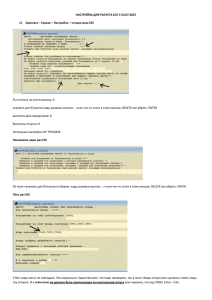Настройка модема Zyxel 650R-E1, 660 RT1, RU-T1 и HW
advertisement
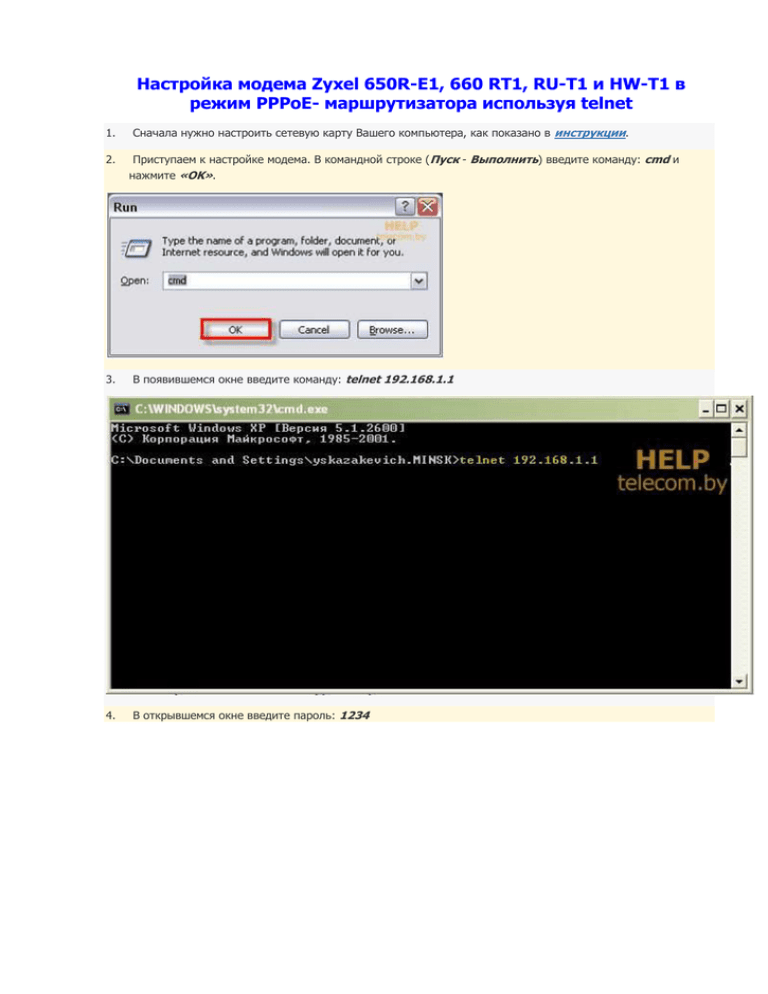
Настройка модема Zyxel 650R-E1, 660 RT1, RU-T1 и HW-T1 в режим PPPoE- маршрутизатора используя telnet 1. 2. Сначала нужно настроить сетевую карту Вашего компьютера, как показано в инструкции. Приступаем к настройке модема. В командной строке (Пуск - Выполнить) введите команду: cmd и нажмите «OK». 3. В появившемся окне введите команду: telnet 192.168.1.1 4. В открывшемся окне введите пароль: 1234 5. 6. Вы попадете в Главное меню модема - «Main Menu». Нажимаем цифру 1 и жмём «Enter», попадаем в Menu 1 – General Setup. Выставляем все настройки в точности как на скриншоте. Изменять нужно только те настройки, которые у Вас не совпадают с настройками на скриншоте, остальные не трогать. System Name = AT Route IP = Yes Bridge = No После того, как все параметры введены, спускаемся в самую нижнюю строчку, где написано «Press ENTER to Confirm or Esc to Cancel». Нажимаем клавишу «Enter» для сохранения параметров. Когда сохранение будет закончено, Вас снова перебросит в предыдущее меню. 7. Нажимаем цифру 3 и жмём «Enter», после 2 и «Enter» - попадаем в Menu 3.2 – TCP/IP and DHCP Setup. Выставляем все настройки в точности как на скриншоте. Изменять нужно только те настройки, которые у Вас не совпадают с настройками на скриншоте, остальные не трогать. DHCP = None RIP Direction = None Multicast = None После того, как все параметры введены, спускаемся в самую нижнюю строчку, где написано «Press ENTER to Confirm or Esc to Cancel». Нажимаем клавишу «Enter» для сохранения параметров. Когда сохранение будет закончено, Вас снова перебросит в предыдущее меню. Переходим в Основное меню клавишей «Esc» или «CTRL»+ «C». 8. Нажимаем цифру 4 и жмём «Enter», попадаем в Menu 4 – Internet Access Setup. Выставляем параметры: ISP’s Name = AT Encapsulation = PPPoE Multiplexing = LLC-based Внимание! Значения VPI и VCI: - для юридических лиц: VPI = 0 и VCI = 33; -для физических лиц: VPI = 1 и VCI = 34. My Login – здесь пишем Ваш Логин (Имя пользователя) для выхода в Интернет, выданный Провайдером. My Password = здесь пишем пароль от Вашего Логина для выхода в Интернет. IP Address Assignment = Dynamic Network Address Translation (NAT) = SUA Only После того, как все параметры введены, спускаемся в самую нижнюю строчку, где написано «Press ENTER to Confirm or Esc to Cancel». Нажимаем клавишу «Enter» для сохранения параметров. Когда сохранение будет закончено, Вас снова перебросит в предыдущее меню. 9. Нажимаем цифру 11 и жмём «Enter», после этого 1 и «Enter» - попадаем в Menu 11.1 – Remote Node Profile. Выставляем все настройки в точности как на скриншоте выше. Route = IP Bridge = No Nailed-Up Connection = Yes После того, как все параметры введены, спускаемся в самую нижнюю строчку, где написано «Press ENTER to Confirm or Esc to Cancel». Нажимаем клавишу «Enter» для сохранения параметров. Когда сохранение будет закончено, Вас снова перебросит в предыдущее меню. Переходим в Основное меню клавишей «Esc» или «CTRL»+ «C». На этом настройка модема закончена! Никаких дополнительных соединений создавать не нужно. Можно приступать к работе. Удачи! 10. Внимание! Обязательно смените пароль на вход в настройки модема. Для этого заходим в Menu 23 – System Password. В графе «Old Password» (Старый пароль) вводим текущий пароль для входа в модем. По умолчанию это 1234. В графе «New Password» (Новый пароль) вводим пароль, который придумаете и будете знать только Вы. В графе «Retype to Confirm» (Повторите для подтверждения) вводим новый пароль повторно. После того, как все параметры введены, спускаемся в самую нижнюю строчку, где написано «Press ENTER to Confirm or Esc to Cancel». Нажимаем клавишу «Enter» для сохранения параметров. Когда сохранение будет закончено, Вас снова перебросит в предыдущее меню. В Главном меню жмём 99 и нажимаем «Enter» для выхода из конфигуратора.