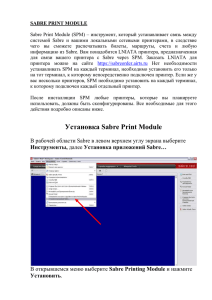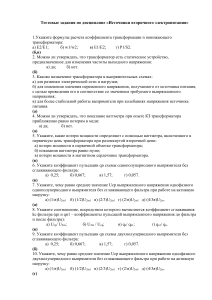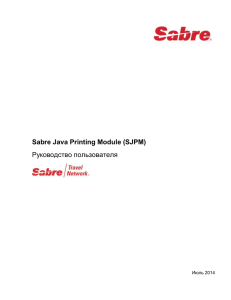check_for_MySabre_update
реклама

Настройка соединения HSSP2 Откройте Sabre Print Module (SPM) из трея (значок принтера на красном или зеленом поле справа внизу), выберите меню Device / Properties, выделите имя принтера (первое слово в строке настройки) и нажмите Properties. В новом окне нажимайте кнопку Далее пока не дойдете до окна Host Configuration и выберите строку HSSP2. Нажмите кнопку Configure connection и внесите в поле Host name значение ACCESS.SABRE.COM Нажмите ОК, потом Далее и Готово, на следующем окне - Закрыть и в основном окне SPM нажмите кнопку Restart Service для обновления соединения. Статус принтера в столбце Connection status должен быть connected. Если у Вас нет типа соединения HSSP2, то Вам необходимо обновить Sabre Print Module. Для обновления компонентов SPM (добавление типа соединения HSSP2) необходимо проделать следующее: 1. Удалите файл software.tbl со всех локальных дисков. (Например, открываете Мой компьютер/Локальный диск С и удаляете файл software.tbl) 2. Выберите Пуск/Программы / MySabre/Sabre Configurations / Check for MySabre Update. При корректном обновлении Вы увидите синий экран загрузки и слева сверху дату от сентября 2007 или более позднюю. Также должен отображаться процесс обновления всех компонентов SPM – Open System Client Communications, Sabre Device Manager, Sabre Printing Module. 3. Перейти в настройках SPM на тип соединения HSSP2. Подробное описание процедуры смотрите в конце данной инструкции, раздел "Настройка соединения HSSP2" Если у Вас нет такого пункта меню как Check for MySabre Update, то можно сделать обновление следующим образом: 1. Проверьте, что файл software.tbl удален. 2. Выберите справа над синим экраном Sabre ссылку "Справка" (Help) – справа от пунктов "Мой профиль" и "Выйти из системы". 3. Найдите раздел "Информация по установке" (Installation resources) и выберите пункт "Установка приложений для рабочего стола Sabre Travel Network" (Install Sabre Travel Network Desktop Applications) 4. Установить компонент Sabre Printing Module 5. Перейти в настройках SPM на тип соединения HSSP2. Подробное описание процедуры смотрите в конце данной инструкции, раздел "Настройка соединения HSSP2" Если в свойствах SPM после автоматического обновления не появился тип соединения HSSP2 (для проверки нужно открыть SPM, выбрать меню Device/Properties, затем открыть свойства любого из настроенных принтеров и нажать кнопку Далее трижды – тип HSSP2 должен появиться в списке) или в процессе обновления выходит ошибки на отсутствие файлов с расширениями exe или dll, можно провести процесс обновления вручную, для чего нужно произвести следующие действия: 1. Еще раз удалите файл software.tbl со всех локальных дисков. 2. Скачать с сайта MIL (http://airts.ru/ru/services/consult/stn/stndoc.shtml?idid=7420), и установить (при проблемах с установкой русской версии можно установить английскую) – запускать setup.exe. В окне, где система предлагает выбрать компоненты к обновлению отмечать галочками никакие из предложенных вариантов не нужно. 3. После перезагрузки компьютера снова удалите файл software.tbl 4. Запустите Пуск/Программы/MySabre/Sabre Configurations/Check for MySabre Update, из предложенных компонентов к обновлению выберите Sabre Printing Module. 5. Перейти в настройках SPM на тип соединения HSSP2. Подробное описание процедуры смотрите в конце данной инструкции, раздел "Настройка соединения HSSP2" Если автоматическое обновление все же не удалось, то можно переустановить Sabre Printing Module вручную, для чего необходимо проделать следующие действия: 1. Обратиться в helpdesk за паролем для скачивания дистрибутивов компонентов SPM с сайта http://airts.ru/ru/services/consult/stn/spm/ 2. Удалите файл software.tbl 3. Установите скачанные дистрибутивы в следующем порядке: OSCC, SDM, SPM. 4. После установки перезагрузите компьютер и проверьте наличие типа соединения HSSP2. 5. Перейти в настройках SPM на тип соединения HSSP2. Подробное описание процедуры смотрите в конце данной инструкции, раздел "Настройка соединения HSSP2" Если у Вас операционная система установлена не на диске С, то Вам необходимо будет при установке компонентов указывать для каждого из компонентов путь установки следующим образом: Пуск/Выполнить/Обзор, выберите файл setup.exe устанавливаемого компонента и в строке допишите через пробел drive=<буква диска, на котором установлен Windows>, например: C:\SABRE\Apps\ATS\Jobs\eVoya\MIL\Russian\Disk1\setup.exe drive=D