Как настроить итоговую оценку? Можно установить другую формулу, но эт
реклама
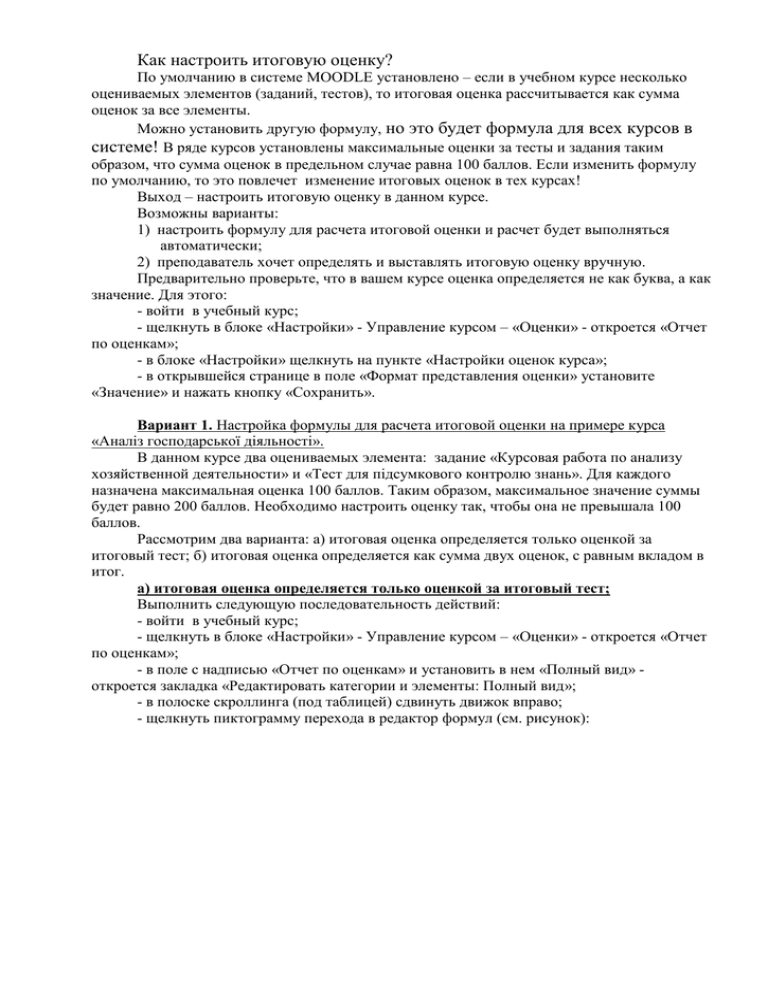
Как настроить итоговую оценку? По умолчанию в системе MOODLE установлено – если в учебном курсе несколько оцениваемых элементов (заданий, тестов), то итоговая оценка рассчитывается как сумма оценок за все элементы. Можно установить другую формулу, но это будет формула для всех курсов в системе! В ряде курсов установлены максимальные оценки за тесты и задания таким образом, что сумма оценок в предельном случае равна 100 баллов. Если изменить формулу по умолчанию, то это повлечет изменение итоговых оценок в тех курсах! Выход – настроить итоговую оценку в данном курсе. Возможны варианты: 1) настроить формулу для расчета итоговой оценки и расчет будет выполняться автоматически; 2) преподаватель хочет определять и выставлять итоговую оценку вручную. Предварительно проверьте, что в вашем курсе оценка определяется не как буква, а как значение. Для этого: - войти в учебный курс; - щелкнуть в блоке «Настройки» - Управление курсом – «Оценки» - откроется «Отчет по оценкам»; - в блоке «Настройки» щелкнуть на пункте «Настройки оценок курса»; - в открывшейся странице в поле «Формат представления оценки» установите «Значение» и нажать кнопку «Сохранить». Вариант 1. Настройка формулы для расчета итоговой оценки на примере курса «Аналіз господарської діяльності». В данном курсе два оцениваемых элемента: задание «Курсовая работа по анализу хозяйственной деятельности» и «Тест для підсумкового контролю знань». Для каждого назначена максимальная оценка 100 баллов. Таким образом, максимальное значение суммы будет равно 200 баллов. Необходимо настроить оценку так, чтобы она не превышала 100 баллов. Рассмотрим два варианта: а) итоговая оценка определяется только оценкой за итоговый тест; б) итоговая оценка определяется как сумма двух оценок, с равным вкладом в итог. а) итоговая оценка определяется только оценкой за итоговый тест; Выполнить следующую последовательность действий: - войти в учебный курс; - щелкнуть в блоке «Настройки» - Управление курсом – «Оценки» - откроется «Отчет по оценкам»; - в поле с надписью «Отчет по оценкам» и установить в нем «Полный вид» откроется закладка «Редактировать категории и элементы: Полный вид»; - в полоске скроллинга (под таблицей) сдвинуть движок вправо; - щелкнуть пиктограмму перехода в редактор формул (см. рисунок): - в разделе «Идентификаторы» (внизу окна редактора формул) задать имя для «Тести для підсумкового контролю знань», например: tst. Нажать кнопку «Добавить ID» - имя будет сохранено в системе и отобразится в двойных квадратных скобках. Поскольку итоговая оценка определяется только оценкой за тест, то формула будет иметь вид: =[[tst]] (см. рисунок) и нажать кнопку «Сохранить»: - в поле с надписью «Полный вид» и установить в нем «Отчет по оценкам»; - нажать кнопку «Закончить редактирование»; б) итоговая оценка определяется как сумма двух оценок, с равным вкладом в итог. - повторить 5 описанных выше действий и войти в редактор формул; - для оценки курсовой работы задать имя (пусть kurs), нажать «Добавить ID», задать формулу: =([[tst]] + [[kurs]]) / 2 – среднее арифметическое двух оценок. - нажать кнопку «Сохранить»; - в поле с надписью «Полный вид» и установить в нем «Отчет по оценкам»; - нажать кнопку «Закончить редактирование». Вариант 2. Преподаватель хочет определять и выставлять итоговую оценку вручную. Выполнить следующую последовательность действий: - войти в учебный курс; - щелкнуть в блоке «Настройки» - Управление курсом – «Оценки» - откроется «Отчет по оценкам»; - в поле с надписью «Отчет по оценкам» и установить в нем «Полный вид» откроется закладка «Редактировать категории и элементы: Полный вид»; - в полоске скроллинга (под таблицей) сдвинуть движок вправо; - щелкнуть пиктограмму перехода в редактор формул (см. рисунок вызова редактора формул); - ввести формулу: =100 - нажать кнопку «Сохранить»; - вручную ввести значения итоговых оценок; - нажать кнопку «Закончить редактирование».


