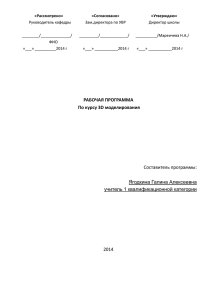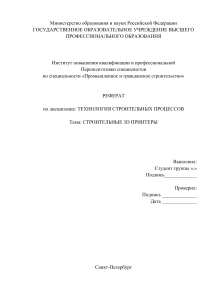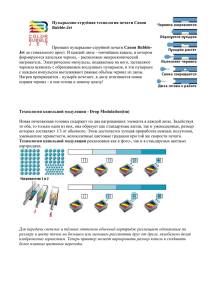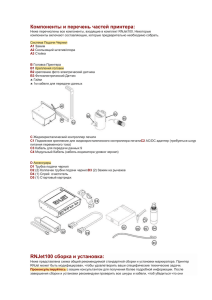Для построения цветового профиля существует два основных
реклама
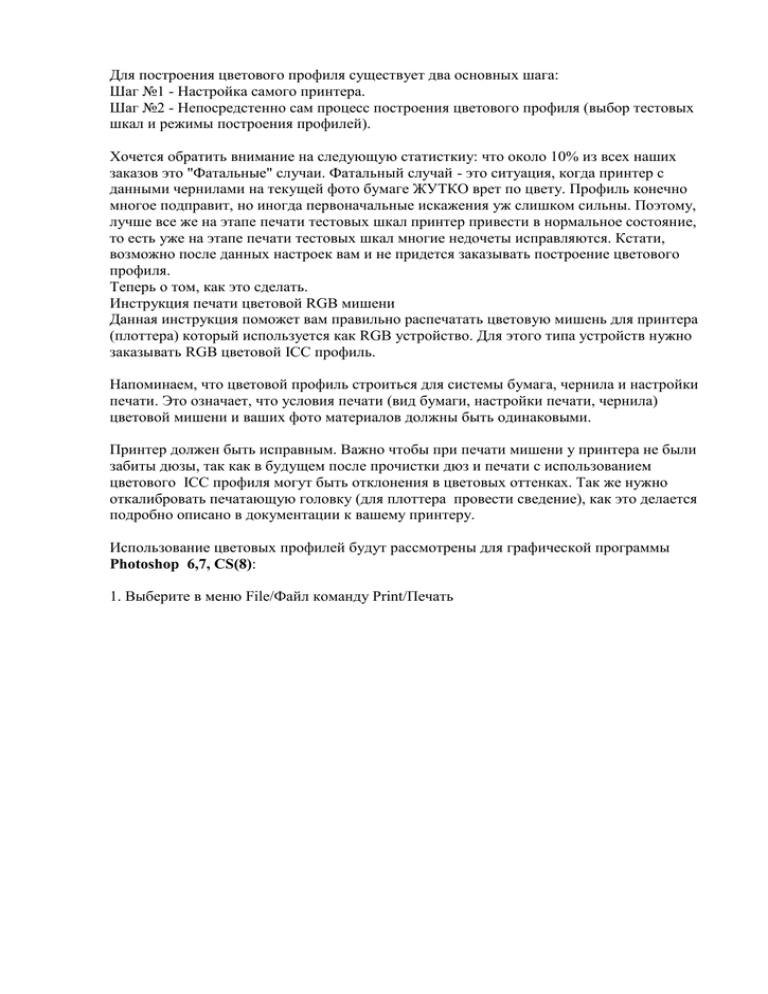
Для построения цветового профиля существует два основных шага: Шаг №1 - Настройка самого принтера. Шаг №2 - Непосредстенно сам процесс построения цветового профиля (выбор тестовых шкал и режимы построения профилей). Хочется обратить внимание на следующую статисткиу: что около 10% из всех наших заказов это "Фатальные" случаи. Фатальный случай - это ситуация, когда принтер с данными чернилами на текущей фото бумаге ЖУТКО врет по цвету. Профиль конечно многое подправит, но иногда первоначальные искажения уж слишком сильны. Поэтому, лучше все же на этапе печати тестовых шкал принтер привести в нормальное состояние, то есть уже на этапе печати тестовых шкал многие недочеты исправляются. Кстати, возможно после данных настроек вам и не придется заказывать построение цветового профиля. Теперь о том, как это сделать. Инструкция печати цветовой RGB мишени Данная инструкция поможет вам правильно распечатать цветовую мишень для принтера (плоттера) который используется как RGB устройство. Для этого типа устройств нужно заказывать RGB цветовой ICC профиль. Напоминаем, что цветовой профиль строиться для системы бумага, чернила и настройки печати. Это означает, что условия печати (вид бумаги, настройки печати, чернила) цветовой мишени и ваших фото материалов должны быть одинаковыми. Принтер должен быть исправным. Важно чтобы при печати мишени у принтера не были забиты дюзы, так как в будущем после прочистки дюз и печати с использованием цветового ICC профиля могут быть отклонения в цветовых оттенках. Так же нужно откалибровать печатающую головку (для плоттера провести сведение), как это делается подробно описано в документации к вашему принтеру. Использование цветовых профилей будут рассмотрены для графической программы Photoshop 6,7, CS(8): 1. Выберите в меню File/Файл команду Print/Печать вы увидите диалоговое окно Print/Печать где: I. II. Выберите модель принтера на котором будет производится печать. Нажмите кнопку Page Setup…/Настройка печати Вы увидите диологовое окно драйвера принтера: 1) 2) 3) 4) 5) Выбираем Наилучшее фото/Best photo Тип бумаги Epson Premium photo Размер бумаги (в данном случае А4) Выбираем печать с полями Переходим на вкладку Расширенные/Advanced и отмечаем как показано ниже Эти кнопки позволит Вам установить ориентацию листа (книжная либо альбомная). В меню печати Photoshop из выпадающего списка, выбрать параметр No Color Management\ Без управления цветом. Далее жмем кнопку Печать\Print . III. IV. После печати даём время на стабилизацию чернил (сушка чернил). Время сушки (стабилизация чернил) распечаток зависит от бумаги, на которой вы печатаете изображения. Для пигментных чернил 1-4 часа, для водорастворимых чернил время зависит от типа бумаге, на которой происходит печать. Примерно время стабилизации для водорастворимых чернил указано ниже. Если у вам матовая бумага = сутки. Если вы используете дешовую глянцевую фото бумагу (1,0 - 1,3 рубля за лист 10*15) = 48 часов Для бумаг "Премиум класса" (10 рублей за 1 лист А4) = 5 дней. P.S. Печатать тестовые шкалы настоятельно рекомендуем из фотошопа, хотя бы в демо версии (30 дней бесплатного использования). Почему именно фотошоп? Дело в том, что шибиться в нем очень сложно, все просто и понятно. Может возникнуть вполне резонный вопрос: а почему нельзя печатать тестовые шкалы из других программ? Отвечаем: при печати из Corel X3 ОЧЕНЬ ЛЕГКО ОШИБИТЬСЯ с настройками, при печати из ACDSee - ОЧЕНЬ ТРУДНО соблюсти нужные размеры. Иллюстратор и ИнДизайн - очень редко использующиеся программы и обычно идут в комплекте с PhotoShop из которого гораздо легче и понятнее печатать. Есть еще QImage - из неё также можно распечатать тестовые шкалы. Проблем ни с настройками, ни с размерами выходящих распечаток не будет. В общем получается так - печатать шкалы легче всего из фотошопа, а применять этот цветовой профиль можно из всех программ, умеющих работать с цветовыми профилями, а именно Corel, Индизайн, Иллюстратор, Фотошоп, ACDSee, Фото на документы, Qimage и некоторых других, менее распространённых программах.