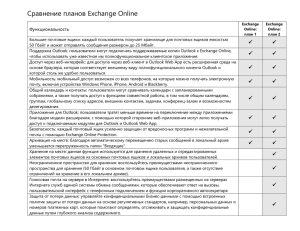В Outlook 2010 предлагается новое представление
реклама
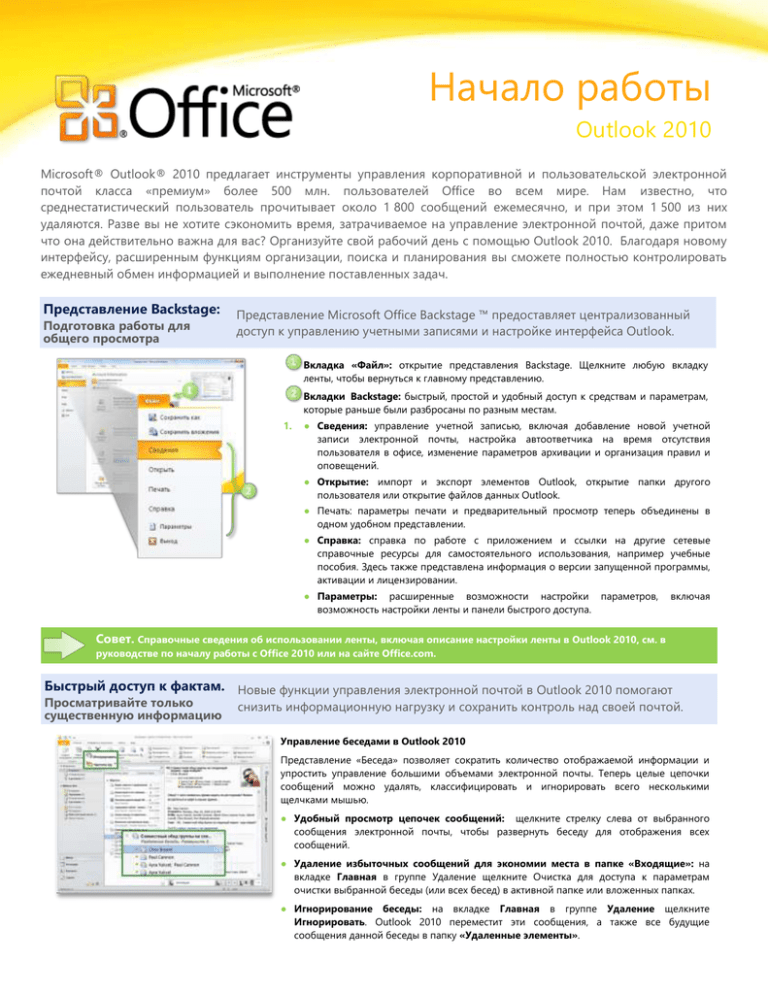
Начало работы Outlook 2010 Microsoft® Outlook® 2010 предлагает инструменты управления корпоративной и пользовательской электронной почтой класса «премиум» более 500 млн. пользователей Office во всем мире. Нам известно, что среднестатистический пользователь прочитывает около 1 800 сообщений ежемесячно, и при этом 1 500 из них удаляются. Разве вы не хотите сэкономить время, затрачиваемое на управление электронной почтой, даже притом что она действительно важна для вас? Организуйте свой рабочий день с помощью Outlook 2010. Благодаря новому интерфейсу, расширенным функциям организации, поиска и планирования вы сможете полностью контролировать ежедневный обмен информацией и выполнение поставленных задач. Представление Backstage: Подготовка работы для общего просмотра Представление Microsoft Office Backstage ™ предоставляет централизованный доступ к управлению учетными записями и настройке интерфейса Outlook. Вкладка «Файл»: открытие представления Backstage. Щелкните любую вкладку ленты, чтобы вернуться к главному представлению. Вкладки Backstage: быстрый, простой и удобный доступ к средствам и параметрам, которые раньше были разбросаны по разным местам. 1. ● Сведения: управление учетной записью, включая добавление новой учетной записи электронной почты, настройка автоответчика на время отсутствия пользователя в офисе, изменение параметров архивации и организация правил и оповещений. ● Открытие: импорт и экспорт элементов Outlook, открытие папки другого пользователя или открытие файлов данных Outlook. ● Печать: параметры печати и предварительный просмотр теперь объединены в одном удобном представлении. ● Справка: справка по работе с приложением и ссылки на другие сетевые справочные ресурсы для самостоятельного использования, например учебные пособия. Здесь также представлена информация о версии запущенной программы, активации и лицензировании. ● Параметры: расширенные возможности настройки параметров, возможность настройки ленты и панели быстрого доступа. включая Совет. Справочные сведения об использовании ленты, включая описание настройки ленты в Outlook 2010, см. в руководстве по началу работы с Office 2010 или на сайте Office.com. Быстрый доступ к фактам. Новые функции управления электронной почтой в Outlook 2010 помогают Просматривайте только существенную информацию снизить информационную нагрузку и сохранить контроль над своей почтой. Управление беседами в Outlook 2010 Представление «Беседа» позволяет сократить количество отображаемой информации и упростить управление большими объемами электронной почты. Теперь целые цепочки сообщений можно удалять, классифицировать и игнорировать всего несколькими щелчками мышью. ● Удобный просмотр цепочек сообщений: щелкните стрелку слева от выбранного сообщения электронной почты, чтобы развернуть беседу для отображения всех сообщений. ● Удаление избыточных сообщений для экономии места в папке «Входящие»: на вкладке Главная в группе Удаление щелкните Очистка для доступа к параметрам очистки выбранной беседы (или всех бесед) в активной папке или вложенных папках. ● Игнорирование беседы: на вкладке Главная в группе Удаление щелкните Игнорировать. Outlook 2010 переместит эти сообщения, а также все будущие сообщения данной беседы в папку «Удаленные элементы». Начните использовать преимущества представления «Беседа». 1. На вкладке Вид в группе Беседы выберите Показывать как беседы. 2. Представление «Беседа» можно включить как для текущей папки, так и для всех папок. Изменение настроек представления «Беседа» 1. На вкладке Вид в группе Беседы щелкните Настройки беседы. 2. Снимите или установите соответствующие флажки в списке. Упрощение задач. Делайте свою работу быстрее Выполняйте работу быстрее и с большим комфортом, чем раньше, благодаря быстрым действиям и режиму динамического просмотра. Создание выполняемых одним щелчком блоков действий для многоэтапных задач Просмотр перед вставкой Экономьте время при повторном использовании содержимого в разных приложениях, используя функцию вставки с динамическим просмотром. Узнайте, как будет выглядеть вставляемое содержимое, еще до вставки и внесите нужные исправления. Быстрые действия в Outlook 2010 позволяют быстро отвечать на электронную почту. Преобразуйте наборы действий, например ответ и удаление, в команды, которые можно выполнять одним щелчком мыши. 1. На вкладке Главная выберите стандартные команды в галерее Быстрые действия. 2. Для быстрых действий, отличных от ответа и удаления, следуйте подсказкам по настройке. Создание нового быстрого действия На вкладке Главная в галерее Быстрые действия щелкните элемент Создание. Управление быстрыми действиями Щелкните значок запуска диалогового окна для просмотра параметров редактирования, удаления и реорганизации быстрых действий. Сведения о присутствии. Мгновенная связь с нужными людьми 1. На вкладке Главная в группе Буфер обмена щелкните стрелку под кнопкой Вставить или щелкните правой кнопкой мыши в точке вставки, чтобы просмотреть доступные параметры вставки. 2. Наведите указатель мыши на отдельные Параметры вставки, чтобы просмотреть результаты, а затем щелкните наиболее подходящий из параметров. При наведении указателя на различные параметры вставки отображаются соответствующие всплывающие подсказки с названиями этих параметров. Примечание. Доступные параметры вставки изменяются в зависимости от контекста в соответствии со вставляемым содержимым. Усовершенствованная система связи позволяет видеть состояние и сведения о доступности контактов из приложения для работы с мгновенными сообщениями, что позволяет общаться более эффективно. Связь со своими коллегами и друзьями без переключения на другое приложение Значок присутствия используется глобально в Outlook 2010. Проверяйте доступность человека и связывайтесь с ним с помощью мгновенных сообщений или голосового вызова. ● Наведите указатель мыши на значок присутствия, чтобы просмотреть новую карточку контакта, которая содержит адрес электронной почты, параметры мгновенных сообщений, произношение имени человека и многое другое. Разверните карточку контакта для отображения дополнительных сведений. Примечание. Для обмена мгновенными сообщениями и использования сведений о присутствии требуется одно из следующих приложений: Microsoft Office Communications Server 2007 R2 с Microsoft Office Communicator 2007 R2, Windows Live Messenger или другое приложение для обмена мгновенными сообщениями, поддерживающее IMessenger. Для использования функции произношения имени человека требуется Microsoft Exchange Server 2007 или более поздней версии и звуковой файл с произносимым именем. Страница 2из 6 Совет. При использовании Office Communicator, когда вы отвечаете на сообщение электронной почты мгновенным сообщением, журнал беседы в службе мгновенных сообщений будет присоединен к цепочке обсуждения для этого сообщения и отобразится при просмотре сообщений в представлении «Беседа». Примечание. Если необходимо показывать сообщения из других папок в представлении «Беседа» и в Office Communicator, выберите сохранение бесед в службе мгновенных сообщений в папку «Журнал Office Communicator». Возможности социальных сетей Будьте в курсе последних новостей, получая доступ ко всем данным — от бесед в электронной почте до обновлений состояний пользователей из вашей сети — в едином централизованном представлении. Оставайтесь на связи с друзьями из социальных сетей, не выходя из Outlook Совершенно новая функция Outlook Social Connector обеспечивает подключение к используемым социальным и корпоративным сетям, включая Microsoft SharePoint® 2010 и Windows Live™. Доступно подключение даже к популярным сторонним веб-сайтам, например Facebook, LinkedIn и MySpace. Для поиска доступных поставщиков социальных сетей 1. Перейдите на вкладку Вид, выберите группу Область пользователей, щелкните Область пользователей и затем щелкните Параметры учетной записи. 2. В открывшемся диалоговом окне щелкните поставщиков социальных сетей в Интернете. ссылку Просмотр доступных Работа с содержимым Outlook Social Connector Элементы в области «Область пользователей» содержат ссылки на фактическое содержимое, например электронные письма, профиль пользователя или интернет-документы. Наведите указатель мыши на элемент в «Области пользователей», чтобы просмотреть доступные ссылки. Щелкните ссылку, чтобы открыть связанный элемент. При просмотре сообщения с несколькими получателями щелкните фотографию человека наверху области пользователей, чтобы отобразить сведения о нем. Примечание. Для просмотра социальных данных личного сайта SharePoint 2010 требуется Microsoft Office профессиональный плюс 2010. Для подключения к сторонней социальной сети требуется надстройка, предоставляемая этой социальной сетью. В большинстве случаев использование социальных сетей регламентируется условиями поставщика. Совет. Вы можете автоматически получать обновления контактов от пользователей в своей сети. После добавления поставщика социальной сети контактные данные пользователей в вашей сети будут отправлены в представление «Контакты» в Outlook, после чего будет выполнена их синхронизация с данными в сети. Более эффективный поиск важных сведений Используйте контекстные средства поиска для сужения поиска и указания расширенных поисковых критериев. Пусть Outlook ищет за вас Вы сможете мгновенно выполнить сортировку больших объемов данных и найти нужную информацию, когда она нужна вам. Щелкните в поле «Мгновенный поиск», введите строку запроса, добавьте дополнительные критерии, а остальное выполнит Outlook. Использование мгновенного и контекстного поиска 1. Поместите курсор в поле Мгновенный поиск (доступно во всех представлениях Outlook). Автоматически появится панель Средства поиска. 2. Введите текст для поиска. Для наибольшей использовать следующие операторы: эффективности можно Чтобы искать точную фразу, заключите текст для поиска в кавычки. Чтобы искать все слова, используйте оператор И. (Примечание. Этот оператор используется по умолчанию.) Чтобы искать любое из введенных слов, используйте оператор ИЛИ. Чтобы искать результаты, не содержащие данного слова, используйте оператор НЕ. Примечание. Логические операторы (И, ИЛИ, НЕ) следует вводить в верхнем регистре. 3. Outlook мгновенно выполнит поиск и выделит цветом найденные результаты. Страница 3 из6 4. Ограничьте область поиска. На вкладке Средства поиска воспользуйтесь параметрами в группе Уточнить для добавления дополнительных условий. Например, можно щелкнуть От и ввести полностью или частично фамилию человека либо нажать кнопку Дополнительно для поиска по другим признакам. 5. Если искомый текст не найден, попробуйте расширить область поиска с помощью параметров в группе Область. Примечание. Доступные параметры в группе «Уточнить» меняются в зависимости от текущего представления Outlook. Совет. Когда вы вводите данные в поле поиска, предложенные варианты для автозаполнения отображаются динамически, что позволяет уточнить критерии поиска. Чтобы использовать автозаполнение, щелкните элемент в списке или нажмите клавишу со стрелкой вниз для выбора варианта; затем нажмите клавишу ВВОД. Общий доступ к календарям. Удобное совместное использование календарей Если вы раньше не работали с Outlook или интересуетесь новыми возможностями, обратите внимание на следующие функции совместной работы с календарями. Публикация календаря на сайте Office.com Отправка снимка календаря по электронной почте Воспользуйтесь службой общего доступа к календарям Microsoft Office Outlook для публикации своих календарей на сайте Office.com и совместной работы с ними вместе с другими людьми. Определяйте список лиц, имеющих право просматривать календарь, и удаляйте календарь в любое время прямо из Outlook. Публикация календаря на сайте Office.com 1. Откройте календарь Outlook. На вкладке Главная в группе Доступ щелкните Публикация в Интернете и затем Опубликовать на Office.com. 2. Выполните вход с помощью идентификатора Windows Live™ ID, а при первой публикации календаря на сайте Office.com настройте учетную запись для общего доступа к календарям. 3. В диалоговом окне «Публикация календаря на Office.com» укажите параметры общего доступа, такие как диапазон дат и уровень детализации календаря для отображения, и нажмите кнопку OK. 4. Отправьте приглашение к совместной работе, чтобы другие люди могли подписаться на ваш календарь. Примечание. Для публикации календаря на сайте Office.com требуется идентификатор Windows Live ID. Начиная с версии Microsoft Office 2010, возможность просмотра опубликованных календарей в веббраузере не поддерживается. Доступ подписчиков к опубликованному календарю осуществляется посредством таких программ, как Windows Live Calendar, Google Calendar или Apple iCal. Теперь можно без труда отправлять свой календарь пользователям за пределами организации. Свой календарь можно отправить в сообщении электронной почты, и его смогут просматривать другие люди, даже если у них не установлено приложение Outlook. Отправка календаря по электронной почте 1. Откройте календарь Outlook. На вкладке Главная в группе Доступ щелкните элемент Отправить календарь по электронной почте. 2. В диалоговом окне «Отправка календаря по электронной почте» выберите параметры общего доступа (диапазон дат, уровень детализации календаря и т. д.) и нажмите кнопку OK. 3. Проверьте параметры календаря в получившемся сообщении, затем добавьте получателей и отправьте сообщение. Приглашение других пользователей Microsoft Exchange к совместной работе над календарем При использовании учетной записи Microsoft Exchange Server можно организовать совместную работу с календарем Exchange с другими пользователями организации. Отправка приглашения для совместной работы с календарем 1. Откройте календарь Outlook. На вкладке Главная в группе Доступ щелкните Общий доступ к календарю. 2. В получившемся сообщении электронной почты добавьте получателей, укажите уровень детализации календаря, а затем отправьте приглашение. По умолчанию для совместной работы используется разрешение «только чтение». Изменение разрешений для совместной работы с календарем: ● Откройте календарь Outlook и на вкладке Главная в группе Доступ щелкните Разрешения для календаря. Страница 4из 6 Планирование без проблем. Переключитесь на новое представление В Outlook 2010 предлагается новое представление расписания для просмотра нескольких календарей, которое упрощает просмотр сведений о доступности и планирование собраний. Более удобное планирование собраний В новом представлении расписания реализован оптимизированный интерфейс с горизонтальным отображением календарей. Комбинированная временная шкала наверху представления упрощает поиск подходящего времени для собрания. Переключение в представление расписания ● Откройте календарь Outlook. На вкладке Главная в группе Упорядочить выберите элемент Представление расписания. Чтобы открыть другой календарь, например общий календарь Exchange или календарь, опубликованный на сайте Office.com, выполните одно из следующих действий. ● В области навигации календаря выберите дополнительные календари. ● На вкладке Главная в группе Управление календарями щелкните Открыть календарь и выберите нужный вариант. Чтобы Создать приглашение на собрание со всеми членами группы, выполните одно из следующих действий. ● На комбинированной временной шкале наверху представления выберите подходящее время. На вкладке Главная в группе Создать щелкните Новое собрание и затем Новое собрание со всеми. ● На комбинированной временной шкале наверху представления дважды щелкните подходящее время. Представление календаря будет изменено автоматически с учетом того, сколько календарей было выбрано для отображения. По умолчанию при выборе пяти или более календарей выполняется автоматическое переключение в представление расписания. Изменение порогового значения для автоматического переключения между представлениями: 1. Перейдите на вкладку Файл, чтобы открыть представление Backstage. Щелкните Параметры и выберите Календарь. 2. Параметры настройки представления расписания находятся под заголовком Параметры отображения. Совет. Если вы являетесь пользователем Exchange, установите флажок рядом с группой «Календарь группы» в области навигации календаря, после чего будут отображены календари для всей группы. (Примечание. Для автоматического создания календаря группы необходимо настроить данные линии отчетности.) Более эффективное выполнение задач Новые средства планирования в Outlook 2010 помогают быстрее планировать ресурсы и экономить время за счет просмотра календаря во время создания приглашений на собрание. Простое резервирование конференц-зала Если вы используете Exchange, можно зарезервировать помещение для собрания непосредственно в новом приглашении на собрание. Просто выберите группу помещений или здание для собрания, и средство поиска помещений покажет все комнаты, свободные на указанное время. Отображение средства поиска помещений 1. Создайте приглашение на собрание. 2. На вкладке Собрание в группе Параметры щелкните Поиск помещений. Примечание. Требуется Microsoft Exchange Server 2010. Одновременный просмотр приглашения на собрание и календаря Обработка приглашения на собрание выполняется в три этапа — прочтение приглашения, проверка календаря и ответ на приглашение. Теперь при получении приглашения на собрание с помощью новой функции предварительного просмотра календаря вы сможете сразу оценить, как это приглашение согласуется с вашими планами, непосредственно из папки «Входящие». ● Окно предварительного просмотра календаря отображается автоматически при получении приглашения на собрание. Страница 5 из6 Советы по сочетаниям клавиш Новые сочетания клавиш ● Нажмите клавишу ALT для просмотра подсказок клавиш. Подсказки клавиш отображаются на ленте в виде сочетаний с цифрой или буквой, которые можно последовательно нажимать на клавиатуре для выполнения команд. Нажмите подсказку клавиши, чтобы активировать вкладку ленты, а затем нажмите подсказку клавиши для требуемой команды. Подсказки клавиш также доступны на панели быстрого доступа и в представлении Backstage. Средства управления беседами в Outlook: ● Наведите указатель мыши на команды на ленте, чтобы узнать о сочетаниях клавиш из всплывающих подсказок. (Обратите внимание на то, что сочетания имеются не для всех команд.) ● Для многих общих команд используется сочетание CTRL + первая буква команды. Ниже приведено несколько примеров сочетаний клавиш: Создать: CTRL + N ● Открыть: CTRL + O ● Сохранить: CTRL + S ● Печать: CTRL + P Страница 6из 6 ● Очистить выбранную беседу: Нажмите ALT + DELETE ● Игнорировать сообщения в выбранной беседе: Нажмите CTRL + DELETE Назначение сочетания клавиш для быстрого действия ● Щелкните правой кнопкой мыши быстрое действие и выберите Изменитьимя быстрого действия . Внизу диалогового окна «Изменить быстрое действие» выберите сочетание клавиш. Переключение на представление расписания ● В представлении календаря нажмите CTRL + ALT + 5