Муниципальное образовательное учреждение Ключанская средняя общеобразовательная школа
реклама
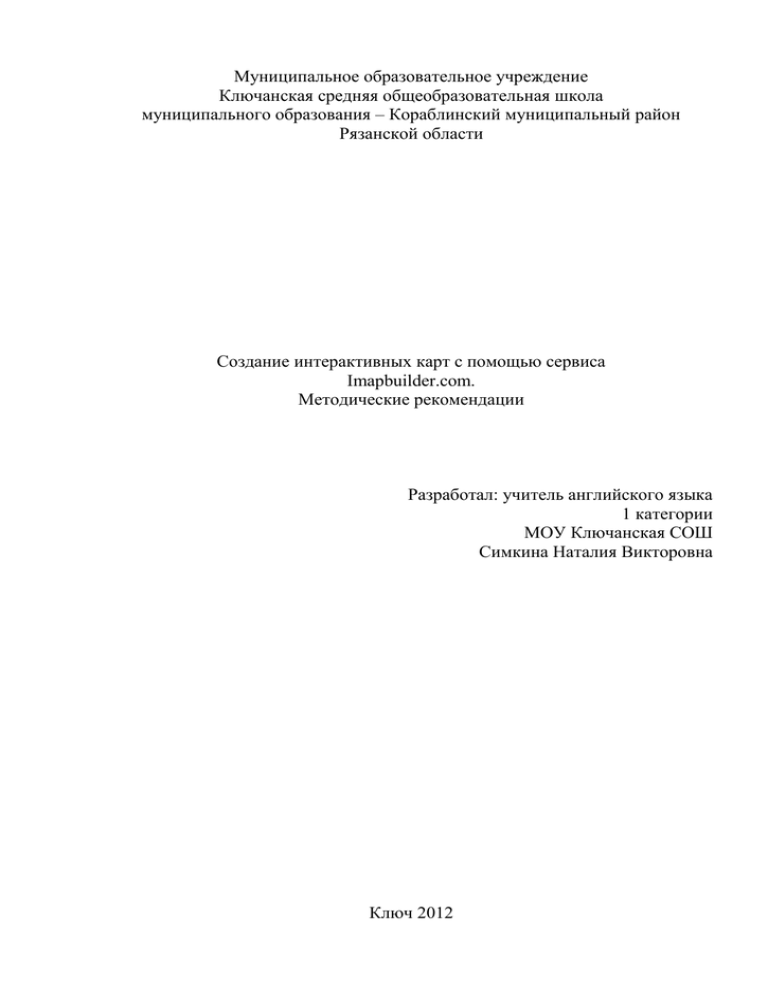
Муниципальное образовательное учреждение Ключанская средняя общеобразовательная школа муниципального образования – Кораблинский муниципальный район Рязанской области Создание интерактивных карт с помощью сервиса Imapbuilder.com. Методические рекомендации Разработал: учитель английского языка 1 категории МОУ Ключанская СОШ Симкина Наталия Викторовна Ключ 2012 Введение Каждый современный учитель понимает актуальность и важность использования мультимедийных технологий в процессе обучения. Мультимедийные средства обучения не только наиболее эффективно и наглядно представляют изучаемый материал, но и делают урок более современным, интересным для школьников. Использование карт более привычно в таких школьных дисциплинах, как география и история. Однако использование карт также важно и на уроках иностранного языка. Наличие карты на печатной основе в лингафонном классе, оборудованным индивидуальными посадочными местами и компьютерами уже не выполняет своей мотивирующей функции. Заинтересовать учащихся страной изучаемого языка или родной страной необходимо с помощью привлечения ИКТ. Наиболее приемлемых в свете поставленной задачи я считаю использования on-line конструктора iMapBuilder. Целью данной работы является: распространение передового педагогического опыта; знакомство коллег с Интернет сервисом по созданию интерактивных карт; интеграция современных информационно-коммуникационных технологий в процесс обучения. Актуальность данной работы состоит в необходимости освоения новых сервисов веб 2.0 и их использования в образовательном процессе. Предлагаемый конструктор достаточно легок в освоении, дает возможность интеграции созданной карты на персональный сайт учителя или образовательного учреждения, а также обладает большим мотивационным потенциалом. Практическая область применения не ограничивается уроками иностранного языка и включает в себя предметы начальной ступени обучения (Окружающий мир), средней и старшей ступени. Интерактивные карты, выполненные в on-line конструкторе iMapBuilder, могут быть полезны на уроках географии, МХК, а также во внеклассных мероприятиях и во внеурочной деятельности, направленной на расширение кругозора учащихся и развитие познавательной деятельности. Данный сервис поможет в привлечении учащихся к проектной деятельности, а также к участию в конкурсах различных уровней. 2 Этапы создания интерактивной карты I. В чистой строке Интернет браузера вводим адрес on-line конструктора карт: http://www.imapbuilder.com/ II. Выбираем опцию Try Online Editor (правый верхний угол страницы сайта). Открывается страница: 3 III. Регистрируемся. Для этого вводим свой Email и нажимаем кнопку Sign Up. Шаг 1 и Шаг 2. IV. Подтверждаем регистрацию. Открываем электронную почту и узнаем регистрационные данные. Пароль от вашего аккаунта будет вам сообщен в письме. Но его можно и сменить. V. Вход. Вводим регистрационные данные. Шаг 1 и 2. Шаг 3 – login. 4 VI. Выбираем тип карты. Наиболее удобным и простым, на мой взгляд, является третий тип: использования рисунка в качестве основы карты. Выбираем его. Нажимаем на Import an Image Map. VII. Выбираем изображение для основы карты. 1 вариант – дать ссылку, 2 вариант – загрузить изображение с компьютера. Далее – нажать OK. Примечание: ссылка на изображение для загрузки должна иметь вид http://www.traveleuropa.ro/userfiles/file/harta_londra.jpg, .gif или .png. Для этого в поиске Яндекс Картинки кликаем на подходящий размер изображения. В нашем случае понадобится максимальный размер 800x600 Pixels. 5 Копируем ссылку на изображение в отдельно открывшемся окне браузера. Вставляем ссылку на изображение в строку Image URL: 6 Если изображение для основы карты находится в компьютере, выбираем загрузку Upload и нажимаем на ОБЗОР, чтобы найти изображение в компьютере. В конце нажимаем на OK. VIII. Задаем свойства карты. В любом случае необходимо сменить название карты с Custom Map на то, которое хотите дать карте вы. Для этого в строке Map Title впечатываем желаемое название. Для нашей карты подходит название London Sights. Выбираем также цвет заголовка. Для этого нужно щелкнуть по черному квадрату и выбрать понравившийся цвет, учитывая, как он будет сочетаться и выделяться на фоне изображения карты. 7 В случае если окно со свойствами карты вдруг закрылось, вернуться к нему можно, нажав на Map Settings. Выбираем также расположение заголовка на карте. В нашем случае больше всего подходит верхний правый угол (Top right). IX. Приступаем к работе с картой. Добавляем метку на карте. Для этого щелкаем по значку (красная точка). Потом кликаем на то место, куда хотим поставить метку. 8 В данном случае я выбрала Westminster Abbey. Нажимаем на редактирование значка (edit). Появляется окно выбора свойств метки. Задаем метке имя. Можно цифру, можно продублировать название того места, на котором ставим метку. Я выбрала просто цифру «1». Также для большей видимости метки на карте меняем иконку метки. Рядом с иконкой метки нажимаем на Change. Далее выбираем то, что будет появляться при наведении курсора мыши. В разделе Mouse Over (наведение курсора мыши) выбираем action (действие). Show Info Box предоставляет возможность разместить текст и изображение. Расположение изображения по отношению к тексту указано в скобках: image on the left – изображение слева, Image on the top – изображение сверху. Выбрав Show textbox, можно разместить просто текст. В пустой рамке Description вводим или копируем из источника текст описания места на карте. Примечание: не забываем сохранить ссылки на взятый текст и изображение. Для этого советую завести отдельный документ Word. 9 Выбираем изображение. Либо загружаем его из компьютера (для этого нажимаем на upload), либо даем ссылку (нажимаем на Image URL). Я выбрала дать ссылку. Вот что получилось. Можно выбрать фон для текста. Для этого нажимаем на Font Colour и выбираем понравившийся цвет. 10 Выбираем действие по щелчку мыши. Предлагаю открыть страницу сайта (Go to URL address). Копируем с сайта ссылку на ту страницу, которую хотите прикрепить. Выбираем также открытие в новом окне (new window). Нажимаем на OK, чтобы сохранить изменения. 11 Я выбрала ссылку на сайт о Вестминстерском Аббатстве (www.aviewoncities.com/london/westminsterabbey.htm). Можно также дать ссылку на видео с сайта www.youtube.ru, на более крупное изображение выбранной достопримечательности и т.п. X. Таким же образом заполняем всю карту. Примечание: после начала работы с картой советую сохранить заготовку. Для этого выбираем File сохранить как и задаем имя проекта. Это позволит приостановить работу и вернуться к ней позднее, а также сохранить изменения в случае отключения электричества и других форсмажорных ситуаций. Внимание: в бесплатном режиме сохранить можно не более 2 карт и не более 8 меток на карте. XI. Завершение работы с картой. После окончания работы с картой, публикуем карту. Выбираем File, publish. 12 Предлагается ссылка на карту, а также коды для вставки карты на страницу вашего сайта. Посмотрим, как это выглядит. http://www.симкина-наталия.рф/metodicheskaya-kopilka Если вы хотите вернуться к работе над картой после перерыва, то после введения регистрационных данных (см. пункты I и V данной статьи), откройте проект карты (Open Map Project). 13 Примечание: не забывайте нажимать на иконку «сохранить», сохраняя ваши изменения. 14 Заключение В своей работе я постаралась доступно и ясно изложить алгоритм работы в online конструкторе интерактивных карт. Еще раз хотелось бы остановиться на важности использования ИКТ в образовательном процессе. Уже не достаточно использования презентаций. Работа должна носить не только демонстрационный характер, но и быть интерактивными, отвечать интересам учащихся. Использование интерактивных карт мотивирует учащихся на дальнейшее развитие. У учащихся появляется желание тоже освоить этот конструктор. Подобное умение можно использовать в проектной деятельности и подготовке к конкурсам. В качестве примера хотелось бы показать работу Лацмана Лазаря, занявшего 2 место на международном конкурсе Abroad Mind, проводимого на площадкt журнала tea4er.ru: http://pastehtml.com/view/bvumtnk93.html. Надеюсь, мои рекомендации помогут в работе. 15