Инструкция подписания документов Microsoft Office 2003/2007
advertisement
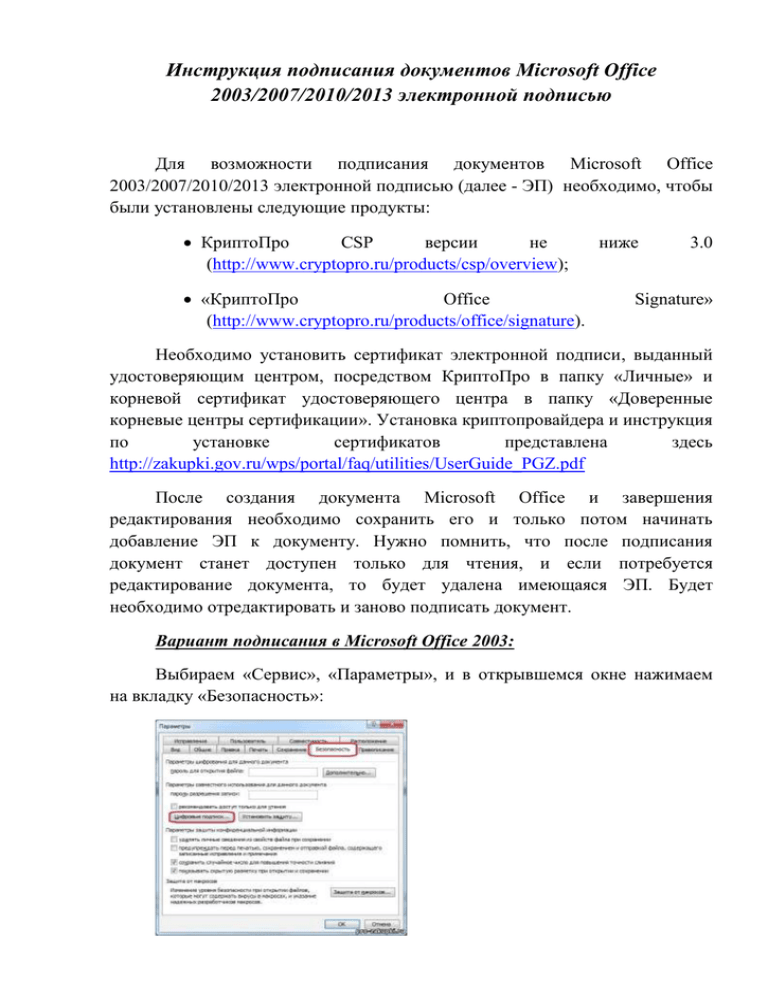
Инструкция подписания документов Microsoft Office 2003/2007/2010/2013 электронной подписью Для возможности подписания документов Microsoft Office 2003/2007/2010/2013 электронной подписью (далее - ЭП) необходимо, чтобы были установлены следующие продукты: КриптоПро CSP версии не (http://www.cryptopro.ru/products/csp/overview); «КриптоПро Office (http://www.cryptopro.ru/products/office/signature). ниже 3.0 Signature» Необходимо установить сертификат электронной подписи, выданный удостоверяющим центром, посредством КриптоПро в папку «Личные» и корневой сертификат удостоверяющего центра в папку «Доверенные корневые центры сертификации». Установка криптопровайдера и инструкция по установке сертификатов представлена здесь http://zakupki.gov.ru/wps/portal/faq/utilities/UserGuide_PGZ.pdf После создания документа Microsoft Office и завершения редактирования необходимо сохранить его и только потом начинать добавление ЭП к документу. Нужно помнить, что после подписания документ станет доступен только для чтения, и если потребуется редактирование документа, то будет удалена имеющаяся ЭП. Будет необходимо отредактировать и заново подписать документ. Вариант подписания в Microsoft Office 2003: Выбираем «Сервис», «Параметры», и в открывшемся окне нажимаем на вкладку «Безопасность»: Нажимаем кнопку «Цифровые подписи» и в открытом окне нажимаем «Добавить»: Открывается окно выбора сертификата, выбираем необходимого пользователя, чьей ЭП планируется подписать документ: Нажимаем «ОК», вводим пароль на ЭП (если ранее на рабочем месте с данной ЭП работали и сохранили пароль, то этого окна у вас не будет): В окне «Цифровые подписи» появились ФИО подписавшего. Таким же образом можно добавить второго, третьего подписывающего и т.д. Нажимаем «ОК» чтобы закрыть окна. Теперь документ подписан с помощью ЭП, а в правой нижней части появился значок, при наведении на который появляется надпись: «Этот документ содержит цифровую подпись»: С этого момента любые изменения, вносимые в документ, удаляют цифровые подписи, о чем программа информирует при попытке сохранить изменения: Вариант подписания в Microsoft Office 2007: Подписываем документ без использования плагина КриптоПро Office Signature. После того, как создали документ и он готов для подписания, сохраняем его, и еще раз проверяем текст, так как внесение изменений после добавления ЭП делает ее недействительной. Далее нажимаем значок «Office» в левом верхнем углу, кнопку «Подготовить» и нажимаем «Добавить цифровую подпись». Возможно, появится информационное окно Microsoft Office про цифровые подписи в документах Office. Нажимаем «ОК». Далее будет предложено ввести цель подписания документа, это поле не является обязательным. Если ниже в «Теме сертификата» вы видите свои ФИО, это означает, что выбран сертификат Вашей подписи, и теперь необходимо нажать «Подписать». В ином случае нажимаем кнопку «Изменить» и выбираем необходимого пользователя. На этом подписание документа закончено. Как видно на следующем рисунке, справа будут показаны действительные подписи данного документа. Таким же образом можно накладывать на файл дополнительные подписи. При любом изменении файла подписи станут недействительными и документ утратит свою целостность. Рассмотрим вариант подписания файла, но уже с помощью плагина КриптоПро Office Signature. Отсутствие или наличие этого плагина, а так же версия используемого пакета Office у подписывающей и проверяющей сторон влияет на итог подписания документа. Важно учесть, что документы с ЭП, созданные в разных версиях Office (2003, 2007 или 2010) по-разному могут быть восприняты у принимающей стороны. Для наглядного примера в конце документа приведена таблица совместимости (Приложение №1). После установки КриптоПро Office Signature будет добавлена новая строка: «Добавить цифровую подпись (КРИПТО-ПРО)», которая открывается через кнопку «Office» в левом углу и кнопку «Подготовить». Возможность добавления подписи стандартными средствами тоже осталась. Аналогично выбираем цель подписания, саму подпись, необходимости вводите пароль на ЭП и подтверждаем подпись: при В результате получаем: Вариант подписания в Microsoft Office 2010, 2013: Подписание документов в Office 2013 аналогичен Office 2010, ниже приведены скриншоты пошаговых действий: В случае возникновения вопросов обращайтесь в информационнотехнический отдел ГКУ НСО «УКСис»: Тел. (383) 201-66-29; (383) 201-66-19; E-mail: admin@zakaznso.ru. Приложение №1 Таблица совместимости версий Office