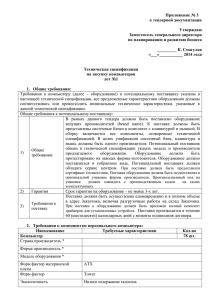Руководство по разгону MSI Wind U100
реклама
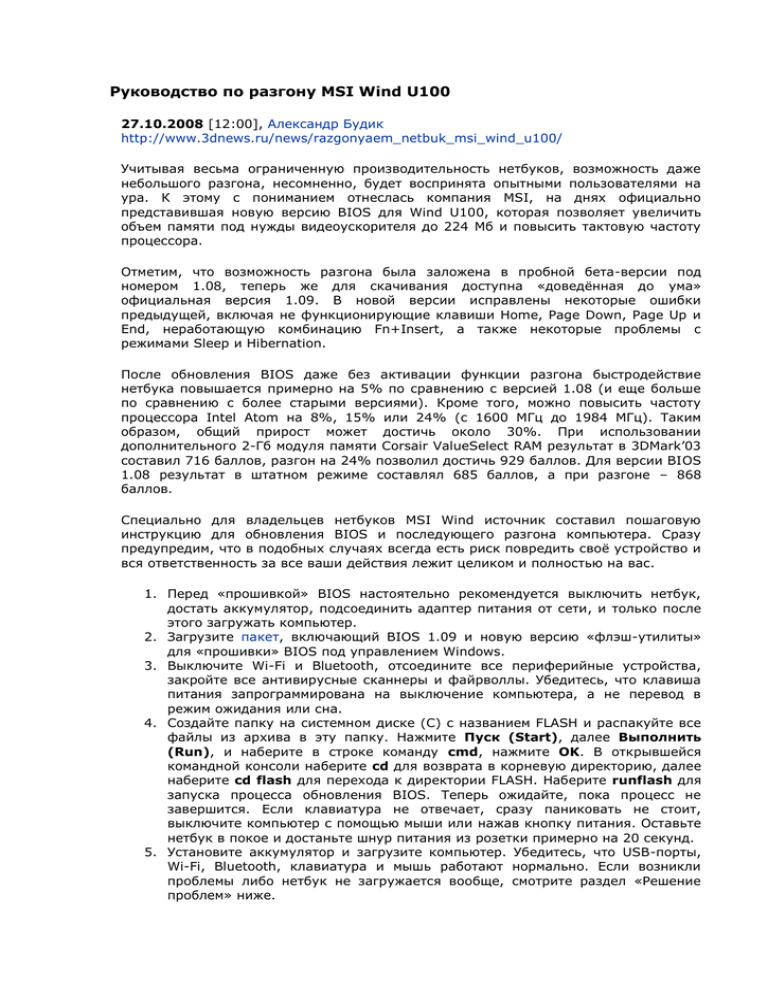
Руководство по разгону MSI Wind U100 27.10.2008 [12:00], Александр Будик http://www.3dnews.ru/news/razgonyaem_netbuk_msi_wind_u100/ Учитывая весьма ограниченную производительность нетбуков, возможность даже небольшого разгона, несомненно, будет воспринята опытными пользователями на ура. К этому с пониманием отнеслась компания MSI, на днях официально представившая новую версию BIOS для Wind U100, которая позволяет увеличить объем памяти под нужды видеоускорителя до 224 Мб и повысить тактовую частоту процессора. Отметим, что возможность разгона была заложена в пробной бета-версии под номером 1.08, теперь же для скачивания доступна «доведённая до ума» официальная версия 1.09. В новой версии исправлены некоторые ошибки предыдущей, включая не функционирующие клавиши Home, Page Down, Page Up и End, неработающую комбинацию Fn+Insert, а также некоторые проблемы с режимами Sleep и Hibernation. После обновления BIOS даже без активации функции разгона быстродействие нетбука повышается примерно на 5% по сравнению с версией 1.08 (и еще больше по сравнению с более старыми версиями). Кроме того, можно повысить частоту процессора Intel Atom на 8%, 15% или 24% (с 1600 МГц до 1984 МГц). Таким образом, общий прирост может достичь около 30%. При использовании дополнительного 2-Гб модуля памяти Corsair ValueSelect RAM результат в 3DMark’03 составил 716 баллов, разгон на 24% позволил достичь 929 баллов. Для версии BIOS 1.08 результат в штатном режиме составлял 685 баллов, а при разгоне – 868 баллов. Специально для владельцев нетбуков MSI Wind источник составил пошаговую инструкцию для обновления BIOS и последующего разгона компьютера. Сразу предупредим, что в подобных случаях всегда есть риск повредить своё устройство и вся ответственность за все ваши действия лежит целиком и полностью на вас. 1. Перед «прошивкой» BIOS настоятельно рекомендуется выключить нетбук, достать аккумулятор, подсоединить адаптер питания от сети, и только после этого загружать компьютер. 2. Загрузите пакет, включающий BIOS 1.09 и новую версию «флэш-утилиты» для «прошивки» BIOS под управлением Windows. 3. Выключите Wi-Fi и Bluetooth, отсоедините все периферийные устройства, закройте все антивирусные сканнеры и файрволлы. Убедитесь, что клавиша питания запрограммирована на выключение компьютера, а не перевод в режим ожидания или сна. 4. Создайте папку на системном диске (C) с названием FLASH и распакуйте все файлы из архива в эту папку. Нажмите Пуск (Start), далее Выполнить (Run), и наберите в строке команду cmd, нажмите OK. В открывшейся командной консоли наберите cd для возврата в корневую директорию, далее наберите cd flash для перехода к директории FLASH. Наберите runflash для запуска процесса обновления BIOS. Теперь ожидайте, пока процесс не завершится. Если клавиатура не отвечает, сразу паниковать не стоит, выключите компьютер с помощью мыши или нажав кнопку питания. Оставьте нетбук в покое и достаньте шнур питания из розетки примерно на 20 секунд. 5. Установите аккумулятор и загрузите компьютер. Убедитесь, что USB-порты, Wi-Fi, Bluetooth, клавиатура и мышь работают нормально. Если возникли проблемы либо нетбук не загружается вообще, смотрите раздел «Решение проблем» ниже. 6. В случае успеха перезагрузите Windows и войдите в BIOS (для этого достаточно нажать клавишу Del в момент появления заставки с логотипом MSI), перейдите на вкладку Advanced, в пункте меню DOC выберите необходимый режим разгона (8%, 15% или 24%), также убедитесь, что пункт меню SpeedStep имеет значение Enabled (это позволит переводить процессор в режим сниженного энергопотребления при простоях). Рекомендуется для начала установить наименьшее значение (8%), при стабильной работе можно увеличить степень разгона до 24%. 7. Нажмите F10 для сохранения всех настроек и выхода из меню BIOS. Теперь после загрузки Windows при нажатии комбинации Fn+F10 нетбук переводится в режим разгона и на дисплее должна появиться надпись «Turbo On», а светодиодный индикатор питания загорится оранжевым цветом (при питании от сети). При работе в автономном режиме нажатие Fn+F10 переведёт нетбук в режим Eco Mode и индикатор питания загорится зелёным цветом. Решение проблем: Если нетбук не загружается, попробуйте отсоединить аккумулятор и выдернуть шнур питания из розетки примерно на 20 секунд, либо при подключении к электросети удерживать клавишу питания около 10 секунд; При наличии отдельного модуля памяти, возможно, потребуется в BIOS установить значение для Onboard Memory в Disable; Попробуйте активировать/дезактивировать AHCI в BIOS; Если не появляется значок «Turbo On», возможно, нужно установить System Control Manager; Если ничего не получается, обращайтесь в техподдержку MSI либо ищите помощь в интернет-сообществах. Материалы по теме: Мини-ноутбук MSI Wind U100 первенец HP 2133 Mini-Note PC субноутбук - Ноутбук за $100?! Реальность или миф? на на базе базе Intel VIA Atom; C7M; MSI, electricvagabond.com Управление вентилятором на MSI Wind [ Скачать с сервера (71.6Kb) ] Взято с http://forums.msiwind.net 16.03.2009, 09:54 Произвольный перевод: я создал простейшую утилитку для контроля скоростью вентилятора на моем LG X110, и она также работает на MSI Wind так как у него тоже железо The 6 USB ports are all occupied. USB1,2 & 3 are connected to external USB plugs USB4 is connected in PCIe slot USB5 is connected to internal Bluetooth USB6 is connected to internal Webcam. That's it. The best solution that I've found so far would be to run it off the webcam's USB header. The camera is connected to the mainboard via a 5 pin molex connector. Zapro details the pinout in this thread. The Bluetooth module's USB header is only 3v but Zapro indicates that the webcam's is the 5v required by USB. I'm hoping to identify and purchase the male/female molex connectors that the webcam header uses. I would then modify a USB hub so that it could plug into the header on the mainboard and then plug the webcam into the hub giving me 3 usable internal ports. This would also make the mod removable so if I need to send my Wind in for repairs the warranty isn't voided. If anyone has any information about those connectors I would greatly appreciate it. The Bluetooth module doesn't use the USB for power, only for data. The power supply comes from a 3.3V line. HARDWARE HACK – POWER ON USB PORTS 1 Posted: Mon Oct 06, 2008 2:14 pm http://forums.msiwind.net/hacks-and-mods/hardware-hack-power-usb-ports-t4121.html PART 1- Disassembly As you know, we are used to the USB ports powering down, when a PC on sleep, hibernation or when turned off (let’s call this the “old state”). In the Old State, if you have a USB hard drive connected externally (bus powered), then the hard drive will stop and be powered off, the moment the PC is turned off. Toshiba initially came up with an idea called “sleep and charge”. In this, if the PC is connected by AC power, then the USB ports are powered, even if the PC is off or hibernating (let’s call this the “modified state”). This is handy, if your in the habit of charging peripherals (mobile phones, headphones, media players etc.), using the USB (5V power). For me, the modified state not only has no use, but is rather an annoying feature and an inconvenience. One thing about Toshiba is that they have a software utility, in which the old state and the modified state can be selected. However, with MSI WIND, there’s nothing. No software utility, no BIOS settings, no windows settings! Frustrated by this technical feature, I checked with MSI. They confirmed that there’s no remedy. Well, then, I decided to do a hardware hack myself. It’s a simple enough procedure (electronic engineering wise as long as one has an idea of what to do. This is my original idea, implemented by me on my MSI Wind. The initial photos are just disassembly (need I say, by doing this, you would be sacrificing your warranty rights). Hats off to MSI! Though this is a cheaply priced PC, its made very well. Solid build quality, particularly, the Motherboard. To do this, first, you need to remove the Motherboard. Once you removed the back cover, it’s just four more screws to go. http://forums.msiwind.net/hacks-and-mods/hardware-hack-power-usb-ports-t4122.html HARDWARE HACK – POWER ON USB PORTS 2 PART 2 - Modification On the top side of the Motherboard, there are two over current limiting fuses (solid state) for the USB ports, one for each side (Pic 7). To do my hack, I have removed the two fuses. Fuses are there to protect the Motherboard from shorts and overdraw from the USB ports. In my design, though there are no fuses, my low saturation transistor will act like a fuse, in the event of a short. So, the transistor will be blown and it will be easier to replace that (unlike the solid state fuses; in the event of a burn out, motherboard does not need to be removed to replace this transistor). Once fuses are removed, connect the +5V bus of the ports together. Red wire of Pic 8 shows that the +5V bus of the three ports are connected together. For avoidance of doubt, the +5v bus of all USB ports are anyway connected together through the fuses. You can verify this by using a continuity tester. This wire should be secured to the board by tape and can be taken to the bottom side of the board near the groove in the fan rim of the board. Now the Motherboard, Keyboard and the lid can be fixed in. Remember to connect the touchpad ribbon cable and the cable of the Bluetooth module. Then the switching signal has to be taken in from the Motherboard. This is indicated by the black wire (bottom side of Pic 9). This is connected to the tiny surface mounted transistor near the WIFI card’s screw mount (zoom into Pic 9 to get a better idea). This wire also must be secured to the board by tape. Thereafter, you can replace the hard drive, the WIFI card and the FAN. Отличный англоязычный сайт: http://forums.msiwind.net http://en.wikipedia.org/wiki/MSI_Wind_Netbook#See_also Pin- Belegung und Erläuterung des mini PCI-Express sockels: Mini PCI Express ist der Nachfolger des Mini PCI Steckkarten-Formates für Notebooks. Der Standard basiert auf PCI Express und wird von der PCI-SIG-Gruppe entwickelt. Die Schnittstelle unterstützt PCI-Express und USB 2.0 Verbindungen. Die Karten nutzen jeweils die Verbindung, die der Hersteller für am geeignetsten für die Aufgabe erachtet. Как включить AHCI Способ первый, классический. Как и при создании RAID, вы используете установочную дискету, идущую в комплекте с материнской платой или созданную самостоятельно. Начинаете установку Windows, доходите до первой перезагрузки, а когда появляется надпись "Press F6..." внизу синего экрана, нажимаете F6 и предлагаете дискету. Следует выбрать правильный вариант драйвера и продолжить установку Windows. Впоследствии, когда установка успешно завершится, будет нелишним еще раз установить драйверы и утилиты - они позволят проделать некоторые настройки и убедиться, что NCQ включена. Второй способ сложнее, но он позволяет обойтись и без дискеты, и без переустановки Windows. Для этого в BIOS вашего компьютера должна быть возможность отключения AHCI (или Native Mode, что в данном случае синонимы). При включенном режиме эмуляции вы проводите установку Windows, а потом устанавливаете драйверы от производителя контроллера (чипсета материнской платы). Если они не ставятся автоматически, делаете это вручную. Потом включаете AHCI в BIOS, и система начинает использовать преимущества NCQ. На примере Intel В чипсетах Intel поддержка AHCI появилась еще в серии 915. Правда, только в южных мостах с суффиксами "R", "M" и "DH": ICH6R, ICH6M - чипсеты серии 915/925; ICH7R, ICH7M, ICH7DH, ICH7MDH - чипсеты серии 945/955/975; ICH8R - чипсеты серии 965. 82801GBM (ICH7M) Такими мостами комплектуются только ноутбуки на платформе Centrino, начиная со второго поколения, и дорогие материнские платы на старших чипсетах серии - 925, 955, 975. Как правило, если AHCI поддерживается, то в BIOS будет соответствующая строчка. В крайнем случае, можно заглянуть в руководство к материнской плате. Вам понадобятся драйверы Intel Matrix Storage, бывшие Intel Application Accelerator, а также установочная дискета к ним. Ее образ можно скачать с сайта Intel. Драйверы с этой дискеты пригодятся и для установки Windows, и для включения AHCI уже после установки. В последнем случае не забудьте обязательно установить Intel INF Update перед тем, как начинать манипуляции с другими драйверами. После того, как драйверы стандартного контроллера Serial ATA будут заменены на драйверы с установочной дискеты Intel, можно включать AHCI. Windows сможет загрузиться, и дальше можно продолжить установку комплекта Matrix Storage - без включения AHCI он запускаться откажется. Для контроллеров других производителей процедура аналогичная - сначала установка драйверов, потом включение AHCI. Винчестер в данном случае не затрагивается - форматировать, перешивать и т.п. ничего не нужно. USB4, Радиатор, Динамики. - Доработка. Отчет. Всем привет, Хочу поблагодарить участников форума за предварительную информацию, оказавшую изрядную помощь в произведении нижеописанных доработок. MSI Wind U100 по порядку произведено следующее. 1. Добавлен 1GB ОЗУ Xynix (микросхемы на планке той же марки, что и на плате распаяны). Есть мнение, что и другие пластинки SO-DIMM DDR2 1GB тоже будут исправно работать. 2. Включен ACHI режим для дисковода. Делал по наставлению из http://msiw.ru/board/2-1-0-31. Потом поставил Intel Matrix Storage Manager, по советам оттуда же. Изменений в скорости не заметил Верю Интелу «на слово». 3. Для подключения внешнего DVD привода (ASUS SDR-08D1S-U), установил дополнительный, четвертый порт USB, взяв сигналы D+ (на фото провод с узлом) и D- с разъема карты WiFi (смотри фото). Паял любительским паяльником с жалом, диаметром 1 мм. Было понятно, что к самому разъему подпаяться не смогу (есть риск неустранимо закоротить припоем соседние выводы). Припоял провода D+ и D- к соответствующим неподключённым клеммам на плате WiFi, назначив ее «вилкой». Использовал тонкий провод МГТФ, но лучше взять тонкий одножильный, в изоляции, – меньше риск замкнуть соседние клеммы (я перепаивал 4 раза, пока не сделал аккуратно). Питание для порта USB4 можно взять с любого другого порта USB – все они соеденины параллельно, или +5В можно взять с плюса электролитического конденсатора на 220 мкф, расположенного у нижнего лепестка крепления радиатора (См фото. Динамик»Cдоп_Лев1). К Этой же точке припаян плюс дополнительного электролитического конденсатора SMD 330 мкф, 10В (в зеленой термоусадочной трубке) Минус его припаян к медной площадке под лепестком крепления радиатора. Дополнительно установлены еще два таких же конденсатора (смотри фото. Один по правой стороне, у порта USB, припаян параллельно уже стоящему там конденсатору (плюс на нем отмечен), а второй подключён прямо на клеммы + и – разъёма USB4. Туда же припаян керамический конденсатор (оранжевый) на 0,22 мкф. Эти дополнительные конденсаторы установлены, чтобы сгладить пиковые потребления тока приводом DVD, достигающие 1,5 ампер. Ставить один конденсатор большой емкости (например 1000 или более мкф. Прямо на разъем USB4, опасно – можно сжечь стабилизатор +5В в компе, в момент зарядки такого ёмкого конденсатора. Гнездо USB4, как видно по фотографиям, вклеил внутрь «улитки» вентилятора, прорезав отверстие в решетке и удалив одну декоративную перемычку. 4. Немного переделал радиатор. Срезал фольгу с компаундом с обратной сторны охлаждающей пластины. Для процессора и северного моста сделал по дополнительному лепестку из латуни, для южного моста взял типовой радиатор, подрезав и подточив его, чтобы корпус закрывался. Заводская теплоотводящая пластина, теперь, вдобавок, используется для крепления вновь добавленных. Все стыки металл – металл и металл – корпус микросхемы, промазаны теплопроводящей пастой для процессоров. 5. Переделал крепление динамиков. Все малогабаритные динамики с жёсткими диффузорами имеют очень большую добротность (рост сопротивления на частоте резонанса) и на жаргоне колонкостроителей, называются «фриэйрниками», те, динамиками, рассчитанными на установку в корпус «бесконечно» большого объема. Такие же динамики стоят в компах MSI Wind. И ещё их обратная сторона диффузора закрыта тонкой черной тканью, которую, с натяжкой, можно назвать панелью акустического сопротивления, а прямо за ней – черная резиновая шайба, затыкающая эту ПАС. Получается, что динамик работает не на «бесконечный», а на нулевой объем. Отсюда искажения и малая громкость (звуковое давление). Исправлено так. Динамики подняты, резиновые кольца удалены, из мягкого пенополиэтилена вырезаны цилиндры, диаметром 8 мм. Цилиндры срезаны под углом так, что одна сторона, обращенная к внешнему углу комппа, имеет высоту 3 мм, а та, что смотрит на упор материнской платы (по диагонали, напротив), имеет высоту 9 мм. К срезам цилиндров, двухсторонним скотчем, приклеены динамики. Их диффузоры обращены в сторону углов. (См. рис Динамик&Cдоп_Прав). Колодцы динамиков, на нижней крышке, срезаны до высоты ок 3 мм. Два упорных ребра внутри колодцев удалены. На дно колодца, по окружности решётки, вклеено уплотнительное кольцо из тонкого пенополиэтилена, толщиной 1 мм и шириной, не более 2х мм. Пластиковый край гнезда, в которое был раньше установлен динамик, срезано со стороны, обращенной к материнской плате, кроме угловых упоров самой платы. Это сделано, для облегчения распространения звуковых волн внутрь компа. Теперь, когда закрывается нижняя крышка, динамики вплотную прижаты к решотке. Акустическое короткое замыкание по НЧ устранено уплотнительным кольцом, а объём с обратной стороны диффузора увеличен настолько, насколько это позволяет корпус с начинкой. Качеством звука после переделки я полностью удовлетворен. Установка других динамиков представляется излишней.