Инструкция ИС Мониторинг - Министерство экономики
реклама
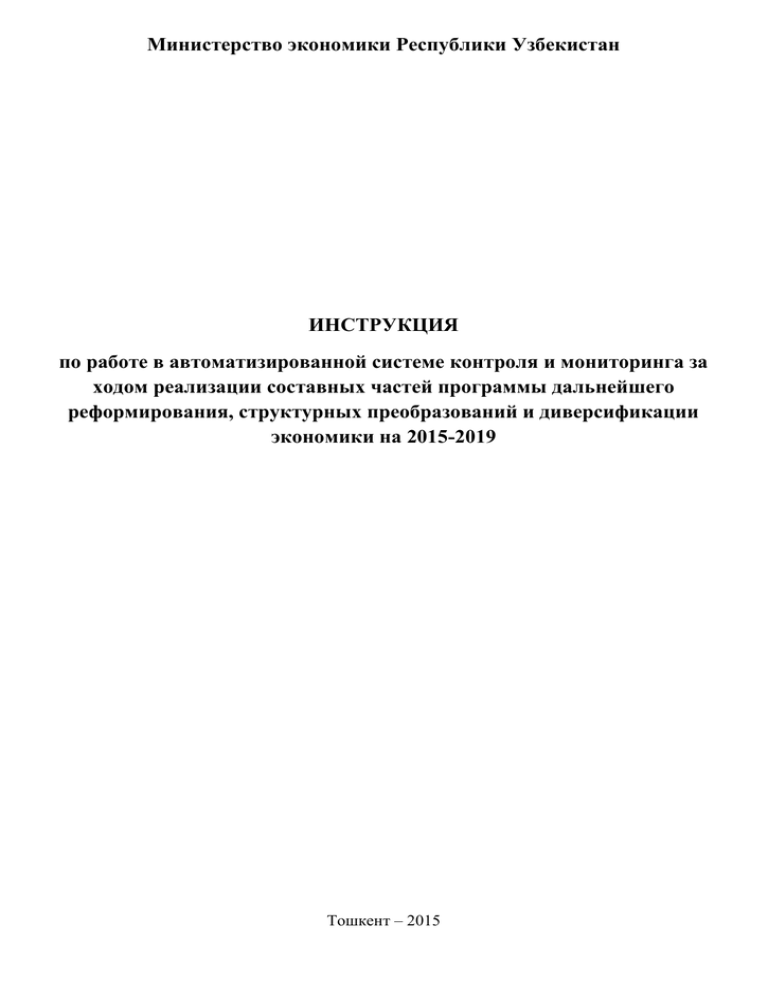
Министерство экономики Республики Узбекистан ИНСТРУКЦИЯ по работе в автоматизированной системе контроля и мониторинга за ходом реализации составных частей программы дальнейшего реформирования, структурных преобразований и диверсификации экономики на 2015-2019 Тошкент – 2015 Оглавление Введение ...................................................................................................................................................... 3 Требования по обеспечению информационной безопасности компьютеров, с которых осуществляется работа в ИС “Мониторинг” ....................................................................................................................................... 3 Требования к программному обеспечению и вход в систему ................................................................ 4 Элементы главной страницы ..................................................................................................................... 7 Работа с разделом “Проекты” .................................................................................................................... 8 Заполнение фактических данных во вкладке “Сетевой прогноз”……………………………………..10 Заполнение фактических данных во вкладке “Документы и тендеры”……….……………………...14 Заполнение фактических данных во вкладке “Прочее”……………………………………………….18 Работа с разделом “Контакты” ................................................................................................................ 20 2 Введение Автоматизированная система контроля и мониторинга за ходом реализации составных частей программы дальнейшего реформирования, структурных преобразований и диверсификации экономики на 2015-2019 (ИС «Мониторинг») разработана в целях получения актуальной и достоверной информации по реализуемым проектам, оценки индикаторов состояния деловой среды и уровня социально-экономического развития, также улучшения мониторинга за ходом реализации составных частей Программы дальнейшего реформирования, структурных преобразований и диверсификации экономики на 2015-2019 годы. Информация по состоянию реализации проекта в ИС «Мониторинг» вносится министерствами и ведомствами инициаторами проектов ежемесячно в срок до 5 числа месяца, следующего за отчетным периодом. Требования по обеспечению информационной безопасности компьютеров, с которых осуществляется работа в ИС «Мониторинг» 1. Компьютеры должны располагаться в помещениях, обеспечивающих невозможность несанкционированного доступа к ним или должен быть обеспечен режим эксплуатации компьютера, исключающего доступ к нему неуполномоченных лиц. 2. Правом доступа к компьютерам должны обладать только лица, ознакомленные с настоящими требованиями и с другими нормативными документами, регламентирующими работу в ИС «Мониторинг». 3. Запрещается оставлять без контроля компьютеры при включенном питании и загруженном программном обеспечении. При кратковременном перерыве в работе рекомендуется производить гашение экрана, возобновление активности экрана должно производиться с использованием пароля доступа. 4. На компьютерах должна быть установлена только одна операционная система и те программы, которые необходимы в работе с ИС «Мониторинг». 5. Компьютеры должны быть защищены с помощью специальных программных или аппаратных средств антивирусной защиты (сетевых или персональных) и сетевой защиты (персональные фаерволы). 6. Необходимо регулярно производить обновления антивирусных баз, а также обновления по безопасности прикладного программного обеспечения, установленного на компьютере (включая обновление антивирусных систем, фаервола, офисных программных приложений и т.п.), а также обновления операционной системы. 7. Не следует исполнять и открывать файлы, полученные из сети Интернет или через съемные носители, без проведения предварительной их проверки на предмет содержания в них программных закладок и вирусов. 8. На компьютерах должна быть установлена парольная защита на вход в операционную систему. 3 9. Логин и пароль ID.UZ необходимо хранить в надежном месте, лучше запомнить наизусть. 10. Логин и пароль ID.UZ должен использоваться только владельцем данной учетной записи. 11. Не допускается разрешить сохранение пароля учетной записи ID.UZ на компьютере, при входе в ИС «Мониторинг». Требования к программному обеспечению и вход в систему Минимальные требования для полноценной работы ИС «Мониторинг» следующие: Подключение к сети Интернет (TAS-IX) Наличие браузера Поддержка Java Script Перечень поддерживаемых операционных систем Для работы потребуется высокоскоростное подключение к сети передачи данных на скоростях не менее 256Кбит/сек. Рекомендуемая скорость подключения: 512 Кбит/сек Рекомендуемая технология подключения: xDSL, FTTx Корректная работа в информационной системе возможна посредством браузеров: - Mozilla Firefox версии 24 и выше; - Google Chrome версии 30 и выше; - Internet Explorer версии 9 и выше; - Opera версии 10 и выше; В информационной системе используются компоненты Java Script. В браузере пользователя должна быть включена поддержка Java Script Microsoft Windows XP; Microsoft Windows Vista; Microsoft Windows 7; Microsoft Windows 8; Microsoft Windows 8.1; Microsoft Windows 2003 Server SP2; Microsoft Windows 2003 Server R2 SP2; Microsoft Windows 2008 Server SP2; Microsoft Windows 2008 Server R2 SP1. Допускается применение любого официального пакета обновлений ОС. Для входа в Систему в адресной строке браузера необходимо указать ссылку www.reports.nis.uz. Рис. 1. Адрес ИС «Мониторинг» 4 Далее вашему вниманию будет предоставлена главная страница сайта, где Вы можете выбрать необходимую вам для работы подсистему: Рис. 2. Главная страница При выборе подсистемы (нажатии на интерактивную кнопку с названием подсистемы) выходит окно авторизации в котором необходимо вести индивидуальный логин, полученной в ИС ID.UZ, и нажать на кнопку «Логин» * 5 Рис. 3. Окно авторизации *для получения доступа в ИС «Мониторинг» сотрудники организаций, которые участвуют в мониторинге, должны быть зарегистрированы в ИС ID.UZ как паспорт ID. Для этого требуется зайти на сайт ID.UZ и нажать на кнопку «Зарегистрироваться». При регистрации нужно заполнить все запрашиваемые данные. Затем, для присвоения статуса паспорт ID и роли в ИС «Мониторинг», от имени руководства организации необходимо предоставить письмо с перечнем сотрудников согласно приложению №1 и копии их паспортов. Для сотрудников, не предоставивших копии паспортов, статус паспорт ID не будет присвоен и, соответственно, доступ к ИС «Мониторинг» не предоставляется. На открывшемся окне аутентификации необходимо ввести пароль с ID.UZ Рис. 4. Окно аутентификации ID.UZ Каждому пользователю системы определены права и степень доступа к информации. 6 Оператор – сотрудник, на которого возложена задача по внесению данных в систему по проектам. Он имеет доступ для ввода данных и на их чтение. Контролёр – сотрудник, на которого возложена обязанность контролировать своевременное внесение данных со стороны операторов и координировать процесс работы в системе. Он имеет право на просмотр всей вносимой информации и внесение изменения в данные в ИС «Мониторинг». Элементы главной страницы После прохождения авторизации вниманию пользователя представляется главная страница организации: Рис. 5. Главная страница Справа расположено основное меню страницы. При необходимости выхода из системы или смены пользователя, достаточно нажать на ссылку с именем пользователя 7 Рис. 6. Выход из Системы или смены пользователя Нажатие на кнопку “Министерство экономики Республики Узбекистан” обеспечит Вам выход на главную страницу сайта (Рис. 2) Рис. 7. Кнопка “Министерство экономики Республики Узбекистан” Работа с разделом «Проекты» Общая информация В раздел «Проекты» вносится информация по реализуемым проектам в рамках Программы мер по обеспечению структурных преобразований, модернизации и диверсификации производства (№ УП-4707 от 04.03.2015 г.) и Программы развития и модернизации инженернокоммуникационной и дорожно-транспортной инфраструктуры (№ ПП-2313 от 06.03.2015 г.). В ИС «Мониторинг» общая информация и прогнозные данные по проекту вносятся специалистами Министерства экономики Республики Узбекистан. Информация по фактическому исполнению прогнозных данных вносится со стороны ответственных лиц организаций (далее – Операторы). 8 Ввод данных Для внесения данных по фактическому исполнению проекта оператору необходимо пройти по ссылке «Проекты» и в открывшемся окне, выбрать нужный проект. 1 шаг 2 шаг Рис. 8. Переход на карточку проекта Меню проекта Рис. 9. Карточка проекта При выборе проекта программа осуществляет переход на карточку проекта. В карточке проекта внесены все прогнозные данные по проекту согласно сетевому прогнозу 9 Заполнение фактических данных во вкладке “Сетевой прогноз” Для внесения фактических данных по привлечению и освоению средств при реализации проекта необходимо перейти к “Сетевой прогноз” в меню “Информация” 3 шаг После перехода по ссылке необходимо выбрать соответствующий отчетный год 4 шаг Рис. 10. Выбор отчетного года. После выбора отчетного года в появившейся таблице выбрать “источник финансирования” по которому мы хотим внести фактические данные. После выбора “Источника финансирования” произойдет раскрытие таблицы по привлечению и освоению средств. 10 5 шаг Рис. 11. Выбор источника финансирования 6 шаг Рис. 12. Выбор вкладки по привлечению и освоению средств Для внесения данных необходимо нажать на кнопку “Добавить” или “Редактировать”. При этом действии появляется следующая форма: 11 7 шаг. Указать текущее состояние проекта (текст) Рис. 13. Форма для “Добавления” нового текущего состояния Или Рис. 14. Форма для “Изменения” имеющегося текущего состояния (при нажатии на кнопку “Редактировать”) 12 При выполнении шага 7 появляется таблица, в которой перечислены все источники финансирования, по которым организация дает фактическое выполнение. Для внесения данных необходимо нажать на кнопку “Добавить” у любого источника финансирования. 8 шаг Получаем: 9 шаг 10 шаг 9 шаг: в поле “Сумма за период” вносится фактическое исполнение прогнозных данных. 13 10 шаг: сохраняем внесенные изменения. После “Сохранения” получим следующую форму: Примечание: При подаче данных по “Собственным средствам” поля “Регион”, “Страна”, “Иностранные партнеры” будут недоступны. 11 шаг Для того, чтобы отправить данные выше стоящей организации необходимо в поле “Статус” выбрать команду “Отправлено”. И нажать на кнопку “Сохранить”. После выполнения всех действий внести изменения в данные нельзя. Заполнение фактических данных во вкладке “Документы и тендеры” Для внесения фактических данных по документам (ТЗ, ПТЭО/ПТЭР, ТЭО/ТЭР, БП, РП) необходимо зайти в “Документы и тендеры” меню “Информация”. На рисунке мы увидим две таблицы: 1. Документы 2. Тендеры 14 12 шаг Прогнозные данные Фактическое исполнение Таблицы Рис. 15. “Документы и тендеры” В таблице “Документы” перечислена вся документация, которая должна быть выполнена в срок согласно сетевому графику. Прогнозные данные (название документа, сроки начала-окончания разработки-согласования-утверждения) вносится со стороны Министерства экономики. Для внесения фактических данных по разработке-согласованию-утверждению документации необходимо нажать на кнопку “Утвердить документ” – шаг 12. Получим: Где: 1. Меню всей документации организации по всем проектам, которая находится на различных стадиях по разработке-согласованию-утверждению. Данная документация рассортирована по следующим показателям: на согласование (документы которые уже стоят на согласование, согласованные (документы, которые уже прошли согласование), возвращенные (документы, которые возвращены инициатору на доработку), очередь (весь список документов, которые имеются у организации согласно сетевым прогнозам по различным проектам) 2. Карточка проекта, которая содержит основные данные по проекту из паспорта проекта. 3. Сетевой прогноз, в котором указана документация, которая находится в стадии разработки-согласования-утверждения в данный момент согласно сетевому прогнозу. Также указывается состояние документа на текущую дату. 15 2 1 3 При нажатии на кнопку “На согласование” в левом верхнем меню получаем список проектов у которых имеется какая-либо документация на согласование, указывается согласующий орган и стадия. Для того, чтобы дать фактическое исполнение или указать причину отставания необходимо выполнить шаг 13. 13 шаг При нажатии на желтый карандаш выходит таблица: В которой, согласно сетевому прогнозу, указаны все документы, которые должны разработаться-согласоваться и утвердиться. Для ввода фактических данных нажимаем на кнопку оранжевого цвета “Разработать”. В зависимости от типа действия надпись на кнопке будет меняться на “Согласование” и “Утверждение”. При согласовании со стороны Министерства Экономики должны быть указаны организации, которые будут участвовать в согласовании. Чтобы узнать согласующие органы необходимо нажать на кнопку “Список согласующих органов” шаг 14 16 14 шаг При нажатии на кнопку выходит таблица, в которой инициатор дает фактическое выполнение нажав на “Согласование” в поле “Статус проверки”: Для добавления фактического выполнения прогноза по тендеру необходимо выбрать вкладку “Тендеры” шаг 15, при выборе данной вкладки выходит таблица с прогнозной информацией по тендеру. Для того чтобы дать фактическое выполнение необходимо нажать на кнопку карандаша шаг 16 15 шаг 16 шаг После выполнения шага 16 появляется окно, в котором инициатор вносит фактические даты по выполнению того или иного пункта по тендерной документации. После внесения данных необходимо нажать на кнопку “Сохранить” 17 Заполняется каждое поле по мере исполнения по сетевому графику, но каждый раз нажимается “Сохранить”. Заполнение фактических данных во вкладке “Прочее” Во вкладке “Прочее” содержится информация по "Заёмное соглашение", "Меморандум" и "Концепция". 17 шаг 18 шаг 18 17 шаг переходим во вкладку “Прочее” 18 шаг нажимаем на кнопку для того, чтобы внести “Фактическую дату завершения” 19 шаг 19 шаг инициатор вносит в данное поле дату фактического завершения разработки концепции. После внесения даты необходимо нажать на кнопку “Сохранить” 19 Работа с разделом “Контакты” Для получения консультации по заполнению форм, и для разрешения технических неполадок в ИС “Мониторинг” создана страница “Контакты”. В данном разделе указывается контактные данные ответственных специалистов Минэкономики и Центра UZINFOCOM. Для перехода в данную страницу на правом верхнем углу необходимо нажать на кнопку “Контакты”. Рис. 16. Раздел “Контакты” 20