Новое пособие по Word. Теоретические сведения Часть 1
реклама
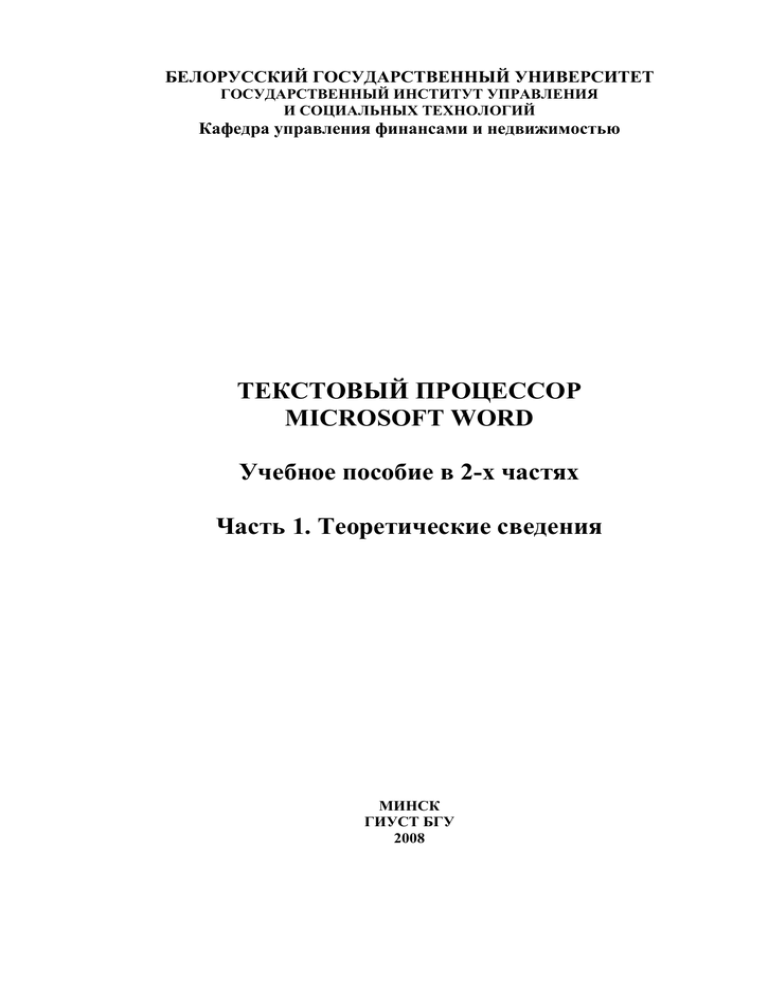
БЕЛОРУССКИЙ ГОСУДАРСТВЕННЫЙ УНИВЕРСИТЕТ ГОСУДАРСТВЕННЫЙ ИНСТИТУТ УПРАВЛЕНИЯ И СОЦИАЛЬНЫХ ТЕХНОЛОГИЙ Кафедра управления финансами и недвижимостью ТЕКСТОВЫЙ ПРОЦЕССОР MICROSOFT WORD Учебное пособие в 2-х частях Часть 1. Теоретические сведения МИНСК ГИУСТ БГУ 2008 А в т о р – с о с т а в и т е л ь: Т. В. Борздова, кандидат технических наук, доцент Утверждено Ученым советом государственного института управления и социальных технологий БГУ 19 мая 2008 года, протокол № 9 Рецензенты: кандидат экономических наук, доцент Кобзик Е. Г. кандидат физико-математических наук, доцент Прокашева В. А. Текстовый процессор Microsoft Word. Учебное пособие в 2-х частях. Часть 1. Теоретические сведения// Сост. Т. В. Борздова. – Мн.: БГУ, 2008.– 80 c. Часть 1 учебного пособия рассчитана на студентов 1 курса государственного института управления и социальных технологий. Она ориентирована на поддержку лабораторных и практических занятий по курсам “Информационные технологии” и “Основы информационных технологий”; содержит основные теоретические сведения, описывающие возможности программы Microsoft Word, входящей в состав пользовательского пакета Microsoft Office. УДК 330.115:681.14(075.8) ББК 65с.я73 БГУ, 2008 2 ВВЕДЕНИЕ Настоящее пособие предназначено для студентов Государственного института управления и социальных технологий Белгосуниверситета и ориентировано на поддержку дисциплин “Основы информационных технологий”, “Современные информационные технологии” и “Информационные технологии”. Часть 1 данного пособия содержит основные теоретические сведения о возможностях программы Microsoft Word, входящей в состав пользовательского пакета Microsoft Office. Эта часть состоит из десяти разделов, содержащих информацию о средствах текстового редактора Microsoft Word по форматированию документов, работе с графическими объектами, разработке электронных форм и шаблонов, подготовке писем для рассылки, построению таблиц и диаграмм и др. В ней приводятся примеры выполнения некоторых заданий, а также иллюстративный материал. Данное пособие ориентировано на поддержку в дальнейшем лабораторных и практических занятий в компьютерных классах; может также использоваться для самостоятельной работы, индивидуального и дистанционного обучения. 3 1. ФОРМАТИРОВАНИЕ СИМВОЛОВ И АБЗАЦЕВ 1.1. Форматирование символов. Шрифты Шрифт – это графически упорядоченное изображение знаков письма. Шрифт устанавливает соответствие между символами конкретного алфавита и его графическим изображением. Шрифты различаются характером рисунка, наклоном, насыщенностью, размером. В операционной системе Windows имеется достаточно много различных наборов шрифтов, позволяющих разнообразно и наглядно оформлять печатную продукцию. Пользователь может изменять одни и те же символы согласно выбранным характеристикам и выводить их на экран или распечатывать. Основные характеристики символов Можно выделить ряд параметров, характеризующих компьютерные шрифты. 1. Кегль – размер шрифта, включающий высоту символа и свободные пространства над и под ним. Основной единицей измерения кегля является 1 пункт = 0,375 мм. 2. Начертание – комплект знаков, характеризующихся едиными стилевыми особенностями рисунка, насыщенностью, пропорциями и наклоном знаков. Насыщенность определяется отношением толщины основных шрифтов к высоте прямого символа. Можно выделить следующие варианты насыщенности: нормальная, жирная (полужирная) и др. Пропорциональность определяется отношением ширины и высоты знаков. Имеются сверхузкие, узкие, нормальные, широкие и сверхширокие шрифты. Шрифт может быть прямым, наклонным и курсивным. Курсивный шрифт в отличие от наклонного имитирует рукописный. 3. Капитель. Формирует уменьшенные прописные буквы. 4. Инверсный. Позволяет изменить цвет символов на цвет фона и наоборот. 5. Подчеркнутый. Предоставляет возможность подчеркнуть слова. 6. Индекс (верхний/нижний). Служит для оформления индексов основных символов. 7. Тень. Позволяет устанавливать различные виды теней у символов. 8. Цвет. Позволяет задать различный цвет символов. Правила форматирования символов Можно выделить два основных способа форматирования символов. Первый предполагает первоначальную установку требуемого шрифта перед набором исходного текста. 4 Второй (наиболее распространенный) заключается в том, что сначала осуществляется набор исходного текста с использованием шрифта, подходящего к индивидуальным физиологическим и психологическим особенностям пользователя (размер, цвет и т.д.). Затем производится тщательное форматирование исходного текста на любом уровне (отдельный символ, слово, фраза, строка, абзац, страница и т.п.). Рассмотрим подробнее второй способ и приведем общую схему форматирования символов. 1. Выделить форматируемый фрагмент. 2. Выполнить команду определения шрифта Формат – Шрифт. 3. Установить требуемые характеристики шрифта и нажать кнопку OK. 4. Снять выделение с фрагмента. В ответ на команду Формат – Шрифт открывается окно вида: Заметим, что в пиктографическом меню окна редактора Word можно вывести панель форматирования для задания характеристик шрифта. Для этого достаточно выполнить команду Вид – Панель инструментов и установить флажок Форматирование. Кроме того, щелчок правой кнопкой мыши по выделенному текстовому фрагменту вызывает на экран контекстно-зависимое меню, одна из команд которого – Шрифт предназначена для форматирования символов. 5 1.2. Специальные символы в Word. Верхние и нижние индексы Часто в текст документа требуется вставить какой-нибудь специальный символ, не имеющий отображения на алфавитно-цифровой клавиатуре, например, , , , , , , , , , и т.п. Обычно эти символы содержатся в специальных файлах, предназначенных для хранения шрифтов. Для вставки специальных символов необходимо выполнить команду Вставка – Символ. В ответ на нее открывается диалоговое окно, содержащее таблицы символов: В поле Символ этого диалогового окна следует выбрать имя таблицы (Wingdings – для символов , , , или Symbol – для символов , , , , , ), выделить в таблице символ и дважды щелкнуть по нему (либо нажать кнопку Вставить). При оформлении текстовых документов, особенно научнотехнических, может возникнуть необходимость в формировании текстов вида H2O, H2SO4, xi3, A5. и т.п. Символы «2», «4», «i» в этом случае выступают в роли нижних, а «3», «5» — верхних индексов. Для работы с индексами используются флажки Верхний индекс и Нижний индекс диалогового окна команды Шрифт. Приведем схему ввода индекса. 1. В окне команды Шрифт установить тип индекса: верхний или нижний и щелкнуть по кнопке OK. 2. Ввести символ индекса. 3. Снять флажок соответствующего индекса. 6 Приведенная выше схема не всегда бывает удобной. Если пользователь набирает текст, в котором присутствует много верхних и нижних индексов, ему приходится постоянно менять параметры в меню Шрифт, что очень замедляет процесс набора. Поэтому рекомендуется до начала работы сформировать комфортную для пользователя среду, в частности, закрепив за операциями выделения верхних и нижних индексов специальные пиктограммы или комбинации клавиш. Тогда щелчок по такой пиктограмме (или нажатие закрепленных клавиш) переводит пользователя в поле ввода нижнего или верхнего индекса и обратно. В текстовом редакторе Word в пиктографическое меню можно включить пиктограммы верхнего и нижнего индексов и ходимо выполнить команду Сервис – Настройка, найти на вкладке Команды открывшегося диалогового окна и панель форматирования пиктографического меню. После выполнения команды Сервис – Настройка вида: . Для этого необуказанные кнопки перетащить их на открывается окно 1.3. Форматирование абзацев Абзац и его основные характеристики Абзац – часть текста (сложное синтаксическое целое), объединенная общим смыслом и выделяемая оформлением первой строки. Внешний вид абзаца определяется рядом его параметров. Границы абзаца – вертикальные линии (рамки, обычно невидимые), устанавливающие допустимые места нахождения первого – самого левого (левая граница) и последнего – самого правого (правая граница) символов в строке. 7 Выравнивание абзаца – процесс расположения строк текста по заданной рамке. Обычно используются следующие способы выравнивания: по левой границе – первые символы всех строк абзаца выровнены по левой линии рамки, а последние могут располагаться в различных позициях строки в зависимости от ее длины; по правой границе – последние символы всех строк абзаца выровнены по правой линии рамки, а первые могут располагаться в различных позициях строки, в зависимости от ее длины; по ширине – строки абзаца выровнены одновременно по его левой и правой границам. При этом либо осуществляется автоматический перенос слов по заданным в исходном приложении правилам языка, либо между словами вставляются дополнительные пробелы, обеспечивающие данное выравнивание; по центру – каждая строка абзаца, независимо от ее длины, размещается строго по центру (т.е. расстояние от левой границы абзаца до самого левого символа строки равно расстоянию от самого правого символа строки до правой границы абзаца). Первая строка (или абзацный отступ) используется для выделения первой строки абзаца. Приведем основные правила оформления первой строки: нет – первая строка никак не выделяется; красная – первая строка смещена вправо от левой границы абзаца на указанный промежуток, заполненный пробелами (абзацный отступ); висячая – первая строка абзаца смещена влево от правой границы абзаца на указанный промежуток, заполненный пробелами (абзацный выступ). Отрицательное значение абзацного отступа сдвигает первую строку абзаца влево относительно его левой границы. Межстрочный интервал (интерлиньяж) – определяет расстояние между двумя соседними строками текста. Величина межстрочного интервала напрямую зависит от размера шрифта. Стандартно межстрочный интервал составляет 20% от размера шрифта. При верстке используют следующие межстрочные интервалы: 1 (одинарный); 1.5; 2; 2.5; 3. Однако при необходимости пользователь может указать точное значение межстрочного интервала в выбранных единицах измерения – сантиметрах, пунктах и др. Отбивка – указывает расстояние между соседними абзацами. Можно выделить отбивку сверху (т.е. расстояние между текущим абзацем и предыдущим) и снизу (между текущим абзацем и следующим). Втяжка – определяет расстояние сдвига всего абзаца относительно левой (втяжка слева) и (или) правой (втяжка справа) границ абзаца. Буквица – первая прописная буква текста раздела главы, статьи увеличенного размера, часто включающая сложный орнамент, декоративную композицию или сюжетную иллюстрацию. 8 Правила форматирования абзацев При подготовке текста рекомендуется придерживаться следующих правил, упрощающих процесс последующего форматирования: не вводить лишних пробелов, т.е. формирование абзацных отступов, выравнивание и т.п. оставить для операции форматирования. Пробелы в тексте, проставленные с помощью клавиши Пробел, называются жесткими, и автоматически не удаляются при форматировании. Удалить их можно вручную с помощью клавиши Del или Backspace. Пробелы, вставляемые в текст с помощью команд выравнивания, называются мягкими, и удаляются при автоматическом форматировании. Следовательно, лучше первоначально подготовить текст без абзацного отступа, разделяя слова не более, чем одним пробелом; не вставлять пробелы между следующими парами символов: последняя буква слова и знак препинания; открывающаяся скобка и первая буква слова; последняя буква слова и закрывающаяся скобка; исходный символ и его верхний и (или) нижний индекс и т.п. Появление пробела между указанными элементами в этих парах может привести к их разбиению при переносе слов на другую строку. Например, может оказаться, что слово закончилось в первой строке, а запятая стала первым символом второй строки, что является некорректным как с точки зрения правописания, так и верстки; переход на новую строку осуществлять без использования клавиши Enter, так как после нажатия этой клавиши в текст вставляется невидимый маркировочный символ – жесткого конца абзаца: ¶. В большинстве приложений Windows существует пиктограмма , щелчок по которой позволяет сделать видимыми знаки конца абзаца. Вторичный щелчок по этой пиктограмме делает их снова невидимыми. Маркер конца абзаца при печати невидим на бумаге; при выполнении выравнивания по ширине включить режим переноса слов, иначе при форматировании между словами могут появиться избыточные пробелы, что делает текст неэстетичным. В текстовом редакторе Word существует ряд способов форматирования абзацев. Рассмотрим наиболее часто используемые. Схема форматирования абзацев с помощью командного меню При форматировании абзацев можно воспользоваться и общим командным меню Word, и контекстным меню абзаца. Общая схема форматирования заключается в следующем. 1. Выделить требуемый абзац или абзацы (с помощью мыши, клавиатуры, командного меню). 2. Выбрать в командном меню пункт Формат и щелкнуть по нему мышью. На экране раскроется вертикальное меню данного пункта. 9 3. Выбрать в данном вертикальном меню команду Абзац и щелкнуть по ней мышью. На экране появится одноименное диалоговое окно: 4. Указать в этом окне требуемые параметры для форматирования и щелкнуть мышью по кнопке OK. 5. Снять выделение абзаца. После выполнения данных действий отмеченный абзац будет отформатирован согласно заданным параметрам. Перечислим параметры и поля диалогового окна Абзац. Это окно состоит из двух внутренних окон: Отступы и Интервалы и Положение на странице. Щелчок мышью по соответствующему наименованию-ярлыку в верхней части окна открывает его внутреннее окно. Параметры внутреннего окна Отступы и интервалы задают характеристики абзацев, рассмотренные выше. Параметры внутреннего окна Положение на странице определяют, могут ли появляться “висячие строки” в конце страницы или абзац всегда должен начинаться с новой страницы (или умещаться на предыдущей странице); делать ли переносы в словах при переходе на следующую строку и др. Замечание. При форматировании документа по ширине следует включать режим автоматического разбиения слов на слоги при переносе. Для этого необходимо выполнить команду Сервис – Язык – Расстановка переносов и установить флажок Автоматическая расстановка переносов. 10 Данный режим устанавливается для всего документа целиком вне зависимости от выделения. Если же требуется в каком-то фрагменте отменить разбиение слов на слоги при переносе, необходимо: 1) выделить требуемый фрагмент; 2) выполнить команду Формат – Абзац; 3) в открывшемся диалоговом окне выбрать вкладку Положение на странице; 4) установить флажок Запретить автоматический перенос слов; 5) щелкнуть по кнопке ОК. Форматирование абзацев с помощью пиктографического меню Прежде, чем использовать данный способ, следует убедиться в том, что в пиктографическом меню присутствуют необходимые пиктограммы. Если их нет, то сначала надо изменить вид пиктографического меню, а затем приступать к форматированию. Выполнить это можно следующим образом. 1. В командном меню Word выделить пункт Вид и щелкнуть по нему мышью. 2. В открывшемся вертикальном меню выбрать команду Панели инструментов и активизировать ее (щелчком мыши или нажатием клавиши Enter). 3. В появившемся диалоговом окне щелкнуть мышью в прямоугольнике Форматирование и нажать клавишу OK. На экране появится стандартная панель инструментов с пиктограммами форматирования. 4. Выделить требуемый абзац или абзацы и щелкнуть по соответствующей пиктограмме форматирования. 5. Снять выделение абзаца (он при этом будет отформатирован согласно выбранным пиктограммам). Заметим, что при наличии на экране панели форматирования шаги 1 – 3 опускаются. Форматирование с помощью линейки В этом случае требуется наличие на экране координатной горизонтальной линейки. Если она отсутствует, то вызвать ее на экран можно следующим образом. 1. В командном меню выделить пункт Вид и щелкнуть по нему. 2. В раскрывшемся вертикальном меню выбрать команду Линейка и щелкнуть по ней. Если данная команда уже активизирована, в строке Линейка должен стоять значок «птичка» (). На экране появится горизонтальная линейка. Чтобы отформатировать выделенный абзац или абзацы с помощью линейки, достаточно установить курсор мыши на один из ее маркеров (бегунков) и нажать левую клавишу мыши. При этом вниз от выделенного маркера линейки протянется вертикальная пунктирная линия. Если, не отпуская нажатую клавишу мыши, переместить эту линию по горизонтали влево или вправо, выделенный текст будет соответственно форматироваться. 11 1.4. Оформление первой буквы абзаца При оформлении всего документа пользователь может оформить первую букву абзаца, как это делали в старинных рукописях, т. е. использовать так называемую Буквицу. Общая схема формирования Буквицы заключается в следующем. 1. Выделить первую букву абзаца. 2. Вызвать команду форматирования буквицы Формат – Буквица. 3. В открывшемся диалоговом окне установить параметры оформления буквицы. 4. Нажать кнопку ОК. Приведем примеры оформления первой буквы абзаца в виде буквицы: Ж М ил-Был в древние времена человек по имени Иона. Был он добрый и хороший, все его любили. Сам великий Яхве отличал Иону из множества людей. ороз и солнце, день чудесный! Еще ты дремлешь, друг прелестный – Пора, красавица, проснись: Открой сомкнуты негой взоры Навстречу северной Авроры, Звездою севера явись! 1.5. Оформление абзацев как списков-перечислений При оформлении текстовых документов в Word можно воспользоваться специальными символами для оформления списков-перечислений. Это могут быть числа (арабские или римские), точки, ромбы, звездочки, изображения самолетов, телефонов и т.п. Приведем общую схему формирования таких списков-перечислений. 1. Оформить каждый элемент списка как отдельный абзац, т. е. в конце каждой фразы, которая должна быть пронумерована или маркирована, нажать клавишу Enter. 2. Выделить все абзацы, входящие в список. 3. Вызвать команду форматирования списков-перечислений Формат – Список. В ответ на команду Формат – Список открывается окно следующего вида: 12 4. В появившемся диалоговом окне выбрать требуемый вид списка и указать параметры его оформления. 5. Щелкнуть по кнопке OK. 6. Щелкнуть правой клавишей мыши и в появившемся контекстнозависимом меню выбрать команду прекращения нумерации. В диалоговом окне Список имеются следующие варианты оформления списков: Маркированный. Позволяет оформить абзац с использованием специальных символов. Чтобы вставить новый символ, следует щелкнуть по команде Изменить, затем выбрать его в диалоговом окне и щелкнуть по кнопке OK. Нумерованный. Предназначен для нумерации элементов списка различными способами. Многоуровневый (Иерархический). Используется для создания иерархической нумерации элементов списка. Приведем примеры маркированных и нумерованных списков: 13 ТИПЫ СЕРВЕРОВ: Файл-серверы и принт-серверы. Управляют доступом к файлам и принтерам. Серверы приложений. На них выполняются прикладные части клиент-серверных приложений, а также находятся данные, доступные клиентам. Почтовые серверы. Управляют передачей электронных сообщений между пользователями сети. Коммуникационные серверы. Управляют потоком данных и почтовых сообщений между данной сетью и другими сетями через модем и телефонную линию. Программа Microsoft Outlook позволяет организовать: обмен сообщениями электронной почты, хранение и поиск нужных сообщений на почтовом сервере или на жестком диске вашего компьютера, вывод сообщений на печать; передачу файлов, созданных в других приложениях, например документов Word или рабочих книг Excel, с пояснительными записками или сообщениями; ведение электронного календаря, позволяющего планировать дела и представлять данные в любой форме – ежедневника, понедельного или помесячного планировщика; Необходимо выполнить следующие действия: I. Выбрать папку Календарь. II. Выбрать нужный день встречи. III. Выделить левой кнопкой мыши время встречи или мероприятия. IV. Щелкнуть правой кнопкой мыши по выделенной области и в появившемся контекстном меню выбрать команду Новая встреча (или выполнить команду Действия – Новая встреча). Если в верхней части окна диалога появилось сообщение “Эта встреча произошла в прошлом”, не следует обращать на него внимание. Для построения многоуровневого списка следует: 1) набрать текст, нажимая в конце каждого абзаца клавишу Enter; 2) выделить строки, находящиеся ниже первого уровня, сдвинуть их вправо на одну или две позиции табулятора (в зависимости от уровня вложенности) с помощью клавиши Tab или с помощью кнопки Увеличить отступ на панели пиктографического меню Форматирование. Для уменьшения уровня вложенности строк следует нажать клавиши Shift+Tab; 14 3) выделить весь список и выполнить команду Формат – Список и выбрать вкладку Многоуровневый; 4) выбрать нужную нумерацию и нажать кнопку ОК. 1.6. Обрамление абзацев в рамку Текстовый редактор Word позволяет оформить абзацы (полностью или построчно) с помощью различных рамок и (или) с изменением цвета фона. Общая схема оформления абзацев следующая. 1. Выделить необходимый фрагмент текста (абзац или абзацы). 2. Выполнить команду для оформления обрамления фрагмента Формат – Границы и Заливка. В ответ на команду Формат – Границы и Заливка открывается окно вида: 3. В открывшемся диалоговом окне на вкладке Граница выбрать один из предлагаемых вариантов стилей рамки, линий и цвета рамки. 4. На вкладке Заливка выбрать цвет для заполнения фона, выбрать один из вариантов насыщенности и узора заполнения и щелкнуть по кнопке OK. Перед выбором окончательного варианта заполнения фона рекомендуется напечатать черновик страницы, так как некоторые принтеры (особенно струйные) могут существенно изменять изображение заполнения, видимое на экране. 15 2. РАБОТА С ГАФИЧЕСКИМИ ОБЪЕКТАМИ. СТРУКТУРНЫЕ СХЕМЫ И АВТОФИГУРЫ 2.1. Изображения в текстовом редакторе Word Программа Microsoft Word служит не только для работы с текстами. Ее можно уподобить небольшой издательской системе. Как и любая издательская система, Word позволяет вставлять в документы картинки, диаграммы, эмблемы и расписывать их красками. С помощью программы Word эффективно решается целый ряд редакторских задач; так, графический объект на страницах документа можно поместить точно в требуемом месте. Можно также изменять размеры вставляемых объектов, перемещать их по документу. Если возникает необходимость в красочном оформлении некоторого заголовка, можно поместить его в документ как объект программы WordArt. В пакете Microsoft Office в целом применяются графические объекты различных типов. Приведем их классификацию. Рисунок. Этот термин применяется для обозначения изображений, созданных посредством рисования в редакторе Word. Средства рисования доступны посредством панели инструментов Рисование. Изображение. Этот термин применяется для обозначения графических изображений, которые импортируются из файлов в графическом формате. Картинка. Обычно так называют графический объект, входящий в состав коллекции готовых графических объектов, поставляемых вместе с пакетом Microsoft Office. Фигурный текст. Графический объект, созданный приложением WordArt. Диаграммы. Графический объект, построенный по некоторым числовым табличным данным. В состав Microsoft Office входит несколько различных средств построения диаграмм. Рассмотрим простой пример. Пусть требуется вставить в документ изображение диалогового окна Специальная вставка. Для этого выполним следующие действия: выполним команду Правка – Специальная вставка; поместим изображение окна в буфер обмена. Для этого нажмем клавиши Alt+Print Screen; щелкнем в открытом окне по кнопке Отмена; выполним команду Правка – Вставить; щелкнем по вставленному изображению левой кнопкой мыши (выделим его); выполним команду Формат – Рисунок, выберем вкладку Положение и щелкнем по образцу с подписью в тексте; 16 щелкнем по кнопке ОК. В результате выполнения указанных действий в тексте документа появится следующее изображение окна: Вставка готовых рисунков В Word имеется библиотека с большим набором рисунков, поэтому пользователю не обязательно рисовать самому, а можно вставить в документ готовые иллюстрации. Общая схема вставки рисунка следующая: Вызвать команду вставки рисунка Вставка – Рисунок – Картинки. Откроется окно Коллекция клипов. Щелкнуть по ссылке Упорядочить картинки. Откроется диалоговое окно Коллекция Microsoft Office – Коллекция картинок. Выбрать папку Коллекция Microsoft Office, в которой хранятся файлы с рисунками (выполнив по ней двойной щелчок левой кнопкой мыши). Выбрать интересующую группу рисунков (например, Профессии, Образование, Люди и др.) и щелкнуть левой кнопкой мыши по ней. Щелкнуть правой кнопкой мыши по требуемому рисунку. В открывшемся контекстном меню выбрать команду Копировать. Установить курсор в выбранное место документа и выполнить команду Правка – Вставить. Выбранный рисунок будет вставлен в указанное место. Диалоговое окно Коллекция Microsoft Office – Коллекция картинок имеет вид: 17 После выполнения указанных действий в документе появится, например, следующий рисунок: Создание собственных рисунков Существуют целые библиотеки рисунков и графических объектов, поставляемых на компакт-дисках. Сторонникам все делать своими руками редактор Word предоставляет возможность раскрыть в себе талант художника. Вы можете создать свой собственный рисунок и вставить его в документ. Например, можно создать свои фирменные знаки, эмблемы, гербы и т. п. Для переключения в режим рисования Word следует выбрать из меню Вставка команду Объект. Появится диалоговое окно Вставка объекта. 18 Из списка Тип объекта необходимо выбрать пункт Рисунок Microsoft Word. Графическая программа начнет работу с чистого листа. Внутри серой рамки, обозначенной в окне, можно строить собственное изображение, пользуясь инструментами панели Рисование. Когда рисунок готов, следует щелкнуть по кнопке Закрыть рисунок. Графическое изображение будет внедрено в текст документа. 19 Пример рисунка. Вставка пиктограмм Windows Для вставки в документ небольших графических значков Windows необходимо выполнить следующие действия: вызвать команду Вставка – Объект; в открывшемся окне выбрать тип объекта Пакет и нажать кнопку OK. Откроется окно Упаковщика объектов: в открывшемся окне Упаковщика объектов щелкнуть по кнопке Значок. В ответ на эти действия откроется окно Смена значка: 20 выбрав нужный значок, щелкнуть по нему дважды левой кнопкой мыши. Окно примет следующий вид: в окне Упаковщика объектов выполнить команду Правка – Вырезать; закрыть окно Упаковщика объектов; в окне документа Word выполнить команду Правка – Вставить. В результате выполнения описанных действий в документ Word вставится, например, следующая пиктограмма: Перемещение графических объектов и изменение их размеров С перемещением и изменением размеров объекта не возникает особых трудностей, но прежде чем выполнять подобные операции, необходимо выделить объект. Для этого надо щелкнуть по нему. Вокруг него появятся размерные маркеры (черные или белые). При установке курсора мыши на выделенный объект с белыми маркерами он превращается в четырехнаправленную стрелку. Перемещая этот указатель, можно перемещать объект в нужное место документа. Для того чтобы изменить размеры объекта, необходимо также его выделить. Если поместить курсор мыши на один из размерных маркеров, он превратится в двунаправленную стрелку. Следует перемещать эту стрелку к центру прямоугольника с целью уменьшения объекта и в противоположном направлении – для увеличения его размеров. Для пропорционального изменения размеров объекта рекомендуется помещать курсор на один из его угловых маркеров. Совмещение объекта с текстом документа Д ЛЯ организации гармоничного расположения текста и объекта необходимо: 1. Выделить объект и выполнить команду Формат – Рисунок (если графический объект является рисунком, или другой пункт, указывающий на объект). Раскроется диалоговое окно Формат рисунка (объекта), приведенное ниже. 21 2. На вкладке Обтекание (или Положение) выбрать один из вариантов в области Обтекание, чтобы указать программе Word способ обтекания объекта. 3. На вкладке Размер указать ширину и высоту рисунка или внести изменения в масштаб относительно исходного размера. 4. Щелкнуть по кнопке ОК, чтобы изменения вступили в силу. Для выполнения тех же действий можно воспользоваться контекстнозависимым меню, вызвав его щелчком правой кнопки мыши по графическому объекту и выбрав команду Формат рисунка или Формат автофигуры. Группировка графических объектов Для выделения нескольких графических объектов и группировки их в единый неделимый объект необходимо выполнить следующие действия: с помощью специального средства выделения на панели инструментов Рисование обрисовать нужные объекты прямоугольником; при этом все объекты выделятся собственными маркерами; вызвать контекстно-зависимое меню, щелкнув правой кнопкой мыши по любому выделенному объекту; выбрать в открывшемся меню команду Группировка – Группировать. При этом все объекты станут неделимыми и будут обрамлены единой прямоугольной рамкой с маркерами для редактирования. Заметим, что для выполнения обратной операции (разгруппировки объектов) необходимо: выделить объект, щелкнув внутри него мышью; 22 вызвать контекстно-зависимое меню, щелкнув правой кнопкой мыши по выделенному объекту; выбрать в открывшемся меню команду Группировка – Разгруппировать. При этом все объекты станут выделенными и будут обрамлены каждый своей прямоугольной рамкой с маркерами для редактирования. Оформление документа в рамку Для обрамления документа в рамку графическим способом необходимо выполнить следующие действия: щелкнуть на панели Рисование по пиктограмме с изображением прямоугольника; обрисовать нужный фрагмент документа в прямоугольник, протаскивая мышь; вызвать контекстно-зависимое меню, щелкнув правой кнопкой мыши по нарисованному прямоугольнику; выбрать в открывшемся меню команду Порядок – Поместить за текстом. Если при рисовании вокруг текста графической рамки оказалось, что сам текст сместился вниз по отношению к нарисованному прямоугольнику, необходимо изменить обтекание графического объекта – прямоугольника (выбрать режим – за текстом). Заметим, что если панель рисования отсутствует, ее можно вызвать, выполнив команду Вид – Панели инструментов и установив флажок возле пункта Рисование. 2.2. Оформление заголовков с помощью приложения WordArt Приложение WordArt позволяет красочно оформлять заголовки публикаций. Вызов приложения осуществляется при выполнении команды Вставка – Рисунок – Объект WordArt. Можно также нажать на кнопку , расположенную на панели рисования. При этом открывается диалоговое окно Коллекция WordArt следующего вида: 23 Следует щелкнуть по образцу, выбирая вид расположения текста и его оформление; после чего щелкнуть по кнопке ОК. Вновь откроется диалоговое окно для ввода самого текста заголовка: Необходимо ввести соответствующий текст, установить его параметры и щелкнуть по кнопке ОК. Произойдет внедрение созданного заголовка в документ редактора Word. Например, оформление названия журнала “Мобильная связь” с помощью WordArt могло бы иметь следующий вид: Если в документе щелкнуть внутри заголовка, созданного с помощью WordArt, то этот заголовок, как и любой объект Word, будет обрамлен рамкой с узелками, позволяющей перемещать его, копировать, а также изменять размеры. 24 Двойной щелчок мышью внутри заголовка, созданного с помощью WordArt, вызывает сам модуль WordArt, открывая окно для редактирования заголовка. Для более “тонкого” оформления объекта, созданного с помощью WordArt, можно вызвать Панель инструментов этого приложения из контекстного меню (щелкнув правой кнопкой мыши по объекту WordArt и выбрав команду Отобразить панель WordArt). С помощью команд этой панели можно изменить сам вид заголовка, форму заголовка, расположить символы заголовка вертикально и др. Используя же кнопки панели инструментов Рисование, можно изменить цвет и способы заливки заголовка, выполнить обрамление заголовка в рамку, придать заголовку объем и др. 2.3. Работа с автофигурами Редактор Word позволяет работать с интересными объектами, называемыми автофигурами. Автофигура – это фигура, которую можно создать одним из следующим способов: нарисовать некоторую фигуру с помощью любого графического инструмента: линии, прямоугольника, эллипса и т. п.; выделить ее; выполнить команду Вставка – Рисунок – Автофигуры и выбрать тип фигуры посредством открывшейся панели; затем, протаскивая мышь, нарисовать ее; щелкнуть на панели рисования по пиктограмме Автофигуры и выбрать класс фигуры посредством открывшейся панели; выбрать тип фигуры, а затем, протаскивая мышь, нарисовать ее. Ниже приведены изображения автофигур, относящихся к классам Основные фигуры, Блок-схемы, Выноски, Фигурные стрелки, и Звезды и ленты. 25 Щелчок мышью по автофигуре, внедренной в документ, приводит к тому, что этот объект обрамляется рамкой с узелками. Это позволяет перемещать данный объект, копировать его, вращать, а также изменять его размеры. Примеры использования автофигур. Сборник тестов по физике Компьютерный тренинг A:=A+B Вывод А 26 ПРИМЕР Рассмотрим, какие изменения в Microsoft Word произойдут с графическим объектом прямоугольник в результате приведенных ниже преобразований над ним. 1. Нарисуем прямоугольник с помощью инструмента , расположенного на панели Рисование: 2. Изменим толщину и цвет линии, которой нарисован прямоугольник. Для этого выделим прямоугольник и воспользуемся инструментами Тип линии 3. и Цвет линии , расположенными на панели Рисование. Выполним заливку нарисованного прямоугольника. Для этого воспользуемся инструментом Цвет заливки ливки вкладку Текстура. 27 и выберем в способах за- 4. Вставим в полученный прямоугольник надпись, полученную с помощью приложения WordArt, например, Microsoft Office. Для этого воспользуемся инструментом на панели Рисование и создадим вначале сам красочный заголовок, например, следующий: Перетащим его и совместим с прямоугольником. Получим следующее изображение: 28 5. Сгруппируем данные графические объекты в один. Воспользуем- ся для этого инструментом выделения объектов и командой Группировка – Группировать. 6. Придадим полученной фигуре объемный вид. Для этого воспользуемся инструментом Объем . В результате исходный прямоугольник примет следующий вид: 3. ПРОВЕРКА ПРАВОПИСАНИЯ В WORD Самой простейшей операцией проверки правописания является операция, при которой анализируемое слово сравнивается со словом-эталоном, хранящимся в словаре текстового редактора. Если найдено слово, не совпадающее с эталоном, то текстовый редактор сообщает об этом пользователю и предлагает на выбор либо заменить анализируемое слово на одно из близлежащих к нему по написанию, либо самому исправить ошибку. Если анализируемое слово написано верно, то можно добавить его в словарь текстового редактора, либо просто перейти к анализу следующего слова. Текстовый редактор обычно имеет стандартный словарь, который пользователь дополняет введением новых слов либо создает собственный пользовательский словарь с профессиональными терминами (например, термины по математике, информатике, белорусскому языку и т.п.). Интересной является функция автозамены, которая автоматически находит наиболее часто встречающиеся ошибки и исправляет их. Например, функция автозамены может автоматически делать первую букву предложения прописной, заменять «т.к.» на «так как», «дял» на «для» и т.п. Пользователь имеет возможность добавлять и модифицировать строки автозамены, создавать собственные, пользовательские словари исключений, синонимов, антонимов. Эти словари хранятся в виде текстовых файлов и подключаются к основному словарю редактора. Словарь исключений содержит слова, наличие каждого из которых в тексте вызывает приостановку проверки орфографии, сигнализируя о его появлении, даже если слово написано правильно. В 29 этом случае пользователь может проверить, правильно ли используется данное слово в контексте. Некоторые приложения, работающие с текстовыми документами, используют так называемые тезаурусы, т. е. специальные словари, которые позволяют подобрать для выделенного слова синоним (слово, близкое по значению) или антоним (т.е. слово с противоположным значением). В процессе автоматической верстки при использовании форматирования абзаца по ширине осуществляется автоматический перенос слов по правилам используемого языка. Напомним, что если автоматический перенос не осуществлен, результаты выравнивания могут быть неэстетичны, так как между словами вставляются лишние пробелы. При желании пользователь может перейти в режим ручного переноса слов, самостоятельно устанавливая позиции разрыва слогов. Для проверки синтаксической правильности предложения, удаления или вставки знаков препинания в ряде приложений имеется процедура проверки грамматики. Рассмотрим, каким образом осуществляется проверка правописания документа в текстовом редакторе Word. Существует два режима проверки правописания: проверка непосредственно во время набора документа (автоматическая проверка); проверка после набора документа (проверка в ручном режиме). Режим автоматической проверки правописания устанавливается или отменяется при выполнении команды Сервис – Параметры – Вкладка Правописание. В разделах Орфография и Грамматика следует установить или отключить флажки Автоматически проверять орфографию и Автоматически проверять грамматику. Word подчеркивает неправильно введенные слова красной волнистой линией, а сомнительные в грамматическом смысле места текста – зеленой волнистой линией. Обнаружив подчеркнутые слова или фразы, можно сразу же увидеть ошибку и исправить ее. Но если вы сомневаетесь, то можно щелкнуть правой кнопкой мыши на отмеченном фрагменте. При этом появится контекстное меню, содержащее пояснение возможной ошибки и варианты исправления этой ошибки. Если подчеркнутый фрагмент оказался верным (например, слово может оказаться иностранным или именем собственным, отсутствующим в словаре Word), то в контекстном меню следует выбрать команду Пропустить все. Во всех вхождениях “сомнительного” фрагмента исчезнут подчеркивания волнистой линией. Если же вы уверены, что использованное слово написано правильно и вы будете его в дальнейшем использовать, то можно выбрать из контекстного меню команду Добавить, и Word больше не будет “спотыкаться” на этом слове. В некоторых случаях бывает удобно отключить режим автоматической проверки правописания, набрать текст, а затем проверить правильность набора. Для этого необходимо после набора документа установить курсор в его начало и выполнить команду Сервис – Правописание. Word перейдет в 30 режим ручной проверки правописания. При нахождении слова или фразы, которые Word не может распознать, откроется диалоговое окно Правописание, в котором следует внести соответствующие изменения и щелкнуть по кнопке Заменить. Замечание. При форматировании документа по ширине следует включать режим автоматического разбиения слов на слоги при переносе. Для этого необходимо выполнить команду Сервис – Язык – Расстановка переносов и установить флажок Автоматическая расстановка переносов. Данный режим устанавливается для всего документа целиком вне зависимости от выделения. Если же требуется в каком-то фрагменте отменить разбиение слов на слоги при переносе, необходимо: 1) выделить требуемый фрагмент; 2) выполнить команду Формат – Абзац; 3) в открывшемся диалоговом окне выбрать вкладку Положение на странице; 4) установить флажок Запретить автоматический перенос слов; 5) щелкнуть по кнопке ОК. Автозамена Средство Автозамена предназначено для автоматического исправления ошибок в процессе ввода текста. Например, если вы введете слово апарат, а затем нажмете клавишу “пробел” (или “.”, или “,”), Word проверит свой список, определит, что вы имели в виду “аппарат”, и соответственно изменит ваш текст. Автозамена зарекомендовала себя при работе с краткими формами слов и фраз, которые необходимо вводить регулярно. Например, если в тексте часто употребляется выражение “электромагнитное излучение ММдиапазона длин волн” и вы устали его вводить, можно предложить Автозамене заменять каждое вхождение “элек” на “электромагнитное излучение ММ-диапазона длин волн” при вводе. Для добавления записи в список автозамены необходимо: 1) выполнить команду Сервис – Параметры автозамены; 2) в открывшемся диалоговом окне выбрать вкладку Автозамена и в поле Заменить ввести ошибочное слово или краткую форму выражения, а в поле на ввести верное слово или полную фразу; 3) щелкнуть по кнопке Добавить; 4) закрыть диалоговое окно. Для удаления элемента из списка автозамены необходимо: 1) выполнить команду Сервис – Параметры автозамены; 2) в открывшемся диалоговом окне Автозамена выделить нужную запись; 3) щелкнуть по кнопке Удалить; 4) закрыть диалоговое окно. 31 Автотекст Средства Автозамена и Автотекст предназначены для решения одних и тех же задач, но способы реализации в каждом из них различны. Автозамена заменяет текст автоматически. Автотекст, напротив, не начинает работу, пока пользователь специально не обратится к нему, например, нажатием какой-то клавиши. Для добавления элемента в список Автотекста необходимо: 1) выделить нужный текст и/или графику; 2) выполнить команду Вставка – Автотекст – Автотекст; 3) в открывшемся диалоговом окне на вкладке Автотекст в поле Имя элемента ввести имя выделенного фрагмента (краткое название); 4) щелкнуть по кнопке Добавить. Для вставки Автотекста в документ необходимо разместить курсор в том месте, в которое вы хотите добавить текст, ввести имя соответствующего элемента, сопроводить его пробелом и нажать клавишу F3. 4. РАБОТА С РЕДАКТОРОМ ФОРМУЛ MICROSOFT EQUATION 3.0 При подготовке научно-технических текстов пользователь часто сталкивается с необходимостью обработки сложных формул, включающих специальные символы, верхние и нижние индексы, буквы греческого и латинского алфавитов и т.п. В Word существует специальный модуль, ориентированный на создание формул – Редактор формул (Microsoft Equation Editor). Рассмотрим правила работы с ним. Создание новой формулы Для ввода формулы в исходную публикацию необходимо выполнить следующие действия: Установить текстовый курсор в место ввода формулы. Щелкнуть мышью по пиктограмме Редактора формул или вызвать этот редактор из командного меню следующим образом: выполнить команду Вставка – Объект; 32 в списке Тип объекта открывшегося диалогового окна выбрать модуль Редактора формул – MicroSoft Equation 3.0 и щелкнуть по нему. На экране появятся панель инструментов Формула и поле ввода формулы, обрамленное штриховой рамкой. Работа с панелью инструментов Редактора формул Панель инструментов Редактора формул состоит из двух рядов: в первом ряду расположено 10 пиктограмм специальных символов, во втором – 9 пиктограмм вызова меню шаблонов наиболее распространенных структур формул. Заметим, что панель инструментов можно переместить на экране в место, удобное для работы, т.е. такое, где панель легко доступна и не закрывает поле ввода формулы. Если щелкнуть по одной из пиктограмм верхнего ряда, на экране откроется список символов, закрепленных за данной пиктограммой. Если щелкнуть мышью по одной из пиктограмм нижнего ряда, на экране откроется соответствующее меню шаблонов, характерных для данной группы формул. Создание и редактирование формул Если требуется осуществить вставку единичного специального символа, достаточно выполнить следующие действия: 1. Установить текстовый курсор в позицию ввода символа. 33 2. На панели инструментов редактора формул выбрать необходимую пиктограмму, закрепленную за данной группой символов. 3. Из предлагаемого списка символов выбрать необходимый символ и щелкнуть по нему мышью. Указанный символ появится в рабочем поле в месте, определенном текстовым курсором. Для вставки пиктограммы-шаблоны формулы, как и в предыдущем случае, достаточно выполнить следующие действия: 1. Установить текстовый курсор в место ввода формулы. 2. В нижнем ряду панели инструментов редактора формул щелкнуть мышью по выбранному шаблону. На экране откроется список разновидностей формул, которые можно построить с использованием данного шаблона. 3. Выделить необходимую структуру формулы и щелкнуть по ней мышью. В поле ввода формулы появится ее изображение с пустыми гнездами-полями для ввода необходимых параметров формулы. 4. Щелкнуть мышью внутри гнезда формулы, чтобы установить там текстовый курсор, а затем осуществить ввод. В результате в гнездо формулы будет введена информация. 5. Повторить шаг 4 для каждого гнезда формулы. Если установить курсор вне поля формулы и щелкнуть мышью в любой позиции, то осуществится автоматический переход в исходный текстовый документ, в который вставляется формула. Заметим, что формула, созданная таким образом, является объектом и над ней можно выполнять все операции, определенные для объектов (например, операции работы с буфером обмена). Приведем вид поля формулы в окне Редактора формул: Редактирование формулы Если дважды щелкнуть мышью внутри формулы, на экране снова откроется окно Редактора формул. Для изменения формата символов формулы можно воспользоваться командным меню данного редактора. После окончания редактирования следует вновь щелкнуть мышью вне поля ввода формулы, и осуществится возврат в исходный документ, причем формула будет обновлена. 34 Изменение размеров формулы Если щелкнуть мышью внутри формулы, то на обрамляющей ее рамке появятся узлы редактирования. Установив курсор мыши на один из этих узлов, следует нажать левую клавишу мыши, и, не отпуская ее, “потянуть” в требуемую сторону. При изменении размеров рамки формулы автоматически пропорционально изменяется все ее изображение. Перемещение или копирование формулы Если установить курсор мыши на рамку формулы с узлами редактирования, он превратится в стрелку. Следует нажать левую клавишу мыши и, не отпуская ее, “потянуть” мышь в нужном направлении. Это позволит переместить формулу в требуемую позицию. Выполнение данной операции с одновременно нажатой клавишей Ctrl позволяет получить копию формулы. Создание матриц Для создания в Редакторе формул как одномерных (векторов), так и многомерных матриц и (или) матричных формул необходимо выполнить следующие действия: 1. Щелкнуть мышью по пиктограмме шаблона матрицы в скобках. 2. Выбрать в предложенном меню требуемый тип скобок (например, квадратные) . На экране в поле ввода формулы появятся выбранные скобки. 3. Щелкнуть мышью по правой пиктограмме в нижнем ряду меню шаблонов Редактора формул . 4. Выбрать требуемый шаблон в появившемся меню шаблонов. На экране появится изображение матрицы с зарезервированными местами для ее элементов. 5. Ввести требуемые элементы в зарезервированные поля. Приведем вид поля формулы в окне Редактора формул при вводе матрицы: 5. АССИСТЕНТ СЛИЯНИЯ Пусть в компьютере вашей фирмы находится большой список всех ее клиентов. Такой список может, например, пополняться при регистрации новых клиентов. Вам поставлена задача уведомить каждого из клиентов о предстоящем мероприятии, обратившись к ним персонально. Было бы мало удовольствия подготавливать все послания клиентам вручную. 35 В редакторе Microsoft Word есть средства, позволяющие без труда на основе списка адресатов и стандартного текста обращения к ним создать любое количество персональных посланий. Это Ассистент слияния. Он осуществляет объединение основного документа, содержащего постоянную часть информации, и источника данных, содержащих переменную часть. Например, сообщение участникам олимпиады, как собственно текст делового письма, можно рассматривать в качестве постоянной информации. Это основной документ. Такое письмо нужно отправить участникам олимпиады. Переменной информацией являются Фамилия, Имя, Отчество участника и сумма набранных им баллов. Список участников представляет собой источник данных. Подготовка персональных копий стандартного письма проводится в 3 этапа: на 1 этапе создается документ с исходными данными (источник данных). Это может быть, например, список адресов, фамилий и т.д.; на 2 этапе создается основной документ (стандартное письмо) с полями для последующего заполнения; на заключительном этапе дается команда объединить исходные данные с основным документом. После выполнения команды Вы будете иметь множество писем, каждое из которых несколько отличается от другого. Общая схема слияния Источник данных Фамилия Имя Отчество Индекс Гамаюнов Владимир Генрихович 220050 Алентов Петр Сергеевич 220009 36 Адрес Сумма баллов г. Минск, ул. Красина 20, кв. 25 г. Минск, ул. Енисейская, 53, кв. 20 57 35 Основной документ Поле слияния <<Индекс>> <<Адрес>> Уважаемый <<Фамилия>> <<Имя>> <<Отчество>>! Сообщаем, что Вы, участвуя в олимпиаде по информатике, набрали <<Сумма баллов>> баллов. Оргкомитет Результат слияния 220050 г. Минск, ул. Красина 20, кв. 25 Уважаемый Гамаюнов Владимир Генрихович! Сообщаем, что Вы, участвуя в олимпиаде по информатике, набрали 57 баллов. Оргкомитет 220009 г. Минск, ул. Енисейская, 53, кв. 20 Уважаемый Алентов Петр Сергеевич! Сообщаем, что Вы, участвуя в олимпиаде по информатике, набрали 35 баллов. Оргкомитет Чтобы воспользоваться Ассистентом слияния, необходимо выполнить следующие действия: 1. Из меню Сервис выбрать команду Письма и рассылки – Слияние. Появится диалоговое окно Слияние следующего вида: 37 2. Щелкнуть по ссылке Далее. Открытие документа. 3. Выбрать за основу для создания писем Основной документ и щелкнуть по ссылке Далее. Выбор получателей. 4. В поле Выбор получателей установить флажок Создание списка и щелкнуть по ссылке Создать. 5. Откроется окно формы создания источника данных, т. е. сведений о получателях. Необходимо сформировать таблицу источника данных, занося в нее сведения о получателях и щелкая всякий раз по кнопке Создать запись. после создания полного списка следует щелкнуть по кнопке Закрыть и сохранить информацию на требуемом диске. 38 6. Щелкнуть по ссылке Далее. Создание письма. При этом на панели инструментов Word появится дополнительная панель Ассистента слияния: Текст в стандартном документе набирается обычным способом. В том месте, где необходимо вставить поле слияния, следует выполнить следующие действия: 1) поместить курсор в место, где должно находиться поле слияния; 2) щелкнуть по кнопке Добавить поле слияния на панели Слияние. Раскроется окно списка, содержащее наименования всех полей; 3) выделить соответствующее поле, которое необходимо вставить в текст письма и щелкнуть по кнопке Вставить. Поле слияния выделяется в документе угловыми скобками; 4) закончив ввод текста, сохранить документ. 39 Итак, основная работа выполнена: стандартный документ и данные для подстановки в него готовы. Можно приступить к их объединению. 7. В окне Слияние щелкнуть по ссылке Далее. Просмотр писем. 8. Завершив предварительный просмотр писем, можно щелкнуть по ссылке Далее. Завершение слияния. После этого можно сохранить полученный документ, отпечатать полученные письма или отредактировать их по отдельности. Замечание. Если в результирующем документе требуется, чтобы вместо определенного поля подставилось значение в зависимости от некоторого условия, то используется стандартное поле Word IF…THEN…ELSE. Если щелкнуть мышью по кнопке Добавить поле Word на панели инструментов Ассистента слияния, то на экране появится окно: В появившемся меню следует выбрать команду IF...THEN...ELSE. В ответ на нее откроется диалоговое окно вида: Далее следует: а) выбрать в области Поле одно из полей слияния (например, «ПОЛ»); б) в области Оператор выбрать один из способов сравнения (например, «Равно»), 40 в) в поле Значение ввести требуемый текст (например, «М»); г) ввести разные тексты в поля для совпадающих и не совпадающих значений и щелкнуть по кнопке ОК. (Таким способом формируется обращение к человеку в зависимости от пола «Уважаемый» если пол мужской, «Уважаемая» – если женский). На экране появится один из вариантов обращения. 6. ОФОРМЛЕНИЕ ДОКУМЕНТОВ С ПОМОЩЬЮ СТИЛЕЙ И ШАБЛОНОВ 6.1. Использование стилей для оформления документов Если документ содержит несколько абзацев и помещается на одной странице, то, немного поэкспериментировав, Вы, конечно же, сможете отформатировать соответствующим образом ваш текст. Однако ситуация значительно осложнится, если документ имеет 20-30 страниц текста, несколько заголовков глав, много параграфов и подпараграфов. Форматируя каждый абзац по отдельности, Вы, дойдя только до середины текста, уже не в состоянии будете запомнить, как форматировать тот или иной абзац. С другой стороны, если в вашу обязанность входит вести постоянную переписку с клиентами, используя одну и ту же форму заполнения письма, то будет достаточно затруднительно и трудоемко выполнять форматирование каждого нового однотипного документа сначала. Вместо поэтапного конструирования и форматирования каждого из элементов при создании очередного нового документа можно использовать специальные шаблоны, названные стилями, с целью сохранения своих любимых форматов. Теперь все, что необходимо сделать после выделения символа, слова или абзаца, – это указать редактору Word выбранный вами стиль, и он применит к выделенному фрагменту все атрибуты форматирования, включенные вами в этот стиль. Word использует два типа стилей: Стили символов хранят совокупности данных о конкретных символах, например, информацию о шрифте, размере и цвете каждого символа. Стили абзацев позволяют объединить все атрибуты форматирования, относящиеся к абзацам, такие как выравнивание, интервал между строками, позиции табуляции и т.п. Создание стиля Для создания своего собственного стиля существует две возможности: 1. Использование команды Формат – Стили и форматирование... 2. Создание стиля по образцу. Используя первую возможность, необходимо: 41 выполнить команду Формат – Стили и форматирование... В ответ на нее открывается диалоговое окно, показанное на следующем ниже рисунке; щелкнуть по кнопке Создать стиль. Откроется диалоговое окно Создание стиля; 42 ввести имя нового стиля; выбрать стиль, на котором будет основываться ваш новый стиль; щелкнуть на кнопке Формат и установить формат шрифта, абзаца, полей, язык текста абзаца; щелкнуть по кнопке ОК. Рассмотрим вторую, более простую, возможность создания собственного стиля. Предположим, что, затратив некоторые усилия, Вы наконец-то отформатировали абзац так, как это вас устраивает. Теперь перед вами стоит задача, используя данный формат абзаца как образец, создать на его основе стиль, с помощью которого Вы затем отформатируете и все оставшиеся абзацы текста. Слева на панели инструментов Форматирование находится раскрывающийся список доступных стилей (вначале это стандартный набор стилей Обычный, Заголовок 1, Заголовок 2 и т. п.). 43 Список доступных стилей Поместите курсор в любое место абзаца, отформатированного нужным для вас образом (или выделите текст с таким форматированием). Затем щелкните на поле списка стилей Стиль, введите имя нового стиля и нажмите клавишу Enter. Теперь в следующий раз, когда Вы захотите использовать созданный вами стиль, установите курсор ввода в нужный абзац и выберите нужный стиль из списка Стиль. Использование команды Формат по образцу Стили являются наиболее мощным средством копирования атрибутов форматирования текста абзаца из одного места в другое; однако существует также другой способ форматирования текста. В некоторых случаях он позволяет более быстро осуществить форматирование небольшого документа. Этот способ основан на использовании пиктограммы Копировать формат. Он состоит из трех последовательных операций: 1. Выделить текст абзаца, формат которого необходимо скопировать. 2. Щелкнуть по пиктограмме Копировать формат на стандартной панели инструментов. Указатель мыши после этого превратится в небольшую кисть. 3. Протащить мышь с указателем в виде кисти вдоль абзаца, который необходимо переформатировать. 44 6.2. Работа с шаблонами и мастерами в Word Большинство приложений Windows, в том числе и Word, предоставляет пользователю обширную библиотеку шаблонов – специализированных документов – моделей для создания новых публикаций. В шаблонах обычно хранятся собранные вместе способы оформления некоторого издания и их параметры. В ряде приложений Windows имеются специальные программы, так называемые Мастера, которые предоставляют пользователю возможность подключиться в диалоговом режиме к некоторому специализированному шаблону, отвечая на вопросы Мастера и указывая параметры для модификации этого шаблона. Создание публикации с помощью готовых шаблонов Стандартные стили и операции по созданию обычного документа базируются на шаблоне, называемом общим. Дополнительные шаблоны, ориентированные на построение документов определенного типа, называются специализированными. Рассмотрим общую схему использования шаблонов. 1. Считать с диска шаблон требуемого документа. Это можно сделать с помощью списка, предлагаемого пользователю при выполнении команды Файл – Создать. При этом необходимо щелкнуть по ссылке Шаблоны на моем компьютере и выбрать соответствующую вкладку открывшегося диалогового окна (например, Письма и факсы, Записки, Отчеты, Публикации и др.). Это окно Шаблоны имеет следующий вид: 45 2. Выбрать в окне соответствующий шаблон. На экране появится макет выбранного документа с выделенными пустыми полями для ввода информации пользователя. 3. Сохранить появившийся документ под новым именем в своей папке с расширением .doc (сам шаблон имеет в Word расширение .dot). 4. Ввести в выделенные поля собственную информацию, удалив или модифицировав исходную. Таким образом, вы адаптируете стандартный шаблон к своим требованиям. Например, при выборе шаблона Изысканное резюме (команда Файл – Создать – Шаблоны на моем компьютере – вкладка Другие документы – шаблон Стандартное резюме) появится следующий макет документа: [введите адрес] [телефон, факс и адрес электронной почты] Сергей Алексеев Цель [введите сюда свою цель] Опыт работы 1990-1994 ТОО «Башмачок» Москва Руководитель планового отдела Введена новая система планирования. Увеличены объемы продаж на 13%. Уменьшены издержки производства на 23%. 1985-1990 ТОО «Башмачок» Москва Заместитель руководителя планового отдела Увеличены объемы продаж на 7%. Организована единая компьютерная сеть. Введены в строй 4 филиала предприятия. 1980-1984 Трикотажная фабрика № 3 Москва Старший экономист Введена новая система расчетов с торговлей. Улучшена связь с поставщиками. Стажировка на головном предприятии. 1975-1980 Трикотажная фабрика № 3 Москва Экономист Образование Рост числа продаж на 40%. Три года подряд признавался лучшим сотрудником предприятия. С отличием окончены курсы повышения квалификации. 1971-1975 Институт легкой промышленности Факультет: Экономика легкой промышленности. Специальность: Экономист. 46 Москва Увлечения Компьютеры, автомобили, теннис, чтение. Подсказка Выделите текст, который следует заменить, и введите свое резюме. Создание документа с помощью Мастера В Word (и других приложениях, в частности, в Exсel) имеются специальные программы, позволяющие пользователю в процессе диалога, отвечая на поставленные вопросы, создать новый документ по некоторому специализированному шаблону. Такие приемы, называемые Мастерскими, значительно упрощают работу пользователя. Некоторые Мастера имеют специально закрепленные за ними пиктограммы, остальные вызываются из различных пунктов меню. Так, Мастер, называемый Ассистентом слияния, вызывается из пункта меню Сервис, а мастер создания календаря, служебного письма – из пункта Файл (команда Создать) так же, как и шаблоны. Но в списке имен шаблонов рядом с мастером стоит соответствующая пометка «Мастер». Общая схема работы с любым Мастером следующая: 1. Вызвать программу соответствующего Мастера (например, Мастера записок) На экране появится первое диалоговое окно данного Мастера. 2. Ответить на вопросы Мастера, щелкнув мышью по соответствующей кнопке выбора и ввести требуемый текст в поле текстового ввода. После этого щелкнуть по кнопке перехода к следующему окну Мастера. 3. Повторить шаг 2 для каждого диалогового окна Мастера, возвращаясь, если необходимо, к предыдущему окну для модификации ответов. 47 4. Щелчком по кнопке завершения работы закончить процесс построения документа. В рабочем окне Word появится подготовленная с помощью Мастера публикация, в которой, если необходимо, можно ввести требуемые изменения в соответствии с общими правилами работы с документами и сохранить публикацию на диске. 7. ЭЛЕМЕНТЫ КОМПЬЮТЕРНОЙ ВЕРСТКИ 1. Теоретические сведения Рассмотрим основные вопросы, возникающие при компьютерной верстке, т.е. подготовке с помощью компьютера оригиналов-макетов всевозможной печатной продукции. В полиграфии под версткой понимают процесс составления страниц или полос газеты, журнала, книги определенного размера из набранных строк, заголовков, иллюстраций в соответствии с разметкой или макетом. Компьютерная верстка позволяет автоматизировать этот процесс, используя специальные программы, называемые настольными издательскими системами. Колонтитулы Колонтитулы – это текст или графическое изображение, помещаемое на каждой странице публикации вверху и (или) внизу ее. Колонтитулы могут быть верхними и нижними, при двусторонней печати колонтитулы четных и нечетных страниц обычно являются либо зеркальным отражением друг друга, либо различаются по содержанию. Укажем правила создания и оформления колонтитулов страницы при компьютерной верстке. В текстовом редакторе Word для создания колонтитула необходимо выполнить команду Вид – Колонтитулы. На экране появятся два поля, отмеченные пунктирными линиями (для верхнего и нижнего колонтитулов), а также специальная панель, предоставляющая пользователю набор сервисных функций для оформления колонтитулов. Заметим, что цвет основного документа при этом станет блеклым. 48 В область колонтитула можно вводить любой текст и (или) изображение, осуществляя форматирование по обычным правилам, а также вставлять с помощью сервисных функций текущие дату и (или) время, а также номер страницы. Для создания разных колонтитулов на четных и нечетных страницах необходимо: щелкнуть на панели инструментов Колонтитулы по кнопке Параметры страницы , выбрать вкладку Макет; установить флажок в поле Четных и нечетных страниц (и возможно в поле Различать колонтитулы первой страницы). Сноски В публикациях обычно встречаются простые и концевые сноски, которые различаются своим размещением: в конце текущей страницы или всего раздела. Для вставки сноски необходимо выполнить следующие действия. 1. Установить текстовый курсор в позицию ввода сноски (после поясняемого слова). 2. Выполнить команду Вставка – Ссылка – Сноска. В ответ на нее откроется диалоговое окно вида: 49 3. В открывшемся диалоговом окне отметить тип сноски Обычная/ Концевая и способ ее нумерации. 4. Ввести текст сноски. Заметим, что обычно шрифт текста сноски имеет меньший размер, чем основной текст документа. Установка параметров страницы Перед тем, как печатать готовый документ, необходимо установить параметры каждой его страницы. Для этого в меню Файл редактора Word имеется команда Параметры страницы. Рассмотрим основные элементы этой команды. Диалоговое окно, вызываемое командой Параметры Страницы, имеет следующий вид: 50 В этом окне находятся подчиненные окна, отмеченные следующими вкладками: Поля. Используется для задания полей страницы. Здесь же задается ориентация страницы (книжная или альбомная); Размер бумаги. Определяет формат бумаги; Источник бумаги. Служит для формирования всех полей страницы: основного текста, колонтитулов, сносок. Щелчок по каждой из перечисленных вкладок открывает одноименное подчиненное окно. Многоколоночный текст Общая схема разбиения текста на несколько колонок заключается в следующем. 1. Оформить текст, разбиваемый на колонки, как один раздел. 2. Установить курсор внутри этого раздела. 3. Указать требуемое количество колонок и параметры их оформления (интервал между колонками, их ширину, разделители т. д.). Для разбиения текста на разделы в Word необходимо: установить текстовый курсор в строку, перед которой должен стоять ограничитель раздела; выполнить команду Вставка – Разрыв; 51 в одноименном диалоговом окне установить флажок На текущей странице в поле Начать раздел. В тексте появится двойная пунктирная черта – ограничитель раздела. Если выполнить данные действия в начале и в конце некоторого фрагмента текста, то он будет обрамлен ограничителями раздела. Чтобы разбить на колонки обрамленный в раздел текст, достаточно воспользоваться командой Формат – Колонки. На экране появится одноименное диалоговое окно следующего вида: В диалоговом окне Колонки можно задать следующие параметры: Тип. Указывает тип многоколонного текста: одна, две, три колонки одинаковой ширины, две колонки разной ширины. Число колонок. Позволяет точно указать количество колонок. Ширина и промежуток. Служит для ввода точных размеров каждой колонки и расстояния между ними. Замечание. Если текст, разбиваемый на колонки, находится в конце документа, то при его выделении не следует “захватывать” самый последний символ конца абзаца. Иначе в документе появятся две колонки, но текст разместится в первой колонке. 8. РАБОТА С ТАБЛИЦАМИ В WORD. ПОСТРОЕНИЕ ДИАГРАММ С ПОМОЩЬЮ MICROSOFT GRAPH 8.1. Работа с таблицами Давайте представим, что у вас имеются данные, расположение которых в одну колонку затруднительно. Например, Вы собрались купить новый компьютер и хотите составить список фирм, торгующих компьютерами. В этот список Вы вносите название фирмы, ее адрес, телефон, тип компьютера и его цену. Уже для создания такого списка понадобится расположить текст, по 52 крайней мере, в пяти колонках. Можно, конечно, попробовать осуществить задуманное с помощью клавиши Tab. Как бы Вы не старались в этом случае, вам не удастся быстро разместить, удалить или вставить данные, изменить размер шрифта, поместить в рамку и соответствующим образом отформатировать текст. Самое быстрое и удобное средство для выполнения такой работы – использование таблицы. С помощью таблиц можно: выстраивать слова и числа в виде аккуратных столбцов (с рамками или без них); аккуратно располагать рядом текст и графику; размещать рядом абзацы текста; создавать профессионально оформленные бланки. Основные термины Ячейка – базовый элемент таблицы, образуемый пересечением строки и столбца. Линии координатной сетки – тонкие линии, ограничивающие ячейки. При распечатке документа они не печатаются. Границы – линии, добавленные в таблицу. При распечатке документа они распечатываются. Заливка – цветовое закрашивание поля ячейки. Добавление таблицы в документ В редакторе Word предусмотрены 3 варианта создания таблицы. Эти варианты соответствуют степени сложности таблицы: простая, более сложная и сложная таблица. Рассмотрим их последовательно. Для создания самой простой таблицы можно использовать кнопку для вставки таблицы (Добавить таблицу) на стандартной панели инструментов пиктографического меню. После щелчка на этой кнопке появляется табличная сетка. Следует переместить указатель мыши вниз и вправо для выбора требуемого количества строк и столбцов будущей таблицы: Для построения более сложной таблицы следует выполнить команду Таблица – Вставить – Таблица. Откроется диалоговое окно Вставка таблицы. 53 В нем можно задать необходимое число столбцов и строк в таблице, а также задать ширину столбца. В этом же окне можно щелкнуть по кнопке Автоформат и в появившемся диалоговом окне Автоформат таблицы выбрать из имеющегося списка формат будущей таблицы. В окне предварительного просмотра Образец будет показан вид таблицы после выбора соответствующего шаблона форматирования. 54 Для создания самых сложных таблиц лучше всего воспользоваться панелью инструментов Таблицы и границы. Открыть эту панель можно тремя способами: щелкнуть по кнопке Таблицы и границы стандартной панели инструментов пиктографического меню ; выполнить команду Таблица – Нарисовать таблицу; щелкнуть правой кнопкой мыши в любом месте открытых панелей инструментов и из появившегося контекстного меню выбрать команду Таблицы и границы. После выполнения одной из этих операций появится панель инструментов, на которой следует нажать кнопку Нарисовать таблицу . Указатель мыши изменится на перо. Для определения внешних границ таблицы следует протянуть указатель мыши из одного угла таблицы в другой; затем следует прорисовать (как карандашом) линии столбцов и строк. Для удаления линии следует нажать кнопку Ластик и провести по соответствующей линии. Пример. Для создания таблицы, в которой 3 столбца и 11 строк можно воспользоваться командой Таблица – Вставить – Таблица и ввести значение числа столбцов – 3, а значение числа строк – 11: В результате выполнения команды в документ добавится следующая таблица: 55 После создания таблицы можно поместить курсор в соответствующую ячейку и вводить текст или вставлять графические объекты. Например, после ввода информации таблица приобретет следующий вид: Процессор Число транзисторов Год выпуска 8086 186 286 386 386SL 486SX 486 Pentium 686 786 29000 100000 134000 275000 855000 1185000 1200000 3100000 22000000 100000000 1978 1982 1982 1985 1990 1991 1989 1993 1994-1996 1999-2001 После того, как данные в таблицу аккуратно занесены, можно ее переупорядочивать, оформлять и обрабатывать. Однако прежде чем переупорядочивать, изменять размеры или переформатировать часть таблицы, необходимо выделить эту часть. Есть несколько приемов для выделения частей таблицы. Выделение элементов таблицы 1. Выделение текста в ячейке осуществляется протаскиванием указателя мыши при нажатой левой кнопке. 2. Для выделения ячейки следует установить указатель мыши внутри требуемой ячейки возле ее левого края (при этом указатель превратится в черную стрелку) и щелкнуть. 3. Для выделения строки следует установить указатель мыши слева от левого края первой ячейки строки (указатель превратится в большую белую стрелку) и щелкнуть. 56 4. Для выделения столбца следует установить указатель мыши выше линии сетки над выделяемым столбцом (указатель превратится в маленькую направленную вниз черную стрелку) и щелкнуть. 5. Выделение нескольких строк или столбцов осуществляется протаскиванием мыши. 6. Для выделения всей таблицы следует выполнить команду Таблица – Выделить таблицу. Изменение ширины столбцов и высоты строк Самый простой способ изменения ширины одного столбца – перетащить с помощью мыши маркер границы столбца на координатной линейке. Заметим при этом, что: при изменении размера столбца с помощью мыши изменяется его ширина и ширина таблицы. Размеры других столбцов не изменяются; при изменении ширины столбца перетаскиванием его границы при нажатой клавише Shift изменяется только ширина этого столбца и столбца, находящегося справа от него; при изменении ширины столбца перетаскиванием его границы при нажатой клавише Ctrl изменяется ширина этого столбца и всех столбцов, находящихся справа от него. То же самое относится и к изменению высоты строк таблицы. Вставка и удаление строк и столбцов Для вставки строки в нижнюю часть таблицы следует установить курсор в конце последней строки и нажать клавишу Tab. Чтобы вставить строку в любое другое место, достаточно выделить строку, перед которой Вы хотите ввести новую, щелкнуть правой кнопкой мыши и из появившегося контекстного меню выбрать команду Добавить строки. Для ввода еще одной строки в то же самое место достаточно нажать клавишу F4 (в Word она всегда повторяет действие, выполненное последним). Для того, чтобы вставить столбец в таблицу, вначале необходимо выделить столбец, перед которым вставляется новый, а затем щелкнуть правой кнопкой мыши и из контекстного меню выбрать команду Добавить столбцы. Новый столбец появится слева от выделенного. Если необходимо добавить столбец правее последнего столбца таблицы, то можно вставить его в любое место таблицы, выделить его и перетащить мышью в конец таблицы. При удалении ячеек, строк или столбцов необходимо выделить их, затем щелкнуть правой кнопкой мыши и выбрать команду Удалить ячейки (или Удалить строки, или Удалить столбцы). Следует помнить, что нажатие клавиши Del приведет только к удалению содержимого ячейки, но сама ячейка при этом останется. Форматирование таблиц 57 Как правило, любая таблица после ее формирования нуждается в форматировании. Центрирование данных в столбце, оформление бросающихся в глаза заголовков, создание рамок и подбор соответствующего фона – это те операции, которые придется проделывать много раз практически с каждой таблицей. В связи с этим в редакторе Word предусмотрено более 30 типовых форматов таблиц. Все они включены в команду Автоформат. Для ее вызова необходимо поместить курсор ввода данных внутрь таблицы и выполнить команду Таблица – Автоформат таблицы. Из списка встроенных форматов следует выбрать подходящий шаблон оформления таблицы. Некоторые рекомендации по повышению эффективности использования команды Автоформат: не бойтесь экспериментировать. Если результат автоформатирования вас не удовлетворяет, можно выполнить команду Правка – Отменить автоформатирование таблицы и начать работу снова; форматирование текста, подобное установке шрифтов и выравниванию, может применяться к отдельным ячейкам, строкам или ко всей таблице. Если вас не удовлетворяют выбранные шрифты для отдельных элементов таблицы, можно щелкнуть по кнопке Изменить. В ответ откроется окно Изменение стиля: В нем можно задать особый стиль оформления отдельных элементов таблицы: если таблица не содержит названий строк в первом столбце или заголовков в первой строке, отключите соответствующие флажки; если таблица не содержит сумм в последнем столбце, убедитесь в том, что флажки Последней строки и Последнего столбца отключены. 58 Если, например, к таблице, содержащей данные о числе транзисторов в микропроцессорах, применить команду Автоформат, выбрать стиль Столбцы таблицы 3 и изменить ширину столбцов, то она будет выглядеть следующим образом: Процессор Число транзисторов Год выпуска 8086 186 286 386 386SL 486SX 486 Pentium 686 786 29000 100000 134000 275000 855000 1185000 1200000 3100000 22000000 100000000 1978 1982 1982 1985 1990 1991 1989 1993 1994-1996 1999-2001 Конечно, команда Автоформат может помочь, особенно когда у вас мало времени, привести таблицу к более презентабельному виду. Однако ее возможности ограничены, и если Вы захотите создать действительно красивую таблицу, то вам придется напрячь воображение и воспользоваться панелями инструментов редактора Word – Форматирование и Таблицы и границы. Использование панели инструментов Форматирование для форматирования таблиц ничем не отличается от использования ее для форматирования обычного текста. Рассмотрим теперь функции некоторых кнопок-команд панели инструментов Таблицы и границы. Добавлять рамки к таблице совсем несложно. Сначала необходимо выделить ячейки, строки или столбцы, которые Вы хотите взять в рамки. Заметим, что если поместить курсор ввода в ячейку, то границы будут создаваться вокруг этой ячейки. Теперь на панели Таблицы и границы следует выбрать кнопку с изображением квадрата, рядом с которой находится стрелочка . Это кнопка–команда Внешние границы. Щелчок по стрелочке откроет различные варианты границ в таблице. При этом тип и толщина линий границ определяется в полях Тип линии и Толщина линии. Теперь можно начинать рисовать толстые линии по периметру таблицы, тонкие – между строками и столбцами, цветные линии, разделяющие функционально независимые части таблицы. При этом щелчок по соответствующему типу выбранных границ приводит к переформатированию выделенного фрагмента. 59 Не менее важно для правильного восприятия таблицы грамотно ее раскрасить. Для этого необходимо выделить ячейки, строки или столбцы, которые Вы хотите раскрасить, затем щелкнуть на стрелочке кнопки Цвет заливки на панели Таблицы и границы ливки. . При этом откроется палитра цветов для за- Если, например, к таблице, содержащей данные о числе транзисторов в микропроцессорах, применить команды панелей инструментов Форматирование и Таблицы и границы, то она будет выглядеть следующим образом: Процессор Число транзисторов Год выпуска 8086 186 286 386 386SL 486SX 486 Pentium 686 786 29000 100000 134000 275000 855000 1185000 1200000 3100000 22000000 100000000 1978 1982 1982 1985 1990 1991 1989 1993 1994-1996 1999-2001 Объединение и разбивка ячеек 60 Обычно большая часть таблицы состоит из последовательности идентичных ячеек, но иногда возникает необходимость сделать одну из строк несколько отличающейся от других. Иногда требуется растянуть заголовок таблицы вдоль всей первой строки и использовать для него крупный жирный шрифт. Или возникает необходимость добавить сноску с использованием мелкого шрифта в последней строке таблицы. Для слияния содержимого двух или большего числа ячеек в одной ячейке следует выделить ячейки, которые нужно слить. Затем на панели инструментов Таблицы и границы необходимо щелкнуть по кнопке Объединить ячейки (или, щелкнув правой кнопкой мыши, вызвать контекстное меню и выбрать команду Объединить ячейки). Аналогичным образом, выделив ячейку, можно щелкнуть по кнопке Разбить ячейки и разбить одну ячейку на несколько (или, щелкнув правой кнопкой мыши, вызвать контекстное меню и выбрать команду Разбить ячейки). Центрирование и изменение направления текста На панели Таблицы и границы есть еще несколько полезных для оформления таблиц кнопок-команд. Кнопка выравнивания текста позволяет расположить текст по высоте внутри ячейки в верхней ее части, в нижней или же по центру ячейки. Кнопка-команда Изменить направление текста позволяет изменить направление текста в ячейке с горизонтального на вертикальное и наоборот. Выполнение вычислений в таблице Текстовый редактор Word, конечно, не табличный процессор Excel. Однако и в его таблицах можно выполнять несложные вычисления. Для проведения вычислений в таблице редактора Word необходимо выполнить следующие операции: 1) выделить ячейку, в которую будет помещен результат; 2) выполнить команду Таблица – Формула; в ответ на нее откроется окно вида: 61 3) если Word предлагает неподходящую формулу, удалить ее из поля Формула открывшегося диалогового окна и ввести требуемую; при этом заметим, что формула всегда начинается со знака =; 4) из списка Вставить функцию можно, если требуется, выбрать нужную функцию (например, для сложения чисел функцию SUM); 5) в поле Формат числа выбрать (или ввести) формат для чисел (например, для отображения чисел в виде процентов выбрать 0,00%); 6) нажать кнопку ОК. Заметим, что в формулах используются ссылки на данные, взятые из других ячеек. Ячейки при этом обозначаются следующим образом: <обозначение столбца><обозначение строки>, где <обозначение столбца> – это латинские буквы, обозначающие столбец; <обозначение строки> – это числа, обозначающие номер строки. Например, В3 – ячейка, расположенная во втором столбце и третьей строке. Предположим, имеется следующий фрагмент таблицы: Январь Объем продаж 420000000 Затраты на покупку 140000000 Доставка 60000000 Доход 220000000 В последней строке таблицы вычисляется доход от продаж по каждому отдельному месяцу (например, за январь) по формуле: Доход = Объем продаж – (Затраты на покупку + Затраты на доставку). Для вычисления Дохода от продаж за январь необходимо: установить текстовый курсор в ячейку с адресом В5; выполнить команду Таблица – Формула; в открывшемся диалоговом окне удалить формулу, предложенную по умолчанию, и ввести формулу: = В2 – (В3 + В4); задать формат результата; нажать ОК. В любой момент, если забыты набранные формулы, их можно увидеть. Это делается следующим образом: 1) выделить таблицу; 62 2) нажать комбинацию клавиш Shift+F9, чтобы посмотреть формулы в ячейках; 3) еще раз нажать комбинацию клавиш Shift+F9, чтобы вернуться к отображению результатов вычислений в ячейках таблицы. 8.2. Построение диаграмм с помощью Microsoft Graph Простые диаграммы можно попытаться создать с помощью специальной программы Microsoft Graph, входящей в состав Microsoft Office. Для этого необходимо: выделить элементы таблицы, по которым должна строиться диаграмма; выполнить команду Правка – Копировать; выполнить команду Вставка – Объект – Диаграмма Microsoft Graph; при этом на экране появляется окно с таблицей, напоминающей таблицу Excel и называемой таблицей данных. Щелкнуть один раз в верхнем левом углу этой таблицы (на сером прямоугольнике без обозначения, находящемся на пересечении заголовков строк и столбцов), чтобы полностью выделить ее. Нажать клавишу Del, чтобы очистить все и выполнить команду Правка – Вставить. Заметим, что в некоторых версиях Microsoft Graph в таблице данных сразу же появляется информация, скопированная из исходной таблицы Word. Рядом с таблицей данных появится диаграмма. Для того чтобы изменить тип диаграммы, достаточно щелкнуть по диаграмме правой кнопкой, вызвав контекстное меню, и выбрать команду Тип диаграммы. В открывшемся диалоговом окне можно выбрать более подходящую диаграмму для иллюстрации данных. Щелкнув в любом месте текста документа, можно вернуться в текстовый редактор Word. Для внесения изменений во внедренную диаграмму необходимо дважды щелкнуть на ней. При этом вновь вызовется приложение Microsoft Graph. Пример. Для приведенной ниже таблицы: 63 Таблица. Годовой объем продаж ПК в США (в млн. штук). Год ПК фирмы IBM Совместимые ПК Всего 83 84 85 86 87 88 2,1 5,0 6,5 4,8 5,5 6,3 0,7 2,1 4,2 7,2 9,1 12,3 2,8 7,1 10,7 12,0 14,6 18,6 можно построить следующую объемную диаграмму: 9. МАКРОСЫ Макрос, или макрокоманда, – это набор команд, используемый для автоматического выполнения некоторых операций. Обычно макросы записываются на языке программирования Visual Basic для приложений (VBA). Наиболее распространены так называемые командные макросы, состоящие из операторов, эквивалентных тем или иным командам меню или параметрам диалоговых окон. Основным предназначением такого макроса является выполнение действий, аналогичных командам меню, т. е. изменение окружения и основных объектов приложения. Например, вставка и форматирование фрагмента текста в Word. Рассмотрим следующий пример. Очень часто приходится вставлять в текст документа специальные символы, которых нет на обычной клавиатуре. При этом существует стандартный способ вставки произвольных символов: выполнить команду Вставка – Символ, выбрать необходимую таблицу (например, Wingdings); выбрать необходимый символ; вставить его в документ. Чтобы избавить себя от этой достаточно длинной процедуры, можно сначала записать повторяющиеся действия (создать макрос) и предусмотреть затем удобные средства для выполнения макроса. 64 Существует два способа создания макросов. Первый, наиболее простой (без программирования), состоит в использовании Макрорекордера – одной из интересных компонент Microsoft Office. Это, по сути дела, транслятор (переводчик), преобразующий действия пользователя в текст программы на языке Visual Basic. При работе с приложениями Microsoft Office, в частности с Word, удобно часть операций выполнять с помощью Макрорекордера, упрощая при этом процесс составления документов. Оставив второй вопрос открытым, рассмотрим схему работы с Макрорекордером в приложении Word. Заметим, что аналогично можно использовать макросы и в Excel, PowerPoint, Access, Outlook. Автоматическая запись макросов Создадим макрос для вставки специального символа из таблицы Wingdings, напоминающего по внешнему виду квадратную кнопку. Для этого необходимо: 1) выполнить команду Сервис – Макрос – Начать запись; 2) в открывшемся диалоговом окне Запись макроса ввести имя макроса (например, Вставка_Символа); 3) определить место хранения записываемого макроса (обычно макросы сохраняются в шаблонах документов, что делает их доступными для всех документов, использующих этот шаблон. Можно, например, хранить их в общем шаблоне Normal.dot); 4) присвоить макросу комбинацию клавиш или кнопку на панели инструментов; 5) нажать кнопку ОК. После этого окно Запись макроса будет закрыто и на экране появится специальная панель инструментов Остановить запись с двумя кнопками: Пауза – для временной приостановки записи выполняемых действий, и Остановить запись – для завершения записи макроса. Появление этой панели может служить своеобразным напоминанием пользователю о том, что отныне все его действия записываются. После этого необходимо проделать 65 действия, которые должны будут выполняться в дальнейшем при вызове записываемого макроса. Например: ввести символ пробел; выполнить команду Вставка – Символ; выбрать таблицу с именем Wingdings; выбрать символ ; нажать кнопку Вставить; закрыть окно; ввести символ пробел. Завершив выполнение указанных действий, следует нажать кнопку Остановить запись на специальной панели инструментов. Средства вызова макросов Существует несколько способов для вызова макросов на выполнение. Самый простой, но самый длинный, связан с открытием специального диалогового окна и состоит в использовании команды Макрос: выполнить команду Сервис – Макрос – Макросы. В ответ на нее откроется окно вида: выбрать требуемый макрос; щелкнуть по кнопке Выполнить. Более коротким способом вызова макроса является сопоставление макросу специальной комбинации клавиш. В качестве комбинаций клавиш можно использовать различные сочетания обычных клавиш либо с клавишей Ctrl, либо с клавишей Alt. Следует отметить, что почти все сочетания с клавишей Ctrl уже назначены стандартным командам Word, и безопаснее использовать сочетания с клавишей Alt или просто сочетания обычных клавиш. Опишем последовательность действий при назначении комбинации клавиш для быстрого вызова макроса: 66 выполнить команду Сервис – Настройка. В ответ на нее откроется диалоговое окно Настройка; выбрать вкладку Команды; щелкнуть по кнопке Клавиатура. В ответ на это действие откроется диалоговое окно следующего вида: в поле Категория выбрать пункт Макросы; в поле Макросы выбрать имя соответствующего макроса; установить курсор в поле Новое сочетание клавиш и нажать требуемые клавиши; щелкнуть по кнопке Назначить; щелкнуть по кнопке Закрыть. Можно назначить макросу комбинацию клавиш сразу же при вызове Макрорекордера в окне Запись макроса, щелкнув по кнопке Клавиши. Безусловно, комбинация клавиш – это наиболее быстрый способ вызова макроса. Однако комбинации клавиш быстрого вызова нужно заучивать наизусть. Довольно сложно подобрать еще не занятую какой-либо другой нужной функцией и при этом нагруженную разумной мнемоникой комбинацию клавиш, которую легко будет запомнить. Поэтому данный способ следует использовать только в том случае, если вам приходится применять макрос очень часто. Рассмотрим второй способ – добавление в меню новых команд для вызова макроса. Предположим, требуется создать новое подменю в меню Вставка, которое называется Специальный символ. Для этого необходимо: выполнить команду Сервис – Настройка – вкладка Команды; 67 в поле Категория открывшегося диалогового окна выбрать пункт Новое меню, а в поле Команда выделить пункт Новое меню; щелкнуть по названию меню Вставка главного меню Word. При этом слово Вставка окажется заключенным в рамку; перетащить элемент Новое меню из списка Команды в раскрытое меню Вставка. Место вставки помечается горизонтальной чертой. После того как кнопка мыши будет отпущена, в меню появится команда Новое меню, которая окажется заключенной в рамочку; изменить имя новой команды меню. Для этого щелкнуть правой кнопкой мыши по команде Новое меню и в открывшемся контекстном меню в соответствующем поле ввести новое имя (например, Специальный символ), подтвердив его нажатием клавиши Enter; добавить в созданное меню команду для вызова макроса. Для этого необходимо открыть список имеющихся макросов (в поле Категория окна Настройка выбрать пункт Макросы) и перетащить с помощью мыши требуемый макрос в новое меню. При перетаскивании следует сначала подтащить команду макроса к команде Специальный символ, а затем к появившемуся справа прямоугольнику; переименовать команду вызова макроса (например, Вставка_символа); закрыть окно Настройка. 68 Теперь нужные символы можно вставлять прямо с помощью новых команд меню, использовать диалоговые окна не требуется. Не требуется и заучивать наизусть комбинации клавиш для вызова макроса. Однако если новые команды меню окажутся запрятанными куда-то далеко, то уходит лишнее время на раскрытие меню и подменю, и кроме того, существует опасность просто забыть, где же именно находятся нужные команды. Разумным компромиссом между рассмотренными возможностями является использование кнопок и панелей инструментов: при этом достигаются достаточная быстрота и легкость вызова макроса и вместе с тем наглядность и простота запоминания назначенного макросу объекта. Для создания новой пользовательской панели (например, с названием Office) необходимо: выполнить команду Сервис – Настройка – вкладка Панели инструментов; щелкнуть по кнопке Создать; в поле Панель инструментов ввести имя новой панели (Office). На экране появится маленькая пустая панель без кнопок; поместить на новую панель кнопки для вызова макросов. Для этого следует раскрыть список имеющихся макросов, выбрав в окне Настройка вкладку Команды и пункт Макросы, а затем перетащить с помощью мыши кнопку с названием соответствующего макроса на новую панель. По умолчанию получаются очень длинные кнопки с текстом, которые выглядят как команды меню, а не как кнопки панели инструментов. 69 Чтобы панель инструментов приняла привычный для настоящей панели вид, нужно отформатировать кнопки. Для этого в режиме открытого диалогового окна Настройка – вкладка Команды – элемент Макросы щелкнуть правой копкой мыши по копке нового меню и в открывшемся контекстном меню изменить название кнопки. Затем, выбрав из этого же меню пункт Выбрать значок для кнопки, открыть “малый джентльменский набор” из 42 картинок для пользовательских кнопок и задать подходящую. Пример 1. Создать с помощью Макрорекордера макрос “Пример 1”, открывающий файл с документом, созданным на диске Е в папке Лабораторные_работы под именем Собрание. Выполним следующие действия: 1) выполним команду Сервис – Макрос – Начать запись; 2) дадим макросу имя Пример 1 и назначим сочетание клавиш Alt+S; 3) выполним последовательность операций, стандартных для открытия файла (Файл – Открыть – диск Е – папка Лабораторные_работы – файл Собрание); 4) остановим запись макроса. Нажатие клавиш Alt+S будет вызывать автоматическое открытие файла с документом. 70 Пример 2. Создать с помощью Макрорекордера макрос “Пример 2”, изменяющий шрифт выделенного текста на Arial, 16, курсив. Выполним следующие действия: 1) выделим требуемый текст; 2) выполним команду Сервис – Макрос – Начать запись; 3) дадим макросу имя Пример 2 и назначим сочетание клавиш Alt+Z; 4) выполним команду Формат – Шрифт и установим требуемые в задании параметры шрифта; 5) остановим запись макроса. Нажатие клавиш Alt+Z будет вызывать автоматическое форматирование выделенного текста. 10. ЭЛЕКТРОННЫЕ ФОРМЫ В современном делопроизводстве наблюдается тенденция к стандартизации документов, при этом большую часть документооборота составляют формы, то есть типовые документы, в которых меняются только некоторые поля, а остальная часть остается неизменной. Microsoft Word позволяет готовить стандартизированные шаблоны различных типовых документов. Электронными формами называются документы, содержащие элементы управления, обеспечивающие интерактивный режим работы с документами. Выделяют два вида электронных форм: типовые бланки документов. Они предназначены для заполнения соответствующих полей и вывода на печать; web-формы для публикации. Они предназначены для распространения с помощью электронной почты или сети Интернет документов, обеспечивающих сбор и последующий анализ информации в СУБД Access или Excel. Электронные формы типовых документов разрабатываются и сохраняются обычно как шаблоны Word. На их основе создаются электронные документы, которые можно сохранять как документ Word (.doc). Для создания форм используются панели инструментов Формы, Элементы управления, Web-компоненты. Они включаются с помощью команды меню Вид – Панели инструментов. 71 Типовые элементы управления для создания электронных форм Текстовое поле – обеспечивает ввод произвольной информации. Флажок, Переключатель, Выключатель – выбор/отказ от выбора. Список – перечисление элементов для выбора без расширения списка элементов. Поле со списком – перечисление элементов для выбора с расширением списка элементов. Рамки – объединение элементов в группу. Кнопки – командная кнопка, которой приписывается программное действие (макрос). Счетчик – подсчет количества элементов. Полоса прокрутки – используется для перемещения по окну формы. Надпись – ввод произвольного текста. Объект ActiveX – дополнительные элементы управления других программ. Объекты – рисунок, фильм, звук, пароль, бегущая строка. Пример 1. Создать шаблон электронной формы Карточка учета спецодежды, установить защиту формы. Сохранить шаблон в файле Форма1. Последовательность действий. 1. Создать шаблон электронной формы с помощью команды Файл – Создать, указав вид создаваемого документа с помощью переключателя шаблон. 2. Ввести постоянную информацию электронной формы, приведенную ниже. Для позиционирования текста на странице использовать технологию таблиц. 72 КАРТОЧКА № УЧЕТА СПЕЦОДЕЖДЫ Фамилия Имя Пол Рост Разм. одежды Разм. обуви Отчество Таб. ном. № участка. Отдел Дата поступл. на раб. Должность Разм. головы Предусмотрено по утвержденным меркам Наименование спецодежды Начальник ОТБ Начальник цеха Ед. изм. Кол-во Срок службы Бухгалтер 3. Вызвать панель инструментов Формы, выполнив команду Вид – Панели инструментов. 4. Добавить текстовые поля №, Фамилия, Имя, Отчество, Рост, Табельный номер, Дата поступления на работу, Кол-во. Для этого, например, следует установить курсор в ячейку справа от ячейки Фамилия и нажать кнопку Текстовое поле на панели Формы. 5. Задать свойства полей формы. Для этого следует выделить поле и выбрать команду Свойства из контекстного меню. В открывшемся диалоговом окне Параметры текстового поля следует указать нужные характеристики. 73 6. Добавить поля со списком в шапку документов (Пол, Размер одежды, Цех (отдел), Участок, Размер обуви, должность, Размер головы) и в ячейки первой строки таблицы (Наименование спецодежды, Ед. изм., Срок службы). 7. Для каждого поля со списком задать его свойства, нажав кнопку Параметры поля формы, например, для поля Должность можно сформировать список, приведенный ниже. 8. Выполнить копирование ячеек первой строки таблицы, выделив ее и выполнив команду Правка – Копировать. Затем выделить пустые строки таблицы, в которые осуществляется вставка копии ячеек, и выполнить команду Правка – Вставить ячейки. 9. Установить защиту для формы, выполнив команду Сервис – Установить защиту и выбрать флажок Запретить любые изменения, кроме ввода данных в поля формы. 74 10.Сохранить файл с именем шаблона Форма1.dot. Пример 2. Заполнить карточку, созданную при помощи шаблона Форма1, и сохранить ее как документ в файле с именем Карточка. Последовательность действий. 1. Создать на основе шаблона электронной формы новый документ с помощью команды Файл – Создать, указав шаблон Форма1.dot. 2. Заполнить поля карточки, переходя по полям с помощью клавиши Tab и выбирая соответствующие значения элементов полей со списком. 3. Сохранить документ с помощью команды Файл – Сохранить как, указав тип файла – Документ Word, а имя – Карточка. КАРТОЧКА №3 УЧЕТА СПЕЦОДЕЖДЫ Фамилия Имя ВАСИЛЬЕВ Петр Отчество Таб. ном. 134922 56 Пол Рост Разм. одежды Разм. обуви 12.12.07 Разм. головы Иванович № участка. Отдел 20 Должность мастер Дата поступл. на раб. м 184 52 43 61 Предусмотрено по утвержденным меркам Наименование спецодежды брюки фуфайка комбинезон Начальник ОТБ Начальник цеха Ед. изм. штуки штуки штуки Кол-во 3 3 2 Срок службы 1 год 1 год 1 год Бухгалтер Пример 3. Создать типовой документ Накладная для оформления движения товарно-материальных ценностей. Сохранить его как шаблон. Последовательность действий. 75 1. Создать шаблон электронной формы с помощью команды Файл – Создать, указав вид создаваемого документа с помощью переключателя шаблон. 2. Установить с помощью команды Файл – Параметры страницы следующие параметры: формат печатной страницы – 210х297, размер для всех полей – 2 см, колонтитулы – 1,25 см, ориентация – альбомная. 3. Ввести соответствующую информацию в накладную по приведенному ниже образцу. Для позиционирования текста на странице использовать технологию таблиц. 4. Ввести формулы. Для этого установить курсор в ячейку третьей строки столбца Сумма и выполнить команду Таблица – Формула. Формула для вычисления: =i3*h4. Формат числа следует выбрать # ###0,00. Аналогично ввести формулы в следующие строки столбца. 5. Ввести формулу итоговой суммы по документу в последнюю строку столбца Сумма: =SUM(j3:j14). Формат числа выбрать # ##0,00 р. 6. Сохранить файл под именем шаблона Накладная.dot. 7. Проверить шаблон, создав документ с помощью команды Файл – Создать, указав шаблон Накладная. Заполнить накладную и обновить результаты вычислений, выделив таблицу с вычислениями и нажав клавишу F9. 76 Организация Предприятие Типовая форма №19 Утверждена Министерством торговли РБ Шифр Грузополучатели Поставщики Склад (секции) “ ” “ ” 200 г. Вид операции НАКЛАДНАЯ № Отправитель Получатель Основание № прейскуранта и дополнение к нему Артикул или порядковый номер по прейскуранту Шифр товара, тары Наименование товарноматериальных ценностей Единицы изм. Сорт Отпустил Принял Количество (вес) Брут- Нетто то Разрешил 77 Цена Сумма ЛИТЕРАТУРА 1. Стоцкий Ю. Самоучитель Office 2000. - СПб: Питер, 2000, 576 c. 2. Новиков Ф., Яценко А. Microsoft Office 2000 в целом. СПБ: БХВ – Санкт-Петербург, 2002, 728 с. 3. Морозевич А.Н., Говядинова Н.Н., Левашенко В.Г.. Основы информатики. Под ред. А.Н. Морозевича. Мн.: ООО «Новое знание», 2003. 4. Информатика. Учебник. – 3-е перераб. Изд. Под ред. Проф. Н.В. Макаровой. – М.: Финансы и статистика, 2000. 5. Симонович С.В.. Информатика для юристов и экономистов. С.Петербург: Питер, 2001. 6. Экономическая информатика. Под ред. П.В. Конюховский, Д.Н. Колесов - С.-Петербург: Питер, 2001. 7. Экономическая информатика. Ред. В.П. Косарев, Л.В. Еремин. - М.: Финансы и статистика, 2001. 8. Колин К.К. Социальная информатика: Учебное пособие для вузов. М.: Академический Проект; Фонд "Мир", 2003. 9. Крейнак Д. Microsoft Office XP. – М.: ООО “Издательство АСТ”: ООО “Издательство Астрель”. 2004. 10.Пасько В. MicroSoft Office 2000. – К.: Издательская группа BHV. 2000. 11.Ключников М. В. Применение MS Word и Excel в финансовых расчетах: Учеб. пособие. – М.: Market DS. 2006. 78 ОГЛАВЛЕНИЕ ВВЕДЕНИЕ…………………………………………….………………………………....3 1. ФОРМАТИРОВАНИЕ СИМВОЛОВ И АБЗАЦЕВ……………………………..4 2. РАБОТА С ГАФИЧЕСКИМИ ОБЪЕКТАМИ. СТРУКТУРНЫЕ СХЕМЫ И АВТОФИГУРЫ……………………………………………………….16 3. ПРОВЕРКА ПРАВОПИСАНИЯ В WORD………….……………………….…..29 4. РАБОТА С РЕДАКТОРОМ ФОРМУЛ MICROSOFT EQUATION 3.0….…...32 5. АССИСТЕНТ СЛИЯНИЯ………………………………………………….…..….35 6. ОФОРМЛЕНИЕ ДОКУМЕНТОВ С ПОМОЩЬЮ СТИЛЕЙ И ШАБЛОНОВ………………………………………41 7. ЭЛЕМЕНТЫ КОМПЬЮТЕРНОЙ ВЕРСТКИ……………………..……..……..48 8. РАБОТА С ТАБЛИЦАМИ В WORD. 9. ПОСТРОЕНИЕ ДИАГРАММ С ПОМОЩЬЮ MICROSOFT GRAPH…...….52 10. МАКРОСЫ……………………………………………………………………..….…64 11. ЭЛЕКТРОННЫЕ ФОРМЫ………………………………………………..…….…71 ЛИТЕРАТУРА………………………………………………………………..……….…78 79 Учебное издание ТЕКСТОВЫЙ РЕДАКТОР MICROSOFT WORD в 2-х частях. Часть 1. Теоретические сведения В авторской редакции Подписано в печать 04.09.2008 г. Формат 6084/16. Бумага офсетная. Печать офсетная. Усл. печ. л.4,18. Уч.-изд. л.4,5. Тираж 100 экз. Зак. Налоговая льгота - Общегосударственный классификатор Республика Беларусь ОКРБ 007-98, ч.1; 22.11.20.600. Белорусский государственный университет. Лицензия ЛВ. № 315 от 14.07.98. 220 050, Минск, пр. Ф. Скорины, 4. Отпечатано на копировально-множительной технике НПК “Комментарий” факультета управления и социальных технологий 220050, Минск, ул. Ботаническая, 15 80