VINS_210 паспорт
реклама
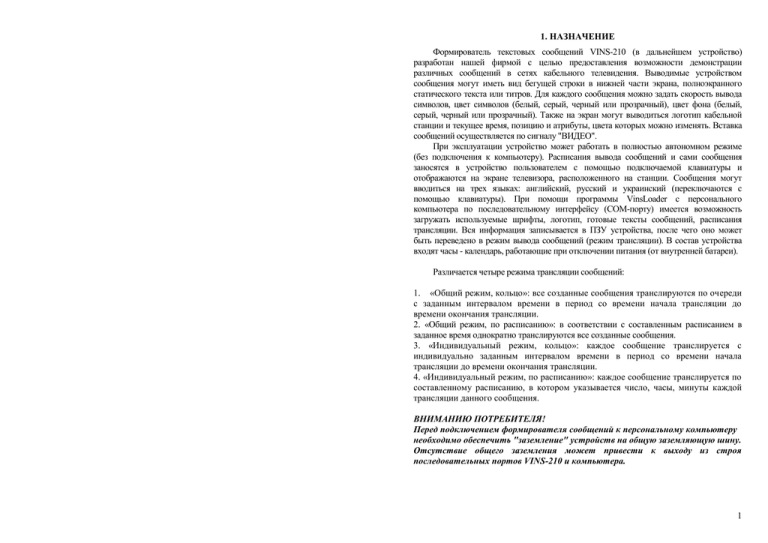
1. НАЗНАЧЕНИЕ
Формирователь текстовых сообщений VINS-210 (в дальнейшем устройство)
разработан нашей фирмой с целью предоставления возможности демонстрации
различных сообщений в сетях кабельного телевидения. Выводимые устройством
сообщения могут иметь вид бегущей строки в нижней части экрана, полноэкранного
статического текста или титров. Для каждого сообщения можно задать скорость вывода
символов, цвет символов (белый, серый, черный или прозрачный), цвет фона (белый,
серый, черный или прозрачный). Также на экран могут выводиться логотип кабельной
станции и текущее время, позицию и атрибуты, цвета которых можно изменять. Вставка
сообщений осуществляется по сигналу "ВИДЕО".
При эксплуатации устройство может работать в полностью автономном режиме
(без подключения к компьютеру). Расписания вывода сообщений и сами сообщения
заносятся в устройство пользователем с помощью подключаемой клавиатуры и
отображаются на экране телевизора, расположенного на станции. Сообщения могут
вводиться на трех языках: английский, русский и украинский (переключаются с
помощью клавиатуры). При помощи программы VinsLoader с персонального
компьютера по последовательному интерфейсу (COM-порту) имеется возможность
загружать используемые шрифты, логотип, готовые тексты сообщений, расписания
трансляции. Вся информация записывается в ПЗУ устройства, после чего оно может
быть переведено в режим вывода сообщений (режим трансляции). В состав устройства
входят часы - календарь, работающие при отключении питания (от внутренней батареи).
Различается четыре режима трансляции сообщений:
1. «Общий режим, кольцо»: все созданные сообщения транслируются по очереди
с заданным интервалом времени в период со времени начала трансляции до
времени окончания трансляции.
2. «Общий режим, по расписанию»: в соответствии с составленным расписанием в
заданное время однократно транслируются все созданные сообщения.
3. «Индивидуальный режим, кольцо»: каждое сообщение транслируется с
индивидуально заданным интервалом времени в период со времени начала
трансляции до времени окончания трансляции.
4. «Индивидуальный режим, по расписанию»: каждое сообщение транслируется по
составленному расписанию, в котором указывается число, часы, минуты каждой
трансляции данного сообщения.
ВНИМАНИЮ ПОТРЕБИТЕЛЯ!
Перед подключением формирователя сообщений к персональному компьютеру
необходимо обеспечить "заземление" устройств на общую заземляющую шину.
Отсутствие общего заземления может привести к выходу из строя
последовательных портов VINS-210 и компьютера.
1
2.
ТЕХНИЧЕСКИЕ ДАННЫЕ
2.1. Максимальное количество сообщений .......................................................... 60
2.2. Максимальное количество знаков в сообщении (включая служебные) . 1020
2.3. Максимальное количество установок для второго и четвертого режимов
трансляции, не более ....................................................................................... 80
2.4. Количество скоростей в режиме бегущей строки .......................................... 15
2.5. Количество скоростей в режиме титров ........................................................ 2
2.6. Число цветов символов (включая прозрачность) .......................................... 4
2.7. Число цветов фона (включая прозрачность) ................................................. 4
2.8. Напряжение питания, В ........................................................................... +12±2
2.9. Максимальный потребляемый ток, мА ........................................................... 350
2.10. Габаритные размеры, мм ............................................................. ...160х90х35
2.11. Вес, кг ........................................................................................................... 0,35
3. КОМПЛЕКТ ПОСТАВКИ
3.1. Формирователь текстовых сообщений VINS-210 .................................... 1 шт.
3.2. Шнур соединительный ............................................................................... 1 шт.
3.3. Дискеты с ПО .............................................................................................. 2 шт.
или компакт-диск ........................................................................................ 1 шт.
3.4. Паспорт ........................................................................................................ 1 шт.
4. ПОРЯДОК ПОДКЛЮЧЕНИЯ УСТРОЙСТВА «VINS-210»
Для полноценной работы с устройством необходимо иметь стандартную
клавиатуру PC с разъемом “PS/2”, телевизионный приемник с видеовходом и
источник видеосигнала.
Персональный компьютер необходим только при использовании
возможности загрузки текстов сообщений, расписания, логотипа и шрифта
бегущей строки с помощью программы VinsLoader.
1.
2.
3.
4.
5.
6.
2
К разъему “RS232” подключить кабель с одной стороны, с другой
подсоединить к выключенному компьютеру. При этом обеспечить
заземление компьютера и устройства VINS на общую земляную шину.***
К входу “INPUT” подключить источник видеосигнала.
К выходу “OUTPUT” подключить модулятор кабельной сети.
К выходу “MONITOR” подключить телевизионный приемник (далее
монитор).
К входу “KEYBOARD” подключить клавиатуру. Рекомендуемые типы
клавиатуры: Maxtro (в коробке с красными надписями); Benq;
Natural A-Shape; Genius KB-06X2; Gembird.
Порядок подключения питания к изделию. Устройство устанавливают
на раму с блоком питания (БП).
Общий провод БП «
» подключается к раме.
Провод «+12V» от БП подключается к одному из гнёзд ИЗДЕЛИЯ с
маркировкой «+12V».
Второе гнездо может использоваться для транзитного подключения
питания других устройств, входящих в состав станции.
Пример подключения питания к устройствам станции показан ниже.
БП
+12
V
+12
V
+12
V
+12
V
К отверстию на уголке торца устройства, обозначенному “
”,
подсоединить провод питания “минус”.
8. К любому из разъемов “+12V” подключить провод питания “плюс”.
Используемый блок питания должен удовлетворять требованиям п. 2.8-2.9.
9. Подать напряжение питания на устройство. При этом на корпусе VINS
должен на короткое время замигать светодиод, что свидетельствует об
инициализации “загрузки”. На мониторе должны отобразиться надписи:
“Keyboard: Ok”, “VINS-210”. После этого загружается режим работы,
активный при предыдущем отключении устройства. Светодиод горит
постоянно.
10. Включить компьютер.
Отключать устройство необходимо в обратном порядке.
Примечание:
*** - пункты, требующие выполнения только при работе с программой VinsLoader
(см. п.9)
7.
5. ОБЩЕЕ ОПИСАНИЕ РАБОТЫ УСТРОЙСТВА «VINS-210»
В устройстве различаются два режима работы: режим редактора и режим
трансляции. Переключение между режимами возможно только посредством
клавиатуры, а редактирование расписаний и сообщений только при подключенном
мониторе. В режиме редактора на экране монитора отображаются меню, облегчающие
ввод информации и настроек в устройство, при этом на выход «OUTPUT» без изменений
подается сигнал с входа «INPUT», что позволяет не отключать устройство от кабельной
сети. В режиме трансляции на экране монитора отображается тот же видеосигнал, что и
3
на выходе «OUTPUT» устройства. Это позволяет оперативно следить за работой
устройства, без каких либо коммутаций.
В режиме трансляции сообщения могут выводится в трех режимах:
бегущей строкой в нижней части экрана, статическим текстом в полноэкранном
режиме или титрами в полноэкранном режиме. Для режима бегущей строки, шрифт
можно загружать с персонального компьютера.
6. РАБОТА В РЕЖИМЕ РЕДАКТОРА
Для входа в режим редактора из режима трансляции необходимо нажать сочетание
клавиш “Ctrl+Alt+Delete”(“Ctrl+Alt” нажимать на левой части клавиатуры ). Программа
в режиме редактора состоит из нескольких меню, текстового редактора и редактора
расписаний.
После загрузки режима на экране монитора появляется список сообщений. Это
главное меню программы. Отсюда осуществляются вызовы дополнительных меню и
редакторов. Оно состоит из горизонтальных полей имеющих следующую структуру
(слева на право): значок “#”- признак разрешения вывода этого сообщения на экран в
режиме трансляции, порядковый номер сообщения и далее первые 15 символов
сообщения - для удобства ориентирования в списке. В самой левой колонке
отображается курсор- маленькая мигающая черточка.
Клавиши управления главным меню:
“” и ””- перемещение курсора (При достижении курсором нижней границы
экрана, список будет прокручиваться вверх, пока не будет достигнуто поле
последнего сообщения.);
“Page Up” и ”Page Down”- перемещение курсора постранично (при
достижении курсором нижней границы экрана, список будет прокручиваться вверх,
пока не будет достигнуто поле последнего сообщения.);
“Space”(Пробел)- инвертирует значок “#” текущего сообщения;
“F10” – переключение цвета символов в редакторе;
“F11” – переключение цвета фона в редакторе.
Клавиши вызовов дополнительных меню, редакторов и подпрограмм:
“Enter” – вызов текстового редактора для редактирования текущего сообщения
(п.5.1). Курсор указывает, какое сообщение нужно редактировать;
“F2” – вызов меню корректировки времени (п.6.2);
“F4” – вызов редактора расписаний (п.6.3);
“F6” – вызов меню вспомогательных утилит (п.6.4);
“F7” – вызов подпрограммы визуальной установки атрибутов логотипа и
часов(п.6.5);
“F8” – вызов меню выбора режима и опций трансляции (п.6.6);
Для избежания непреднамеренного изменения данных рекомендуется для
перезагрузки
устройства
последовательно
нажать
сочетание
клавиш
“Ctrl+Alt+Delete” (“Ctrl+Alt” нажимать на левой части клавиатуры). Это поможет
защитить данные, находящиеся в энергонезависимой памяти устройства.
Отключение питания рекомендуется производить, находясь в главном меню
программы или в режиме трансляции. Если устройство не реагирует на нажатия
4
клавиш клавиатуры необходимо перезагрузить устройство нажатием клавиши
«RESET» на корпусе устройства.
6.1 Текстовый редактор
6.1.1 Работа в текстовом редакторе
Текстовый редактор функционирует по принципу DOS- и Windows- редакторов и
поддерживает все клавиши управления расположенные на клавиатуре.
При входе в текстовый редактор, на экране монитора отобразится текст
выбранного сообщения и курсор в левом верхнем углу экрана. Если весь текст не
помещается на экране, тогда с помощью клавиш “” и ”” или клавиш “Page Up” и
“Page Down” можно прокрутить текст на экране, чтобы увидеть его весь.
Текстовый редактор позволяет последовательно вводить символы соответствующие
выбранной раскладке клавиатуры (русские, украинские или английские). Переключение
между русской и английской раскладками клавиатуры осуществляется при помощи
левой комбинации клавиш <Alt+Shift>. Переключение между украинской и английской
раскладками клавиатуры осуществляется при помощи левой комбинации клавиш
<Ctrl+Shift>. По умолчанию принята английская раскладка.
Назначение остальных управляющих клавиш следующее:
Клавиши “” , ”” , “” и ”” перемещает курсор в заданном направлении на
одну позицию;
Клавиша “Home” и “End” перемещает курсор соответственно в начало и в конец
текущей строки;
Клавиша “Page Up” и “Page Down” прокручивает видимую область текста в
соответствующем направлении;
Клавиша “BackSpace” удаляет символ слева от курсора;
Клавиша “Delete” удаляет символ над курсором;
Клавиша “Insert” переключает режим ввода текста Вставка/Замена;
Клавиша “Enter” заполняет строку пробелами и переводит курсор на следующую.
При вводе любого символа, курсор смещается вправо, и после достижения края
экрана переходит на новую строку.
Существуют ограничения на максимальную длину всего сообщения – не более
1020 символов. Выход из текстового редактора осуществляется нажатием клавиши
“ESC”. Если длина сообщения превышает максимальную, тогда выход будет
запрещен до удаления лишних символов. В момент выхода текст будет сохранен в
энергонезависимой памяти устройства.
6.1.2. Директивы управления трансляцией.
В текст сообщения можно вводить директивы позволяющие управлять
процессом вывода данного сообщения на экран в режиме трансляции. Директивы
вставляются в текст сообщения в необходимом месте английскими символами и
заключаются в фигурные скобки. Общий вид директивы выглядит так:
{$<имя директивы> [параметр директивы]}.
Значок “$” совместно с открывающейся фигурной скобкой “{” воспринимается
устройством как начало директивы. Под именем директивы подразумевается текстовый
5
символ, определяющий однозначную директиву, а необязательный параметр директивы
может являться цифровым значением или отсутствовать (см. описание конкретной
директивы). Устройство воспринимает следующие директивы:
“V” – (view) задает режим вывода сообщения. Параметр может принимать
следующие значения:
0 – для вывода сообщения бегущей строкой;
1 – для вывода сообщения как статического (неподвижного) текста
в полноэкранном режиме;
2 - для вывода сообщения титрами (текст перемещается вверх ).
Параметры с другими значениями считаются ошибочными. Пропуск
параметра задает значение по умолчанию “0”(бегущая строка).
Примеры:
режим бегущей строки
{$V 0} или {$V },
режим статического текста
{$V 1},
режим титров
{$V 2}.
“S” – (speed) устанавливает скорость вывода символов на экран. Диапазон
параметра для режима бегущей строки может принимать значения от 1 до 16, а для режима
титров 1 или 2. Для статического режима данная директива не имеет смысла и просто
игнорируется. Пропуск параметра задает значение по умолчанию равное “7”.
Примеры:
скорость 7 сим/сек
{$S 7} или {$S },
скорость 1 сим/сек
{$S 1},
скорость 10 сим/сек
{$S 10}.
“C” – (color) устанавливает атрибуты цвета. Параметр содержит две цифры
первая из которых указывает цвет символов, а вторая цвет фона. Обе цифры
должны находиться в диапазоне от 0 до 3.
Соответствие между значениями параметров и цветами следующее:
0 – прозрачность;
1 – белый;
2 – серый;
3 – черный.
Если параметр отсутствует, тогда принимается значение по умолчанию равное “10”
(белые символы на прозрачном фоне).
Примеры:
белым на прозрачном
{$C 10} или {$C },
черным по белому
{$C 31},
белым по черному
{$C 13}.
“P” – (pause) формирует паузу при трансляции сообщения. В параметре
указывается пауза, выраженная в секундах, и принимающая значение от 1 (1 сек) до 255
(4 мин. 15 сек.).
Примеры:
пауза 5 сек
{$P 5} ,
пауза 1 мин = 60 сек
{$P 60},
6
пауза 2 мин 30 сек = 150 сек
-
{$P 150}.
6.1.3 Рекомендации по применению директив
При трансляции сообщения, директивы, введенные в текст, пропускаются
и на экран не выводятся. Для правильной записи директивы необходимо соблюдать
следующие правила:
1. между символами “{$” и именем директивы не должно быть пробелов
или других символов;
2. имена директив набираются английскими заглавными символами;
3. если присутствует параметр директивы, то между именем директивы и
ее параметром не должно быть никаких символов кроме пробела, а в
самом параметре не должно быть пробелов;
4. каждая директива должна завершаться закрытой фигурной скобкой “}”.
Директивы вставляются в текст нужном месте и начинают работать только
после вывода на экран предваряющего ее текста. При отсутствии директив в
тексте, сообщения будут выводиться в режиме бегущей строки со скоростью “7”, а
в режиме титров со скоростью “1”. Во всех режимах по умолчанию
устанавливаются белый шрифт на прозрачном фоне.
Запрещается вставлять в текст сообщения более одной директивы “V”, так как
это может привести к непредвиденным выводам на экран. В режиме титров и
статического текста, эта директива должна располагаться в самом начале
сообщения, а в режиме бегущей строки, эта директива может располагаться в
самом начале сообщения или отсутствовать. Если нужно задать параметры
директив, то директива “V” обязательно должна присутствовать в тексте.
В режиме статического текста после директивы {$V 1} рекомендуется
вставить директиву паузы “P”, для установки времени отображения текста на
экране. В противном случае используется пауза по умолчанию (5 сек.).
Директивы расположенные одна за другой, будут выполняться
последовательно в порядке очереди. Все директивы после директивы паузы “P”
будут выполняться только после истечения времени паузы.
Примеры:
1. Показать статическое сообщение “Hello, world !!!” 15 сек белым текстом
на черном фоне:
{$V 1}{$P 15} Hello, world !!!
2. Остановить бегущую строку “Hello, world !!!” на экране на время 3 сек:
{$V 0}Hello, world !!!
{$P 3}
или просто
Hello, world !!!
{$P 3}
3. Показать сообщение “Hello, world !!!” титрами с белым шрифтом на
прозрачном фоне со скоростью перемещения 1:
{$V 2}{$C 10}{$S 1}
Hello, world !!!
или просто
{$V 2}
Hello, world !!!
7
6.2 Меню корректировки времени
Это меню предназначено для корректировки времени встроенных
энергонезависимых часов. Формат отображения даты и времени следующий:
месяц : число
часы : минуты : секунды;
Так как дата вводится в пределах одного года, второй месяц (февраль) всегда
имеет 29 дней.
Клавиши управления “” и ”” перемещает курсор в заданном
направлении на одну позицию;
При нажатии цифровой клавиши значение над курсором изменится, а сам
курсор автоматически сместится в следующую позицию.
Новые значения времени и даты записываются в память встроенных
энергонезависимых часов при выходе из меню по клавише “Esc”.
6.3 Редактор расписаний
Этот редактор предназначен для составления и редактирования таблиц
расписаний. Самая верхняя строка предназначена для отображения подрежима
трансляции текущего расписания. В ней могут отображаться следующая слова:
“cycle” – трансляция по кольцу (сообщения выводятся на экран в кольцевом режиме)
или ”table” – трансляция по расписанию (вывод на экран осуществляется в
соответствии с установками, заданными в таблице расписания). Таким образом,
можно индивидуально задавать подрежим для каждого сообщения.
Для изменения подрежима необходимо установить курсор в самую верхнюю
строку и нажатием клавиши “C” или клавиши “T” установить нужный подрежим
трансляции.
Расписание состоит из временных установок в формате “дата: часы: минуты”,
расположенных в столбик. Работа в редакторе расписаний не отличается от работы в
текстовом редакторе за исключением того, что разрешен ввод только цифр и разделителя
“: ” (двоеточие). Длина строки ограничена длиной одной установки. Пустые строки
между установками запрещены и, если попытаться выйти из редактора по клавише “Esc”,
то на экране появится сообщение «Ошибка». Это же сообщение появится и в том случае,
если в одной из установок не выдержан формат. Если ошибок нет, то после нажатия на
клавишу “Esc”, расписание сохранится в энергонезависимой памяти и будет осуществлен
возврат к главному меню.
6.4 Меню вспомогательных утилит
Из этого меню осуществляются вызовы различных дополнительных
подпрограмм и загрузчиков. Выбранная утилита будет подсвечена инверсным
фоном. Для вызова необходимой подпрограммы или загрузчика необходимо
выбрать название с помощью клавиш “” и “” и нажать клавишу “Enter”.
Назначение подпрограмм приведено ниже.
«Трансляция» – переход устройства в режим трансляции.
8
«Принять данные» – утилита, позволяющая загрузить тексты сообщений,
расписания, рисунок логотипа и выбранный шрифт бегущей строки персонального
компьютера (используется совместно с программой VinsLoader)(п. 9.).
«Очистка расписаний» – утилита для удаления всех имеющихся таблиц
расписаний.
«Очистка сообщений» – утилита для удаления всех имеющихся сообщений.
Выход из меню осуществляется нажатием клавиши “Esc”.
6.5 Установки атрибутов логотипа и часов
При вызове этой подпрограммы на экране монитора отобразится
загруженный логотип и экранные часы, с текущими атрибутами позиции и цвета.
Для того, чтобы изменить атрибуты одного из объектов, его необходимо выбрать
клавишей “Tab”. Выбранный объект будет мерцать. Используя клавиши
управления курсором “”, ””, ”” и “”, можно установить выбранный объект в
необходимую позицию, а клавишами “F10” и “F11”- цвет рисунка(символов) и
фона соответственно. При перемещении логотипа следует соблюдать следующие
правила: выбранный объект должен находится в пределах видимости экрана и
нижняя граница логотипа должна находится выше верхней границы часов. При
невыполнении данного условия, часы на экране в режиме трансляции отображаться
не будут. При нажатии на клавишу “Space”(Пробел) координаты выбранного
объекта устанавливаются по умолчанию.
Для возврата в главное меню, необходимо нажать клавишу “Esc”. При выходе
координаты и атрибуты цвета сохраняются в энергонезависимой памяти устройства.
6.6 Меню выбора режима и опций трансляции
Меню выбора режима трансляции состоит из четырех полей помеченных
значками “+” или “-”.
Значок “+” означает включение, а значок “-” – отключение одноименного
свойства или режима. Инвертировать значок можно клавишей “Space”(Пробел).
В поле меню «Общий режим/Индивидуальный режим» выбирается главный режим
трансляции сообщений. Если общий режим включен, тогда сообщения выводятся на
экран по одному, общему дал всех сообщений, расписанию. Если общий режим
отключен, тогда вывод на экран осуществляется по индивидуальному для каждого
сообщения расписанию.
Совместно с подрежимом описанным в п. 6.3 , главный режим образует полное
название режима трансляции. Таким образом, при трансляции сообщений, устройство
работает в одном из четырех режимов: «Общий режим, кольцо», «Общий режим, по
расписанию», «Индивидуальный режим, кольцо», «Индивидуальный режим, по
расписанию». Подробное описание режимов находится в разделе 7.
Поле «Логотип» - предназначено для управления включением или
отключением вывода логотипа на экран в режиме трансляции.
Поле «Время» - предназначено для управления включением или отключением
вывода времени на экран в режиме трансляции.
9
Выход из меню осуществляется нажатием клавиши “Esc”.
7. ОПИСАНИЕ РЕЖИМОВ ТРАНСЛЯЦИИ
7.1 «Общий режим, кольцо»
Этот режим предназначен для трансляции сообщений по очереди с
заданным интервалом времени, в период со времени начала трансляции до времени
окончания трансляции. Задаваемый интервал трансляции сообщения должен быть
больше времени одной трансляции этого сообщения. Параметры трансляции
задаются с помощью редактора расписаний (п.6.3) в формате:
Подрежим:
cycle
Время начала трансляции:
число: часы: минуты
Период:
число суток: часы: минуты
Время окончания трансляции:
число: часы: минуты
Для изменения или создания нового расписания трансляции в этом режиме
необходимо:
1. находясь в главном меню нажать клавишу “F8” и установить при
необходимости “+” в поле меню «Общий режим/Индивидуальный режим»;
2. нажатием клавиши “Esc”, вернуться в главное меню;
3. вызвать редактор расписаний нажатием клавиши “F4”;
4. произвести необходимые изменения, соблюдая указанный формат;
5. нажать клавишу “Esc” для сохранения изменений и возврата в главное меню.
Для изменения или создания нового расписания трансляции в этом режиме
необходимо, находясь в главном меню вызвать редактор расписаний нажатием
клавиши “F4” и произведя необходимые изменения нажать клавишу “Esc”.
7.2 «Общий режим, по расписанию»
В этом режиме в каждый момент времени, указанный в расписании,
происходит последовательная трансляция всех сообщений.
Параметры трансляции задаются с помощью редактора расписаний (п.6.3)
в формате:
Подрежим:
table
Первая установка:
число: часы: минуты
Вторая установка:
число: часы: минуты
………………………
…….. …… ……….
………………………
…….. …… ……….
Последняя установка:
число: часы: минуты
Для изменения или создания нового расписания трансляции в этом режиме
необходимо:
1. находясь в главном меню нажать клавишу “F8” и установить при
необходимости “+” в поле меню «Общий режим/Индивидуальный режим»;
2. нажатием клавиши “Esc”, вернуться в главное меню;
10
3.
4.
5.
вызвать редактор расписаний нажатием клавиши “F4”;
произвести необходимые изменения, соблюдая указанный формат;
нажать клавишу “Esc” для сохранения изменений и возврата в главное меню.
7.3 «Индивидуальный режим, кольцо»
В этом режиме каждое сообщение транслируется с индивидуально заданным
интервалом времени в период со времени начала трансляции до времени окончания
трансляции. Задаваемый интервал трансляции сообщения должен быть больше
времени одной трансляции этого сообщения. Формат параметров трансляции
аналогичен п.7.1.
Для изменения или создания нового расписания трансляции заданного
сообщения необходимо:
1. находясь в главном меню нажать клавишу “F8” и установить при
необходимости “-” в поле меню «Общий режим/Индивидуальный режим»;
2. нажатием клавиши “Esc”, вернуться в главное меню;
3. установить курсор напротив заданного сообщения;
4. вызвать редактор расписаний нажатием клавиши “F4”;
5. произвести необходимые изменения, соблюдая формат, указанный в п.7.1;
6. нажать клавишу “Esc” для сохранения изменений и возврата в главное меню.
7.4 «Индивидуальный режим, по расписанию»
В этом режиме каждое сообщение транслируется по своему индивидуальному
расписанию, в котором указывается число, часы, минуты каждой трансляции данного
сообщения. Параметры трансляции задаются аналогично п.7.2.
Для изменения или создания нового расписания трансляции заданного
сообщения необходимо:
1. находясь в главном меню нажать клавишу “F8” и установить при
необходимости “-” в поле меню «Общий режим/Индивидуальный режим»;
2. нажатием клавиши “Esc”, вернуться в главное меню;
3. находясь в главном меню, установить курсор напротив заданного сообщения;
4. вызвать редактор расписаний нажатием клавиши “F4”;
5. произвести необходимые изменения, соблюдая формат, указанный в п.7.2;
6. нажать клавишу “Esc” для сохранения изменений и возврата в главное меню.
8. РАБОТА В РЕЖИМЕ ТРАНСЛЯЦИИ
ВНИМАНИЮ ПОТРЕБИТЕЛЯ!
При продолжительной работе в режиме трансляции рекомендуется
отсоединять клавиатуру от устройства в связи с возможной некорректной
работой в этом режиме.
После обратного подключения клавиатуры необходимо нажать кнопку
«Reset» на корпусе, чтобы перезагрузить устройство.
11
После составления или редактирования сообщений и (или) расписаний
необходимо перевести устройство в режим трансляции. Для перевода устройства в
режим трансляции необходимо:
1. зайти в меню утилит (клавиша «F6»);
2. выбрать пункт «Трансляция»;
3. нажать клавишу «Enter», для перехода в режим трансляции;
4. дождаться окончания процесса.
Работа в этом режиме возможна без использования клавиатуры и монитора.
При отключении и повторном включении питания устройство вернется в этот же
режим. Для обратного перехода в режим редактирования необходимо нажать
комбинацию клавиш Ctrl+Alt+Delete (“Ctrl+Alt” нажимать на левой части
клавиатуры), как указывалось выше.
При использовании клавиатуры в этом режиме имеется возможность «вручную»
управлять выводом сообщений с номерами 1 — 9. Для этого необходимо нажать клавишу
с номером нужного сообщения. После нажатия, номер выбранного сообщения станет в
очередь сообщений и, если очередь пуста (на экране в данный момент не выводится ни
одно сообщение), то оно появится на экране или дождется своей очереди.
Клавишами “L” и “T” можно включать или отключать отображение логотипа
или часов соответственно.
9. РАБОТА С ПРОГРАММОЙ “VINSLOADER”
Для работы программы, на компьютере пользователя должна быть
установлена операционная система Windows 95/98/ME/XP.
Описание
Программа содержит три переключающиеся рабочие панели:
«Управление», «Логотип» и «Шрифт». Все ключевые элементы управления
содержат подсказки, которые можно увидеть внизу окна программы, установив
указатель мыши на интересующем элементе управления. Задержав указатель мыши
над элементом управления на несколько секунд, можно увидеть всплывающую
подсказку. В верхней части окна программы находится главное меню программы,
которое содержит все основные команды выбранной переключающейся панели.
9.1. Панель «Управление»
Эта панель предназначена для создания и редактирования списка текстовых
сообщений, выбора режима работы устройства, составления расписания
трансляции и для загрузки этих данных в устройство.
В окне списка сообщений можно передвигать строки, изменяя их порядковый
номер в списке. Строки перетягиваются за поле, содержащее ее порядковый номер
при помощи мыши. После перетягивания строк, их расписание не изменяется, а
порядковые номера обновляются.
9.1.1. Функции меню панели «Управление»
Меню «Файл»:
1.Создать. Создается новый список сообщений
12
2.Открыть. Открывается ранее созданный список сообщений.
3.Сохранить. Сохраняет на диске изменения в ранее открытом файле списка
сообщений. Если был создан новый список сообщений, тогда программа попросит
ввести имя для файла этого списка сообщений.
4. Сохранить как. Позволяет сохранить файл списка сообщений под другим
именем.
5. Выход. Завершение работы с программой.
Меню «Правка»:
1. Редактировать. Позволяет отредактировать текст выделенного сообщения.
2. Расписание. Показывает диалоговое окно для редактирования расписания.
Меню «Команды»:
1. Отправить. Осуществляет загрузку сообщений и расписаний трансляции в
устройство.
9.1.2. Создание списка сообщений
- Для ввода и редактирования сообщений необходимо курсором мышии или
клавишами управления выделить нужное сообщение из списка и кликнуть кнопкуу
"РЕДАКТИРОВАТЬ". В появившемся диалоговом окне произвести необходимые
изменения в тексте сообщения, максимальное количество символов не должно
превышать 1020 символов для одного сообщения.
- Для переключения значка включения "#" сообщения в список трансляции
сделайте двойной щелчок мышкой по нужной строке.
- Для ввода и редактирования расписаний сообщений необходимо курсором мыши или
клавишами управления выделить нужное сообщение из списка и кликнуть кнопку
"РАСПИСАНИЕ". В появившемся диалоговом окне составить расписание трансляции
сообщения. Максимальное количество временных установок не должно превышать 80
для режима «По расписанию» и 3 для режима «Кольцо».
9.1.2. Загрузка текстов сообщений
и расписания трансляций с
персонального компьютера в устройство
1. Согласно разделу 9.1. произвести необходимые изменения текстов
сообщений и расписаний.
2. В устройстве, нажатием клавиши «F6», зайти в меню утилит, выбрать
курсором утилиту «Принять данные» и нажать клавишу «Enter». Устройство
перейдет в режим загрузки.
3. В программе “VINSLoader” кнопкой «Отправить» на панели управления
загрузить данные в устройство. В процессе загрузки устройство отображает на
экране индикатор загрузки. При успешной загрузке устройство выводит на экран
монитора сообщение «Готово».
9.2. Панель «Логотип»
При выборе этой панели, вы попадаете в редактор логотипов. Здесь
создаются и редактируются рисунки вашего логотипа. В качестве формата
логотипа, выбран монохромный bmp-формат размером 64x64. Программа
13
автоматически выполняет преобразование цветных рисунков в монохромные. Это
позволяет загружать любые рисунки, подходящего размера и формата. При
попытке загрузить рисунок большего размера, рисунок будет обрезан.
9.2.1. Функции меню панели «Логотип»
Меню «Логотип»:
1. Создать. Очищает рабочую область графического редактора для
создания нового рисунка логотипа.
2. Открыть. Позволяет открыть ранее созданный файл рисунка логотипа.
3. Сохранить. Сохраняет на диске изменения в ранее открытом рисунке
логотипа. Если был создан новый рисунок логотипа, тогда программа
попросит ввести имя для файла этого логотипа.
4. Сохранить как. Позволяет сохранить файл рисунка логотипа под
другим именем.
5. Перезагрузить. Позволяет перезагрузить текущий файл логотипа на
случай, если рисунок в редакторе испортился.
Меню «Команды»:
1. Запустить. Позволяет запустить графический редактор, зарегистрированный в
Windows, для редактирования логотипа. Эта опция видна только в том случае,
если программа обнаружит такой редактор. При запуске графического
редактора из этого меню, создаётся временный файл, который и открывает
графический редактор. По этой причине следует сохранить файл в
графическом редакторе под другим именем, т.к. временный файл удаляется
после завершения работы с программой.
2. Отправить. Осуществляет загрузку логотипа в устройство.
9.2.2. Описание опций, не содержащихся в главном меню
На панели расположены кнопки управления опции, которых не содержатся в
главном меню.
Кнопка “Просмотреть рисунок” соответствует режиму, когда окно редактора
скрывается, и вы можете просмотреть рисунок в формате 64X64 пикселя. Кнопка
имеет фиксацию и при повторном нажатии отображает окно редактора.
Кнопки “Уменьшить” и “Увеличить” производят соответствующие операции.
Эти кнопки не влияют на фактический размер логотипа и предназначены только
для удобства редактирования и просмотра последнего.
Кнопка ”Инвертировать” изменяет цвет точек рисунка на противоположный, т.е.
создает негатив рисунка.
Кнопка “Очистить” удаляет весь рисунок из окна редактора.
Кнопки перемещения позволяют перемещать рисунок логотипа по доступному
пространству.
Кнопка “Отправить” осуществляет загрузку логотипа в устройство.
9.2.3. Создание логотипа и загрузка его в устройство
Для создания нового рисунка нужно выполнить следующие действия:
14
1.
2.
3.
4.
5.
6.
7.
В меню «Логотип» выбрать пункт «Создать».
С помощью мыши нарисовать нужный рисунок.
Выбрать в меню «Логотип» пункт «Сохранить».
В появившемся диалоговом окне в поле «Имя файла» ввести имя вашего
логотипа и нажать кнопку «Ok».
В устройстве, нажатием клавиши «F6», зайти в меню утилит, выбрать
утилиту «Принять данные» и нажать клавишу «Enter». На экране появится
надпись «Ждите».
В программе “VINSLoader” кнопкой «Отправить» загрузить логотип в
устройство. Устройство отобразит на экране индикатор загрузки.
При успешной загрузке устройство выводит на экран монитора сообщение
«Готово».
9.3. Панель «Шрифт»
Эта панель позволяет выбирать и редактировать шрифты, а так же выполнять
загрузку выбранного шрифта в устройство.
9.3.1. Функции меню панели «Шрифт»
Меню «Правка»:
1. Нормализация. Устанавливает элементы выбранного шрифта в позиции по
умолчанию.
2. Влево. Сдвигает элементы выбранного шрифта на одну позицию влево.
3. Вправо. Сдвигает элементы выбранного шрифта на одну позицию вправо.
4. Вверх. Сдвигает элементы выбранного шрифта на одну позицию вверх.
5. Вниз. Сдвигает элементы выбранного шрифта на одну позицию вниз.
6. Очистить. Очищает все ячейки.
7. Шрифт. Позволяет изменить шрифт и его атрибуты.
Меню «Команды»:
1.Отправить. Осуществляет загрузку выбранного шрифта в устройство.
9.3.2. Изменение шрифта выводимых сообщений и загрузка его в устройство
Для выбора нового шрифта необходимо:
Нажать кнопку «Шрифт» или выбрать одноименный пункт в главном меню.
В появившемся диалоговом окне выбрать нужный вам шрифт и его атрибуты.
Нажать кнопку «Ok» для закрытия диалогового окна и загрузки шрифта.
Кнопками центровки установить картинку шрифта так, чтобы все элементы
шрифта были хорошо видны. Если символ не помещается в ячейке, он
обрезается, что может привести к сообщениям неприятного вида.
5. В устройстве, нажатием клавиши «F6», зайти в меню утилит, выбрать
утилиту «Принять данные» и нажать клавишу «Enter». Устройство
перейдет в режим загрузки, отобразив надпись «Ждите».
1.
2.
3.
4.
15
6.
В программе “VINSLoader” кнопкой «Отправить» загрузить отредактированный
шрифт в устройство. Устройство отобразит на экране индикатор загрузки.
При успешной загрузке устройство выводит на экран монитора сообщение
«Готово».
10. ГАРАНТИЙНЫЕ ОБЯЗАТЕЛЬСТВА
Гарантийные обязательства подтверждают соответствие изделия техническим
характеристикам и отсутствие каких-либо дефектов.
Гарантийный срок эксплуатации – 12 месяцев со дня отгрузки изделия.
В случае возникновения неисправности изделия в течение гарантийного срока
эксплуатации по вине предприятия - изготовителя ремонт производится бесплатно
при условии соблюдения потребителем инструкции по эксплуатации.
Гарантия утрачивает силу, если:
- изделие имеет механические повреждения, а также повреждения,
вызванные попаданием внутрь изделия посторонних предметов,
жидкостей, насекомых и т.п.;
- изделие имеет следы вскрытия или подвергалось ремонту не
уполномоченными лицами;
- изделие подвергалось изменениям в конструкции;
- изделие имеет повреждения, вызванные несоблюдением правил питания
от электросети;
- изделие имеет повреждения, возникающие вследствие стихийного
бедствия, высоких (низких) температур, огня, молнии, попадания
высокого напряжения в линейные и питающие сети.
Гарантийный ремонт производит ООО "Бета ТВ ком" по адресу:
83004, г. Донецк, ул. Гаражная, 39
тел./факс (062) 381-98-03, 381-87-53, 381-81-85
E-mail: [email protected]
11. СВИДЕТЕЛЬСТВО О ПРИЕМКЕ
Формирователь текстовых сообщений VINS-210 зав. №
соответствует требованиям раздела 2 паспорта. Устройство признано годным к
эксплуатации.
Представитель ОТК Прокопенко А.Э. ______________
Дата изготовления ______________
16