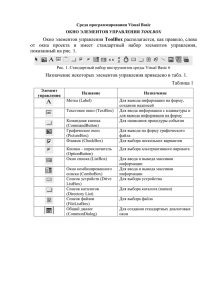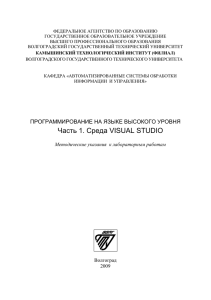Основы работы с VisualBasic. Памятка ученику.
реклама

Система объектно-ориентированного и алгоритмического программирования Microsoft Visual Basic 2005 Создание нового проекта 1. Запустите систему Microsoft Visual Basic 2005 Express Edition [Программы – Microsoft Visual Basic 2005 Express Edition]. 2. После запуска системы программирования введите команду Файл – Создать…[File – New project…]. 3. В появившемся диалоговом окне Новый проект (New Project) выберите тип создаваемого проекта Приложение Widows (Windows Application) и в текстовое поле Имя (Name) введите название проекта. Щёлкните по кнопке ОК. На первом этапе выполняется визуальное конструирование графического интерфейса проекта в окне Конструктор форм (Designer). Окно располагается в центре экрана (смотри активную вкладку Form1.vb [Design]*). Внутри окна расположена форма (по умолчанию имя формы Form1), являющаяся основой графического интерфейса проекта (стандартным окном Widows). Размеры формы можно изменять как размеры объекта векторной графики – «растягиванием» левой кнопкой мыши. Работа с окнами. Стандартные настройки системы Visual Basic предполагают наличие на экране монитора нескольких панелей и окон: Панель объектов (ToolBox), Окно Свойства (Properties Window), Окно проекта (SolutionExplorer), Окно Конструктор форм (Designer). Если какое-то окно отсутствует на экране, то восстановить его можно с помощью выпадающего меню из пункта View основного меню (смотри рисунок). Панель объектов (ToolBox) может находиться в свёрнутом состоянии. Для развёртывания панели необходимо щёлкнуть левой кнопкой мыши по надписи ToolBox. Команда Окно проекта (SolutionExplorer) обычно используется в том случае, если после открытия проекта на экране данное окно отсутствует и отсутствует форма. Панель объектов (ToolBox) содержит различные элементы управления: кнопка (Button), текстовое поле (TextBox), надпись-метка (Label), флажок (CheckBox), графическое поле (PictureBox) и т.д. Назначение объектов. Кнопка (Button) – служит для запуска обработчика какого-либо события: начать вычисление, произвести поиск, сортировку и т.д. Для кнопки обязательно пишется программный код. Текстовое поле (TextBox) – обычно служит для ввода данных после запуска проекта на исполнение. При размещении TextBox на форму оно не должно содержать текст. Надпись-метка (Label) – может служить для вывода на форму поясняющегося текста (комментарий) или вывода результатов выполненных операций: результатов вычислений, поиска и т.д. Примечание. Размещение объектов на форме, изменение их размеров производится аналогично объектам векторной графики (например, как использование панели рисования в Microsoft Word). Сохранение проекта 1. Выполните команду основного меню Файл – Сохранить всё [File – Save all], и в окне Сохранение проекта (Save Project) нажмите кнопку Обзор [Browse…]. 2. В новом окне Расположение проекта [Project Location] укажите месторасположение своей папки (не открывайте её!) и нажмите кнопку Открыть [Open]. 3. В окне Сохранение проекта (Save Project) имя набирать не надо (оно набирается при создании проекта) нажмите кнопку Сохранить [Save]. Примечание. При сохранении проекта создаётся папка с именем проекта, внутри которой создаётся основной файл проекта и папка с множеством вложенных папок и файлов. Редактировать содержимое папки нельзя! Открытие проекта 1. Запустите систему программирования Microsoft Visual Basic 2005 Express Edition. 2. Откройте нужный файл командой Файл – Открыть [File – Open Project…]. 3. Далее найдите месторасположение файла, выделите имя основного файла (не папки!) и нажмите кнопку Open. 4. Если после открытия проекта на экране отсутствует форма, то посмотрите, есть ли Окно проекта [Solution Explore]. 5. Если окно Solution Explorer на экране есть, то вызовите форму двойным щёлчком кнопкой мыши по названию Form1.vb (обычно окно Solution Explorer располагается в правой верхней части экрана). 6. Если окно Solution Explorer на экране отсутствует, то вызовите его командой меню View – Solution Explorer. Свойства объектов. В правой нижней части экрана (стандартные настройки) располагается окно Свойства (Properties). Окно содержит список свойств, относящихся к выбранному объекту (форме или объекту на форме). В левом столбце окна Свойства находятся название свойств, а в правом – их значения. Установленные по умолчанию значения могут быть изменены. Например, свойство Text – отображает введённую надпись объекта (по умолчанию, значение свойства Text соответствует названию объекта с указанием его номера, например, TextBox3, Label2, Button1 и т.п.); Font – изменяет параметры установленного по умолчанию шрифта; BackColor – изменяет цвет формы или надписи-метки. Для изменения свойства объекта необходимо сначала выделить объект на форме (или форму) и, затем, найти в окне Свойства (Properties) нужное свойство (Text, Font и т.д.) и задать новые параметры выбранному свойству. Программный код С формой связан программный код проекта, для редактирования которого служит окно Программный код (Code). Для вывода окна Программный код применяется команда [Вид – Код] ([View – Code]). Запуск проекта на выполнение Запуск проекта на выполнение производится командой [Отладка – Начать] ([Debug – Start]) или щелчком по кнопке Start Debugging, имеющей графический вид как воспроизведение у плеера. После запуска проекта система программирования переходит в режим выполнения проекта, в котором редактирование графического интерфейса или программного кода невозможно. Для окончания выполнения проекта и перехода в режим конструирования проекта [Design] достаточно закрыть окно формы (кнопка закрытия окна Windows).