Лекция № 2
advertisement
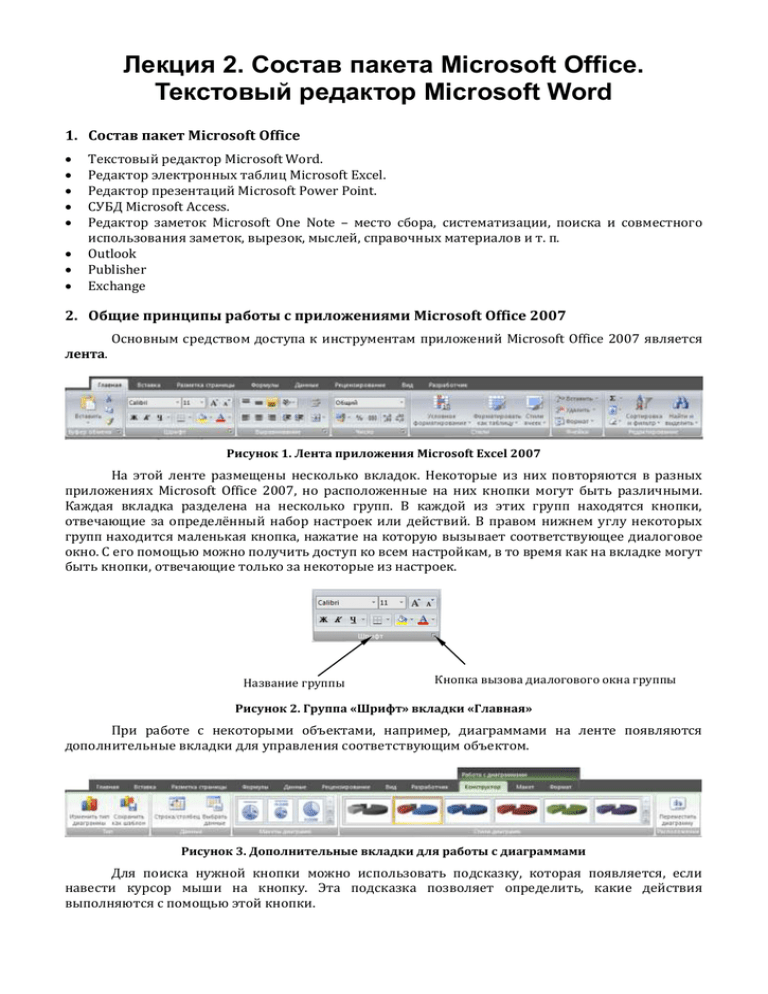
Лекция 2. Состав пакета Microsoft Office. Текстовый редактор Microsoft Word 1. Состав пакет Microsoft Office Текстовый редактор Microsoft Word. Редактор электронных таблиц Microsoft Excel. Редактор презентаций Microsoft Power Point. СУБД Microsoft Access. Редактор заметок Microsoft One Note – место сбора, систематизации, поиска и совместного использования заметок, вырезок, мыслей, справочных материалов и т. п. Outlook Publisher Exchange 2. Общие принципы работы с приложениями Microsoft Office 2007 Основным средством доступа к инструментам приложений Microsoft Office 2007 является лента. Рисунок 1. Лента приложения Microsoft Excel 2007 На этой ленте размещены несколько вкладок. Некоторые из них повторяются в разных приложениях Microsoft Office 2007, но расположенные на них кнопки могут быть различными. Каждая вкладка разделена на несколько групп. В каждой из этих групп находятся кнопки, отвечающие за определённый набор настроек или действий. В правом нижнем углу некоторых групп находится маленькая кнопка, нажатие на которую вызывает соответствующее диалоговое окно. С его помощью можно получить доступ ко всем настройкам, в то время как на вкладке могут быть кнопки, отвечающие только за некоторые из настроек. Название группы Кнопка вызова диалогового окна группы Рисунок 2. Группа «Шрифт» вкладки «Главная» При работе с некоторыми объектами, например, диаграммами на ленте появляются дополнительные вкладки для управления соответствующим объектом. Рисунок 3. Дополнительные вкладки для работы с диаграммами Для поиска нужной кнопки можно использовать подсказку, которая появляется, если навести курсор мыши на кнопку. Эта подсказка позволяет определить, какие действия выполняются с помощью этой кнопки. Рисунок 4. Подсказка, описывающая действия, выполняемые кнопкой Кроме того, некоторые кнопки, способны выполнять сразу несколько действий. Если рядом с кнопкой находится маленькая стрелка, то при нажатии на неё появляется выпадающий список, содержащий действия, выполняемые этой кнопкой. После выбора некоторого действия из списка при нажатии на кнопку будет выполняться именно это действие. Для того чтобы изменить выполняемое действие, надо снова нажать на стрелку и выбрать из появившегося списка другое действие. Рисунок 5. Список действий кнопки В левом верхнем углу окна приложения Microsoft Office 2007 находится большая круглая кнопка Office , при нажатии на которую выпадает меню, содержащие команды создания, открытия, сохранения и печати документа, а также список последних открытых файлов. Рисунок 6. Меню приложения Microsoft Excel 2007 Если справа от пункта меню находится стрелка, значит, этот пункт имеет подпункты. При этом для выполнения действия можно щелкнуть мышью как по основному пункту меню, например, Сохранить как или Печать, так и по одному из подпунктов. Рисунок 7. Подменю «Сохранить как» Рядом с кнопкой Office находится панель быстрого доступа. На этой панели находятся кнопки, которые позволяют быстро выполнить практически любые действия. На панель быстрого доступа можно добавить кнопки для выполнения действий, которых нет на ленте, но которые вы часто используете. Рисунок 8. Панель быстрого доступа Для настройки панели быстрого доступа необходимо нажать кнопку Office, затем Параметры Excel и выбрать раздел Настройка. Можно также нажать на стрелку, которая находится справа от панели быстрого доступа, и выбрать пункт Другие команды…. Рисунок 9. Настройка панели быстрого доступа 3. Текстовый редактор Microsoft Word Приложение Microsoft Word 2010 – это текстовый процессор, предназначенный для создания профессионально оформленных документов. Объединяя в себе лучшие средства форматирования текста, приложение Microsoft Word помогает легко создавать документы и систематизировать их. Кроме того, за счет мощных средств редактирования и изменения приложение Microsoft Word обеспечивает удобную среду для совместной работы. Коллекции различных вариантов форматирования позволяют вам выполнить визуальный динамический просмотр форматирования в документе, прежде чем сделать окончательный выбор. 3.1. Окно текстового редактора Microsoft Word Окно редактора Microsoft Word представляет собой поле для ввода текста, обрамлённое различными инструментами. 3.1.1. Заголовок и панель быстрого доступа Заголовок содержит название документа и кнопки закрытия, сворачивания и разворачивания окна. Панель быстрого доступа позволяет осуществлять быстрый доступ к часто используемым инструментам. 3.1.2. Лента Лента содержит вкладки, содержащие большинство инструментов текстового редактора. 3.1.3. Поле просмотра и редактирования текста Основную часть редактирования текста. 3.1.4. окна редактора Microsoft Word занимает поле просмотра и Горизонтальная и вертикальная линейки С помощью горизонтальной линейки можно задавать отступы абзацев, позиции табуляции, поля страницы и ширину колонок. В режимах разметки страниц и предварительного просмотра на экране отображается также вертикальная линейка, которая позволяет менять вернее и нижнее поле страницы, а также высоту строк в таблицах. 3.1.5. Вертикальная полоса прокрутки Вертикальная полоса прокрутки позволяет перемещаться по документу. Вы можете перемещаться на одну строку вверх или вниз, на один экран вверх или вниз, а также использовать бегунок полосы прокрутки для быстрого перемещения к нужной части документа. При перемещении бегунка рядом с ним отображается номер соответствующей страницы и название соответствующего параграфа. Над вертикальной полосой прокрутки находится кнопка показа/скрытия горизонтальной линейки. В нижней части вертикальной полосы прокрутки находятся кнопки, которые позволяют организовать переход к предыдущему или следующему объекту любого типа. Для выбора объекта перехода нужно нажать центральную из трех кнопок. Затем, нажимая кнопки перехода к предыдущему или следующему объекту, вы можете найти нужный объект. Если вы выберете команду Найти – в группе Редактирование на вкладке Главная или с помощью кнопки выбора объекта перехода, – а затем закроете окно задания параметров поиска, вы также сможете переходить к предыдущему или следующему вхождению искомого текста, используя соответствующие кнопки вертикальной полосы прокрутки. 3.1.6. Строка состояния Строка состояния может отображать следующие сведения: 1. номер отображаемой страницы, который определяется нумерацией страниц документа, если такая нумерация задана пользователем; 2. номер раздела на странице, отображаемой в данном окне; 3. номер страницы и общее число страниц исходя из фактического числа страниц в документе; 4. расстояние от верхнего края страницы до места вставки; 5. строка текста, в которой находится место вставки; 6. расстояние в знаках от левого поля до места вставки; 7. число слов в выделенной части/в документе – доступ к статистике; 8. состояние проверки правописания; 9. язык – доступ к диалогу выбора языка текста; 10. 11. 12. 13. 14. 15. состояние режима вставки/замены; состояние режима записи макроса; состояние печати; состояние сохранения; режим просмотра документа; масштаб. Чтобы добавить или убрать информацию, отображаемую в строке состояния, щёлкните по ней правой кнопкой мыши и в появившемся меню выберите необходимые составляющие. 3.2. Правила форматирования текста Для того чтобы подготовить правильный и аккуратный документ в редакторе Microsoft Word, необходимо, прежде всего, знать основные правила форматирования текста. Эти правила определяют принципы использования шрифтов, абзацев, знаков препинания и т.д. 3.2.1. Виды шрифтов Существует два вида шрифтов – пропорциональные и непропорциональные. В шрифтах первого вида символы имеют различную ширину, как это бывает в рукописном тексте. Сравните, например, ширину русских символов ‘о’ и ‘щ’ или латинских символов ‘i’ и ‘m’. Большинство шрифтов редактора Microsoft Word являются пропорциональными. Пропорциональные шрифты делают текст более читабельным. Однако, используя пропорциональный шрифт, невозможно добиться, чтобы два разных слова с одинаковым количеством символов имели одинаковую ширину. Никогда не пытайтесь вставлять пробелы для сдвига и выравнивания текста, написанного пропорциональным шрифтом! Для этого существуют другие средства, которые будут изучаться в данном курсе. Иногда бывает необходимо, чтобы текст был выровнен, и слова с одинаковым количеством символов занимали бы одинаковую ширину. Это бывает удобно при выводе, например, текста программы. В этом случае нужно использовать непропорциональный шрифт. Одним из наиболее часто используемых пропорциональных шрифтов является Courier New. Однако не следует использовать непропорциональный шрифт без необходимости. 3.2.2. Расстановка знаков препинания Большинство знаков препинания пишутся слитно с предшествующим словом. Исключение составляют открывающая скобка, открывающая кавычка и открывающий апостроф, которые пишутся слитно с последующим словом, а также тире, которое располагается между двумя пробелами. Не путайте, пожалуйста, тире и дефис. Тире – это длинная чёрточка, которая разделяет части сложного предложения, а дефис – это короткая чёрточка, которая разделяет части сложного слова. Никаких пробелов внутри слова, естественно, быть не должно. Никогда не ставьте пробелы между знаком препинания и предшествующим (или, для исключений, последующим) словом! Это может привести к тому, что знак препинания и слово будут располагаться на разных строках текста, что существенно ухудшает восприятие текста. Представьте, что точка, написанная отдельно от предшествующего слова, окажется в начале следующей строки. Она будет выглядеть там очень неуместно и сиротливо. 3.2.3. Абзац Абзац используется для выделения композиционно-значимых частей текста. С точки зрения редактора Microsoft Word абзац – это специальным образом выделенная часть текста, к которой могут быть применены определённые параметры форматирования, например, выравнивание, отступы до и после абзаца, междустрочный интервал. Для завершения абзаца используется клавиша ВВОД, при этом добавляется знак абзаца, который в обычном режиме не виден. После каждой строки нажимать клавишу ВВОД не надо, редактор Microsoft Word автоматически перенесёт текст на следующую строку, когда текущая строка будет заполнена целиком. 3.2.4. Использование табуляции Символ табуляции – очень полезный символ в тех случаях, когда необходимо, чтобы слова располагались аккуратными столбиками. Символ табуляции влияет на расположенный за ним текст, таким образом, что можно разместить этот текст слева, справа или по центру относительно определённой точки – так называемой позиции табуляции. Можно также размещать числа таким образом, чтобы в позиции табуляции находилась десятичная точка числа. 3.2.5. Использование таблиц Если необходимо разместить какой-то текст в двух или более колонках, можно использовать для этих целей таблицу без рамки. Хотя редактор Microsoft Word позволяет автоматически разбивать текст на заданное число колонок, этот метод бывает неудобен в том случае, если в каждой колонке должен быть какой-то строго определённый текст. 3.2.6. Страницы Для того чтобы текст аккуратно располагался на страницах, используются такие средства как установка параметров страниц, принудительное размещение некоторых абзацев в начале новой страницы, принудительный переход на новую страницу. Эти средства позволяют сделать файл переносимым. Не пытайтесь разместить текст на страницах, вставляя пустые абзацы! При переносе файла на другой компьютер Вы можете увидеть совсем другую картину. Разбиение документа на станицы в редакторе Microsoft Word зависит от принтера, установленного в Windows по умолчанию, т.к. разные принтеры имеют разные допустимые области печати. При необходимости можно попытаться уменьшить количество используемых страниц на единицу с помощью функции автоматической подгонки страниц. 3.2.7. Использование автозамены Редактор Microsoft Word имеет средство автоматической замены введённого текста на какой-либо другой текст. Это же средство позволяет исправлять некоторые ошибки набора текста, в частности, делать первые буквы предложений прописными, исправлять две прописные буквы в начале слова, исправлять наиболее распространённые ошибки в словах. Можно добавлять свои сочетания для автозамены. С помощью средства автозамены можно также заменять простые кавычки парными, дроби соответствующими знаками и т.п. Ещё одна полезная возможность – заменять текст, обрамлённый звездочками и знаками подчёркивания на тот же текст, выделенный полужирным шрифтом или курсивом. Для настройки параметров автозамены необходимо нажать кнопку Office, выбрать Параметры Word (или другого приложения) и на вкладке Правописание нажать кнопку Параметры автозамены…. 3.3. Использование стилей Для того чтобы оформить некоторый текст, надо задать достаточно много параметров. Если какое-либо оформление часто используется в ваших документах, для ускорения форматирования применяют стили. Стилем называется набор параметров форматирования, который применяют к тексту документа, чтобы быстро изменить его внешний вид. Кроме того, некоторые стили имеют дополнительное назначение. Существует два вида стилей: стили абзацев и стили знаков. Стиль абзаца полностью определяет внешний вид абзаца, то есть форматирование символов, выравнивание текста, позиции табуляции, междустрочный интервал и границы. Однако применение некоторого стиля к абзацу не мешает вам изменить при необходимости параметры шрифта некоторой части абзаца. Стиль знака задает форматирование фрагмента текста внутри абзаца, определяя параметры шрифта текста. Применение стиля изменяет характеристики выделенного текста. Если выделенного текста нет, то применение стиля абзаца изменяет параметры текущего абзаца, а применение стиля знака – параметры текущего слова. Стили являются важнейшим инструментом редактора Microsoft Word. Они не только упрощают форматирование текста – именно на основе применённых стилей создаются автоматические списки, такие как оглавление или списки рисунков и таблиц.