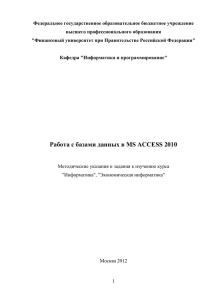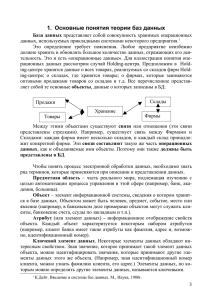Работа с СУБД Microsoft Access
реклама
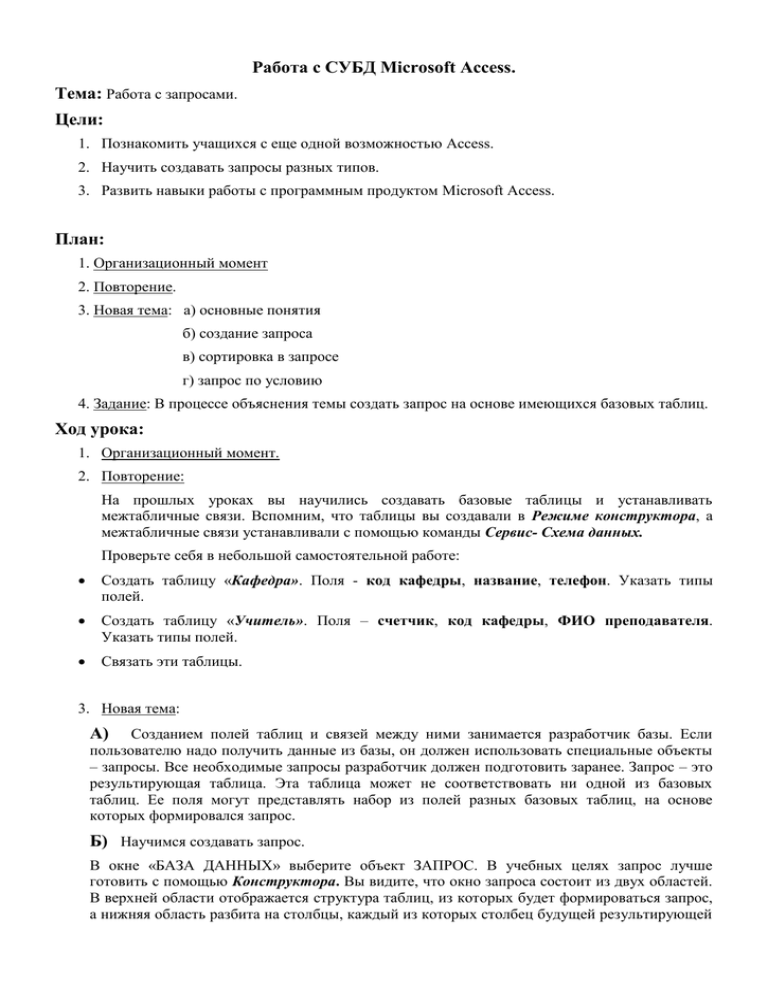
Работа с СУБД Microsoft Access. Тема: Работа с запросами. Цели: 1. Познакомить учащихся с еще одной возможностью Access. 2. Научить создавать запросы разных типов. 3. Развить навыки работы с программным продуктом Microsoft Access. План: 1. Организационный момент 2. Повторение. 3. Новая тема: а) основные понятия б) создание запроса в) сортировка в запросе г) запрос по условию 4. Задание: В процессе объяснения темы создать запрос на основе имеющихся базовых таблиц. Ход урока: 1. Организационный момент. 2. Повторение: На прошлых уроках вы научились создавать базовые таблицы и устанавливать межтабличные связи. Вспомним, что таблицы вы создавали в Режиме конструктора, а межтабличные связи устанавливали с помощью команды Сервис- Схема данных. Проверьте себя в небольшой самостоятельной работе: Создать таблицу «Кафедра». Поля - код кафедры, название, телефон. Указать типы полей. Создать таблицу «Учитель». Поля – счетчик, код кафедры, ФИО преподавателя. Указать типы полей. Связать эти таблицы. 3. Новая тема: А) Созданием полей таблиц и связей между ними занимается разработчик базы. Если пользователю надо получить данные из базы, он должен использовать специальные объекты – запросы. Все необходимые запросы разработчик должен подготовить заранее. Запрос – это результирующая таблица. Эта таблица может не соответствовать ни одной из базовых таблиц. Ее поля могут представлять набор из полей разных базовых таблиц, на основе которых формировался запрос. Б) Научимся создавать запрос. В окне «БАЗА ДАННЫХ» выберите объект ЗАПРОС. В учебных целях запрос лучше готовить с помощью Конструктора. Вы видите, что окно запроса состоит из двух областей. В верхней области отображается структура таблиц, из которых будет формироваться запрос, а нижняя область разбита на столбцы, каждый из которых столбец будущей результирующей таблицы. Как и при создании межтабличных связей воспользуемся окном «ДОБАВЛЕНИЕ ТАБЛИЦЫ» и добавим те таблицы, из которых будем формировать запрос. (ПРИМЕР – Добавим таблицу «Учащиеся» и таблицу «Успеваемость».) Затем двойным щелчком мыши выберите название тех полей, которые должны войти в результирующую таблицу – запрос. При этом автоматически заполняются столбцы в нижней части окна, а именно строки «Поле» и «Имя таблицы». (ПРИМЕР – Из таблицы «Учащиеся» - ФИО, из таблицы «Успеваемость» - оценка) Полученный запрос нужно сохранить ( Команда Файл – Сохранить или кнопкой на панели инструментов). При сохранении нужно дать запросу информативное имя. Запрос готов. В) В результирующей таблице хорошо иметь упорядоченные записи, по какому-нибудь из полей. (ПРИМЕР – ФИО учащихся в алфавитном порядке или оценки по возрастанию или убыванию). Откройте созданный запрос в Режиме конструктора. В нужном столбце щелкните мышкой на строке «Сортировка». Появится кнопка раскрывающегося списка, в котором можно выбрать метод сортировки. Проверьте это. Г) В результирующей таблице-запросе бывает нужно отобрать данные по заданному критерию. Это похоже на фильтрацию данных в EXCEL. (ПРИМЕР – Показать только учащихся-отличников или наоборот) Для задания условий отбора существует одноименная строка. Щелкните мышкой на этой строке в нужном столбце и задайте условие набором с клавиатуры. Проверьте это. Формы позволяют вводить и выводить данные в красиво оформленном виде. Таблицы скрыты от посторонних глаз, формы же лицо фирмы и должны быть достойно оформлены. Цвет шрифта, заливка, начертание и выравнивание – все как в программе Microsoft Word. В отличии от таблиц и запросов, которые вы формировали вручную с помощью «Конструктора», формы удобнее готовить с помощью «Мастера».Форма основанная на одном объекте называется простой. Если форма основывается на полях нескольких связанных таблиц, то она называется сложной. Откройте панель «Форма» в окне «База данных» а затем «Создание форм с помощью мастера». Выберите нужную для формы таблицу или запрос, а в них – необходимые поля. Затем выберите вид формы и ее оформления После создания формы ее надо сохранить и дать ей информативное имя Отчеты во многом похожи на формы и служат для вывода данных на печатающее устройство, значит должны учитывать параметры принтера и бумаги. Отчеты, как и формы лучше создавать с помощью «Мастера» Возможные преобразования данных в таблицах, формах, отчетах Самостоятельно изучите возможности следующих команд: Записи – Фильтр – Изменить фильтр Записи – Фильтр – Расширенный фильтр Записи – Применить фильтр Записи – Удалить фильтр Записи – Сортировка Формат – Условное форматирование Вы должны научиться сортировать данные, фильтровать их по определенному условию, а так же по условию изменять формат записей.