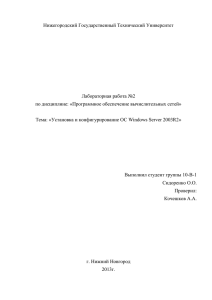Министерство образования и науки РФ Государственное образовательное учреждение высшего профессионального
реклама
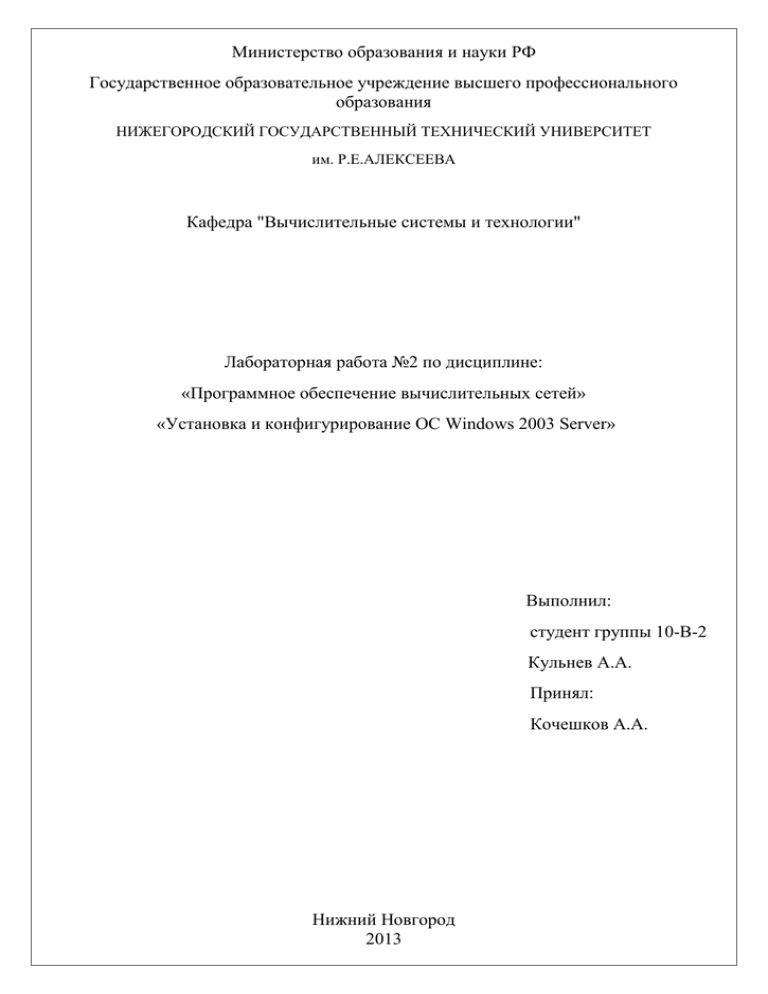
Министерство образования и науки РФ Государственное образовательное учреждение высшего профессионального образования НИЖЕГОРОДСКИЙ ГОСУДАРСТВЕННЫЙ ТЕХНИЧЕСКИЙ УНИВЕРСИТЕТ им. Р.Е.АЛЕКСЕЕВА Кафедра "Вычислительные системы и технологии" Лабораторная работа №2 по дисциплине: «Программное обеспечение вычислительных сетей» «Установка и конфигурирование ОС Windows 2003 Server» Выполнил: студент группы 10-В-2 Кульнев А.А. Принял: Кочешков А.А. Нижний Новгород 2013 Цель работы: Изучить подготовку и процесс установки Windows 2003 Server, изучить варианты настройки сетевых компонентов, ознакомиться с составом и назначением основных служб и системных программ. План работы: Ознакомиться с требованиями к аппаратной конфигурации компьютера для установки Windows Server. Составить отчет по текущей аппаратно-программной конфигурации компьютера. 2. Спланировать установку Windows Server. Решить вопросы: - доступность дистрибутива для установки, - совместимость с имеющимися на компьютерами ОС, - расположение на жестком диске и доступное свободное пространство, - совместимость устройств, - тип установки (new, upgrade), - тип лицензирования, - роль сервера в сети, - состав выборочных компонентов, - имя компьютера и принадлежность домену, - основные настройки сетевой подсистемы. 3. Выполнить установку. 4. Рассмотреть этапы настройки сервера, предлагаемые мастером настройки. 5. Изучить параметры конфигурирования сетевой подсистемы. 1. 1. Ознакомиться с требованиями к аппаратной конфигурации компьютера для установки Windows Server. Составить отчет по текущей аппаратно-программной конфигурации компьютера. Информация о требованиях к аппаратной конфигурации Microsoft Windows Server 2003 Standard Edition была взята мной с сайта http://www.microsoft.com (Таб.1). Таблица 1 – Минимальные и рекомендованные требования к аппаратной конфигурации компьютера для установки Windows Server 2003 Standard Edition. Компонент Требование Компьютер и процессор Требуется ПК с процессором с тактовой частотой 133 МГц; рекомендуется процессор с тактовой частотой 550 МГц; поддержка до 4 процессоров на одном сервере. ОЗУ Требуется 128 МБ ОЗУ; рекомендуется 256 МБ и более; максимум 4 ГБ. Жесткий диск Для сетевой установки: 1,2 ГБ; для установки с компакт-диска: 2,9 ГБ. Привод Дисковод для компакт- или DVD-дисков. Экран Требуется VGA или оборудование с поддержкой перенаправления консоли; рекомендуется Super VGA с разрешением 800 x 600 или выше. Установка Windows Server 2003 будет производиться на виртуальную машину. Для виртуализации я буду использовать Oracle VM VirtualBox. Я приведу отчет об аппаратно-программной конфигурации для базовой и гостевой ОС. Отчет об аппаратно-программной конфигурации для базовой ос я составил с помощью программы AIDA64. Она дает исчерпывающую информацию о всех компонентах системы, а также включает целый набор тестов для проверки производительности и стабильности компьютера. Аппаратно-программная конфигурация базовой ОС: Компьютер: Тип компьютера Операционная система Пакет обновления ОС Internet Explorer DirectX Имя компьютера Имя пользователя Вход в домен Дата / Время Системная плата: Тип ЦП Системная плата Чипсет системной платы Системная память DIMM1: SHARETRONIC DIMM3: Kingston 99U5417-021.A00G Тип BIOS ACPI x64-based PC (Mobile) Microsoft Windows 7 Ultimate Service Pack 1 10.0.9200.16736 DirectX 11.0 ANDREW-LAPTOP Andrew ANDREW-LAPTOP 2013-11-21 / 19:00 Mobile DualCore Intel Core i5-3210M, 2900 MHz (29 x 100) Lenovo IdeaPad Z580 Intel Panther Point HM76, Intel Ivy Bridge 8055 МБ (DDR3-1600 DDR3 SDRAM) 4 ГБ DDR3-1600 DDR3 SDRAM (11-11-11-28 @ 800 МГц) (10-10-10-27 @ 761 МГц) (9-9-9-24 @ 685 МГц) (8-8-8-22 @ 609 МГц) (7-7-7-19 @ 533 МГц) (6-6-6-16 @ 457 МГц) (5-5-5-14 @ 380 МГц) 4 ГБ DDR3-1600 DDR3 SDRAM (11-11-11-28 @ 800 МГц) (10-10-10-27 @ 761 МГц) (9-9-9-24 @ 685 МГц) (8-8-8-22 @ 609 МГц) (7-7-7-19 @ 533 МГц) (6-6-6-16 @ 457 МГц) Phoenix (04/26/2012) Отображение: Видеоадаптер Видеоадаптер 3D-акселератор Монитор Intel(R) HD Graphics 4000 (2112 МБ) NVIDIA GeForce GT 630M (2048 МБ) Intel HD Graphics 4000 AU Optronics B156XTN02.0 [15.6" LCD] Мультимедиа: Звуковой адаптер Звуковой адаптер Хранение данных: Intel Panther Point HDMI @ Intel Panther Point PCH - High Definition Audio Controller [C-1] Realtek ALC269 @ Intel Panther Point PCH - High Definition Audio Controller [C-1] Контроллер IDE Дисковый накопитель Оптический накопитель Оптический накопитель SMART-статус жёстких дисков Intel(R) 7 Series Chipset Family SATA AHCI Controller HITACHI HTS547575A9E384 (750 ГБ, 5400 RPM, SATA-II) DTSOFT Virtual CdRom Device TSSTcorp CDDVDW SN-208AB OK Разделы: C: (NTFS) D: (NTFS) Общий объём 150.1 ГБ (64.7 ГБ свободно) 528.8 ГБ (314.8 ГБ свободно) 678.9 ГБ (379.5 ГБ свободно) Ввод: Клавиатура Мышь Мышь Стандартная клавиатура PS/2 HID-совместимая мышь Lenovo pointing device Данная конфигурация предоставляет большие возможности для использования виртуальной машины. Так как установка Windows Server 2003 будет производиться на виртуальную машину, то я имею возможность сконфигурировать ее таким образом, чтобы удовлетворить минимальные и даже рекомендуемые требования из таблицы 1. При создании виртуальной машины мною был создан виртуальный жесткий диск (VHD), имеющий размер 5 Гб, выставлен размер ОЗУ 400 Мб, размер видеопамяти 32 Мб. Также в настройках сети для виртуальной машины я включил сетевой адаптер с типом подключения «Внутренняя сеть». Внутренняя сеть создает, согласно руководству по VirtualBox, «программную сеть, которая видна для выбранных машин, но не для приложений, запущенных на хосте или в окружающей среде». Это дает сеть, в которой есть хост и виртуальные машины, но ни одна из них не использует физические адаптеры — они полностью виртуальные, и VirtualBox работает виртуальным коммутатором. В результате была создана и сконфигурирована виртуальная машина, отвечающая требованиям для установки для нее windows server 2003. 2. Спланировать установку Windows Server. 2.1 доступность дистрибутива для установки Используемый дистрибутив Windows Server 2003 может быть использован мною для установки, т.к. используемый дистрибутив был приобретен институтом для учебных занятий (академическая лицензия). 2.2 совместимость с имеющимися на компьютерами ОС Windows Server 2003 будет установлена на компьютер, на котором отсутствуют другие ОС. 2.3 расположение на жестком диске и доступное свободное пространство Так как установка будет производиться на виртуальную машину, то операционная система будет располагаться на виртуальном жестком диске (VHD), имеющего размер 5 Гб, который был выбран исходя из минимальных и рекомендуемых требований из таб. 1. 2.4 совместимость устройств, Программа установки Windows Server 2003 автоматически осуществляет проверку программного обеспечения и аппаратных средств компьютера на предмет потенциальных конфликтов. Тем не менее Microsoft рекомендует убедиться, что все аппаратные средства присутствуют в списке совместимого оборудования HCL. В HCL попадают все модели аппаратных средств, прошедших тесты на аппаратную совместимость (Hardware Compatibility Tests, HCT). Тестирование производится в лабораториях Windows Hardware Quality Labs (WHQL), а также некоторыми крупными независимыми разработчиками оборудования. Microsoft регулярно обновляет список HCL. Самую последнюю версию этого списка можно получить по адресу http://www.microsoft.com/hcl/ Текстовую версию списка можно найти по адресу ftp://ftp.microsoft.com/services/whql/HCL/. Модель аппаратного устройства считается поддерживаемой, если она указана в HCL и вы используете для него драйвер, сертифицированный Microsoft. Термин неподдерживаемая не говорит о том, что устройство нельзя использовать в компьютере с установленной Windows Server 2003. Многие неподдерживаемые устройства корректно работают с Windows Server 2003. Но при их использовании, в случае возникновения проблем Microsoft не предоставляет полной технической поддержки, если проблема связана с работой устройства и/или его драйверов. Все устройства, имеющиеся в списке HCL, устанавливаются автоматически в процессе установки системы. В моем случае, так как установка будет производиться на виртуальную машину, информацию о совместимости я взял с официального сайта, используемого мною средства виртуализации https://www.virtualbox.org/. На этом сайте указано, что имеется поддержка в качестве гостевой ОС Windows Server 2003. 2.5 тип установки (new, upgrade) Установить систему Windows Server 2003 можно двумя методами. Если система уже стояла на компьютере, но в результате некорректных действий дала сбой, в этом случае можно произвести установку системы поверх уже существующей, обновить систему. Также возможно обновление некоторых ОС до Windows Server 2003. Компанией Microsoft заявлена возможность обновления до Windows 2003 Server со следующих платформ: Windows NT Server 4.0 with Service Pack 5 or later Windows NT Server 4.0, Terminal Server Edition, with Service Pack 5 or later Windows NT Server 4.0, Enterprise Edition, with Service Pack 5 or later Windows 2000 Server Windows 2000 Advanced Server Windows Server 2003, Standard Edition . При этом сохраняются существующие настройки, включая групповые и пользовательские учетные записи, профили, разделяемые ресурсы, службы и полномочия доступа. Сохраняются файлы и приложения, установленные на данном компьютере, включая параметры реестра, ярлыки рабочего стола и папки. Если же устанавливка Windows Server 2003 на компьютере происходит впервые, то нужно производить установку «с нуля», т.е. новая установка. Также новая установка может производиться в тот же раздел, в котором уже установлена ОС. При этом не остается «следов» от предыдущей операционной системы (параметров реестра, служб, папок или файлов) параметров реестра, служб, папок или файлов В моем случае тип установки будет «Новая», т.к. на созданной виртуальной машине еще не установлена ОС. 2.6 тип лицензирования Лицензирование Для серверов поддерживается два режима лицензирования: "на сервер" (Per Server) и "на рабочее место" (Per Seat). Режим лицензирования выбирается во время установки и может быть однократно изменен после нее. Режим лицензирования "на сервер" В режиме лицензирования "на сервер" для каждого отдельного соединения требуется лицензия CAL (Client Access License - Лицензия клиентского доступа). Как только количество пользовательских подключений превысит количество лицензированных подключений, Windows Server 2003 начнет блокировать все последующие попытки подключения. При определении количества лицензируемых подключений следует учитывать, что обычно во время работы пользователи осуществляют несколько подключений к серверу. При выборе этого режима лицензирования вы должны указать то количество подключений, которое указано в лицензии. Режим лицензирования "на рабочее место" В режиме лицензирования "на рабочее место" вы должны приобрести отдельную лицензию CAL на каждую рабочую станцию, осуществляющую подключение к серверу. В этом режиме количество лицензий на сервере указывать не требуется - к нему может подключиться любой компьютер, обладающий лицензией. Этот режим выгоднее предыдущего, т.к. на все подключения, сделанные с одного компьютера, нужна одна лицензия. В нашем случае будем использовать тип лицензии «На рабочее место». 2.7 роль сервера в сети Перед определением роли сервера нужно сначала рассмотреть основные роли: Контроллер домена Контроллер домена содержит базу данных Active Directory. Контроллеры домена предоставляют службы аутентификации для пользователей и компьютеров, а также управляют доступом к сетевым ресурсам. Эта роль позволяет добавить контроллер домена к существующему домену, создать новый домен, создать новое дерево. DNS сервер Служба DNS позволяет преобразовывать доменные имена (FQDN) в адреса IP. Версия DNS в Windows Server 2003 включает службу динамического DNS (DDNS), которая позволяет компьютерам самим регистрироваться в базе данных DNS. Версия DNS также позволяет интегрировать DNS с WINS. DHCP сервер Сервер DHCP позволяет клиентам получать свой IP по мере необходимости. Сервер DHCP также предоставляет дополнительную информацию для конфигурации сети - адрес серверов DNS, WINS и т.п. WINS сервер WINS позволяет клиентам NetBIOS преобразовывать имена компьютеров в адреса IP. В отличие от DNS, требующего доменные имена, WINS спроектирована для внутренней интрасети для разрешения простых имен NetBIOS. Файловый сервер Добавление роли файлового сервера оптимизирует сервер для поддержки общих папок и хранения файлов. После добавления роли файл-сервера, можно назначать пользователям дисковые квоты, использовать службу индексации для поиска файлов и даже делать поиск документов в разных форматах на разных языках. Теневое копирование - резервное побайтовое копирование ранних версий документов, позволяющее пользователям отменять сделанные изменения в документах, хранящихся на сервере. Улучшенная распределенная файловая система DFS - позволяет создавать единое логическое именованное пространство для множества общих папок, расположенных на разных серверах. Служба теневого копирования томов создает копию оригинальных общих данных на заданный момент времени. Программы резервного копирования могут использовать эту копию, чтобы сделать папку общего доступа статической, пока меняются текущие документы. Сервер печати Серверы печати используются для предоставления и управления доступом к принтерам. - Поддержка кластеров печати - автоматическая репликация драйверов принтеров по всем серверам в кластере. - Расширения в Active Directory - администраторы могут публиковать принтеры в AD, чтобы пользователи могли искать принтеры в зависимости от месторасположения, цвета и скорости. - Улучшение безопасности - включены новые групповые политики, позволяющие администратору предотвращать доступ клиентов к спулеру, если сервер не обслуживает печать. Сервер приложений Роль сервера приложений Windows Server обеспечивает поддержку новых веб-служб и платформы .NET. Серверы приложений часто конфигурируют включая следующее: - Слияние ресурсов - Управление распределенными транзакциями - Встроенная защита - Отказоустойчивость Сервер терминалов После инсталляции роли терминального сервера, можно разрешить пользователям подключаться к серверу и запускать на нем приложения так, как будто эти приложения были инсталлированы на рабочей станции клиента. Сервер удаленного доступа/VPN сервер Серверы удаленного доступа и VPN предоставляют точку входа в сеть для удаленных пользователей. Используя эту роль, можно реализовать протоколы маршрутизации для сред LAN и WAN. Эта роль поддерживает модемные соединения и VPN через интернет. В данной лабораторной работе я после установки сервера я назначу ему роль контроллера домена и dns сервера. 2.8 имя компьютера и принадлежность домену Некоторые параметры, например, имя компьютера и другие я буду использовать аналогичные тем, которые я применял при выполнение лабораторной работы в учебной аудитории. Имя компьютера: 5426-S6 Сначала при установке я буду выбирать модель рабочей группы а не домен. Поэтому имя рабочей группы: 5426. Затем будет принадлежность к домену Dom2.local. 2.9 основные настройки сетевой подсистемы В качестве основных настроек сетевой подсистемы, я задам статический IP адрес: 192.168.26.206. Сетевая маска: 255.255.255.0 3. Выполнить установку Выполняю настройку виртуальной машины в соответствие с написанным выше и далее приступаю к самой установке Windows Server 2003. 1) Выбираю файл образа установочного диска Windows Server и добавляю его в виртуальный привод оптических дисков. 2) Запускаю виртуальную машину для произведения установки с диска. Сначала происходит загрузка необходимых драйверов устройств и системных файлов. После загрузки необходимых файлов появится первое меню (рис. 1). Нажимаю ввод, чтобы продолжить установку. Рис. 1 Окно приветствия 3) Далее читаем условия лицензионного соглашения и принимаем их, нажав клавишу F8. 4) Далее попадаем в меню выбора раздела для установки ОС (Рис.2). В списке имеется только неразмеченная область. Поэтому я нажимаю «С» для создания раздела, задаю ему размер. Затем выбираю созданный раздел для установки ОС. И произвожу его форматирование в систему NTFS. Рис. 2 Окно выбора раздела для установки 5) Далее происходит копирование необходимых для дальнейшей установки файлов. После чего происходит перезагрузка компьютера. 6) После перезагрузки установка продолжается в графическом режиме. Можно отметить, что программа установки Windows Server является хорошим тестом для «железа», могут возникнуть ошибки, которые ранее не проявлялись. Если возникают проблемы с драйвером, то его можно аппаратно отключить. 7) Установку в графическом режиме надо дополнять. Первая настройка это настройка языка и региональных стандартов (рис. 3). Здесь можно ничего не менять, поэтому нажимаю далее. Рис. 3 Настройка языка и региональных стандартов 8) Далее появляется окно для указания имени и названия организации (Рис. 4). Здесь в поле «Имя» вводим student, в поле «Организация» - NGTU. И нажимаем далее. Рис. 4 Окно указания имени и организации 9) Ввожу ключ продукта 10) Далее появляется окно для указания режима лицензирования (Рис.5). Выбираем вариант лицензирования «На устройство или на пользователя» 11) Рис. 5 Выбор режима лицензирования Далее задаем имя компьютера и пароль администратора (Рис. 6). Имя компьютера будет 5426-S6, а пароль администратора – 123456. Нужно отметить, что пароль является не очень хорошим, что свидетельствует выскакивание сообщения с предупреждением. Но в учебных целях этого будет достаточно, тем более, что пароль может быть изменен. Рис. 6 Окно задания имени компьютера и пароля администратора 12) Настраиваем дату и время 13) Далее в окне сетевые параметры выбираем «Особые параметры», что позволит нам настроить сетевые компоненты вручную. 14) Производим настройку сетевых компонентов. Задаем статический IP адрес 192.168.26.206 и маску подсети 255. 255. 255.0 (Рис. 7) Рис. 7 Настройка TCP/IP. 15) Далее указываем имя рабочей группы как 5426. Рабочая группа представляет собой небольшую группу компьютеров в сети, которая позволяет пользователям работать вместе, и не поддерживает централизованное администрирование. Домен представляет собой логическое объединение компьютеров в сеть, играет роль центральной базы данных для обеспечения информационной безопасности. Домен как единое целое с общими правилами и процедурами. Каждая область имеет уникальное имя, и каждого компьютера в домене имеет уникальное имя. Рис. 8 Задание имени рабочей группы 16) Ждем окончания процесса установки. 4. Рассмотреть этапы настройки сервера, предлагаемые мастером настройки Выполним настройку сервера с помощью мастера настройки. Нам требуется назначить серверу роль контроллера домена. Контроллеры домена хранят данные и управляют взаимодействием пользователей с доменом, включая процесс входа в домен, проверку подлинности и поиск в каталогах. Чтобы предоставить сетевым пользователям и компьютерам службу каталогов Active Directory, нужно настроить данный сервер как контроллер домена. Чтобы открыть мастер настройки сервера, я нажимаю кнопку Пуск> Администрирование> Мастер настройки сервера. Или можно открыть «Управление данным сервером» и выбрать «Добавить или удалить роль» (Рис. 9). Рис. 9 Мастер настройки сервера После открытия мастера настройки сервера, убеждаемся, что выполнены все шаги по предварительной настройке и идем далее. Далее мастер тратит некоторое время для обнаружения параметров сети, после чего открывается окно мастера, в котором предлагается выбрать роль для данного сервера (рис. 10). Рис. 10 Окно выбора роли Нам требуется назначить роль контроллера домена (Active Directory) данному серверу. Поэтому находим эту роль в списке и жмем далее. Подтверждаем выбор и жмем далее. После этого запускается внутренний мастер установки Active Directory. При выборе типа контроллера домена указываем «Контроллер домена в новом домене». Далее выбираем «Новый домен в новом лесу» т.к. это первый домен у меня. В следующем окне «Установка или настройка DNS» выбираем «Нет, надо только установить и настроить DNS на этом компьютере». Далее указываем DNS-имя для домена: dom2.local (Рис. 11). А затем нужно еще указать NetBIOS имя домена. Оно по умолчанию в строке будет прописано DOM2 (Рис. 12). Его и оставим. Рис. 11 Указание имени домена Рис. 12 Указание NetBIOS имени домена Далее в окне «Папки для базы данных и журнала» выбираем размещение службы каталогов: C:\\WINDOWS\NTDS, предложенное по умолчанию. Далее выбираем разрешения по умолчанию для объектов, являющихся пользователями или группами, а именно «Разрешения, совместимые только с Windows 2000 или Windows Server 2003» (рис. 13) Рис. 13 Установка разрешения Далее просматриваем сводку (Рис. 14) и проверяем выбранные нами настройки, если все верно жмем далее. Рис. 14 Сводка После чего выполняется процесс настройки Active Directory а затем перезагрузка компьютера. Теперь при входе в систему нужно указывать и домен (Рис. 15). Рис. 15 Вход в систему Также после входа мастер настройки сервера сообщает, что данный сервер успешно установлен как контроллер домена (Рис. 16). Рис. 16 Подтверждение об установке контроллера домена Теперь для проверки я на другой виртуальной машине с установленной ОС Windows XP в настройках TCP/IP укажу адрес DNS сервера 192.168.26.206. И теперь командой ping проверю связь компьютера с ОС Windows XP и ОС Windows Server 2003. Связь есть (рис. 17). Рис. 17 Связь узлов. Теперь можно включить компьютер в домен. Для этого открываем свойства моего компьютера> имя компьютера>изменить указываем домен dom2.local и жмем ok. Появится окно, в котором вводи Администратор с паролем 123456 (рис 18). Рис. 18 Включение компьютера в домен После чего выведется сообщение о том, что компьютер теперь в домене (рис. 19) Рис. 19 Подтверждение включению компьютера в домен 5. Изучить параметры конфигурирования сетевой подсистемы Для конфигурирования параметров сетевой подсистемы зайдем в сетевые подключения, где отражены все подключения. Здесь можно настроить сетевой адаптер. Также можно просмотреть сведения о драйвере и о выделенных ресурсах. Для установки доступны клиенты: для сетей Microsoft, для сетей NetWare; службы: доступа к папкам и принтерам, планировщик пакетов QoS, SAP; протоколы: TCP/IP, TCP/IPv6, IPX/SPX, AppleTalk, RPM. Можно установить или удалить протоколы, клиенты и службы. Также доступно для изменения имя компьютера и имя домена (рис. 20) Рис. 20 В составе Windows Server 2003 поставляется значительное число дополнительных сетевых компонентов, расширяющих функциональность операционной системы. Эти компоненты организованы в три группы: Management and Monitoring Tools. В этой группе представлены компоненты, ориентированные на решение задач мониторинга сети и управления ею; Networking Services. Данная группа объединяет компоненты, осуществляющие установку основных сетевых служб, реализованных в рамках стека протоколов TCP/IP; Other Network File and Print Services. Компоненты этой группы позволяют предоставить возможность доступа к файлам и принтерам пользователям, работающим в других средах. Эти компоненты не устанавливаются автоматически непосредственно в ходе развертывания операционной системы. В случае необходимости администратор должен установить нужные сетевые компоненты вручную. Таблица 2 - Сетевые компоненты Windows Server 2003 Компонент Connection Manager Administration Kit Connection Point Services Network Monitor Tools Группа компонентов Management and Monitoring Tools Описание компонента Компонент позволяет установить на сервере мастер Connection Manager Administration Kit Wizard Данный компонент используется в процессе развертывания диспетчера соединений (Connection Manager) для публикации телефонных книг (phone book) Компонент, позволяющий осуществлять анализ сетевого трафика Simple Network Management Protocol WMI SNMP Provider Domain Name System (DNS) Dynamic Host Configuration Protocol (DHCP) Internet Authentication Service Networking Services Networking Services RPC over HTTP Proxy Simple TCP/IP Services .' Windows Internet Name Service (WINS) File Services for Macintosh Print Services for Macintosh Print Services for Unix Other Network File and Print Services Компонент, обеспечивающий функционирование на сервере протокола SNMP Компонент, позволяющий приложениям осуществлять доступ к информации SNMP посредством технологии WMI (Windows Management Information) Компонент устанавливает службу разрешения доменных имен в IP-адреса (DNS) Компонент устанавливает службу, осуществляющую динамическое выделение IP-адресов (DHCP) Служба аутентификации через Интернет. Включает в себя поддержку протокола аутентификации удаленных пользователей RADIUS Компонент, позволяющий осуществлять вызовы RPC/DCOM поверх протокола HTTP, используя службы Internet Information Services (IIS) Устанавливаются дополнительные службы TCP/IP Устанавливает службу разрешения NetBIOS-имен в IPадреса (WINS) Служба, позволяющая пользователям Macintosh получить доступ к ресурсам на Windows-сервере Служба, позволяющая пользователям Macintosh отправлять задания на печать на принтеры, подключенные к Windows-серверу Служба, позволяющая пользователям UNIX отправлять задания на печать на принтеры, подключенные к Windows-серверу