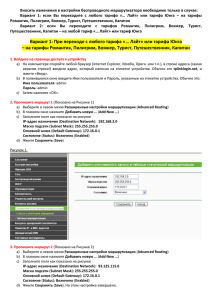Установка беспроводного маршрутизатора TP-Link
реклама
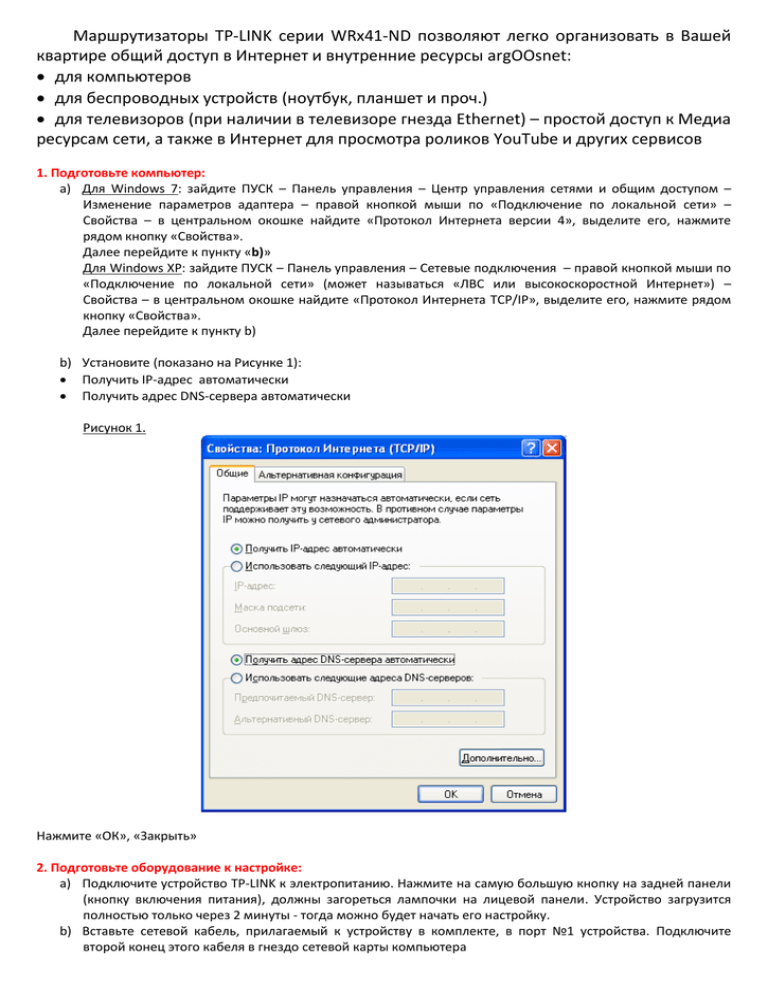
Маршрутизаторы TP-LINK серии WRx41-ND позволяют легко организовать в Вашей квартире общий доступ в Интернет и внутренние ресурсы argOOsnet: для компьютеров для беспроводных устройств (ноутбук, планшет и проч.) для телевизоров (при наличии в телевизоре гнезда Ethernet) – простой доступ к Медиа ресурсам сети, а также в Интернет для просмотра роликов YouTube и других сервисов 1. Подготовьте компьютер: a) Для Windows 7: зайдите ПУСК – Панель управления – Центр управления сетями и общим доступом – Изменение параметров адаптера – правой кнопкой мыши по «Подключение по локальной сети» – Свойства – в центральном окошке найдите «Протокол Интернета версии 4», выделите его, нажмите рядом кнопку «Свойства». Далее перейдите к пункту «b)» Для Windows XP: зайдите ПУСК – Панель управления – Сетевые подключения – правой кнопкой мыши по «Подключение по локальной сети» (может называться «ЛВС или высокоскоростной Интернет») – Свойства – в центральном окошке найдите «Протокол Интернета TCP/IP», выделите его, нажмите рядом кнопку «Свойства». Далее перейдите к пункту b) b) Установите (показано на Рисунке 1): Получить IP-адрес автоматически Получить адрес DNS-сервера автоматически Рисунок 1. Нажмите «ОК», «Закрыть» 2. Подготовьте оборудование к настройке: a) Подключите устройство TP-LINK к электропитанию. Нажмите на самую большую кнопку на задней панели (кнопку включения питания), должны загореться лампочки на лицевой панели. Устройство загрузится полностью только через 2 минуты - тогда можно будет начать его настройку. b) Вставьте сетевой кабель, прилагаемый к устройству в комплекте, в порт №1 устройства. Подключите второй конец этого кабеля в гнездо сетевой карты компьютера c) Подключите главный сетевой кабель, который заходит в квартиру от оборудования argOOsnet, в порт WAN устройства (обычно этот порт выделен синим цветом) 3. Войдите на страницу доступа к устройству a) На компьютере откройте любой браузер (Internet Explorer, Mozilla, Opera или т.п.), в строке адреса (самая верхняя строка!) введите адрес, который написан на этикетке устройства. Обычно это tplinklogin.net, и жмите «Ввод». b) В появившемся окне введите Имя пользователя и Пароль, указанные на этикетке устройства. Обычно это: Имя пользователя: admin Пароль: admin c) Затем нажмите «ОК». 4. Настройте доступ к Интернету (показано на Рисунке 4) a) В левом меню выбираем Сеть (Network), затем WAN. b) В пункте Тип WAN соединения (WAN Connection Type) выбираем: PPTP/Россия PPTP (PPTP/Russia PPTP) c) Заполняем далее настройки на этой же странице: Имя пользователя (User Name): здесь вводим номер Вашего Лицевого Счёта Пароль (Password): здесь вводим Ваш пароль для доступа к Интернету IP-адрес/Имя сервера (Server IP Address/Name): 192.168.3.100 IP-адрес (IP Address): здесь вводим Ваш IP-адрес (указан в договоре или уточните в Техподдержке, тел. 775555) Маска подсети (Subnet Mask): 255.255.240.0 Основной шлюз (Gateway): 172.16.0.1 DNS: 192.168.3.123 Максимальное время простоя: 0 d) Ставим внизу точку напротив Подключить автоматически (Connect Automatically) e) Жмём внизу Сохранить (Save) Рисунок 4. 5. Настройте доступ к сети (показано на рисунке 5) a) Выбираем в левом меню Клонирование МАС-адреса (MAC Clone) b) Жмём Восстановить заводской MAC-адрес (верхняя кнопка справа) Если Вы приобрели маршрутизатор НЕ у провайдера argOOsnet (т.е. он раньше не настраивался и не регистрировался специалистами техподдержки argOOsnet) – то необходимо позвонить в техподдержку по тел. 775555 и продиктовать MAC-адрес, отображаемый в верхней строке «MAC-адрес WAN». c) Затем жмём внизу Сохранить (Save) Рисунок 5. 6. Этот пункт - ТОЛЬКО для тарифов с безлимитным доступом во внутренние ресурсы на скорости 100 Мбит/с (Капитан, Пилигрим, Вояжер, Турист, Путешественник): 6.1. Пропишите маршрут 1 (Показано на Рисунке 6.1) a) Выберите в левом меню Расширенные настройки маршрутизации (Advanced Routing) b) В главном окне нажмите Добавить новую … (Add New …) c) Заполните поля как показано на рисунке IP-адрес назначения (Destination Network): 192.168.3.0 Маска подсети (Subnet Mask): 255.255.255.0 Основной шлюз (Default Gateway): 172.16.0.1 Состояние (Status): Включено (Enabled) d) Жмите Сохранить (Save) Рисунок 6.1. 6.2. Пропишите маршрут 2 (Показано на Рисунке 6.2) a) Выберите в левом меню Расширенные настройки маршрутизации (Advanced Routing) b) В главном окне нажмите Добавить новую … (Add New …) c) Заполните поля как показано на рисунке IP-адрес назначения (Destination Network): 93.125.115.0 Маска подсети (Subnet Mask): 255.255.255.0 Основной шлюз (Default Gateway): 172.16.0.1 Состояние (Status): Включено (Enabled) d) Жмите Сохранить (Save) Рисунок 6.2. 7. Далее настройки для всех тарифов. ОБЯЗАТЕЛЬНО настройте беспроводную связь! - для недопущения незаконного доступа и использования посторонними Вашего устройства по Wi-Fi. 7.1. показано на Рисунке 7.1 a) В левом меню выберите Беспроводной режим (Wireless), затем выберите Настройки беспроводного режима (Wireless Settings) b) Заполните поля как показано на рисунке Имя сети (Wireless Network Name): argoosnet.by Регион (Region): Россия (Russia) c) Поставьте внизу галочку напротив Включить беспроводное вещание роутера (Enable Wireless Router Radio) d) Поставьте внизу галочку напротив Включить широковещание SSID (Enable SSID Broadcast) e) Остальные поля оставьте без изменений. f) Жмите Сохранить (Save) Рисунок 7.1 7.2. показано на Рисунке 7.2 a) В левом меню выберите Защита беспроводного режима (Wireless Security) b) Ставим точку на: WPA-PSK/WPA2-PSK(Рекомендуется) (WPA/WPA2 - Personal(Recommended)) c) В поле Пароль PSK (PSK Password): впишите пароль не менее чем из 8 латинских символов или цифр Этот пароль будет Ключ сети для беспроводного подключения. d) Жмите Сохранить (Save) Рисунок 7.2 8. Настройте доступ для Вашего телевизора на Медиа ресурсы (при необходимости) (Показано на Рисунке 8) a) В левом меню выберите Сеть (Network), затем выберите Мост (может называться Bridge или IPTV и т.п.) b) Выбираем номер порта(ов), к которому будет подключаться телевизор (телевизоры): Порт LAN, соединенный в режиме «мост» с WAN (LAN port bridged with WAN): Порт 4, или Порты 3 и 4 (если 2 телевизора) c) Жмите Сохранить (Save) Рисунок 8. На маршрутизаторах более новых версий (9.0 и выше) данная страница настройки должна выглядеть так: 9. Правильно подсоедините кабели a) Далее Вы можете к остальным портам устройства подключить до 4 других устройств (компьютер, телевизор и т.д.), используя для этого дополнительные кабели. b) Для подключения беспроводных устройств (ноутбук и т.п.) Вам потребуется в списке беспроводных сетей выбрать Имя сети (argoosnet.by), а также ввести Пароль – Ключ сети (см. п.7.2) 10. Перезагрузите устройство (НЕобязательно) a) В левом меню выберите Системные инструменты (System Tools)затем выберите Перезагрузка (Reboot) b) В главном окне нажмите Перезагрузка (Reboot) Включение и перезагрузка устройства занимает некоторое время, пожалуйста пождите 2 минуты. Настройка завершена! ПАМЯТКА АБОНЕНТА ПОДКЛЮЧЕНИЕ ПО КАБЕЛЮ. Порт WAN служит ТОЛЬКО для подключения кабеля сети argOOsnet (входящего в квартиру). При настройке TP-LINK для телевизора – для подключения компьютеров и другого оборудования будут предназначены только порты (гнёзда): 1, 2, 3. Если настройка для телевизора не производилась – то порты 1, 2, 3, 4. ДОСТУП В ИНТЕРНЕТ. При подключении к argOOsnet через устройства TP-LINK – подключать Интернет на компьютере и другом оборудовании НЕ ТРЕБУЕТСЯ. Как только Вы настроите устройство по инструкции – Интернет автоматически заработает на ВСЕХ подключенных к TP-LINK устройствах. ПОДКЛЮЧЕНИЕ БЕСПРОВОДНЫХ УСТРОЙСТВ. Для подключения беспроводных устройств (ноутбук, планшет и т.п.) Вам потребуется на подключаемом устройстве в списке беспроводных сетей выбрать Имя сети (указанно в п. 7.1 инструкции), а также ввести Пароль – Ключ сети (см. п.7.2) ДОСТУП ТЕЛЕВИЗОРА НА МЕДИА РЕСУРСЫ. Для доступа на Медиа ресурсы argOOsnet прямо с телевизора – в телевизоре должен быть порт Ethernet, телевизор должен быть кабелем подключен к TP-LINK в порт 4. ПОДКЛЮЧЕНИЕ ТЕЛЕВИЗОРА К ИНТЕРНЕТУ. Если Вы захотите организовать доступ в Интернет для телевизора – кабель от телевизора необходимо будет переключить в другой порт устройства TP-LINK, не настроенный в режиме «мост» (т.е. порты: 1, 2, 3).