2.4. Установка Web-сервиса Ревизор-КС
реклама
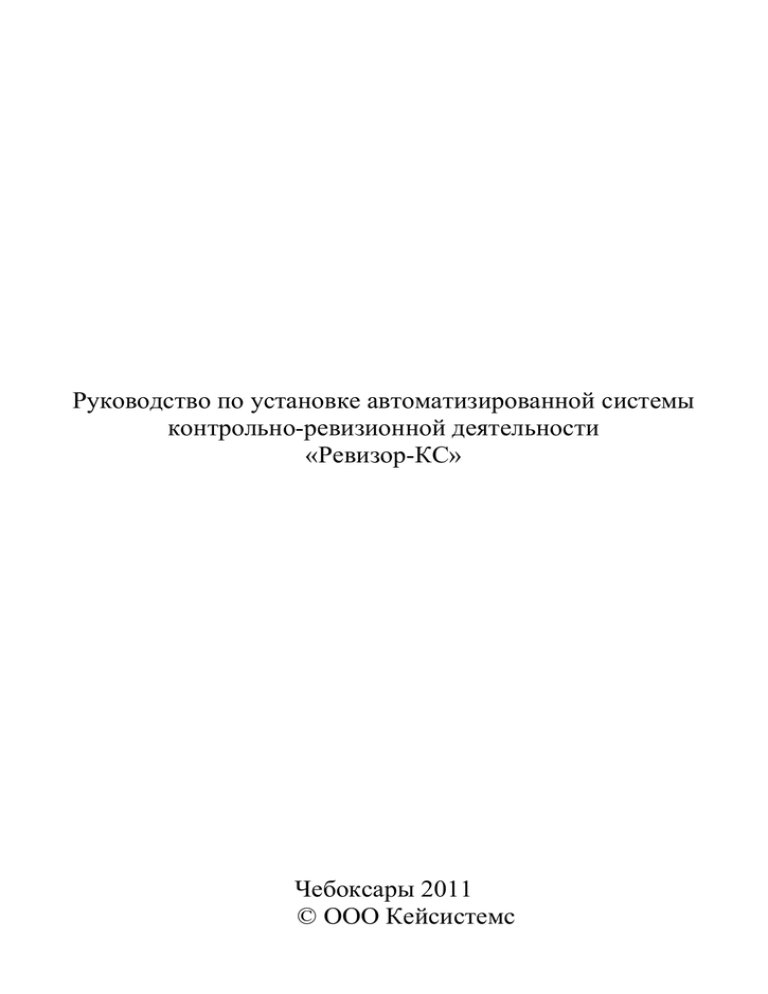
Руководство по установке автоматизированной системы контрольно-ревизионной деятельности «Ревизор-КС» Чебоксары 2011 © ООО Кейсистемс Содержание 1. Состав и содержание установочного пакета .................................................................................................. 3 2. Установка программы ...................................................................................................................................... 3 2.1. Установка базы данных ............................................................................................................................ 4 2.2. Установка SMART-клиента.................................................................................................................... 11 2.2.1. Процедура активации программного продукта ............................................................................. 15 2.2.1.1. Регистрация на портале самообслуживания ........................................................................... 16 2.2.1.2. Обработка запроса ..................................................................................................................... 17 2.2.1.3. Активация комплекса ................................................................................................................ 18 2.2.1.4. Положение действия ключа активации ................................................................................... 19 2.3. Подготовка к установке Web-сервисов ................................................................................................. 20 2.4. Установка Web-сервиса Ревизор-КС ..................................................................................................... 23 2.4.1. Действия после установки Web-сервиса ........................................................................................ 27 2.5. Установка программы «SQL Администратор» .................................................................................... 28 2.6. Установка Web-сервера .......................................................................................................................... 31 2.7. Настройка Web-интерфейса ................................................................................................................... 37 2.8. Установка сервиса обновлений .............................................................................................................. 39 2.9. Установка сервиса кэша.......................................................................................................................... 43 1. Состав и содержание установочного пакета Скачайте файлы, необходимые для установки: Client.exe – архив установки SMART-клиента; Server.exe - архив установки базы данных; для установки конкретной конфигурации вместо него необходимо скачать из вложенной папки config и установить архив установки базы данных соответствующей конфигурации: o ServerRFN.exe – для Росфиннадзора; o ServerAP.exe - для Роспотребнадзора и учета дел об административных правонарушениях; o ServerRR.exe - для Росреестра; o ServerRSHN.exe - для Россельхознадзора. Service.exe - архив установки Web-сервиса Ревизор-КС; SqlAdmin.exe – архив установки программы "Sql Администратор"; Web.exe - архив установки Web-сервера; UpdateService.exe - архив установки сервиса обновлений для автоматического обновления SMART-клиента; CacheService.exe - архив установки сервиса кэша. Все файлы представляют собой самораспаковывающиеся архивы WinRAR. Инструкция по установке каждой части системы находится в соответствующих разделах (ниже). 2. Установка программы Для установки перечисленных ниже частей автоматизированной системы контрольно-ревизионной деятельности "Ревизор-КС" требуются следующие технические характеристики аппаратного и программного обеспечения: · база данных: необходима установка MS SQL Server 2005 SP2 и выше, аппаратное обеспечение удовлетворяющее требованиям установки соответствующей версии MS SQL Server. · SMART-клиент: необходима установка NET Framework версии 3.5 и выше, а также операционная система Windows поддерживающая работу с NET Framework версии 3.5, аппаратное обеспечение удовлетворяющее требованиям установки NET Framework версии 3.5 и соответствующей операционной системы. · Web-сервис: необходима установка MS Internet Information Server (MS IIS) с поддержкой NET Framework версии 3.5. · Web-сервер: необходима установка MS Internet Information Server (MS IIS) с поддержкой NET Framework версии 3.5. Установка системы осуществляется в следующем порядке: · база данных (базовая или требуемая конфигурация) · SMART-клиент · если есть необходимость удаленной работы SMART-клиента через Internet, то осуществляется установка Web-сервиса Ревизор-КС. · если есть необходимость работы в Web-интерфейсе через Internet, то осуществляется установка Web-сервера. · программа "SQL Администратор" · сервис обновлений Дистрибутивы системного программного обеспечения, которые могут понадобиться для установки системы: dotnetfx35.exe - NET Framework версии 3.5; Microsoft SQL Server 2005 Express Edition Windows Installer 3.1 Microsoft OLE DB Provider for Visual FoxPro 9.0 2.1. Установка базы данных Если база данных устанавливается на сервер Microsoft SQL Server Express Edition, то в процессе установки Microsoft SQL Server Express Edition рекомендуется указать следующие параметры: Пароль необходимо запомнить, т.к. он понадобится при дальнейшей установке базы данных. При установке базы данных на сервер Microsoft SQL Server Express Edition, перед началом установки базы данных следует убедиться в том, что служба SQL Server (SQLEXPRESS) запущена под системной учетной записью(LocalSystem): или здесь: Рекомендуется включить использование протокола TCP/IP в расширенных параметрах конфигурации сервера MS SQLSERVER: установив параметры, как показано на рисунке: При установке Microsoft SQL Server Express Edition серверу базы данных по умолчанию присваивается имя компьютера, на который была произведена установка с добавлением текста "\SQLEXPRESS". Например, если установили Microsoft SQL Server Express Edition на компьютер с именем "IVANOV", значит, сервер баз данных будет иметь имя "IVANOV\SQLEXPRESS". Следует обратить внимание что в Microsoft SQL Server Express Edition по умолчанию отключена возможность работы по сети, для включения указанной возможности, выполните следующие действия: 1. Запустите управление компьютером. 2. Выберите ветку Службы и приложения \ SQL Server Configuration Manager \ SQL Server 2005 Network Configuration \ Protocols for SQLEXPRESS 3. Щелкните правой кнопкой мыши на записи "TCP/IP" в списке протоколов и выберите "Enable" 4. Перезагрузите службу SQL Server (SQLEXPRESS) Для установки базы данных запустите самораспаковывающийся архив Server.exe или соответствующей требуемой конфигурации, после чего зайдите в распакованную папку Server и запустите на выполнение файл setupsrv.exe. После запуска вам будет предложено пройти следующие этапы установки: Установка базы данных возможна только под учетной записью системного администратора Microsoft SQL Server, рекомендуется осуществлять установку базы данных под системной учетной записью "sa", созданной при установке Microsoft SQL Server. В следующем окне необходимо выбрать параметры установки. При первоначальной установке будут доступны варианты "Установка БД" - для установки полной версии и "Установка Лайт БД"- для установки лайт-версии. В следующем окне необходимо выбрать имя устанавливаемой базы данных (по умолчанию будет предложено имя revizor), а также будет предложено указать физические пути расположения файла данных и файла журнала операций относительно сервера (рекомендуется оставить по умолчанию). В следующем окне необходимо приступить к установке или настроить отложенный запуск установки базы данных. Если установка прошла успешно, на экране появится сообщение о том, что серверная часть успешно установлена. Если же в процессе установки возникли ошибки, система предложит варианты их решения. В результате установки будут созданы три пользователя с пустыми паролями: revizor – рядовой пользователь, член группы "Ревизоры"; revizor_admin - системный администратор и администратор комплекса, рекомендуется после установки поменять пароль данному пользователю; demo – пользователь для демонстрации возможностей системы. 2.2. Установка SMART-клиента Для установки SMART-клиента запустите самораспаковывающийся архив client.exe, после чего зайдите в распакованную папку Client и запустите setup.exe. После запуска будет предложено пройти следующие этапы установки: После установки, на рабочем столе и меню Пуск-Программы-Кейсистемс будут созданы ярлыки для запуска системы. Для настройки автоматического обновления SMART-клиента необходимо после запуска SMARTклиента в окне регистрации во вкладке Обновления отметить параметр Включить автоматическое обновление, в поле Сервер указать адрес сервиса обновлений (по умолчанию http://server/updateservice, где "server" – имя сервера IIS), в поле Порт указать порт открытый для работы с IIS установленном на сервере куда был установлен сервис обновлений (по умолчанию 80) 2.2.1. Процедура активации программного продукта Для активации программного комплекса в окне регистрации нажмите кнопку «Активация» на закладке «Регистрация» (переход в режим активации доступен только для пользователя с правами администратора). Рисунок. Окно регистрации программного комплекса Система откроет форму для получения регистрационного ключа, приведенную на рисунке ниже. Рисунок. Активация комплекса Для получения лицензионного ключа необходимо выбрать в списке комплексов подлежащие регистрации, проставить для них в полях «КС», «WEB», «SMART» количество пользователей, в поле «Причина запроса» добавить обоснование, если ключ запрашивается повторно. Далее перейдите по ссылке «Портал самообслуживания». Рисунок. Переход на портал самообслуживания Для отправки запроса необходимо ввести имя пользователя и пароль, под которыми Вы были ранее зарегистрированы на портале самообслуживания и перейти в раздел уточнения заявок портала (см. п. "Обработка запроса"). Если Вы еще не зарегистрированы, выберите в окне перехода ссылку «Регистрация на портале» (см. п. "Регистрация на портале самообслуживания"). 2.2.1.1. Регистрация на портале самообслуживания В форме регистрации на портале самообслуживания введите следующие данные: Имя пользователя; адрес электронной почты; пароль и подтверждение пароля; контрольный вопрос для восстановления пароля и ответ на него; ФИО ответственного лица; данные организации (полное наименование, ИНН, КПП, регион, город). Рисунок. Окно регистрации нового пользователя портала самообслуживания После заполнения необходимых полей введите код защиты от автоматических регистраций, изображенный на рисунке в нижней части формы. Рисунок. Завершение регистрации на портале Нажмите кнопку «Далее». На указанный в форме регистрации адрес электронной почты Вы получите письмо, содержащее ссылку, переход по которой будет подтверждать Вашу регистрацию на портале самообслуживания. 2.2.1.2. Обработка запроса В режиме уточнения заявок введите номер договора в строке с наименованием соответствующего программного продукта в таблице. Рисунок. Уточнение заявки на активацию на портале самообслуживания Если номер договора совпадает для всех приведенных в таблице программных комплексов (подкомплексов), укажите этот номер в поле «Номер», дату заключения договора в поле «Дата заключения договора» и затем нажмите кнопку «Продублировать данные для всех программных продуктов». Столбцы таблицы «Номер договора» и «Дата заключения договора» заполнятся автоматически для всех указанных программных продуктов. После заполнения всех необходимых полей нажмите кнопку «Отправить». По указанному Вами адресу электронной почты будет отправлено письмо, содержащее ключ активации для каждого программного продукта, представляющий собой набор символов. 2.2.1.3. Активация комплекса После получения Вами ответа с портала самообслуживания, выделите полученный ключ при помощи мыши и скопируйте его в буфер. Выберите соответствующий программный продукт в списке окна активации и нажмите кнопку «Активировать». Система откроет окно для ввода ключа активации. Рисунок. Активация программного продукта Вставьте из буфера скопированную информацию и нажмите кнопку «ОК». Система выведет сообщение об успешной активации комплекса. Повторите процедуру при помощи каждого из полученных ключей для соответствующего программного продукта. 2.2.1.4. Положение действия ключа активации 1. Ключ активации в программном комплексе распространяет своё действие только на текущий физический сервер, где установлен instance (экземпляр) SQL Server. Это означает, что допускается использовать сколь угодное количество баз данных программы, например тестовых баз, развернутых на этом же SQL Server или других экземпляров SQL Server, но в пределах одного физического сервера с этим же ключом активации. Таким образом, нет необходимости выполнять отдельную активацию для тестовых баз. Количество соединений пользователей учитывается в разрезе баз банных, то есть, при наличии лицензии на 100 подключений общее количество подключений можно определить как 100*N, где N – количество баз. Однако, необходимо учитывать, что в одной отдельно взятой базе данных может работать не более 100 пользователей. 2. При переносе базы на другой физический сервер ключ активации необходимо запросить заново. 3. Окно информации об активации комплекса выводится при выборе строки «Активация комплекса» в раскрывающемся списке пункта меню «Справка» (доступно для пользователя с правами администратора). В данном окне указывается количество разрешенных соединений пользователей. Из окна регистрации комплекса переход к режиму осуществляется на вкладке «Регистрация» по кнопке «Активация» (для пользователя с правами администратора): Рисунок. Информация об активации комплекса 4. Для увеличения количества соединений пользователей ключ активации необходимо запросить заново, при этом необходимо будет заключить дополнительное соглашение к договору. Повторная активация программы осуществляется аналогичным образом через окно регистрации комплекса. 5. Ограничения ключа активации не распространяются на предыдущие версии программы, т.е. работать в них можно без каких-либо ограничений. 2.3. Подготовка к установке Web-сервисов Перед началом установки Web-сервисов убедитесь, что на компьютере установлены Internet Information Server и Microsoft .NET Framework 3.5 SP1. Если это не так, произведите установку в следующей последовательности: 1. IIS 2. Microsoft .NET Framework 3.5 SP1 (важно установить сначала IIS, а затем Framework). При установке сервиса на IIS 7 необходимо проверить, чтобы были установлены компоненты совместимости с IIS 6. Без них установка сервиса невозможна. Установка IIS ПУСК – ПАНЕЛЬ УПРАВЛЕНИЯ Если IIS сервер устанавливался после установки Microsoft .NET Framework, необходимо выполнить команду %systemroot%\Microsoft.NET\Framework\v2.0.50727\aspnet_regiis.exe /i 2.4. Установка Web-сервиса Ревизор-КС Web-сервис Ревизор-КС предназначен для обеспечения возможности удаленной работы SMARTклиента через Интернет. Установка Web-сервиса Ревизор-КС выполняется системным администратором, непосредственно на сервере (компьютере) с установленным MS Internet Information Server (IIS) и с поддержкой NET Framework версии 3.5. Перед установкой необходимо выполнить подготовку, как описано в разделе Подготовка к установке Web-сервисов выше. Для установки Web-сервиса Ревизор-КС запустите самораспаковывающийся архив service.exe, после чего зайдите в распакованную папку Service и запустите файл setup.exe. После запуска необходимо пройти следующие этапы установки: В следующем окне необходимо выбрать виртуальный каталог, в который будет произведена установка Web-сервиса Ревизор-КС: В следующем окне необходимо подтвердить установку Web-сервиса Ревизор-КС При появлении сообщения о том, что установка не завершена, необходимо убедиться, что подготовка к установке выполнена в точности так, как описано в разделе Подготовка к установке Web-сервисов: 2.4.1. Действия после установки Web-сервиса В случае, если установка производилась на Windows 2003, необходимо запустить менеджер web-служб (IIS Manager) и убедиться, что в разделе Web Service Extensions расширение ASP.NET v 2.0.x разрешено, если это не так, необходимо разрешить его: Кроме того, нужно убедиться, что в настройках Web-cервиса используется версия ASP.NET 2.0.50727. В IIS 6.0. Для этого необходимо открыть окно свойств виртуального каталога, в который производилась установка, перейти на вкладку ASP.NET и установить ASP.NET version в значение: 2.0.50727 : В IIS 7.0 проделать это для пула приложений, который указан в основных настройках узла умолчанию - DefaultAppPool)(рис. 3). (по Для проверки работоспособности Web-сервиса Ревизор-КС, следует запустить Internet Explorer на компьютере, на который он был установлен, и в адресной строке ввести: http://localhost/webservice/service.asmx, - в случае, если при установке виртуальный каталог был оставлен по умолчанию. Открывшаяся страница со списком команд Web-сервиса будет свидетельствовать о том, что установка и настройка сервера приложений прошли успешно. Для подключения с удаленного компьютера необходимо в вышеуказанной строке текст "localhost" заменить на адрес сервера, на который был установлен Web-сервис. 2.5. Установка программы «SQL Администратор» Программа "SQL Администратор" предназначена исключительно для системного администратора сервера базы данных. Краткий перечень функций программы: o Сервер Создание БД Вывод информации о сервере БД o БД Удаление Переименование Вывод информации о свойствах Резервное копирование Восстановление из резервной копии Создание копии Вывод информации об истории резервного копирования Тестирование Исправление ошибок Усечение Переиндексация таблиц Дефрагментация индексов Восстановление пользователей o Пользователь Создание Редактирование Удаление o Группа Создание Редактирование Удаление o Сервис Утилита запуска скриптов и команд TSQL Для установки программы "SQL Администратор" запустите самораспаковывающийся архив sqladmin.exe, после чего зайдите в распакованную папку SqlAdmin\Client и запустите файл setup.exe. После запуска появится окно установки, в котором необходимо нажать кнопку [Далее]: В следующем окне необходимо выбрать папку, в которую будет произведена установка программы: В следующем окне необходимо подтвердить установку программы: После подтверждения будет произведена установка программы. 2.6. Установка Web-сервера Web-сервер предназначен для обеспечения возможности удаленной работы в Web-интерфейсе через Интернет. Для установки Web-сервера необходимо наличие установленного Internet Information Server версии не ниже 6.0. Запустите Диспетчер Служб IIS. Раскройте папку Веб-узлы, кликом правой кнопки мыши вызовите контекстное меню и выберите в нем пункт "Создать веб-узел". В поле Описание введите название Вашего узла. Рекомендуется для узла использовать имя "revizor". Нажмите кнопку [Далее]: В следующем окне укажите IP-адрес и порт Вашего узла. Нажмите кнопку [Далее]. В следующем окне задайте путь к каталогу программы. Нажмите кнопку [Далее]. Установите разрешения как показано на рисунке: Настройка параметров веб-узла завершена. Нажмите кнопку [Далее]. В окне Диспетчера Служб IIS выберите пункт Группа приложений. В контекстном меню пункта Группа приложений выберите пункт "Создать группу приложений", введите имя группы приложений, например Revizor. Нажмите [ОК]. Выберите добавленную в предыдущем пункте группу. Правой кнопкой мыши вызовите контекстное меню, в котором выберите пункт "Настройка". Откроется окно свойств выбранной группы. Перейдите на вкладку Удостоверение. Для поля Выберите учетную запись для этой группы приложений отметьте параметр готовую и выберите вариант "Локальная система". Далее запустите самораспаковывающийся архив web.exe, после чего зайдите в распакованную папку Web и запустите файл setup.exe. В окне Выбор адреса для установки выберите Веб-узел, виртуальный каталог и пул приложений. Рекомендуется выбрать во всех полях "revizor". Нажмите кнопку [Далее]. В появившемся окне рекомендуется выбрать [Нет]. В папке на диске, выбранной при установке приложения найдите файл Web.config. Откройте его на редактирование. Найдите параметры: 1. <add Key="DataBase" Value="revizor_mfchr" /> замените значение revizor_mfchr на своё имя базы данных 2. <add Key="Server" Value="KSDB1\BKS" /> замените поле KSDB1\BKS на Имя вашего сервера В окне Диспетчера Служб IIS перейдите в меню Веб-узлы. В контекстном меню узла Revizor выберите команду "Пуск". Web-сервер запущен. Для проверки работоспособности Web-сервера следует запустить Internet Explorer на компьютере, на который он был установлен, и в адресной строке набрать адрес: http://localhost/revizor/login.aspx - если при установке виртуальный каталог был оставлен по умолчанию. Появится окно регистрации пользователя. При подключении с удаленного компьютера, необходимо фрагмент адреса "localhost" заменить на адрес сервера. 2.7. Настройка Web-интерфейса Работа в Web-интерфейсе возможна только при наличии доступа к предварительно установленному Web-серверу. Перед настройкой необходимо убедиться, что на рабочей станции установлен Internet Explorer версии не ниже 6.0. Ниже приведена последовательность настройки. В Internet Explorer, в пункте меню Сервис-Свойства обозревателя во вкладке Безопасность необходимо выбрать зону "Надежные узлы" и, в настройке зон параметров безопасности: установить уровень безопасности для этой зоны – "Низкий" После этого нажать кнопку [Узлы], и, в появившемся окне Надежные узлы в поле Добавить в зону следующий узел добавить Адрес ресурса затем нажать кнопку [Закрыть]: Нажать кнопку [Другой] вкладки Безопасность и, в появившемся окне Параметры безопасностизона надежных узлов, у параметра Установить особые параметры безопасности в поле На уровень выбрать "Низкий". В поле Параметры необходимо отметить поле Включить у следующих параметров: Использование элементов управления ActiveX, не помеченные как безопасные; Автоматические запросы на загрузку файлов 2.8. Установка сервиса обновлений На компьютере, который был выбран для установки сервиса обновлений, должен быть установлен IIS версии не ниже 6. Перед установкой необходимо выполнить подготовку, как описано в разделе Подготовка к установке Web-сервисов выше. Для установки сервиса обновлений запустите самораспаковывающийся архив UpdateService.exe, после чего зайдите в распакованную папку UpdateService и запустите UpdateWebService.Setup_2.2.11340.004.msi. После запуска Вам будет предложено пройти следующие этапы установки: При необходимости выбрать веб-узел, отличный от веб-узла по умолчанию. Если вышло сообщение, что установка не завершена, то необходимо убедиться, что подготовка к установке выполнена так, как описано в разделе Подготовка к установке Web-сервисов: После установки необходимо выполнить действия, описанные в разделе Действия после установки Web-сервиса. Кроме того, в свойствах Web-сервиса в настройках приложения (Свойства UpdateService, вкладка Виртуальный каталог, кнопка [Настройка]) необходимо убедиться, что в сопоставлениях приложений присутствует расширение ".svc". Если его нет, то нужно добавить, указав в качестве исполняемого файла и команд то же, что указано для расширения ".aspx" Для проверки работоспособности сервиса обновлений следует запустить Internet Explorer на компьютере, на который он был установлен, и в адресной строке набрать адрес: http://localhost/UpdateService/login.aspx, если при установке адреса были оставлены по умолчанию. После этого появится окно регистрации пользователя. Для подключения с удаленного компьютера необходимо в вышеуказанной строке фрагмент текста"localhost" заменить на адрес сервера, на который был установлен сервис обновлений. В дальнейшем самораспаковывающийся архив очередного обновления SMART-клиента updclient.exe необходимо выкладывать в папку <Сервис обновлений>\UPDATES\Keysystems.Revizor\X.X.X.0, где <Сервис обновлений> - физический путь к сервису обновлений, по умолчанию C:\Inetpub\wwwroot\UpdateService, X.X.X - номер версии обновления. Например, для обновления 1.1.1 распаковывать надо в папку C:\Inetpub\wwwroot\UpdateService\UPDATES\Keysystems.Revizor\1.1.1.0. После этого при запуске SMART-клиента автоматически будет выполнено его обновление, если была выполнена его настройка, как указано в разделе Установка SMART-клиента. 2.9. Установка сервиса кэша Сервис кэша предназначен для централизованного хранения пользовательских объектов базы данных (автономных данных), чтобы пользователи при работе в автономном режиме могли совместно работать с одними и теми же автономными данными. Представляет собой службу операционной системы, запущенную на каком-либо компьютере в локальной сети. Решительно не рекомендуется устанавливать сервис на компьютере, пропускная способность канала связи с которым не удовлетворительна. Если по каким-либо причинам установить сервис кэша на выделенной машине возможности нет, то можно установить его на компьютере пользователя. Для установки сервиса кэша запустите самораспаковывающийся архив CacheService.exe, после чего зайдите в распакованную папку CacheService и запустите файл CacheServiceSvc.Setup_2.1.11341.005.msi. После запуска Вам будет предложено пройти следующие этапы установки: Указываем папку, куда будет установлен сервис кэша: После установки сервис будет запускаться автоматически при запуске операционной системы. Управление запуском и остановкой сервиса кэша осуществляется при запуске соответствующих ярлыков, расположенных в меню Пуск-Все программы-Кейсистемс-Служба сервиса кэша. Для настройки параметров сервиса кэша, необходимо в меню Пуск-Все программы-КейсистемсСлужба сервиса кэша запустить приложение Настройка сервиса: При этом, для клиента адрес сервиса кэша определяется его URL: «net.tcp://Имя_Компьютера:порт/Cache Service», где net.tcp – протокол TCP/IP; порт – номер порта, по умолчанию 12345; Cache Service – относительный адрес.