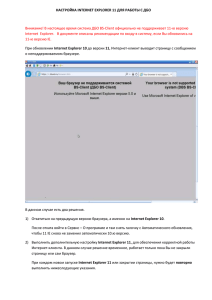Инструкция по настройке браузера для работы на ЭТП
advertisement
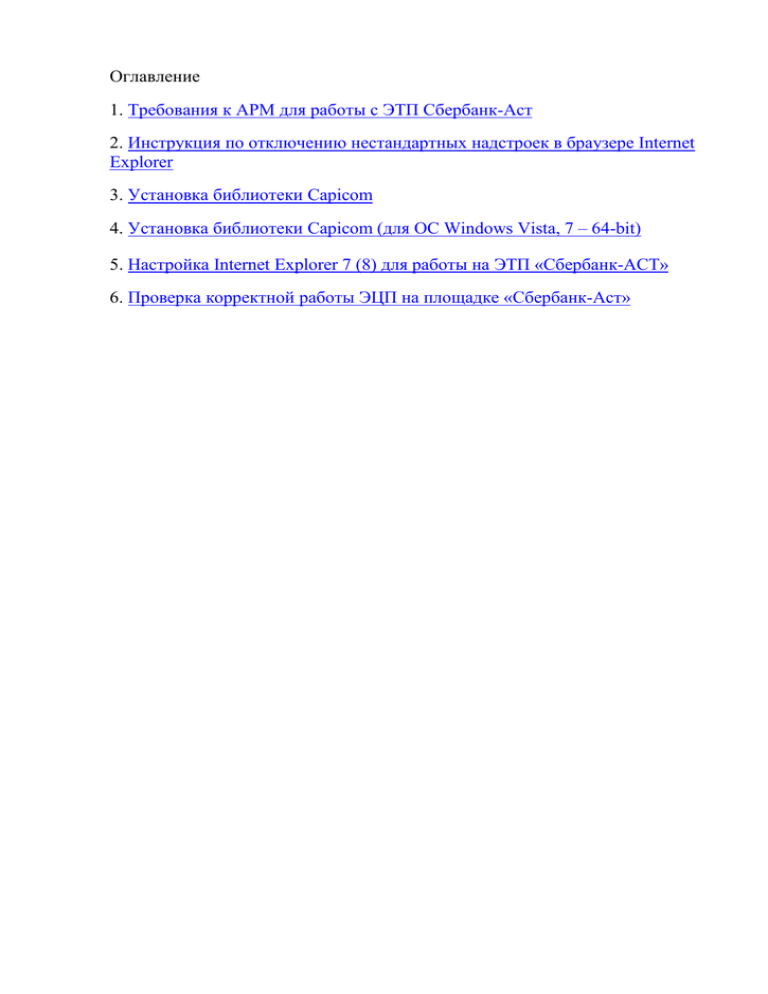
Оглавление 1. Требования к АРМ для работы с ЭТП Сбербанк-Аст 2. Инструкция по отключению нестандартных надстроек в браузере Internet Explorer 3. Установка библиотеки Capicom 4. Установка библиотеки Capicom (для OC Windows Vista, 7 – 64-bit) 5. Настройка Internet Explorer 7 (8) для работы на ЭТП «Сбербанк-АСТ» 6. Проверка корректной работы ЭЦП на площадке «Сбербанк-Аст» 1. Требования к АРМ для работы с ЭТП Сбербанк-Аст (Оглавление) Рекомендуемые требования к автоматизированному рабочему месту сотрудника Стороны размещения заказа. Для обеспечения работы на электронной площадке АСТ сотрудник Стороны размещения заказа должен иметь автоматизированное рабочее место, представляющее собой одну рабочую станцию – компьютер (рекомендуемая конфигурация – IBM-совместимый персональный компьютер по характеристикам аналогичный Pentium 2, RAM 32 Mb, HD 2 Gb, монитор с разрешающей способностью 1280х800), на котором установлено следующее программное обеспечение: - операционная система MS Windows 2000, XP, Vista или Windows 7; - Internet Explorer версии 7.0. либо 8.0; - средства для создания документов (MS Office, WordPad); - средства сжатия (упаковки) файлов (RAR, ZIP, WINZIP); - средство СКЗИ CryptoPro CSP версии 3.0 или 3.6. На время работы с ЭТП Сбербанк-АСТ рекомендуется приостановить работу антивирусных программ и межсетевых экранов (FireWall). Кроме того, для корректной работы на Электронной Торговой Площадке ЗАО «Сбербанк – АСТ» необходимо отключить все нестандартные надстройки Internet Explorer, т.к. их использование может изменять структуру отображаемых электронных документов. 2. Инструкция по отключению нестандартных надстроек в браузере Internet Explorer (Оглавление) Зайдите в Internet Explorer. Выберите закладку «Сервис» > «Управление надстройками» или «Надстройки» (В зависимости от версии Internet Explorer) (Рис.1). Рисунок 1 Выберете надстройки связанные со Skype, QIP, Mail, Yandex, Rambler, Google, Yahoo и т.д. и отключите их (Рис.2). Окно управления надстройками в браузере Internet Explorer 7. Окно управления надстройками в браузере Internet Explorer 8. Рисунок 2 3. Установка библиотеки Capicom (Оглавление) При входе на сайт электронной площадки выдается ошибка: "Не установлен объект Capicom" (Рис.3). Установка библиотеки Capicom (для OC Windows XP, Vista, 7 – 32-bit). Все действия по установке на компьютере необходимо производить c правами администратора. Рисунок 3 1. Необходимо перейти по ссылке http://www.sberbankast.ru/Docs/faq/CAPICOM-KB931906-v2102.zip и сохранить архив «CAPICOM-KB931906-v2102» на жесткий диск компьютера. 2. Затем переходите в папку (в которой сохранен архив) и здесь же его распаковываете. После чего рядом появляется папка с таким же, как и у архива, именем. 3. Открываете эту папку и запускаете файл с именем «CAPICOM-KB931906v2102». (Для операционных систем Windows Vista и Windows7 файл необходимо запускать правой кнопкой мыши «Запуск от имени администратора»). 4. После запуска приложения появляется мастер установки Capicom. Нажимаете клавишу «Next». 5. В открывшемся окне ставите галочку напротив строки «I accept the terms in the License Agreement» и нажимаете кнопку «Next» как показано на рисунке ниже. 6. В следующем окне необходимо задать путь установки библиотеки Capicom (по умолчанию C:\Program Files\Microsoft CAPICOM 2.1.0.2\). Для этого нажимаете кнопку «Browse» как показано на рисунке 4 ниже. Рисунок 4 7. Появится окно для выбора пути установки, в котором необходимо задать путь C:\Windows\System32\ и нажать «OK» как показано ниже. 8. В результате, окно с выбором пути должно выглядеть следующим образом (Рисунок 5): Нажимаете «Next» Рисунок 5 9. Мастер готов к установке. Нажимаете «Install». 4. Установка библиотеки Capicom (для OC Windows Vista, 7 – 64-bit) (Оглавление) Все действия по установке на компьютере необходимо производить c правами администратора. 1. Необходимо перейти по ссылке http://www.sberbank-ast.ru/Docs/faq/Capicom%20Win7%20(64bit).rar и сохранить архив «Capicom Win7 (64bit).rar» на жесткий диск компьютера. 2. Затем переходите в папку (в которой сохранен архив) и здесь же его распаковываете. После чего рядом появляется папка с таким же, как и у архива, именем. 3. Открываете эту папку. В ней находятся 2 файла: capicom.dll и capicom.inf. 4. Необходимо скопировать эти файлы в папку «syswow64», расположенную по адресу: «Мой компьютер» > «Диск С» > папка «Windows» > папка «syswow64». 5. После копирования файлов, библиотеку необходимо зарегистрировать. Для этого заходите в «Мой компьютер» > «Диск С» > папка «Windows» > папка «system32», находите файл с именем «cmd» и запускаете его правой кнопкой мыши «Запуск от имени администратора». В открывшееся окно командной строки необходимо скопировать и вставить следующую строку: c:\windows\syswow64\regsvr32.exe capicom.dll и нажать клавишу «ENTER» на клавиатуре. После чего должно появиться сообщение об успешной регистрации. ВАЖНО! В 64-разрядной операционной системе (Windows7/Vista), как правило, предустановленно две версии браузера Internet Explorer: 64 и 32 – битные версии. Для работы с ЭТП необходимо использовать (и соответственно настраивать) только 32-битную версию браузера Internet Explorer. Для запуска 32-битной версии Internet Explorer необходимо войти в «Мой компьютер» - «Диск С» - «Program Files x86» - далее открыть папку «Internet Explorer». В этой папке необходимо найти и запустить ярлык с именем «iexplore.exe». В дальнейшем, для работы с ЭТП, использовать только 32-битную версию браузера Internet Explorer. Для удобства работы можно скопировать это ярлык на «Рабочий стол» компьютера или закрепить в меню «Пуск». 5. Настройка Internet Explorer 7 (8) для работы на ЭТП «Сбербанк-АСТ» (Оглавление) 1. Запустите Internet Explorer. В строке меню выбираете вкладку «Сервис» в ней пункт «Свойства обозревателя» как показано на рисунке ниже (Рис. 6). Рисунок 6 2. Откроется окно свойств обозревателя. 3. На вкладке безопасность нажимаете на зеленую галочку «Надежные узлы», а затем на кнопку «Узлы» (Рис.7): Выбираете вкладку «Безопасность» (Рис. 7). Рисунок 7 4. Откроется окно «Надежные узлы». В поле «Добавить в зону следующий узел» вписываете адрес: http://*.sberbank-ast.ru . Убираете галочку напротив фразы: «Для всех узлов этой зоны требуется проверка серверов (https:)» как показано на рисунке ниже, и нажимаете кнопку «Добавить» (Рис. 8). Рисунок 8 5. После чего адрес: http://*.sberbank-ast.ru появится в списке Веб-узлов. Нажимаете «Закрыть» (Рис. 9). Рисунок 9 6. Перед Вами вновь вкладка «Безопасность». Нажимаете кнопку «Другой» (Рис. 10). 7. Откроется окно с названием «Параметры безопасности – зона надежных узлов». Пролистываете список вниз до заголовка «Элементы ActiveX и модули подключения» (Рис.10). Рисунок 10 8. ВСЕ, что находится ниже этого заголовка до конца списка, должно быть ВКЛЮЧЕНО. Пролистываете этот список до конца вниз и включаете ВСЕ элементы параметров безопасности, после чего нажимаете кнопку «ОК» (Рис. 11). Рисунок 11 После нажатия кнопки «ОК» появится окно с предупреждением: «Вы действительно хотите изменить настройку для этой зоны?». Нажимаете «Да». 9. Перед Вами появляется окно свойств обозревателя. Выбираете вкладку «Конфиденциальность» (Рис. 12). 10. На вкладке «Конфиденциальность» выставляете НИЗКИЙ уровень. Нажимаете «Применить», затем «ОК» (Рис. 12). Рисунок 12 Все произведенные настройки вступают в силу после перезапуска Internet Explorer. 6. Проверка корректной работы ЭЦП на площадке «Сбербанк-Аст» (Оглавление) 1. Перейдите по ссылке http://sberbank-ast.ru/TestDS.aspx 2. Откроется страница «Проверка настроек для работы с ЭЦП» 3. Выберите Ваш сертифкат и нажмите кнопку «Проверить ЭЦП» (Рис. 13) Рисунок 13 4. После этого должно появится сообщение «Браузер настроен корректно для работы с ЭЦП».