5. Установка программного обеспечения
advertisement
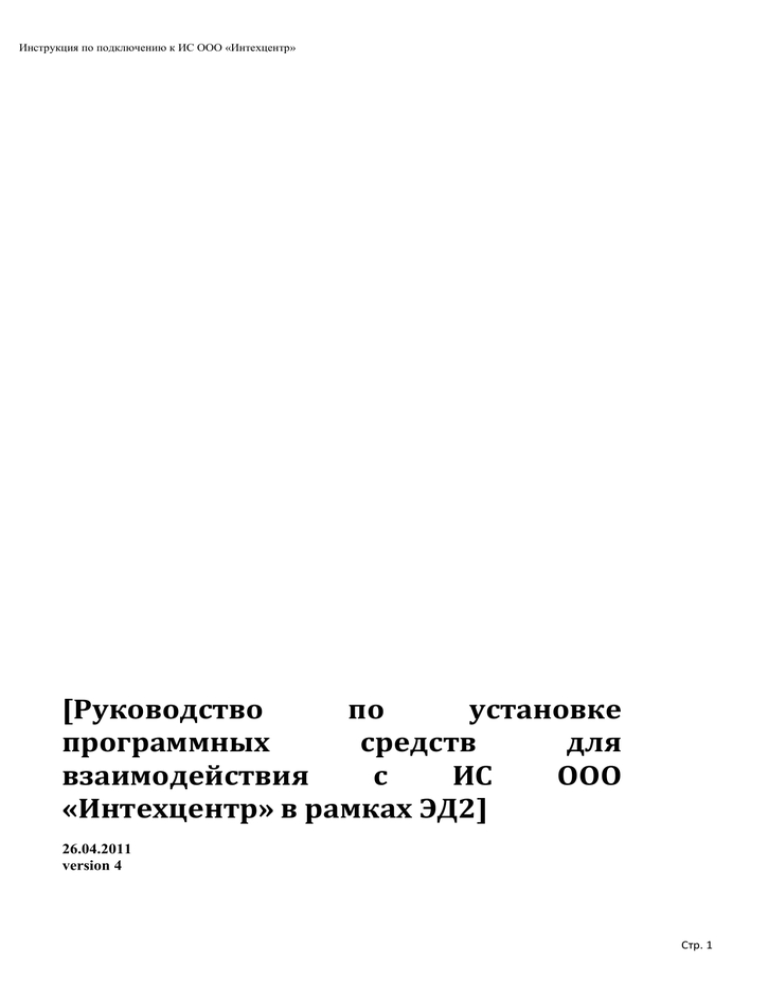
Инструкция по подключению к ИС ООО «Интехцентр» [Руководство по установке программных средств для взаимодействия с ИС ООО «Интехцентр» в рамках ЭД2] 26.04.2011 version 4 Стр. 1 Инструкция по подключению к ИС ООО «Интехцентр» Оглавление Аннотация ...................................................................................................................................................3 0. Электронное декларирование: концепции и термины ..................................................................3 1. Требования к аппаратному обеспечению ........................................................................................5 2. Требования к программному обеспечению ....................................................................................6 3. Краткое описание подключения ЭД2 ...............................................................................................7 4. Предварительные действия. .............................................................................................................8 5. Установка программного обеспечения ............................................................................................8 5.1. Установка КПС «ВЭД Декларант» ......................................................................................................8 5.2. Установка ПС «Монитор ЭД» .............................................................................................................9 5.3. Установка «КриптоПро CSP» ............................................................................................................11 5.4. Установка и настройка драйверов для eToken. .............................................................................16 6. Управление Электронно-цифровыми подписями (ЭЦП). .............................................................29 6.1. Виды сертификатов ..........................................................................................................................29 6.2. Контроль ЭЦП. ...................................................................................................................................29 6.3. Установка корневого сертификата. .................................................................................................29 6.4. Копирование (сохранение на компьютер) личного сертификата. ...............................................32 6.5. Установка личного сертификата. .....................................................................................................39 6.6. Установка сертификата для подключения к абонентскому пункту ООО «Интехцентр» ............44 7. Общие настройки «ВЭД-Декларанта» (расширенной версии) .....................................................47 7.1. Настройка пользователей ЭД в «ВЭД-Декларант» и Монитор ЭД. ..............................................51 8. Передача тестовой ГТД на виртуальный пост. ...............................................................................52 9. Дополнительные настройки ............................................................................................................56 10. Действия при ошибках. ....................................................................................................................57 11. Контакты. ...........................................................................................................................................59 Стр. 2 Инструкция по подключению к ИС ООО «Интехцентр» Аннотация Настоящий документ содержит инструктивные материалы по подключению участника ВЭД к системе электронного декларирования через информационную систему Оператора электронного представления сведений ООО «Интехцентр». 0. Электронное декларирование: концепции и термины Электронное декларирование (ЭД) – это способ таможенного оформления товаров, когда таможенные операции осуществляются на основе документов в электронной форме. Юридическая значимость документов в электронной форме обеспечивается применением электронно-цифровой подписи (ЭЦП). Документы в электронной форме подаются участниками ВЭД в таможенные органы по каналам связи. Таким же образом данные в электронной форме поступают участнику ВЭД от таможенных органов. Процедуры ЭД и действия участников во время таможенного оформления на основе документов в электронной форме регламентируются Приказом ГТК России №354 от 30.03.2004, а также дополняющими и уточняющими его приказами и письмами ФТС. К настоящему времени сложилось две формы электронного декларирования – ЭД1 и ЭД2. Форма ЭД1 предполагает непосредственную связь между участниками ВЭД и таможенными органами. При декларировании по форме ЭД2 участники ВЭД при обмене электронными документами с таможенными органами пользуются услугами Интернет-провайдеров и Оператора электронного представления сведений. Интернет-провайдер обеспечивает доступ участника ВЭД к каналам связи. Информационная система (ИС) Оператора электронного представления сведений обеспечивает безопасный обмен данными между участником ВД и таможенными органами, а также мониторинг процессов обмена документами таможенного оформления. Схема информационного обмена при электронном декларировании представлена на рис.1. Стр. 3 Инструкция по подключению к ИС ООО «Интехцентр» Декларант Крипто-Про ИНТЕРНЕТ Континент-АП Монитор ЭД ГНИВЦ ФТС ВЭД-Декларант ГНИВЦ Корневой сертификат ГНИВЦ Личный сертификат Интехцентр сертификат ИС ИНТЕРНЕТ РТУ Информационный оператор ООО «Интехцентр» Таможенный пост Рисунок 1 Для участия в электронном декларировании участнику ВЭД необходимы программные средства следующего назначения: 1. Подготовки документов таможенного оформления. 2. Организации и контроля процессов обмена электронными документами с таможенными органами. 3. Обеспечения информационной безопасности и достоверности данных. Последние две разновидности программных средств должны быть совместимы с информационной системой (ИС) Оператора электронного представления сведений. Обмен данными между участником ВЭД и таможенными органами происходит в рамках определенного сценария. На рис.2 приведен основной сценарий взаимодействия при декларировании товаров в электронной форме. Стр. 4 Инструкция по подключению к ИС ООО «Интехцентр» Декларант Таможенный пост открытие процедуры декларирования ГТД предоставление первоначального комплекта документов / 40 23 70 00 60 /0 10 210 0 02 регистрация электронной ГТД передача уведомления о начале проверки ГТД запрос электронных документов, указанных в описи предоставление запрашиваемых документов передача сообщения об окончании проверки ГТД передача ГТД с отметками о выпуске Рисунок 2 Прочие сценарии могут содержать такие этапы: переход на общеустановленный порядок оформления; отзыв таможенной декларации; отказ в принятии таможенной декларации; внесение изменений в прикладные документы: o уведомление о необходимости внесения изменений в ДТ; o внесение изменений в ДТ; o отказ декларанта от внесения изменений в ДТ; передача уведомления о необходимости досмотра (осмотра) товаров; передача акта таможенного досмотра (осмотра) товаров; закрытие процедуры декларирования; передача результатов форматно-логического контроля ДТ; условный выпуск. 1. Требования к аппаратному обеспечению Рекомендуемая конфигурация – процессор Pentium IV 1.6 ГГц, ОЗУ – 512 Mb, не менее двух свободных USB портов, разрешение экрана – 1024х768 (или выше). Стр. 5 Инструкция по подключению к ИС ООО «Интехцентр» Минимальная конфигурация – процессор Pentium II 450 МГц, ОЗУ – 128 Mb, не менее двух свободных USB портов, разрешение экрана – 800х600. Для обмена данными требуется подключение к сети интернет. Для использования ЭЦП в виде дискеты 3.5" на компьютере должен быть установлен привод FDD 3.5". 2. Требования к программному обеспечению Операционная система: - Microsoft Windows ХР Service Pack 3 (32-bit or 64-bit); - Microsoft Windows Vista Home Basic или выше (32-bit or 64-bit); - Microsoft Windows 7 Home Basic или выше (32-bit or 64-bit). Для выполнения операций по установке и настройке ПО вход в систему должен быть выполнен с правами «Администратор». Для заполнения ДТ требуется КПС «ВЭД Декларант (расширенная версия)», а так же модуль «Монитор ЭД». Для шифрования данных, обеспечения целостности и подлинности информации, не содержащей сведений, составляющих государственную тайну, требуется КриптоПро CSP 3.0 и выше для Windows ХР и КриптоПро CSP 3.6 и выше для Windows Vista и Windows 7. Для работы с ЭЦП в виде модели USB-ключа требуется установить драйвер eToken. Стр. 6 Инструкция по подключению к ИС ООО «Интехцентр» 3. Краткое описание подключения ЭД2 Ниже представлены основные шаги, выполняемые при подключении к системе электронного декларирования. Настоящий документ служит инструкцией для выполнения данных шагов. 1. Настройка сетевых экранов 2. Установка программных продуктов: a. КриптоПро b. ВЭД-Декларант (расширенная версия) c. Монитор ЭД 3. Установка электронно-цифровых подписей (ЭЦП). 4. Настройка установленных программ. 5. Проверка работоспособности. Информационное взаимодействие в системе электронного декларирования происходит через различные защищенные узлы связанные сетью Интернет. Ключевые узлы данного взаимодействия представлены на схеме: Стр. 7 Инструкция по подключению к ИС ООО «Интехцентр» 4. Предварительные действия. Перед началом установки и настройки системы необходимо отключить или корректно настроить, антивирусные и иные контролирующие сетевой трафик программы. Обмен данными производиться по HTTPS протоколу. 5. Установка программного обеспечения 5.1. Установка КПС «ВЭД Декларант» Для установки КПС «ВЭД Декларант» требуется запустить файл «setup.exe» из каталога дистрибутива КПС (Рис. 1). Рис. 1. Дистрибутив КПС «ВЭД Декларант» В открывшемся окне указать (Рис. 2): - каталог установки; - группу программ; - отметить необходимые опции; - нажать кнопку «Установить». Дистрибутив КПС «ВЭД Декларант» можно получить, обратившись к дилерам ООО «СТМ» или скачать с сайта разработчика www.ctm.ru (прямая ссылка ftp://ftp.ctm.ru/ctm/DCL/FULL/DCL.ZIP) Стр. 8 Инструкция по подключению к ИС ООО «Интехцентр» Рис. 2. Модуль установки и обновления После окончания установки появится информационное сообщение, в котором требуется нажать кнопку «Нет» (Рис. 3). Рис. 3. Информационное сообщение об успешной установке 5.2. Установка ПС «Монитор ЭД» Для установки ПС «Монитор ЭД» требуется запустить файл «setup.exe» из каталога дистрибутива ПС* (Рис. 4). Дистрибутив ПС «Монитор ЭД» можно получить, обратившись к дилерам ООО «СТМ» или скачать с сайта разработчика www.ctm.ru (прямая ссылка ftp://ftp.ctm.ru/ctm/MONITOR_ED/FULL/MONITOR_ED.ZIP) * Стр. 9 Инструкция по подключению к ИС ООО «Интехцентр» Рис. 4. Дистрибутив ПС «Монитор ЭД» В открывшемся окне указать (Рис. 5): - каталог установки; - группу программ; - отметить необходимые опции; - нажать кнопку «Установить». Рис. 5. Модуль установки и обновления После окончания установки появится информационное сообщение, в котором требуется нажать кнопку «ОК» (Рис. 6). Стр. 10 Инструкция по подключению к ИС ООО «Интехцентр» Рис. 6. Информационное сообщение об успешной установке 5.3. Установка «КриптоПро CSP» Для установки СКЗИ «КриптоПро CSP» необходимо загрузить дистрибутив с сайта разработчика (http://www.cryptopro.ru/cryptopro/products/csp/install.htm) (Рис.7). Рис. 7. Сайт разработчика СКЗИ «КриптоПро CSP» При запуске файла дистрибутива откроется окно установки, в котором требуется нажать кнопку «Далее» (Рис. 8). Стр. 11 Инструкция по подключению к ИС ООО «Интехцентр» Рис. 8. Установка «КриптоПро CSP» В форме «Лицензионное соглашение» требуется ознакомиться с лицензионным соглашением, отметить опцию «Я принимаю условия лицензионного соглашения» и нажать кнопку «Далее» (Рис. 9). Рис. 9. Лицензионное соглашение на установку «КриптоПро CSP» Стр. 12 Инструкция по подключению к ИС ООО «Интехцентр» В форме «Сведения о пользователе» необходимо указать (Рис. 10): - имя пользователя; - организацию; - серийный номер. Рис. 10. Указание сведений о пользователе В форме «Вид установки» необходимо отметить опцию «Обычная» и нажать кнопку «Далее» (Рис. 11). Без указания серийного номера программа будет работать в демонстрационном режиме от одного до трех месяцев (обычно КриптоПро перестает работать в тот день, когда требуется отправить самую важную декларацию). Стр. 13 Инструкция по подключению к ИС ООО «Интехцентр» Рис. 11. Выбор вида установки «КриптоПро CSP» В форме «Последние приготовление к установке программы» требуется отметить необходимые опции и нажать кнопку «Установить» (Рис. 12). Рис. 12. Установка необходимых опций При успешной установке откроется окно «Установка КриптоПРО CSP», в котором требуется нажать кнопку «Готово» (Рис. 13). Рис. 13. Сообщение об успешной установке Стр. 14 Инструкция по подключению к ИС ООО «Интехцентр» После установки «КриптоПро CSP» необходимо перезагрузить компьютер (Рис. 14). Рис. 14. Перезагрузка компьютера после установки «КриптоПро CSP» Стр. 15 Инструкция по подключению к ИС ООО «Интехцентр» 5.4. Установка и настройка драйверов для eToken. Внимание! Не рекомендуется подключать носитель eToken к компьютеру пока не будут установлены все необходимые для его работы драйвера и программы. Для работы с носителем ключей eToken необходимы дополнительные программы и драйвера. Данные программы и драйвера есть на прилагаемом к eToken диске. На диске находятся не последние версии драйверов и программ, поэтому мы рекомендуем скачать их с официального сайта разработчиков ключей eToken: http://www.aladdin.ru/ . Всего с данного сайта нужно скачать два архивных файла, на сайте они расположены в разделе Поддержка-Центр загрузки: После скачивания архивов необходимо их извлечь. В результате должны получиться две папки: eTCPCSP30_3_1_42 и etokenpkiclient51SP1win. Из данных папок необходимо последовательно установить: 1. Установочный файл для драйверов eToken: eTCPCSP30_3_1_42\eToken_for_CryptoPro_CSP_3.1.42_rus.msp. После запуска следуем инструкциям установщика, по окончанию установки перезагружаем ПК. 2. Установочный файл для считывателей: etokenpkiclient51SP1win\MSI File\x32\PKIClient-x32-5.1-SP1.msi. После запуска следуем инструкциям установщика. После окончания установки файлов необходимо выполнить в КриптоПРО дополнительный настройки на работу с eToken. Для выполнения настроек запустите программу «КриптоПро» (Панель управления\КриптоПро) и раскройте вкладку «Оборудование», как показано на рисунке. Стр. 16 Инструкция по подключению к ИС ООО «Интехцентр» Нажать кнопку «Настроить носители» Нажать кнопку «Добавить» Стр. 17 Инструкция по подключению к ИС ООО «Интехцентр» Нажать кнопку «Далее» Нажать кнопку «Установить с диска…» Нажать кнопку «Далее» Стр. 18 Инструкция по подключению к ИС ООО «Интехцентр» Отметить переключатель «Указать размещение» и нажать кнопку «Обзор…» В появившемся окне «Обзор папок» указать каталог извлечения файлов eTCPCSP30_3_1_42 и нажать кнопку «OK» Нажать кнопку «Далее» Стр. 19 Инструкция по подключению к ИС ООО «Интехцентр» Выбрать в списке «eToken R2, eToken PRO…» и нажать кнопку «Далее» Нажать кнопку «Готово» В данном окне выбрать среди доступных ключевых носителей «eToken_JAVA_10» и нажать кнопку «Далее»: Стр. 20 Инструкция по подключению к ИС ООО «Интехцентр» Нажать кнопку «Далее» Нажать кнопку «Далее» Нажать кнопку «Готово» В результате приведенных действий произойдет добавление «eToken_JAVA_10» в общий список: ключевого носителя Стр. 21 Инструкция по подключению к ИС ООО «Интехцентр» Далее используя кнопку «Добавить…» по аналогии с предыдущими шагами добавить оставшиеся ключевые носители: JAVA_10, PRO16,…,PRO_M420b. В результате окно «Управление ключевыми носителями» должно выглядеть так: После добавления ключевых носителей необходимо произвести настройку считывателя для eToken. Для этого необходимо закрыть окно «Управление ключевыми носителями» нажатием кнопки «OK». Стр. 22 Инструкция по подключению к ИС ООО «Интехцентр» Нажать кнопку «Настроить считыватели» Нажать кнопку «Добавить…» Стр. 23 Инструкция по подключению к ИС ООО «Интехцентр» Нажать кнопку «Далее» Нажать кнопку «Установить с диска…» Нажать кнопку «Далее» Стр. 24 Инструкция по подключению к ИС ООО «Интехцентр» Отметить переключатель «Указать размещение» и нажать кнопку «Обзор…» Выберите папку «reader» с диска континента АП …\Setup\CryptoPRO\v3\windows.x86\reader. Нажмите кнопку «Далее» Стр. 25 Инструкция по подключению к ИС ООО «Интехцентр» Выберите среди доступных установщиков «Считыватель PC/SC» и нажмите кнопку «Далее». В результате начнется установка. Нажмите кнопку «Готово». Окно мастера установки считывателей должно предложить для установки три новых считывателя: Выбрать считыватель «AKS VR 0» и нажать кнопку «Далее». Стр. 26 Инструкция по подключению к ИС ООО «Интехцентр» Нажать кнопку «Далее» Нажать кнопку «Готово». Далее считыватель установится в системе, а окно управления считывателями будет выглядеть так: Стр. 27 Инструкция по подключению к ИС ООО «Интехцентр» С помощью кнопки «Добавить…» необходимо добавить оставшиеся считыватели AKS ifdh 0 и AKS ifdh 1. После окончания добавления окно «Управление считывателями» должно выглядеть так. Нажать кнопку «OK». На этом установка и настройка eToken закончена. После проведения перечисленных настроек можно подключить ключ eToken к компьютеру. Необходимо проследить, чтобы ключ был распознан Windows как соответствующее устройство. Стр. 28 Инструкция по подключению к ИС ООО «Интехцентр» 6. Управление Электронно-цифровыми подписями (ЭЦП). 6.1. Виды сертификатов 1. Сертификаты полученные с ГНИВЦ ФТС России: Личные – это ваша ЭЦП выданная ГНИВЦ ФТС России. Возможны два вида носителей ЭЦП: Дискета и eToken. Корневые – это сертификаты ГНИВЦ ФТС России (на носителе ЭЦП файл «cert»). 2. Сертификат для подключения к абонентскому пункту ИС ООО «Интехцентр» в рамках ЭД2 (Сертификат sapfirca.crt). выдается ООО Интехцентр. 6.2. Контроль ЭЦП. Перед установкой сертификатов нужно проверить соответствие личных данных в предоставленном сертификате. Для этого нужно вставить носитель (дискета или eTokеn) с ЭЦП, открыть файл личного сертификата (Имя файла соответствует Ф.И.О.) и во вкладке «Состав» в пункте субъект проверить соответствие данных. 6.3. Установка корневого сертификата. Установите корневой сертификат. Откройте носитель ЭЦП и на файле «cacer» нажмите правой клавишей мыши, в появившемся меню выберите «Установить сертификат». Стр. 29 Инструкция по подключению к ИС ООО «Интехцентр» В результате откроется окно как показано ниже. Если ЭЦП находится на носителе eToken, то данный файл нужно запросить отдельно у ООО Интехцентр. Нажмите «Установить сертификат…» Стр. 30 Инструкция по подключению к ИС ООО «Интехцентр» Нажмите «Далее» В текущем окне выберите хранилище, в которое необходимо поместить сертификат. Для этого установите значение переключателя в положение «Поместить все сертификаты в следующее хранилище», нажмите «Обзор». Стр. 31 Инструкция по подключению к ИС ООО «Интехцентр» Установите галочку «Показать физические хранилища», затем выберите в дереве каталогов «Доверенные корневые центры сертификации»\«Локальный компьютер». Нажмите «ОК». Нажмите «Готово». Установка корневого сертификата завершена. 6.4. Копирование (сохранение на компьютер) личного сертификата. Если сертификат предоставлен на eToken, то вместо дискеты необходимо выбирать носитель Athera или AKS в некоторых системах по-разному. Для того, чтобы скопировать сертификат на рабочее место, вставьте в компьютер носитель ЭЦП, запустите программу «КриптоПро» (Панель управления\КриптоПро) и раскройте вкладку «Сервис», как показано на рисунке. Стр. 32 Инструкция по подключению к ИС ООО «Интехцентр» Нажмите «Просмотреть сертификаты в контейнере» Нажмите «Обзор» Стр. 33 Инструкция по подключению к ИС ООО «Интехцентр» Выберете носитель сертификата. Нажмите «ОК» Нажмите «Далее» Стр. 34 Инструкция по подключению к ИС ООО «Интехцентр» Выберите носитель ЭЦП на котором находиться ЭЦП. Нажмите «Свойства» Стр. 35 Инструкция по подключению к ИС ООО «Интехцентр» Нажмите «Копировать в файл…». В результате появится окно запроса пароля сертификата: Пароль к данному сертификату находится в отдельном конверте, который приложен к ЭЦП. Необходимо ввести пароль и нажать кнопку «OK». Стр. 36 Инструкция по подключению к ИС ООО «Интехцентр» В окне «Мастер экспорта сертификатов» нажмите «Далее». Значение переключателя должно находиться в положении «Нет, не экспортировать закрытый ключ», нажмите «Далее». Стр. 37 Инструкция по подключению к ИС ООО «Интехцентр» В этом окне значение переключателя должно находиться в положении «Файлы в DER-кодировке X.509 (.CER) нажмите «Далее». Необходимо указать место хранения сертификата, для этого создайте папку в C:\CTM\ , и назовите ее «certificate», далее присвойте имя этому сертификату (имя файла должно быть написано латинскими буквами), имя присваивается по фамилии декларанта, кому принадлежит подпись. Нажмите «Сохранить. Стр. 38 Инструкция по подключению к ИС ООО «Интехцентр» Нажмите «Далее» В результате данных действий личный сертификат был сохранен на компьютере в отдельный файл. Дальнейшая установка сертификата будет производиться с помощь данного файла. 6.5. Установка личного сертификата. Откройте «Свойства: КриптоПро CSP», перейдите на вкладку «Сервис». нажмите «Установить личный сертификат». Стр. 39 Инструкция по подключению к ИС ООО «Интехцентр» В окне «Мастер установки личного сертификата» нажмите «Далее» Выберите тот сертификат, который только что импортировали в папку «C:\CTM\certificate», нажмите «открыть». При этом сама подпись, которая находится на дискете, остается воткнутой в компьютер!!! Так как в дальнейшем, сохраненная в папке «certificate» ЭЦП будет обращаться к дискете. Стр. 40 Инструкция по подключению к ИС ООО «Интехцентр» Нажмите «Далее» Нажмите «Обзор» Стр. 41 Инструкция по подключению к ИС ООО «Интехцентр» Выберите носитель ЭЦП и нажмите «ОК» Нажмите «Обзор» Стр. 42 Инструкция по подключению к ИС ООО «Интехцентр» В окне «Выбор Хранилища сертификата» выберите «Личные», нажмите «ОК», Нажмите «Далее» Стр. 43 Инструкция по подключению к ИС ООО «Интехцентр» Введите пароль с учетом регистра нажмите «ОК», затем «далее» и «Готово». Личный сертификат установлен. 6.6. Установка сертификата для подключения к абонентскому пункту ООО «Интехцентр» Сертификат для подключения к абонентскому пункту ИС ООО «Интехцентр» в рамках ЭД2 (Сертификат sapfirca.crt). выдается ООО Интехцентр. Нажмите правой клавишей на файле сетрификата и в контекстном меню выберети «Установить сертификат» откроется окно мастера установки сертификатов Стр. 44 Инструкция по подключению к ИС ООО «Интехцентр» Нажмите далее Выбираем пункт «Поместить все сертификаты в следующие хранилище» и нажать «Обзор» откроется окно «Выбор хранилища сертификата» Стр. 45 Инструкция по подключению к ИС ООО «Интехцентр» В данном окне устанавливаем галку «показать физические хранилища» далее выбираем «доверительные корневые центры сертификаты»/локальный компютер. Если данный пункт отсутствует в списке нужно оставить «доверительные корневые центры сертификаты» и нажать «ОК» Нажимаем далее Стр. 46 Инструкция по подключению к ИС ООО «Интехцентр» Нажимаем «готово» После установки сертификатов нужно перезагрузить компьютер 7. Общие настройки «ВЭД-Декларанта» (расширенной версии) Далее рассмотрим различные настройки программы ВЭД-Декларант и Монитор ЭД для взаимодействия с системой электронного декларирования. Если ВЭД-Декларант был установлен на нескольких рабочих местах и предполагается использовать в работе «общую базу деклараций», то необходимо обеспечить на всех рабочих одну версия программы. Т.е. расхождения в версиях недопустимы. Настройка ВЭД-Декларант. 1. Запустить «ВЭД-Декларант». Зайти меню в Пуск->Программы->СТМ->ВЭД-Декларант> ВЭД-Декларант. 2. В основном окне ВЭД-Декларант зайти в пункт меню Сервис->Основные настройки. Стр. 47 Инструкция по подключению к ИС ООО «Интехцентр» 3. В появившемся окне «Настройка программы» необходимо перейти в раздел Электронное декларирование-> Новая система электронного декларирования и поставить переключатель «Разрешить взаимодействие с системой ЭД». 4. Закрыть окно настроек и программу ВЭД-Декларант. 5. Повторно запустить программу ВЭД-Декларант. Проверить появления в системной панели Windows иконки монитора ЭД. Настройка Монитор ЭД. 1. В системной панели правой кнопкой мыши нажать на иконке Монитор ЭД и выбрать пункт Настройки->Основные. Стр. 48 Инструкция по подключению к ИС ООО «Интехцентр» 2. В появившемся окне «Монитор ЭД - настройки» выбрать вкладку «Каталоги». На вкладке «Каталоги» необходимо указать параметры подключения Режим: СТМ-ЭД Сервер оператора ЭД Адрес: ed2inteh.ctm.ru Пользователь и пароль выдается ООО «Интехцентр» Если выход в интернет происходит через Proxy-сервер нужно проставить галочку Proxy-сервер и ввести настройки Proxy 3. Переключиться на вкладку «Отправка сообщений». На вкладке необходимо указать EMail таможни: gateway@eps.customs.ru . Также на данной вкладке указывается код таможенного органа на который будут отправляться декларации в системе ЭД2. Стр. 49 Инструкция по подключению к ИС ООО «Интехцентр» Для целей тестирования и обучения декларантов рекомендуем использовать код так называемого виртуального таможенного поста. Данный пост имеет код: 10408011. Необходимо добавить данный код в список и в дальнейшем указывать при передачи тестовых данных. 4. Переключиться на вкладку «Прочее» и с помощью кнопки «Создать» создать каталог базы данных монитора ЭД – предпочтительнее использовать путь c:\CTM\MONITOR_ED\BASE. Стр. 50 Инструкция по подключению к ИС ООО «Интехцентр» 5. Установите «Период получения сообщений». Рекомендуется устанавливать период 3-5. 6. Установите галочки напротив пунктов: -Вести файл протокола, размер которого не превышает; -Включать в файл протокола сообщения о статусе почтовой системы; -Включить, установив период опроса и укажите время опроса примерно 3-5 минут; -Закрывать окна уведомлений автоматически через. 7.1. Настройка пользователей ЭД в «ВЭД-Декларант» и Монитор ЭД. Если у вас одно рабочее место и несколько почтовых ящиков/фирм с разными почтовыми адресами, то для каждого адреса необходимо в программе Монитор ЭД завести своего пользователя. Далее рассмотрим порядок создания пользователей в Мониторе ЭД: 1. В системной панели правой кнопкой мыши нажать на иконке Монитор ЭД и выбрать пункт Настройки->Пользователи и профили... Стр. 51 Инструкция по подключению к ИС ООО «Интехцентр» 2. В появившемся окне «Монитор ЭД пользователи и профили» нужно Профиль1 переименовать так, Фамилия И. О. и название организации Каждой ЭЦП создается свой профиль в определенной организации. 3. В правой – табличной части окна необходимо указать: - Почтовый адрес отправителя - Имя пользователя - Пароль - Идентификатор участника информационного обмена. - Файл сертификата. (Файл сертификата, в соответствии с предыдущими пунктами настройки, необходимо искать в С:\CTM\certifikat\..) Почтовый адрес отправителя у оператора в настройках профиля вводить не нужно. 8. Передача тестовой ГТД на виртуальный пост. Для того чтобы отправить тестовую ГТД нужно. 1. Создать декларацию. 2. Произвести все настройки программ и установку сертификатов. 3. Ввести виртуальный таможенный пост в настройках «Монитора ЭД» Виртуальный таможенный пост: 10408011. Стр. 52 Инструкция по подключению к ИС ООО «Интехцентр» В программе «ВЭД-Декларант» нажмите кнопку В появившемся меню выбрать пункт «Передать ГТД» Нажмите «Да» Далее, если в ГТД существуют ошибки появиться сообщение. При отправки тестовой декларации на это сообщение можно нажать «НЕТ» Но при отправки реальной декларации все ошибки нужно исправить иначе декларация не дойдет до поста. Стр. 53 Инструкция по подключению к ИС ООО «Интехцентр» Нажмите «ОК» далее отслеживание статусов ведется в данной строке. При удачном прохождении тестовой ГТД статус у нею должен быть «ГТД Подана» Также инструкцию по работе с программой можно посмотреть в следующем пункте меню. Стр. 54 Инструкция по подключению к ИС ООО «Интехцентр» Обмен данными между рабочим местом декларанта и таможенным постом происходит в соответствии с определенным сценарием. В зависимости от таможенных процедур и специфик принятия декларации существует множество сценариев. Ниже на схеме приводится основной сценарий взаимодействия, он часто применяется для «экспортных» деклараций. Декларант Таможенный пост открытие процедуры декларирования ГТД предоставление первоначального комплекта документов / 40 23 70 00 60 /0 10 210 0 02 регистрация электронной ГТД передача уведомления о начале проверки ГТД запрос электронных документов, указанных в описи предоставление запрашиваемых документов передача сообщения об окончании проверки ГТД передача ГТД с отметками о выпуске Выделяют следующие дополнительные сценарии: переход на общеустановленный порядок оформления; отзыв таможенной декларации; отказ в принятии таможенной декларации; внесение изменений в прикладные документы: o уведомление о необходимости внесения изменений в ГТД; o внесение изменений в ГТД; o отказ декларанта от внесения изменений в ГТД; передача уведомления о необходимости досмотра (осмотра) товаров; передача акта таможенного досмотра (осмотра) товаров; закрытие процедуры декларирования; передача результатов форматно-логического контроля ГТД; условный выпуск; Кроме сценариев при информационном взаимодействии с таможней существует так называемый технологический обмен: запрос статуса процедуры декларирования; запрос истории процедуры декларирования; запрос на повторную передачу электронного сообщения. При таком информационного взаимодействия ГТД присваивается определенный статус. Возможные статусы ГТД причислены ниже: - "Отправлен запрос на открытие процедуры декларирования" - "Процедура открыта" - "ДТ подана" Стр. 55 Инструкция по подключению к ИС ООО «Интехцентр» - "ДТ не прошла проверку" - "ДТ принята к оформлению" - "ДТ отозвана" - "ДТ на оформлении" - "Осуществляется досмотр" - "Оформление приостановлено" - "Проверка ДТ завершена" - "Переход на оформление в общеустановленном порядке" - "Решение по ДТ принято" - и т.д. Подробнее об этапах прохождения ГТД можно прочесть в документации «QUORUS» Модуль «Монитор ЭД» функционирует автономно, но его запуск и выгрузка производится только программой «Декларант». Когда модуль загружен, его иконка видна в системном лотке. По нажатию правой кнопки доступно меню модуля. Можно вывести на экран окно модуля. Если «Декларант» завершился аварийно и «Монитор ЭД» остался загруженным, «Монитор ЭД» можно закрыть вручную командой меню. Если окно «Монитора ЭД» выведено на экран, в основном его поле можно видеть ход процесса обмена данными. Копия этого текста выгружается в файл протокола, если установлена соответствующая настройка. Протокол ведется в том же каталоге, где лежит база данных (см. настройку). 9. Дополнительные настройки С 1 Апреля 2011 года официально действуют новые версии спецификации интерфейса взаимодействия по ЭД и альбома форматов электронных форм документов. Наши программы – «ВЭД Декларант» (расширенная версия) и «Монитор ЭД» - подготовлены к работе по новым правилам. Однако на данный момент не все таможенные посты готовы принимать обновленную информацию, поэтому мы приняли решение не переключать программы на эти форматы автоматически. Если Вам станет известно, что на таможенном посту, куда Вы посылаете ГТД, установлена обновленная версия инспекторского программного обеспечения, Вам потребуется изменить настройки вручную. Для этого: запустив «ВЭД Декларант» и дождавшись окончания его загрузки, щелкните правой клавишей мыши по иконке «Монитора ЭД» в системном лотке; в появившемся меню выберите команду «Настройки» - откроется окно настроек модуля; перейдите к закладке «Отправка сообщений»; Стр. 56 Инструкция по подключению к ИС ООО «Интехцентр» в рамке «Формат сообщений» отключите настройку «Автоматически контролировать номера версий», если она включена; выберите из списка «Спецификация обмена» пункт 3.0.1, из списка «Альбом форматов» пункт 5.0.1; сохраните внесенные изменения, нажав кнопку <OK>; перейдите в окно программы «ВЭД Декларант»; в главном меню выберите пункт «Сервис» и далее «Настройки»; перейдите в раздел «Совместимость с другими программами» и далее – в группу 10. Действия при ошибках. При отправке ГТД выдается сообщение: «Ошибка при формировании электронной подписи (XMLDSIG_ERROR_SIGN_DOCUMENT) Проверьте настройки Крипто-Про». Некорректно установлена ЭЦП. Удалите и ЭЦП с рабочего места. Затем повторите установку ЭЦП с дискеты. Ошибки при получении статуса ГТД. Отправить по почте протокол обмена данными и лог-файл Монитора ЭД. Для этого: 1. В правом нижнем углу нажмите правой кнопкой на значок Монитора ЭД и выберете пункт "Развернуть". 2. В окне Монитора ЭД в пункте меню "Протоколы" выберете "Просмотр" 3. В окне протокола обмена данными выберете ГТД. Стр. 57 Инструкция по подключению к ИС ООО «Интехцентр» 4. В меню "Сервис" выберете "Сохранить в файл..." и укажите папку, куда будет сохранен файл протокола. 5. Отправьте нам на inteh@irmail.ru сохраненный файл протокола и файл c:\CTM\MONITOR_ED\MONITORED.LOG. 6. Связаться по телефону с ООО «Интехцентр» Стр. 58 Инструкция по подключению к ИС ООО «Интехцентр» 11. Контакты. Все вопросы и предложения направлять по: Организационные: тел.: 8 (3952) 22-71-60 Тесемников Игорь Анатольевич e-mail: inteh@irmail.ru Технические специалисты: Шодоров Виктор Бобров Александр Бутаков Михаил Телефоны тех. поддержки: 8 (3952) 22-71-60 24-71-32 22-68-46 89148-993857 89148-993856 Стр. 59