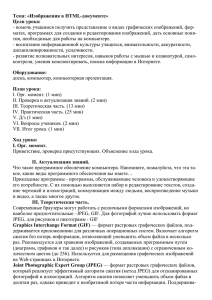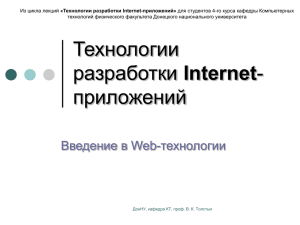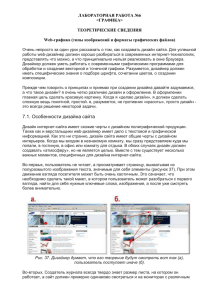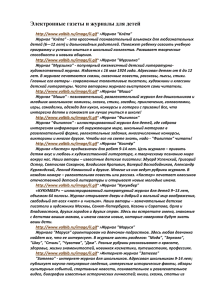Тема 7. Использование изображений в веб
реклама
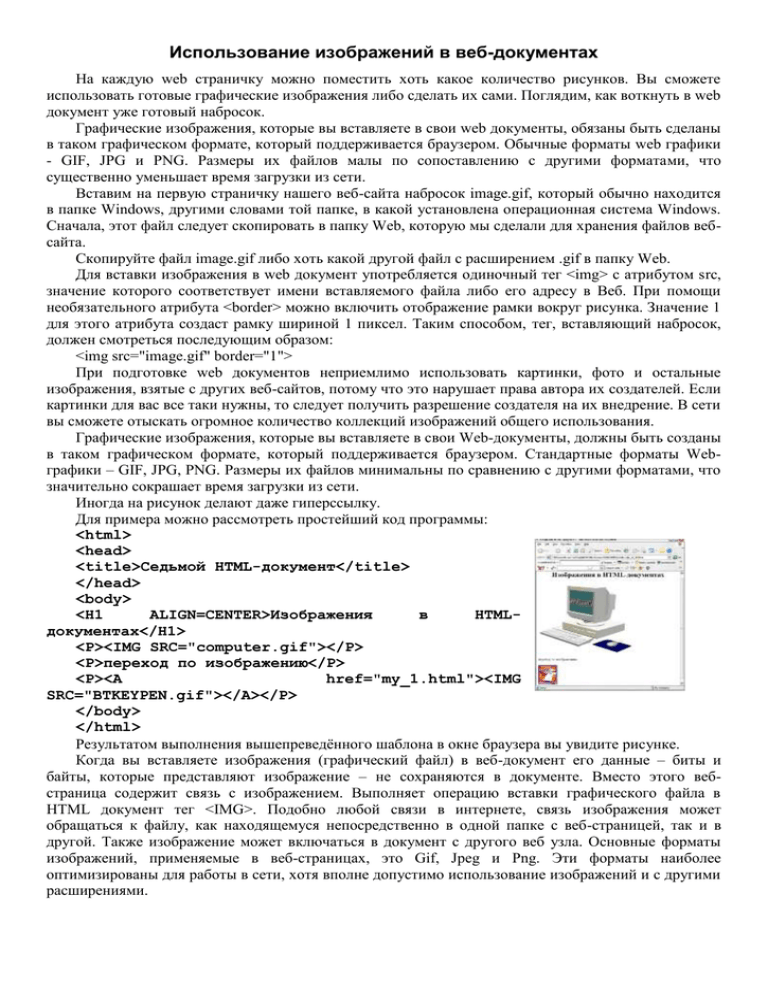
Использование изображений в веб-документах На каждую web страничку можно поместить хоть какое количество рисунков. Вы сможете использовать готовые графические изображения либо сделать их сами. Поглядим, как воткнуть в web документ уже готовый набросок. Графические изображения, которые вы вставляете в свои web документы, обязаны быть сделаны в таком графическом формате, который поддерживается браузером. Обычные форматы web графики - GIF, JPG и PNG. Размеры их файлов малы по сопоставлению с другими форматами, что существенно уменьшает время загрузки из сети. Вставим на первую страничку нашего веб-сайта набросок image.gif, который обычно находится в папке Windows, другими словами той папке, в какой установлена операционная система Windows. Сначала, этот файл следует скопировать в папку Web, которую мы сделали для хранения файлов вебсайта. Скопируйте файл image.gif либо хоть какой другой файл с расширением .gif в папку Web. Для вставки изображения в web документ употребляется одиночный тег <img> с атрибутом src, значение которого соответствует имени вставляемого файла либо его адресу в Веб. При помощи необязательного атрибута <border> можно включить отображение рамки вокруг рисунка. Значение 1 для этого атрибута создаст рамку шириной 1 пиксел. Таким способом, тег, вставляющий набросок, должен смотреться последующим образом: <img src="image.gif" border="1"> При подготовке web документов неприемлимо использовать картинки, фото и остальные изображения, взятые с других веб-сайтов, потому что это нарушает права автора их создателей. Если картинки для вас все таки нужны, то следует получить разрешение создателя на их внедрение. В сети вы сможете отыскать огромное количество коллекций изображений общего использования. Графические изображения, которые вы вставляете в свои Web-документы, должны быть созданы в таком графическом формате, который поддерживается браузером. Стандартные форматы Webграфики – GIF, JPG, PNG. Размеры их файлов минимальны по сравнению с другими форматами, что значительно сокрашает время загрузки из сети. Иногда на рисунок делают даже гиперссылку. Для примера можно рассмотреть простейший код программы: <html> <head> <title>Седьмой HTML-документ</title> </head> <body> <H1 ALIGN=CENTER>Изображения в HTMLдокументах</H1> <P><IMG SRC="computer.gif"></P> <P>переход по изображению</P> <P><A href="my_1.html"><IMG SRC="BTKEYPEN.gif"></A></P> </body> </html> Результатом выполнения вышепреведённого шаблона в окне браузера вы увидите рисунке. Когда вы вставляете изображения (графический файл) в веб-документ его данные – биты и байты, которые представляют изображение – не сохраняются в документе. Вместо этого вебстраница содержит связь с изображением. Выполняет операцию вставки графического файла в HTML документ тег <IMG>. Подобно любой связи в интернете, связь изображения может обращаться к файлу, как находящемуся непосредственно в одной папке с веб-страницей, так и в другой. Также изображение может включаться в документ с другого веб узла. Основные форматы изображений, применяемые в веб-страницах, это Gif, Jpeg и Png. Эти форматы наиболее оптимизированы для работы в сети, хотя вполне допустимо использование изображений и с другими расширениями. Веб страница, содержащая в себе изображения, открывается в браузерах несколько дольше, чем, если бы их не было. Скорость загрузки зависит от общего объема содержащейся на странице информации и всех подключаемых к ней файлов. Также скорость загрузки страницы зависит и от качества подключения к интернету, поэтому вы должны рассмотреть вероятную продолжительность загрузки страниц у посетителей вашего сайта. Для этого программа Namo Webeditor 8 Suite предлагает воспользоваться очень удобным инструментом. Проверка скорости загрузки страницы. Откройте в редакторе какую-либо страницу наполненную содержимым (текст, изображения). Зайдите в меню «Документы» (Document) и в секции Свойства (Properties) нажмите на кнопку Document. В открывшемся окне перейдите во вкладку «Расширенные» (Advanced). Внизу в поле Total Size вы увидите размер вашей страницы в килобайтах. Чуть правее в поле Connection Speed выберите предполагаемую скорость подключения к интернету. После этого чуть ниже вы увидите примерное время загрузки страницы. Значения ниже 128 килобит в секунду можете не проверять, так как уверен, что такого медленного интернета уже нет. Помимо всего вышеперечисленного на скорость загрузки страниц сайта влияет еще один немаловажный фактор. Это то, где расположен ваш сайт. От стабильности качества хостинга действительно зависит многое, в частности скорость работы сайта. Вставка изображений на страницу. Вставка изображения с локального диска. 1) Поместите курсор в строку, куда вы хотите вставить изображение. 2) Далее проделайте одно из следующего: - В меню Insert (Вставить) секции Картинки нажмите Image; - Или просто нажмите правую кнопку мыши и в выпадающем меню выберите «Вставить изображение» (Insert Image). 3) Откроется окно свойств изображений. В поле Image Path нажмите на кнопку Browse и выберите изображение с диска. 4) Нажмите Ok. Вставка изображения с текущего сайта. Вкратце опишем, как вставлять изображение во время работы с локальным сайтом, который управляет коллекцией документов, файлов и папок, принадлежащих ему на локальной файловой системе, и который вы впоследствии хотите издать, как готовый web-сайт. Изображения на сайте могут храниться в какой-то одной отдельной папке, а ссылаться вы можете на них сколько угодно раз независимо от того, где расположены документы, ссылающиеся на изображение. Это позволяет экономить место на вашем веб сервере. 1) Поместите курсор в строку для вставки картинки. 2) В меню «Вставить» (Insert) нажмите на кнопку Image. 3) Откроется окно. Нажмите на саму правую кнопку Site в поле пути изображения. (Внимание, кнопка активна только при работе с локальным сайтом.) 4) Откроется еще одно окно, где нужно выбрать изображение и нажать Ok. 5) В предыдущем окне снова нажмите Ok.