1 Назначение программы
реклама
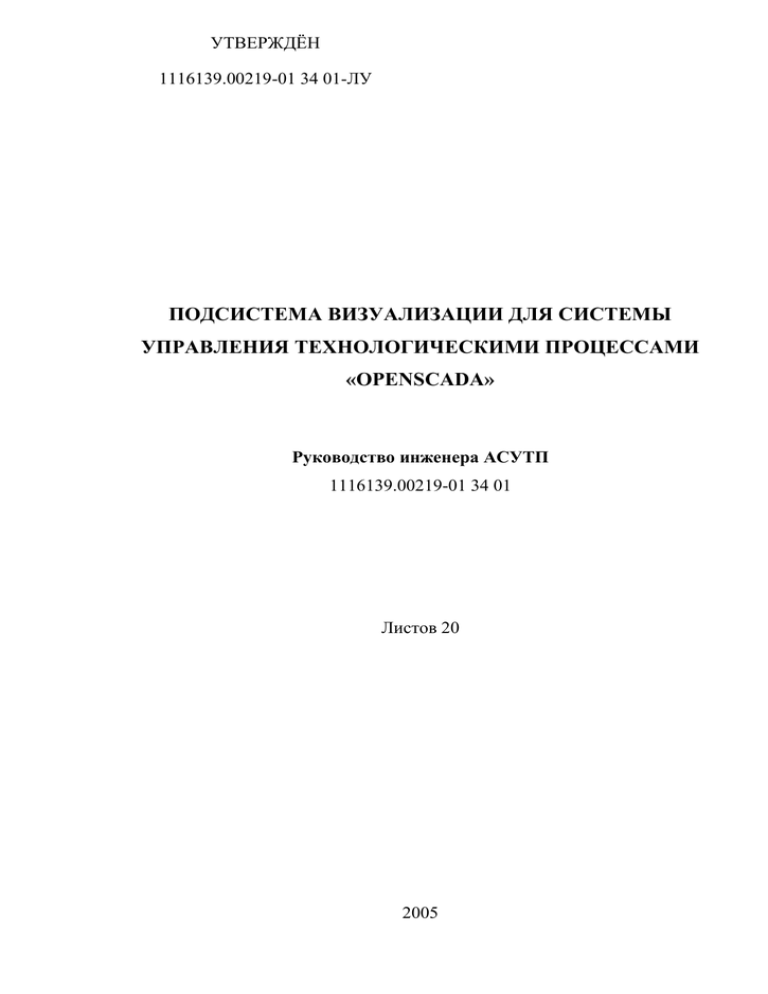
УТВЕРЖДЁН 1116139.00219-01 34 01-ЛУ ПОДСИСТЕМА ВИЗУАЛИЗАЦИИ ДЛЯ СИСТЕМЫ УПРАВЛЕНИЯ ТЕХНОЛОГИЧЕСКИМИ ПРОЦЕССАМИ «OPENSCADA» Руководство инженера АСУТП 1116139.00219-01 34 01 Листов 20 2005 1116139.00219-01 34 01 2 Аннотация Документ 1116139.00219-01 34 01 «Подсистема визуализации для системы управления технологическими процессами «OpenSCADA». Руководство инженера АСУТП» входит в состав программной документации на подсистему визуализации VISION системы OpenSCADA. В документе рассматриваются: - назначение программы; - условия ее выполнения (минимальные требования к аппаратной части, порядок установки и запуска системы OpenSCADA); - выполнение программы: указана структура главного окна режима разработки; перечень операций по работе с кадрами, элементами отображения, конфигурацией подсистемы и порядок их выполнения; - перечень сообщений, выдаваемых подсистемой. 1116139.00219-01 34 01 3 Содержание 1 Назначение программы ............................................................................. 4 2 Условия выполнения программы ............................................................. 6 3 Выполнение программы ............................................................................ 7 3.1 Запуск программы ............................................................................... 7 3.2 Структура главного окна режима разработки .................................. 8 3.3 Работа с кадрами ................................................................................. 9 3.3.1 Добавление кадра............................................................................ 9 3.3.2 Открытие кадра ............................................................................... 9 3.3.3 Сохранение кадра в файле ........................................................... 10 3.3.4 Работа с несколькими кадрами. Закрытие кадра ....................... 10 3.3.5 Удаление кадра из проекта .......................................................... 11 3.3.6 Изменение свойств кадра ............................................................. 12 3.4 Работа с элементами отображения .................................................. 14 3.4.1 Добавление элемента отображения в кадр................................. 14 3.4.2 Выделение элемента отображения ............................................. 15 3.4.3 Изменение свойств ....................................................................... 15 3.4.4 Перемещение ................................................................................. 17 3.4.5 Изменение размеров ..................................................................... 17 3.4.6 Удаление элемента отображения из кадра ................................. 18 4 3.5 Сохранение конфигурации в файл .................................................. 18 3.6 Завершение программы .................................................................... 18 Перечень сообщений ............................................................................... 19 1116139.00219-01 34 01 4 1 НАЗНАЧЕНИЕ ПРОГРАММЫ Подсистема визуализации открытой VISION SCADA системы OpenSCADA предназначена для: - визуализации: оперативной (текущей) информации: значений параметров технологического процесса (ТП), нарушений параметрами регламентных границ (алармов); архивных данных: значений параметров; текстовых сообщений о нарушениях управлению ТП, ведения ТП, действиях пользователя по а также системных сообщений от всех подсистем OpenSCADA; - управления технологическим оборудованием и параметрами ведения ТП: изменения настроек и режимов работы контуров регулирования, изменения настроек противоаварийной системы защиты (ПАЗ), ввода числовых данных. Подсистема работает в двух режимах – разработки (Development) и исполнения (Runtime). При работе подсистемы VISION в режиме исполнения изображение на экране формируется с помощью набора кадров процесса. Каждый кадр несет в себе информацию о некотором узле или стадии ТП. Формирование информации о ТП в каждом кадре осуществляется с помощью множества элементов отображения. Текущие и архивные значения параметров ТП отображаются в числовой, графической (в виде мнемосхемы части ТП, временных графиков) формах. Сигнализация о нарушениях ведения ТП осуществляется путем изменения свойств элементов отображения: цвета, фона, линий, шрифта и т.п. 1116139.00219-01 34 01 5 Конфигурирование кадров производится в режиме разработки инженером АСУТП. В этом режиме выполняется: - добавление нового кадра в подсистему; - корректировка кадра: добавление элемента отображения в кадр; удаление элемента отображения из кадра; корректировка элемента отображения: изменение статических свойств элемента отображения: размеров объекта, положения объекта в координатах кадра, угла поворота объекта, видимости объекта, цвета (линий, заливки, текста), толщины и стиля линий, стиля заливки, текста, мигания (линий, фона, текста) и других; динамизация свойств; корректировка настроек кадра: периода обновления, размеров; - удаление кадра из подсистемы. Для манипулирования свойствами элементов отображения используется диалоговое окно «Супервизор объектов». 1116139.00219-01 34 01 6 2 УСЛОВИЯ ВЫПОЛНЕНИЯ ПРОГРАММЫ Минимальные требования к ПК, на котором функционирует OpenSCADA с подсистемой визуализации следующие: - вычислительная система класса: AMD-Athlon, Intel-P4, AMD64 с частотой процессора порядка 2ГГц; - ОЗУ: 256 МБ; - HDD: 10 ГБ; - монитор; - клавиатура; - манипулятор “мышь”. Для загрузки системы OpenSCADA и подсистемы визуализации, для архитектуры x86 при условии использования ОС Linux, необходимо выполнить следующие действия: 1) установить дистрибутив системы OpenSCADA в виде пакета openscada-0.4.1-alt1.i586; 2) установить пакет с демонстрационной БД (БД SQLite) openscada-demo0.4.1-alt1.i586; 3) для установки документации инсталлировать пакет openscada-doc0.4.1-alt1.i586. После выполнения указанных выше пунктов система OpenSCADA будет готова к запуску в демонстрационной конфигурации. 1116139.00219-01 34 01 7 3 ВЫПОЛНЕНИЕ ПРОГРАММЫ 3.1 Запуск программы Для запуска системы OpenSCADA необходимо: 1) в консоли или другом месте выполнить команду «openscada». Тем самым будет произведен запуск системы OpenSCADA с пустой конфигурацией. Для запуска системы OpenSCADA с демонстрационной конфигурацией необходимо в консоли или в другом месте выполнить команду «openscada_demo»; 2) в появившемся окне конфигуратора OpenSCADA на панели инструментов нажать кнопку «Operator interface system (QT)» (рис. 3.1). После выполнения описанных действий, на экране появится окно «OpenSCADA VISION Development» (рис. 3.2). Рис. 3.1. Вызов подсистемы визуализации из окна конфигуратора OpenSCADA 1116139.00219-01 34 01 8 3.2 Структура главного окна режима разработки Конфигурирование кадров производится инженером АСУТП в главном окно режима разработки – «OpenSCADA VISION Development». Структура этого окна приведена на рис. 3.2. Рис. 3.2. Структура главного окна режима разработки: 1 – главное меню; 2 – панель инструментов; 3 – окно дерева проекта; 4 – рабочая область для редактирования кадров; 5 – окно с кнопками добавления элементов отображения; 6 – окно супервизора объектов; 7 – строка состояния. 1116139.00219-01 34 01 9 3.3 Работа с кадрами 3.3.1 Добавление кадра Для добавления нового кадра в проект необходимо: 1) выбрать пункт меню «Frame/New» или нажать кнопку на панели инструментов, или нажать сочетание клавиш <Ctrl>+<N> – в окне дерева проекта в ветке «Project/Frames» (рис. 3.3) появится элемент (имя кадра); 2) с помощью клавиатуры дать кадру уникальное имя и нажать клавишу <Enter>. Рис. 3.3. Окно дерева проекта при добавлении нового кадра В результате выполнения указанных выше действий дерево проекта пополнится одним кадром, а в рабочей области для редактирования появится пустой кадр с настройками по умолчанию. Если при выполнении пункта 2) кадру будет дано неуникальное имя, то на экране появится сообщение Can't rename frame 'frameName1' to 'frameName2'! , где 'frameName1' – имя кадра, данное системой при добавлении его в проект, 'frameName2' – имя кадра, данное пользователем. 3.3.2 Открытие кадра Для открытия существующего кадра необходимо выполнить двойной щелчок мышью по соответствующему листу ветки «Project/Frames» проекта. дерева 1116139.00219-01 34 01 10 3.3.3 Сохранение кадра в файле Для сохранения текущего кадра в файле необходимо выполнить одно из действий: - выбрать пункт меню «Frame/Save»; - нажать кнопку , расположенную на панели инструментов; - нажать сочетание клавиш <Ctrl> + <s>. 3.3.4 Работа с несколькими кадрами. Закрытие кадра Рабочая область окна разработки поддерживает механизм работы с несколькими документами (многодокументный интерфейс), то есть одновременно можно работать с несколькими кадрами. Для переключения между открытыми кадрами необходимо в пункте меню «Frames» выбрать одноименный подпункт. Так, например, на рис. 3.4, активным в данный момент является кадр «nodeCompr»; для перехода в кадр «23.frm» необходимо выбрать подпункт «23.frm» меню «Frames». Рис. 3.4. Переключение между открытыми кадрами Для расположения открытых кадров в рабочей области «каскадом» необходимо выбрать пункт меню «Frames/Cascade», а для размещения «плиткой» – пункт меню «Frames/Tile», в этом случае открытые кадры равномерно «замостят» рабочую область (рис. 3.5). 1116139.00219-01 34 01 11 Рис. 3.5. Расположение кадров «плиткой» Для закрытия текущего кадра необходимо нажать сочетание клавиш <Ctrl> + <F4> или нажать на кнопку «Закрыть» окна кадра. 3.3.5 Удаление кадра из проекта Для удаления кадра из проекта необходимо: 1) убедиться, что кадр, который необходимо удалить, в данный момент закрыт (см. п. 3.2.4); 2) щелчком мыши выбрать удаляемый кадр в дереве проекта; 3) удалить кадр из проекта путем выбора «Frame/Delete Frame» или нажатия кнопки пункта меню на панели 1116139.00219-01 34 01 12 инструментов. При этом на экране появится сообщение (рис. 3.6) на подтверждение удаления. Для удаления нажать кнопку «Yes». Рис. 3.6. Запрос на подтверждение удаления кадра из проекта 3.3.6 Изменение свойств кадра Для изменения свойств текущего кадра необходимо: 1) щелкнуть мышью на пустой области кадра; 2) если окно супервизора объектов отсутствует, то вызвать его. Для этого щелкнуть правой кнопкой мыши в области панели инструментов и в появившемся контекстном меню выбрать пункт «Item SV»; 3) в окне супервизора объектов перейти в поле «Value» свойства кадра, которое необходимо изменить; 4) изменить свойство (рис. 3.7): - для числового, строкового типов – непосредственным вводом нового значения с клавиатуры; - для перечислимого типа – выбором соответствующего пункта выпадающего списка; - для свойства типа «цвет» – нажатием на кнопку «…» для вызова системного диалогового окна выбора цвета. 1116139.00219-01 34 01 13 а) б) в) Рис. 3.7. Изменение свойств: а) для числового или строкового типа ; б) для перечислимого типа; в) для типа «цвет» 1116139.00219-01 34 01 14 В случае ввода неправильного значения, на экране появится сообщение «Can't change value for property 'currentProp' to 'str'!», в котором 'currentProp' – имя изменяемого свойства, 'str' – введенное пользователем новое значение свойства; значение свойства не изменяется. 3.4 Работа с элементами отображения 3.4.1 Добавление элемента отображения в кадр Для добавления элемента отображения в кадр необходимо: 1) в окне с кнопками добавления элементов отображения (рис. 3.8) нажать кнопку, соответствующую добавляемому элементу отображения. После нажатия кнопка должна быть «вдавленной»; 2) установить курсор мыши в то место кадра, в котором должен быть расположен верхний левый угол добавляемого элемента после его вставки; 3) щелкнуть левой кнопкой мыши – элемент отображения должен быть вставлен в кадр. Рис. 3.8. Окно с кнопками добавления элементов отображения 1116139.00219-01 34 01 15 3.4.2 Выделение элемента отображения Для выполнения операций над элементом отображения (перемещение, изменение размеров, свойств, удаление) последний должен быть выделен. Для выделения элемента отображения поступать следующим образом: 1) навести курсор мыши на элемент отображения. Свидетельством того, что курсор мыши находится над элементом отображения, является изменение формы указателя с « » на « 2) »; щелкнуть левой кнопкой мыши. Результатом выбора элемента отображения является: - появление обрамляющей пунктирной рамки черного цвета или яркозеленых квадратиков вокруг элемента отображения (рис. 3.9); - отображение свойств элемента отображения в супервизоре объектов. а) б) Рис. 3.9. Отображение выделенных элементов: а) размеры не изменяются; б) области зацепления для изменения размеров Для выделения нескольких элементов отображения п.2) необходимо выполнять с нажатой клавишей <Shift>. При необходимости выделения всех элементов отображения кадра – выбрать пункт меню «Edit/Select all». 3.4.3 Изменение свойств Для изменения свойств элемента (-ов) отображения необходимо: 1) выделить элемент (-ы) отображения, свойства которых нужно изменить, в соответствии с п. 3.3.2; 2) действовать по п.2)-4) п. 3.2.6 – изменения свойств кадра и элементов отображения аналогичны. 1116139.00219-01 34 01 16 Надо иметь в виду, что при выборе нескольких элементов отображения в окне супервизора отображаются только общие (то типу, категории и названию) для выбранных элементов отображения свойства. Причем, если значения одного и того же свойства для выбранных элементов отображения различны, то соответствующая ячейка во втором столбце супервизора пуста (рис. 3.10). В то же время если установить значение общего свойства, то изменения коснутся всех выделенных элементов отображения. Рис. 3.10. Содержимое супервизора при выборе нескольких элементов отображения 1116139.00219-01 34 01 17 3.4.4 Перемещение Изменение положения элементов отображения в кадре может производиться как с помощью супервизора (свойства «x» и «y»), так и с помощью мыши. Для перемещения элементов отображения мышью необходимо: 1) выделить элементы отображения, которые нужно переместить (см. п. 3.3.2); 2) нажать левую кнопку мыши над одним из выбранных элементов отображения (указатель должен иметь форму « »); 3) не отпуская левую кнопку, выполнить перемещение элементов; 4) отпустить кнопку мыши; 5) щелкнув в пустой области кадра, снять выделение элементов. 3.4.5 Изменение размеров Изменение размеров элемента отображения в кадре может производиться как с помощью супервизора (свойства «width» и «height»), так и с помощью мыши. При этом для изменения размеров мышью должен быть выделен только один элемент отображения. Для изменения размеров элемента отображения мышью необходимо: 1) выделить элемент отображения (см. п.1)-2) п.4.3.2); 2) навести курсор на один из ярко-зеленых квадратиков (рис. 3.9 б) – указатель мыши должен принять одну из форм для изменения размера (« », « 3) », « » или « »); не отпуская левую кнопку, изменить размер выделенного элемента; 4) отпустить кнопку мыши; 5) щелкнув в пустой области кадра, снять выделение элемента. 1116139.00219-01 34 01 18 Некоторые элементы отображения (например, «Текст») не поддерживают изменения размеров, поэтому при их выделении появляется только обрамляющая пунктирная рамка (рис. 3.9 а). 3.4.6 Удаление элемента отображения из кадра Для удаления элемента (-ов) отображения необходимо: в соответствии с п. 3.3.2 выделить элемент (-ы) отображения, 1) которые нужно удалить; удалить выделенные элементы отображения. Для этого нажать 2) клавишу <Del> или выбрать пункт меню «Edit/Delete Items». 3.5 Сохранение конфигурации в файл Для сохранения конфигурации подсистемы визуализации в файл необходимо выполнить одно из действий: - выбрать пункт меню «Projet/Save configuration»; - нажать кнопку , расположенную на панели инструментов; - нажать сочетание клавиш <Ctrl> + <Shift> + <s>. 3.6 Завершение программы Для завершения работы подсистемы визуализации в режиме разработки необходимо: 1) сохранить открытые кадры; 2) сохранить конфигурацию; 3) закрыть окно «OpenSCADA VISION Development». Закрытие окна одного из режимов не повлияет на работу подсистемы в другом режиме. 1116139.00219-01 34 01 19 ПЕРЕЧЕНЬ СООБЩЕНИЙ 4 Таблица 4.1. Сообщения, выдаваемые подсистемой № п/п Текст сообщения 1 1. Описание Рекомендуемые ситуации действия 3 4 2 Can't change value for ошибка при ввести property 'currentProp' to изменении правильное значение 'str' for item 'itemClass':: свойства элемента 'itemName'! отображения или кадра 2. Error occurred adding when ошибка при повторить frame добавлении 'frameName'! операцию, кадра в проект имя добавляемого кадра (frameName) должно быть уникальным 3. ЗНАЧ? ошибка при проверить наличие динамизации параметра свойства атрибута элемента и в БД в OpenSCADA и их режиме настройки; исполнения 4. Do you want to delete запрос frame 'frameName'? на нажать подтверждение удаления frameName проекта кнопку для «Yes» кадра подтверждения из удаления, «No» или «Cancel» – противном случае в 1116139.00219-01 34 01 20 Продолжение таблицы 4.1 1 2 3 4 5. Delete Frame: No Frame при выполнении в is selected! действия дереве проекта по выбрать кадр, удалению кадра который нужно последний был не удалить, выбран и в повторить операцию дереве проекта 6. Can't rename 'frameName1' 'frameName2'! frame при выполнении повторить операцию to операции по с вводом переименованию уникального имени кадра кадра frameName1 введено уникальное frameName2 не имя