Руководство по начальной настройке коммуникатора GARMIN
реклама
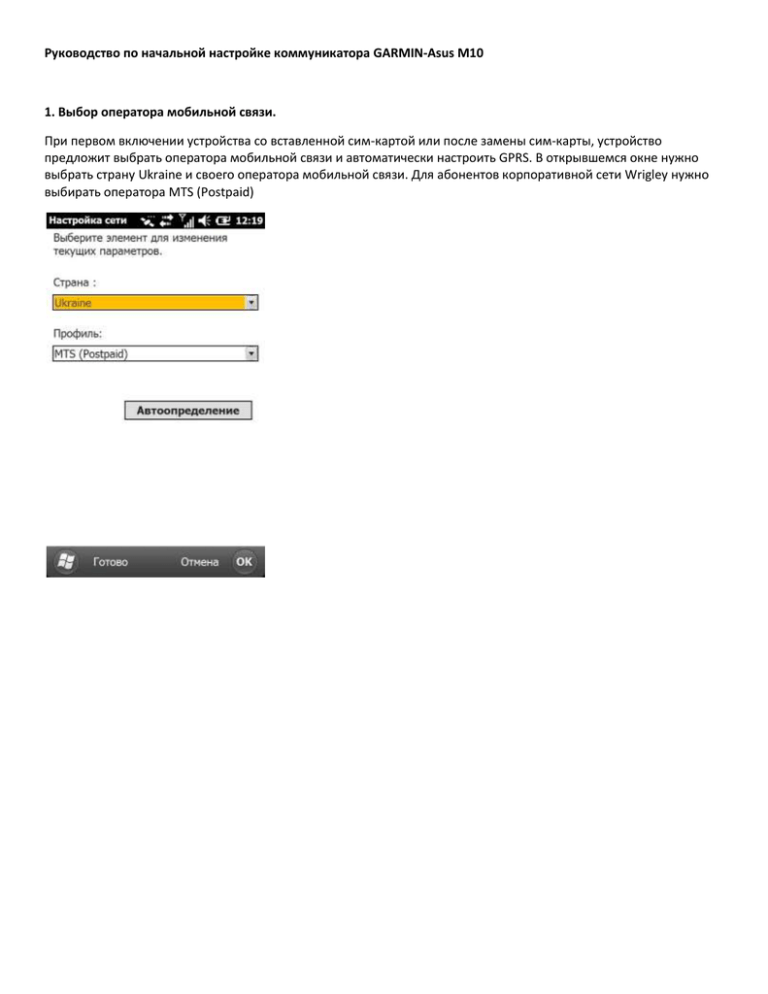
Руководство по начальной настройке коммуникатора GARMIN-Asus M10 1. Выбор оператора мобильной связи. При первом включении устройства со вставленной сим-картой или после замены сим-карты, устройство предложит выбрать оператора мобильной связи и автоматически настроить GPRS. В открывшемся окне нужно выбрать страну Ukraine и своего оператора мобильной связи. Для абонентов корпоративной сети Wrigley нужно выбирать оператора MTS (Postpaid) 2. Калибровка экрана При первом включении устройства необходимо откалибровать экран. Для этого нажимаем кнопку в нижней части устройства. В открывшемся меню нажимаем «Параметры», затем «Система», затем «Экран» и в конце нажимаем кнопку «Калибровка экрана». После выполнения инструкций, отображаемых на экране, нажимаем ОК и выходим из меню. Если в процессе работы экран устройства станет неправильно реагировать на нажатия, эту процедуру нужно повторить. 3. Настройка подключения к Интернет Для настройки подключения устройства к Интернет необходимо выполнить следующие действия: Нажимаем кнопку , затем «Параметры», затем «Подключения» и выбираем пункт «Управление существующими подключениями» На следующем экране нажимаем кнопку «Правка», затем «Далее» В поле «Имя точки доступа» вводим «www.umc.ua», нажимаем «Далее», затем «Готово» и «ОК» 4. Настройка электронной почты Важно: Перед началом настройки электронной почты установите текущее время в коммуникаторе в соответствии с инструкцией или подержите коммуникатор под открытым небом около 10 минут, чтобы он смог установить точное время по сигналам спутников. Для настройки почты, выполните следующие действия: Нажимаем кнопку , затем «ActiveSync» и щелкаем на надписи «Настроить свой телефон на синхронизацию с этим сервером» Далее следуем инструкциям на экране: Вводим адрес электронной почты и снимаем галочку «Автоматически определить Exchange Server»; нажимаем «Далее»; Вводим адрес сервера «mail.effem.com»; нажимаем «Далее»; вводим свой логин, пароль и домен «mars-ad»; нажимаем «Далее»; отмечаем для синхронизации Контакты, Электронная почта, календарь и задачи и нажимаем Готово. Если после этого при синхронизации почты возникает ошибка, необходимо обратиться в Help Center по телефону (044) 392-2080 c просьбой разрешить синхронизацию почты с мобильным устройством для вашей учетной записи. Для того, чтобы перенести контакты со старого телефона на коммуникатор Garmin-Asus, просто синхронизируйте свой старый телефон с Outlook на компьютере при помощи Nokia PC Suite или другой программы. После синхронизации старого телефона с Outlook ваши контакты автоматически загрузятся на коммуникатор. 5. Настройка MMS Нажимаем «Пуск» () и далее действуем по картинкам Настройка MMS (продолжение) Возвращаемся на главный экран, нажав кнопку завершения вызова и далее опять по картинкам: Несколько раз нажимаем стрелку вправо, пока не появится закладка «Профили MMS» 6. Активация и использование GPS мониторинга в коммуникаторах Garmin-Asus M10. Для работы GPS-мониторинга в коммуникатор должна быть вставлена сим-карта и настроено подключение к Интернет. Первоначальная настройка коммуникатора Для осуществления GPS мониторинга на ваших устройствах уже установлено и настроено приложение «TrackMe». Для активации мониторинга необходимо ввести в этом приложении свой логин и пароль для WERA Online. 1. Запустите приложение TrackMe, нажав на его значек на главном экране коммуникатора 2. Зайдите в настройки приложения, нажав на «шестеренку» внизу экрана, затем нажмите кнопку Server 3. Введите свой логин и пароль как показано на рисунке, нажмите «ОК», затем «Save» Важно: При изменении пароля для вашей учетной записи необходимо войти в WERA Online с новым паролем, после чего прописать новый пароль в программе TrackMe. Запуск и остановка GPS мониторинга. Для запуска GPS мониторинга откройте приложение «TrackMe» нажмите кнопку «Start». На экране будет отображаться состояние определения и отправки координат на сервер. После запуска мониторинга программу TrackMe можно свернуть, нажав кнопку завершения вызова на коммуникаторе. Для остановки мониторинга вновь запустите программу TrackMe и нажмите кнопку «Stop» GPS мониторинг должен быть постоянно включен в рабочее время. Для предотвращения разряда батареи и отключения коммуникатора, во время передвижения в автомобиле всегда подключайте коммуникатор к автокомплекту. В случае, если в приложении «Trackme» отображаются ошибки (текст красным цветом), необходимо сообщить об этом, нажав кнопку «Сообщить об ошибке» в WERA Online. В описании проблемы необходимо переписать сообщение об ошибке, отображающееся в программе TrackMe.