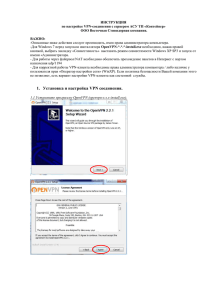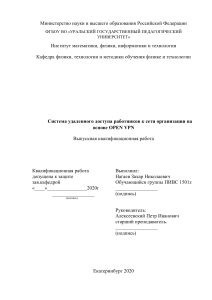Способы настройки UserGate >
реклама
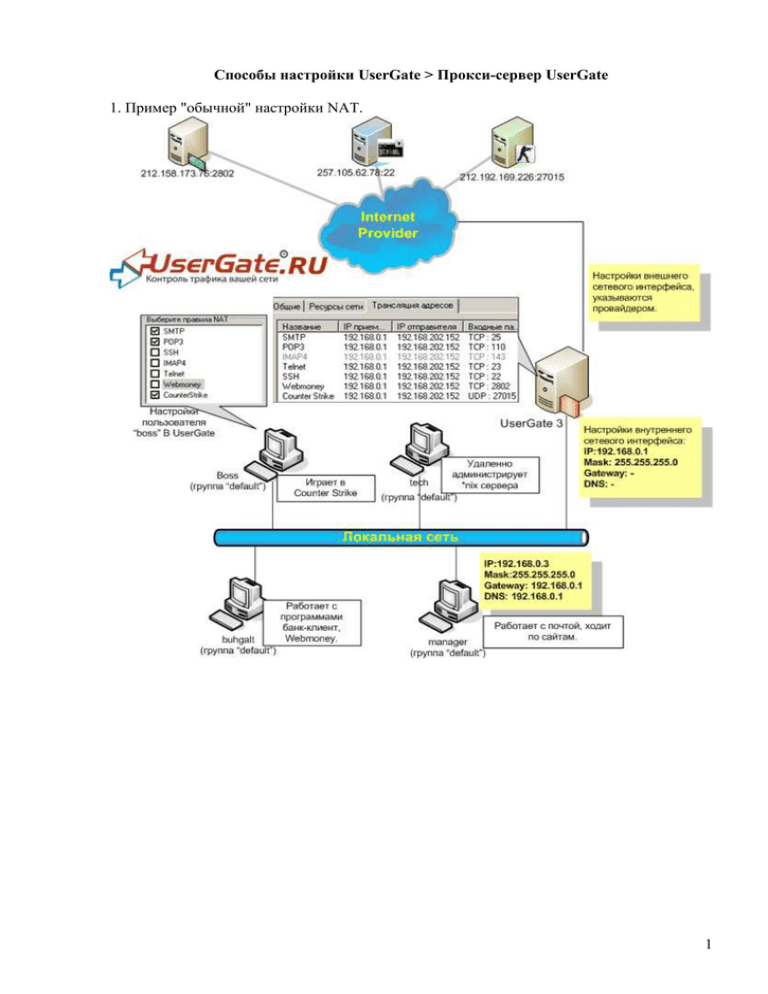
Способы настройки UserGate > Прокси-сервер UserGate 1. Пример "обычной" настройки NAT. 1 2. Примеры настроек DNS 2 Спутник + ADSL Доступ к сети интернет посредством adsl-модема и телефонной линии становится всё более популярным России. Популярность такого способа связи с провайдером объясняется низкой стоимостью adsl-модема, простотой установки и настройки, свободной телефонной линией, высокой скоростью работы в сети. Большинство интернет провайдеров используют оплату по трафику: в среднем 2рублей/мб. Высокая скорость работы и высокая цена трафика являются двумя силами, которые терзают пользователя. Чтобы съэкономить на оплате используют спутниковое соединение. Стоимость работы в сети через спутник+adsl складывается из стоимости тарифов наземного провайдера и тарифа спутникового провайдера PlanetSky. Настройка соединение для работы в сети через спутник+adsl состоит в: 1. 2. Настройке adsl соединения. Установке и настройке VPN-Best или VPN-Fake соединении. Для работы с VPN FAKE не требуется реальный маршрутизируемый IP адрес от наземного провайдера. Этот тип подключения специально создан для тех пользователей PlanetSky, которым раздаются серые IP адреса. При работе через VPN FAKE не нужно заходить на login.planetsky.com. Настройте VPN-Fake как показано ниже для Windows. При работе через VPN FAKE входящий Интернет трафик идет через спутник. По наземному каналу идет небольшой входящий трафик - это служебная информация о поддержке функционирования туннеля. Для работы через VPN BEST Вам нужно иметь на компьютере реальный маршрутизируемый IP адрес выданный провайдером наземного канала. Затем нужно зайти на login.planetsky.com с логином и паролем Вашей подписки для авторизации в Вашего IP адреса в системе PlanetSky. Настройка VPN-Best сединения приведена ниже для Windows. При работе через VPN BEST весь трафик возвращается через спутник. Входящий трафик по наземному каналу равен 0. Настройка VPN-FAKE в Windows 3 4 5 6 7 8 9 10 11 Настройка VPN-Best в Windows 12 13 14 15 16 17 18 19 Спутник + DialUp Доступ к сети интернет посредством модема и телефонной линии является самым популярным России. Популярность такого способа связи с провайдером объясняется низкой стоимостью модема, простотой установки и настройки и достаточно недорогими тарифами провайдеров. Большинство интернет провайдеров используют повременную оплату: в среднем 12рублей/час работы в сети. Однако, максимальная скорость работы в сети ограничена 57kbit/s. При этом качество связи в большинстве Российских городов оставляет желать лучшего и максимальная скорость часто снижается до 33kbit/s. Стоимость работы в сети через спутник+dialup складывается из стоимости тарифов наземного провайдера и тарифа спутникового провайдера PlanetSky. Настройка соединение для работы в сети через спутник+dialup состоит в: 1. 2. Настройке модемного соединения. Установке и настройке VPN-Fake соединения. Для работы с VPN FAKE не требуется реальный маршрутизируемый IP адрес от наземного провайдера. Этот тип подключения специально создан для тех пользователей PlanetSky, которым раздаются серые IP адреса. При работе через VPN FAKE не нужно заходить на login.planetsky.com. Настройте VPN как показано ниже для Windows или для Linux. При работе через VPN FAKE входящий Интернет трафик идет через спутник. По наземному каналу идет небольшой входящий трафик - это служебная информация о поддержке функционирования туннеля. Настройка VPN-FAKE в Windows 20 21 22 23 24 25 26 27 Вернуться на главную страницу - www.renome.info Настройка VPN-FAKE в Linux 1. Вам нужно скачать последние версии клиентов ppp и pptp. Скачать их можно здесь или http://poptop.org 2. Скомпилируйте и установите их. Убедитесь, что старые верии предварительно удалены Пример: tar zxvf pptp-linux-XXX.tar.gz cd pptp-linux-XXX make make install 3. Далее необходимо настроить параметры соединения 3.1 Создайте файл pptpfake в каталоге /etc/ppp/peers следующего содержания: name ВАШ_ЛОГИН -pap +chap noauth debug 3.2 Внесите изменения в файл chap-secrets в каталоге /etc/ppp: ВАШ_ЛОГИН * ВАШ_ПАРОЛЬ * 3.3 Внесите изменения в файл options в каталоге /etc/ppp. Там должна быть единственная строка: lock 4. Вот скрипт для запуска VPN Fake: #!/bin/bash # Пробуем модули modprobe ipip modprobe ip_gre # echo 1 > /proc/sys/net/ipv4/ip_forward echo 0 > /proc/sys/net/ipv4/conf/all/rp_filter # Делаем нужные рауты echo "Adding routes..." ip route add VPN_SERVER via ВАШ_НАЗЕМНЫЙ_ШЛЮЗ 28 echo "OK" # VPN echo "Starting VPN..." pptp VPN_SERVER call pptpfake echo "OK" # Установить шлюз по умолчанию в тунель route del default route add default dev ppp0 VPN_SERVER это имя vpn сервера. Оно зависит от вашего спутника: Express 1AM am1-vpn-fake.planetsky.com 29 Спутник + GPRS Доступ к сети интернет посредством сотового телефона становится самым популярным России. Популярность такого способа связи с провайдером объясняется широкой распрастраненностью сотовых телефонов, значительной зоной покрытия операторов сотовой связи, простотой настройки и достаточно недорогими тарифами операторов. Большинство сотовых операторов используют оплату по трафику: в среднем 7рублей/мб. Однако, максимальная скорость работы в сети ограничена 57kbit/s. При этом качество связи в большинстве Российских городов оставляет желать лучшего и максимальная скорость часто снижается до 33kbit/s. Стоимость работы в сети через спутник+gprs складывается из стоимости тарифов сотового оператора и тарифа спутникового провайдера PlanetSky. Настройка соединение для работы в сети через спутник+gprs состоит в: 1. 2. Настройке gprs соединения. Установке и настройке OpenVPN соединения. Настройка OpenVPN в Windows !!! ВНИМАНИЕ!!! Если у вас установлен антивирус Касперского его надо УДАЛИТЬ (отключения не помогут), так как он мешает работе OpenVPN Если у вас WINDOWS 2003 после установки соединения (OPENVPN) войдите в свойства вашей DVB карты и выполните из меню пункт "исправить" - все начинает работать!!! После включения службы маршрутизации в WINDOWS 2000 сервере и перезапуска, OpenVPN подключается, шлюз по умолчанию прописывается и все работает. 1. Скачайте программу OpenVPN openvpn-2.0-gui-1.0-install.exe (1,9 MB). 2. Пожалуйста, установите программу OpenVPN в папаку C:Program FilesOpenVpn. 3. После установки программы-клиента, обратитесь в Службу технической поддержки для получения настроек, указав в запросе ваши: 30 Логин (Login) Пароль (Password) E-mail (куда вам будут высланы конфигурационные файлы) 3.1. Высланный Вам архив (.tgz или .zip) сохраните на локальном диске. Архив будет содержать 3 файла: name.ovpn, name.key, name.up (файл *.up предназначен для UNIX. В Windows он не используется!). Еcли у вас нет в архиве файла *.ovpn, то вместо него должен быть файл *.conf, нужно переименовать файл *.conf в файл с расширением .ovpn. 3.2. Распаковываем этот архив любым архиватором установленым в вашей системе. (например WinRAR-ом) 3.3. Файлы надо распаковать в каталог C:Program FilesOpenVPNconfig 4. После этого Вам необходимо настроить Ваше OpenVPN соединение. 4.1. Откройте окно сетевых соединений из контрольной панели. 4.2. Выбедите в нем TAP-Win32 Adapter. 4.3. Необходимо войти в свойства "Internet Protocol (TCP/IP)" В этом окошке необходимо заполнить все поля (см. картику ниже). Данные для заполнения берем из файла *.ovpn Заходим в каталог C:Program FilesOpenVPNconfig 31 Открываем файл *.ovpn Из строки ifconfig 192.168.44.201 192.168.44.202 вы должны заполнить поля в окне "Internet protocol (TCP/IP)" Поле "IP adress": первый IP адрес из Вашего *.ovpn файла из строки ifconfig 192.168.44.201 192.168.44.202 32 Поле "Subnet mask": заполните значением 255.255.255.0. Если не получится работать с этой маской (не будет интернета), то попробуйте маску 255.255.255.252. Поле "Default gateway": второй IP адрес из Вашего *.ovpn файла из строки ifconfig 192.168.44.201 192.168.44.202 Поля "Preferred DNS server" и "Alternate DNS server" заполните IP адресами наших DNS серверов, в соответствии с используемым спутником: Cпутник "Preferred DNS server" "Alternate DNS server" EXPRESS AM 1 82.211.136.5 213.138.110.132 PAS 7 82.211.152.5 213.138.110.132 Сверьте IP адреса в конфигурационном файле с настройками соединения, как показано на рисуках ниже. 33 4.4. Теперь ваше OpenVPN соединение настроено. Закрываем окна настройки нажатием на кнопку OK 4.5. Убедитесь, что в вашем конфигурационном файле (.ovpn) присутствует строка redirect-gateway и что она не закоментирована. 5. Перезагрузите компьютер. 6. После установки пограммы в панельке возле часов отобразится иконка OpenVPN GUI 34 7. Для подключения к OpenVPN вам необходимо нажать правой кнопкой мыши на иконке OpenVPN GUI, из открывшегося меню выбрать Connect 7.1. Процесс подключения выглядит следующим образом: 7.2. Когда OpenVPN подключится, иконка OpenVPN GUI станет зелёной и высветится сообщение, что вы подключены и соединению присвоен ваш адрес: 35 Для доступа в Интернет отключите в браузере использование прокси. Если всё сделали правильно - вы подключены к PlanetSky. ВАМ НЕ НАДО БОЛЬШЕ УСТАНАВЛИВАТЬ НИКАКИХ СОЕДИНЕНИЙ. Сайт техподдержки: http://www.renome.info/?glavnaia 36