1. Создание матриц
реклама
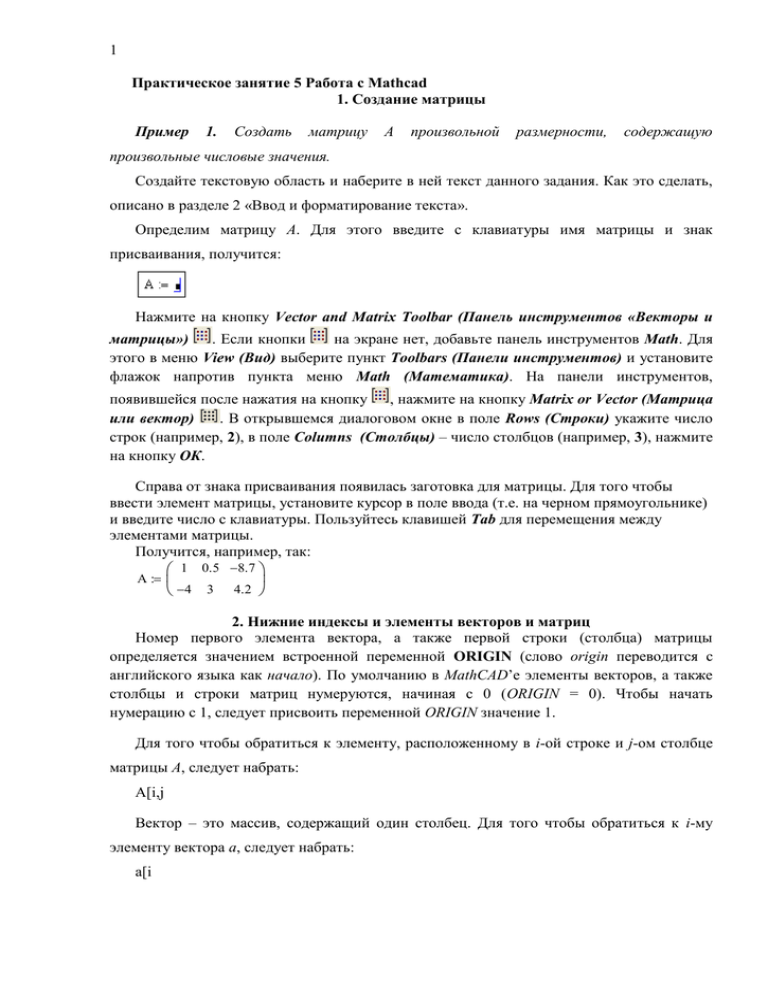
1 Практическое занятие 5 Работа с Mathcad 1. Создание матрицы Пример 1. Создать матрицу A произвольной размерности, содержащую произвольные числовые значения. Создайте текстовую область и наберите в ней текст данного задания. Как это сделать, описано в разделе 2 «Ввод и форматирование текста». Определим матрицу A. Для этого введите с клавиатуры имя матрицы и знак присваивания, получится: Нажмите на кнопку Vector and Matrix Toolbar (Панель инструментов «Векторы и матрицы») . Если кнопки на экране нет, добавьте панель инструментов Math. Для этого в меню View (Вид) выберите пункт Toolbars (Панели инструментов) и установите флажок напротив пункта меню Math (Математика). На панели инструментов, появившейся после нажатия на кнопку , нажмите на кнопку Matrix or Vector (Матрица или вектор) . В открывшемся диалоговом окне в поле Rows (Строки) укажите число строк (например, 2), в поле Columns (Столбцы) – число столбцов (например, 3), нажмите на кнопку ОК. Справа от знака присваивания появилась заготовка для матрицы. Для того чтобы ввести элемент матрицы, установите курсор в поле ввода (т.е. на черном прямоугольнике) и введите число с клавиатуры. Пользуйтесь клавишей Tab для перемещения между элементами матрицы. Получится, например, так: A 1 0.5 8.7 4 3 4.2 2. Нижние индексы и элементы векторов и матриц Номер первого элемента вектора, а также первой строки (столбца) матрицы определяется значением встроенной переменной ORIGIN (слово origin переводится с английского языка как начало). По умолчанию в MathCAD’е элементы векторов, а также столбцы и строки матриц нумеруются, начиная с 0 (ORIGIN = 0). Чтобы начать нумерацию с 1, следует присвоить переменной ORIGIN значение 1. Для того чтобы обратиться к элементу, расположенному в i-ой строке и j-ом столбце матрицы A, следует набрать: A[i,j Вектор – это массив, содержащий один столбец. Для того чтобы обратиться к i-му элементу вектора a, следует набрать: a[i 2 Пример 2. Обращение к элементам матрицы. Изменение значения переменной ORIGIN. Создайте текстовую область и наберите в ней текст данного задания. Как это сделать, описано в разделе 2 «Ввод и форматирование текста». Выведем на экран значение переменной ORIGIN. Получится: ORIGIN = 0 Выведем на экран значение элемента матрицы, расположенного в первой строке и втором столбце. Как Вы думаете, чему равно значение этого элемента? Проверьте Ваше предположение, для этого наберите: A[1,2= Нажмите клавишу Enter, получится: А Вы правильно определили, какой результат будет получен? Переопределим переменную ORIGIN следующим образом: ORIGIN 1 Снова выведем на экран значение элемента матрицы, расположенного в первой строке и втором столбце. Как Вы думаете, чему теперь равно значение этого элемента? Проверьте Ваше предположение, для этого наберите: A[1,2= Нажмите клавишу Enter, получится: А на этот раз Вы правильно определили, какой результат будет получен? Переопределим переменную ORIGIN следующим образом: ORIGIN 0 3. Векторные и матричные операторы Многие векторные и матричные операторы можно использовать с помощью панели инструментов Vector and Matrix Toolbar (Панель инструментов «Векторы и матрицы»), вызываемой нажатием на кнопку . Если кнопки на экране нет, добавьте панель инструментов Math. Для этого в меню View (Вид) выберите пункт Toolbars (Панели инструментов) и установите флажок напротив пункта меню Math (Математика). Из всех векторных и матричных операторов мы рассмотрим только обращение, вычисление определителя и транспонирование. Пример 3. Обращение, вычисление определителя и транспонирование матрицы. Создайте текстовую область и наберите в ней текст данного задания. Как это сделать, описано в разделе 2 «Ввод и форматирование текста». Определите матрицу A (как это сделать, описано в разделе 6 «Создание матрицы»): 3 2 5 1 A 6 3 4 5 2 3 Нажмите клавишу Enter. Выполним обращение матрицы A. Нажмите на кнопку Inverse (Обращение) , расположенную на панели инструментов Vector and Matrix Toolbar. В пустое поле образовавшейся заготовки введите букву A. Нажмите знак =, а затем – клавишу Enter. Получится так: Вычислим определитель матрицы A. Нажмите на кнопку Determinant (Определитель) , расположенную на панели инструментов Vector and Matrix Toolbar. В пустое поле образовавшейся заготовки введите букву A. Нажмите знак =, а затем – клавишу Enter. Получится так: Выполним транспонирование матрицы A. Нажмите на кнопку Matrix Transpose (Транспонирование матрицы) , расположенную на панели инструментов Vector and Matrix Toolbar. В пустое поле образовавшейся заготовки введите букву A. Нажмите знак =, а затем – клавишу Enter. Получится так: 4. Векторные и матричные функции В MathCAD’е имеются встроенные функции, предназначенные для работы с векторами и матрицами. Рассмотрим те из них, которые используются наиболее часто. Функции создания матриц специального типа: diag(v) – создает диагональную матрицу, элементы главной диагонали которой хранятся в векторе v. identity(n) – создает единичную матрицу размерности n × n. Функции формирования новых матриц из существующих: augment(A,B) – формирует матрицу, в первых столбцах которой содержится матрица А, а в последних – матрица В (матрицы А и В должны иметь одинаковое число строк). stack(A,B) – формирует матрицу, в первых строках которой содержится матрица А, а в последних – матрица В (матрицы А и В должны иметь одинаковое число столбцов). submatrix(A,ir,jr,ic,jc) – формирует матрицу, которая является блоком матрицы А, расположенным в строках с ir по jr и в столбцах с ic по jc, ir jr, ic jc. Функции определения информации о матрицах: last(v) – вычисление номера последней компоненты вектора v. 4 length(v) – вычисление количества компонент вектора v. rows(A) – вычисление числа строк в матрице А. cols(A) – вычисление числа столбцов в матрице А. max(A) – вычисление наибольшего компонента в матрице А. min(A) – вычисление наименьшего компонента в матрице А. Функции определения специальных характеристик матриц: tr(A) – вычисление следа квадратной матрицы А (след матрицы – это сумма ее диагональных элементов). rank(A) – вычисление ранга матрицы А. Пример 3. Использование некоторых векторных и матричных функций. Создайте текстовую область и наберите в ней текст данного задания. Как это сделать, описано в разделе 2 «Ввод и форматирование текста». Просмотрите полный список векторных и матричных функций: в меню Insert (Вставка) выберите пункт Function (Функция). В левой части появившегося окна выберите категорию функций Vector and Matrix (Векторные и матричные) (эта категория расположена в конце списка категорий). В правой части окна найдите название функции tr (оно расположено в конце списка функций) и щелкните на нем левой клавишей мыши. В нижней части окна дан пример вызова функции: tr(M), а также ее описание: данная функция возвращает след квадратной матрицы M (след матрицы – это сумма ее диагональных элементов). Имя функции tr образовано двумя первыми буквами слова track, что переводится с английского языка как след. Щелкните левой клавишей мыши на свободном месте документа ниже текста задания и нажмите кнопку OK. В пустое поле образовавшейся заготовки введите букву A. Нажмите знак =, а затем – клавишу Enter. Получится так: tr ( A) 2 Наберите приведенные ниже формулы, иллюстрирующие использование описанных выше векторных и матричных функций. Перед тем, как вывести на экран каждый из результатов, подумайте, каким он должен быть (и только после этого вводите знак равенства!). rank ( A) 3 i 0 2 max ( A) 6 min ( A) 3 vi i 1 1 v 2 3 5 B diag ( v) 1 0 0 B 0 2 0 0 0 3 last ( v) 2 length ( v) 3 E identity ( 3) 1 0 0 E 0 1 0 0 0 1 C augment ( A E) 2 5 1 1 0 0 C 6 3 4 0 1 0 5 2 3 0 0 1 2 6 5 D 1 0 0 D stack ( A B) F submatrix ( D 2 3 1 2) rows ( D) 6 F 5 3 2 0 2 0 4 3 0 0 3 1 2 3 0 0 cols ( D) 3 5. Решение уравнений Для решения уравнений можно использовать встроенную функцию root (слово root переводится с английского языка как корень). В общем виде эту функцию с ее аргументами можно записать так: root(f(x),x). Функция root(f(x),x) возвращает значение переменной x, при котором выражение или функция f(x) обращается в нуль. Переменной x перед использованием функции root необходимо присвоить числовое значение. MathCAD использует это значение как начальное приближение при поиске корня. Пример 10. Решить уравнение x3 = 40x + 5. Создайте текстовую область и наберите в ней текст данного задания. Как это сделать, описано в разделе 2 «Ввод и форматирование текста». Графики функций f(x) = x3 и g(x) = 40x + 5 мы построили при выполнении примера 5. По рисунку определим количество точек пересечения графиков и приближенные значения 6 аргумента в этих точках. Мы видим, что имеются три точки пересечения (т.е. три корня уравнения) со следующими значениями: x1 ≈ -6; x2 ≈ 0; x3 ≈ 6. Определим начальное значение переменной x. Выбор начального приближения влияет на значение корня, возвращаемого функцией root (если уравнение имеет несколько корней). Наберите: x:-6 Щелкните левой клавишей мыши справа от введенного выражения, получится: x 6 Определим выражение, которое должно быть обращено в нуль. Для этого представим уравнение x3 = 40x + 5 в виде x3 - 40x - 5 = 0. Левая часть этого выражения будет являться первым аргументом функции root. Найдем первый корень уравнения. Наберите: root(x^3Пробел-40*x-5,x)= Нажмите клавишу Enter, получится: x 6 3 root x 40 x 5 x 6.261 Таким образом, мы получили уточненное значение первого корня: x1 = -6.261. Аналогично найдем остальные два корня уравнения. Скопируйте выражения x 6 и ниже выражений для расчета первого корня. В выражении x := -6 замените -6 на 0 (нуль – приближенное значение второго корня), произойдет расчет второго корня: x 0 3 root x 40 x 5 x 0.125 Снова скопируйте выражения x 6 и ниже выражений для расчета второго корня. В выражении x := -6 замените -6 на 6 (6 – приближенное значение третьего корня), произойдет расчет третьего корня: x 6 3 root x 40 x 5 x 6.386 Таким образом, уравнение имеет три корня: x1 = -6.261; x2 = -0.125; x3 = 6.386. Следует отметить, что функцию для расчета корней можно было бы записать так: root(f(x) - g(x), x). Ведь функции f(x) и g(x) были определены нами при выполнении примера 3. 7 Для решения уравнений можно также использовать встроенную функцию polyroots. Функция polyroots(v) возвращает вектор, содержащий все корни полинома, коэффициенты которого хранятся в векторе v. Первый элемент вектора v – это свободный член, второй элемент – коэффициент при переменной первой степени, третий элемент – коэффициент при переменной второй степени, четвертый элемент – коэффициент при переменной третей степени и т.д. Решим уравнение x3 = 40x + 5 с помощью функции polyroots. Определим вектор w, содержащий коэффициенты полинома x3 - 40x - 5 (т.е. числа -5, 40, 0, 1). Для этого введите с клавиатуры имя вектора и знак присваивания, получится: Нажмите на кнопку Vector and Matrix Toolbar (Панель инструментов «Векторы и матрицы») . Если кнопки на экране нет, добавьте панель инструментов Math. Для этого в меню View (Вид) выберите пункт Toolbars (Панели инструментов) и установите флажок напротив пункта меню Math (Математика). На панели инструментов, появившейся после нажатия на кнопку , нажмите на кнопку Matrix or Vector (Матрица или вектор) . В открывшемся диалоговом окне в поле Rows (Строки) укажите число строк (4), в поле Columns (Столбцы) – число столбцов (1), нажмите на кнопку ОК. Справа от знака присваивания появилась заготовка для вектора. Для того чтобы ввести элемент вектора, установите курсор в поле ввода (т.е. на черном прямоугольнике) и введите число с клавиатуры. Пользуйтесь клавишей Tab для перемещения между элементами вектора. Должно получиться так: Наберите: polyroots(w)= Нажмите клавишу Enter, получится: Таким образом, мы получили значения сразу всех трех корней уравнения. Если известно, что уравнение имеет единственный корень, то для нахождения этого корня с помощью функции root нет необходимости в построении графиков функций. Единственный корень, например, имеет линейное уравнение, т.е. уравнение вида ax + b = 0, где a и b – некоторые константы, a ≠ 0. 8 Пример 4. Решить уравнение x x x x x x 6 . 2 6 12 20 30 42 Создайте текстовую область и наберите в ней текст данного задания. Как это сделать, описано в разделе 2 «Ввод и форматирование текста». Данное уравнение является линейным, значит, оно имеет единственный корень. Определим начальное значение переменной x. Наберите: x:0 Щелкните левой клавишей мыши справа от введенного выражения, получится: x 0 Найдем корень уравнения. Наберите: root(x/2Пробел+x/6Пробел+x/12Пробел+x/20Пробел+x/30Пробел+x/42Пробел+6,x) = Нажмите клавишу Enter, получится: x 0 root x 2 x 6 x 12 x 20 x 30 x 42 6 x 7 Ответ: x = -7. 6. Решение систем уравнений Для решения системы уравнений нужно выполнить следующие действия: 1) Задать начальные приближения для всех неизвестных, входящих в систему уравнений. 2) Ввести ключевое слово Given (слово given переводится с английского языка как дано). Оно указывает MathCAD’у, что далее следует система уравнений. 3) Ввести уравнения в любом порядке ниже ключевого слова Given. Между левыми и правыми частями уравнений следует использовать символ . Этот символ выглядит как жирный знак равенства, для ввода такого символа нужно нажать клавишу Ctrl и, не отпуская ее, нажать клавишу =. 4) Ввести функцию Find(x1,x2,x3,…) и знак равенства. Слово find переводится с английского языка как найти). Данная функция возвращает решение системы уравнений. Число ее аргументов должно быть равно числу неизвестных. Ключевое слово Given, уравнения, которые следуют за ним, а также выражение, содержащее функцию Find, называются блоком решения уравнений. При использовании рассмотренного выше способа MathCAD возвращает в блоке решения уравнений только одно решение. Однако система уравнений может иметь несколько различных решений. 9 Если одно из решений найдено, то для поиска других решений можно использовать различные начальные приближения. Пример 5. Решить систему уравнений: 3 1 x 11y 27 , x 3 y 8. 5 11 Создайте текстовую область и наберите в ней текст данного задания. Как это сделать, описано в разделе 2 «Ввод и форматирование текста». Данная система содержит только линейные уравнения, т.е. уравнения вида a1x1 + a2x2 + … + anxn = b, где a1, a2, …, an, b – некоторые константы. Система линейных уравнений может не иметь решений, иметь одно решение или иметь бесконечно много решений. Зададим начальные приближения для неизвестных. Наберите: x 1 y 1 Наберите ключевое слово Given Введите уравнения. Между левыми и правыми частями уравнений используйте символ . Этот символ выглядит как жирный знак равенства, для ввода такого символа нужно нажать клавишу Ctrl и, не отпуская ее, нажать клавишу =. Должно получиться так: Given 1 3 x 11 y 27 x3 y8 5 11 Наберите: Find(x,y)= Нажмите клавишу Enter, получится: Таким образом, найдено решение системы уравнений: x = 2; y = 3. 7. Построение трехмерных графиков 10 Пример 6. Изобразить на графике приблизительную форму электронных облаков в атомах. Создайте текстовую область и наберите в ней текст данного задания. Как это сделать, описано в разделе 2 «Ввод и форматирование текста». Выполнение задания данного примера рассмотрено в [1] на с. 525 – 527. Анализ. По современным представлениям электронные уровни в атоме определяются четырьмя квантовыми числами. Форма электронного облака определяется двумя из этих чисел: • Число L определяет тип орбитали (значения 0 – 3 соответствуют s-, p-, d- и fорбиталям); • Число m определяет магнитный момент электрона и может изменяться в диапазоне от -L до L. При m = 0 форма электронного облака определяется на основе многочленов Лежандра первого рода: P( x) 1 dL 2 L! dx L L x 2 L 1 , где L – степень многочлена. В этом случае: Y ( ) 2L 1 P(cos ) . 4 Параметрическое задание соответствующей поверхности имеет следующий вид: x( , ) Y ( ) sin cos , y( , ) Y ( ) sin sin , z ( , ) Y ( ) cos , где углы , изменяются в диапазоне от 0 до 2. Построение графика. Определите переменную L, которая укажет тип орбитали: L 3 Построение поверхности будем производить по точкам. Зададим два диапазона, которые будут определять изменение параметров , , задающих поверхность. Удобно определить границы диапазона в целых числах, а затем произвести перемасштабирование на отрезок [0; 2]. Наберите: 11 i:0;100 Щелкните левой клавишей мыши справа от введенного выражения, наберите: j:0;100 Нажмите клавишу Enter, получится: i 0 100 j 0 100 Клавиша Открывающая квадратная скобка на клавиатуре (далее она обозначена так: [ ) позволяет ввести номер индекса элемента в векторе или матрице. Наберите: q(Ctrl+g)[iПробел:i*2*p(Ctrl+g)/100 Получится: i i 2 100 Щелкните левой клавишей мыши справа от введенного выражения, наберите: f(Ctrl+g)[jПробел:j*2*p(Ctrl+g)/100 Нажмите клавишу Enter, получится: j j 2 100 Наберите: P(x):1/2^LПробел*L!ПробелПробел* Получится: В пустое поле ввода нужно вставить выражение для вычисления производной порядка L. Нажмите кнопку Calculus Toolbar (Панель инструментов «Исчисление») . Если кнопки на экране нет, добавьте панель инструментов Math. Для этого в меню View (Вид) выберите пункт Toolbars (Панели инструментов) и установите флажок напротив пункта меню Math (Математика). На панели инструментов, появившейся после нажатия на кнопку , нажмите на кнопку Nth Derivative (Производная N-го порядка) Появится заготовка для вычисления производной: . 12 Заполните пустые поля ввода, чтобы получилась формула: P ( x) 1 L x2 1L dL L 2 L dx Нажмите клавишу Enter, введите формулу: Y 2 L 1 4 P cos Для добавления знаков модуля и квадратного корня воспользуйтесь кнопкой Calculator Toolbar (Панель инструментов «Калькулятор») . Если кнопки на экране нет, добавьте панель инструментов Math. Для этого в меню View (Вид) выберите пункт Toolbars (Панели инструментов) и установите флажок напротив пункта меню Math (Математика). На панели инструментов, появившейся после нажатия на кнопку , для добавления знака модуля нажмите на кнопку , а для добавления знака квадратного корня – на кнопку . Обратите внимание, что с помощью панели инструментов Calculator Toolbar можно ввести, например, корень n-ой степени. Названия тригонометрических функций (sin (синус), cos (косинус), tan (тангенс)) можно вводить как с помощью панели инструментов Calculator Toolbar, так и с клавиатуры. Определим двумерные матрицы X0, Y0 и Z0, задающие значения координат x, y и z в зависимости от значений параметров (напоминание: для ввода нижних индексов используется клавиша [ ), должно получиться так: X0i j Y j sin j cos i Y0i j Y j sin j sin i Z0i j Y j cos j Установите крестообразный курсор где-нибудь ниже формул. Нажмите на кнопку Graph Toolbar (Панель инструментов «График») . Если кнопки на экране нет, добавьте панель инструментов Math. Для этого в меню View (Вид) выберите пункт Toolbars (Панели инструментов) и установите флажок напротив пункта меню Math (Математика). На панели инструментов, появившейся после нажатия на кнопку нажмите на кнопку Surface Plot (График поверхности) графика. , . Появится заготовка для В поле ввода (черном прямоугольнике) в области графика укажите имена отображаемых матриц через запятую, заключив их в скобки: (X0, Y0, Z0) Щелкните левой клавишей мыши вне области графика. Видно, что график поверхности пока выглядит не очень привлекательно. Чтобы изменить формат 13 построенного графика, дважды щелкните левой клавишей мыши на его области. Откроется диалоговое окно 3-D Plot Format (Формат трехмерного графика). На вкладке General (Общие) установите флажок Equal Scales (Равный масштаб), чтобы обеспечить одинаковый масштаб по всем осям координат. На вкладке Appearance (Оформление) установите переключатель Fill Surface (Заливка поверхности). На вкладке Lighting (Подсветка) установите флажок Enable Lighting (Включить подсветку), отключите все источники света, кроме первого. Для этого на вкладках Light 2, Light 3, …, Light 8 установите переключатели в положение Off (Выключено). Используйте кнопку Применить, чтобы сразу видеть последствия сделанных настроек. По окончании настройки закройте диалоговое окно щелчком на кнопке ОК. Путем протягивания мыши в области графика при нажатой левой клавише измените направление осей координат, чтобы изображение было видно более отчетливо. Получится приблизительно так: ( X0 Y0 Z0) Рис. 6. Поэкспериментируйте: изменяя значение L, можно увидеть форму электронных облаков для разных типов орбиталей, в том числе и не встречающихся в природе. L можно изменять только в диапазоне от 0 до 5 включительно, т.к. MathCAD не может вычислить производную выше 5-го порядка в формуле функции P(x). 8. Создание и воспроизведение анимационного клипа MathCAD имеет встроенную переменную FRAME, предназначенную для управления анимациями. Слово frame переводится с английского языка как кадр. Для создания анимационного клипа сначала нужно создать объект, чей вид будет изменяться в зависимости от значения переменной FRAME. Таким объектом может быть, например, 14 график. При пошаговом изменении значения переменной FRAME (от начального до конечного) происходит пересчет других значений по формулам, зависящим от этой переменной. Каждому значению переменной FRAME соответствует один кадр. Каждый последующий кадр отличается от предыдущего, поэтому последовательное воспроизведение всех кадров создает эффект анимации. Пример 7. Создать анимационный клип, показывающий изменения формы электронных облаков в атомах для разных типов орбиталей. Тип орбитали определяется переменной L, поэтому именно ее значение должно изменяться при создании анимации. Значит, переменной L необходимо присвоить значение FRAME. В самой первой строке вычислений примера 13 измените значение переменной L следующим образом: L FRAME Полистайте документ, чтобы на экране целиком была видна область графика. Выберите в меню View (Вид) пункт Animate (Анимировать) для вызова диалогового окна. Если это окно заслоняет область графика, переместите окно, щелкнув левой клавишей мыши на его заголовке и удерживая левую клавишу мыши нажатой. Не закрывая диалоговое окно, заключите в пунктирный прямоугольник область графика. В диалоговом окне установите верхнюю и нижнюю границы переменной FRAME, которая будет увеличиваться с единичным шагом от нижней до верхней границы. Например, в поле From (От) введите 0, а в поле To (До) введите 5. В поле At (При) введите значение скорости воспроизведения, например, 2 кадра в секунду. Нажмите кнопку Animate (Анимировать). Выбранное изображение возникнет в миниатюре внутри диалогового окна. MathCAD перерисовывает рисунок для каждого значения переменной FRAME. Скорость перерисовки не обязательно будет соответствовать выбранной скорости воспроизведения, сейчас анимация только создается, а не воспроизводится. Когда анимационный клип создан, на экране появляется окно воспроизведения. Созданную анимацию можно сохранить как Windows видео-файл (файл с расширением avi), который может быть использован другими приложениями Windows. Для этого нужно нажать кнопку Save As (Сохранить как) в диалоговом окне. Чтобы начать показ клипа, нажмите на кнопку со стрелкой в левом нижнем углу окна воспроизведения. Стрелка превратится в квадрат и воспроизведение начнется. Можно управлять скоростью воспроизведения. Для этого нужно щелкнуть на кнопке, расположенной справа от кнопки запуска, выбрать пункт Скорость из раскрывшегося меню и переместить движок регулятора. Возможно воспроизведение анимации в покадровом режиме, как в прямом так и в обратном направлении. Для этого переместите движок под изображением вправо или влево. 15 Можно изменять параметры окна анимации тем же способом, что и любого другого окна, т.е. перемещая его угол в соответствующем направлении. Однако изображение в окне будет искажаться при изменении пропорций окна. Чтобы более удобным образом изменить размер с сохранением пропорций, нажмите на кнопке, расположенной справа от кнопки запуска, и выберите в появившемся меню Вид желаемый размер (половинный, обычный или двойной). 16 Приложение. Варианты заданий для выполнения лабораторных работ средствами MathCAD 1) Решение системы линейных уравнений Варианты заданий 1–20. Решите систему линейных уравнений и сделайте проверку. x 2 y z 5, 2 x 3 y 5 z 1, 7 x 3 y z 5, 1. 2 x y 5 z 7, 2. 3 x 4 y 3 z 2, 3. x 2 y z 4, 5 x y 2 z 4. x 3 y 7 z 5. 3x y z 3. 5 x y 6 z 3, 5 x 3 y z 3, 8 x 2 y 7 z 3, 4. 4 x 3 y z 2, 5. 3 x y 2 z 1, 6. x 3 y 5 z 3, x 2 y 5 z 3. x 5 y z 1. 5 x 2 y 4 z 7. 3x 4 y z 5, 7 x y 2 z 5, x 4 y z 3, 7. 2 x y 3z 1, 8. 2 x y 3 z 7, 9. 3 x 7 y z 1, x 5 y z 3. x 5 y z 7. 2 x 3 y z 4. x y z 3, x 5 y z 1, 3 x 4 y 7 z 1, 10. 3 x 2 y z 2, 11. 3 x y 2 z 7, 12. x 7 y 2 z 0, 5 x 2 y 7 z 0. 2 x 7 y z 0. 2 x 3 y z 3. 5 x 3 y z 9, x 2 y 5 z 1, x y 7 z 3, 13. 3 x 7 y 6 z 0, 14. 5 x y 3 z 5, 15. 2 x y 5 z 0, x 2 y z 1. 7 x 4 y 3z 5. 3 x 2 y 5 z 1. x y 2 z 3, 2 x 3 y z 4, x 2 y z 3, 16. 2 x 3 y 7 z 1, 17. x y 5 z 1, 18. 3 x y 2 z 4, 5 x 3 y 4 z 7. 3x y 3z 1. 5 x 3 y z 7. 2 x 3 y z 1, x 5 y 2 z 9, 19. x 3 y 4 z 1, 20. 3 x y z 3, 3x 2 y 5 z 8. 7 x y z 3. 2) Построение графиков Варианты заданий 1–20. Постройте график функции на интервале х от − 10 до 10. 1. f ( x) x 9 x 24 x 15 . 3 2 2. f ( x) x 12 x 45 x 51. 3 2 3. f ( x ) x 3 x 2 . 3 4. f ( x) x 9 x 24 x 21 . 3 2 5. f ( x) x 3 x 2 . 3 2 6. f ( x ) x 3 x 1 . 3 2 7. f ( x) x 9 x 24 x 12 . 3 2 8. f ( x) x 9 x 24 x 15 . 3 2 17 9. f ( x) x 12 x 45 x 45 . 3 2 10. f ( x) x 3x 7 . 3 11. f ( x) x 6 x 9 x 3 . 3 2 12. f ( x) x 9 x 24 x 18 . 3 2 13. f ( x) x 3 x 9 . 3 2 14. f ( x) x 6 x 9 x 6 . 3 2 15. f ( x) x 6 x 9 x 2 . 3 2 16. f ( x) x 18 x 105 x 193 . 3 2 17. f ( x) x 6 x 9 x 6 . 3 2 18. f ( x) x 15 x 72 x 107 . 3 2 19. f ( x) x 12 x 45 x 51 . 3 2 20. f ( x) x 3 x 6 . 3 2 3) Задайте матрицу A заданного размера , элементы которой являются заданными функциями индексов. найдите сумму элементов матрицы А; найдите сумму диагональных элементов матрицы А; замените третью строку матрицы А на строку из «7». транспонируйте матрицу A. добавьте к матрице А столбцы или строки так, чтобы она стала квадратной (с помощью окна Insert Matrix), назовите полученную матрицу B. найдите определитель матрицы B и обратную ей матрицу (если определитель окажется равным нулю, измените какой-нибудь элемент матрицы так, чтобы матрица B стала обратимой). Найдите ранг матрицы В, Выделите из матрицы B подматрицу C, содержащую нижние 3 строки и правые 2 столбца матрицы B. Вырежьте из матрицы C среднюю строку(с помощью окна Insert Matrix). 1) 4х3, Аi.j=i-j 2) 3x5, Аi.j=i2-j2 3) 4x5, Аi.j=i+1/j 4) 5x4, Аi.j=i2/j2 5) 3x4, Аi.j=i+j2 6) 5x3, Аi.j=i+j 7) 4x6, Аi.j=i*j 8) 5x6, Аi.j=i2+j2 9) 6x4, Аi.j=i2-j 10) 4x5, Аi.j=i+j2 18 11) 4x6, Аi.j=i2-j 12) 4х3, Аi.j=i+1/j 13) 3x4, Аi.j=i*j 14) 6x4, Аi.j=i-j 15) 3x5, Аi.j=i2/j2 16) 5x3, Аi.j=i2+j2 17) 5x4, Аi.j=i+j 18) 5x6, Аi.j=i2-j2 4) Найти корни уравнений x y( x) x e 5. Найти максимум функции составив уравнение для производной 6. Найти корни системы уравнений, лежащие в первом квадранте 7. Найти корни системы уравнений, лежащие в первом квадранте 19 8) Решение дифференциальных уравнений Для решения дифференциальных уравнений Mathcad имеет ряд встроенных функций, в частности, функцию rkfixed, реализующую метод Рунге–Кутты четвертого порядка с фиксированным шагом. Фактически эта функция предназначена для решения систем дифференциальных уравнений первого порядка. y1 f1 ( x, y1 , y2 , , yn ) y2 f 2 ( x, y1 , y2 , , yn ) ............................. yn f n ( x, y1 , y2 , , yn ) Функция rkfixed(y, x1, x2, npoints, D) возвращает матрицу. Первый столбец этой матрицы содержит точки, в которых получено решение, а остальные столбцы – решения и его первые n 1 производные. Аргументы функции: y – вектор начальных значений (n элементов). x1 и x2 – границы интервала, на котором ищется решение дифференциального уравнения. npoints – число точек внутри интервала (x1,x2), в которых ищется решение. Функция rkfixed возвращает матрицу, состоящую из 1+npoints строк. D – вектор, состоящий из n элементов, который содержит первые производные искомой функции. В качестве примера рассмотрим решение системы Вольтерры–Лотки. Эта система описывает динамику численности хищников и жертв на замкнутом ареале и является одной из базовых моделей экологии. dN1 N1 1 2 N 2 dt dN 2 N 2 2 1 N1 dt Для решения систем дифференциальных уравнений используются функция rkfixed. Внимание! В этом примере установлено значение ORIGIN=1, то есть нумерация элементов массива начинается с 1, а не с 0, как это принято в Mathcad'е по умолчанию. Пусть в начальный момент времени число хищников N1 5 и число жертв N 2 10 Задаем вектор начальных значений N параметры системы 0.1 0.3 5 10 0.03 0.04 интервал времени и количество точек, в которых будет вычислено решение t max npoints 200 400 и вектор правых частей системы. (Поскольку исходная система не зависит явно от времени t, функция D так же не зависит от времени явно хотя и содержит его в числе своих аргументов.) D( t , N ) N1. 1 2. N2 N2. 2 1. N1 Решаем систему с помощью встроенной функции Z k rkfixed N, 0, t max, npoints , D 1.. npoints Представим на графике результаты расчета – зависимость численности популяций от времени 20 40 15 Z k, 2 10 20 Z k, 3 Z k, 3 5 0 0 50 100 Z ,Z k, 1 k, 1 150 200 0 0 10 20 30 Z k, 2 и зависимость числа жертв от числа хищников Можно использовать обозначения Z<i > k или Zk , i – это одно и то же. Поскольку дифференциальное уравнение порядка выше первого может быть преобразовано к системе дифференциальных уравнений первого порядка, функция rkfixed может быть использована и для решения дифференциальных уравнений 21 9) Матричные операции 1. Рассчитать выражение в соответствие с вариантом. Одну из матриц ввести с помощью файла .txt. 2. Преобразовать матрицы в соответствии с вариантом задания. Значения матриц произвольные. Вариант 1 1 2 100 100 1. C A B T B; A ; B 3 4 . 200 200 0 1 2. Из матрицы А(5×5) выделить минор, который образуется в результате вычеркивания из этой матрицы 4-й строчки и 0-го столбца. Вариант 2 100 100 1 2 3 ; B . 1 1 0 1 2 1. C A B B T ; A 2. Дана матрица: A(6×4). Требуется выделить из матрицы вторую строку по порядку (с номером 1). Вариант 3 1 1 0 1 1. C AT B; A 2 ; B 0 1 0 . 3 1 0 1 2. Дана матрица: A(4×4), и В(5×5). Требуется получить из этих матриц два вектора. Первый вектор должен совпадать с 4-м столбцом матрицы А, а второй – с 0-м столбцом матрицы B. Вариант 4 1 1 0 1 1. C BA; A 2 ; B 0 1 0 . 3 1 0 1 2. Из матрицы А(4×4) выделить минор, который образуется в результате вычеркивания из этой матрицы второй строчки и второго столбца. Вариант 5 1 2 1 1. C AT B T ; A ; B 2 0 . 2 0 2 2. Требуется сформировать диагональную квадратную матрицу С(5×5). Значения элементов главной диагонали должны совпадать с номером 22 строки/столбца. Вариант 6 2 0 0 1 2 1. C AB T ; A 0 2 0 ; B 2 0 . 0 0 3 0 2 2. Дана матрица: A(3×3). Требуется получить из этой матрицу два вектора. Первый вектор должен совпадать с 0-ым столбцом матрицы А, а второй – с 3-м столбцом матрицы А. Вариант 7 1 2 1. C ABB T ; A 2; B 3 4 . 0 1 2. Даны две матрицы: A(2×2) и В(4×2). Требуется объединить эти матрицы в одну матрицу С(6×2), причем, в новой матрицы в качестве первых строк должны быть строки матрицы B, а за ними должны следовать строки матрицы A. Вариант 8 1 1 2 1. C AB T A; A 1 ; B 0 1 . 1 1 0 2. Даны две матрицы: A(4×3) и В(4×2). Требуется объединить эти матрицы в одну матрицу C(4×5), причем, первыми столбцами новой матрицы должны быть столбцы матрицы А, а справа от этих элементов следовать столбцы матрицы В (методом «дописывания справа»). Вариант 9 1 1 2 0 1. C AT B T B; A 1 ; B . 0 1 2 1 2. Требуется сформировать диагональную квадратную матрицу с(6×6). Значения элементов главной диагонали должны совпадать с номером строки/столбца. Вариант 10 23 1 0 1 1 2 1. C A BB T ; A 0 2 0 ; B 2 1 . 0 0 3 0 2 2. Даны матрица: A(4×4) и В(4×2). Требуется выделить из матрицы A первую строку по порядку (с номером 0) и объединить полученную строку с матрицей B (методом «дописывания справа»). 24 10) Программирование 1. Подготовить описание функции, заданной в соответствии с вариантом, вычислить значения этой функции при x1 и x2. 2. Требуется определить функцию, которая выполняет представленные в вариантах задания. Вариант 1 1. F 3y x 2z 8 x sin x 8 y , z , x 0; x x e y 0,8 x cos( x ), z 2x , x 0. sin x 3 x3 1 x1 = –2.34; x2 = 5.65. 2. Дана последовательность из n целых чисел. Найти количество элементов этой последовательности, кратных числу 2 и не кратных числу 3. Вариант 2 1. F xyz z 2 x sin 2 x 2 y , ln( x 2) 2 x 2 1,5 y , cos 2 x 4 z ln x 8, z e x , x 2ln x x 1,5; x 1,5. x1 = 0.564; x2 = 12.43. 2. Дана последовательность целых чисел. Найти количество четных элементов этой последовательности. Вариант 3 1. F (xy z ) 2 (x 2 π) 3 y , x 2 x ctg 2 ln 2 x 0,5 , y 15 z x sin 2 x , x 0; z x 1, 2 x cos3x x 0. x1 = –43.67; x2 = 5.09. 2. Дана последовательность целых чисел. Найти сумму минимального и максимального элементов в этой последовательности. Вариант 4 25 ln( 2 x ) y 3x 2 , e 2,1x lg x , y 2 x 3 10 1. F ln( y z ) cos 2x cos 2 x sin 2x z x 3 z x 2,5; x 2,5. x1 = –100.87; x2 = 25.769. 2. Дана последовательность целых чисел. Найти максимальный элемент в этой последовательности. Вариант 5 arctg( x) y 2 x 2 , 2 x y , 3,1tg( x) y 1. F x 3 z z sin 2 x z e x 1 sin x 2cos 2 x x 1; x 1. x1 = 0.787; x2 = 76.091. 2. Дана последовательность целых чисел. Найти номер минимального элемента в этой последовательности. Вариант 6 tgx 2 1 , z , x 0; y 2 x x sin (x) 3 sin x z , x 0. y 3ctgx, 2 ,15 cos3 x 1. F e xy z x1 = –87.134; x2 = 12.454. 2 Дана последовательность целых чисел. Найти сумму элементов с нечетными номерами из этой последовательности. Вариант 7 1. F 2 x 3 y z x 2 3x ctgx 1,1 y , z , x 3,5; ln 3 x 2 cos x 2 sin 3 x sin 2 x y , z 5 2x 3 , x 3,5. 1 ln 2 x x1 = 0.0765; x2 = 543.87. 2. Дана последовательность целых чисел. Найти сумму нечетных элементов этой последовательности. Вариант 8 26 1. F x2 2 x sin x , z x 0; y 3 cos x 1,2 3 x e x 1 cos x 1 y , z x 0. 3 2 3 2 x 2 x 3 x 3 sin x cos 2 y z 4 x1 = –987.76; x2 = 43.78. 2. Дана последовательность целых чисел. Найти сумму элементов с четными номерами из этой последовательности. Вариант 9 1. F xyz 3 1 arctgx 1 sin x x 2 y , z , x 0,5; cos( x 1) 1 ctg(x ) 2 1 z , x 0,5. y x 3 2 x 2 5, tg x 1 x1 = 0.436; x2 = 21.677. 2. Дана последовательность из целых чисел. Найти сумму элементов с четными номерами из этой последовательности. Вариант 10 1. F x z2 (x y z ) 2 2x 2 5 y , z 3 3x 2 x 0; 2 x3 x4 4 3x 5 x 5x 2 , z x 0. y lg x 3 tg x 2 0,3 x1 = –564.876; x2 = 0.333. 2. Дана последовательность из целых чисел. Найти количество элементов этой последовательности, кратных числу К.