NMS-UG-Ru v 1.4.1 - Счетчики Матрица и АИИС КУЭ Smart IMS
реклама
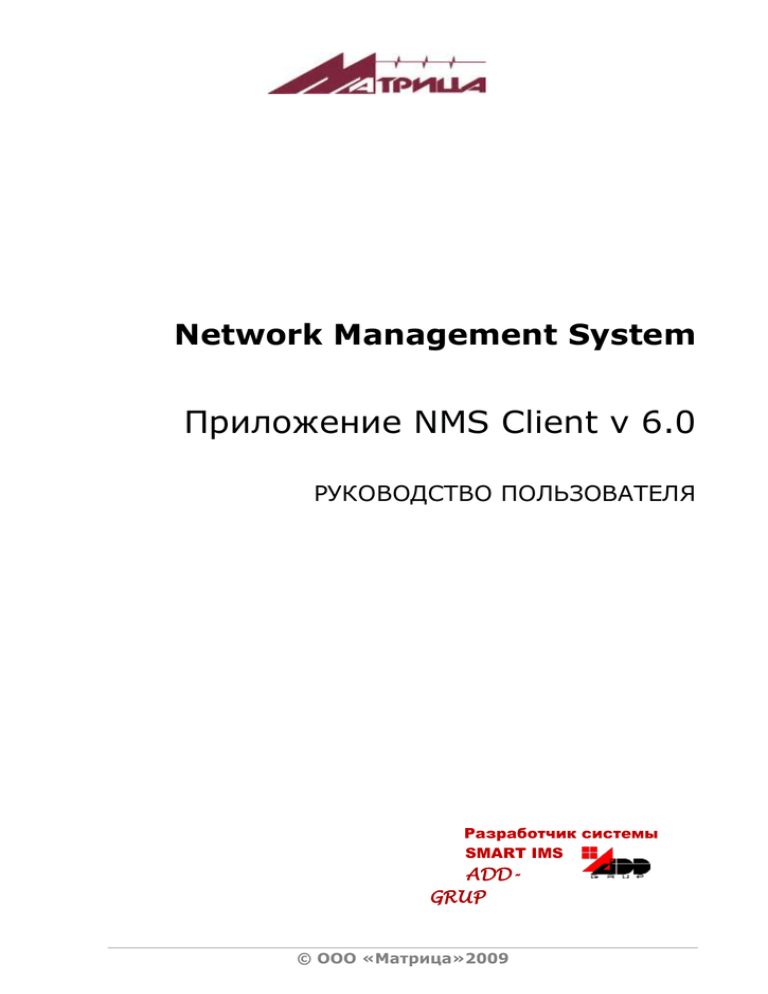
Network Management System Приложение NMS Client v 6.0 РУКОВОДСТВО ПОЛЬЗОВАТЕЛЯ Разработчик системы SMART IMS ADDGRUP © ООО «Матрица»2009 Приложение NMS Client v 6.0 Руководство пользователя © ООО «Матрица»2009 страница 2 Приложение NMS Client v 6.0 Руководство пользователя страница 3 СОДЕРЖАНИЕ 1 Введение .......................................................................................................... 5 2 Требования по Аппаратному и Программному Обеспечению ........................ 7 3 Установка Компонентов NMS .......................................................................... 8 3.1 Подробное Описание Процесса Установки ........................................................ 8 3.2 Возможные Ошибки при Конфигурировании SQL ............................................ 14 3.2.1 Ошибка “Cannot connect to server” ......................................................... 14 3.2.2 Ошибка “Connection failed” .................................................................... 14 4 Проверка Требуемых Служб ......................................................................... 16 5 Управление пользователями и ADDAX ......................................................... 17 5.1 Управление пользователями (функции администратора) ................................. 17 5.1.1 Создание новой группы пользователей .................................................. 18 5.1.2 Добавление нового пользователя ........................................................... 19 5.1.3 Изменение пароля доступа .................................................................... 20 5.1.4 Назначение пользователя группе ........................................................... 20 5.1.5 Установка ролей пользователя ............................................................... 21 5.1.6 Переименование пользователей............................................................. 22 5.1.7 Удаление пользователей ....................................................................... 22 5.1.8 Добавление пользователя в группу ........................................................ 22 5.1.9 Переименование группы........................................................................ 23 5.1.10 Удаление группы .................................................................................. 23 5.2 Просмотр действий пользователей и событий системы .................................... 23 5.2.1 Просмотр действий пользователей (User Events) ..................................... 23 5.2.2 Просмотр событий в системе (Event Viewer) ............................................ 24 6 Пользовательский Интерфейс....................................................................... 25 6.1 Главное Меню .............................................................................................. 25 6.2 Окно NMSConsole ......................................................................................... 27 6.2.1 Общий вид ........................................................................................... 27 6.2.2 Закладка Router Properties (Свойства маршрутизатора) ........................... 28 6.2.3 Закладка Device List (Список устройств) ................................................. 29 6.2.4 Закладка Router Subscriptions (Подписка на статистику маршрутизатора) . 30 6.2.5 Закладка Search (Поиск) ....................................................................... 31 6.3 Контекстные меню ........................................................................................ 32 7 Модуль NMS Console ...................................................................................... 36 7.1 Проверка работоспособности маршрута до устройства .................................... 36 7.2 Запрос идентификации типа устройства ......................................................... 37 7.3 Передача идентификации типа устройства ..................................................... 38 7.4 Удаление устройства из списка ..................................................................... 38 © ООО «Матрица»2009 Приложение NMS Client v 6.0 Руководство пользователя страница 4 7.5 Просмотр статистик по маршрутизатору ......................................................... 39 7.5.1 Данные статистики для LV/MV/CMBus связи ............................................ 40 7.5.2 Данные статистики для GSM связи ......................................................... 40 7.5.3 Данные статистики для Ethernet связи ................................................... 40 7.5.4 Данные статистики для дополнительной LV/MV/CMBus связи ................... 41 7.6 Просмотр аварий маршрутизатора ................................................................. 41 7.7 Разрешение мультимастерных конфликтов ..................................................... 43 7 Модуль Channel Configurator .......................................................................... 46 7.1 Добавление канала Ethernet ........................................................................... 46 7.2 Добавление канала HDLC ............................................................................... 48 7.3 Добавление канала GPRS ............................................................................... 50 7.4 Добавление канала PL .................................................................................... 52 7.5 Удаление каналов .......................................................................................... 54 7.6 Сохранение и загрузка конфигурации из файла ............................................... 54 8 Модуль Hand-Held Unit ................................................................................... 55 8.1 Работа с Менеджером HHU .............................................................................. 55 8.1.1 Файловая система HHU ........................................................................... 57 8.1.2 Инструменты HHU Manager ...................................................................... 57 8.1.2.1 Программирование устройств .......................................................... 58 8.1.2.2 Добавление/удаление заданий по обмену данными (Data Exchange Task) ......................................................................................................... 59 8.1.2.3 Добавление/удаление заданий по обновлению прошивки .................. 61 Приложение 1. Создание резервной копии БД NMS .......................................... 64 Приложение 2. Восстановление БД NMS из резервной копии .......................... 68 © ООО «Матрица»2009 Приложение NMS Client v 6.0 Руководство пользователя страница 5 1 Введение Cистема учета SMART IMS (далее – Система или SIMS) является программноаппаратным продуктом, выполненным по технологии ADDAX. Функциональность Системы достаточна для информационного обслуживания энергетического рынка любого масштаба и сложности. Рис. 1.1 Структура программного обеспечения SIMS 6.0.2 Network Management System (далее - NMS) является системой управления сетью ADDAX.Net, а также одним из компонентов программного обеспечения SIMS 6.x. Основное назначение NMS состоит в оперативном отражении текущего состояния сети, а также в предоставлении инструментов (как автоматических, так и полуавтоматических) для поддержания сети в рабочем состоянии. Основные функции NMS по управлению сетью: обнаружение изменений в сети; определение типа новых устройств; конфигурирование RootRouter-a для маршрутизации прикладных данных; отображение отчетов по статистике; конфигурирование маршрутизаторов для передачи аварий и статистики, которая является основой при анализе работы сети. © ООО «Матрица»2009 Приложение NMS Client v 6.0 Руководство пользователя страница 6 Архитектура NMS, в свою очередь, трехуровневая – клиент, NMS Core и База Данных. NMS Client– прикладная часть NMS, которая имеет пользовательский интерфейс и позволяет оценить состояние сети ADDAX.Net, управлять потоками данных между исполнительными устройствами. Функции NMS Client: 1. 2. 3. 4. 5. 6. Отображение расширенной таблицы маршрутизации. Отображение текущих аварий по маршрутизаторам. Управление пользователями и группами. Отображение и управление подписками статистик маршрутизаторов. Просмотр различных статистик и аварий по маршрутизаторам. Анализ мультимастерной среды (ситуация, когда несколько masterмаршрутизаторов сталкиваются на канальном уровне в одной среде) и разрешение конфликтов. 7. Проверка работоспособности маршрутов до устройств, включая устройства. В настоящем документе приведено описание установки и использования программы NMSView, которое может быть использовано как руководство пользователя системы NMS. Компания «Матрица» оставляет за собой право вносить изменения в программное обеспечение и документацию без предварительного извещения пользователей. Для получения дополнительной информации обращайтесь в Отдел технической поддержки компании «Матрица»: Россия,143989, М.О. г. Железнодорожный ул.Маяковского д.16. тел: +7 (498) 520-37-72 +7 (495) 225-80-92 e-mail: [email protected] www.el-matrix.ru © ООО «Матрица»2009 Приложение NMS Client v 6.0 Руководство пользователя страница 7 2 Требования по Аппаратному и Программному Обеспечению Необходимое установленное программное обеспечение Операционная система: Минимальные требования по конфигурации аппаратного обеспечения CPU: Pentium 3 – 733MHz RAM: 512 Mb HDD: 200 Mb свободного места Windows 2000 SP4 Windows XP SP2 или выше Windows 2003 Server SP1 Системные инструменты: NET Framework 2.0.50727 (Windows Installer 3.1 и выше) Сервер базы данных: MSSQL Server 2005 © ООО «Матрица»2009 Приложение NMS Client v 6.0 Руководство пользователя страница 8 3 Установка Компонентов NMS 3.1 Подробное Описание Процесса Установки Существует два основных компонента приложения Network Management Service: NMS-Server – серверное приложение и NMS Client – клиентское приложение. Перед установкой программного обеспечения SIMS 6.0 проверьте, чтобы ваши аппаратные/программные ресурсы соответствовали требуемым, а также чтобы был запущен SQL Server. 1. Для начала установки запустите файл setup.exe. Начнется установка NMS: Нажмите на кнопку Next. 2. Прочтите лицензионное соглашение с конечным пользователем, отметьте флажком нижнее поле и нажмите на кнопку Next: 3. В открывшемся окне вы можете выбрать устанавливаемое приложение (NMS Client и/или NMS Server, и Database) а также путь к директории, куда будет установлено программное обеспечение (по умолчанию это C:\NMS): © ООО «Матрица»2009 Приложение NMS Client v 6.0 Руководство пользователя страница 9 Чтобы выбрать другую директорию для установки программного обеспечения нажмите на кнопку Browse, укажите новый путь и название директории, а затем нажмите на кнопку OK: Нажмите на Next, чтобы продолжить установку. Чтобы изменить устанавливаемые компоненты нажмите на иконку соответствующего компонента и выберите один из их вариантов: 4. Появится окно начала установки - Ready to install. Если необходимо, возможно вернуться, нажав на кнопку Back: © ООО «Матрица»2009 Приложение NMS Client v 6.0 Руководство пользователя страница 10 Щелкните на Next для начала установки приложения NMS. 5. Появится окно с отображением процесса установки: 6. После окончания копирования начнется конфигурирование компонентов NMS. Появится окно создания базы данных. Выберите сервер и наименование базы данных, а также тип аутентификации: . © ООО «Матрица»2009 Приложение NMS Client v 6.0 Руководство пользователя страница 11 Если база данных NMS уже установлена на компьютер, то будет создана ее резервная копия и старая база данных будет удалена. 7. Нажмите на Yes, чтобы запустить службы или No для отмены: 8. Начнется регистрация служб NMS: 8. Всплывет окно конфигурирования NMS Configuration, где вам потребуется указать путь к вашей базе данных: 9. Установите параметры в окне SQL Server Connection согласно вашей конфигурации: © ООО «Матрица»2009 Приложение NMS Client v 6.0 Руководство пользователя страница 12 Выберите сервер базы данных из ниспадающего меню Server name. Если тип аутентификации установлен на SQL Server Authentication, тогда укажите логин и пароль. Убедитесь, что ваш сервер базы данных позволяет аутентификацию SQL Server. Для этого запустите через Start-> Programs-> Microsoft SQL Server 2005-> SQL Server Management Studio Express, соединитесь с сервером SQL и нажмите на Properties: Выберите Security и убедитесь, что режим аутентификации установлен на “SQL Server and Windows Authentication mode”: © ООО «Матрица»2009 Приложение NMS Client v 6.0 Руководство пользователя страница 13 Затем протестируйте связь, нажав на кнопку Test Connection в окне SQL Server Connection (шаг 9). Если связь успешно установлена, то нажмите на OK, чтобы продолжить: В окне NMS Configuration щелкните на Continue. 10. Нажмите на кнопку Finish, чтобы завершить процесс установки: © ООО «Матрица»2009 Приложение NMS Client v 6.0 3.2 Руководство пользователя страница 14 Возможные Ошибки при Конфигурировании SQL Во время установки могут возникнуть ошибки, которые могут остановить процесс конфигурирования: 3.2.1 Ошибка “Cannot connect to server” Если всплывает окно с этой ошибкой, то проверьте, чтобы службы SQL Server Browser и SQL Server (SQLEXPRESS) были запущены: 3.2.2 Ошибка “Connection failed” Если вы появляется ошибка “Connection failed” прежде всего остановите брандмауэр, если он запущен: 1. Убедитесь, что ваш сервер базы данных позволяет аутентификацию SQL Сервера (часть 3.1, шаг 9). 2. Также запустите Start–> Programs –>Microsoft SQL Server 2005– >Configuration Tools–>SQL Server Configuration Manager, а затем включите протоколы TCP/IP: © ООО «Матрица»2009 Приложение NMS Client v 6.0 Руководство пользователя страница 15 3. Запустите Start–> Programs –>Microsoft SQL Server 2005– >Configuration Tools-> SQL Server Surface Area Configuration, выберите Surface Area Configuration for Services and Connections, и убедитесь, что настройка базы данных “Local Remote Connections” установлена на “Using both TCP/IP and named pipes”: © ООО «Матрица»2009 Приложение NMS Client v 6.0 Руководство пользователя страница 16 4 Проверка Требуемых Служб Существует ряд служб, которые должны быть запущены перед запуском программы – это MS SQL Server, RootRouter+ и NMSDaemon. Чтобы посмотреть список запущенных служб выполните следующее: 1. Нажмите правой кнопкой мыши на My Computer и выберите Manage: 2. Затем перейдите к Services and applications и нажмите на Services. Появится список служб: Если одна из требуемых служб (MS SQL Server, RootRouter+ и NMSDaemon) не запущена, то щелкните по ней правой кнопкой мыши и выберите Start, чтобы запустить ее. © ООО «Матрица»2009 Приложение NMS Client v 6.0 Руководство пользователя страница 17 5 Управление пользователями и ADDAX При запуске приложения NMS Client пользователи могут использовать свою учетную запись Windows или имя пользователя и пароль базы данных SQL: 5.1 Управление пользователями (функции администратора) Для управления пользователями и группами пользователей Системы – формирования групп пользователей, определения прав доступа к Системе и др. – выберите пункт меню Manage –> User Manager. Откроется окно User Manager со списком зарегистрированных пользователей и групп пользователей: Щелкните мышью по папке Users в левой части окна. В правой части будет отображен список всех пользователей. Аналогично, щелчок по папке Groups в левой части окна позволит просмотреть в правой части окна список групп пользователей Системы. По умолчанию зарегистрирован пользователь admin, группа пользователей Administrators и admin является членом группы Administrators. Чтобы узнать полное имя пользователя, в какую группу он входит, а также возможные другие заметки о пользователе, щелкните по его имени правой кнопкой мыши и в контекстном меню выберите команду Properties: © ООО «Матрица»2009 Приложение NMS Client v 6.0 Руководство пользователя страница 18 Для просмотра свойств группы пользователей так же щелкните по ее названию правой кнопкой мыши и в контекстном меню выберите команду Properties: 5.1.1 Создание новой группы пользователей Щелкните в левой части окна по папке Groups, содержимое которой появится в правой части окна, и вызовите контекстное меню, щелкнув правой кнопкой мыши в свободном поле. Выберите команду New Group…: В диалоговом окне заполните поля Group Name (обязательно) и Description (опционально): © ООО «Матрица»2009 Приложение NMS Client v 6.0 Руководство пользователя страница 19 Нажмите на кнопку ОК. Новая группа пользователей создана. 5.1.2 Добавление нового пользователя Для создания новой учетной записи в окне User Manager щелкните в левой части окна по папке Users, содержимое которой появится в правой части окна, где вызовите контекстное меню, щелкнув правой кнопкой мыши в свободном поле, и выберите команду New User…: В открывшемся диалоговом окне заполните поля User Name (обязательно), Full Name и Description (опционально). Система предоставляет возможность создания нового пользователя из зарегистрированных в Windows или в базе данных SQL. 1. Если пользователь уже создан в операционной системе Windows, то вы можете добавить его, поставив галочку на Windows Authentification: Введите его имя или нажмите на кнопку обзора, чтобы выбрать пользователя. В появившемся окне выбора пользователей вы можете выбрать пользователя из объекта (Object Types), местоположения (Location), а также проверить имя выбранного объекта (Check Names): © ООО «Матрица»2009 Приложение NMS Client v 6.0 Руководство пользователя страница 20 Нажмите на кнопку ОК. Новый пользователь создан. 2. Для создания нового пользователя из числа зарегистрированных в базе данных SQL снимите флажок с Windows Authentication и введите пароль (Password), подтвердите его (Confirm Password): 5.1.3 Изменение пароля доступа Для задания/изменения пароля доступа в Систему выбранному пользователю необходимо внести изменение в его учетную запись Windows или в базе данных SQL. 5.1.4 Назначение пользователя группе Чтобы определить, членом какой группы станет данный пользователь, проделайте следующее: 1. Щелкните в левой части окна User Manager по папке Users. 2. В правой части окна вызовите контекстное меню, щелкнув правой кнопкой мыши по имени пользователя, и выберите команду Properties. 3. В открывшемся диалоговом окне User Properties нажмите на кнопку Add…. © ООО «Матрица»2009 Приложение NMS Client v 6.0 Руководство пользователя страница 21 4. Откроется окно со списком, из которого следует выбрать группу для данного пользователя (щелкните по названию группы и нажмите на кнопку Select): 5. Закройте окно User properties нажатием на кнопку ОК. 5.1.5 Установка ролей пользователя В зависимости от установленной роли пользователь будет иметь доступ к определнным параметрам. Отметьте галочкой NMSAdministrator для установки неограниченых прав или NMSSimpleUser для ограничения пользователя от осуществления некоторых административных функций: © ООО «Матрица»2009 Приложение NMS Client v 6.0 Руководство пользователя страница 22 5.1.6 Переименование пользователей Учитывая, что пользователь выбирается из учетной записи Windows или из базы данных SQL, переименовать пользователя данным программным средством невозможно. 5.1.7 Удаление пользователей Удаление пользователей невозможно. Его можно только переместить в группу, у которой нет прав. 5.1.8 Добавление пользователя в группу Чтобы добавить пользователя в определенную группу, проделайте следующее: 1. Щелкните в левой части окна User Manager по папке Groups. 2. В правой части окна вызовите контекстное меню, щелкнув правой кнопкой мыши по наименованию группы, в которую нужно добавить пользователя, и выберите команду Properties. 3. В открывшемся диалоговом окне Group Properties нажмите на кнопку Add…:: © ООО «Матрица»2009 Приложение NMS Client v 6.0 Руководство пользователя страница 23 4. Откроется окно Select User со списком, из которого следует выбрать пользователей для добавления в группу (щелкните по имени пользователя и нажмите на кнопку Select): 5. Закройте окно Group properties нажатием на кнопку ОК. 5.1.9 Переименование группы Переименовать группу данным программным средством невозможно. 5.1.10 Удаление группы Удалить группу при помощи программы ADDAX невозможно. 5.2 Просмотр действий пользователей и событий системы 5.2.1 Просмотр действий пользователей (User Events) Для просмотра действий пользователей системы выделите группу, щелкните по ней правой кнопкой мышки, и затем в открывшемся меню выберите User Events: В открывшемся окне можно настроить фильтр отображения событий и обновить список нажав на кнопку запуска : © ООО «Матрица»2009 Приложение NMS Client v 6.0 Руководство пользователя страница 24 5.2.2 Просмотр событий в системе (Event Viewer) Чтобы просмотреть действия, совершенные с данным объектом (например с пользователем), выделите пользователя, щелкните по нему правой кнопкой мышки, и затем в открывшемся меню выберите Event Viewer: В открывшемся окне можно настроить фильтр отображения событий и обновить список нажав на кнопку запуска : © ООО «Матрица»2009 Приложение NMS Client v 6.0 Руководство пользователя страница 25 6 Пользовательский Интерфейс 6.1 Главное Меню Запустите приложение нажав на иконку быстрого вызова NMS Client на рабочем столе или через Start>Programs> Framework>Network Management Service. Откроется главное окно программы: Ряд меню находится под заголовком программы и состоит из File, NMS, Window и Help. Меню File (Файл) содержит команды Allow Log для включения системы отчетности (требует создания отдельной папки «Log» в корневом каталоге программы, а также повторный запуск приложения) и Exit (Выход), которая завершает работу приложения. Вы также можете использовать быстрый вызов с клавиатуры комбина цией Ctrl+Q, чтобы закрыть программу. Меню NMS содержит следующие модули: NMSConsole – используется для запуска модуля Network Management System Console component, который является главным рабочим модулем. ChannelConfigurator – модуль для конфигурирования каналов, используемых устройствами. HHU – модуль управления Hand Held Unit. Reporting – модуль отчетов. Manage включает следующее: - Users Manager – управление пользователями. - Auto-Backup Tasks - возможность создания резервной копии для выбранной задачи: © ООО «Матрица»2009 Приложение NMS Client v 6.0 Руководство пользователя страница 26 В открывшемся окне установите следующие значения: Task Name - наименование отображаемой задачи. Scheduler - включает календарное и временное расписание, которое можно создать (кнопка New) или удалить (Delete): Database - выберите из ниспадающего меню базу данных, которую вы хотите сохранить. Backup File Mask - наименование шаблона архивного файла. Backup Catalog - директория куда будет сохранен архив. (Директория задается от имени SQL Server-а, то есть, если будет написано c:\temp, это будет папка «temp» на той машине, где установлен SQL Server). Active checkbox - отметьте окошко метки, чтобы активировать задание по автоматическому созданию резервной копии. После установки всех значений нажмите на кнопку Start Backup Now для начала процесса создания резервной копии. © ООО «Матрица»2009 Приложение NMS Client v 6.0 Руководство пользователя страница 27 Меню Tools содержит функцию Event Viewer для просмотра событий в системе. Меню Window содержит команды для настройки расположения окон и вывода их на экран. Меню Help включает в себя опцию About с общей информацией о программе и Versions – с детальными данными по файлам компонентов NMS. 6.2 Окно NMSConsole 6.2.1 Общий вид Выберите NMS меню и нажмите на NMSConsole. Откроется следующее окно: В нижней части окна находится древовидный список структуры сети. Он состоит из Root Router, NoRoute Devices и HandHeld Units, а также маршрутизаторов разных уровней. Вид и цвет иконок, обозначающих маршрутизаторы в древовидном списке, отражают состояние маршрутизатора: – корневой маршрутизатор или группа маршрутизаторов – рабочие маршрутизаторы © ООО «Матрица»2009 Приложение NMS Client v 6.0 Руководство пользователя страница 28 – маршрутизаторы, у которых в течение последних суток были зафиксированы аварии - маршрутизаторы с ошибками – группа устройств без маршрута Правая часть окна содержит рабочую область со следующими закладками: Router Properties (Свойства маршрутизатора) Device List (Список устройств) Router Subscription (Подписка на статистику маршрутизатора) Search (Поиск) 6.2.2 Закладка Router Properties (Свойства маршрутизатора) Эта закладка используется для просмотра свойств выбранного маршрутизатора: RegDate дата и время по регистрации маршрутизатора. Device Type тип маршрутизатора (тип канала передачи данных вышестоящему маршрутизатору, master/slave) - MV/GSM/ETH Slave/Master. Status сетевой статус устройства, означающий наличие маршрута над маршрутизатором. Бывает “Active” или “NoRoute”. © ООО «Матрица»2009 Приложение NMS Client v 6.0 Device Count Руководство пользователя страница 29 Количество устройств, подчиненных маршрутизатору. Если за прошедшие сутки были зафиксированы аварии маршрутизатора, то в окошках, расположенных ниже свойств будут отражены текущие аварии. 6.2.3 Закладка Device List (Список устройств) Закладка отображает список подчиненных устройств выбранного маршрутизатора и предназначена для управления этими списками: Для устройств выводятся следующие данные: Device ID идентификационный номер (Device ID совпадает с серийным номером изделия). Channel Type тип канала передачи данных мастеру Status сетевой статус: Active, NoRoute; HHU - NotActive(Static), © ООО «Матрица»2009 Приложение NMS Client v 6.0 Руководство пользователя страница 30 Active(Static). Device Type Тип устройства (шестнадцатиричный). Данная информация используется только для служебного пользования. Soft version версия программного обеспечения, использованного устройством. Build version версия компиляции программного обеспечения. Registration Date дата регистрации устройства в сети. Masters число маршрутизаторов, к которым подключено данное устройство. В нижней части окна для устройств из списка отображается ID их masterмаршрутизатора или master-маршрутизаторов (в случае мультимастерной среды) Устройства, которые имеют более одного master-маршрутизатора, маркируются жирным шрифтом. 6.2.4 Закладка Router Subscriptions (Подписка на статистику маршрутизатора) Для просмотра статистики по работе маршрутизатора необходимо предварительно отметить статистики, которые нужно собирать и передавать в NMS. Эта функция реализована в закладке Router Subscriptions. Отметьте статистики установкой флажков напротив типа статистики (статистика по авариям (Alarms) подписана для каждого маршрутизатора по умолчанию): Данные статистики Описание © ООО «Матрица»2009 Приложение NMS Client v 6.0 Alarms ETH Statistics Statistics LV Statistics MV Statistics CMBus GSM Statistics Phase Feeder Filter Freq Statistics-2 LV Statistics-2 MV Statistics-2 CM Bus Руководство пользователя страница 31 показывает детальную информацию по авариям (сложность, описание и тд). отображает данные по статистике Ethernet (регистрация полученных пакетов, изменения мастера, синхронизация и тд). детальная информация по данному виду связи. фаза RST (RYB, ABC или 123) в системе шины LV. трехфазная система LV шин. 0 – первый, 1 – второй. система MV шин (1-4). частота передачи данных (0 – канал LV, 1 – канал MV). Дополнительная информация по данному виду связи с дополнительными параметрами. 6.2.5 Закладка Search (Поиск) Закладка Search используется для поиска устройств в сети, которые зарегистрированы NMS. Нажмите на кнопку Search после выбора критериев поиска: Вы можете запустить поиск по следующим критериям: Device ID Идентификационный номер устройства. ID можно вводить не полностью, тогда в нижней части она будет выведен список всех устройств сети, у которых комбинация введенных цифр содержится в ID. Only “NoRoute” devices Only devices without Device Type поиск только устройств без маршрута. Only multi-master только устройства, попадающие в мультимастерную среду. только устройства, тип которых не определен (не получен паспорт устройства). © ООО «Матрица»2009 Приложение NMS Client v 6.0 Руководство пользователя страница 32 devices Exact match Search by Id 6.3 требование точного соответствия свойств устройства заданным параметрам. Поиск устройства только по его Id Контекстные меню В процессе работы с программой активно используются команды контекстных меню. Для вызова контекстного меню нужно сначала щелкнуть левой кнопкой мыши по объекту (наименованию устройства, названию группы устройств), затем произвести щелчок правой кнопкой: © ООО «Матрица»2009 Приложение NMS Client v 6.0 Руководство пользователя страница 33 Для всех устройств: Ping Device проверить работоспособность маршрута до мастера устройства. Request Device Type Identification получить идентификацию типа устройства (паспорт). Publish Device Type Identification передать идентификацию типа устройства клиенту DLMS (по умолчанию приложению ADDAX). Online Request оперативный запрос маршрутизатора по общим и текущим авариям. Delete Device удалить устройство из списка и из системы NMS (только из папки “No Routes”). View Statistics отображение статистик по маршрутизатору. View Alarms отображение аварий. Masters conflict Troubleshooter в мультимастерной среде назначить master-маршрутизаторам рабочие интервалы. Interface Configuration Включает опции по настройке мастера и GSM/GPRS. Export Group of devices экспортировать выбранную группа устройств. Tasks History отображает историю установленных заданий. View IDs in hex переключить отображение ID устройств в шестнадцатеричное или десятеричное представление. View Warnings View Errors отфильтровать и показать только маршрутизаторы, по которым есть предупреждения или ошибки. Есть возможность включить оба фильтра одновременно. View All отобразить все маршрутизаторы в списке. Refresh обновить данные по маршрутизаторам. © ООО «Матрица»2009 Приложение NMS Client v 6.0 Руководство пользователя страница 34 Для переносного устройства Hand-held Unit (HHU): Activate Static Route – активировать статический маршрут. Deactivate Static Route – деактивировать статический маршрут. Delete Static Route – удалить статический маршрут. Add Static Route – добавить статистический маршрут. Add Static Route (добавить статический маршрут) Чтобы добавить статический маршрут в HHU выберите Add Static Route нажав на правую кнопку мыши по устройству. Появится диалоговое окно, где необходимо указать в поле Device ID идентификационный номер устройства, к которому прописан маршрут. Чтобы сразу активировать новый статический маршрут, отметьте Active static route: Static Route Activation (активировать статический маршрут) Команда контекстного меню Activate Static Route используется для активации неактивного статического маршрута. После того как вы выберите ее, появится запрос для подтверждения: Сетевой статус устройства изменится из NotActive(Static) на Active(Static). © ООО «Матрица»2009 Приложение NMS Client v 6.0 Руководство пользователя страница 35 Deactivation of Static Route (деактивирование статического маршрута) При включении данной команды, запросы из центра не передаются HHU. Deleting Static Route (удаление статического маршрута) Щелкните правой кнопкой мыши по устройству и выберите команду Delete Static Route для удаления статического маршрута. © ООО «Матрица»2009 Приложение NMS Client v 6.0 Руководство пользователя страница 36 7 Модуль NMS Console 7.1 Проверка работоспособности маршрута до устройства Для проверки работоспособности маршрута до устройства воспользуйтесь командой контекстного меню Ping Device. Процесс проверки будет сопровождаться индикатором исполнения, а также созданием и отображением на экране записей журнала событий (Events Log): В конце проверки будет выведен отчет обо всем маршруте и о времени последней связи маршрутизатора с устройством, маршрут которого проверяется Данные команды ping SendTime RcvTime Ping status Hop GSM channel Ethernet channel CMBus channel GPRS channel LV channel MV channel Описание время ping запроса (день/месяц/год/час/минуты/секунды). время получения результатов ping запроса (день/месяц/год/час/минуты/секунды). статус ping запроса – успешно или блокировка по времени (timeout). попытки запроса. тип связи между root router’ом и маршрутизатором. канал связи низкого напряжения. канал связи среднего напряжения. © ООО «Матрица»2009 Приложение NMS Client v 6.0 Time Target Device Interface Freq Feeder Phase Leader Level SilenceTime Руководство пользователя страница 37 время регистрации данных. устройство, которому посылается ping запрос (root router, мастер MV маршрутизатора, маршрутизатор MV/LV младший или мастер, счетчик). детальные данные по каналу. несущая частота (0 – LV канал, 1 – MV канал). трехфазная система LV шин. 0 – первая, 1 – вторая. фаза RST (A, B, C или 1, 2, 3) в системе шин LV. роль репитера для других устройств. уровень в системе ретрансляции, где находится устройство. время в часах с момента последней регистрации устройства. Ping запрос к устройству показывает следующую информацию: - полный маршрут к мастеру устройства; интерфейс связи; уровень ретрансляции устройства к указанному мастеру; если данное устройство является репитером для любого другого устройства; время в часах с момента последней регистрации в маршрутах мастера. Если связь с устройством-мастером отсутствует, тогда система попытается связаться с ним в течение 6 минут. Этот период называется timeout (блокировка по времени). Если устройство не найдено, тогда ping запрос вернется с информацией, содержащей данные по маршруту к этому устройству: 7.2 Запрос идентификации типа устройства Первая регистрация устройства в системе производится в автоматическом режиме. Если в БД NMS не пришел тип устройства или у устройства было обновлено рабочее ПО, тогда чтобы увидеть идентификационный тип устройства, воспользуйтесь командой контекстного меню Request Device Type Identification. Подтвердите запрос, нажав на кнопку Yes: © ООО «Матрица»2009 Приложение NMS Client v 6.0 Руководство пользователя страница 38 Если идентификационный номер устройства определен, тогда он будет отображен в колонке Device Type. Если нет, тогда отобразится “Status:Waiting”: 7.3 Передача идентификации типа устройства Первая передача типа устройства в системе производится в автоматическом режиме. Если версия ПО устройства была обновлена, тогда требуется снова передать тип устройства. Если вам необходимо передать идентификацию типа устройства DLMS клиенту, тогда щелкните правой кнопкой мыши по необходимому устройству и выберите Publish Device Type Identification. Нажмите Yes, чтобы продолжить или No для отмены: 7.4 Удаление устройства из списка Для удаления устройства из списка устройств, используйте команду контекстного меню Delete Device. Устройство может быть удалено, только в том случае, если оно не имеет активного динамического маршрута (группа устройств NoRoute Devices). Появится окно подтверждения. Щелкните на кнопку Yes, чтобы продолжить или No для отмены: © ООО «Матрица»2009 Приложение NMS Client v 6.0 7.5 Руководство пользователя страница 39 Просмотр статистик по маршрутизатору Чтобы просмотреть статистику по маршрутизатору воспользуйтесь командой контекстного меню View Statistics (или щелкните два раза по окну Statistic, чтобы изменить период времени и тип статистики для одного устройства): Предварительно маршрутизатор должен быть подписан на сбор статистик. См. раздел 5.2.4 – Закладка Router Subscriptions. В открывшемся диалоговом окне укажите период времени и вид статистики: Нажмите на кнопку Show. Окно статистики отобразит данные по выбранным типам статистики : © ООО «Матрица»2009 Приложение NMS Client v 6.0 Руководство пользователя страница 40 7.5.1 Данные статистики для LV/MV/CMBus связи Параметр Time Session quantity I-frames U-frames I-frame errors (%) Registrations on level 1-7 Описание Период времени сбора статистических данных. Количество сессий сбора статистик. Информационные пакеты с данными устройства. Пакеты со служебной информацией. Количество информационных пакетов с ошибками в процентах. Уровень ретрансляции статистик. Максимальное количество уровней – 7. 7.5.2 Данные статистики для GSM связи Параметр Time Session I-frame I-frame I-frame quantity received sent sent errors (%) SMS received SMS sent SMS sent error Registration error Lowest signal strength Highest signal strength Описание Период времени сбора статистических данных. Количество сессий сбора статистик. Количество полученных информационных пакетов. Количество посланных информационных пакетов. Количество информационных пакетов с ошибками в процентах. Количество полученных коротких сообщений SMS. Количество отосланных устройством коротких сообщений SMS. Ошибки отосланных сообщений SMS. Количество ошибок при регистрации. Нижний порог уровня сигнала – не должно быть меньше 9. Высший порог уровня сигнала – не должен быть выше 20. 7.5.3 Данные статистики для Ethernet связи Параметр Time Registration frame received Master changed Synchronization request Synchronization response I-frame received I-frame sent I-frame sent error Описание Период времени сбора статистических данных. Количество полученных пакетов с регистрационными данными. Количество изменений подключения мастера. Запросы на синхронизацию. Количество зарегистрированных ответов на синхронизацию. Количество полученных информационных пакетов. Количество посланных информационных пакетов. Количество информационных пакетов с ошибками. © ООО «Матрица»2009 Приложение NMS Client v 6.0 Руководство пользователя страница 41 7.5.4 Данные статистики для дополнительной LV/MV/CMBus связи Параметр Описание Time Session quantity Registered devices (min) Registered devices (max) New devices Deleted devices Level decreased devices Level increased devices Retranslator changed devices Период времени сбора статистических данных. Количество сессий сбора статистик. Устройства, которые были зарегистрированы в системе – минимум. Устройства, которые были зарегистрированы в системе – максимум. Новые подключенные устройства. Устройства, удаленные из сети. Устройства, поменявшие свой уровень на более низкий. Устройства, поменявшие свой уровень на более высокий. Устройства изменившие свой статус репитером. 7.6 Просмотр аварий маршрутизатора Чтобы просмотреть статистику по авариям маршрутизатора воспользуйтесь командой контекстного меню View Alarms (или щелкните два раза по окну Alarm, чтобы изменить период времени для устройства). Маршрутизатор должен быть предварительно подписан на сбор статистики по авариям (обычно, по умолчанию). В открывшемся диалоговом окне укажите период времени для данных статистики: Нажмите на кнопку Show. © ООО «Матрица»2009 Приложение NMS Client v 6.0 Руководство пользователя страница 42 Появится окно Alarms с данными по авариям: В столбце Severity для удобства просмотра будут располагаться значки, информирующие о типе записи в выведенной таблице статистических данных – информационное сообщение – предупреждения – аварии Параметр аварии High temperature Описание Температура выше + 550C. (только версия 5.4) Low temperature (только версия 5.4) Temperature fail Low battery No sync Sync error Internal restart Power restart Network overflow Flash fail Ethernet fail HDLC fail Other hard fail No phase A0 No phase B0 No phase C0 Phase error 0 No phase A1 No phase B1 No phase C1 Phase error 1 Feeder shift MV fail Температура ниже - 200C. Температуру определить невозможно. Разряд батареи. Отсутствует синхронизация. Ошибка при синхронизации. Маршрутизатор перезапускается из-за внутренней неполадки. Перезапуск питания. Переполнение в сети. Неполадка носителя флэш-памяти. Неполадка работы сети Ethernet. Неполадка во время работы с модемами GSM/GPRS/TEL Прочие недокументированные неполадки. Отсутствует фаза. Обнаружена ошибка в фазе. Сдвиг фаз на модеме PL. © ООО «Матрица»2009 Приложение NMS Client v 6.0 No No No No No MV filter 0 MV filter 1 MV filter 2 MV filter 3 feeder async RPL fail RF fail Restart Counter No Data Invalid Data 7.7 Руководство пользователя страница 43 Обнаружена неполадка MV. Отсутствует фильтр MV. Появляется неполадка, когда одинаковые фазы одного маршрутизатора работают со сдвигом фаз. Обнаружена неполадка RPL. Обнаружена неполадка RF. Счетчик повторных запусков маршрутизатора сбрасывается. Данные отсутствуют. Данные неполноценны. Разрешение мультимастерных конфликтов В смежных сегментах сети возможна конфликтная ситуация, когда в зоне слышимости нескольких master-маршрутизаторов находятся общие устройства. Разрешается эта ситуация назначением расписания работы (рабочих интервалов) этим master-маршрутизаторам Чтобы обнаружить наличие устройств, попадающих в мультимастерную среду, воспользуйтесь командой Search. Для назначения master-маршрутизаторам рабочих интервалов, используйте команду контекстного меню Masters Conflict Troubleshooter. Откроется окно, в котором в левой части будет список доменов c конфликтующими master-маршрутизаторами, а в правой части – текущее расписание работы в выбранном домене: В нижней части окна выберите количество 1,5-минутных интервалов времени, когда master-маршрутизатор будет работать в одиночку, затем нажмите на кнопку Resolve Также можно назначить расписание работы и вручную – расставив флажки в соответствующие интервалы времени для каждого из master-маршрутизаторов. © ООО «Матрица»2009 Приложение NMS Client v 6.0 Руководство пользователя страница 44 В правой части окна отобразится новое расписание работы конфликтующих master-маршрутизаторов, а внизу появится надпись: «There are no conflicts found». Для сохранения нового расписания нажмите на кнопку Apply Появится сообщение: . Кнопка Close предназначена для закрытия окна. Если внесенные изменения не были сохранены, появится предупреждающее сообщение: Чтобы перед закрытием сохранить изменения нажмите на кнопку Yes, закрыть окно без сохранения изменений – на кнопку No, отменить и перейти назад к окну Masters conflict troubleshooter – на кнопку Cancel. Алгоритм развода мастеров Для работы алгоритма требуются указать: Коэффициент доступности мастера (Factor Avail) Чем выше данный коэффициент, тем больше времени данный мастер будет работать. Инверсия частоты (Авто, Да, Нет) Указывается, можно ли доверять данную функцию алгоритму, или пользователь сам будет выставлять нужное ему значение. На основе входных данных, а также знаний о типе мастера (LV или MV), алгоритм попытается наиболее оптимально развести мастера входящие в данный домен. После развода мастеров выставляются оценки для каждого мастера: Время (Time). Чем данная цифра ниже, тем лучше распределение работы мастера по времени. В идеале должно быть равно «0». Частота 0 (Freq 0). Чем данная цифра ниже, тем лучше распределение работы мастера по частоте «0». В идеале должно быть равно «0». Частота 1 (Freq 1). Чем данная цифра ниже, тем лучше распределение работы мастера по частоте «1». В идеале должно быть равно «0». Общее количество интервалов (Count Total Busy). Общее количество интервалов, когда работает мастер. В идеале должно быть «80» для маршрутизаторов версии 5 и 6. © ООО «Матрица»2009 Приложение NMS Client v 6.0 Руководство пользователя страница 45 Количество интервалов по частоте 0 (Count Freq 0 Busy). Количество интервалов, когда мастер работает на частоте 0. В идеале должно быть «40» для маршрутизаторов версии 5 и 6. Количество интервалов по частоте 1 (Count Freq 1 Busy). Количество интервалов, когда мастер работает на частоте 1. В идеале должно быть «40» для маршрутизаторов версии 5 и 6. © ООО «Матрица»2009 Приложение NMS Client v 6.0 7 Руководство пользователя страница 46 Модуль Channel Configurator Чтобы запустить данный модуль, перейдите к меню NMS и выберите Channel Configurator. Появится окно Channel Configuration, где вы сможете добавить или убрать канал: 7.1 Добавление канала Ethernet Щелкните правой кнопкой мыши по Channels, выберите Add Channel и отметьте галочкой Ethernet в окне Channel Selection: Нажмите OK, чтобы продолжить. В окне Ethernet Parameters укажите следующую информацию: © ООО «Матрица»2009 Приложение NMS Client v 6.0 Руководство пользователя соединения, страница 47 Active Interface Адрес IP сетевого поддержки Ethernet. установленного для Scan Interval (sec) Интервал между сессиями сканирования сети, в секундах (по умолчанию 60). Scan Count Количество попыток сканирования сети за одну сессию (по умолчанию 2). IP of Sub Networks Адрес подсети (маршрутизатора). Если адрес заканчивается на 255, тогда рассматриваются все маршрутизаторы в сети. Считается, что в таком случае номер подсетей равен 1. Sub Networks Count Количество отсканированных подсетей (маршрутизаторов). В окне Channel Configuration появится новый канал с указанными настройками: © ООО «Матрица»2009 Приложение NMS Client v 6.0 Руководство пользователя страница 48 7.2 Добавление канала HDLC Щелкните правой кнопкой мыши по Channels, выберите Add Channel и отметьте галочкой HDLC в окне Channel Selection: Нажмите OK, чтобы продолжить. Появится окно HDLC Parameters со следующими параметрами: Modem Type Com Port Baudrate Session Attempts Ring Attempts Digits Quantity (только для GSM модемов) Country Prefix (только для GSM модемов) SMS Phone (только для GSM модемов) Null, V.25 или GSM. Номер COM порта, используемый модемом. Скорость передачи данных в бодах через COMport. Установите 9600 для данной версии. Максимальное количество попыток rootмаршрутизатора установить логическую связь с маршрутизатором при уже установленном физическом соединении. Максимальное количество попыток вызова rootмаршрутизатора для установки физического соединения с маршрутизатором. Количество требуемых цифр в телефоном номере (международный код) без кода страны. Код страны. Телефонный номер для передачи коротких сообщений SMS от маршрутизатора к Центру. SMS является приоритетным каналом для передачи сообщений в течение 4 минут максимум. Root-маршрутизатор передает номер © ООО «Матрица»2009 Приложение NMS Client v 6.0 Руководство пользователя страница 49 SMS всем маршрутизаторам. Periods counts Период связи для настройки. Нажмите на Add period и заполните следующие поля в открывшемся окне с описанием промежутка времени: Phone numbers Connection hour/minute Total Quota (min) Session Quota (min) Period Type Every day Days of the week Days of the month Введите номера телефонов маршрутизаторов, для которых выставлен выбранный период связи (максимум 255). Время начала сессии связи. Длительность сессии связи (до 99 минут). Во время этого временного промежутка, rootмаршрутизатор попытается установить связь с маршрутизаторами через номера, указанные в поле Phone numbers. Максимальная длительность сессии связи для одного маршрутизатора. Когда этот период заканчивается, связь с маршрутизаторами обрывается и root-маршрутизатор пытается установить связь с другим маршрутизатором. Выберите расписание сессий связи из следующих: Ежедневно. По указанным дням недели. Укажите эти дни. По указанным дням месяца. Укажите эти дни. В окне Channel Configuration появится канал HDLC: © ООО «Матрица»2009 Приложение NMS Client v 6.0 Руководство пользователя страница 50 Счетчики версии 5.4 работают с оптическим головками RH-1/2/3 со скоростью обмена данными 2400 B/s. Счетчики версии 6 работают только с моделью RH-3 на скорости 38400 B/s. 7.3 Добавление канала GPRS Щелкните правой кнопкой мыши по Channels, выберите Add Channel и отметьте галочкой GPRS в окне Channel Selection: Получите следующую информацию от администратора локальной сети, к которой подключен сервер с root-маршрутизатором: © ООО «Матрица»2009 Приложение NMS Client v 6.0 Руководство пользователя страница 51 - Destination IP – внешний статичный адрес IP компьютера, где установлено программное обеспечение RR+ (выдается Интернет провайдером). Тот же IP должен быть указан в GPRS конфигурации маршрутизатора. - Destination Port – порт назначения, должен соответствовать порту, указанному в настройках GPRS канала в приложении RootRouter+. Тот же порт должен быть указан в GPRS конфигурации маршрутизатора. Source Port – порт (локальный) маршрутизатора. Alive Timeout – периодичность, с которой маршрутизатор посылает пакеты "сохранить действующим" для поддержания GPRS связи. Retry Timeout – временной интервал, во время которого маршрут ожидает подтверждения получения данных. Если оно не получено, тогда данные высылаются повторно. Затем замените настройки по умолчанию на данные, полученные от администратора: © ООО «Матрица»2009 Приложение NMS Client v 6.0 Руководство пользователя страница 52 В окне Channel Configuration появится новый канал с указанными настройками: 7.4 Добавление канала PL Щелкните правой кнопкой мыши по Channels, выберите Add Channel и выберите PL в окне Channel Selection: Установите следующие параметры PL: © ООО «Матрица»2009 Приложение NMS Client v 6.0 Channel Type COM Port Baudrate (только CMBUS) RTS DTR Руководство пользователя страница 53 CMBUS, LV и канал MV. Номер порта COM, к которому подключен данный RML модем. Скорость передачи COM порта в бодах. Служебный параметр. Служебный параметр. Канал PL появится в окне Channel Configuration: © ООО «Матрица»2009 Приложение NMS Client v 6.0 Руководство пользователя страница 54 7.5 Удаление каналов Щелкните правой кнопкой на канал, который вы хотите удалить и выберите Remove Channel: 7.6 Сохранение и загрузка конфигурации из файла Чтобы сохранить существующую конфигурацию выберите канал, нажмите правой кнопкой мыши по нему и выберите Save Config To File. Затем укажите путь, куда сохраняется файл: Для загрузки существующей конфигурации канала нажмите правой кнопкой мыши по каналами и выберите Load Config From File, а затем укажите директорию, в которой открыть файл. © ООО «Матрица»2009 Приложение NMS Client v 6.0 8 Руководство пользователя страница 55 Модуль Hand-Held Unit Переносное устройство (Hand-held unit, далее - HHU) является частью оборудования Smart IMS - системы дистанционного считывания данных о потреблении энергоресурсов и предназначено для выполнения следующих функций: ручной обмен данными между Центром ADDAX и устройствами сети ADDAX.Net, связь с которыми не удовлетворительна или отсутствует; модернизация по заданию устройств сети ADDAX.Net; Центра программного обеспечения конфигурация интерфейсных модулей AIU при установке их на рабочие места; монитор радиосети (инструмент наладчика при развертывании RFсвязи). Чтобы корректно работать с NMS, HHU должно быть версии 5.5.3.4 или выше. Функционально HHU является аналогом обычного устройства ADDAX.Net маршрутизатора. Однако HHU, в отличие от маршрутизатора, предназначен для создания не постоянных, а временных, сетевых маршрутов. В NMS маршруты для маршрутизаторов являются динамическими (назначаются автоматически и имеют ограниченное время жизни), а маршруты для HHU – статическими (назначаются и удаляются только вручную, время жизни бесконечно). 8.1 Работа с Менеджером HHU Чтобы запустить HHU Manager перейдите в меню NMS, и выберите HHU: Поменяйте режим работы HHU на Slave USB для того, чтобы HHU Manager мог прочитать список и статус задач HHU. Скорость передачи следует выставить на 38400 bps. См. Главу 7.4 Добавление канала PL и следуйте вышеуказанным инструкциям для установки канала для HHU. Выберите Find HHU или нажмите на кнопку ID © ООО «Матрица»2009 в окне HHU Manager: Приложение NMS Client v 6.0 Руководство пользователя страница 56 Укажите ID HHU в появившемся окне (см. наклейку на обратной стороне устройства). Нажмите на кнопку Find, чтобы начать поиск: Данные инициализации будут отображены на экране вместе с сообщением об успешном завершении: © ООО «Матрица»2009 Приложение NMS Client v 6.0 Руководство пользователя страница 57 Если HHU не обнаружено или появляется сообщение об ошибке, тогда проверьте правильно ли подключен кабель, а также настройки канала: Тип канала - CMBUS, COM порт и скорость передачи в бодах - 38400. 8.1.1 Файловая система HHU Файлы прошивок, хранящиеся в памяти HHU ok – прошивка годна к использованию damage – прошивка не годна к использованию updates left 99 – прошивка может быть использована ещё 99 раз valid till 23/11/06 – прошивка может использоваться до 23/11/06 limits achieved – прошивка использовалась максимально возможное количество раз unlimited – прошивка может использоваться неограниченное количество раз Задания по обмену данными с устройствами Not Executed – не выполненные задания. Указываются номера устройств Executed – выполненные задания. Указываются номера устройств и время выполнения задания Задания по прошивкам устройств Not Executed – не выполненные задания. Указываются номера устройств и файлов прошивок Executed – выполненные задания. Указываются номера устройств и файлов прошивок. 8.1.2 Инструменты HHU Manager Для добавления или удаления заданий можно воспользоваться панелью инструментов или ниспадающим меню: © ООО «Матрица»2009 Приложение NMS Client v 6.0 Руководство пользователя страница 58 8.1.2.1 Программирование устройств При необходимости изменить рабочую программу какого-либо устройства в HHU следует загрузить соответствующую прошивку (firmware) – файл типа *.upd. Для получения файла прошивки следует обратиться в отдел технической поддержки ООО «Матрица»: тел: +7 (498) 520-37-72 +7 (495) 225-80-92 e-mail: [email protected] www.el-matrix.ru В запросе необходимо указать: 1. Тип устройства (device type) 2. Текущую версию прошивки (software version) 3. Конфигурацию аппаратной части (hardware version) Использование прошивок, не предназначенных для конкретного устройства, может привести к выходу устройства из строя. Загрузка файла с прошивкой Выберите Tools, затем Upload Firmware File и укажите путь к файлу .upd в окне Open: © ООО «Матрица»2009 Приложение NMS Client v 6.0 Руководство пользователя страница 59 В случае успеха в правой части окна появится следующее сообщение: 13/07/07 11:55:37 Update file Info: Name: ID: Version: To programmer: File size: np515_23d_5407_S; 54107 5.5.3.4 any 30231 13/07/07 11:55:40 Update file loaded successfully! Здесь можно проверить, предназначена ли прошивка для устройства данного типа (npXXX – счётчик, lcu – контроллер управления нагрузкой, aiu – интерфейсный модуль, rtr – маршрутизатор), и сравнить номер программатора (To programmer) с номером HHU. Запись прошивки в HHU запускается кнопкой или командой Add Firmware Update Task в Tools. Среднее время записи составляет около десяти минут. Для удаления прошивки из памяти HHU нажмите кнопку или выберите Delete Firmware Update Task и в открывшемся окне укажите ID прошивки. 8.1.2.2 Добавление/удаление заданий по обмену данными (Data Exchange Task) Добавление задания 1. Перейдите в tools и выберите Add Data Exchange Task. В появившемся окне укажите Device ID (идентификационный номер устройства), которому вы хотите назначить задание: © ООО «Матрица»2009 Приложение NMS Client v 6.0 Руководство пользователя страница 60 2. Новое задание сохраняется в папке Not Executed (ID дополняется спереди незначащими нулями до девяти знаков): 3. После выполнения задание переносится из папки Not Executed в Executed. Удалить задание можно из любой папки: Not Executed и Executed. Для удаления задания нажмите кнопку ID прошивки ID устройства и в открывшемся окне укажите: Папку, в которой находится соответствующая запись. Удаление задания по обмену данными 1. Чтобы удалить задание из папки Not Executed или Executed нажмите на кнопку Delete и в появившемся окне укажите Device ID и поставьте галочку на Executed или Not Executed в зависимости от местонахождения файла с заданием: © ООО «Матрица»2009 Приложение NMS Client v 6.0 Руководство пользователя страница 61 2. Чтобы проверить, если задание добавлено/удалено, нажмите на кнопку Refresh . Содержимое данных папок должно измениться. При нажатии на Delete All Executed Data Exchange Task все выполненные задания будут удалены. 8.1.2.3 Добавление/удаление заданий по обновлению прошивки Добавление заданий по обновлению прошивки Нажмите на кнопку на панели инструментов или выберите из Tools опцию Add Firmware Update Task. Появится соответствующее окно: Нажмите на кнопку Browse прошивки: и выберите файл обновления © ООО «Матрица»2009 Приложение NMS Client v 6.0 Руководство пользователя страница 62 Появится список устройств. Выберите тип устройства и перенесите его в правое окно нажав на кнопку : Новое задание сохраняется в папке Not Executed (ID дополняется спереди незначащими нулями до девяти знаков): После выполнения задания данное задание переходит из Not Executed в папку Executed. Удаление задания по обновлению прошивки Возможно удалить задание по обновлению прошивки из обоих папок - Not Executed и Executed. Выберите из меню Tools - Delete Firmware Update Task или нажмите на кнопку и в открывшемся окне выберите Device ID и укажите в какой папке оно находится – Executed или Not Executed: © ООО «Матрица»2009 Приложение NMS Client v 6.0 Руководство пользователя © ООО «Матрица»2009 страница 63 Приложение NMS Client v 6.0 Руководство пользователя страница 64 Приложение 1. Создание резервной копии БД NMS Проверьте, установлен ли на сервере БД компонент SQL Server Management Studio Express. Для создания резервной копии Базы Данных проделайте следующее: 1. Запустите SQL Server Management Studio Express: Start –> Programs –> Microsoft Management Studio Express. SQL Server 2005 –> SQL Server 2. Когда откроется окно Connect to Server, укажите имя сервера, тип аутентификации – SQL или Windows – и нажмите на кнопку Connect: 3. В левой части открывшегося окна в древовидном списке выберите пункт Server Objects –>Backup Devices: © ООО «Матрица»2009 Приложение NMS Client v 6.0 Руководство пользователя страница 65 4. Щелкнув по пункту Backup Devices правой кнопкой мыши, вызовите контекстное меню, а в нем выберите пункт Back Up а Database…: Откроется окно Back Up Database: 5. Выполните следующие действия: 1. В поле Source –> Database из выпадающего списка выберите наименование БД Системы – NMSDb. 2. В поле Source –> Backup type из выпадающего списка выберите тип резервной копии – Full. 3. В поле Source –> Backup components установите радиокнопку в положение Database. 4. В поле Backup set –> Name имя БД будет задано автоматически (есть возможность редактирования). 5. В поле Backup set –> Description есть возможность ввести описание БД (опционально). 6. В поле Backup set –> Backup set will expire задайте расписание создания резервной копии: –через определенное пользователем число дней – радиокнопка в положении After и в поле days задано соответствующее число. –в определенную пользователем дату – радиокнопка в положении On и в соседнем поле выбранная при помощи календаря дата. © ООО «Матрица»2009 Приложение NMS Client v 6.0 Руководство пользователя страница 66 7. В поле Destination выберите из списка путь к папке на жестком диске компьютера, в которую будет помещена вновь созданная резервная копия БД. При желании сменить путь для сохранения и отсутствии этого пути в списке, нажмите на кнопку Add, затем на кнопку окне: в открывшемся В следующем окне укажите новый путь и имя резервной копии БД (имя должно содержать расширение .bak), затем нажмите на кнопку ОК: © ООО «Матрица»2009 Приложение NMS Client v 6.0 Руководство пользователя страница 67 6. Нажмите на кнопку ОК для начала создания резервной копии БД. Процесс будет сопровождаться показаниями индикатора прогресса: А после успешного сообщение: окончания создания резервной © ООО «Матрица»2009 копии появится Приложение NMS Client v 6.0 Руководство пользователя страница 68 Приложение 2. Восстановление БД NMS из резервной копии Для восстановления Базы Данных из резервной копии проделайте следующее: 1. Запустите SQL Server Management Studio Express: Start –> Programs –> Microsoft Management Studio Express. SQL Server 2005 –> SQL Server 2. Когда откроется окно Connect to Server, укажите имя сервера, тип аутентификации – SQL или Windows – и нажмите на кнопку Connect: © ООО «Матрица»2009 Приложение NMS Client v 6.0 Руководство пользователя страница 69 3. В левой части открывшегося окна в древовидном списке выберите пункт Databases –> NMSDb: 4. Щелкнув по строке NMSBd правой кнопкой мыши, вызовите контекстное меню, а в нем выберите пункт Tasks –> Restore –> Database…: © ООО «Матрица»2009 Приложение NMS Client v 6.0 Руководство пользователя страница 70 5. На странице General укажите путь и имя резервной копии БД, из которой требуется восстановить БД: Установите радиокнопку в положение From device и нажмите на кнопку В открывшемся окне Specify Backup нажмите на кнопку Add: © ООО «Матрица»2009 . Приложение NMS Client v 6.0 Руководство пользователя страница 71 Выберите файл, содержащий резервную копию БД, и нажмите на кнопку ОК: Вернувшись к окну Restore Database, установите в поле Select the backup sets to restore флажки рядом с версиями резервных копий, которые будут восстановлены: 6. Если требуется восстановить БД поверх существующей БД (с удалением старых данных) перейдите на страницу Options и установите флажок в поле Overwrite the existing database: Если же требуется к БД добавить данные из файла резервной копии без удаления старых данных, флажок НЕ ставьте. © ООО «Матрица»2009 Приложение NMS Client v 6.0 Руководство пользователя страница 72 7. Нажмите на кнопку ОК для начала процесса восстановления БД SIMS из резервной копии. Процесс будет сопровождаться показаниями индикатора прогресса: © ООО «Матрица»2009