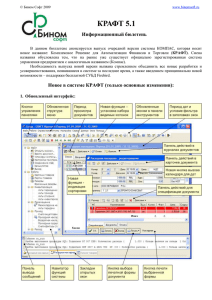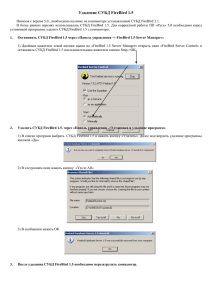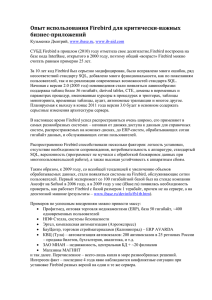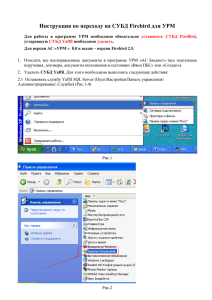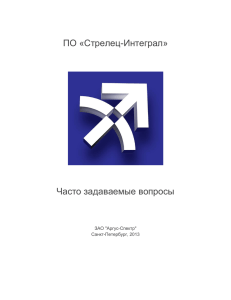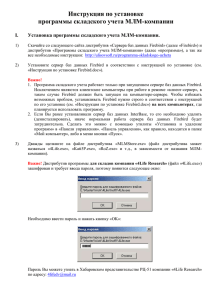Инструкция по установке системы Диагностика+ 6.1
реклама
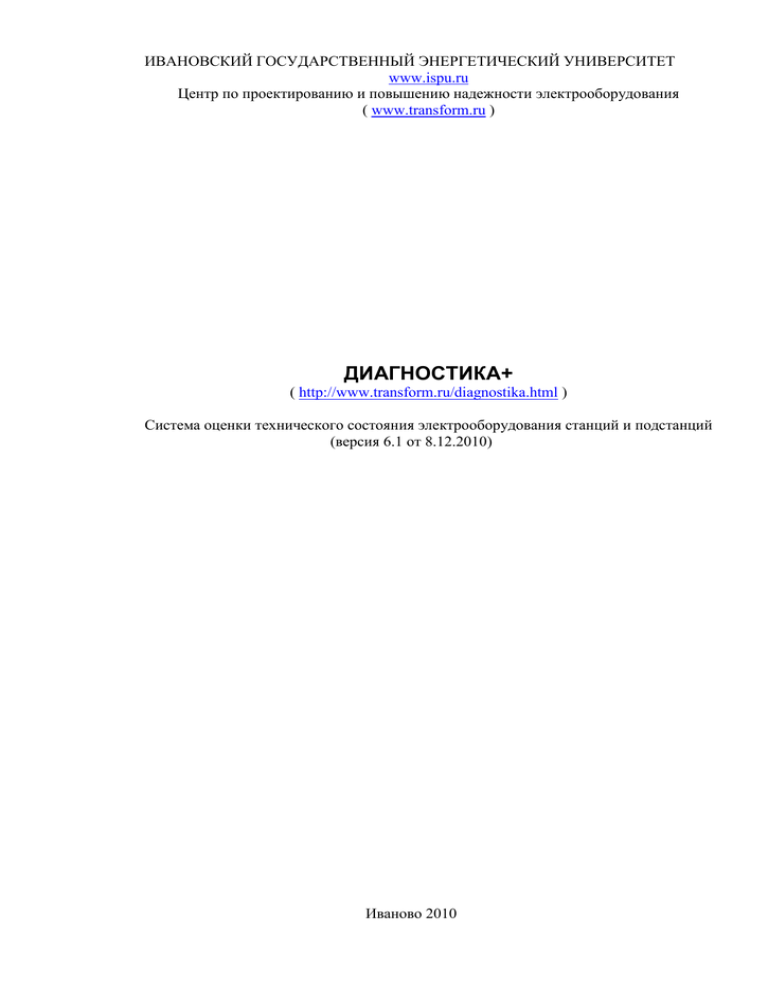
ИВАНОВСКИЙ ГОСУДАРСТВЕННЫЙ ЭНЕРГЕТИЧЕСКИЙ УНИВЕРСИТЕТ www.ispu.ru Центр по проектированию и повышению надежности электрооборудования ( www.transform.ru ) ДИАГНОСТИКА+ ( http://www.transform.ru/diagnostika.html ) Система оценки технического состояния электрооборудования станций и подстанций (версия 6.1 от 8.12.2010) Иваново 2010 Содержание НАЗНАЧЕНИЕ .......................................................................................................................................................... 3 ВЫБОР РЕЖИМА И ПАРАМЕТРОВ УСТАНОВКИ СИСТЕМЫ ................................................................. 4 УСТАНОВКА FIREBIRD......................................................................................................................................... 9 УСТАНОВКА И КОНФИГУРИРОВАНИЕ БАЗ ДАННЫХ ........................................................................... 14 ЗАПУСК ПРОГРАММ ........................................................................................................................................... 16 ДОКУМЕНТАЦИЯ ................................................................................................................................................. 17 ПОДДЕРЖКА .......................................................................................................................................................... 18 2 Назначение Система обеспечивает ведение паспортных данных, данных испытаний и данных о техническом обслуживании и ремонтах, а также диагностирование следующих видов оборудования: силовых масляных трансформаторов; шунтирующих реакторов; высоковольтных вводов; масляных выключателей; вакуумных выключателей; элегазовых выключателей; воздушных выключателей баковых; воздушных выключателей с отделителем; трансформаторов тока; трансформаторов напряжения однофазных электромагнитных; трансформаторов напряжения однофазных ёмкостных; трансформаторов напряжения трёхфазных электромагнитных; ограничителей перенапряжения; вентильных разрядников; разъединителей; отделителей; короткозамыкателей; заземляющего устройства; воздушных линий. 3 Выбор режима и параметров установки системы Внимание! Перед началом установки системы внимательно прочитайте данную инструкцию. Это сэкономит Ваши усилия и время при установке и настройке программ системы. На Ваших компьютерах должны быть установлены MS Word и MS Excel (не ниже 2002) - они обеспечивают генерацию протоколов и табличных отчетов. Внимание! Очень важно чтобы при установке системы и первом запуске программы были права администратора на данном компьютере. Для установки системы запустите файл: - instroot.exe, если установка производится на компьютере корневого (главного) узла корпоративной сети (или система будет работать в одной локальной сети); - instchild.exe, если установка производится на компьютере подчиненного узла корпоративной сети. Далее следуйте указаниям инсталляционной программы. Сначала нужно указать папку, в которую будет установлена программа. 4 Доступны три режима установки системы: - "Локальная машина", если компьютер не подключен к сети или Вы устанавливаете систему только на один компьютер; - "Сервер", если компьютер подключен к сети и Вы устанавливаете систему на несколько компьютеров, а на данном будут располагаться общесистемные базы данных (БД) и сам сервер БД (FireBird); 5 - "Клиент", если компьютер подключен к сети, серверную часть системы Вы уже установили, а на данный компьютер (рабочую станцию) Вы устанавливаете клиентскую часть системы. В последнем случае вы должны указать IP-адрес или сетевое имя компьютера, на котором установлены базы данных и FireBird-сервер, например: 10.3.6.11 или serv (здесь 10.3.6.11 – это IP-адрес компьютера с именем serv). По умолчанию стоит «localhost» – локальный компьютер. В следующем диалоге, если на данном компьютере ещё не установлена СУБД FireBird, то требуется поставить галочку в поле «Установить FireBird?». 6 Перед тем как отказаться от установки сервера FireBird, убедитесь, что на данном компьютере уже установлен FireBird версии 2.1. Если стоит более ранняя версия, то требуется предварительно деинсталлировать FireBird. Далее указывается, в какой папке меню «Пуск» будут созданы ярлыки запуска программ и надо ли создать ярлык на рабочем столе. 7 После требуется нажать кнопку установки. для начала установки и указать язык 8 Установка FireBird Если была выбрана установка FireBird, то появится следующий диалог: - необходимо ознакомится с Лицензионным соглашением, выбрать «Я принимаю условия соглашения» и нажать кнопку «Далее»; - ознакомиться с информацией по установке FireBird 2.1. 9 - затем можно изменить папку для установки FireBird. - подтвердить выбор компонентов; 10 - подтвердить имя папки меню «Пуск», в которой будут созданы ярлыки запуска программ FireBird; - подтвердить список дополнительных задач; 11 - нажать кнопку для начала установки; - ознакомится с результатами установки FireBird; 12 - если вы не хотите открыть web-страницу о FireBird, то нужно убрать галочку из поля «After installation – What Next»; - нажать кнопку . 13 Установка и конфигурирование баз данных Далее начинается конфигурирование системных БД. После создания каждой из двух БД нужно нажимать кнопку «OK». После установки БД будет предложено изменить пароль для системного администратора FireBird. Если ответить нет, то пароль для пользователя SYSDBA останется заданным «по умолчанию». После нажатия на кнопку , установка будет закончена и автоматически будет запущена система Диагностика+, если не убрать галочку «Запустить Диагностика 6.0». 14 15 Запуск программ 1. Запуск основной программы системы (PDP.exe) осуществляется из меню Windows "Пуск / Программы / Диагностика / Диагностика электрооборудования". При первом запуске системы идентификатор пользователя - "1". Пароль - "1". При этом Вы войдете в систему с правами доступа администратора системы. В дальнейшем можно будет сменить имя и пароль администратора системы (меню "Настройка / Пользователи / Доступ"), а также сформировать группы пользователей, список пользователей (для каждого пользователя указывается группа, в которую он входит). Права на доступ к таблицам определяются для каждой группы. 2. Запустить диагностическую экспертизу можно, нажав на кнопку в диалоговой форме при просмотре испытаний. При этом запускается программа Bin\ADiag.exe - диагностическая экспертная система. На вопрос "Создать протокол?" нужно нажать кнопку [Да]. Экспертная система запускается также из меню "ПУСК / Программы / Диагностика / Экспертная система". 3. Программу определения характера дефекта силового масляного трансформатора по данным хроматографического анализа графическим методом с помощью нормограмм (GraphAPG.exe) можно запустить при просмотре таблицы с данными хроматографического анализа с помощью кнопки выбрав в списке "Нормограммы". 4. Чтобы ввести в БД результаты хроматографического анализа масла нужно запустить экспертизу "Импорт результатов ХАРГ из Хроматэк Аналитик". При этом в папке где установлена система (по умолчанию C:\Program Files\Diagnostics) должен быть файл Analytic.ini. В этом файле должен быть указан путь до программы Хроматэк Аналитик и имя текстового файла с данными хроманализа, который создается в этой папке при выполнении "Количественного расчета". Например: Path=C:\Analytic FName=report.txt Перед запуском экспертизы нужно запустить Хроматэк Аналитик, открыть файл с результатами анализа. Запустить количественный расчет (меню Обработка / Количественный расчет). При этом будет создан файл report.txt с результатами этого анализа. Только после этого можно запустить экспертизу "Импорт результатов ХАРГ из Хроматэк Аналитик". Она прочитает данные из текстового файла и запишет их в БД. 16 Документация Вся документация по системе находится в папке DOC: Инструкция по обновлению.DOC Инструкция по репликации (3.1).DOC Руководство пользователя (5.3).DOC Требования к техническому обеспечению.DOC Трансформаторы.DOC Вводы.DOC Экспертная система.DOC 17 Поддержка По всем возникшим у Вас вопросам обращайтесь по телефонам (4932) 26-98-40, 2699-35, 41-25-42 электронной почте [email protected] и по факсу (4932) 26-98-40. Нам будет легче понять проблемы возникшие у вас, если Вы снимете диагностическую информацию об установленной у Вас системе. Для этого запустите специальную программу (из меню «ПУСК / Все программы / Диагностика / Проверка системы»). Результат ее работы сохраните в файл и вышлите нам. 18