Руководство по установке УРМ
реклама
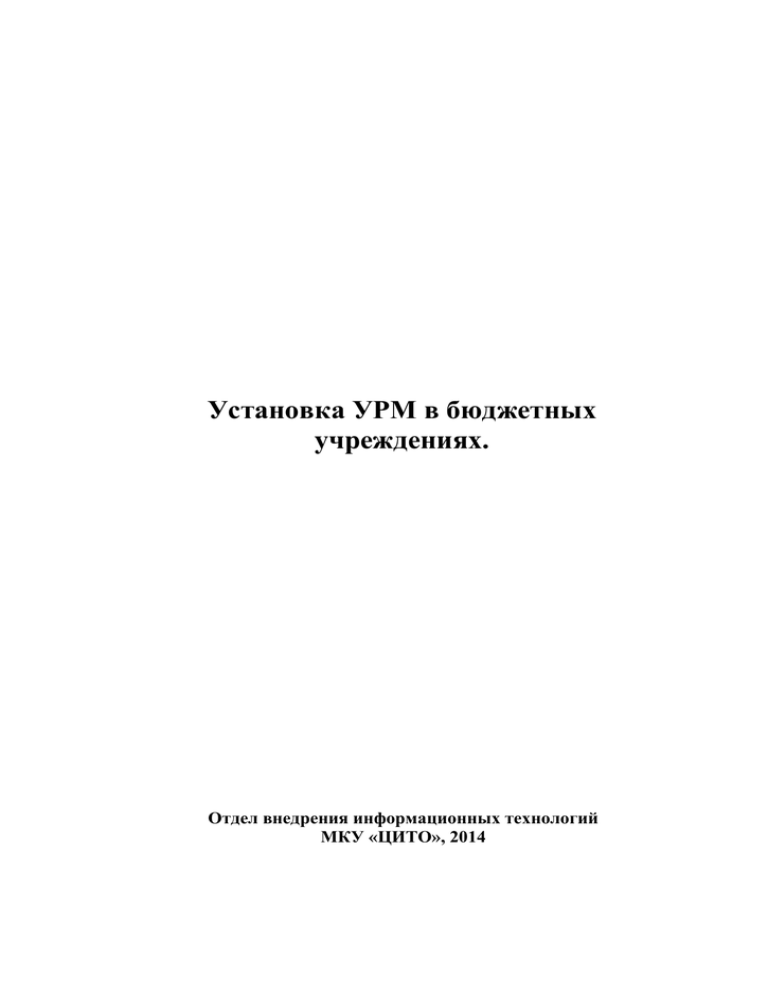
1 Установка УРМ в бюджетных учреждениях. Отдел внедрения информационных технологий МКУ «ЦИТО», 2014 Содержание 1. Общие сведения 2. Настройка удаленного доступа 3. Установка необходимых программ с сайта «http://ufnp.spd.name/» 3.1. Установка FireBird Server 3.2. Установка УРМ из дистрибутива 3.3. Установка обновлений программы УРМ 3.4. Первый запуск УРМ 4. Установка многопользовательской версии УРМ в бюджетных учреждениях 4.1. Установка многопользовательской версии УРМ на головной компьютер 4.2. Установка многопользовательской версии УРМ на клиентский компьютер 5. Подробная настройка удаленного доступа по модему 6. Действия при возникновении ошибок 1. Общие сведения Для получения отчетов необходимо наличие принтера (локального, сетевого, или хотя бы виртуального). Для установки и работы УРМ в Windows XP/Vista/Windows7 необходимо наличие прав администратора. С 01.01.2010 поддержка УРМ под Windows 98 и Windows NT 4.0 не осуществляется. Так же не осуществляется поддержка InterBase’a в связи с завершением официальной поддержки производителем. (производителем рекомендуется использование Firebird-2.0.3.12981-1-Win32, находится в папке Firebird). 2. Настройка удаленного доступа. Удаленный доступ - возможность обмена информацией между компьютером бюджетополучателя и сервером управления финансов через: а. Интернет (с осени 2013 года). Для переключения достаточно переставить галочку в настройках УРМ. Настройки -> Редактор настроек -> Нажать кнопку выполнить -> параметр Подключения -> выбрать ту строчку, в которой прописан адрес сервера 193.19.103.30 -> ОК -> желтый кристалл -> Сохранить изменения -> Перезапустить УРМ. б. Если компьютер с УРМ расположен в локальной сети мэрии, необходимо использовать вариант подключения с адресом сервера 10.195.35.1 и пустой строкой в поле «Учетные записи для дозвона». в. обычную телефонную линию (телефон для дозвона – 2274997, имя пользователя - urm, пароль - 1qaz2wsx). Установка модема – в соответствии с инструкцией производителя. Необходимо создать учетную запись удаленного доступа с именем UFNP и выбрать в настройках подключения строку с адресом 10.195.35.1 и UFNP в качестве учетной записи для дозвона. Более подробная инструкция по созданию учетной записи подключения описана в пункте 5 настоящего руководства. Использование данного варианта не рекомендуется в связи с планируемым отказом от поддержки модемного пула мэрии, а также по причине грядущего перехода на электронный документооборот, для работы которого скорость, обеспечиваемая модемным соединением, является недостаточной. 3. Установка необходимых программ с сайта «http://ufnp.spd.name/» Для установки УРМ в Windows XP/Vista/Windows7 необходимо наличие прав администратора. Для корректной работы УРМ под управлением операционной систем Windows Vista, Windows7 необходимо отключить контроль учетных записей пользователей: Windows Vista: Панель управления – Учётные записи пользователей - Включение или отключение контроля учетных записей (UAC). Снять галку с пункта «используйте контроль учетных записей (UAC) для защиты компьютера» и нажать Ok. Windows 7: Панель управления - Учетные записи пользователей - учетные записи пользователей - изменение параметров контроля учетных записей - никогда не уведомлять. Для начала установки зайдите на сайт http://ufnp.spd.name/, перейдите в раздел «файлы» и скачайте Дистрибутив УРМ последней версии, дистрибутив FireBird 2.0.3, обновление УРМ с текущей до последней версии (если такие имеются). Перед началом установки обязательно скопируйте все установочные файлы (далее дистрибутив) на ваш компьютер, например в папку C:\DISTR\URM.09.10.02. 3.1. Установка FireBird Server. 3.1.1. Если есть установленные Interbase либо Yaffil, удалить. Убедиться, что файлы fbclient.dll и gds32.dll удалены из каталога c:\windows\system32. 3.1.2. Для установки FireBird необходимо запустить fb_setup.bat. Путь установки по умолчанию: \Program Files\Firebird\Firebird_2_0 3.1.3. По окончании установки будем выдано сообщение. 3.1.4. FireBird должен запускаться как служба! 3.2. Установка дистрибутива УРМ Клиент. Для установки запустите файл C:\DISTR\URM.09.10.02\UrmClient_SETUP.exe и следуйте инструкциям программы установки. Настройки каталогов не изменять! ВНИМАНИЕ! Категорически запрещается устанавливать несколько УРМ с одним кодом! Данные УРМ будут считаться разными копиями, в связи с чем возможна блокировка работы при отсутствии дополнительных лицензий. Кроме того, при таком способе работы возможна потеря данных. При необходимости перенести УРМ с одного компьютера на другой необходимо вначале удалить имеющийся УРМ и только после этого установить УРМ на новом компьютере. Если нужно работать с УРМ нескольким пользователям с одним кодом, то см. пункт 4 данного руководства! 3.3.Установка обновлений программы УРМ. Скачать с сайта ufnp.spd.name файлы обновления. Последовательно распаковать файлы обновления. Если у вас 32-х разрядная операционная система, то достаточно запустить файл go.bat. Если 64-х, то зайти в папку с обновлением (например urm.09.10.02_from_08.00.06), скопировать файлы, далее перейти в папку C:\Program Files\KRISTA\URM_Update, вставить файлы. Для установки обновления нажмите Пуск -> Все программы -> Криста УРМ «АС Бюджет» -> Обновление «УРМ» в появившемся окне нажать кнопку «Провести обновление». 3.4.Произведите первый запуск УРМ В окне "Вход в систему" нажмите «Далее» затем выберите: "База данных" - "База 20__ г.", "Имя пользователя" - SYSDBA, поле "Пароль" оставить пустым, нажмите «Далее», в следующем окне нажмите «ОК». В закладке «Настройки» - «редактор настроек» указать "Код пользователя" - номер лицевого счета с заменой последней цифры на нуль, первые нули и все точки отбрасываются (например, для лицевого счета 017.11.002.1 код будет 17110020). Далее настроить удаленный доступ, способом, описанным в пункте 2 данной инструкции. Проверьте работу УРМ. Для этого сделайте синхронизацию (меню "Сервер" – "Синхронизация" или кнопка на панели инструментов). Если потребуется, то получите обновление, установите его (учтите, что при получении обновления синхронизации не происходит и ее нужно делать еще раз). Обязательно прочтите файл "УРМ АС Бюджет - краткое руководство бюджетополучателя.doc" и книгу «Удаленное рабочее место бюджетополучателя для распорядителей и получателей бюджетных средств. Руководство пользователя» (файл " Руководство пользователя АС УРМ_2008.doc"). Эти файлы, а также более подробная документация по программе УРМ, находятся в архиве doc.zip, который вы также можете скачать с сайта в разделе «Файлы». 4. Установка многопользовательской версии УРМ в бюджетных учреждениях Для работы в многопользовательском режиме необходимо наличие дополнительных лицензий на право использования АС «УРМ». Разработчиком и обладателем авторских прав на АС «УРМ» является ООО «НПО «Криста», г. Рыбинск, телефон 8-800-200-20-72. Для работы в многопользовательском режиме нужен один головной компьютер и клиенты многопользовательского УРМ на других компьютерах. При работе используются файлы и база данных, расположенные на головной машине в папке установки УРМ (C:\Program Files\Krista\URM). Для установки и работы с УРМ в Windows XP/Vista/Windows7 необходимо наличие прав администратора. Перед началом установки обязательно скопируйте все установочные файлы на ваш компьютер, например в папку C:\DISTR\URM.09.10.02. 4.1. Установка многопользовательской версии УРМ на головной компьютер. Запускается установочный файл (UrmClient_SETUP.exe), в окне «Выбор папки установки» оставить по умолчанию, в следующем окне «Выбор компонентов» выбрать значение «Центральная машина (сервер) сетевой версии», нажать кнопку далее и установить. Затем нужно выполнить пункты «3.3.Установка обновлений программы УРМ» и «3.4.Произведите первый запуск УРМ» данного руководства. После установки необходимо настроить общий доступ к папке C:\Program Files\KRISTA (если «Выбор папки установки» не менялся). Для этого необходимо щелкнуть правой кнопкой мыши на папке KRISTA, в появившемся меню выбрать пункт Свойства, далее закладка Доступ, поставить точку на строке «открыть общий доступ к этой папке» и нажать кнопку «Разрешения». В появившемся окне «Разрешения для KRISTA» добавить учетные записи пользователей, которые будут работать с УРМ, и поставить для них права: «чтение», «изменение». 4.2. Установка многопользовательской версии УРМ на клиентский компьютер. Запускается установочный файл (UrmClient_SETUP.exe), в окошке «Выбор папки установки» указать путь к папке «Krista» + \URM (т.е. путь должен выглядеть так: \\имя головной машины\Krista\URM) на головном компьютере, в следующем окне «Выбор компонентов» выбрать значение «Клиент сетевой версии», нажать кнопку далее, в окне предупреждения «Папка существует» нажать «Да» и установить. При первом запуске УРМ на клиентском компьютере появится окно «Вход в систему», нажать «Далее». В следующем окне выбора «База данных», «Имя пользователя» и «Пароль» оставить все по умолчанию и поставить галку в пункте «Не подключаться», нажать «Далее». После запуска, в редакторе настроек, заполняется «код пользователя», «головная машина» (нужно указать имя головного компьютера, либо его IP-адрес), после чего необходимо нажать желтый кристалл и выбрать пункт «сохранить изменения», затем перезагрузить УРМ. Установку обновлений программы УРМ делать не нужно. Внимание!!! Синхронизация, обновление и отправка документов должны выполняться только с головной машины. Во время синхронизации нельзя работать с УРМ на клиентских компьютерах. После выполнения синхронизации (с головной машины) на всех клиентах УРМ нужно нажимать «Выполнить» для обновления рабочих данных. 5. Подробная настройка удаленного доступа по модему. 5.1. Настройка соединения в Windows XP SP2. Нажмите "Пуск", выберите "Панель управления" - "Сетевые подключения" – "Мастер новых подключений". Запустится окно "Мастер новых подключений", в нем переход к следующему окну осуществляется нажатием кнопки "Далее". В появившемся окне "Тип сетевого подключения" выбираем пункт "Подключить к Интернету". В следующем окне "Идет подготовка" выбираем пункт "Установить подключения вручную" и жмем "Далее". В окне "Подключение к Интернету" выбираем пункт "Через обычный модем". В окне "Имя подключения" в строке "Имя поставщика услуг" вводим UFNP. В окне "Введите телефонный номер" в строке "Номер телефона" введите телефон 2274997 (если при попытке дозвона модем будет набирать номер в тональном режиме или не будет набирать вообще, то попробуйте ввести телефон p2274997). В следующем окне "Доступность подключения" выбираем пункт "для всех пользователей". В окне "Детали учетной записи в Интернете" заполняем маленькими латинскими буквами строки "Имя пользователя" - urm, "Пароль" - 1qaz2wsx, "Подтверждение" - 1qaz2wsx (заполняемые поля "Пароль" и "Подтверждение" отображаются точками), снимаем галочку с пункта "Сделать это подключение подключением к Интернету по умолчанию". В заключительном окне "Завершение работы мастера новых подключений" жмем кнопку "Готово". В папке "Сетевые подключения" появится значок только что созданного соединения "UFNP". ВНИМАНИЕ! Для работы с УРМ необходимо наличие протокола TCP/IP. Как правило, на каждом компьютере уже имеется установленный протокол TCP/IP. Проверить стоит ли протокол TCP/IP можно в свойствах соединения "UFNP" на закладке "Сеть" в окне "Компоненты, используемые этим подключением", должен стоять "Протокол Интернета (TCP/IP)" и напротив него галочка. Если протокол отсутствует, то установите его. Если вы в параметрах соединения "UFNP" включили пункт "Включать домен входа в Windows" то нужно проверить чтобы поле "Домен" в окне "Подключение к UFNP" было пустое. 5.2. Настройка соединения в Windows Vista/Windows7 Нажмите "Пуск", выберите "Панель управления" - "Центр управления сетями и общим доступом" – "Установка подключения или сети". Запустится окно "Установка подключения или сети", в нем выбираем «Настройка телефонного подключения». Переход к следующему окну осуществляется нажатием кнопки "Далее". В появившемся окне в строке "Набираемый номер" введите телефон 2274997 (если при попытке дозвона модем будет набирать номер в тональном режиме или не будет набирать вообще, то попробуйте ввести телефон p2274997 ). В строке "Имя пользователя" заполняем маленькими латинскими буквами - urm, в строке "Пароль" - 1qaz2wsx и ставим галку «Запомнить этот пароль» (заполняемое поле "Пароль" отображается точками). В строке "Имя подключения" вводим UFNP. Так же нужно поставить галку «Разрешить использовать это подключение другим пользователям». Затем нажать кнопку «Создать» и в следующем окне кнопку «Закрыть». В папке Панель управления – Центр управления сетями и общим доступом – Управление сетевыми подключениями появится значок только что созданного соединения «UFNP». Кликнуть правой кнопкой мыши и выбрать «Свойства», затем в появившемся окне выбрать закладку «Сеть» и в списке компонентов, используемых этим подключением снять галку на строке «Протокол интернета версии 6 (TCP/IPv6)». Нажать кнопку «Ок». 6. Действия при возникновении ошибок 1. При возникновении ошибки рекомендуется внимательно ознакомиться документацией (см. выше), особенно с разделом «Руководство по устранению неполадок в работе УРМ» книги «УРМ АС Бюджет - краткое руководство бюджетополучателя.doc». 2. Если УРМ не может соединиться с финорганом: см. пункт «Проблемы с дозвоном (соединением с финорганом)» раздела «Руководство по устранению неполадок в работе УРМ» книги «УРМ АС Бюджет - краткое руководство бюджетополучателя.doc». 3. Если происходят ошибки при синхронизации: см. пункт «Ошибки при синхронизации» раздела «Руководство по устранению неполадок в работе УРМ» книги «УРМ АС Бюджет - краткое руководство бюджетополучателя.doc». 4. Если происходит ошибка соединения с базой данных(ошибки вида Unavailable database или Unable to complete network request to host …): проверить запущен ли Yaffil, FireBird, и есть ли доступ к головной машине, если это клиент многопользовательской версии УРМ. Также необходимо проверить что брандмауэр Windows не блокирует доступ к серверу УРМ. При необходимости прописать в его настройках разрешение соединения на порт 3050. Кроме того, при наличии на компьютере программ Контур-экстерн или СБИС++, которые также используют Firebird в качестве СУБД, возможно что при обновлении этих программ, произойдет обновление Firebird. В этом случае может помочь замена клиентской библиотеки gds32.dll на таковую от firebird 2.0.3. Скачать эту dll можно в разделе файлы сайта ufnp.spd.name. В некоторых случаях может потребоваться переустановка firebird на версию 2.0.3 (ее можно скачать там же). В связи с этим не рекомендуется использование на компьютере с установленным УРМ программ СБИС++ и Контур-экстерн. 5. Если происходят ошибки при регистрации OCX: Проверить наличие прав доступа. 6. Если приведенные выше инструкции не помогают, или возникшая ошибка не относится к вышеописанным, рекомендуем обратиться к форуму на сайте http://ufnp.spd.name/forum