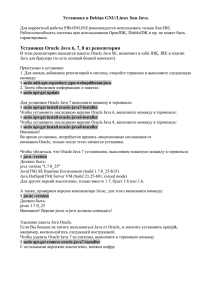Установка PC-банкинга системы PIB
реклама

Установка в Debian GNU/Linux PC-банкинга системы iBank2UA. 1) Дистрибутив PC-банкинга С официального сайта банка по ссылке https://ibank.pib.ua/download.html пунктом PC-банкінг (SWIFT) for Linux PC-банкінг (SWIFT) для OC Linux качаем дистрибутив ibank2UA PC-Banking-SWIFT-linux-i586.tar.bz2 , который по умолчанию сохранится в каталог «Загрузки». В Обозревателе файлов найдите архив в каталоге «Загрузки», кликните на файле правой кнопкой мыши и в выпадающем меню выберите пункт «Распаковать сюда». В результате в каталоге «Загрузки» образуется подкаталог «PC-Banking-SWIFT-linux-i586». Каталог «PC-Banking-SWIFT-linux-i586» переименуйте в «PCB» и переместите в корень домашнего каталога пользователя ($HOME или /home/user).(Кликните правой кнопкой мыши на каталоге и выберите пункт выпадающего меню «Переместить в»), а затем выберите пункт «Домашняя папка») 2) Java Установка java из дистрибутива с сайта банка описана в файле Установка Java в Ubuntu.rtf . 3) Переменные окружения Настройте переменные окружения, для чего в терминале задайте команду на редактирование файла $ sudo gedit /etc/environment и добавьте строку переменной $JAVA_HOME JAVA_HOME=/usr/lib/jvm/java-8-oracle/jre В переменную PATH добавьте путь к файлу java (т.е. в конец строки добавьте /bin, например «:/usr/lib/jvm/java-8-oracle/jre/bin») (возможно у Вас будет другой каталог (например /usr/lib/jvm/java-7-oracle/jre), проверьте через Обозреватель файлов и задайте актуальное значение переменной JAVA_HOME). 4) Настройка локали Командой в терминале $ locale -a проверьте присутствует ли локаль ru_RU.CP1251. Если отсутствует, то командой $ sudo gedit /var/lib/locales/supported.d/ru вызовите на редактирование файл «ru» и добавьте туда строку ru_RU.CP1251 CP1251 Командой в терминале $ sudo locale-gen установите локаль. 5) Права пользователя на каталог В терминале с правами администратора (<user> замените на реальное имя пользователя) $ sudo chown <user>.<user> ~/PCB -R 6) Права на запуск В Обозревателе файлов перейдите в каталог «PCB» и установите право на выполнение файлу «iBank2UA PC.sh». 7) Контроль корректности скрипта запуска В Обозревателе файлов перейдите в каталог «PCB». Кликните на файле «iBank2UA PC.sh» правой кнопкой мыши и вызовите файл на редактирование в редакторе (например gedit). Убедитесь, что выделенные в примере фоном строки присутствуют: --- начало --#!/bin/bash export LC_ALL="ru_RU.CP1251" export LANG="ru_RU.CP1251" cd ~/PCB JAVACMD=$JAVA_HOME/bin/java KEYS_DIR=./keys KEYS_PASS=123456 echo Using JAVA_HOME: $JAVA_HOME if [ -z "$1" ] ; then shift echo =========================== echo Start module PC_Banking echo =========================== $JAVACMD -Xmx256M -cp launcher.jar com.bifit.launcher.Launcher elif [ "$1" = "stop" ] ; then shift $JAVACMD -Xmx256M -cp sinker.jar com.bifit.sinker.server.Server stop elif [ "$1" = "start" ] ; then shift $JAVACMD -Xmx256M -DkeysDir=$KEYS_DIR -DkeysPass=$KEYS_PASS -cp launcher.jar com.bifit.launcher.LauncherServer start > stdout.log 2>&1 & else echo "Usage:" echo "iBank2UA PC ( start|stop|help)" echo " start - start server in a separate window" echo " stop - stop server" echo " help - output this help" exit 0 fi --- конец --Если в ОС не установлен файловый менеджер Midnight Commander (MC), установите его командой в терминале: $ sudo apt-get install mc Запустите на выполнение файловый менеджер МС командой в терминале: $ mc В файловом менеджере перейдите в каталог home/<user>/PCB, по F4 откройте на редактирование файл iBank2UA PC.sh и проконтролируйте отсутствие в конце строк некорректных для Linux знаков перехода на новую строку «^M». Если такие символы присутствуют, то удалите их во всех строках и нажатием кнопки F2 сохраните файл. Нажмите F10 для выхода из файлового менеджера МС. 8) Для успешного запуска PC-банкинг перегрузите ОС. 9) Запуск в терминале Для запуска в терминале выполните команду: $ ~/PCB/"iBank2UA PC.sh" 10) Создаём ярлык запуска Если необходимо запускать PC-банкинг через "ярлык", то: - открываем терминал; - переходим по адресу, где лежат все наши ярлыки приложений: $ cd /usr/share/applications/ Теперь создаем ярлык нашего нового приложения командой: $ sudo gedit iBank2UA_PC.desktop Расширение desktop обязательно. Вставляем в наш текстовый файл следующее содержимое: [Desktop Entry] Name=iBank2UA_PC Comment= GenericName= Keywords=iBank Exec=sh /home/<user>/PCB/"iBank2UA PC.sh" Terminal=true Type=Application Icon=/home/<user>/PCB/logo.gif Path=/home/<user>/PCB Categories= NoDisplay=false Меняем <user> на имя пользователя, сохраняем и закрываем файл. Разберем эти свойства подробнее: Name- имя приложения, которое будет отображаться под иконкой в Главном меню; Keywords- слова, по которым будет искаться данный ярлык в Главном меню; Exec- строка запуска приложения; Terminal- (true или false)- запускать или нет приложение в окне терминала; Type- определяет «раздел» в Главном меню, где будет находится ярлык приложения; Icon- путь или общесистемное название иконки; Path- путь к рабочему каталогу приложения; Categories- категории, к которым будет относится ярлык вашего приложения при выборе в Главном меню фильтров. Проще всего подсмотреть в ярлыке другого приложения, категория которого вам подходит. NoDisplay(true или false)- Не отображать иконку в Главном меню(если true); Теперь можно найти наш ярлык в главном меню Dash и переместить его на панель быстрого запуска Unity. Для размещения ярлыка на рабочем столе в файловом менеджере перейдите в каталог /usr/share/applications/ Правой кнопкой мыши кликните по нужной программе (нужному ярлыку), выбирете "Копировать в — Рабочий стол" На Вашем рабочем столе появится ярлык программы. Но если на рабочем столе он будет отображаться как "имя_программы.desktop", то нужно будет сделать его исполняемым файлом: кликните правой кнопкой по ярлыку — Свойства — Права — поставьте галку на "Разрешить исполнение файла как программы" 11) Сохранение настроек. После первого запуска программы зайдите в пункт меню «Сервис» - «Настройки», если требуется подстройте некоторые пункты и нажмите на кнопку «Сохранить».