ссылка на методичку к лабораторным работам, дата изменения
advertisement
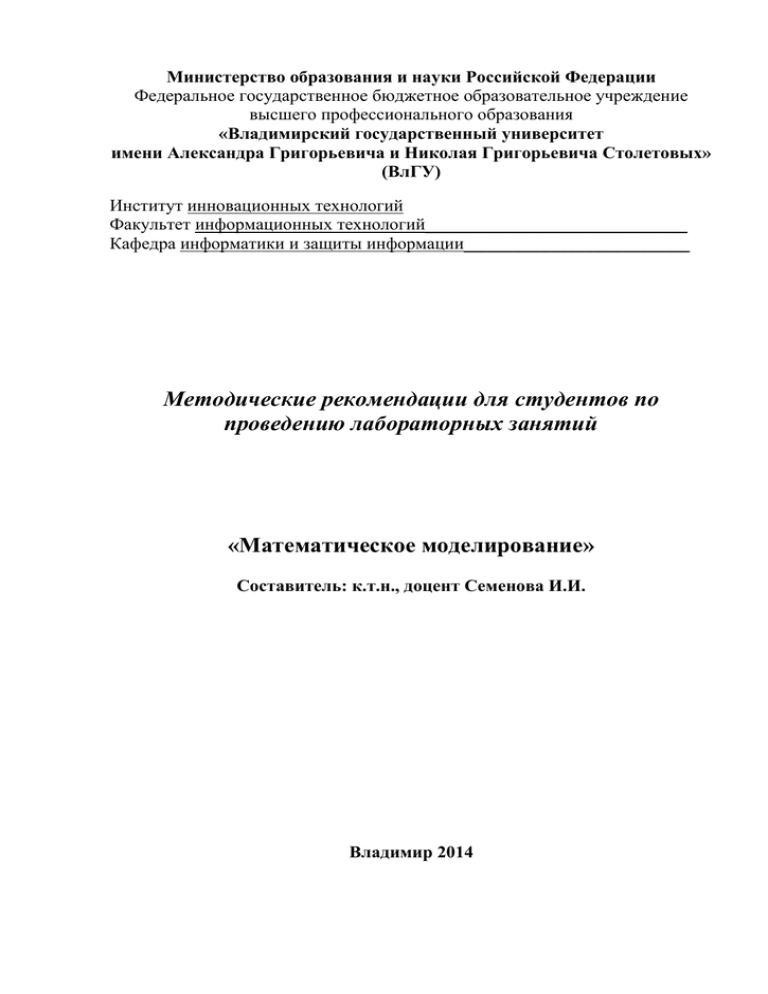
Министерство образования и науки Российской Федерации
Федеральное государственное бюджетное образовательное учреждение
высшего профессионального образования
«Владимирский государственный университет
имени Александра Григорьевича и Николая Григорьевича Столетовых»
(ВлГУ)
Институт инновационных технологий
Факультет информационных технологий_____________________________
Кафедра информатики и защиты информации_________________________
Методические рекомендации для студентов по
проведению лабораторных занятий
«Математическое моделирование»
Составитель: к.т.н., доцент Семенова И.И.
Владимир 2014
Содержание
Лабораторная работа № 1 ....................................................................................... 3
Лабораторная работа № 2 ..................................................................................... 15
Лабораторная работа № 3 ..................................................................................... 30
Лабораторная работа № 4 ..................................................................................... 40
Лабораторная работа №5 ...................................................................................... 59
Лабораторная работа №6 ...................................................................................... 75
Лабораторная работа №7 ...................................................................................... 96
Лабораторная работа № 1
Работа с библиотеками элементов AnyLogic 6:
освоение методов элементов библиотеки презентации
Цель работы: закрепление навыков работы с элементами презентации для приобретения
навыков визуализации процессов моделирования.
Приобретаемые навыки:
Теоретическая часть
Элементы Java
Для разработки AnyLogic необходимо познакомиться с основными конструкциями
Java, подробную информацию о которых можно получить на сайте:
http://www.xjtek.ru/anylogic/help/index.jsp?nav=/2
Также полный перечень математических функций можно увидеть на сайте:
http://docs.oracle.com/javase/6/docs/api/java/lang/Math.html
Некоторые функции
Функция
Описание
uniform_disc Дискретное равномерное распределение является дискретным
r(min, max)
распределением, со значениями в интервале [min, max] и
равной вероятностью генерации каждого значения, находящегося
в интервале.
random()
Возвращает положительное вещественное значение, лежащее в
интервале [0.0, 1.0).
pow(a, b)
Возвращает значение первого аргумента, возведенное в степень
второго аргумента.
xidz(a, b,
Пытается поделить первый аргумент на второй. Если результат x)
бесконечность или не является числом, то функция возвращает
третий аргумент, если нет - то возвращает результат деления.
signum(d)
Возвращает знаковую функцию (сигнум) аргумента; 0, если
аргумент равен нулю, 1.0, если аргумент больше, чем ноль, -1.0,
если аргумент меньше, чем ноль.
min(a, b)
Возвращает наименьший из двух аргументов.
max(a, b)
Возвращает наибольший из двух аргументов.
Exponential
Генерирует значение согласно экспоненциальному
(lambda,
распределению, где lambda -параметр формы распределения, min min)
минимальное значение x.
Прежде чем выполнять работу, просмотрите списки функций в справочнике
http://www.xjtek.ru/anylogic/help/, в разделе Функции AnyLogic, чтобы получить общее
представление о возможностях, которые могут быть использованы в ходе работ.
Рисунок 1 – Пример окрашивания случайными цветами объект Oval по циклическому
срабатыванию события
Таблица 1 – Настройка свойств для проекта на рисунке 1
Название
Свойство
Значение
элемента
0
Red (простая Начальное
переменная) значение
int
Тип
0
Green
Начальное
(простая
значение
переменная) Тип
int
0
Blue (простая Начальное
переменная) значение
int
Тип
new Color(Red,Green,Blue)
Oval (овал)
Динамические
Цвет заливки
Red = (int)uniform_discr( 0, 256 );
Event
Основные
Green = (int)uniform_discr( 0, 256 );
(событие)
Действие
Blue = (int)uniform_discr( 0, 256 );
Red = Red<255 ? Red : 0;
Green = Green<255 ? Green : 0;
Blue = Blue<255 ? Blue : 0;
Разберем более подробно код модели:
Red = (int)uniform_discr( 0, 255 ); – получение случайного числа в
указанном диапазоне с явным преобразованием его к целому типу и присвоению
полученного значения переменной с именем Red;
Red = Red<255 ? Red : 0; – если значение Red меньше 255, то заново присвоить
его переменной Red, иначе присвоить 0.
Рисунок 2 - Случайное перемещение овалов в заданной плоскости
Таблица 2 – Настройка свойств для проекта на рисунке 2
Название
Свойство
Значение
элемента
6
Oval (овал)
Количество
new
Цвет заливки
Color((int)(random()*255),(int)(random()
*255),(int)(random()*255))
X+uniform_discr( -20,20)
X
Y+uniform_discr( -20,20
Y
0.2
Event
Период
(событие)
Циклический
Режим
Rand= uniform_discr( -20,20);
Действие
X=X+Rand;
if
((X>(rectangle.getX()+rectangle.getWidth
()))||(X<(rectangle.getX()) ))
{ X=rectangle.getX();}
Rand= uniform_discr( -20,20);
Y= Y + Rand;
if
((Y>(rectangle.getY()+rectangle.getHeigh
t()))||(Y< (rectangle.getY()) ))
{ Y=rectangle.getY(); }
Разберем более подробно код модели: условия, описанные в коде события Event,
выполняют проверку координат X,Y на нахождение их внутри области элемента rectangle,
иначе устанавливать их равными координатам верхнего левого угла rectangle.
Задание 1. Вариант 1: По щелчку на любом из элементов овал установить невидимость
(использовать метод элемента setVisible(false) ).
Задание 1. Вариант 2: Для каждого из шести элементов овал задавать свой диапазон, в
рамках которого выбрасывается случайная величина.
Задание 1. Вариант 3:
Задание 1. Вариант 4:
Некоторые способы объявления экземпляров классов
new Color(100,120,150) //пример создания экземпляра без выделения переменной,
используется внутри методов как переменная или в ходе операций присвоения
ShapeLine line1 = new ShapeLine(); //создание экземпляра класса
//с именем line1 типа ShapeLine
ShapeOval oval = new ShapeOval(); //создание экземпляра класса
//с именем oval типа ShapeOval
Циклы и ветвления
Синтаксис ветвлений:
if
(Условие )
{ оператор 1;}
else if (условие 2)
{ оператор 2;}
…
else if (условие N-1)
{ оператор N-1;}
else { оператор N;}
Синтаксис цикла ПОКА, который выполняется до тех пор, пока условие истинно:
While ( условие) { оператор1;… операторN; }
Синтаксис цикла FOR, который выполняется до тех пор, пока условие истинно:
For (переменная=начальное значение; условие останова; шаг)
{операторы}
Например:
int i,y;
y = 1;
for (i=1;i<=6;i++) { y*= i; }
for( <тип элемента> <имя> : <коллекция> )
{
Оператор1;… ОператорN; //тело цикла, выполняемое для каждого
элемента
}
Эта форма используется для итерирования по элементам массивов и коллекций. В
том случае, если Вам нужно сделать что-либо с каждым элементом коллекции, мы
рекомендуем использовать эту форму цикла, потому что она легче читается и является
более компактной, а также поддерживается всеми типами коллекций (в отличие от
итерирования по индексу).
Приведенный ниже цикл подсчитывает количество проданных билетов в
кинотеатре. Места моделируются как Java массив seats с элементами типа
boolean (значение true означает, что билет на данное место продан):
boolean[] seats = new boolean[600]; //объявление массива
…
int nsold = 0;
for( boolean sold : seats )
if( sold )
nsold++;
Обратите внимание, что если тело цикла содержит только одну строку кода, то фигурные
скобки {…} могут быть опущены. В приведенном выше коде скобки опущены как в цикле
for, так и в операторе if.
Синтаксис команды присвоения значения переменной или свойству с условием:
Условие ? значение1 : значение2
Это аналог команды: if
(Условие ) { оператор1 } else { оператор 2}
Размножение однотипных объектов в момент выполнения модели
Рисунок 3 – Базовый сгруппированный объект, который будет размножаться в количестве
200 штук,
где координата Y меняется лесенкой; index – указатель на элемент массива однотипных
размножаемых объектов (в примере index = 1…200); % – оператор определения остатка от
деления.
Например:
index%4==0 ? 100 : index%4==1 ? 120 : index%4==2 ? 140 :
index%4==3 ? 120 : 100
В текущем примере если остаток от деления 0, то Y =100, иначе если остаток от деления 1,
то Y =120, иначе если остаток от деления 2, то Y =140, иначе если остаток от деления 3, то
Y =120, иначе Y =100.
Рисунок 4 – Результат размножения объекта с изменяемой координатой Y по описанному
выше условию
Задание 2. Вариант 1: На основе примера размножить объект (можно использовать
любой элемент или сгруппированную комбинацию элементов библиотеки Презентация по
выбору) по квадрату.
Задание 2. Вариант 2: На основе примера размножить объект (можно использовать
любой элемент или сгруппированную комбинацию элементов библиотеки Презентация по
выбору) по кругу.
Задание 2. Вариант 3: На основе примера размножить объект (можно использовать
любой элемент или сгруппированную комбинацию элементов библиотеки Презентация по
выбору) по синусоиде.
Задание 2. Вариант 4: На основе примера размножить объект (можно использовать
любой элемент или сгруппированную комбинацию элементов библиотеки Презентация по
выбору) по экспоненте.
Некоторые методы элементов панели инструментов «Презентация»
Метод
Классы
Описание
Примеры
setVisible(t
Установка
oval1.setVisible(false);
rue или
видимости или
- элемент oval1 сделать
false)
невидимости
невидимым
Все классы, которые элементов
isVisible( ) могут быть видимы Определение
If (line.isVisible())
на презентации
состояния
{ line.setLineWidth(4); }
видимости или
невидимости
элементов
setFillColor
Установка цвета curve.setFillColor (new
(Color)
заливки фона
Color(0,255,0));
- элемент curve закрасить
цветом Зеленый
Класс Shape,
подклассы
setColor(
ShapeLine и пр.;
Установка цвета Line1.setColor (new
цвет );
элемент Линия
объекта, если он Color(255,0,0));
и пр.
однороден
setEndY(
Установка конца
координата
объекта по оси Y
);
Установка конца
объекта по оси X
Установка
начальной
координаты
объекта по оси Y
Установка
начальной
координаты
объекта по оси X
Установить
толщину линии
или внешнего
контура объекта
Установить угол
поворота в
радианах
setEndX(коор
дината);
setY(координ
ата);
setX(координ
ата);
setLineWidth
( толщина
линии );
setRotation(
угол
поворота в
радианах)
setLineColor
(цвет );
setRadiusX(з
начение
радиуса по
оси X)
setRadiusY(з
начение
радиуса по
оси Y)
setRadius(зн
ачение
радиуса)
spectrumColo
r ( целое
число,
значение
смещения по
цветовому
спектру )
Установить цвет
линии или
контура объекта
Установить
«горизонтальный»
радиус овала
Установить
«вертикальный»
радиус овала
Класс Shape,
подклассы
ShapeOval и пр.;
элемент Овал
и пр.
getFillColor
( )
add(
Элемент
название
Презентация
экземпляра
);
Установить радиус
круга
Возвращает цвет
в соответствии со
спектром,
указанным
целым числом и
с заданным
периодом
(смещением по
цветовому
спектру)
Получить цвет
заливки
Добавить на
экземпляр
контейнерного
типа указанный в
скобках
Poliline1.spectrumColor(1,10 )
Даст красный цвет:
(пример при создании
полилинии в проекте
«Obtaining Nice Colors», в
Anylogic 6 запускается через
меню СправкаНачальная
страницаПримеры
моделейОбучающие
моделиПрезентация)
экземпляр
другого класса
(например, на
презентацию
добавляют
линию, овал и
пр.)
Программное создание элементов презентации в процессе работы модели
Запустите проект модели «Программное рисование линий».
Рисунок 5 – Создание элементов презентации «с нуля» программно
Разберем более подробно код модели:
int i,x0,y0,x1,y1;
x0=x1=y0=y1=200;
for (i=1;i<=60;i++)
{
ShapeLine line = new ShapeLine();
line.setColor( dodgerBlue );
line.setLineWidth( 4 );
x0=x1; y0=y1;
line.setX( x0 );
line.setY(y0 );
x1=(int)(x0+i*5*sin(i));
y1=(int)(y0+i*5*cos(i));
line.setEndX( x1);
line.setEndY( y1 );
presentation.add( line );
}
x0=x1=y0=y1=200; – одновременное присвоение значения нескольким переменным;
ShapeLine line = new ShapeLine(); – создание экземпляра с именем line;
line.setColor( dodgerBlue ); – установить цвет линии в dodgerBlue;
…
presentation.add( line ); – отобразить визуально на презентации экземпляр line
с назначенными свойствами.
Задание 3. Вариант 1: На основе примера размножить программно созданный объект
(линия, овал, полилиния и пр.) по параболе.
Задание 3. Вариант 2: На основе примера размножить объект (линия, овал, полилиния и
пр.) по кругу.
Заданием3. Вариант 3: На основе примера размножить объект (линия, овал, полилиния и
пр.) по синусоиде.
Задание 3. Вариант 4: На основе примера размножить объект (линия, овал, полилиния и
пр.) по экспоненте.
Программный обход элементов презентации
Запустите пример работы модели «Find All Red Circles» (в Anylogic 6 запускается через
меню
СправкаНачальная
страницаПримеры
моделейОбучающие
моделиПрезентация или из папки с лабораторной рабоыт).
Рисунок 6 – Пример готового проекта AnyLogic по программному обходу элементов
презентации (код при запуске)
Разберем более подробно код модели:
for( int i=0; i<presentation.size(); i++ ) {
Object o = presentation.get(i);
if( o instanceof ShapeOval ) {
ShapeOval oval = (ShapeOval)o;
if( oval.getFillColor() == red )
redCircles.add( oval );
}
}
presentation.size() – метод size() возвращает количество экземпляров,
расположенных в объекте контейнерного типа Презентация.
presentation.get(i) – метод get(идентификатор) возвращает конкретный
экземпляр по уникальному идентификатору (при помещении экземпляра на презентацию,
им присваивается уникальный идентификатор как указатель в массиве).
Object o = presentation.get(i); - в данной строке создается экземпляр с
названием «о» на базе класса Object и ассоциируется с i-м экземпляром, расположенном
на презентации.
(o instanceof ShapeOval) – instanceof определяет принадлежность классу, в
данном случае проверка принадлежит ли «о» классу ShapeOval. Возвращает истину, если
принадлежит, иначе возвращает ложь.
ShapeOval oval = (ShapeOval)o; – создать экземпляр oval на базе класса
ShapeOval и присвоить ему данные текущего экземпляра «о» приведенного к типу
ShapeOval.
redCircles.add( oval ) - метод add(экземпляр) в данном случае в
коллекцию с именем redCircles позволяет добавить данные текущего экземпляра oval.
Коллекция redCircles была создана с типом элементов ShapeOval.
Рисунок 7 - Пример готового проекта AnyLogic по программному обходу элементов
презентации (код кнопки «+»)
Разберем более подробно код кнопки «+»:
for( ShapeOval circle : redCircles ) {
circle.setRadiusX( circle.getRadiusX() * 1.1 );
circle.setRadiusY( circle.getRadiusY() * 1.1 );
}
for ( ShapeOval circle : redCircles ) – способ создания цикла с обходом
по всем элементам коллекции, в данном случае обход элементов коллекции redCircles с
помещением данных текущего элемента в переменную circle.
Рисунок 8 – Пример для реализации калейдоскопа или фейерверка (код при запуске)
Обратите внимание, что при создании двух коллекций Red и Blue в их свойстве Тип
элементов установлено значение ShapeLine.
Рисунок 9 - Пример для реализации калейдоскопа или фейерверка (код при наступлении
события)
Задание 4. Вариант 1: сделать два круга овалов вокруг существующих линий, заставить
их крутиться в противоположных направлениях с разными скоростями.
Задание 4. Вариант 2: сделать круг овалов вокруг существующих линий, заставить его
крутиться и круги с четным указателем на них – становиться видимыми/ не видимыми.
Задание 4. Вариант 3:
Задание 4. Вариант 4:
Инд задание:
Движение машины по горам (по синусоиде).
Размножить машины и горы (полилинии), также реализовать движение каждой машины
по своим горам.
Лабораторная работа № 2
Разработка моделей на основе диаграмм состояний (стейтчарты) в AnyLogic 6
Цель работы: научиться описывать изучаемые процессы и объекты через диаграммы
состояний.
Приобретаемые навыки:
Теоретическая часть
Для теоретической части использованы материалы справочной системы Anylogic
адресу http://www.xjtek.ru/anylogic/help/.
Если у активного объекта можно выделить несколько состояний, выполняющих
различные действия при происхождении каких-то событий, или если у активного объекта
есть несколько качественно различных поведений, последовательно сменяющих друг
друга при происхождении определенных событий, то поведение такого объекта может
быть описано в терминах диаграммы состояний. Диаграмма состояний позволяет
графически задать пространство состояний алгоритма поведения объекта, а также
события, которые являются причинами срабатывания переходов из одних состояний в
другие, и действия, происходящие при смене состояний.
Для разработки и реализации таких моделей используются элементы панели
инструментов (палитры) Диаграммы состояний:
Рисунок 1 – Элементы диаграммы состояний
Для создания диаграммы нужно использовать три основных инструмента:
- «Начало диаграммы» - отмечает начальную точку обработки стейтчарта.
- «Состояние» - задает состояние диаграммы.
- «Переход» - используется для соединения состояний.
- «Указатель начального состояния» - служит для отметки состояния, с которого
начинается обработка вложенной последовательности состояний.
- «Конечное состояние» - отмечает точку завершения обработки состояний.
Элементы диаграммы состояний добавляются на диаграмму путем перетаскивания
соответствующих элементов из палитры Диаграмма состояний.
Рисунок 2 – Элементы диаграммы состояний
Наличие начала диаграммы обязательно.
Состояние
Состояние представляет собой местонахождение управления диаграммы состояний.
Вы можете задать действия, которые должны быть выполнены при происхождении
определенных событий и/или выполнении некоторых условий. Состояние может быть как
простым, так и сложным (если оно содержит в себе другие состояния). Управление всегда
принадлежит одному из простых состояний, а текущий набор действий включает в себя
действия как текущего простого состояния, так и действия всех сложных состояний,
содержащих это простое – то есть, может сработать переход, выходящий из любого из
этих состояний.
Рисунок 3 – Примеры типов состояний
Основные свойства:
Имя – Имя состояния. Имя используется для идентификации состояния и доступа
к нему из кода.
Отображать имя – Если опция выбрана, то имя состояния будет отображаться в
графическом редакторе.
Исключить – Если опция выбрана, то состояние будет исключено из модели.
На презентации – Если опция выбрана, то состояние будет отображаться на
презентации во время выполнения модели.
Цвет заливки - Задает цвет заливки состояния. Щелкните мышью внутри элемента
управления и выберите нужный цвет из списка наиболее часто используемых
цветов или же выберите любой другой цвет с помощью диалога Цвета. Если Вы не
хотите, чтобы состояние было закрашено, выберите Нет заливки.
Действие при входе - Код, выполняемый, когда управление переходит в это
состояние (состояние становится активным).
Действие при выходе - Код, выполняемый, когда управление покидает это
состояние (состояние перестает быть активным).
Переход
Переход означает переключение управления диаграммы состояний, ее переход из
одного состояния в другое. Переход означает, что если происходит заданное событие
срабатывания перехода, и выполняется заданное дополнительное условие, то диаграмма
состояний переключается из одного состояния в другое и выполняет заданные действия.
Когда это происходит, мы говорим, что срабатывает переход.
Если переход пересекает состояние, но и начальная и конечная точки этого
перехода лежат за пределами состояния, то считается, что это состояние не участвует в
процессе смен состояний диаграммы состояний, и ни действие при входе, ни действие при
выходе из этого состояния выполняться не будут.
Внутренние переходы
Есть специальный тип перехода, называемый внутренним переходом. Внутренний
переход лежит внутри состояния, причем как начальная, так и конечная точки этого
перехода лежат на границе этого состояния. Поскольку внутренний переход не покидает
состояние, то не выполняются ни действия, которые должны выполняться при выходе из
этого состояния, ни действия, выполняемые при входе в него. Более того, не изменяется и
текущее простое состояние этого сложного состояния. Поэтому внутренний переход очень
удобен для выполнения фоновых задач, которые не должны прерывать основную
активность сложного состояния.
Рисунок 4 – Примеры типов переходов
Основные свойства:
Имя – Имя перехода. Имя используется для идентификации перехода.
Отображать имя – Если опция выбрана, то имя перехода будет отображаться в
графическом редакторе.
Исключить – Если опция выбрана, то переход будет исключен из модели.
На презентации – Если опция выбрана, то переход будет отображаться на
презентации во время выполнения модели.
Происходит – Выберите здесь тип события, при происхождении которого переход
сработает:
По таймауту – переход будет активирован, если истечет время заданного
таймаута.
С заданной интенсивностью - переход будет активироваться с заданной
интенсивностью.
При выполнении условия - переход будет активирован, когда будет
выполнено заданное логическое условие.
При получении сообщения - переход будет активирован по прибытии
сообщения в соединенный с диаграммой состояний порт.
По прибытию агента - переход будет активирован, когда агент (чье
поведение задается этой диаграммой состояний) достигнет точки
назначения.
Таймаут – [Только для перехода, происходящего по таймауту] Таймаут, по
истечении которого сработает переход.
Интенсивность – [Только для перехода, происходящего с заданной
интенсивностью] Интенсивность, с которой будет срабатывать данный переход.
Переход активируется по таймауту, вычисленному согласно экспоненциальному
распределению с параметром, равном заданной Интенсивности (таймаут
отсчитывается от момента входа управления в состояние, из которого выходит
данный переход). То есть, если интенсивность равна 5, то переход будет
срабатывать в среднем 5 раз в единицу модельного времени.
Условие – [Только для перехода, происходящего при выполнении условия]
Логическое условие, при выполнении которого будет активирован переход.
Тип сообщения – [Только для перехода, происходящего по прибытии сообщения]
Здесь Вы выбираете тип сообщения, при получении которого сработает переход.
Вы можете выбрать один из наиболее часто используемых типов (int, double,
boolean, String), выбрав соответствующую опцию справа, либо же задать любой
другой Java класс, выбрав опцию Другой и введя имя класса в поле Имя класса.
Осуществлять переход – [Только для перехода, происходящего по прибытии
сообщения] Здесь Вы можете задать дополнительное условие, выполнение
которого будет требоваться для срабатывания перехода:
Безусловно – Выберите эту опцию, если Вы не хотите производить
проверку типа сообщения.
Если сообщение равно - Если опция выбрана, то переход будет
срабатывать только по приходе сообщений, удовлетворяющих заданному в
поле справа дескриптору.
Если выполняется условие (сообщение доступно как msg) - Здесь Вы
можете ввести код сложной проверки содержимого сообщения (только что
полученное сообщение доступно здесь как локальная переменная msg).
Действие – Последовательность выражений Java, выполняемых при срабатывании
перехода.
Доп. условие – Логическое выражение, разрешающее (если оно истинно, т.е.
равно true) или запрещающее (если равно false) срабатавание перехода. Если
условие не задано, то подразумевается true.
Свойства переходов, исходящих из ветвлений, отличаются от свойств обычных
переходов:
Свойства переходов, ведущих из ветвления:
Условие – Если опция выбрана, то этот переход будет срабатывать, если заданное
в поле справа логическое условие будет истинно.
По умолчанию (выбирается, если все остальные условия не выполняются) –
Если опция выбрана, то этот переход будет выбираться в том случае, если условия
всех остальных переходов, ведущих из состояния ветвления, не выполняются.
Конечное состояние
Конечное состояние является конечной точкой диаграммы состояния. Когда
управление передается в конечное состояние, выполняется действие этого состояния,
и диаграмма состояния завершает свою работу. Из конечного состояния не могут
выходить никакие переходы.
Рисунок 5 – Примеры конечных состояний
Ветвление
Ветвление представляет собой точку разветвления или соединения переходов. С
помощью ветвлений Вы можете создать переход, имеющий более одного пункта
назначения, или соединить несколько переходов, выполняющих вместе некое общее
действие.
Когда управление проходит через состояние-ветвление, выполняется действие
этого состояния, и вычисляются дополнительные условия переходов, исходящих из этого
состояния. Сработает первый же найденный разрешенный переход – т.е., тот переход,
дополнительное условие которого истинно.
Рисунок 6 – Примеры ветвлений
Основные свойства
Имя – Имя состояния. Имя используется для идентификации состояния и доступа
к нему из кода.
Отображать имя – Если опция выбрана, то имя состояния будет отображаться в
графическом редакторе.
Исключить – Если опция выбрана, то состояние будет исключено из модели.
На презентации – Если опция выбрана, то состояние будет отображаться на
презентации во время выполнения модели.
Действие - Код, выполняемый, когда управление переходит в это состояние.
Ветвление может иметь не более одного выходящего перехода, помеченного как
выход из ветвления по умолчанию. Этот переход сработает в том случае, когда все
остальные исходящие переходы будут закрыты.
Переходы, ведущие из состояний-ветвлений, имеют следующие свойства,
несколько отличные от свойств обычных переходов:
Свойства переходов, ведущих из ветвления:
Условие – Если опция выбрана, то этот переход будет срабатывать, если заданное
в поле справа логическое условие будет истинно.
По умолчанию (выбирается, если все остальные условия не выполняются) –
Если опция выбрана, то этот переход будет выбираться в том случае, если условия
всех остальных переходов, ведущих из состояния ветвления, не выполняются.
Практическая часть
Рассмотрим порядок построения модели на известном примере подготовки к
экзамену.
Постановка задачи: Необходимо представить процесс подготовки к экзамену, в
котором нужно выучить 17 тем. Среднее время на прочтение одной тему колеблется в
диапазоне от 30 до 40 мин. Далее по памяти воспроизводится тема, если материал
забывается (эмитировать этот процесс с помощью случайной величины так что, при
степени воспроизведения выученного меньше чем на 20%, нужно перечитать материал
полностью, если от 20 до 50 %, то прочитать половину материала, если от 50 до 80%, то
прочитать треть, иначе перейти к следующей теме). Так повторяется процесс, пока не
будут освоены 17 тем.
Порядок выполнения:
Создать новую модель в Anylogic с нуля.
Рисунок 7 – Пример проекта модели
Добавим в проект три простых переменных для хранения времени подготовки к
экзамену, количества освоенных тем и временного хранения процента запомненного
материала текущей темы.
Таблица 1 – Настройка свойств для проекта на рисунке 7
Название элемента
Свойство
Значение
(устанавливается в
свойстве Имя
соответствующего
элемента)
Время_подготовки
Отображать имя Отметить галочкой
(простая
переменная)
Начальное
значение
Тип
Процент_запомненн Отображать имя
ого
Начальное
(простая
значение
переменная)
Тип
Количество_изученн Отображать имя
ых_тем
Начальное
(простая
значение
переменная)
Тип
0
int
Отметить галочкой
0
int
Отметить галочкой
0
int
Добавим элементы диаграммы состояний, соединяя их между собой, как показано
на рисунке.
Таблица 2 – Настройка свойств для проекта на рисунке 7
Название элемента
Свойство
Значение
(устанавливается в
свойстве Имя
соответствующего
элемента)
Отображать имя Отметить галочкой
Начало_работы
(начало диаграммы
состояний)
Отображать имя Отметить галочкой
Изучение_темы
Действие
при Время_подготовки=Время_подготовки
(состояние)
+ uniform_discr(30, 40)
выходе
переход_к_проверке Отображать имя Отметить галочкой
_усвоенного_матери Происходит
По таймауту
ала
4
По таймауту
(переход)
переход_к_полному Отображать имя Отметить галочкой
При выполнении условия
_повтору_темы
Происходит
(переход)
процент_запомненного<20
Условие
процент_запомненного=uniform_discr
ветвление1
Действие
(10, 100)
(ветвление)
Отображать имя Отметить галочкой
При выполнении условия
переход1
Происходит
(переход)
процент_запомненного>=20 &
Условие
процент_запомненного<50
Отображать имя Отметить галочкой
При выполнении условия
переход2
Происходит
(переход)
процент_запомненного>=50 &
Условие
процент_запомненного<80
Отображать имя Отметить галочкой
переход3
При выполнении условия
Происходит
(переход)
По умолчанию
Повтор_половины_т Отображать имя Отметить галочкой
Действие
при Время_подготовки=Время_подготовки
емы
+ uniform_discr(30, 40)/2
выходе
(событие)
Повтор_трети_темы Отображать имя Отметить галочкой
(событие)
ветвление2
(ветвление)
переход_к_следующ
ей_теме
(переход)
переход_к_следующ
ей_теме1
(переход)
переход_к_следующ
ей_теме2
(переход)
переход4
(переход)
конец_темы_изучен
ы
(конечное
состояние)
Действие
выходе
Действие
при Время_подготовки=Время_подготовки
+ uniform_discr(30, 40)/3
количество_изученных_тем=количеств
о_изученных_тем+1
Отображать имя Отметить галочкой
По таймауту
Происходит
2
По таймауту
Отображать имя Отметить галочкой
По таймауту
Происходит
1.3
По таймауту
Отображать имя Отметить галочкой
При выполнении условия
Происходит
количество_изученных_тем<17
Условие
Отображать имя Отметить галочкой
При выполнении условия
Происходит
По умолчанию
процент_запомненного=100
Действие
Отображать имя Отметить галочкой
Задание. Создайте по описанию модель. Проанализируйте действия, которые
установлены у элементов Состояния и Переходы, соотнесите их с постановкой задачи.
Задание. Запустите модель на исполнение, проверьте работу. Оцените за несколько
запусков модели, сколько в среднем студент будет тратить времени на подготовку
экзамены из 17 тем.
Задание. Измените проект модели так, чтобы время, затрачиваемое на изучение темы
было в диапазоне от 40 до 60 мин. Выполните несколько запусков нового варианта
модели. Сравните общее среднее время подготовки с результатами работы исходной
модели.
Задание. Измените проект модели так, чтобы на изучении было 10 тем. Выполните
несколько запусков нового варианта модели. Сравните общее среднее время подготовки с
результатами работы исходной модели.
Задание. Измените проект модели так, чтобы переход к изучению следующей темы после
повтора половины материала происходил с повторной проверкой усвоения материала по
тем же условиям, что и при первом ветвлении. Выполните несколько запусков нового
варианта модели. Сравните общее среднее время подготовки с результатами работы
исходной модели.
Визуализация хода подготовки в изучаемой модели
Анализируя работу модели понятно, что нет достаточной наглядности в процессе
подготовки тем. Желательно видеть ход подготовки, а именно, как часто происходит
возврат на повторение тем. Для этого используем элемент панели инструментов (палитры)
Статистика.
Расположим в проекте модели элемент Временная цветовая диаграмма и Набор
данных.
Рисунок 8 – Проект модели с временной диаграммой
Установим свойства согласно таблице 3. Также, обратите внимание, что будет
изменено одно свойство окна Main (класса активного объекта), а также свойства
Событий диаграммы состояний.
Таблица 3 – Настройка свойств для проекта на рисунке 8
Название элемента
Свойство
Значение
(устанавливается в
свойстве Имя
соответствующего
элемента)
Трижды нажать кнопку «Добавить цветовое соответствие».
В каждом из добавленных соответствий установить пары
значений:
deepSkyBlue (голубой)
Цветовое
соответствие
value==Изучение_темы
Выражение
yellow (желтый)
Цветовое
соответствие
chart
value==Повтор_половины_темы
Выражение
(временная цветовая
red (красный)
Цветовое
диаграмма)
соответствие
value==Повтор_трети_темы
Выражение
ОсновныеВре 1000
менной диапазон
Основные
Обновлять
автоматически
1
Период
Начало_работы.getActiveSimpleState
StatechartStateDS
Основные
(набор данных)
Значение по ()
оси Y
Основные
Обновлять
автоматически
1
Период
Таблица 4 – Настройка свойств ранее созданных элементов для проекта на рисунке 8
Название элемента
Свойство
Значение
(устанавливается в
свойстве Имя
соответствующего
элемента)
chart.addDataSet(
Основные
Main
Действие при StatechartStateDS );
(класс активного)
запуске
time(),
Изучение_темы
Действие
при StatechartStateDS.add(
Изучение_темы )
(состояние)
входе
time(),
Повтор_половины_т Действие
при StatechartStateDS.add(
Повтор_половины_темы );
емы
входе
(событие)
Повтор_трети_темы Действие
при StatechartStateDS.add( time(),
Повтор_трети_темы );
(событие)
входе
Для облегчения понимаемости диаграммы необходимо отобразить какие цвета
какие состояния отражают. Для этого под диаграммой в ряд расположите 3
прямоугольника и 3 метки со следующими свойствами, описанными в таблице 5, и
показанными на рисунке 8.
Таблица 5 – Настройка свойств ранее созданных элементов для проекта на рисунке 8
Название элемента
Свойство
Значение
(устанавливается в
свойстве Имя
соответствующего
элемента)
deepSkyBlue
Rectangle1
Цвет заливки
(прямоугольник)
Изучение темы
Text1
Текст
(текст)
yellow
Rectangle2
Цвет заливки
(прямоугольник)
Повтор половины темы
Text2
Текст
(текст)
red
Rectangle3
Цвет заливки
(прямоугольник)5
Повтор трети темы
Text3
Текст
(текст)
Задание. Измените по описанию модель. Проанализируйте действия, которые
установлены у элементов Временная диаграмма и Набор данных, обратите внимание на
то, как связаны элементы Диаграммы состояний с указанными элементами.
Задание. Запустите модель на исполнение, проверьте работу. Оцените работу диаграммы.
Модифицируйте значения таймаутов у элементов Переход_к_следующей_теме,
Переход_к_следующей_теме1
и
Переход_к_проверке_усвоенного_материала.
Проверьте, как отобразятся эти изменения на диаграмме. Подумайте, почему?
Постановка задачи 2: Создать конечный автомат, который бы включал/отключал один из
4-х сигнальных кругов с заданным значением вероятности и с заданным условием
остановки работы, когда будет выполнено 5 переключений.
Рисунок 9 – Проект модели конечного автомата
Таблица 6 – Настройка свойств добавляемых элементов для проекта на рисунке 9
Название элемента
Свойство
Значение
(устанавливается в
свойстве Имя
соответствующего
элемента)
Oval
Имя
Oval
(овал)
Oval1
Имя
Oval1
(овал)
Oval2
Имя
Oval2
(овал)
Oval3
Имя
Oval3
(овал)
int
Тип
Stop
0
(простая
Начальное
переменная)
значение
Запуск
Метка
Button
Stop=0;
Действие
(кнопка)
statechart1.start();
statechart1
Отображать имя Отметить галочкой
(начало диаграммы
состояний)
Начало
(состояние)
п1
(переход)
ветвление1
(ветвление)
п2
(переход)
П3
(переход)
П4
(переход)
П5
(переход)
Круг1
(состояние)
Круг2
(состояние)
Круг3
(состояние)
Круг4
(состояние)
П6
(переход)
П7
(переход)
П8
(переход)
П9
(переход)
П10
Отображать имя Отметить галочкой
Действие
при oval.setFillColor(new Color(0,255,0));
oval1.setFillColor(new Color(0,255,0));
входе
oval2.setFillColor(new Color(0,255,0));
oval3.setFillColor(new Color(0,255,0));
oval.setVisible(true);
oval1.setVisible(true);
oval2.setVisible(true);
oval3.setVisible(true);
Отображать имя
Происходит
По таймауту
Имя
Отметить галочкой
По таймауту
1
ветвление1
Отображать имя
Условие
Отображать имя
Условие
Отображать имя
Условие
Отображать имя
По умолчанию
Отображать имя
Действие
при
входе
Отображать имя
Действие
при
входе
Отображать имя
Действие
при
входе
Отображать имя
Действие
при
входе
Отображать имя
Происходит
По таймауту
Действие
Отображать имя
Происходит
По таймауту
Действие
Отображать имя
Происходит
По таймауту
Действие
Отображать имя
Происходит
По таймауту
Действие
Отображать имя
Отметить галочкой
randomTrue(0.3)
Отметить галочкой
randomTrue(0.5)
Отметить галочкой
randomTrue(0.8)
Отметить галочкой
Отметить галочкой
oval.setFillColor(new
Color(255,0,0));
Отметить галочкой
Oval1.setFillColor(new
Color(255,0,0));
Отметить галочкой
Oval2.setFillColor(new
Color(255,0,0));
Отметить галочкой
Oval3.setFillColor(new
Color(255,0,0));
Отметить галочкой
По таймауту
0.1
Stop=Stop+1
Отметить галочкой
По таймауту
0.1
Stop=Stop+1
Отметить галочкой
По таймауту
0.1
Stop=Stop+1
Отметить галочкой
По таймауту
0.1
Stop=Stop+1
Отметить галочкой
(переход)
ветвление2
(ветвление)
П11
(переход)
Конец
(конечное
состояние)
По умолчанию
Имя
ветвление2
Отображать имя
Отметить галочкой
Условие
Отображать имя
Stop==5
Отметить галочкой
Задание: Модифицировать пример:
1)
добавить гистограмму с четырьмя столбцами, каждый из которых будет
накапливать статистику по исходам работы диаграммы (например, первый столбец будет
показывать сколько раз работа закончилась окрашиванием в красный 1-го круга).
2)
Запустить модель 100 раз, проанализировать результат статистики.
3)
Проварьировать параметры переходов (в свойствах параметр Условие) к блокам
Круг1…Круг4 так, чтобы добиться равномерного распределения статистики.
Приложение А
Порядок выполнения действий элементов диаграммы состояний
Очень важно точно знать, в каком именно порядке выполняются действия элементов
диаграммы состояний. Для этого мы предлагаем Вам изучить приведенный ниже
алгоритм.
При срабатывании перехода выполняются следующие действия (в указанном порядке):
1. Действия при выходе из состояния, начиная с текущего простого состояния,
и дальше вверх по иерархии состояний, заканчивая тем сложным состоянием, на
уровне иерархии которого и передается управление.
2. Действие перехода.
3. Действия при входе в состояние, начиная со сложного состояния, которое получает
управление, и дальше, вниз по иерархии состояний, вплоть до простого состояния
или псевдосостояния, в которое передается управление.
4. Если управление передается в псевдосостояние, то выполняется код действия
псевдосостояния, а затем управление немедленно передается другому состоянию, и
описанный выше алгоритм выполняется сначала.
Действия состояний и переходов выполняются за нулевое модельное время. Поэтому
они не могут содержать синхронизационных операций и операций задержки и не могут
вызывать методы, явно или неявно содержащие такие операции.
Пример
Рисунок А.1 - Пример порядка выполнения действий
Давайте рассмотрим пример, приведенный на рисунке. Предположим, что состояние N
является текущим простым состоянием, и срабатывает переход T1. Тогда действия
выполняются в следующем порядке:
1. Действие при выходе из состояния N
2. Действие при выходе из состояния M
3. Действие перехода T1
4. Действие состояния ветвления
Затем, в зависимости от дополнительных условий переходов, будет выбран переход T2
или T3. Если будет выбран переход T2, то выполнятся следующие действия:
5. Действие перехода T2
6. Действие указателя начального состояния I1 (действия при входе и выходе из
состояния L не выполняются, поскольку управление остается в этом состоянии)
7. Действие при входе в состояние M
8. Действие указателя начального состояния I2
9. Действие при входе в состояние N
Если выбирается переход T3, то выполняются следующие действия:
10. Действие при выходе из состояния L
11. Действие при выходе из состояния K (действия состояния V не выполняются)
12. Действие перехода T3
13. Действие при входе в состояние S
14. Действие при входе в состояние P
15. Действие состояния-ветвления
16. Действие при выходе из состояния P
17. Действие перехода T4 (дополнительное условие перехода должно быть равно true,
поскольку это единственный выход из ветвления)
18. Действие при входе в состояние Q
19. Действие указателя начального состояния I3
20. Действие при входе в состояние R
Лабораторная работа № 3
Разработка моделей динамических систем в AnyLogic 6
Цель работы: научиться описывать изучаемые процессы динамических систем.
Приобретаемые навыки:
Теоретическая часть
Для теоретической части использованы материалы справочной системы Anylogic
адресу http://www.xjtek.ru/anylogic/help/.
Динамические системы — это сложные объекты, поведение которых описывается
системами алгебраических и дифференциальных уравнений, а также событиями,
меняющими либо среду, либо модель, либо даже саму структуру системы. К этому классу
относятся системы управления, физические и механические объекты, объекты химической
технологии, системы обработки сигналов и т. п.
Рисунок 1– Элементы панели системной динамики
Накопитель
Накопитель, так же, как и поток, является основным элементом системно-динамических
диаграмм потоков и накопителей. В системной динамике накопители используются для
представления таких объектов реального мира, в которых сосредотачиваются некоторые
ресурсы - это могут быть деньги, вещества, численности (определенных категорий)
людей, какие-то материальные объекты и т.п. Накопители задают статическое состояние
моделируемой системы. Их значения изменяются с течением времени согласно
существующим в системе потокам. Таким образом, потоки задают динамику системы.
Входящие в наколитель потоки увеличивают значение накопителя, а исходящие из него
потоки, соответственно, его уменьшают.
Основные свойства:
Имя – Имя накопителя. Имя используется для идентификации накопителя и доступа к
нему из формул других переменных.
Отображать имя – Если опция выбрана, то имя накопителя будет отображаться в
графическом редакторе.
Исключить – Если опция выбрана, то накопитель будет исключен из модели.
На верхнем уровне – Если опция выбрана, то накопитель будет виден на презентации
класса, в который будет вложен данный активный объект.
На презентации – Если опция выбрана, то накопитель будет отображаться на
презентации во время выполнения модели.
Массив – Если опция выбрана, то эта переменная будет массивом. Свойства переменных
типа массив отличаются от свойств скалярных переменных. Вместо одного поля, в
котором задается формула, определяющая значение этого накопителя, может
присутствовать сразу несколько таких полей, позволяющих задавать различные формулы
для различных подмассивов или отдельных элементов массива. Чтобы добавить новый
раздел свойств для задания еще одной формулы, щелкните по кнопке Добавить формулу.
Задание формул для элементов массивов и подмассивов описано здесь.
Начальное значение – Начальное значение накопителя. Если значение задано не будет,
то автоматически будет подразумеваться, что начальное значение накопителя равно 0.
Если это накопитель-массив, то его проще инициализировать с помощью редактора
начальных значений, открываемого по нажатию расположенной рядом кнопки
Редактировать.... (Инициализация массива (то есть, задание начальных значений его
элементов) описана здесь). Если Вы этого не сделаете, то автоматически будет
подразумеваться, что все элементы массива изначально равны нулю.
Режим задания уравнения накопителя – Есть два режима задания уравнения
накопителя: Классический и Произвольный (начиная с версии 6.5, до этого только
режим задания формулы вручную).
В классическом режиме пользователь не может редактировать формулу - она составляется
автоматически в соответствии со втекающими в накопитель и вытекающими из него
потоками (используется обычно при построении классических моделей системной
динамики).
В произвольном режиме уравнение можно редактировать, используя в нем любые
переменные, параметры и функции модели, без каких бы то ни было ограничений
(используется,
например,
для задания
с
помощью
накопителей
системы
дифференциальных уравнений в моделях динамических систем):
d(имя_накопителя)/dt = – [Доступно, если Режим задания уравнения –
Произвольный, в версии 6.4 по умолчанию используется]. Здесь Вы можете задать
правую часть дифференциального уравнения, определяющего, как будет изменяться
значение накопителя с течением времени.
Если это переменная - массив, то Вы можете добавить дополнительные поля,
позволяющие задать формулы для каких-то определенных элементов или подмассивов
данного массива. Чтобы добавить новый раздел свойств для задания еще одной формулы,
щелкните по кнопке Добавить формулу.
Например, для Накопителя – omega:
Соединители ставятся автоматически при написании формулы и использовании в
ней других параметров модели (см. рисунок выше).
Динамическая переменная
Отличается от Накопителя тем, она не накапливает значение, а в каждый момент
модельного времени в ней вычисляется значение согласно формуле, установленной в
свойстве «переменная = ».
Основные свойства:
Имя – Имя накопителя. Имя используется для идентификации накопителя и доступа к
нему из формул других переменных.
Отображать имя – Если опция выбрана, то имя накопителя будет отображаться в
графическом редакторе.
Исключить – Если опция выбрана, то накопитель будет исключен из модели.
На верхнем уровне – Если опция выбрана, то накопитель будет виден на презентации
класса, в который будет вложен данный активный объект.
На презентации – Если опция выбрана, то накопитель будет отображаться на
презентации во время выполнения модели.
Массив – Если опция выбрана, то эта переменная будет массивом. Свойства переменных
типа массив отличаются от свойств скалярных переменных. Вместо одного поля, в
котором задается формула, определяющая значение этого накопителя, может
присутствовать сразу несколько таких полей, позволяющих задавать различные формулы
для различных подмассивов или отдельных элементов массива. Чтобы добавить новый
раздел свойств для задания еще одной формулы, щелкните по кнопке Добавить формулу.
Задание формул для элементов массивов и подмассивов описано здесь.
Имя переменной = – в этом свойстве указывается формула вычисления значения
динамической переменной. Вычисляется в каждую единицу модельного времени.
Практическая часть
Модель системы с управлением
Познакомьтесь с работой модели, описанной в книге [Карпова Ю. имитационное
моделирование систем. Введение в моделирование с AnyLogic 5] и расположенной в
папке с названием файла ControlSystem.alp.
Рассмотрим в качестве примера классическую динамическую систему, состоящую
из двух связанных подсистем: объекта управления и регулятора.
Рисунок
– Структура системы регулирования
Рис. 12.1. Структура системы регулирования
Пусть объектом управления является бойлер, который нагревается до температуры Т. Величину
температуры Т необходимо поддерживать на заданном уровне Tz. Температура бойлера зависит от
входного параметра — в нашем случае от мощности тока U, подаваемого на нагревательный элемент
бойлера. Объект управления подвергается внешнему возмущению F ( F может характеризовать внешнюю
температуру или теплоизоляцию), вследствие чего значение выходного параметра T может меняться.
Поддержание значения T на заданном уровне T Z есть задача регулятора.
Регулятор по разнице заданного и текущего значений выходного параметра ( T Z - T ) формирует
величину входного параметра объекта управления — в нашем случае регулируется мощность и, подаваемая
на нагревательный элемент.
Уравнения функционирования как бойлера, так и регулятора будем записывать явно, а не с помощью
передаточных функций.
Объект управления. Выходная величина T типичного объекта управления описывается уравнением:
dT/dt = 1/а *( k*U - F - Т),
где:
— коэффициент пропорциональности, определяемый параметрами объекта управления (выберем его
значение 10);
k — коэффициент усиления объекта по управлению (установим его в 1);
F — изменяющееся внешнее воздействие (температура окружающей среды или теплоизоляция).
Регулятор можно строить разными способами; мы будем использовать здесь так называемый регулятор с
пропорционально-интегральным законом управления (ПИ-регулятор). Выходную величину (управление)
регулятора определим так:
a
U=Ui
+Kp*(Tz-T),
где:
U — управление, которое состоит из интегральной и пропорциональной части;
Ui — интегральная составляющая управления;
Kp — коэффициент при пропорциональной составляющей управления (=1).
Интегральная составляющая управления может быть задана так:
dUi/dt = Ki*(Tz-T),
где:
Ki — коэффициент при интегральной составляющей управления (= 0.3).
Поставим задачу исследовать с помощью модели качество регулирования температуры бойлера в
зависимости от соотношений параметров объекта управления и регулятора.
Для моделирования системы управления можно в поле редактора определить все переменные и
параметры этой системы, и для каждой переменной в соответствующем поле окна свойств этой переменной
записать правую часть определяющего ее уравнения. Для нашей системы управления, описываемой
соотношениями:
d(T)/dt = 1/а*(k*U-F-T),
U = Ui+Kp*(Tz-T),
d(Ui)/dt = Ki*(Tz-T),
такая модель с названием ControlSystem.alp представлена в папке.
Переменные T и Ui определяются как накопители, правая часть дифференциальных уравнений
записывается в соответствующем поле в виде выражения.
В модели ControlSystem используются два режима для задания различного поведения внешней среды,
определяемой значением параметра F. Переключение режимов в моделях динамических систем легко
осуществляется с помощью стейтчарта. В нашей модели стейтчарт с именем statechart имеет два состояния.
В одном состоянии никаких соотношений для F не определено, и, следовательно, эта переменная определена
своим постоянным (начальным или текущим) значением. В другом состоянии F определено уравнением
F=Fmax*(l+sin (Fw*t))/2. Переход в это состояние осуществляется, как только логическая переменная Fsin
станет истинной (в результате внешнего воздействия).
Использование стейтчартов для переключения моделей позволяет легко строить сложные гибридные
модели динамических систем, т. е. такие модели, в которых непрерывное поведение прерывается
дискретными событиями, вызывающими изменение поведений.
С моделью ControlSystem можно выполнять различные эксперименты, меняя ее параметры в окне
дерева объектов модели.
Анимация поведения системы в AnyLogic позволяет более ясно представить процессы, происходящие
в системе в их совокупности.
В окне анимации динамика системы отражена изменением цвета графических объектов, их позицией
и размерами. С помощью флажка на анимации с именем Колебания можно переключиться на режим
изменения внешнего воздействия F по синусоидальному закону.
Рисунок – Модель системы управления с анимацией
Задание: В режиме проекта модели просмотрите все объекты модели и их свойства,
осознайте и объясните связь свойств анимации с сутью модели.
Задание: Запустите модель. Проанализируйте поведение, изменяя значения параметров
модели с помощью бегунков, связанных с параметрами модели.
Модель странного аттрактора динамических систем
Рассмотрим пример построения модели для диссипативных систем из работы
[Анищенко
В.С.
Динамические
системы.–
http://nature.web.ru/db/msg.html?mid=1186976&uri=text3.html] .
Постановка задачи:
Движения диссипативных (Иными словами, это устойчивое состояние, возникающее
в неравновесной среде при условии диссипации (рассеивания) энергии, которая поступает извне.
Диссипативная система иногда называется ещё стационарной открытой системой или
неравновесной открытой системой) систем целесообразно разделить на два класса: класс
переходных, нестационарных движений, отвечающих релаксации от начального к
предельному множеству состояний, и класс установившихся стационарных движений,
фазовые траектории которых целиком принадлежат предельным множествам. Важными с
физической точки зрения являются притягивающие предельные множества —
аттракторы. С течением времени произвольное начальное состояние из некоторой
области притяжения G, включающей в себя аттрактор G0, релаксирует к G0. Движение,
которому отвечает фазовая траектория в области притяжения, есть переходной процесс.
Установившееся движение характеризуется принадлежностью фазовых траекторий
предельному множеству, то есть аттрактору G0.
Важным результатом исследований последних лет явилось обнаружение
принципиально новых типов движений в динамических системах. Таким движениям в
фазовом пространстве размерности
соответствуют сложным образом устроенные
притягивающие множества, траектории изображающих точек которых не принадлежат ни
к одному из описанных выше типов аттракторов. Фазовые траектории представляются
здесь в виде бесконечной, нигде не пересекающейся линии.
Впервые подобные свойства динамической системы в 1963 году обнаружил Э.
Лоренц при численном исследовании динамики трехмерной модели тепловой конвекции.
Спустя восемь лет в теоретической работе Д. Рюэля и Ф. Такенса притягивающая область
в фазовом пространстве динамической системы, характеризуемая режимом
установившихся непериодических колебаний, была названа странным аттрактором.
Этот термин был сразу воспринят исследователями и утвердился для обозначения
математического образа режима нерегулярных колебаний детерминированных
динамических систем.
Примером системы с хаотическим аттрактором являются уравнения генератора с
инерционной нелинейностью (генератора Анищенко-Астахова). Эта система является
обобщением уравнений Ван дер Поля на случай трехмерного пространства:
Результаты численного решения уравнения для значений параметров m = 1,5, g =
0,2 приведены на рис. выше, который также иллюстрирует хаотический аттрактор.
Порядок выполнения:
Создать новую модель в Anylogic с нуля.
Рисунок – Пример проекта модели
Добавим в проект с палитры Системная динамика три Накопителя для
координат модели меняющихся во времени, две Динамических переменных как
параметров модели (можно использовать просто элементы Параметр, так как во время
процесса работы модели их значения меняться не будут). С палитры Основная добавить
одну Функцию, которая будет принимать значение в зависимости от условий. Также для
просмотра результатов моделирования в динамике с палитры Статистика добавить три
элемента График.
Соединители между накопителями и переменными появятся автоматически при
задании уравнений накопителей.
Таблица 1 – Настройка свойств для проекта
Название элемента
Свойство
Значение
(устанавливается в
свойстве Имя
соответствующего
элемента)
m
Отображать имя Отметить галочкой
(динамическая
1.5
m=
переменная)
g
Отображать имя Отметить галочкой
(динамическая
0.2
g=
переменная)
x
Отображать имя Отметить галочкой
(накопитель)
1
Начальное
значение
m*x+y-x*z
d(x)/dt=
y
Отображать имя Отметить галочкой
(накопитель)
0
Начальное
I
(функция)
z
(накопитель)
Plot
(график)
Plot1
(график)
Plot2
(график)
значение
d(y)/dt=
Тип
возвращаемого
значения
Аргументы
функции:
Тело функции
-x
int
x
double
if (x<=0)
return 0;
else
return 1;
Отметить галочкой
0
Отображать имя
Начальное
значение
-g*z+g*I(x)*x*x
d(z)/dt=
15
Горизонтальная Фиксирован -15
ный
шкала
Фиксирован -15
15
Вертикальная
ный
шкала
Выполнить действие!!!
нажать на кнопку «Добавить элемент данных»,
в появившихся свойствах установить следующие
значения:
Значение по оси x
x
Значение по оси y
y
violetRed
Цвет
ось абсцисс = х; ось ординат =y;
Заголовок
15
Горизонтальная Фиксирован -15
ный
шкала
Фиксирован -15
15
Вертикальная
ный
шкала
Выполнить действие!!!
нажать на кнопку «Добавить элемент данных»,
в появившихся свойствах установить следующие
значения:
Значение по оси x
x
Значение по оси z
y
lime
Цвет
ось абсцисс = х; ось ординат =z;
Заголовок
15
Горизонтальная Фиксирован -15
ный
шкала
Фиксирован -15
15
Вертикальная
ный
шкала
Выполнить действие!!!
нажать на кнопку «Добавить элемент данных»,
в появившихся свойствах установить следующие
значения:
Значение по оси z
x
Значение по оси y
y
blue
Цвет
ось абсцисс = z; ось ординат =y;
Заголовок
Задание. Создайте по описанию модель. Проанализируйте систему уравнений, и как
теоретически должны влиять параметры x,y,z друг на друга, а также мера влияния
параметров g,m на x,y,z.
Задание. Запустите модель на исполнение, проверьте работу. Оцените за какой
промежуток времени система перейдет в стационарное состояния (изменения траекторий
будут минимальны).
Задание. Создайте план выполнения модели, определите диапазоны изменений
параметров g, m так, чтобы координаты x,y,z не выходили за границы координат [-15,15].
Составьте таблицу проведения экспериментов, в которой будут отмечены значения g,m и
время t, при котором процесс становится стационарным.
Задание. Проведите эксперимент с отрицательными значениями g, m. Какие отличия в
результате моделирования наблюдаются.
Самостоятельное задание 1. Создать модель гиперболической спирали и отразить
процесс ее рисования на графике с координатными осями x,y в режиме автоматических
горизонтальной и вертикальной шкал. Провести несколько экспериментов с разными
значениями параметра: a. Сделать отчет с полученными графиками.
x=a*cos(t)/t,
y=a*sin(t)/t
Подсказка: для организации передачи времени в уравнения сделайте Накопитель,
например с именем t_, у которой в свойстве d(t_)/dt=установить 1. А x и y сделать
динамическими переменными, в которых вместо t поставить t_.
Самостоятельное задание 2. Создать модель Архимедовой спирали и отразить процесс
ее рисования на графике с координатными осями x,y в режиме автоматических
горизонтальной и вертикальной шкал. Провести несколько экспериментов с разными
значениями параметра: a. Сделать отчет с полученными графиками.
В полярной системе координат спираль:
𝒂
𝝆=
𝝓
𝟐𝝅
где
a-шаг спирали, - угол в радианах.
Для перехода к декартовым координатам используются формулы:
𝒙 = 𝝆 ∙ 𝒄𝒐𝒔(𝝓)
𝒚 = 𝝆 ∙ 𝒔𝒊𝒏(𝝓)
Подсказка: для организации динамики в качестве значения угла сделайте Накопитель,
например с именем f, у которой в свойстве d(f)/dt=установить 1. А x и y сделать
динамическими переменными, в которых вместо поставить f.
Самостоятельное задание 3. Создать модель Трактри́сы (линии влечения) — плоская
трансцендентная кривая, для которой длина отрезка касательной от точки касания до
точки пересечения с фиксированной прямой является постоянной величиной. Такую
линию описывает предмет, волочащийся на верёвке длины a за точкой, движущейся по
оси абсцисс. Трактриса также является кривой погони.
Отразить процесс ее рисования на графике с координатными осями x,y в режиме
автоматических горизонтальной и вертикальной шкал. Провести несколько экспериментов
с разными значениями параметра: a. Сделать отчет с полученными графиками.
Подсказка: для организации передачи времени в уравнения сделайте Накопитель,
например с именем t_, у которой в свойстве d(t_)/dt=установить 1. А x и y сделать
динамическими переменными, в которых вместо t поставить t_.
Лабораторная работа № 4
Сети массового обслуживания в среде AnyLogic
Цель работы – изучение средств и возможностей программы AnyLogic
для построения модели сети массового обслуживания.
Для
системы
Теоретический материал
теоретической части использованы материалы
Anylogic
по
справочной
адресу
http://www.anylogic.ru/upload/Books_ru/Kisileva_Simulation_Modeling_In_AnyLogic.pdf
Сеть массового обслуживания (СМО) - система массового
обслуживания, внутри которой образуются требования. Состоит из
нескольких подсистем, представляющих собой, как правило, прямолинейные
системы с ожиданием. После обслуживания в данной подсистеме требование
может с определенной вероятностью поступить на другую подсистему либо
покинуть сеть. В СМО существуют также источники требований.
Имитационная модель – это компьютерная программа, которая
описывает структуру и воспроизводит поведение реальной системы во
времени. Имитационная модель позволяет получать подробную статистику о
различных аспектах функционирования системы в зависимости от входных
данных.
Имитационное моделирование – разработка компьютерных моделей и
постановка экспериментов на них. Целью моделирования в конечном счете
является принятие обоснованных, целесообразных управленческих решений.
Для построения используются элементы библиотеки EnterpriseLibrary
(основная библиотека).
Рисунок 1 – Элементы основной библиотеки
Рисунок 2 – Пример модели СМО
Для построения модели используется 4 основных элемента:
Начальный элемент – элемент sourсe, используется для генерации
заявок в сети массового обслуживания.
Очередь заявок – queue, элемент используется для генерации очереди
заявок.
Элемент delay – используется для отображения процесса
обслуживания заявок.
Конечный элемент – элемент sink, уничтожает обработанные заявки.
Таблица 1 – Основные элементы для создания модели
Элемент
Source
Назначение
Генерация
заявок на
вход СМО
Настройки
по
умолчанию
Методы элемента
Свойства
элемента
void
inject(int
n).
Создает n
заявок.
intarrivalType Способ
генерации
заявок
int
count().
Возвращает
количество
заявок,
созданных
doublerateИнтенсивность
прибытия
заявок
Entitity
объектом
intsize()
Возвращает
количество
заявок,
находящихся
в данный
момент в
очереди
EntitynewEntity
Новая заявка
voidonExit –
Действие при
выходе
intcapacity –
Емкость
очереди
booleanenableTi
meout –
Разрешить уход
по таймауту
doubletimeout –
Таймаут
Queue
voidonExitTime
out –
Действие при
уходе по
таймауту
booleanenablePr
eemption Разрешить
вытеснение
Моделирован
ие очереди
заявок
booleanc
anEnter()
Возвращает
true, если в
очередь может
быть
добавлена еще
одна заявка.
doublepriority –
Приоритет
заявки
voidonExitPree
mpted –
Действие при
вытеснении
voidonEnter –
Действие при
входе
voidonExit –
Действие при
выходе
intsize()
Delay
Service
Моделирован
ие
процессора
обслуживани
я
Моделирован
ие очереди с
процессором
обслуживани
я с учетом
использованн
ых ресурсов.
Возвращает
количество
заявок,
задерживаемы
х объектом в
текущий
момент
времени.
intcapacity –
Вместимость
объекта Delay.
Задает
максимальное
количество
заявок, которое
может
одновременно
находиться в
объекте.
Значение по
умолчанию
равно одной
заявке.
voidonEnter –
Действие при
входе
booleanc
anEnter()
Возвращает
true, если
объект может
принять еще
одну заявку.
intqueue
Size()
Возвращает
количество
заявок во
вложенном
объекте
Queue.
voidonExit –
Действие при
выходе
doubledelayTim
e–
Время
задержки
заявки
intquantity –
Выражение,
вычисляющее
количество
ресурсов,
необходимое
текущей
заявке.(по ум.
равно 1)
voidonEnterDela
y–
Действие при
начале
задержки
intdelayS
ize()
Возвращает
количество
заявок во
вложенном
объекте Delay.
ResourcePoolres
ourcePool –
Выражение,
возвращающее
имя объекта
ResourcePool,
задающего
ресурсы,
которые
требуются
заявкеЗначение
по умолчанию
null.
intquantity –
Количество
ресурсов,
захваченных
заявкой.
doubledelayTim
e–
Время
задержки,
вычисленное
для заявки
Sink
Уничтожение
заявок, после
их выхода из
канала СМО
SelectOutput
Используется
для выбора
канала СМО
при
моделирован
ии.
intcount()
возвращает
количество
заявок,
уничтоженны
х объектом
Sink.
voidonEnter –
Действие при
входе.
Код,
выполняемый
при
поступлении
заявки в
объект.
booleanconditio
nIsProbabilistic
–
Определяет,
как будет
производиться
маршрутизация
заявок
booleanconditio
n–
Условие
codeonEnter –
Действие при
входе
codeonExitTrue
–
Действие при
выходе true
codeonExitFalse
–
Действие при
выходе false
Практическая часть
В качестве примера разберем пример банковского обслуживания
клиентов.
Задание: В банковском отделении находятся банкомат и стойки
банковских кассиров, которые предназначены для быстрого и эффективного
обслуживания посетителей банка. Операции с наличностью клиенты банка
производят с помощью банкомата, а более сложные операции, такие как
оплата счетов, – с помощью кассиров. Необходимо произвести оценку затрат
операций и определить, сколько денег тратится на обслуживание одного
клиента и какую часть этой суммы составляют накладные расходы на оплату
работы персонала банка, а какую – на обслуживание посетителей.
Порядок выполнения:
Создать новую модель в Anylogic с нуля.
Рисунок 3 – Модель банкомата
Добавим в проект четыре объекта: source, queue, delay, sink. Подробное
описание объектов приводится ниже. Соединим каждый объект друг с
другом как показано на рисунке выше, с помощью соединителя. Объект
находится во вкладке «Основные».
Объект source генерирует заявки (entities) определенного типа через
заданный временной интервал. Заявки представляют собой объекты,
которыепроизводятся, обрабатываются, обслуживаются или еще какимнибудь образом подвергаются воздействию моделируемого процесса: это
могут быть клиенты в системе обслуживания, детали в модели производства,
документы в модели документооборота и др. В нашем примере заявками
будут посетители банка, а объект source будет моделировать их приход в
банковское отделение.
Объект
queue
моделирует
очередь
клиентов,
ожидающих
обслуживания. Объект delay моделирует задержку. В нашем примере он
будет имитировать банкомат, тратящий определенное время на
обслуживание клиента. Объект sink обозначает конец блок-схемы.
Для каждой модели, созданной в EnterpriseLibrary, автоматически
создается блок-схема с наглядной визуализацией процесса, с помощью
которой вы можете изучить текущее состояние модели, например, длину
очереди, количество обслуженных человек и т.д.
Теперь зададим данные модели, изменив свойства созданных объектов.
В свойстве interarrivalTime объекта source укажите– exponential(0.67).
Рисунок 4 – Настройка элемента source
Данное значение будет отображать, как часто клиенты заходят в банк.
Функция exponential() является стандартной функцией генератора
случайных чисел AnyLogic.
В свойстве capacity объекта queue, задайте максимальную длину
очереди – 15.
Рисунок 5 – Настройка элемента queue
В свойстве delayTime объекта delayзадайте время задержки (время
обслуживания) – triangular( 0.8, 1, 1.3 ). Значение 0.8 – минимальное для
обслуживания клиента, 1 – среднее, 1.3 – наибольшее время для
обслуживания.
Рисунок 6 – Настройка элемента delay
Объект sink настраивать не нужно.
Запустим модель. Для запуска модели необходимо нажать F5 или
нажать в панели инструментов зеленую стрелку.
Рисунок 7 – Запущенная модель
Усложним модель, добавив в нее банковских кассиров. Можно
моделировать число кассиров, как и банкомат, с помощью объектов delay. Но
куда более удобным представляется моделирование числа кассиров с
помощью ресурсов. Ресурс – это специальный объект EnterpriseLibrary,
который может потребоваться заявке для выполнения какой-то задачи. В
нашем примере посетителям банковского отделения (заявкам) необходимо
получить помощь у банковских служащих (ресурсов).
Добавьте на диаграмму следующие объекты:selectOutput, Service,
ResourcePool, подробное описание элементов и их настройка приводится
ниже. Соедините элементы с помощью объекта «Соединитель», так как
показано на рисунке 8.
Рисунок 8 – Модель с новыми объектами
SelectOutput – является блоком принятия решения. В зависимости от
заданного вами условия, заявка, поступившая в этот объект, будет поступать
на один из двух выходов объекта. Оставьте свойство selectCondition –
uniform() < 0.5, тогда к кассирам и банкомату будет приходить примерно
равное количество клиентов;
Рисунок 9 – Настройка элемента selectOutput
Service – моделирует занятие заявкой ресурса на определенное время. С
помощью этого объекта мы промоделируем обслуживание клиента кассиром.
Задайте следующие свойства объекта: назовите объект tellerLines(свойства,
имя).
Рисунок 10 – Настройка элемента Service
Далее укажите, что в очереди к кассирам может находиться до 20
человек (свойство queueCapacity);
Рисунок 11 - Настройка элемента Service
Задайте время обслуживания (свойство delayTime). Будем полагать, что
время обслуживания имеет треугольное распределение с минимальным
средним значением 2.5, средним – 6 и максимальным – 11 минут;
Рисунок 12 - Настройка элемента Service
ResourcePool – задает ресурсы определенного типа. Он должен быть
подсоединен к объектам, моделирующим занятие и освобождение ресурсов
(в нашем случае это объект Service).
Задайте следующие свойства объекта: назовите объект tellers;
Рисунок 13 - Настройка элементаResourcePool
Задайте число кассиров (свойство capacity) – 4.
Рисунок 14 - Настройка элементаResourcePool
Измените имя объекта delay на ATM (банкомат).
Модель должна выглядеть следующим образом:
Рисунок 15 – Преобразованная модель
Запустите модель и изучите ее поведение.
Добавим в модель возможность сбора и просмотра статистики.
Создадим класс сообщения Customer. Сообщения этого класса будут
представлять клиентов банковского отделения. Выберите базовый класс
Entity (сообщения), добавьте параметры для хранения информации о
проведенном времени:
1)в панели Проект, щелкните правой кнопкой мыши по элементу
модели и выберите Создать | Java класс из контекстного меню.
Рисунок 16 – Создание Java класса
Сделаем так, чтобы этот класс наследовался от базового класса заявки
Entity, выберем из выпадающего списка Базовый класс полное имя данного
класса: com.xj.anylogic.libraries.enterprise.Entity;
Рисунок 17 – Настройка Java класса
На второй странице зададим следующие параметры:
enteredSystem типа double для сохранения момента времени, когда
клиент пришел в банковское отделение;
- startWaiting типа double для сохранения момента времени, когда
клиент встал в очередь к банкомату;
Рисунок 18 - Настройка Java класса
Теперь добавим
палитры «Статистика» элемент
гистограммы». Настроим его следующим образом:
Изменим Имя на waitTimeDistr.
Сделаем количество интервалов равным 50.
Зададим начальный размер интервала: 0.01;
«Данные
Рисунок 19 – Настройка элемента Данные гистограммы
Создайте еще один такой же элемент с теми же свойствами. Измените
Имя этого элемента на timeInSystemDistr.
Изменим свойства некоторых элементов.
Блок source
Свойство Новая заявка – введите newCustomer().
Введите Customer в поле Класс заявки.
Введите entity.enteredSystem = time(); в поле Действие при
выходе.Функция time() возвращает текущее значение модельного времени;
Рисунок 20 – Настройка элемента source
Блок tellerLines (блок Service)
Введите Customerв поле Класс заявки.
Действие при входе: entity.startWaiting = time();
Действие
при
выходе:
waitTimeDistr.add(time()
entity.startWaiting);
-
Рисунок 21 - Настройка элемента tellerLines
Блок queue
Введите Customer в поле Класс заявки
Действие при входе: entity.startWaiting = time();
Действие
при
выходе:
waitTimeDistr.add(time()entity.startWaiting);
Рисунок 22 - Настройка элемента queue
Блок ATM (блок delay)
Введите Customerв поле Класс заявки;
Рисунок 23 - Настройка элемента ATM
Блок sink
Введите Customer в поле Класс заявки.
Действие
при
входе:
timeInSystemDistr.add(time()entity.enteredSystem);Данный код добавляет полное время пребывания
клиента в банковском отделении в объект сбора данных гистограммы
timeInSystemDistr.
Рисунок 24 - Настройка элемента sink
Добавьте две гистограммы для отображения распределений времен
ожидания клиента и пребывания клиента в системе. Чтобы добавить
гистограмму на диаграмму класса активного объекта, перетащите элемент
Гистограмма из палитры Статистика в то место графического редактора, куда
вы хотите ее поместить.
Для добавления данных в гистограмму нажмите кнопку «Добавить
данные». В поле «Данные» введите имя соответствующего элемента –
waitTimeDistr.(Рисунок 25)
Во
второй
диаграмме,
в
поле
«Данные»
введите
timeInSystemDistr.(Рисунок 26)
Рисунок 25 – Настройка гистограммы 1
Рисунок 26 – Настройка гистограммы 2
Запустите модель.
Рисунок 27 – Запущенная модель
Практическое задание
Сервер обрабатывает запросы, поступающие с автоматизированных
рабочих мест с интервалами, распределенными по показательному закону со
средним значением 2 мин. Время обработки сервером одного запроса
распределено по экспоненциальному закону со средним значением 3 мин.
Сервер имеет входной буфер емкостью 5 запросов.
1. Построить имитационную модель для определения математического
ожидания времени и вероятности обработки запросов.
Порядок выполнения.
Создадим модель с нуля, следующим образом.
Рисунок 28 – Модель
Измените свойства объекта sourceтак что бы время между прибытиями
заявок было 120 секунд.(exponential 1/120.0).
Измените свойства объекта queue:
Задайте длину очереди. Введите в поле Вместимость 5. В очереди
будут находиться не более 5 запросов.
Установите флажок Включить сбор статистики, чтобы включить
сбор статистики для этого объекта. В этом случае по ходу
моделирования будет собираться статистика по количеству
запросов в очереди. Если же вы не установите этот флажок, то
данная функциональность будет недоступна, поскольку по
умолчанию она отключена для повышения скорости выполнения
модели.
Измените свойства объекта delay.
Обработка одного запроса занимает примерно 3 мин. Задайте
время обслуживания, распределенное по экспоненциальному
закону со средним значением 3 мин. Для этого введите в поле
Время задержки exponential(1/180.0). Функция exponential()
является стандартной функцией генератора случайных чисел
AnyLogic. AnyLogic предоставляет функции и других случайных
распределений, таких как нормальное, треугольное, и т. д.
Установите флажок Включить сбор статистики.
2. Создайте анимацию работы сети.
Нарисуйте прямоугольник, который будет обозначать на анимации
сервер. Для этого необходимо зайти во вкладку Презентация и выбрать
элемент прямоугольник.
Измените динамические свойства прямоугольника так, что бы он менял
цвет на красный в зависимости от того, обрабатывает ли сервер в данный
момент времени запрос и на зеленый если нет.
Например для того, что бы прямоугольник менял цвет на красный
необходимо дополнить свойства следующим кодом:
delay.size()>0?red:white
Нарисуйте линию, которая будет отображать очередь запросов на
обработку.
Чтобы нарисовать ломаную, сделайте двойной щелчок мышью по
элементу Ломаная в палитре во вкладке Презентация.
Задайте ломаную линию в качестве фигуры анимации очереди. На
странице свойств объекта queue, введите polyline в поле Фигура анимации.
Задайте прямоугольник в качестве фигуры анимации сервера(delay).
Введите в поле Фигура анимации имя нашего прямоугольника: rectangle.
Выберите из выпадающего списка Тип анимации Одиночная.
Постройте диаграмму для отображения статистики занятости сервера и
длины очереди.
Перетащите элемент Столбиковая диаграмма из палитры Статистика на
диаграмму класса.
Измените Заголовок на SERVER utilization.
Введите delay.statsUtilization.mean() в поле Значение. Здесь
delay - это имя нашего объекта delay. У каждого объекта delay
есть встроенный набор данных statsUtilization, занимающийся
сбором статистики использования этого объекта. Функция
mean() возвращает среднее из всех измеренных этим набором
данных значений. Вы можете использовать и другие методы
сбора статистики, такие, как min() или max().
Измените внешний вид диаграммы.
Аналогично создайте диаграмму для отображения длины очереди.
Измените Заголовок на Queuelength.
Введите queue.statsSize.mean() в поле Значение.
Измените внешний вид диаграммы.
Проверьте работоспособность модели.
Лабораторная работа №5
Клеточные автоматы
Цель работы: Изучение средств и возможностей программы AnyLogic для
построения модели клеточного автомата.
Теоретический материал
Для теоретической части использованы материалы из книги
«Живучесть информационных систем », авторы А.Г. Додонов, Д.В. Ландэ.
Клеточный автомат — дискретная модель, изучаемая в математике,
теории вычислимости, физике, теоретической биологии и микромеханике.
Включает регулярную решётку ячеек, каждая из которых может находиться в
одном из конечного множества состояний, таких как, например, 1 и 0 и пр.
Модели систем клеточных автоматов чаще всего реализуются
сиспользованием планарной (плоской, поверхностной) сетки квадратных
ячеек. Различные состояния ячейки представлены на мониторе компьютера
различными цветами. Эволюция системы клеточных автоматов
демонстрируется как последовательность изменения состояний отдельных
ячеек, которые в соответствии с определенными правилами обновляются на
каждом временном такте системы клеточных автоматов. Соответствующие
правила учитывают состояние каждой ячейки, а также ее окрестности.
Существуют различные типы окрестностей в моделях клеточных автоматов.
Клеточные автоматы в традиционном понимании удовлетворяют таким
правилам:
— изменение значений всех клеток происходит одновременно(единица
измерения — такт);
— сеть клеточных автоматов является однородной, т.е. правила
изменения состояний для всех клеток одинаковы;
— на клетку могут повлиять лишь клетки из ее локальной окрестности;
— множество состояний клетки конечно.
В качестве примера рассмотрим традиционную модель «Жизнь».
Модель имитирует жизненные процессы в виде плоской решетки. Яркая
клетка - живая клетка. Бледная/прозрачная – мертвая клетка.
Создадим модель с нуля.
Добавим из вкладки «Основные» элемент «Популяция агентов».
Рисунок 1 – Элементы палитры «Основная»
Настроим элемент следующим образом:
Рисунок 2 – Настройка элемента «Популяция агентов»
Нажимаем далее и выбираем расположение – упорядоченное.
Нажимаем готово. Теперь элементы создадутся сами.
Теперь добавим прямоугольник для удобствавосприятия (рисунок 3).
Рисунок 3 – Добавление прямоугольника
Настроим элемент environment так, как показано на рисунке ниже.
Рисунок 4 – Настройка элемента environment
У агента есть методы для получения информации о том, кто находится
в соседних ячейках или в какой-то определенной ячейке:
AgentgetAgentAtCell( int r, int c ) - возвращает агента,
занимающего заданную ячейку, или null, если ячейка пуста.
AgentgetAgentNextToMe( intdir ) - возвращает агента из соседней
ячейки в заданном направлении.
Вы можете задать модель соседства, которая будет определять то,
какие ячейки будут считаться соседними. Есть две возможные модели:
Mодель Мура (Environment.NEIGHBORHOOD_MOORE) соседними считаются 8 ячеек, располагающиеся к северу, югу,
востоку, западу, северо-востоку, северо-западу, юго-востоку и
юго-западу от данной (NORTH, SOUTH, EAST, WEST,
NORTHEAST, NORTHWEST, SOUTHEAST, SOUTHWEST)
Модель Евклида (Environment.NEIGHBORHOOD_EUCLIDEAN)
- соседними считаются 4 ячейки, располагающиеся к северу, югу,
востоку и западу от данной (NORTH, SOUTH, EAST и WEST).
Теперь добавим в класс активного объекта(Life) следующие элементы:
Переменныеalive,neighbors,nAliveAround.
Рисунок 5 – Добавленные элементы
Настроим их следующим образом:
Рисунок 6 - Настройка переменной alive
Переменная aliveиспользуется для подсчетаживых клеток.
Рисунок 7 – Настройка переменной neighbors
Переменная neighbors, используется для подсчета соседних клеток.
Рисунок 8 – Настройка переменной nAliveAround
Переменная nAliveAround, используется для подсчета живых соседей.
Настроим сам класс активного объекта(рисунок 10).
Рисунок9 – НастройкаклассаLife
Строка neighbors = getNeighbors();инициализирует массив соседей.
Далее во вкладку «Агент», свойство «Действие перед выполнением
шага» добавим следующий код:
nAliveAround = 0;//обнуляемсоседниеживыеклетки
for( Agenta : neighbors ) //запускаемциклдлясоседнихклеток
if( ((Life)a).alive )//есликлетка “живая”,
nAliveAround++;//прибавляем к переменной
Код подсчитывает количество живых соседей.
В свойство «Действие на шаге» добавим следующий код:
alive = alive && ( 2 <= nAliveAround&&nAliveAround<= 3 ) ||
nAliveAround == 3;
Переменной aliveприсваивается свое же значение в случае, если
соседних живых клеток не менее 2, и не более 3, или значение переменной
nAliveAround, если та равна 3.
Данный кусок кода оценивает следующее состояние:
живая клетка остается в живых, если он имеет 2 или 3 живых
соседей;
мертвая клетка становится живой, если имеется ровно 3 соседа.
Далее настроим режим симуляции.
Рисунок 10 – Настройка режима симуляции
Далее добавим текстовый элемент для отображения числа шагов,
которые совершает модель.
Для этого выберем из палитры «Презентация» элемент «Текст».
Настроим его следующим образом:
Текст (Вкладка Основные) Step: 0
Текст (Вкладка Динамические) "Step: " + (int)time()
Теперь зайдем в класс Lifeи настроим клетку следующим образом.
Рисунок 11 – Настройка элемента.
Запустите модель.
Рисунок 12 – Запущенная модель
Практическое задание
Задание:Построить модель распространения вирусов в компьютерной
системе. Системные файлы представим в виде квадратов.
Квадрат, окрашенный в зелёный цвет – не зараженный файл.
В красный - зараженный.
Синий – вылечен антивирусом.
Создайте модель с нуля.
Добавьте из основной палитры элемент «популяция агентов».
Рисунок 13 – Настройка элемента популяция агента
Нажимаем далее и выбираем упорядоченное расположение элементов и
нажимаем готово.
Настроим Main, класс активного объекта.
Добавим следующее действие при запуске:
for(inti=0; i<10; i++ ) //запускаем цикл для отправки сообщения о
заражении файлов.
cell.get(
uniform_discr(
999
)
).receive(
"Infection"
);//самосообщение
Добавим в класс активного объекта(Virus) следующую схему:
Рисунок 14 – Схема поражения вирусами системы
Для создания схемы используйте палитру «Диаграмма состояний»
Элемент statechart – начало диаграммы состояния.
ЭлементыNot_infected, Infected, Cured – состояние.
Элементы Infection1, Contact1, EndOfIllness1, EndOfImmunity1 –
переходы.
ЭлементNot_infected:
Действиепривходе: rectangle.setFillColor( chartreuse );
Элемент Infected:
Действиепривходе: rectangle.setFillColor( orangeRed );
Элемент Cured:
Действиепривходе: rectangle.setFillColor( cornflowerBlue
);
Строкаrectangle.setFillColor( chartreuse );посылаетнашемуэлементу
(файлу), какойцветемупринять, вданномслучаеярко-зеленый(chartreuse), так
как файл еще не заражен.
Строкаrectangle.setFillColor( orangeRed ); посылаетнашемуэлементу
(файлу), какойцветемупринять, вданномслучае красный, так как файл
поражен вирусом.
Строкаrectangle.setFillColor( cornflowerBlue);
посылаетнашемуэлементу (файлу), какойцветемупринять, вданномслучае
синий, так как файл вылечен антивирусом.
Переход Infection1:
Рисунок 15 – Настройка Infection1
Переход осуществляется при получении сообщения, которое ранее
описывалось в классе Main.
ПереходContact1:
Рисунок 16 – Настройка Contact1
Переход осуществляется с определенной интенсивностью.
Строка get_Main().InfectionProbabilityполучает из поля класса Main,
значение из переменной InfectionProbability.
Строкаsend( "Infection", RANDOM_CONNECTED ); отправляет
сообщение о заражении файлов случайно.
ПереходEndOfIllness1:
Рисунок 17 – Настройка EndOfIllness1
Строкаuniform( get_Main().InfectiousMin, get_Main().InfectiousMax )
равномернополучаетданныеизпеременнойInfectiousMin и InfectiousMax.
Переход EndOfImmunity1:
Рисунок 18 – Настройка EndOfImmunity1
Строкаuniform( get_Main().ImmuneMin, get_Main().ImmuneMax
)равномерно получает данные из переменных ImmuneMin и ImmuneMax.
Добавим несколько элементов для управления временем, количеством
незараженных и зараженных файлов, вероятностью заражения вирусом
файлов.
Используйте переменные и бегунок из палитры «Элементы
управления»:
Рисунок 19 – Элементы для управления
Переменная LatencyMin используется для определения наименьшего
времени задержки распространения вируса.
Переменная LatencyMax используется для определения наибольшего
времени задержки распространения вируса.
Переменная InfectiousMin используется для определения наименьшего
числа зараженных файлов.
Переменная InfectiousMax используется для определения наибольшего
числа зараженных файлов.
Переменная ImmuneMin используется для определения наименьшего
числа не зараженных файлов.
Переменная ImmuneMax используется для определения наибольшего
числа не зараженных файлов.
Переменная InfectionProbability используется для определения
вероятности заражения.
Настроим их следующим образом:
Рисунок 20 – Настройка LatencyMin бегунка
Рисунок 21 - Настройка LatencyMax бегунка
Рисунок 22 – Настройка InfectiousMin бегунка
Рисунок 23 - Настройка InfectiousMax бегунка
Рисунок 24 – Настройка ImmuneMin бегунка
Рисунок 25 –Настройка ImmuneMax бегунка
Рисунок 26 – Настройка InfectionProbability
Настройка переменных.
Переменная LatencyMin:
Тип – double
Значение по умолчанию– 3
Переменная LatencyMax:
Тип – double
Значение по умолчанию –6
Переменная InfectiousMin:
Тип – double
Значение по умолчанию – 7
Переменная InfectiousMax:
Тип – double
Значение по умолчанию – 15
Переменная ImmuneMin:
Тип – double
Значение по умолчанию –30
Переменная ImmuneMax:
Тип – double
Значение по умолчанию –70
Переменная InfectionProbability:
Тип – double
Значение по умолчанию –2
Настроим агент cell для сбора статистики следующим образом.
Рисунок 27–Настройка статистики
Строкаitem.statechart.isStateActive( Virus.Not_infected )берет данные
из активного класса Virus, из состояния Not_infected.
Строкаitem.statechart.isStateActive( Virus.Infected )берет данные из
активного класса Virus, из состоянияInfected.
Строкаitem.statechart.isStateActive( Virus.Cured ) берет данные из
активного класса Virus, из состоянияCured.
Добавим временную диаграмму
«Статистика» и настроим ее (рисунок 15).
с
накоплением
из
палитры
Рисунок 28 – Настройка диаграммы
Строка cell.NInfectious(), означает что диаграмма берет данные из
функции NInfectious() сбора статистики описанной ранее в агенте cell.
Строка cell.NSusceptible(), означает что диаграмма берет данные из
функции NSusceptible()сбора статистики описанной ранее в агенте cell.
Строка cell.NImmune(), означает что диаграмма берет данные из
функции NImmune()сбора статистики описанной ранее в агенте cell.
Запустите модель.
Рисунок 29 – Запущенная модель
Лабораторная работа №6
Многоагентный подход в среде AnyLogic.
Цель работы: Изучение средств и возможностей программы AnyLogic
для построения многоагентных моделей.
Теоретический материал
Для теоретической части использованы материалы
системы AnyLogic:
справочной
http://www.anylogic.ru/upload/Books_ru/Kisileva_Simulation_Modeling_In_AnyLogic.pdf
Агентное моделирование (agent-based model (ABM))— метод
имитационного
моделирования,
исследующий
поведение
децентрализованных агентов и то, как такое поведение определяет поведение
всей системы в целом.
Агенты в AnyLogic - это некоторая сущность, которая обладает
активностью, автономным поведением, может принимать решения в
соответствии с некоторым набором правил, может взаимодействовать с
окружением и другими агентами, а также может изменяться
(эволюционировать).
Многоагентные
модели
используются
для
исследования
децентрализованных систем, динамика функционирования которых
определяется не глобальными правилами и законами, а, наоборот, эти
глобальные правила и законы являются результатом индивидуальной
деятельности членов группы.
Цель агентных моделей – получить представление об общем поведении
системы исходя из знаний о поведении ее отдельных активных объектов и
взаимодействии этих объектов в системе. Агентная модель может содержать
десятки и даже сотни тысяч активных агентов.
Рассмотрим в качестве примера модель демонстрирующую движение
агента вдоль заданной ломаной линии.
Создадим модель с нуля.
Добавим элемент «Популяция агентов». Настроем его следующим
образом:
Рисунок 1 – Настройка агента.
Нажмите далее и задайте ширину и длину – 500.
Настроем элемент environment.
Во вкладке «Дополнительные» задайте тип расположения и тип сети –
задается пользователем (Рисунок 2).
Рисунок 2 – Настройка элемента environment.
Настроем элемент men:
Рисунок 3 – Настройка элемента men.
Добавим еще два элемента.
Ломаную линию, по которой будет двигаться наш человек и место его
прибытия.
Для линии, выберите элемент «Ломаная линия» из палитры
«Презентация».
Место прибытия можно выбрать из палитры «Картинки».
Рисунок 4 – элементы класса Main.
Настроем класс People:
Во вкладке «Агент» Начальные координаты
соответствии с началом вашей ломаной линии.
Параметры движения: Скорость – 200.
задайте
в
Добавим кнопку для запуска нашего агента по заданной траектории.
Добавить кнопку можно из палитры «Элементы управления». Настроем ее
следующим образом:
Рисунок 5 – Настройка кнопки.
Строка men.moveTo( house.getX()-20, house.getY()+30, polyline );
перемещает наш объект в координаты house.getX()-20 и house.getY()+30
относительно ломаной.
Координаты house.getX() и house.getY(), это координаты заданные
нами в классе People.
Polyline – это ломаная линия.
Метка Go to house, задается для определения конечного элемента.
Запустите модель, проверьте ее работоспособность.
Рисунок 5 – Запущенная модель.
Практическое задание
Задание 1: Создайте демонстрацию стандартных типов сетей агентов и
типов их расположения (в непрерывном пространстве), поддерживаемых
AnyLogic. Типы сетей включают в себя случайную сеть, сеть, формируемую
согласно расстоянию между агентами, малый мир, безразмерную сеть и
решеточно упорядоченное кольцо. Типы расположения - случайное,
упорядоченное, кольцо и пружинящая масса. Настройте модель так, что бы
было возможно динамически менять количество моделируемых агентов, а
также их расположение и сеть.
Создайте модель с нуля.
Добавьте элемент «Популяция агентов» с палитры «Основные».
Настройте следующим образом.
Рисунок 6 – Настройка агента.
Нажмите далее и задайте ширину и высоту – 500.
Далее создадим линию для соединения сети и компьютеры.
Перейдем к классу Network и удалим созданный прямоугольник.
Перенесем из палитры «Презентация» овал:
Радиус по X и Y – 2
Цвет заливки – черный
Цвет линии - черный
Перенесем к нему линию (Рисунок 7).
Рисунок 7 – Вложенный объект.
Настроем объект:
Вкладка «Динамические», количество - getConnectionsNumber()
Параметр dX - getConnectedAgent( index ).getX() - getX() –
означает что мы размещаем точки каждой строки в точках
подключенных агентов.
Параметр dY - getConnectedAgent( index ).getY() - getY() означает что мы размещаем точки каждой строки в точках
подключенных агентов. Агенты поочередно общаются используя
getConnectedAgent( index ), те элементы которые общаются
будет представлены на презентации.
Цвет линии - getConnectedAgent( index ).hashCode() >
hashCode() ? new Color(226, 176, 153, 100) : null – означает что
мы меняем цвет, в зависимости от общения агентов.
Настроем элемент environment:
Тип расположения и тип сети – «Задается пользователем»
Добавим 4 переменные:
1.
connectionsPerAgent – используется для подсчета
соединений между агентами.
Тип: double
Начальное значение: 2
2.
connectionRange – используется для подсчета дальних
связей.
Тип: double
Начальное значение: 50
3.
neighborLinkProbability - используется для подсчета
вероятного соседа.
Тип: double
Начальное значение: 0.95
4.
scaleFreeM – используется для подсчета свободно
расположеных агентов.
Тип: double
Начальное значение: 10
Добавим 2 функции:
1.
applyNetwork – функция используется для проверки и
выполнения действий в переключателях в зависимости от настроек
пользователя.
Тип: void
Код, тело функции:
switch( radioNetworkType.getValue() ) {
case 0:
environment.setNetworkUserDefined(); // устанавливает
определенную сеть
break;
case 1:
environment.setNetworkRandom( connectionsPerAgent );
//устанавливает случайную сеть
break;
case 2:
environment.setNetworkAllInRange( connectionRange );//
устанавливает сеть с диапазоном
break;
case 3:
environment.setNetworkRingLattice( (int)connectionsPerAgent );//
устанавливает кольцевую сеть
break;
case 4:
environment.setNetworkSmallWorld( (int)connectionsPerAgent,
neighborLinkProbability );//устанавливает малую сеть
break;
case 5:
environment.setNetworkScaleFree( scaleFreeM );// устанавливает
свободную сеть
break;
}
environment.applyNetwork(); //выполняем функцию applyNetwork();//
2.
setNumberOfAgents – функция используется для установки
числа агентов.
Тип: void
Код, тело функции:
while( comp.size() > n ) //до тех пор пока, число агентов больше заданного
числа в переключателе radio,
remove_comp( comp.get(0) );// мы удаляем агенты.
while( comp.size() < n ) {
//до тех пор пока, число агентов меньше заданного числа в переключателе
radio,
Agent a = add_comp();// мы добавляем агенты
a.setEnvironment( environment );
}
environment.applyNetwork(); //выполняем функцию applyNetwork();
environment.applyLayout(); // выполняем функцию applyLayout();
Добавим 3 переключателя из палитры «Элементы управления»:
1.
radioNetworkType – используется для выбора типа сети.
Настройте его следующим образом:
Рисунок 8 – Настройка переключателя
Подпишем его, перенесем из палитры «Презентация» элемент текст. В
свойствах «Текст» добавим следующее: Network type.
Строка applyNetwork(); - применить к сети.
2.
radioLayoutType – используется для выбора макета сети.
Настройте его следующим образом:
Рисунок 9 – Настройка переключателя.
Подпишем его, перенесем из палитры «Презентация» элемент текст. В
свойствах «Текст» добавим следующее: Layout type.
3.
radio – используется для определения числа агентов
Рисунок 10 – Настройка переключателя.
Код действия:
switch( value ) {
case 0: setNumberOfAgents( 10 ); break;
case 1: setNumberOfAgents( 50 ); break;
case 2: setNumberOfAgents( 100 ); break;
case 3: setNumberOfAgents( 200 ); break;
case 4: setNumberOfAgents( 500 ); break;
}
Данный код представляет собой функцию выбора в переключателе,
если мы выбираем первый элемент, то он распознает его как 0 и
устанавливает количество агентов равным 10 и т. д.
Добавим 4 бегунка:
1. sliderConnectionsPerAgent – используется для определения
подключений на одного агента.
Рисунок 11 – Настройка слайдера sliderConnectionsPerAgent.
Строка
radioNetworkType.getValue()
==
1
||
radioNetworkType.getValue() == 3 || radioNetworkType.getValue() == 4 ,
означает что мы сравниваем значение которое берем из первого
переключателя с 1, 3, 4, проверяя тем самым доступность элемента.
Строка applyNetwork(); - означает применение к сети, в случае, если
есть доступность.
Подпишем его, перенесем из палитры «Презентация» элемент текст. В
свойствах «Текст» добавим следующее: Connections per agent:
2. sliderRange – используется для установления диапазона
присоединений.
Рисунок 12 – Настройка слайдера sliderRange.
Строка radioNetworkType.getValue() == 2, означает, что мы значение
из первого переключателя сравниваем с числом 2, и выполняем, если
совпадает.
Подпишем его, перенесем из палитры «Презентация» элемент текст. В
свойствах «Текст» добавим следующее: Connection range:
3.
sliderNeighborLinkProb – используется для установления
диапазона соединений
Рисунок 13 – Настройка слайдера sliderNeighborLinkProb.
Строка radioNetworkType.getValue() == 4, означает, что мы значение
из первого переключателя сравниваем с числом 4, то есть проверяем, что
выбрано в переключателе.
Подпишем его, перенесем из палитры «Презентация» элемент текст. В
свойствах «Текст» добавим следующее: Neighbor link probability:
4.
sliderScaleFreeM – используется для установления
свободного расположения.
Рисунок 14 – Настройка слайдера sliderScaleFreeM
Строка radioNetworkType.getValue() == 5, означает, что мы значение
из первого переключателя сравниваем с числом 5.
Подпишем его, перенесем из палитры «Презентация» элемент текст. В
свойствах «Текст» добавим следующее: M (Scale Free parameter):
Запустите модель, проверьте ее работоспособность.
Рисунок 15 – Запущенная модель.
Задание 2: Создайте модель с двумя типами агентов - защитники и
злоумышленники. Для защитников - правило следить за злоумышленниками,
которые попадают в определенный радиус и не пропускать их к условному
центру. Защитник должен двигаться в сторону злоумышленника, и если
расстояние сократилось до установленного значения, то исключать агентазлоумышленника из дальнейшего процесса. Злоумышленникам действовать
по правилам - двигаться к центру и изменять траекторию движения, если в
определенном радиусе появился защитник.
Создайте модель с нуля.
Построим схему территории по которой будут перемещаться наши
злоумышленники, защитники и обычные люди.(Рисунок 16)
Для построения используйте элемент прямоугольник из палитры
«Презентация» и элементы библиотеки «3D Объекты».
Создайте улицы, по которым будут двигаться агенты, объедините их в
группу – streets.
Рисунок 16 – Схема территории.
Далее создадим 3 агента: defender, malefactor, persons.
defender, malefactor при создании агентов поместите их в одну среду.
Настроем элемент defender:
Начальное количество объектов – 3.
Настроем элемент malefactor:
Начальное количество объектов – 10
Агент persons, создадим с отдельной средой.
Начальное количество объектов – 100
Настроем среду для первых двух элементов:
Рисунок 17 – Настройка environment для защитника и злоумышленника
Рисунок 18 - Настройка environment для обычный людей.
В классе Main создадим 3 параметра:
1.
Параметр meter – отвечает за радиус и скорость перемещения:
Тип – double
Значение по умолчанию – 5
2.
scanRadius – переменная отвечает за радиус сканирования,
обнаружения злоумышленника.
Тип – double
Значение по умолчанию - 10 * meter
3. killRadius – переменная отвечает на каком расстоянии от
злоумышленника должен находиться защитник, что бы его
ликвидировать.
Тип – double
Значение по умолчанию - 2 * meter
Далее
создадим
2
функции:
placeMeOnStreet,
chooseNextDestinationForMe.
1.
Функция chooseNextDestinationForMe – используется для
нахождения злоумышленника.
Тело функции:
double x = agent.getX(); //получаем значение x и y агентов
double y = agent.getY();
ArrayList<ShapeRectangle> segments = new ArrayList<ShapeRectangle>();
for( int i=0; i<streets.size(); i++ ) {//запускаем цикл для поиска координат
злоумышленника
ShapeRectangle rect = (ShapeRectangle)streets.get(i);
if( rect.contains( x, y ) )
segments.add( rect );
}
//выбираем сегмент улицы
int index = uniform_discr( segments.size()-1 );
ShapeRectangle rect = segments.get( index );
x = rect.getX() + uniform( rect.getWidth() );//получаем координаты
y = rect.getY() + uniform( rect.getHeight() );
//начинаем движение в нужном направлении
agent.moveTo( x, y );
2.
Функция placeMeOnStreet – используется в начале работы
программ для поиска каждого агента.
Тело функции:
double x = 0;
double y = 0;//обнуляем переменные
boolean ok = false;
while( ! ok ) {
x = uniform( 700 ); //присваиваем переменным значения области.
y = uniform( 500 );
for( int i=0; i<streets.size(); i++ ) { //цикл для поиска агентов в области
ShapeRectangle rect = (ShapeRectangle)streets.get(i);
if( rect.contains(x,y) ) {
ok = true;
break;
}
}
}
agent.jumpTo( x, y );
Настроем класс Defender:
Создадим 6 параметров:
1.
meter – отвечает за радиус и скорость перемещения:
Тип – double
2.
scanRadius – радиус сканирования
Тип – double
Значение по умолчанию - 10 * meter
3.
killRadius - переменная отвечает на каком расстоянии от
злоумышленника должен находиться защитник, что бы его
ликвидировать.
Тип – double
Значение по умолчанию - 2 * meter
4.
velocityNormal – параметр отвечающий за нормальную скорость
Тип – double
Значение по умолчанию - 3 * meter / second()
5.
velocityFollowVictim – скорость преследования защитником
нарушителей.
Тип – double
Значение по умолчанию - 3.3 * meter / second()
6.
decisionProbability – параметр отвечает за вероятное решение.
Тип – double
Значение по умолчанию - 0.2
Добавим
переменную
victim,
для
подсчета
количества
злоумышленников.
Тип, другой – Malefactor.
Добавим функцию - otherPeopleAround – отвечает за всех нарушителей
в области:
Тело функции:
for( Malefactor v : get_Main().malefactor ) { //проходим через всех
нарушителей в области
if( v.statechart.isStateActive( Malefactor.Killed ) )
continue; //пропускаем других людей
if( v != victim && distanceTo( v ) < scanRadius )
return true;
} //пропускаем нарушителей находящихся все зоны обнаружения
return false;
Создадим следующую схему:
Рисунок 19 – Схема действий защитника.
Начало диаграммы состояний – statechart
Действие - get_Main().placeMeOnStreet( this );
Состояние – Scanning
Действие при входе - get_Main().chooseNextDestinationForMe(
this ); - движемся в любом направлении
Переход – Scan
Происходит – по таймауту - 0.1 * second()
Действие
victim = null; //сброс количества нарушителей
for( Malefactor v : get_Main().malefactor ) { //проходим через все
жертвы в области
if( v.statechart.isStateActive( Malefactor.Killed ) )
continue; //пропускаем ликвидированных людей
if( distanceTo( v ) < scanRadius ) { //если объект в пределах
радиуса сканирования
if( randomTrue( decisionProbability ) ) { //случайный
выбор
victim = v; //запоминаем нарушителя
break; //прекращаем поиск
}
}
}
Переход – ChangeDirection
Происходит - по прибытию агента.
Переход VictimChosen
Происходит – при выполнении условия - victim != null
Состояние – Chasing
Действие при входе - setVelocity( velocityFollowVictim ); увеличиваем скорость
Действие при выходе - setVelocity( velocityNormal ); - замедляем,
возвращаем нормальную скорость
Переход – StepChase
Происходит – по таймауту - 0.1 * second()
Действие - moveTo( victim.getX(), victim.getY() ); - двигаемся в
сторону злоумышленника.
Переход – CloseEnoughToKill
Происходит – при выполнении условия - distanceTo( victim
) < killRadius, если радиус ликвидации больше, чем
дистанция до нарушителя.
Состояние – Following, не требует настройки
Переход StepFollow
Происходит – по таймауту - 0.1 * second()
Действие - moveTo( victim.getX(), victim.getY() ); ,
двигаемся в сторону нарушителя.
Переход NoOneAround
Происходит - при выполнении условия - ! otherPeopleAround() –
поблизости нет других нарушителей.
Состояние – Killing
Действие
при
входе
stop();
останавливаемся,
victim.statechart.receiveMessage( "I killed you!" ); - посылаем
нарушителю сообщение, что он убит.
Переход – GiveUp
Происходит – по таймауту - 15 * second()
Действие - victim = null; - отказываемся от преследования.
Переход – Completed
Происходит – по таймауту - 10 * second()
Действие - victim = null; - прекращаем преследование.
Состояние – WalkAway
Действие при входе - get_Main().chooseNextDestinationForMe(
this ); - начинаем движение в любом направлении.
Переход – ResumeScanning
Происходит – по прибытию агента
Изменим агент класса Defender
Рисунок 20 - Измененная модель агента.
Добавим элемент овал, из палитры «Презентация», настроем его
следующим образом:
Цвет заливки – yellow, прозрачность 59.
Цвет линии – gold.
Добавим следующий овал:
Цвет заливки – red, прозрачность 111.
Цвет линии – red.
Третий овал:
Цвет заливки – mediumSlateBlue, прозрачность 127.
Цвет линии – mediumSlateBlue.
Линия, для соединения нарушителя с защитником.
Цвет линии – red.
Далее настрои класс Person:
Рисунок 21 – Схема движения обычных людей.
Начало диаграммы – statechart
Действие - get_Main().placeMeOnStreet( this );
Состояние – Walking
Действие при входе - get_Main().chooseNextDestinationForMe(
this ); - движемся в любом направлении.
Переход – ChangeDirection
Происходит – по прибытию агента.
Настроем класс Malefactor:
Рисунок 22 – Схема движения нарушителей
Начало диаграммы – statechart
Действие - get_Main().placeMeOnStreet( this );
Состояние – Walking
Действие при входе - get_Main().chooseNextDestinationForMe(
this ); - движемся в любом направлении.
Переход – ChangeDirection
Происходит – по прибытию агента.
Переход – transition
Происходит – при получении сообщения.
Тип сообщения – string
Осуществлять переход, если сообщение равно: "I killed you!"
Состояние – Killed
Действие при входе: stop(); , groupPerson.setRotationY( PI/2 ) –
прекращаем движение.
Модель агента выглядит следующим образом:
Рисунок 23 – Модель агента-нарушителя.
Для реализации этой модели выберите из палитры «3D Объекты»,
картинку «человек», поместите его в прямоугольник:
Цвет заливки – нет
Цвет линии – red
Красное пятно можно сделать при помощи ломаной линии.
Добавим параметр meter
Тип – double
В свойствах класса Defenders, Malefactor, во вкладке «Агент», зададим
скорость равной - 3 * meter / second().
Запустите модель, проверьте работоспособность.
Рисунок 24 – Запущенная работающая модель.
Лабораторная работа №7
Конечные автоматы
Конечный автомат — абстрактный автомат без выходного потока,
число возможных состояний которого конечно. Результат работы автомата
определяется по его конечному состоянию.
Для создания конечного автомата следует использовать элементы
палитры «Диаграмма состояния».
Рассмотрим в качестве примера модель работы ноутбука от батареи.
Когда ноутбук включен, и за ним работает пользователь, нажимая на
клавиши клавиатуры и перемещая мышь, ноутбук остается во включенном
состоянии (On). Если же пользователь не предпринимает никаких действий в
течение 5 минут, то в целях экономии энергии ноутбук выключает свой
экран. По прошествии еще 10 минут неактивности пользователя ноутбук
переходит в спящий режим, для выхода из которого пользователю нужно
будет нажать клавишу Вкл.
Построим следующую схему:
Рисунок 1 – Схема работы ноутбука от батареи.
Настроем их следующим образом:
Состояние ShutDown:
Цвет заливки – gainsboro.
Переход TurnOn:
Происходит – при получении сообщения
Тип сообщения – String
Осуществлять переход – если сообщение равно: "Turn On"
Дополнительное условие - Battery > 10
Переход LowBattery:
Происходит – при выполнении условия
При выполнении условия: Battery < 10
Состояние ConsumesPower
Настраивать не нужно.
Переход On:
Цвет заливки – lawnGreen
Переход KeyOrMouse:
Происходит - при получении сообщения
Тип сообщения – String
Осуществлять переход – если сообщение равно: "Key or Mouse"
Переход Time5min:
Происходит – по таймауту – 5
Переход KeyOrMouse2
Происходит - при получении сообщения
Тип сообщения – String
Осуществлять переход – если сообщение равно: "Key or Mouse"
Переход ScreenOff:
Настраивать не нужно.
Переход Sleep:
Настраивать не нужно.
Переход Time10min:
Происходит – по таймауту – 10
Переход TurnOn2:
Происходит – при получении сообщения
Тип сообщения – String
Осуществлять переход – если сообщение равно: "Turn On"
Добавим 3 кнопки:
1. Turn On:
Действие: statechart.receiveMessage( "Turn On" ); посылает сообщение о включении.
2. Key or Mouse:
Действие: statechart.receiveMessage( "Key or Mouse" ); посылает сообщение о том что нажата клавиши или кнопка
мыши.
3. Recharge:
Действие: Battery = 100; - заряжаем батарею полностью.
Далее настроем объект батарею:
Рисунок 2 – Модель батареи.
Для создания модели используем объекты палитры «Системная
динамика».
Накопитель Battery:
Начальное значение – 100
Режим задания уравнения: классический.
d(Battery)/dt - -PowerConsumption.
Поток PowerConsumption:
PowerConsumption =
Battery <= 0 ? 0 :
statechart.isStateActive( On ) ? 5 :
statechart.isStateActive( ScreenOff ) ? 3 :
statechart.isStateActive( Sleep ) ? 1 : 0
Далее добавим временной график:
Рисунок 3 – Временной график.
Настроем его:
Имя - plot
Элемент данных:
Значение: Battery.
Настроем свойства Simulation.
Во вкладке модельное время, поставить свойство – остановить в
заданное время. Конечное время – 100.0
Запустите модель проверьте ее работоспособность:
Рисунок 4 – Запущенная модель.
Практическая часть.
Рассмотрим пример покупки товаров, если имеются деньги. Построим
ДКА (Детерминированный конечный автомат), с помощью автомата будем
проверять, есть ли деньги на покупку или нет. Если есть деньги, то мы
покупаем товар до тех пор, пока не закончатся деньги.
Построим следующую схему.
Рисунок 5 – схема покупки товаров.
Добавим три переменные:
1. Переменная v, необходима для генерации денег, если
сгенерированное число больше нуля, то у нас есть деньги на
покупку товаров. (Тип – int, начальное значение – 0)
2. Переменная symbol_, вспомогательная переменная, если
переменная v больше нуля, то переменной присваиваем
значение 1, а если нет, то 0. Служит для более простой
реализации генерации входных чисел. (Тип – int, начальное
значение – 0)
3. Переменная count_food, необходима для подсчета купленной
еды. (Тип – int, начальное значение – 0)
Настроим элементы следующим образом:
Элемент
Состояние q0
Свойство
Действие
при входе
Настройка
if(v>0)//если переменная больше нуля,
{
qO.setFillColor( green );//то круг
q0 - зеленый
symbol_=1;//переменная
равна
еденице.
}
else //иначе
{
qO.setFillColor( red );//красный
symbol_=0;//переменная равна 0
}
qO.setFillColor( gray );
Действие
при выходе
Переход
Происходит symbol_==0;
проверка_наличия_ при
выполнении
денег
условия
Переход
Происходит symbol_==1;
при
если_есть_деньги
выполнении
условия
Состояние
Служит для наглядности совершения покупок.
пустой_блок1
Переход
Происходит 2
задержка_времени_ по таймауту
для_наглядности_
работы1
Состояние q1
Действие
if (v<=0)
при входе
{
symbol_=0;
}
else {
symbol_=1;
qO1.setFillColor( green );
}
Действие
qO1.setFillColor( gray);
при выходе
Переход
Происходит 0,5
задержка_времени_ по таймауту
для_наглядности_
работы2
Состояние
Служит для наглядности совершения покупок.
пустой_блок2
Переход покупка
Происходит symbol_==1;
при
выполнении
условия
Действие
v=v-1;//отнимаем за каждую покупку
count_food=count_food+1;//прибавляем
товар за каждую покупку
Переход
Происходит symbol_==0;
при
если_деньги_
выполнении
кончились
условия
Состояние q2
Действие
qO2.setFillColor( green );
при входе
Действие
qO2.setFillColor( gray );
при выходе
Конечное состояние Действие
qO.setFillColor( red );
finalState
qO1.setFillColor( red );
qO2.setFillColor( red );
Далее добавим кнопку, для запуска модели. Настроим ее следующим
образом:
Основные свойства, действие:
v = (int)uniform_discr( 1, 100 );
statechart.start();
qO.setFillColor( gray );
qO1.setFillColor( gray );
qO2.setFillColor( gray );
Рисунок 6 – Настройка кнопки запуска.
Добавим в Main, свойство «Действие при запуске», следующий код:
v = (int)uniform_discr( 1, 100 ); //генерация чисел от 1 до 100
Далее добавим для наглядности следующую модель:
Рисунок 6 – Модель покупки товаров.
Для построения
«Презентация».
модели
использовались
Запустите модель, проверьте ее работоспособность,
Рисунок 7 – Запущенная модель.
элементы
палитры