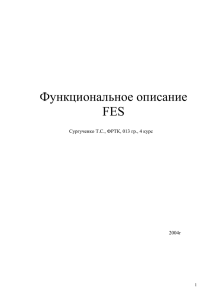Для шифрования файла выполните следующие
advertisement
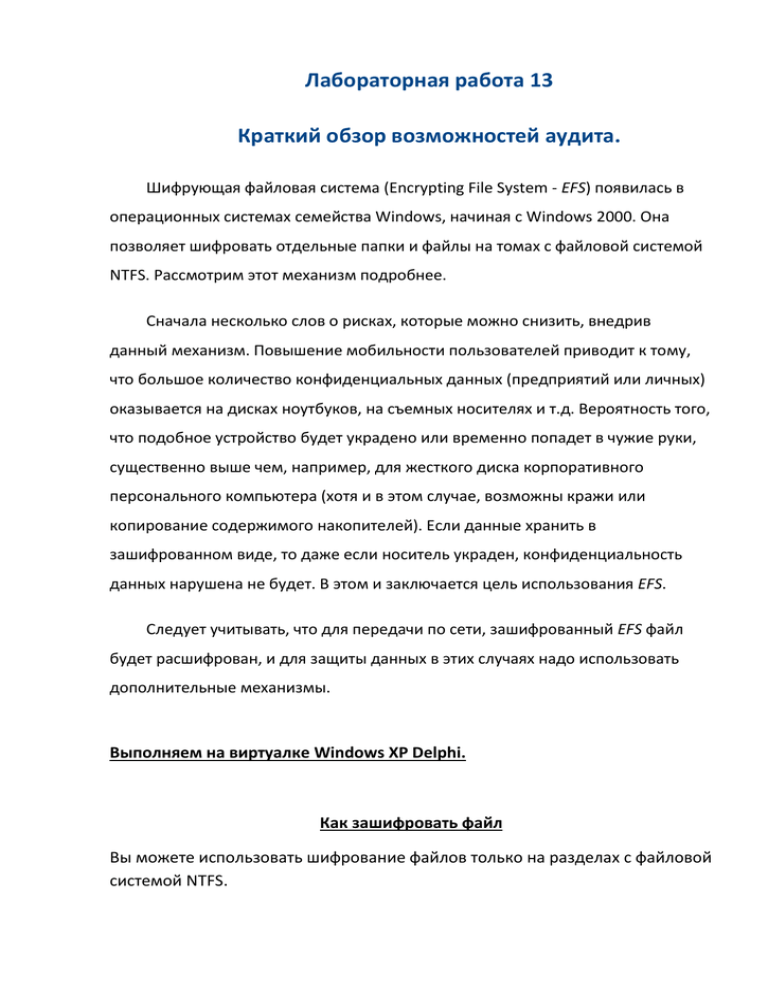
Лабораторная работа 13 Краткий обзор возможностей аудита. Шифрующая файловая система (Encrypting File System - EFS) появилась в операционных системах семейства Windows, начиная с Windows 2000. Она позволяет шифровать отдельные папки и файлы на томах с файловой системой NTFS. Рассмотрим этот механизм подробнее. Сначала несколько слов о рисках, которые можно снизить, внедрив данный механизм. Повышение мобильности пользователей приводит к тому, что большое количество конфиденциальных данных (предприятий или личных) оказывается на дисках ноутбуков, на съемных носителях и т.д. Вероятность того, что подобное устройство будет украдено или временно попадет в чужие руки, существенно выше чем, например, для жесткого диска корпоративного персонального компьютера (хотя и в этом случае, возможны кражи или копирование содержимого накопителей). Если данные хранить в зашифрованном виде, то даже если носитель украден, конфиденциальность данных нарушена не будет. В этом и заключается цель использования EFS. Следует учитывать, что для передачи по сети, зашифрованный EFS файл будет расшифрован, и для защиты данных в этих случаях надо использовать дополнительные механизмы. Выполняем на виртуалке Windows XP Delphi. Как зашифровать файл Вы можете использовать шифрование файлов только на разделах с файловой системой NTFS. Для шифрования файла выполните следующие действия: 1) В главном меню выберите пункт "Все программы", затем "Стандартные" и запустите приложение "Проводник". 2) Перейдите к файлу, который необходимо зашифровать. Щелкните по файлу правой кнопкой мыши и выберите из контекстного меню команду "Свойства". 3) На вкладке "Общие" нажмите кнопку "Дополнительно". 4) В группе "Атрибуты сжатия и шифрования" установите флажок "Шифровать содержимое для защиты данных" и нажмите кнопку "ОК". 5) Нажмите кнопку "ОК". Если файл расположен в незашифрованной папке, Вы получите сообщение "Предупреждение при шифровании". Выполните одно из следующих действий: Если необходимо зашифровать только текущий файл, установите переключатель "Зашифровать только файл" и нажмите кнопку "ОК". Если необходимо зашифровать как файл, так и содержащую его папку, установите переключатель "Зашифровать файл и содержащую его папку" и нажмите кнопку "ОК". Попытайтесь зашифровать файл , зашифрованный другим пользователем. Разрешение проблем 1) Шифрование файлов и папок на разделах с файловой системой FAT недопустимо. Необходима файловая система NTFS. 2) Вы не можете хранить зашифрованные файлы на удаленном сервере, который не является доверенным для делегирования. Для решения данной проблемы выполните следующие действия: Зарегистрируйтесь на контроллере домена под учетной записью с правами администратора. Запустите оснастку "Active Directory - пользователи компьютеры". 3) В дереве консоли разверните контейнер домена, щелкните правой кнопкой мыши по серверу, на котором необходимо хранить зашифрованные файлы, и выберите из контекстного меню пункт "Свойства". 4) На вкладке "Общие" установите флажок "Доверять компьютеру права представителя" (если он уже не установлен). Нажмите кнопку "ОК". 5) Нажмите кнопку "ОК" и закройте оснастку "Active Directory пользователи и компьютеры". 6) Вы не можете предоставить доступ к зашифрованным файлам компьютерам с операционной системой Macintosh. 7) Вы не можете получить доступ к файлам, зашифрованным другими пользователями и расположенным в созданной Вами папке. 8) Если другой пользователь создает документ в зашифрованной папке, документ шифруется автоматически. По умолчанию только данный пользователь сможет получить доступ к документу. По данной причине папка, которую Вы зашифровали, может содержать файлы, которые Вы не сможете открыть. Если Вам необходим доступ к этим файлам, просите, чтобы ваша учетная запись пользователя была добавлена к списку пользователей, для которых разрешен доступ к данным файлам.