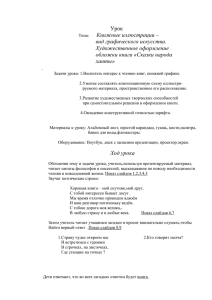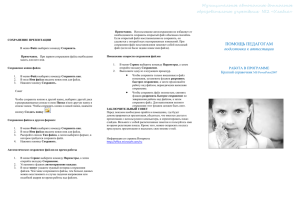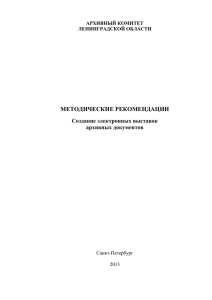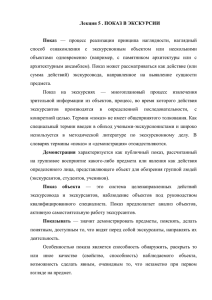Лабораторная работа № 2. РАЗРАБОТКА ДИНАМИЧЕСКОЙ
реклама
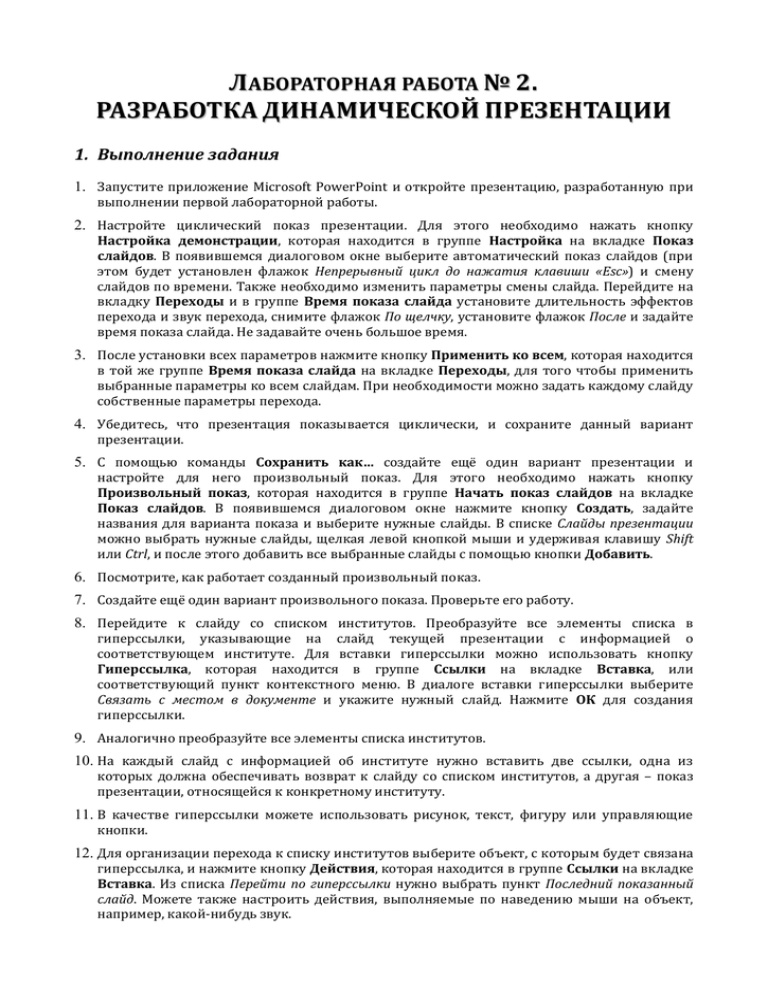
ЛАБОРАТОРНАЯ РАБОТА № 2. РАЗРАБОТКА ДИНАМИЧЕСКОЙ ПРЕЗЕНТАЦИИ 1. Выполнение задания 1. Запустите приложение Microsoft PowerPoint и откройте презентацию, разработанную при выполнении первой лабораторной работы. 2. Настройте циклический показ презентации. Для этого необходимо нажать кнопку Настройка демонстрации, которая находится в группе Настройка на вкладке Показ слайдов. В появившемся диалоговом окне выберите автоматический показ слайдов (при этом будет установлен флажок Непрерывный цикл до нажатия клавиши «Esc») и смену слайдов по времени. Также необходимо изменить параметры смены слайда. Перейдите на вкладку Переходы и в группе Время показа слайда установите длительность эффектов перехода и звук перехода, снимите флажок По щелчку, установите флажок После и задайте время показа слайда. Не задавайте очень большое время. 3. После установки всех параметров нажмите кнопку Применить ко всем, которая находится в той же группе Время показа слайда на вкладке Переходы, для того чтобы применить выбранные параметры ко всем слайдам. При необходимости можно задать каждому слайду собственные параметры перехода. 4. Убедитесь, что презентация показывается циклически, и сохраните данный вариант презентации. 5. С помощью команды Сохранить как… создайте ещё один вариант презентации и настройте для него произвольный показ. Для этого необходимо нажать кнопку Произвольный показ, которая находится в группе Начать показ слайдов на вкладке Показ слайдов. В появившемся диалоговом окне нажмите кнопку Создать, задайте названия для варианта показа и выберите нужные слайды. В списке Слайды презентации можно выбрать нужные слайды, щелкая левой кнопкой мыши и удерживая клавишу Shift или Ctrl, и после этого добавить все выбранные слайды с помощью кнопки Добавить. 6. Посмотрите, как работает созданный произвольный показ. 7. Создайте ещё один вариант произвольного показа. Проверьте его работу. 8. Перейдите к слайду со списком институтов. Преобразуйте все элементы списка в гиперссылки, указывающие на слайд текущей презентации с информацией о соответствующем институте. Для вставки гиперссылки можно использовать кнопку Гиперссылка, которая находится в группе Ссылки на вкладке Вставка, или соответствующий пункт контекстного меню. В диалоге вставки гиперссылки выберите Связать с местом в документе и укажите нужный слайд. Нажмите ОК для создания гиперссылки. 9. Аналогично преобразуйте все элементы списка институтов. 10. На каждый слайд с информацией об институте нужно вставить две ссылки, одна из которых должна обеспечивать возврат к слайду со списком институтов, а другая – показ презентации, относящейся к конкретному институту. 11. В качестве гиперссылки можете использовать рисунок, текст, фигуру или управляющие кнопки. 12. Для организации перехода к списку институтов выберите объект, с которым будет связана гиперссылка, и нажмите кнопку Действия, которая находится в группе Ссылки на вкладке Вставка. Из списка Перейти по гиперссылки нужно выбрать пункт Последний показанный слайд. Можете также настроить действия, выполняемые по наведению мыши на объект, например, какой-нибудь звук. 13. Создайте дополнительные презентации для всех институтов (поскольку нам важен сам факт перехода к другой презентации, эти презентации могут состоять буквально из одного слайда). 14. Организуйте переход к презентациям с информацией о каждом институте. Для этого на соответствующем слайде выберите объект, по щелчку на котором будет выполнять переход. Далее можно вставить гиперссылку или добавить действие с помощью соответствующих кнопок группы Ссылки вкладки Вставка. Выберите пункт, позволяющий создать ссылку, указывающую на другой документ, и укажите нужную презентацию. 15. Проверьте работу ссылок. 16. Покажите результаты выполненной работы преподавателю. 17. Закройте приложение Microsoft PowerPoint. 2. Вопросы для контроля 1. Какие возможности показа презентации существуют в приложении Microsoft PowerPoint? Перечислите все известные вам варианты. 2. Какие объекты можно использовать в качестве гиперссылок? 3. Какие действия можно назначить гиперссылке? Перечислите все известные вам варианты.