Document 147090
advertisement
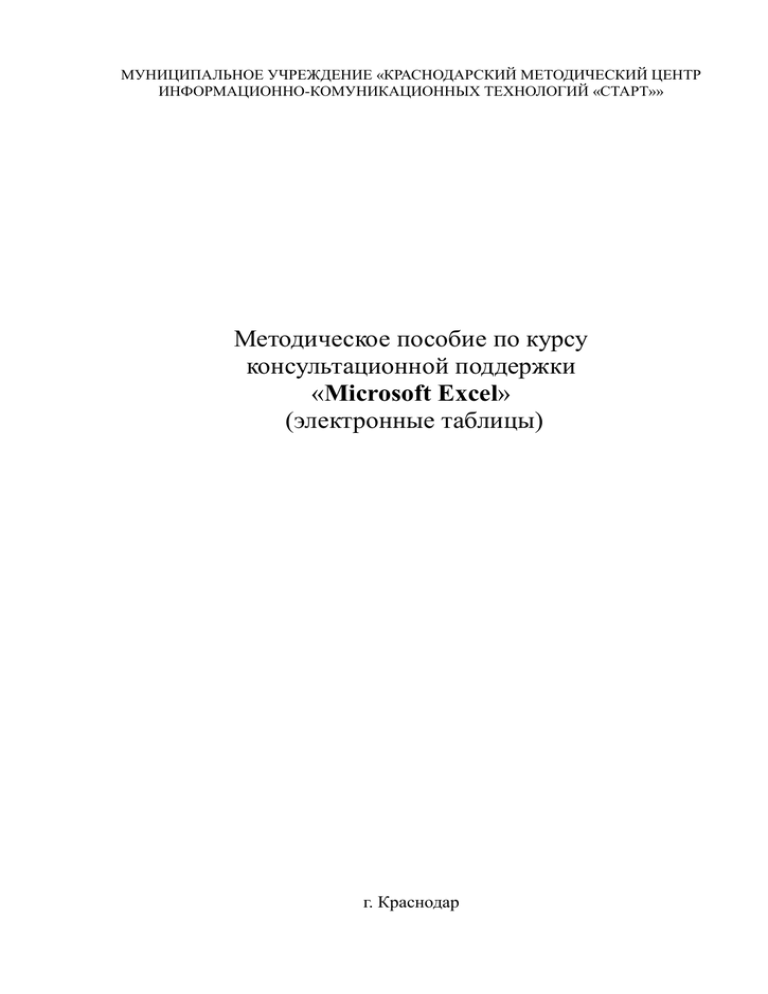
МУНИЦИПАЛЬНОЕ УЧРЕЖДЕНИЕ «КРАСНОДАРСКИЙ МЕТОДИЧЕСКИЙ ЦЕНТР ИНФОРМАЦИОННО-КОМУНИКАЦИОННЫХ ТЕХНОЛОГИЙ «СТАРТ»» Методическое пособие по курсу консультационной поддержки «Microsoft Excel» (электронные таблицы) г. Краснодар СОДЕРЖАНИЕ Лекция 1. Назначение и возможности Microsoft Office Excel. Интерфейс программы. Заполнение и редактирование ячейки. Форматирование данных. Типы данных (текст, число, формула). …………………………………………………………………………………3 Практическая работа №1…………………………………………………………………….11 Лекция 2. Автозаполнение. Абсолютные и относительные адреса ячеек. Вычисления в Excel. Понятие функции, типы функций, вставка функций…………………………………13 Практическая работа №2…………………………………………………………………….22 Лекция 3. Excel как простая база данных. Сортировка и фильтрация данных……………26 Практическая работа №3…………………………………………………………………….32 Лекция 4. Графическое представление данных. Типы диаграмм. Построение диаграмм. Редактирование диаграмм…………………………………………………….........................35 Практическая работа №4…………………………………………………………………….45 Лекция 5. Настройка параметров печати и печать документа……………………………...46 2 Лекция 1. Назначение и возможности Microsoft Office Excel. Интерфейс программы. Заполнение и редактирование ячейки. Форматирование данных. Типы данных (текст, число, формула). Электронные таблицы или табличные процессоры предназначаются для решения задач, данные, которых могут быть представлены в виде таблиц. Без электронных таблиц не обходятся бухгалтеры и кладовщики, участники бирж, руководители брокерских контор, банков, финансовые менеджеры. Их помощью пользуются не только в финансовой и учетной деятельности, но и в научной для выполнения математических расчетов. Электронные таблицы предназначены для обработки численных данных, автоматизации рутинных процессов пересчета производных величин в зависимости от изменения исходных данных. Однако современные электронные таблицы не просто инструмент для калькуляции. Во-первых: электронные таблицы позволяют проводить численные эксперименты с математическими моделями (научные исследования.) Во-вторых: электронные таблицы можно использовать как базу данных (операции сортировки, выборки). В-третьих: электронные таблицы удобный инструмент для изготовления форматированных документов с графической информацией (портрет, видеоклип, цветная диаграмма). В-четвертых: электронные таблицы позволяют создавать сложные и красиво оформленные документы, например рекламу с прайс-листами, каталоги, графики работ, расписание и т.д. Электронные таблицы - это специальная модель структурирования, представления и обработки произвольной информации тесно связанной с текстовыми документами и с базами данных. Одно из самых популярных средств управления электронными таблицами программа Microsoft Excel. Интерфейс программы Окно Excel содержит все стандартные элементы приложений Windows. Это заголовок, горизонтального меню, панели инструментов, полосы прокрутки, строки состояния. Структура окна Excel 2003 В общем случае окно программы Excel 2003 состоит из следующих элементов (рис.1): · · · · · · · · · · · · строки заголовка; строки меню; панели инструментов; кнопок управления окном; строки формул; строки с заголовками столбцов; столбца с номерами строк; ярлыков листов; кнопок переключения режимов просмотра; панели Рисование; рабочий лист; строки состояния. 3 Рис.1 Окно программы Excel 2003 Структура окна Excel 2007 Внешний вид окна программы Excel 2007 отличается от окна Excel 2003. Главное отличие заключается в том, что Excel 2007 имеет «ленточный» интерфейс, в котором все команды программы размещены на ленте, разбитой на вкладки, а те в свою очередь, на группы, включающие отдельные команды. В общем случае окно программы Excel 2007 состоит из следующих элементов (рис. 2): · строки заголовка; · ленты с вкладками команд; · панелей инструментов во вкладках команд; · кнопок управления окном; · кнопки “Office”; · строки формул; · рабочего листа; · кнопок переключения режимов просмотра; · панели Быстрого доступа; · ярлыков листов; · строки состояния. 4 Рис.2 Окно программы Excel 2007 Специфичные элементы окна, которые являются общими как Excel 2003 так и для Excel 2007: 1. Строка формул (для ввода, редактирования данных). В левой ее части находится список именованных ячеек, заголовок этого списка называется полем имени. В этом поле высчитывается адрес (или имя) выделенной ячейки таблицы. Правее поля имени находится 3 кнопки управления процессом ввода (видны во время ввода) . 2. Заголовок столбца с обозначениями A,B,C,D,.... 3. Заголовок строки с номерами 1,2,3,4,.... 4. Строка с ярлычками листов позволяет переходить от одного рабочего листа к другому в пределах рабочей книги. 5. Строка состояния. Структура документа Excel. Объектом обработки MS Excel является документ: файл с расширением .xls (.xlsx), называемый рабочей книгой, которое состоит из 1-го или нескольких рабочих листов. Листы одной книги обычно связаны между собой тематически. В каждом файле могут размещаться до 255 электронных таблиц (рабочий лист). Столбцы по умолчанию обозначают латинскими буквами A,B,C,D. Если букв не хватает используются 2-х буквенные обозначения AA,BB,CC и т.д. Максимальное число столбцов в таблице - 256. 5 Строки нумеруются целыми числами. Максимальное число строк в таблице 65536. Основной структурный элемент электронной таблицы - ячейка, расположенная на пересечении столбца и строки, обозначается по номеру столбца и строки (без пробела). Например: A1,BB,CZ3 и т.д. Одна из ячеек на рабочем листе всегда является текущей. Текущая ячейка обведена широкой рамкой и ее номер и содержимое приведены в строке формул. Содержимое ячеек (типы данных) Текст - представляет собой строку, произвольной длины. Ячейка, содержащая текстовые данные, не может использоваться в вычислениях. Если Excel не может интерпретировать данные в ячейке как число или формулу программа считает, что это текстовые данные. Для ввода числа в формате текста (случае ввода телефонных кодов) следует ввести перед числом символ апострофа,'01481. данные теперь рассматриваются Excel как текст. Арифметические операции работать не будут. Число будет либо проигнорировано, или появится сообщение об ошибке Числовые данные - отдельное число. Это последовательность цифр со знаком или без, дробная часть отделяется ",".Как числа рассматривают данные определяющие дату или денежные суммы 257; -145,2; 15$. Элементы даты можно отделять друг от друга символом (/) или (-), либо использовать текст, например 10 окт 03. Excel распознает множество форматов даты. Элементы времени можно отделять символом двоеточие, например 10:43:45. Формулы. Ячейка с формулой служит для проведения вычислений над ячейками с числами (вычисляемая ячейка). Формула начинается со знака "=" (например = A2*B2+C3) Формула может содержать: знаки операций: +, -, *, /, ^, константы ссылки на ячейки и интервалы (A1:E10) имена интервалов встроенные функции (SQRT, SIN,SUM). Ввод и редактирование данных Данные можно вводить непосредственно в ячейку или в строку формул. Для ввода данных (текст, даты, числа, формулы и т. д.) с использованием клавиатуры следует выделить ячейку, ввести данные с клавиатуры непосредственно в ячейку или в строку формул и подтвердить ввод. Подтвердить ввод можно одним из трех способов: нажать клавишу клавиатуры <Enter> или <Tab>; нажать кнопку Ввод (зеленая галочка) в строке формул; выделить любую другую ячейку на листе (нельзя использовать при вводе формул). Неправильно введенный символ можно удалить. Для удаления символа, находящегося слева от текстового курсора, надо нажать клавишу клавиатуры <Back Space>. При вводе данных переводить текстовый курсор в ячейке клавишами клавиатуры нельзя. Это можно сделать только с использованием мыши. Необходимо навести указатель мыши и один раз щелкнуть левой кнопкой мыши. По умолчанию все данные ячейки вводятся одной строкой. Для перехода к новой строке (новому абзацу) в ячейке необходимо нажать клавишу клавиатуры <Enter> при нажатой клавише <Alt> (рис.3). 6 Рис. 3 Ввод данных в ячейку в две строки Для отказа от ввода данных в ячейку следует нажать клавишу клавиатуры <Esc> или кнопку Отмена (красный крестик) в строке формул. Одни и те же данные можно ввести одновременно в несколько ячеек одного листа. Для этого следует выделить ячейки (не обязательно смежные), в которые необходимо ввести данные, ввести данные и нажать клавиши клавиатуры <Ctrl> + <Enter> или, при нажатой клавише клавиатуры <Ctrl>, щелкнуть по кнопке Ввод в строке формул (см. рис. 1.1). Одни и те же данные можно ввести одновременно в одноименные ячейки различных листов. Для этого следует выделить ярлыки листов, в которые необходимо ввести данные, ввести данные и подтвердить ввод. Чтобы заполнить активную ячейку содержимым ячейки, расположенной выше (заполнить вниз), можно нажать комбинацию клавиш клавиатуры <Ctrl> + <В>. Чтобы заполнить активную ячейку содержимым ячейки, расположенной слева (заполнить вправо), можно нажать комбинацию клавиш клавиатуры <Ctrl> + <К>. Microsoft Excel обычно распознает вводимые в ячейку данные (текст, числа, даты, время) и автоматически устанавливает соответствующий формат данных. Ввод текста При вводе текста нельзя расставлять переносы в словах с использованием клавиши дефис ( - ). Это может затруднить последующую работу с данными (сортировки, выборки и т. п.). Переносы в словах в документах Excel вообще недопустимы. Если весь текст ячейки не помещается по ширине столбца, а ячейки справа не содержат данных, то текст отображается на листе на соседних ячейках справа (ячейка А1 на рис. 4). Если же ячейки справа содержат какие-либо данные, то весь текст на листе не отображается (ячейка А2 на рис. 4). При этом текст в строке формул отображается полностью. Рис. 4 Отображение текста в ячейках Ввод чисел При первоначальном вводе (до изменения ширины столбцов) числа в ячейке может отобразиться число из 11 цифр. При этом ширина столбца может автоматически увеличиться (ячейка В2 на рис. 5). При вводе большего числа происходит автоматическое форматирование ячейки, и число будет отображено в экспоненциальном формате (ячейка В3 на рис.5) Если же ширина столбца была уменьшена и число не может быть отображено в 7 ячейке, то вместо числа в ячейке отображаются символы # (ячейка В4 на рис.5). При этом число можно увидеть в строке формул или в виде всплывающей подсказки при наведении указателя мыши на такую ячейку. В ячейке число может быть отображено при увеличении ширины столбца или при уменьшении размера шрифта. Рис. 5 Отображение чисел в ячейке При вводе с клавиатуры десятичные дроби от целой части числа отделяют запятой. Для удобства представления больших чисел группы разрядов при вводе можно отделять пробелами. Например, число 12345678 можно ввести как 12 456 789. В строке формул при этом число будет отображаться без пробелов между разрядами (рис. 6). Рис. 6 Ввод чисел с разделителем разрядов Группы разрядов числа (за исключением первой группы) должны обязательно включать три знака. В противном случае данные в ячейке не будут восприниматься как число. Формат с разделителем разрядов запоминается в ячейке. После очистки содержимого ячейки и ввода новой числовой информации (включая даты и время) к ней автоматически будет применяться установленный числовой формат. Для возможности ввода другой числовой информации необходимо очистить формат ячейки, для этого можно выполнить команду Правка - > Очистить - > Форматы (в Excel 2007 на ленте - > вкладка Главная - > группа редактирование щёлкнуть по пиктограмме выбрать очистить форматы). В большинстве случаев следует вводить числа без указания размерности. В противном случае такая информация не воспринимается как число. Исключение составляет обозначение рубля (следует вводить число, а затем букву р с точкой), а также процентов (следует вводить число, а затем символ процента %) (рис. 7). Рис. 7. Ввод чисел с обозначением рубля и процентов Обозначение рубля и процентов запоминается в ячейке. После очистки содержимого ячейки и ввода другого числа, к нему автоматически будет применяться установленное обозначение. Для возможности ввода обычных чисел необходимо очистить формат ячейки, для чего можно выполнить команду Правка - > Очистить - > Форматы ( в Excel 2007 на ленте - > вкладка Главная - > группа редактирование щёлкнуть по пиктограмме выбрать очистить форматы). Ввод дат и времени Microsoft Excel воспринимает даты, начиная с 1 января 1900 года. Даты до 1 января 1900 года воспринимаются как текст. Наибольшая возможная дата - 31 декабря 9999 года. Произвольную дату следует вводить в таком порядке: число месяца, месяц, год. В 8 качестве разделителей можно использовать точку (.), дефис (-), дробь (/). При этом все данные вводятся в числовом виде. Точка после года не ставится. Например, для ввода даты 12 августа 1918 года с клавиатуры в ячейку следует ввести: 12.8.1918 или 12-8-1918 или 12/8/1918 Независимо от способа ввода и последующего форматирования дата в строке формул всегда отображается в полном формате: ДД.ММ.ГГГГ. Время следует вводить в таком порядке: час, минуты, секунды. Впрочем, секунды вводить не обязательно. В качестве разделителей следует использовать двоеточие (:). Точка после секунд (минут) не ставится. Например, для ввода времени 14 часов 12 минут 00 секунд в ячейку достаточно ввести: 14:12. Для отображения времени суток в 12-часовом формате следует ввести букву a или p (обязательно в английской раскладке клавиатуры), отделенную пробелом от значения времени, например 9:00 p. После ввода время будет отображено с обозначением РМ (рис. 8). Рис. 8 Отображение времени при вводе Ячейка может содержать одновременно дату и время. Для этого необходимо ввести дату, ввести пробел, а затем ввести время. Можно вводить и в обратной последовательности: сначала время, а потом дату, но пробел должен быть обязательно. Формат даты (времени) запоминается в ячейке. После очистки содержимого ячейки и ввода другой числовой информации, она автоматически будет приобретать вид даты (времени). Для возможности ввода другой числовой информации необходимо очистить формат ячейки, для этого можно выполнить команду Правка - > Очистить - > Форматы (в Excel 2007 на ленте - > вкладка Главная - > группа редактирование щёлкнуть по пиктограмме выбрать очистить форматы). Редактирование данных: двойной щелчок на ячейке или щелчок в панели формул. По окончании ввода программа Excel автоматически выравнивает текстовые данные по левому краю, числовые по правому. В ячейке с формулой выводятся результаты вычислений. Форматирование данных. Если пользователя не устраивают соглашения о вводе, можно принудительно установить новые правила. В Excel 2003 для этого выбрать Формат - > Ячейки, выбрать нужный формат (числовой, денежный и т.д.). В Excel 2007 выбрать нужный формат можно на Ленте - > вкладка Главная - > группа Число. При этом откроется окно Формат ячеек рис.9. 9 Рис.9 Окно Формат ячеек 10 Практическая работа №1. Задание 1. Заполнить таблицу по образцу. ЗАТРАТЫ НА ПРОДУКТОВУЮ КОРЗИНУ Наименование Сентябрь 1989 г. Кол- Сумма Цена (руб.) во 2 20 0,36 30 3,6 4 1 5 1,7 5 0,88 4 0,56 2 0,18 30 0,1 20 0,16 15 0,25 5 Сентябрь 1993 г. Кол- Сумма Цена (руб.) во 120 10 14 10 200 2 45 5 61 2 48 2 60 2 16 50 20 30 30 5 25 2 Мясо Молоко Масло Творог Сметана Рис Гречка Хлеб Картофель Капуста Морковь ИТОГО Порядок работы: 1.Заполнить таблицу по образцу. 2. Выполнить форматирование данных в ячейках. 3. Подсчитать сумму за каждый продукт по формуле: Сумма = Цена (руб.) * Кол-во 4. Подсчитать итоговую сумму продуктовой корзины, выбрав кнопку Автосумма панели инструментов Стандартная (в Excel 2007 на ленте вкладка Главная - > группа Формулы - > Автосумма ). Задание 2. Вычислить сумму расходов и итоговую сумму. Расчет командировочных расходов отдела № 007. Место Стоимость Расход нахождения проезда 1ч/д Москва Одесса Тюмень Краснодар Сочи 1400 1600 800 3 43 Кол-во человек 150 160 100 144 745 2 5 18 2 11 Кол-во дней 7 14 3 365 10 ИТОГО: Сумма (руб.) 7700 27200 34200 105132 82896 Порядок работы: 1. Заполнить таблицу. 2. Заголовки таблицы расположить в две строки. В Excel 2003 для этого выделить ячейки, выбрав команду меню Формат - > Ячейки - > в диалоговом окне Формат ячеек во вкладке Выравнивание поставить галочку переносить по словам (в Excel 2007 выполнить команду: лента вкладка Главная - > группа выравнивание нажать на стрелочку внизу справа для вызова диалогового окна Формат ячеек - > во вкладке 11 Выравнивание поставить галочку переносить по словам). 3. Данные в столбцах Стоимость проезда и Сумма (руб.) форматировать по формату Денежный. В Excel 2003 для этого выделить ячейки, выбрать команду меню Формат > Ячейки, вкладка Число - > Денежный, установить обозначение (руб.), дробная часть – два знака. В Excel 2007 выделить ячейки, на ленте вкладка Главная в группе Число выбрать из списка Денежный формат или вызвать диалоговое окно Формат ячеек вкладка Число - > Денежный, установить обозначение (руб.), дробная часть – два знака. Вычислить сумму по формуле: Сумма: = (Стоимость пр.*2+ Расход 1ч/д*Кол-во дн) * Кол-во чел. 4. Методом автозаполнения скопировать формулу в соседние ячейки. 5. Подсчитать итоговую сумму, выбрав кнопку Автосумма панели инструментов Стандартная (в Excel 2007 на ленте вкладка Главная - > группа Формулы - > Автосумма ). 12 Лекция 2. Автозаполнение. Абсолютные и относительные адреса ячеек. Вычисления в Excel. Понятие функции, типы функций, вставка функций. Автозаполнение Автозаполнение можно использовать для ввода в смежные ячейки одного столбца или одной строки последовательных рядов календарных данных, времени, чисел, комбинаций текста и чисел. Кроме того, можно создать собственный список автозаполнения. Для автозаполнения ячеек необходимо в первую из заполняемых ячеек ввести начальное значение ряда. Затем следует выделить ячейку и при нажатой левой кнопке мыши перетаскивать маркер автозаполнения (маленький черный квадрат в правом нижнем углу выделенной ячейки) в сторону изменения значений. Указатель мыши при наведении на маркер принимает вид черного креста (рис. 10). При перетаскивании вправо или вниз значения будут увеличиваться (рис. 10 - рис. 12), при перетаскивании влево или вверх уменьшаться (рис. 11). Рис. 10. Автозаполнение по столбцу с возрастанием Рис. 11 Автозаполнение по столбцу с убыванием Рис. 12 Автозаполнение по строке с возрастанием По окончании перетаскивания рядом с правым нижним углом заполненной области появляется кнопка Параметры автозаполнения (рис.13). Для заполнения последовательным рядом чисел, а также для выбора способа заполнения календарными рядами после перетаскивания необходимо щелкнуть левой кнопкой мыши по кнопке Параметры автозаполнения (см. рис. 13) и выбрать требуемый режим автозаполнения. В появившемся меню (рис. 14) для заполнения последовательным рядом чисел следует выбрать команду Заполнить. Рис. 13 Результат автозаполнения Рис. 14 Меню автозаполнения при работе с числами 13 В меню ряда календарных значений (рис. 15) можно выбрать следующие варианты заполнения: Заполнить по рабочим дням - только рабочие дни без учета праздников; Заполнить по месяцам - одно и то же число последовательного ряда месяцев; Заполнить по годам - одно и то же число одного и того же месяца последовательного ряда лет. Рис. 15 Меню автозаполнения при работе с датами Такого же результата можно добиться, если перетаскивать маркер автозаполнения правой кнопкой мыши, а затем выбрать вариант заполнения в контекстном меню. Копирование автозаполнением Автозаполнение можно использовать для копирования данных ячейки на рядом расположенные ячейки по строке или столбцу. Для копирования необходимо выделить ячейку с копируемыми данными и перетащить маркер автозаполнения по строке или столбцу (рис. 16). Рис. 16 Копирование автозаполнением Рис. 17. Копирование автозаполнением календарных данных Чтобы при перетаскивании маркера автозаполнения при копировании календарных данных произошло именно копирование, а не заполнение последовательным рядом значений, следует щелкнуть по значку автозаполнения и в меню выбрать команду Копировать ячейки (рис. 17). Абсолютные и относительные адреса ячеек. У каждой ячейки есть свой адрес. Это обозначение ячейки состоящее из номера столбца и строки. Такое обозначение называется относительным адресом или просто адресом А1, В2,.С3...). При операциях копирования методом заполнения Excel автоматически изменяет его в формулах. Иногда при заполнении ячеек формулой необходимо сохранить абсолютный адрес ячейки, если она содержит значение, используемое в вычислениях в других строках и столбцах. Абсолютный адрес указывает на единственное положение в электронной таблице и не изменяется при копировании методом автозаполнения. Для обозначения используются символ "$". $D$2.-абсолютный адрес, D$2, $A1-смешанные адреса. 14 Диапазон ячеек – группа смежных ячеек, используется для сокращения записи формул и в операциях форматирования, копирования, очистки и т.д. Обозначение: C6:D10 (диапазоном может быть строка, столбец или прямоугольный блок) Если при выборе ячеек удерживать клавишу CTRL, то можно добавить новые диапазоны к уже выбранному таким образом можно создавать несвязанные диапазоны. Очень удобный способ ссылки на ячейку или интервал с помощью присвоения этой ячейке имени. Для этого нужно: выделить ячейку щелкнуть на область листа набрать произвольное имя, например: "ВСЕГО" и нажать ENTER. Это имя можно использовать в формулах вместо адреса ячейки. Вычисления. Формулы Формулы представляют собой выражения, по которым выполняются вычисления. Формула всегда начинается со знака равно (=). Формула может включать функции, ссылки, операторы и константы. Функция - стандартная формула, которая обеспечивает выполнение определенных действий над значениями, выступающими в качестве аргументов. Функции позволяют упростить формулы, особенно если они длинные или сложные. Ссылка указывает на ячейку или диапазон ячеек листа, которые требуется использовать в формуле. Можно задавать ссылки на ячейки других листов той же книги и на другие книги. Ссылки на ячейки других книг называются связями. Оператором называют знак или символ, задающий тип вычисления в формуле. Существуют математические, логические операторы, операторы сравнения и ссылок. Константой называют постоянное (не вычисляемое) значение. Формула и результат вычисления формулы константами не являются. Ввод формул с клавиатуры Формулы можно вводить с использованием клавиатуры и мыши. С использованием клавиатуры вводят операторы (знаки действий), константы (преимущественно числа) и, иногда, функции. С использованием мыши выделяют ячейки, включаемые в формулу. Адреса ячеек (ссылки) также можно вводить с клавиатуры, обязательно в английской раскладке. Операторы (знаки действий) вводятся с использованием следующих клавиш: сложение - клавиша клавиатуры + (плюс); вычитание - клавиша клавиатуры - (минус или дефис); умножение - клавиша клавиатуры * (звездочка); деление - клавиша клавиатуры / (дробь); возведение в степень - клавиша клавиатуры ^ (крышка). Например, при создании формулы для расчета стоимости товара Баунти в ячейке D2 таблицы на рис. 18 необходимо выделить ячейку D2, ввести с клавиатуры знак =, щелкнуть левой кнопкой мыши по ячейке В2, ввести с клавиатуры знак *, щелкнуть левой кнопкой мыши по ячейке С2. Рис. 18 Ввод формулы с клавиатуры При вводе с клавиатуры формула отображается как в строке формул, так и непосредственно в ячейке (см. рис. 18). Ячейки, использованные в формуле, выделены цветной рамкой, а ссылки на эти ячейки в формуле - шрифтом того же цвета. 15 Для подтверждения ввода формулы в ячейку следует нажать клавишу клавиатуры Enter или нажать кнопку Ввод (зеленая галочка) в строке формул. Создание формул с использованием Мастера функций Функции используются не только для непосредственных вычислений, но и для преобразования чисел, например для округления, для поиска значений, сравнения и т. д. Для создания формул с функциями обычно используют мастер функций, но при желании функции можно вводить и с клавиатуры. Для создания формулы следует выделить ячейку и нажать кнопку Вставка функции в строке формул. Можно также нажать комбинацию клавиш клавиатуры <Shift> + <F3>. Например, для создания в ячейке А11 формулы для округления значения в ячейке А10 таблицы на рис. 18, следует выделить ячейку А11. В диалоговом окне Мастер функций: шаг 1 из 2 (см. рис. 19) в раскрывающемся списке Категория необходимо выбрать категорию функции, затем в списке Выберите функцию следует выбрать функцию и нажать кнопку ОК или дважды щелкнуть левой кнопкой мыши по названию выбранной функции. Рис. 19 Выбор функции Например, для округления числа следует выбрать категорию Математические, а функцию ОКРУГЛ. Если название нужной функции неизвестно, можно попробовать найти ее по ключевым словам. Для этого после запуска мастера функций в поле Поиск функции диалогового окна Мастер функций: шаг 1 из 2 (рис.20) следует ввести примерное содержание искомой функции и нажать кнопку Найти. Рис. 20 Поиск функции Найденные функции будут отображены в списке Выберите функцию. Выделив 16 название функции, в нижней части диалогового окна можно увидеть ее краткое описание. Для получения более подробной справки о функции следует щелкнуть по ссылке Справка по этой функции. После выбора функции появляется диалоговое окно Аргументы функции (рис. 21). В поля аргументов диалогового окна следует ввести аргументы функции. Аргументами могут быть ссылки на ячейки, числа, текст, логические выражения и т. д. Вид диалогового окна Аргументы функции, количество и характер аргументов зависят от используемой функции. Рис. 21. Задание аргументов функции Ссылки на ячейки можно вводить с клавиатуры, но удобнее пользоваться выделением ячеек мышью. Для этого следует поставить курсор в соответствующее поле, а на листе выделить необходимую ячейку или диапазон ячеек. Для удобства выделения ячеек на листе диалоговое окно Аргументы функции можно сдвинуть или свернуть. Текст, числа и логические выражения в качестве аргументов обычно вводят с клавиатуры. Аргументы в поля можно вводить в любом порядке. Например, в таблице на рис. 21 округляемое значение находится в ячейке А10, следовательно, в поле Число диалогового окна Аргументы функции указана ссылка на эту ячейку. А в поле Число разрядов аргумент 2 введен с клавиатуры. В качестве подсказки в диалоговом окне отображается назначение функции, а в нижней части окна отображается описание аргумента, в поле которого в данный момент находится курсор. Следует иметь в виду, что некоторые функции не имеют аргументов. По окончании создания функции следует нажать кнопку ОК или клавишу клавиатуры <Enter>. Создание формул с использованием кнопки Автосумма Для быстрого выполнения некоторых действий с применением функций без запуска мастера функций можно использовать кнопку Автосумма панели инструментов Стандартная (в Excel 2007 на ленте вкладка Главная - > группа Формулы > Автосумма ). Для вычисления суммы чисел в ячейках, расположенных непрерывно в одном столбце или одной строке, достаточно выделить ячейку ниже или правее суммируемого диапазона и нажать кнопку . Например, для вычисления суммы значений в ячейках В2:В8 в таблице на рис. 22 следует выделить ячейку В9 и нажать кнопку 17 . Рис. 22 Суммирование с использованием кнопки "Автосумма" Для подтверждения ввода формулы следует нажать клавишу клавиатуры <Enter> или еще раз нажать кнопку Автосумма. Для того чтобы просуммировать содержимое произвольно расположенных ячеек, следует выделить ячейку, в которой должна быть вычислена сумма, нажать на кнопку , а затем на листе выделить суммируемые ячейки и/или диапазоны ячеек. Для подтверждения ввода формулы следует нажать клавишу клавиатуры <Enter> или еще раз нажать кнопку . Кроме вычисления суммы кнопку можно использовать при вычислении среднего значения, определения количества числовых значений, нахождения максимального и минимального значений. В этом случае необходимо щелкнуть по стрелке в правой части кнопки и выбрать необходимое действие: Среднее - расчет среднего арифметического; Число - определение количества численных значений; Максимум - нахождение максимального значения; Минимум - нахождение минимального значения. Например, для того чтобы вычислить среднее значение содержимого ячеек С2-С8 в таблице на рис. 23, следует выделить ячейку С9, затем щелкнуть по стрелке кнопки Автосумма и выбрать действие Среднее. Рис. 23 Вычисление среднего значения с использованием кнопки "Автосумма" Для подтверждения ввода формулы следует нажать клавишу клавиатуры <Enter> или еще раз нажать кнопку . Редактирование формул Редактирование ячейки с формулой производится точно так же, как и редактирование ячейки с текстовым или числовым значением. При редактировании ячейки, как и при вводе формулы, ссылки на ячейки и границы вокруг соответствующих ячеек выделяются цветом (см. рис. 18). Для изменения ссылки на ячейки и/или диапазон ячеек достаточно перетащить цветную границу к новой ячейке или диапазону. Для того чтобы изменить размер диапазона ячеек, можно перетащить угол границы диапазона. Для того чтобы заменить 18 ссылку, следует посредством клавиш клавиатуры <Delete> и <BackSpace> удалить существующую ссылку, а затем выделить мышью новую ячейку или диапазон ячеек. Для изменения используемой функции следует сначала клавишами клавиатуры <Delete> и <BackSpace> удалить существующую функцию, затем любым способом запустить мастер функций, выбрать функцию и при необходимости изменить аргументы функции. В формулу можно добавлять новые операторы и аргументы. Например, в существующую формулу в ячейку D2 в таблице на рис. 3.1 можно добавить оператор * (умножение) и аргумент С9 (рис. 24). В процессе редактирования можно запускать мастер функций для создания аргументов формулы. Например, в существующую формулу в ячейку D2 в таблице на рис. 25 можно добавить оператор * (умножение) и в качестве аргумента - округленное значение ячейки В9. В этом случае после ввода знака * (умножить) следует запустить мастер функций, выбрать функцию и ввести аргументы функции (рис. 25). Рис. 24 Редактирование формулы Рис. 25 Использование мастера функций при редактировании формул Перемещение и копирование формул Перемещать и копировать ячейки с формулами можно точно так же, как и ячейки с текстовыми или числовыми значениями. Кроме того, при копировании ячеек с формулами можно пользоваться возможностями специальной вставки. Это позволяет копировать только формулу без копирования формата ячейки. Для копирования формулы следует выделить ячейку, содержащую формулу, и скопировать ее в буфер обмена. Затем необходимо выделить ячейку или область ячеек, в которые копируется формула, щелкнуть по стрелке в правой части кнопки Вставить панели инструментов Стандартная (в Excel 2007 на ленте вкладка Главная, группа Буфер обмена ) и в появившемся меню выбрать команду Формулы. В Excel 2003 можно также выполнить команду Правка - > Специальная вставка и в диалоговом окне Специальная вставка (рис. 26) установить переключатель формулы. 19 Рис. 26 Копирование формул (диалоговое окно "Специальная вставка") Excel 2003 При перемещении ячейки с формулой содержащиеся в формуле ссылки не изменяются. При копировании формулы ссылки на ячейки могут изменяться в зависимости от их типа (относительные или абсолютные). Использование ссылок в формулах Ссылки на ячейки других листов и книг Если при создании формулы требуется использовать ссылки на ячейки других листов и книг, следует перейти на другой лист текущей книги или в другую книгу и выделить там необходимую ячейку. Например, в формуле в ячейке D2 таблицы на рис. 27 использована ячейка В2 листа Курсы текущей книги. Рис. 27 Ссылки на ячейки других листов При использовании ссылок на ячейки других листов удобно пользоваться именами ячеек. Относительные и абсолютные ссылки По умолчанию ссылки на ячейки в формулах относительные, то есть адрес ячейки определяется на основе расположения этой ячейки относительно ячейки с формулой. При копировании ячейки с формулой относительная ссылка автоматически изменяется. Именно возможность использования относительных ссылок и позволяет копировать формулы. Например, при копировании ячейки D2 (рис. 28) на нижерасположенные ячейки, в ячейке D3 будет формула =В3*С3, в ячейке D4 будет формула =В4*С4 и т. д. Рис. 29 Использование абсолютных ссылок Рис. 28 Копирование формул В некоторых случаях использование относительных ссылок недопустимо. Например, в таблице на рис. 29 при копировании ячейки Е2 на нижерасположенные ячейки ссылка на ячейку D3 должна изменяться, а ссылка на ячейку G3 должна оставаться неизменной. Для того чтобы ссылка на ячейку при копировании не изменялась, необходимо использовать абсолютные ссылки. Абсолютная ссылка на ячейку имеет формат $A$1. Чтобы ссылка на ячейку была абсолютной при создании формулы, после указания 20 ссылки на ячейку следует нажать клавишу клавиатуры F4. Ссылку можно преобразовать из относительной в абсолютную и при редактировании ячейки с формулой. Для этого к заголовкам столбца и строки в адресе ячейки следует добавить символ $. Например, для того чтобы ссылка на ячейку G2 стала абсолютной, необходимо ввести $G$2. Абсолютными ссылками по умолчанию являются имена ячеек. Ссылка может быть не только относительной или абсолютной, но и смешанной. Ссылка формата A$1 является относительной по столбцу и абсолютной по строке, т.е. при копировании ячейки с формулой выше или ниже, ссылка изменяться не будет. А при копировании влево или вправо будет изменяться заголовок столбца. Ссылка формата $A1 является относительной по строке и абсолютной по столбцу, т.е. при копировании ячейки с формулой влево или вправо ссылка изменяться не будет. А при копировании выше или ниже будет изменяться заголовок строки. Например, в ячейке Е2 таблицы на рис. 29 достаточно было ввести смешанную ссылку G$2. Использование трехмерных ссылок Трехмерные ссылки используются при необходимости выполнения действий с данными из одной и той же ячейки или диапазона ячеек на нескольких листах одной книги. Трехмерная ссылка включает в себя ссылку на ячейку или диапазон, перед которой ставятся имена листов. При этом в формулу включаются все листы, хранящиеся между начальным и конечным именами, указанными в ссылке. Например, формула =СУММ(Январь:Июнь!B2) суммирует все значения, содержащиеся в ячейке B2 на всех листах в диапазоне от Январь до Июнь включительно (рис. 30). Рис. 30 Использование трехмерных ссылок Трехмерные ссылки могут быть использованы для создания ссылок на ячейки на других листах, определения имен и создания формул с использованием следующих функций: СУММ, СРЗНАЧ, СРЗНАЧА, СЧЁТ, СЧЁТЗ, МАКС, МАКСА, МИН, МИНА, ПРОИЗВЕД, СТАНДОТКЛОН, СТАНДОТКЛОНА, СТАНДОТКЛОНП, СТАНДОТКЛОНПА, ДИСП, ДИСПА, ДИСПР и ДИСПРА. При создании трехмерной ссылки необходимо ввести знак = (знак равенства), имя функции и открывающую круглую скобку. После этого следует щелкнуть по ярлыку первого листа, на который нужно сослаться, затем при нажатой клавише клавиатуры <Shift> щелкнуть по ярлыку последнего листа, на который необходимо сослаться. После этого нужно выделить диапазон ячеек, к которым применяется функция. 21 Практическая работа 2. Задание 1. Вычислить цену в рублях и итоговую сумму. Дата Курс доллара 30.09.2010 29,97 Наименование Эквивалент Цена в руб. товара $ US Кресла рабочие 39 Стеллаж 35 Стойка компьютерная 60 Стол приставной 42 Стол рабочий 65 Стул для посетителей 20 Тумба выкатная 65 Шкаф офисный 82 Процессор ADM кб166 50 Дисковод CD-ROM 94 Итого: Порядок работы: 1. В первой таблице указать курс доллара и дату. 2. Заполнить вторую таблицу. 3. Для вычисления цены в рублях, воспользоваться формулой = Эквивалент $ US * Курс доллара. В приведенной формуле, адрес ячейки с указанием курса доллара должен быть абсолютным. 4. Итоговая сумма вычисляется с помощью кнопки . Задание 2. Вычислить данные в таблице по приведенным формулам. При вычислении цены закупки в рублях использовать абсолютную адресацию ячеек, в которых приводится курс доллара. Движение товара по месяцам (количество закупленного товара совпадает с количеством проданного) Месяц Март Март Март Март Апрель Апрель Наименование товара Колготки "LEDY Духи "Алла" Дискета 3,5 Часы настенные Колготки "LEDY Духи "Алла" Цена закупки дол. США Цена закупки руб Март 31 Апрель 30 Колво Всего закупле но на сумму,р Май 30,5 Надбавка Курс доллара США по месяцам 5,2 5,4 0,55 20 5 25 20,00% 20,00% 20,00% 58 3 20,00% 5,3 55 25 3 25,00% 25,00% 22 Цена продажи, руб Всего продано на сумму, руб Апрель Апрель Май Май Май Май Дискета 3,6 Часы настенные Колготки "LEDY Духи "Алла" Дискета 3,7 Часы настенные 0,6 30 25,00% 50 4 25,00% 5,5 58 0,58 20 4 20 19,00% 19,00% 19,00% 67 5 19,00% ИТОГО на сумму: Цена закупки, руб.= Цена закупки в долларах * курс доллара Всего закуплено на сумму, р. = Цена закупки в рублях * количество Цена продажи, руб = Цена закупки, руб. + Цена закупки, руб. * надбавка(в %) Всего продано на сумму, руб = цена продажи, руб. * количество Итого на сумму вычислить с помощью кнопки . Задание 3. Подготовить счет по оплате за электроэнергию. Использовать абсолютную адресацию ячейки, в которой приводится стоимость 1квт/ч. Лицевой счет №0-1-22-789 по расчетам за электроэнергию Стоимость 1квт/ч= Месяц Дата Декабрь Январь Февраль Март Апрель Май Июнь Июль Август Сентябрь Октябрь Ноябрь Декабрь 28.12.2008 29.01.2009 27.02.2009 30.03.2009 23.04.2009 31.05.2009 30.06.2009 30.07.2009 28.08.2009 25.09.2009 30.10.2009 03.11.2009 30.12.2009 2,2р. Показания счетчика Расходы квт/час 5465 5532 5632 5711 5899 6044 6122 6200 6290 6322 6399 6444 6500 67 100 79 188 145 78 78 90 32 77 45 56 Сумма 147,40р. 220,00р. 173,80р. 413,60р. 319,00р. 171,60р. 171,60р. 198,00р. 70,40р. 169,40р. 99,00р. 123,20р. Расходы = Показания счетчика за январь - Показания счетчика за декабрь Сумма = Расход * Стоимость 1 квт/ч 23 Задание 4. Найти минимальное, максимальное и среднее значения используя вычисления с помощью функций. № Список аэронавтов Возраст Рост Вес п/п 1 Акрамов Петр 12 157 43 2 Башарин Евгений 32 168 74 3 Берестова Галина 41 160 52 4 Браун Наталья 48 170 55 5 Годунов Борис 25 180 67 6 Звиревич Юлия 27 168 59 7 Коврижных Юлия 26 166 51 8 Марков Сергей 33 174 68 9 Плотников Евгений 29 189 78 10 Саенко Виктория 33 158 63 Средний возраст аэронавтов ? Рост самого высокого аэронавта ? Вес самого легкого аэронавта ? Порядок работы: 1. Создать таблицу для обработки данных предложенного образца. 2. С помощью статических функций (МАКС, МИН, СРЗНАЧ) найти максимальное, минимальное, среднее значение. Задание 5. Вычислить минимальное, максимальное и среднее значение, для строки затраты на товары. =СРЗНАЧ(B5:G5) =МИН(B5:G5) Порядок работы: 1. Заполнить таблицу. 2. Выполнить вычисления по формулам: Полная выручка = Приход - Затраты на товары =МАКС(B5:G5) Расходы по кредитам = Сумма по всем статьям расходов . Прибыль = Полная выручка – Расходы 3. Используя мастер функций, вычислить минимальное, максимальное и среднее значение для строки затраты на товары. 24 Задание 6. Используя логическую функцию ЕСЛИ вычислить сумму к оплате за электроэнергию зависимости от количества использованных квт\ч. Задание 7. Используя логические функции ЕСЛИ и ИЛИ, вычислить стоимость переговоров в зависимости от времени и предоставляемых льгот. Примерная формула для вычисления суммы к оплате: =ЕСЛИ(ИЛИ(D13=”суббота”;D13=”воскресенье”;Е13=”да”;F13>=20;F13<=8);$F$10*G13;$C$10* G10) 25 Лекция 3. Excel как простая база данных. Сортировка и фильтрация данных. Электронная таблица в документе Excel подобна по структуре таблице базы данных. Документ Excel можно использовать как базу данных, обеспечивающую достаточные функциональные возможности. Таблица базы данных состоит из записей. Каждая запись в таблице имеет одну и ту же структуру. Каждая строка в таблице соответствует отдельной записи, а каждый столбец - полю. Сортировка данных Правила сортировки Сортировка - расположение данных на листе в определенном порядке. Чаще всего необходимо сортировать строки с данными, но при необходимости можно сортировать и столбцы. При сортировке по столбцам упорядочивается расположение строк. При сортировке по строкам упорядочивается расположение столбцов. Как правило, при сортировке упорядочиваются целиком строки или столбцы, но можно сортировать и отдельные ячейки. Сортировку можно производить как по возрастанию, так и по убыванию. При желании можно сортировать данные в соответствии с собственным порядком сортировки. Поскольку при сортировке Microsoft Excel автоматически определяет связанный диапазон данных, сортируемый диапазон не должен иметь пустых столбцов. Наличие пустых строк допускается, но не рекомендуется. При сортировке заголовки столбцов обычно не сортируются вместе с данными, но сортируемый диапазон может и не иметь заголовков столбцов. Скрытые строки не перемещаются при сортировке строк, а скрытые столбцы не перемещаются при сортировке столбцов. Тем не менее, при сортировке строк данные скрытых столбцов также упорядочиваются, а при сортировке столбцов упорядочиваются данные скрытых строк. Прежде чем приступать к сортировке, следует сделать видимыми скрытые строки и столбцы. Обычная сортировка Сортировка по одному столбцу Для сортировки строк по данным одного столбца необходимо выделить одну любую ячейку столбца и нажать кнопку Сортировать по возрастанию или Сортировать по убыванию панели инструментов Стандартная (в Excel 2007 на ленте - > вкладка Данные - > группа Сортировка и фильтр - > щелкнуть на пиктограмме ). Например, чтобы сортировать данные таблицы, показанной на рис. 31, по столбцу "Год", следует выделить любую ячейку столбца С и нажать соответствующую кнопку. 26 Рис. 31 Простая сортировка Кроме того, для сортировки таблицы по данным одного столбца можно использовать автофильтр. Сортировка по нескольким столбцам Для того чтобы произвести сортировку по двум или трем столбцам, следует выделить любую ячейку сортируемого диапазона и выполнить команду Данные - > Сортировка (в Excel 2007 на ленте - > вкладка Данные - > группа Сортировка и фильтр > щелкнуть по пиктограмме ). В диалоговом окне Сортировка диапазона (рис. 32) (в Excel 2007 диалоговое окно Сортировка (рис. 33)) в раскрывающихся списках Сортировать по, Затем по и В последнюю очередь по нужно выбрать последовательность столбцов, по данным которых сортируется список. При необходимости можно указать направление сортировки по каждому столбцу. Рис. 33 Рис. 32 Например, данные в таблице на рис. 30 сортируют сначала по столбцу "Цена" по возрастанию, затем по столбцу "Год" по возрастанию, затем по столбцу "Пробег" по возрастанию. Таким образом, сначала автомобили отсортированы по цене, потом автомобили с одинаковой ценой отсортированы по году выпуска, и, наконец, автомобили с одинаковой ценой и годом выпуска отсортированы по пробегу (рис. 34). 27 Рис. 34 Сортировка по нескольким столбцам Для сортировки по нескольким столбцам (без ограничения количества столбцов) можно воспользоваться кнопками Сортировать по возрастанию или Сортировать по убыванию . Сначала необходимо произвести сортировку по последнему столбцу, затем по предпоследнему столбцу и так далее. Например, для того чтобы отсортировать таблицу так же, как с помощью диалогового окна Сортировка диапазона (в Excel 2007 диалоговое окно Сортировка) (см. рис. 32,33), следует сортировать сначала по столбцу "Пробег", затем по столбцу "Год", затем по столбцу "Цена". Фильтрация данных Простейшим инструментом для выбора и отбора данных является фильтр. В отфильтрованном списке отображаются только строки, отвечающие условиям, заданным для столбца. В отличие от сортировки, фильтр не меняет порядок записей в списке. При фильтрации временно скрываются строки, которые не требуется отображать. Строки, отобранные при фильтрации, можно редактировать, форматировать, создавать на их основе диаграммы, выводить их на печать, не изменяя порядок строк и не перемещая их. Кроме того, для выбора данных можно использовать возможности поиска данных, формы и некоторые функции. Установка и снятие автофильтра Для установки автофильтра необходимо выделить любую ячейку таблицы и выполнить команду Данные - > Фильтр - > Автофильтр (в Excel 2007 на ленте - > вкладка Данные - > группа Сортировка и фильтр щелкнуть по пиктограмме ). После этого команда Автофильтр в подчиненном меню Данные - > Фильтр будет отмечена галочкой (в Excel 2007 пиктограмма будет выделена). Это означает, что фильтр включен и работает. Автофильтр можно установить для любого диапазона, расположенного в любом месте листа. Диапазон не должен иметь полностью пустых строк и столбцов, отдельные пустые ячейки допускаются. После установки автофильтра в названиях столбцов таблицы появятся значки раскрывающихся списков (ячейки A1:G1 в таблице на рис. 35). 28 Рис. 35 Таблица с установленными фильтрами Следует иметь в виду, что фильтры могут быть установлены только для одного списка на листе. Для удаления фильтров необходимо выделить любую ячейку таблицы и выполнить команду Данные - > Фильтр - > Автофильтр (в Excel 2007 на ленте - > вкладка Данные - > группа Сортировка и фильтр щелкнуть по пиктограмме Фильтры автоматически устанавливаются при оформлении автоматически удаляются при преобразовании списка в обычный диапазон. ). списка и Работа с автофильтром Для выборки данных с использованием фильтра следует щелкнуть по значку раскрывающегося списка соответствующего столбца и выбрать значение или параметр выборки. Заголовки строк листа, выбранных из таблицы с помощью фильтра, отображаются синим цветом. Синим цветом отображаются стрелки значков раскрывающихся списков в названиях столбцов, по которым была произведена выборка. В строке состояния окна Microsoft Excel в течение некоторого времени отображается текст с указанием количества найденных записей и общего количества записей в таблице. Количество столбцов, по которым производится выборка, не ограничено. Если данные уже отфильтрованы по одному из столбцов, при использовании фильтра для другого столбца будут предложены только те значения, которые видны в отфильтрованном списке. Для снятия фильтрации следует щелкнуть по значку раскрывающегося списка соответствующего столбца и выбрать параметр (Все). Для снятия фильтрации по всем столбцам сразу можно выполнить команду Данные - > Фильтр - > Автофильтр (в Excel 2007 на ленте - > вкладка Данные - > группа Сортировка и фильтр щелкнуть по пиктограмме ). При удалении фильтров также отображаются все строки. Простая выборка Для выборки данных, удовлетворяющих одному значению, следует щелкнуть по значку раскрывающегося списка соответствующего столбца и выбрать искомое значение. Например, в таблице на рис. 36 произведена выборка по столбцу "Модель" - ВАЗ 21093, по столбцу "Год" - 1995, по столбцу "Цвет" - "черный" и в результате в выборке оказалось четыре записи. Рис. 36 Отфильтрованная таблица 29 Выборка по условию Можно производить выборку не только по конкретному значению, но и по условию. Например, в таблице на рис. 34 необходимо выбрать все автомобили с годом выпуска не ранее "1997". Для применения условия следует щелкнуть по значку раскрывающегося списка соответствующего столбца и выбрать параметр Условие (в Excel 2007 Числовые форматы или Текстовые форматы). В диалоговом окне Пользовательский автофильтр (рис. 37) в раскрывающемся списке с названием столбца, по которому производится отбор данных, следует выбрать вариант условия отбора, а в раскрывающемся списке справа - выбрать из списка или ввести с клавиатуры значение условия. Рис. 37 Настройка условия отбора данных Всего существует 12 вариантов условий. Для числовых значений можно использовать следующие варианты условий: равно, не равно, больше, меньше, больше или равно, меньше или равно. Для текстовых значений можно использовать следующие варианты условий: равно, не равно, содержит, не содержит, начинается с, не начинается с, заканчивается на, не заканчивается на. Например, для отбора всех моделей автомобиля ВАЗ в столбце "Модель" таблицы на рис. 34 следует выбрать вариант условия начинается на и ввести значение ВАЗ. Для выбора всех моделей автомобилей, за исключением моделей ВАЗ, следует выбрать вариант условия не начинается на и ввести значение ВАЗ. Для выбора всех моделей автомобиля ВАЗ 2109, включая разновидности, можно выбрать вариант условия содержит и ввести значение ВАЗ 2109. Одновременно можно применять два условия отбора, объединяя их союзом И, если требуется, чтобы данные удовлетворяли обоим условиям, или союзом ИЛИ, если требуется, чтобы данные удовлетворяли хотя бы одному из них. Например, в столбце "Год" таблицы на рис. 34 с использованием двух условий можно отобрать автомобили с годом выпуска не ранее 1997 (первое условие - больше или равно 1997) и не позднее 2000 (второе условие - меньше или равно 2000). В этом случае следует использовать союз И. Если же в столбце "Цвет" таблицы на рис. 34 требуется отобрать автомобили только белого и черного цвета, то следует использовать союз ИЛИ: первое условие - равно белый, второе условие - равно черный. Закрепление областей Очень неудобно работать с таблицей, если не видны заголовки строк и столбцов. Для устранения этого недостатка области таблицы следует закрепить, что позволяет при просмотре областей списка одновременно видеть на экране часть его заголовка и расположенные слева столбцы. С целью закрепления областей в нашей таблице выделите ячейку D2 и вызовите команду Окно - > Закрепить области ( в Excel 2007 лента вкладка Вид - > Закрепить области ). В этом случае в 30 просматриваемой строке всегда будут видны порядковый и табельный номера, а также фамилия сотрудника (столбцы А:С и строка 1). Пример одновременного отображения различных областей таблицы приведен на рис. 38. Рис. 38 Лист с закрепленными областями Для отмены закрепления областей следует выполнить команду Окно - > Снять закрепление областей ( в Excel 2007 лента вкладка Вид щелкнуть по пиктограмме Закрепить области и из списка выбрать Снять закрепление областей). 31 Практическая работа №3. Задание 1. Использование таблицы как базы данных. По данной таблице выполнить сортировку. Используя стандартный фильтр, вывести часть строк, удовлетворяющих условию фильтра. Порядок работы: 1. Заполнить таблицу. 2. Выполнить вычисления по формулам: Цена продажи = Стоимость закупки + 0,20*Стоимость закупки Сумма = Цена продажи * Кол-во Итого на сумму = СУММ(G5:G20) 3. Форматировать столбцы Стоимость закупки, Цена продажи по формату Денежный 4. Сортировать таблицу по столбцу Стоимость закупки. 5. Установить фильтр по столбцу Название, удалить фильтр. Совместное использование нескольких рабочих листов Задание 2. Выполнить вычисления, расположив таблицы на разных листах. В вычислениях на втором листе использовать ссылки на первый лист. Лист 1- всего начислено Компенсация за одного ребенка 150,00р. Начислено 32 № п/п 1 2 3 4 5 6 7 8 Ф.И.О. Иванов Петров Сидоров Соколов Воробьев Воронов Орлов Дятлов Оклад Число детей 4000 6000 5000 8000 6500 11000 9000 8500 Детские Всего начислено 0 2 2 1 3 2 1 2 Детские = За 1 ребенка * Число детей Всего начислено = Оклад + Детские Лист 2 Удержано № п/п 1 2 3 4 5 6 7 8 Ф.И.О. Всего Налоги К выплате удержано Подоход. Пенсион. Иванов Петров Сидоров Соколов Воробьев Воронов Орлов Дятлов Подоход.= Всего начислено * 0,13 Пенсион. = Всего начислено * 0, 01 Всего удержано = Подоход. + Пенсион. К выплате = Всего начислено- Всего удержано Задание 3. Выполнить вычисления, используя данные, расположенные на разных листах. Порядок работы: 1. На первом листе подготовьте таблицу по предложенному образцу. Логотип фирмы создайте при помощи объектов WordArt. 2. Выделите лист целиком, скопируйте его содержимое и вставьте на два других листа. Озаглавьте листы в соответствии с названиями летних месяцев «июнь», «июль», «август». 3. На первом листе проставьте стоимость путевки на 7 дней (полупансион). Для вычисления стоимости путевки на 14 дней введите формулу, удваивающую стоимость. При вычислении стоимости путевки категории «пансион» используйте коэффициент 1,5 (=B11*1,5). 4. На июль и август поднимите цены за путевки на 5% за каждый месяц. Для этого, соответственно на листах «июль» и «август» вставьте формулы со ссылкой на первый лист. Стоимость путевки в полупансион вычисляется по формуле: ='июнь '!B11*0,05+'июнь '!B11, а в пансион по формуле: 33 ='июнь '!C11*0,05+'июнь '!C11. Можно набрать формулу с клавиатуры, а можно после знака «=» перейти на нужный лист, выделить ячейку и нажать «ENTER». 5. На новом листе постройте диаграмму стоимости путевок на любой из месяцев. Переименуйте лист. 34 Лекция 4. Графическое представление данных. Типы диаграмм. Построение диаграмм. Редактирование диаграмм. Диаграммы являются средством наглядного представления данных и облегчают выполнение сравнений, выявление закономерностей и тенденций данных. Диаграммы создаются на основе данных, расположенных на рабочих листах. Как правило, используются данные одного листа. Это могут быть данные диапазонов как смежных, так и не смежных ячеек. Несмежные ячейки должны образовывать прямоугольник. При необходимости, в процессе или после создания диаграммы, в нее можно добавить данные, расположенные на других листах. Диаграмма может располагаться как графический объект на листе с данными (не обязательно на том же, где находятся данные, взятые для построения диаграммы). На одном листе с данными может находиться несколько диаграмм. Диаграмма может располагаться на отдельном специальном листе. Диаграмму можно напечатать. Диаграмма, расположенная на отдельном листе, печатается как отдельная страница. Диаграмма, расположенная на листе с данными, может быть напечатана вместе с данными листа или на отдельной странице. Диаграмма постоянно связана с данными, на основе которых она создана, и обновляется автоматически при изменении исходных данных. Более того, изменение положения или размера элементов данных на диаграмме может привести к изменению данных на листе. Типы диаграмм Microsoft Excel позволяет создавать различные диаграммы. Всего существует более 30 типов встроенных диаграмм, многие из которых имеют еще несколько разновидностей (видов). Основные типы диаграмм приведены в таблице. Выбор типа диаграммы определяется задачами, решаемыми при ее создании. Наиболее часто используемые типы диаграмм. Гистограмма Линейчатая диаграмма 35 Круговая диаграмма Кольцевая диаграмма График Диаграмма с областями Помимо встроенных типов диаграмм, пользователь может создавать, сохранять, а затем использовать собственные типы диаграмм. Один из типов диаграмм является стандартным, то есть он используется по умолчанию при создании диаграмм. Обычно стандартной диаграммой является плоская гистограмма. Построение диаграмм Общие правила Перед созданием диаграммы следует убедиться, что данные на листе расположены в соответствии с типом диаграммы, который планируется использовать. Данные должны быть упорядочены по столбцам (рис. 39) или строкам (рис. 40). Не обязательно, чтобы столбцы (строки) данных были смежными, но несмежные ячейки должны образовывать прямоугольник. 36 Рис. 39. Упорядочивание данных по столбцам Рис. 40 Упорядочивание данных по строкам При создании гистограммы, линейчатой диаграммы, графика, диаграммы с областями, лепестковой диаграммы, круговой диаграммы можно использовать от одного до нескольких столбцов (строк) данных. При создании диаграммы типа "Поверхность" должно быть два столбца (строки) данных, не считая столбца (строки) подписей категорий. При создании круговой диаграммы нельзя использовать более одного столбца (строки) данных, не считая столбца (строки) подписей категорий. Как правило, данные, используемые для создания диаграммы, не должны существенно различаться по величине. Диаграмму можно сначала создать, а затем изменить и необходимым образом оформить. Более удобным способом создания диаграммы является использование Мастера диаграмм. В этом случае нужно выделить ячейки, содержащие данные для диаграммы, а затем нажать кнопку Мастер диаграмм панели Стандартная, после чего появится диалоговое окно Мастер диаграмм. В Excel2007 для построения диаграммы необходимо выполнить команду на ленте - > вкладка Вставка - > группа Диаграммы, выбрать необходимый тип диаграммы). Построение с использованием Мастера диаграмм Excel 2003 Выбор типа диаграммы В диалоговом окне Мастер диаграмм (шаг 1 из 4): тип диаграммы следует выбрать тип и вид диаграммы. Диалоговое окно имеет две вкладки: Стандартные и Нестандартные. Во вкладке Стандартные расположены стандартные типы диаграмм Microsoft Excel и их разновидности (виды) (рис. 41). Рис. 41 Выбор типа и вида стандартной диаграммы Выбранный тип и вид диаграммы можно будет изменить в последующем при редактировании и оформлении диаграммы. По окончании выбора типа и вида диаграммы в диалоговом окне Мастер диаграмм (шаг 1 из 4): тип диаграммы следует нажать кнопку Далее. 37 Выбор источника данных В диалоговом окне Мастер диаграмм (шаг 2 из 4): источник данных диаграммы можно уточнить или заново выбрать источник данных для диаграммы. Диалоговое окно имеет две вкладки: Диапазон данных и Ряд. Если перед началом создания диаграммы на листе были выделены ячейки с данными, то во вкладке Диапазон данных в поле Диапазон указан диапазон ячеек листа, для которого создается диаграмма (рис. 42). А на листе этот диапазон обведен бегущим пунктиром. При необходимости можно очистить поле Диапазон и, не закрывая диалогового окна, на листе выделить другой диапазон ячеек. Рис. 42 Выбор источника данных Как правило, независимо от размещения данных на листе, Microsoft Excel правильно выбирает вариант построения рядов данных (по строкам или по столбцам выделенного диапазона) и устанавливает соответствующий переключатель (на строках или на столбцах). Имена рядов данных, показываются в легенде. По окончании работы с источниками данных диаграммы в диалоговом окне Мастер диаграмм (шаг 2 из 4): источник данных диаграммы следует нажать кнопку Далее. Выбор основных параметров В диалоговом окне Мастер диаграмм (шаг 3 из 4): параметры диаграммы можно выбрать и установить основные параметры диаграммы. Диалоговое окно, в зависимости от типа создаваемой диаграммы, имеет от трех до шести вкладок: Заголовки, Оси, Линии сетки, Легенда, Подписи данных, Таблица данных. Во вкладке Заголовки (рис. 43) можно создать основные подписи в диаграмме. Заголовки в соответствующие поля вводятся с клавиатуры. В последующем при редактировании и оформлении диаграммы можно будет изменить названия или сделать так, чтобы соответствующие заголовки автоматически вставлялись из ячеек листа. Во вкладке Оси (рис. 44) в большинстве случаев ничего изменять не приходится. При желании можно, например, снять флажки ось Х и ось У и отказаться от осей на диаграмме. Это допустимо в тех случаях, когда на диаграмме отображаются подписи данных. 38 Задать параметры оси (максимальное и минимальное значения, цену деления и др.) пока невозможно. Это можно будет сделать при редактировании и оформлении оси. Вкладка Оси отсутствует при создании круговых и кольцевых диаграмм. Рис. 43 Создание основных подписей в Рис. 44 Выбор осей диаграммы диаграмме Во вкладке Линии сетки (рис. 45) можно установить отображение линий сетки. Шаг линий сетки определяется ценой деления, установленной для соответствующей оси. Линии сетки облегчают восприятие величины данных на диаграмме. С другой стороны, установка всех линий сетки по всем осям затрудняет просмотр диаграммы. Для гистограмм обычно достаточно основных линий сетки по оси значений. Для графиков и точечных диаграмм полезно отобразить основные линии сетки и по оси категорий. Вкладка Линии сетки отсутствует при создании круговых и кольцевых диаграмм. Рис. 45 Установка линий сетки Рис. 46 Установка отображения диаграммы легенды диаграммы Во вкладке Легенда (рис. 46) можно установить отображение легенды диаграммы и выбрать ее расположение. Наличие легенды желательно при создании диаграммы для нескольких рядов данных. При создании диаграмм для одного ряда данных или при наличии подписей на элементах данных диаграммы легенда не обязательна. Если в исходные данные диаграммы были включены имена рядов данных, подписи в легенде автоматически формируются из содержимого указанных ячеек, а затем автоматически изменяются при изменении содержимого ячеек. Если же имена рядов не были заданы, то в легенде будет отображен текст Ряд 1, Ряд 2 и т. д. В любом случае произвольно изменять текст легенды нельзя. Во вкладке Подписи данных (рис. 47) можно выбрать подписи, помещаемые на элементы данных диаграммы. Одновременно можно выбрать несколько подписей данных. В этом случае в раскрывающемся списке Разделитель можно выбрать символ, разделяющий записи. Содержание подписей данных автоматически формируется из 39 содержимого соответствующих ячеек, а затем автоматически изменяется при изменении содержимого ячеек. Произвольно изменять содержимое подписей данных нельзя. Задать параметры размещения подписей данных пока невозможно. Это можно будет сделать при оформлении подписей. Для гистограмм, линейчатых диаграмм, точечных диаграмм и графиков подписи значений существенно облегчают восприятие. Для круговых и кольцевых диаграмм может быть полезно отображение значения доли. При отсутствии легенды или осей можно установить отображение имен рядов и имен категорий. Рис. 47 Установка отображения подписей Рис. 48 Установка отображения таблицы данных диаграммы данных диаграммы Во вкладке Таблица данных (рис. 48) можно установить отображение таблицы данных, для которых создается диаграмма, непосредственно на диаграмме. Наличие такой таблицы существенно облегчает восприятие диаграммы, размещенной на отдельном листе, и практически никогда не требуется для диаграммы, размещенной на листе с данными. Содержание таблицы данных автоматически формируется из содержимого соответствующих ячеек, а затем автоматически изменяется при изменении содержимого ячеек. Произвольно изменять содержимое таблицы данных нельзя. Вкладка Таблица данных отсутствует при создании круговых и кольцевых диаграмм. В любом случае основные параметры диаграммы можно будет изменить в последующем при редактировании и оформлении диаграммы. По окончании установки основных параметров диаграммы в диалоговом окне Мастер диаграмм (шаг 3 из 4): параметры диаграммы следует нажать кнопку Далее. Настройка и редактирование диаграмм Практически независимо от типа любая диаграмма состоит из отдельных элементов. При наведении указателя мыши название элемента отображается как всплывающая подсказка. При выделении элементов диаграммы можно использовать мышь. Достаточно щелкнуть левой кнопкой мыши по нужному элементу. Для выделения элементов можно также использовать раскрывающийся список Элементы диаграммы панели Диаграммы. Диаграмма, созданная на листе с данными, первоначально имеет размер по умолчанию примерно в четверть видимой части листа. В большинстве случаев этот размер недостаточен для удобного просмотра и оформления диаграммы. Изменить размер диаграммы можно буксировкой (перетаскиванием) маркеров выделенной диаграммы. Установить точный размер диаграммы невозможно. Впрочем, при перетаскивании маркеров в поле Имя строки формул отображается изменение размера диаграммы в процентах от исходного размера. При изменении размеров диаграммы автоматически могут изменяться размеры ее отдельных элементов и размер шрифта надписей. 40 Диаграмма, созданная на отдельном листе, имеет размеры, определяемые параметрами страницы, установленными для листа. По умолчанию размер диаграммы равен примерно 16 x 25,5 см. При изменении размера бумаги или полей страницы размер диаграммы также будет изменяться. Можно изменить размеры только некоторых элементов диаграммы. Чтобы изменить размер Области построения диаграммы, ее следует выделить (при этом вокруг области появится штриховая рамка), а затем буксировать маркеры области. Нельзя установить размеры Области построения диаграммы больше размеров Области диаграммы. Точно так же можно изменить размеры легенды диаграммы. Единственное отличие заключается в том, что рамка выделения вокруг легенды представляет собой сплошную линию. Размеры заголовка диаграммы и заголовков осей, элементов подписей данных, несмотря на наличие маркеров при выделении, изменить нельзя. Кроме того, для объемных диаграмм к изменению размеров отдельных элементов приводит изменение параметров объема. Изменение положения всей диаграммы Диаграмма, созданная на листе с данными, первоначально расположена по умолчанию примерно в центре видимой части листа. Изменить положение диаграммы можно буксировкой (перетаскиванием) выделенной диаграммы за область диаграммы (рис. 49). Диаграмму можно переместить в любую часть листа. На другой лист диаграмму буксировкой переместить нельзя. Рис. 49 Перемещение диаграммы буксировкой Диаграмма может автоматически перемещаться при изменении ширины столбцов или высоты строк или удалении столбцов и строк области листа, на которой она расположена. Для отключения режима автоматического перемещения диаграммы следует дважды щелкнуть левой кнопкой мыши по области диаграммы или выделить диаграмму и выполнить команду Формат - > Выделенная область диаграммы. Во вкладке Свойства диалогового окна Формат области диаграммы следует установить переключатель не перемещать и не изменять размеры. Для перемещения диаграммы на другой лист с данными или на отдельный лист необходимо выполнить команду Диаграмма - > Размещение и в диалоговом окне Размещение диаграммы (рис. 50) в списке имеющемся выбрать нужный лист или установить переключатель отдельном. 41 Рис. 50 Изменение размещения диаграммы Точно так же для перемещения диаграммы с отдельного листа на лист с данными необходимо выполнить команду Диаграмма - > Размещение и в диалоговом окне Размещение диаграммы (см. рис. 50) в списке имеющемся выбрать нужный лист. Чтобы переместить диаграмму, расположенную на листе с данными, на любой другой лист с данными, в том числе и в любую открытую книгу, можно также воспользоваться буфером обмена. Необходимо любым способом вырезать диаграмму в буфер обмена, а затем извлечь из буфера на нужном листе. Переместить таким образом диаграмму, расположенную на отдельном листе, нельзя. Диаграмму, расположенную на отдельном листе, можно переместить в другую книгу как обычный лист. Изменение положения элементов диаграммы Можно изменить расположение только некоторых элементов диаграммы. Чтобы изменить положение Области построения диаграммы, следует навести на нее указатель мыши и, удерживая левую кнопку мыши, переместить в пределах области диаграммы. Точно так же можно перемещать легенду диаграммы, заголовок диаграммы и заголовки осей. Построение диаграмм в Excel 2007 Для построения диаграммы в Excel 2007 также как и в Excel 2003 необходимо выделить диапазон ячеек (см. общие правила построения диаграмм). Затем на ленте во вкладке Вставка в группе Диаграммы выбрать требуемый тип диаграммы и щелкнуть по соответствующей пиктограмме или вызвать диалоговое окно Вставка диаграммы (рис.51), щелкнув по маленькой стрелочке в правой части панели названия группы. Рис. 51 Диалоговое окно Вставка диаграммы 42 В диалоговом окне Вставка диаграммы выберете категорию диаграммы, после нажмите ОК, выбранная Вами диаграмма отразится на листе. Рис. 52 Пример построения гистограммы При выделении диаграммы на ленте появляются дополнительные вкладки для работы с диаграммами (Конструктор, Макет и Формат). Теперь можно модифицировать, созданную диаграмму, воспользовавшись предлагаемым набором инструментов. Чтобы изменить тип диаграммы щелкните правой кнопкой мыши в области диаграммы, выберите в контекстном меню Изменить тип диаграммы, выберите новый тип диаграммы и нажмите ОК. Возможно изменения источника данных для созданной прежде диаграммы, для этого щелкните правой кнопкой мы в области диаграммы и выбреете в контекстном меню пункт Выбрать данные, после этого появится диалоговое окно Выбор источника данных (рис. 53). Рис. 53 Окно Выбор источника данных Опишем поля в этом диалоговом окне. Поле Диапазон данных для диаграммы. Здесь указывают диапазон данных ячеек, служащих источников данных для диаграммы. 43 Панель Элементы легенды (ряды). В этой панели можно добавить новые записи, отредактировать либо вовсе удалить прежние записи. Панель Подписи горизонтальной оси (категории). Здесь можно удалить или изменить надписи на горизонтальной оси диаграммы. Кнопка Строка/Столбец. Еще одной возможностью изменения диаграммы является форматирование области в которой была построена диаграмма. Для этого щелкните правой кнопкой мыши в области диаграммы и в контекстном меню выберете Формат области диаграммы. Появится диалоговое окно Формат области диаграммы (рис 54). Рис. 54 44 Практическая работа №4. Задание 1. Построить диаграмму «Прибыль магазинов за 2008 год» Порядок работы. 1. Создать таблицу следующего образца. Столбец Прибыль форматировать по формату Денежный, (обозначение «р.»). 2. Выделить диапазон ячеек В4: С11. 3. В Excel 2003 Запустить Мастер Диаграмм или выполнить команду Вставка, Диаграмма. В Excel 2007 на ленте во вкладке Вставка в группе диаграммы вызвать диалоговое окно Вставка диаграммы, щелкнув по стрелочке справа от названия группы. 4. В Excel 2003 выбрать Тип диаграммы (напр. Гистограмма, обычная) далее последовательно переходить к следующим окнам Мастера диаграмм, в которых последовательно указать: Источник данных диаграммы, Заголовки и др. параметры, Название диаграммы, расположение Легенды. Выбрать кнопку Готово. В Excel 2007 в диалоговом окне Вставка диаграммы выбрать тип диаграммы нажать кнопку ОК, затем выбранная диаграмма появится на рабочем листе, на ленте появятся дополнительные вкладки для работы с диаграммами, где можно также изменить макет уже созданной диаграммы. 5. Выполнить редактирование диаграммы: изменить размер, расположение диаграммы, тип диаграммы, изменить числовые данные. Задание 2. Построить графики функций Sin(x) и Cos(x). Порядок работы. 1. Заполнить столбец значениями угла от 0 до 360, используя автозаполнение. 2. Используя Мастер функций в столбец В поместить значения угла в радианах (функция RADIANS(…)). 3. Столбцы С и D заполнить значениями функций Sin(a) и Cos(a) от угла в радианах. 4. Выделить столбцы С и D, включив обозначения полей. 5. Построить диаграмму. В Excel 2003 выбрать Вставка - > Диаграмма - > График > выбрать вид графика, далее по шагам построить график. В Excel 2007 на ленте вкладка Вставка группа Диаграммы щелкнуть по стрелочке на пиктограмме графика. 45 и выбрать вид Лекция 5. Настройка параметров печати и печать документа. Предварительный просмотр листа Режим просмотра листа Обычный не дает полного представления о том, как будут напечатаны данные на листе. К сожалению, не дает достаточного представления и режим просмотра Разметка страницы. Поэтому лучше всего перейти в режим предварительного просмотра, для чего достаточно нажать кнопку Предварительный просмотр панели инструментов Стандартная или выполнить команду Файл - > Предварительный просмотр. В Excel 2007 чтобы перейти в режим предварительного просмотра необходимо щелкнуть на кнопку Office - > Печать - > Предварительный просмотр . В режиме предварительного просмотра документ отображается так, как он будет напечатан (рис. 55,56). Рис. 55 Предварительный просмотр Рис. 56 Предварительный просмотр таблицы в Excel 2003 таблицы в Excel 2007 Окно предварительного просмотра имеет своеобразную панель инструментов с кнопками. Кнопка Далее (в Excel 2007 Следующая страница отображает следующую страницу. ) Кнопка Назад (в Excel 2007 Предыдущая страница ) отображает предыдущую страницу. Кнопка Масштаб позволяет переключаться между полностраничным режимом просмотра и режимом увеличения. Данная кнопка не влияет на размер и масштаб печатаемых страниц. Перейти из полностраничного режима просмотра в режим увеличения и обратно можно также, щелкнув мышью в любой части отображаемой страницы. В зависимости от разрешения монитора в полностраничном режиме просмотра могут не отображаться некоторые графические элементы, например тонкие границы. Кнопка Печать позволяет перейти в диалоговое окно Печать и установить параметры печати. Кнопка Страница (в Excel 2007 кнопка Параметры страницы) дает возможность перейти в диалоговое окно Параметры страницы и настроить основные параметры для печатаемых листов. Кнопка Поля отображает или скрывает линии и маркеры полей, которые можно перетаскивать для настройки полей страниц, полей верхнего и нижнего колонтитулов и ширины столбцов. В Excel 2003 Кнопка Разметка страницы позволяет переключиться в режим разметки страницы, в котором можно устанавливать положение разрывов страниц на активном рабочем листе. Кроме того, можно изменить область печати и данные на листе. 46 Если перед переходом в предварительный просмотр был выбран режим Разметка страницы, название этой кнопки изменяется на Обычный режим. Кнопка Обычный режим отображает рабочий лист в обычном режиме. Кнопка Закрыть закрывает окно предварительного просмотра и возвращает к предыдущему режиму просмотра рабочего листа. Для этого же достаточно нажать клавишу клавиатуры Esc. Настройка параметров страницы Настройку основных параметров страницы при печати можно производить как из обычного режима отображения листа, так и из режима предварительного просмотра. В Excel 2003 для перехода к настройке необходимо выполнить команду Файл - > Параметры страницы или нажать кнопку Страница в панели окна предварительного просмотра, появится диалоговое окно Параметры страницы (рис. 57). Рис. 57 Настройка параметров страницы В Excel 2007 настройка параметров страницы осуществляется на ленте во вкладке Разметка страницы в группе Параметры страницы. Здесь можно настраивать параметры страницы щелкнув по нужной пиктограмме или вызвать стандартное окно Параметры страницы (рис. 54) щелкнув по маленькой стрелочке, которая находится справа внизу группы. В режиме предварительного просмотра окно Параметры страницы можно вызвать щелкнув по пиктограмме Параметры страницы . Изменение ориентации страницы По умолчанию при печати принята книжная (вертикальная) ориентация страницы. Чтобы изменить ориентацию на альбомную (горизонтальную), необходимо во вкладке Страница диалогового окна Параметры страницы (см. рис.58) установить переключатель Альбомная. Настройка масштаба печати По умолчанию установлен масштаб печати 100% от натуральной величины таблицы на листе. Для установки произвольного масштаба печати (как с уменьшением, так и с увеличением) необходимо установить требуемое значение в счетчике установить во вкладке Страница диалогового окна Параметры страницы (см. рис. 54). Минимально возможный масштаб печати 10%, максимально возможный - 400%. Кроме того, можно подобрать необходимый масштаб печати так, чтобы таблица размещалась на заданном числе страниц. Для этого во вкладке Страница диалогового 47 окна Параметры страницы (см. рис. 54) необходимо установить переключатель разместить не более чем на, а в соответствующих счетчиках указать число страниц в ширину и высоту, на которых должна разместиться таблица. В данном случае возможна только печать в масштабе с уменьшением. Выбор размера бумаги По умолчанию для печати выбран формат бумаги А4. Другие форматы можно выбрать в раскрывающемся списке Размер бумаги вкладки Страница диалогового окна Параметры страницы (см. рис. 57). Этот список формируется параметрами подключенного к компьютеру принтера. Произвольно изменить размер бумаги невозможно. Установка полей страницы По умолчанию для страницы выбраны поля: верхнее и нижнее - 2,5 см, левое и правое - 2 см. Размеры полей не зависят от ориентации страницы. Размер полей можно изменить в режиме предварительного просмотра. Следует нажать кнопку Поля (в Excel 2007 поставить галочку Показать поля), а затем перетащить маркер поля; при этом в строке состояния будет отображаться размер соответствующего поля (рис. 58,59). Рис. 58 Изменения размера полей Рис. 59 Изменения размера полей Excel 2003 Excel 2007 Точный размер сразу всех полей можно установить в соответствующих счетчиках (верхнее, нижнее, правое, левое) вкладки Поля диалогового окна Параметры страницы (рис. 60). Рис. 60 Установка размера полей 48 Центрирование на странице По умолчанию таблица размещается в левом верхнем углу страницы. Чтобы выровнять таблицу относительно полей страницы следует установить соответствующие флажки (горизонтально и вертикально) в разделе Центрировать на странице вкладки Поля диалогового окна Параметры страницы (см. рис. 60). Центрирование возможно только в том случае, если таблица размещена в левом верхнем углу листа. Настройка многостраничной печати В том случае, когда таблица при печати не помещается на одну страницу, Microsoft Excel автоматически разделяет ее на страницы. Это разделение можно увидеть в режиме предварительного просмотра листа, но изменить в этом режиме невозможно. Автоматическое разбиение на страницы происходит не всегда удачно с точки зрения размещения данных на страницах. Для работы с разрывами страниц необходимо перейти в режим просмотра Разметка страницы (в Excel 2007 в режим Разметка страницы и Страничный, переход между режимами осуществляется по кнопкам в строке состояния). Автоматически полученные разрывы страниц отображаются пунктирными линиями. Например, на рис. 61, отображен разрыв страницы по границе столбцов G и H. Рис. 61 Автоматический разрыв Рис. 62 Перетаскивание разрыва страниц страниц Разрыв страницы можно установить между другими столбцами и/или строками. Для этого достаточно перетащить линию разрыва при нажатой левой кнопке мыши. В процессе перетаскивания указатель мыши примет вид двухсторонней стрелки, перетаскиваемый разрыв страницы - вид пунктирной линии (рис. 62). Аналогично можно изменять и разрывы страниц между строками. Следует отметить, что перемещение разрыва страницы в сторону увеличения числа печатаемых на странице столбцов и/или строк, приведет к автоматическому уменьшению масштаба печати. Разрывы страниц можно не только изменять, но и принудительно устанавливать. Для этого следует выделить столбец, левее которого устанавливается разрыв страницы, или строку, выше которой устанавливается разрыв страницы, и выполнить команду Вставка -> Разрыв страницы (в Excel 2007 лента -> вкладка Разметка страницы -> группа Параметры страницы, щелкнуть по стрелочке на пиктограмме и выбрать вставить разрыв страницы). Для удаления принудительно измененного или установленного разрыва страницы его следует перетащить к краю листа. Печать названий строк и столбцов таблицы При многостраничной печати по умолчанию, при разделении таблицы на несколько страниц, названия строк таблицы печатаются только на левых страницах, а названия столбцов таблицы - только на верхних страницах. Таким образом, на многих страницах становится непонятно, к каким строкам и столбцам относятся те или иные данные. 49 Для печати названий строк таблицы на каждой странице следует во вкладке Лист диалогового окна Параметры страницы (рис. 63) (в Excel 2007 на ленте во вкладке Разметка страницы в группе Параметры страницы щелкнуть по пиктограмме ) поставить курсор в поле сквозные строки и щелкнуть по любой ячейке строки, которую следует печатать на каждой странице (например строка 1). Для печати названий столбцов таблицы на каждой странице следует поставить курсор в поле сквозные столбцы и щелкнуть по любой ячейке столбца, который следует печатать на каждой странице (например столбец А). Настройка печати названий строк и столбцов таблицы невозможна при переходе в диалоговое окно Параметры страницы из режима предварительного просмотра. Рис. 63 Настройка печати названий строк и столбцов таблицы Выборочная печать При печати данных листа может потребоваться печать не всех данных, а только определенных диапазонов. Для печати диапазона листа необходимо его выделить и выполнить команду Файл - > Печать (в Excel 2007 щелкнуть по кнопке Office - > Печать - > Печать). Находясь в режиме предварительного просмотра можно в панели инструментов нажать кнопку Печать. В диалоговом окне Печать (рис. 64) в разделе Вывести на печать следует установить переключатель выделенный диапазон и нажать кнопку ОК. Рис. 64 Настройка параметров печати При выделении несмежных диапазонов каждый выделенный диапазон будет печататься на отдельной странице. Для печати только некоторых страниц многостраничной таблицы можно в разделе Печатать диалогового окна Печать (см. рис. 64) установить переключатель страницы, а затем в счетчиках с и по указать диапазон печатаемых страниц. 50 Использование области печати Для постоянной печати из всей таблицы какого-либо диапазона, его следует выделить и выполнить команду Файл - > Область печати - > Задать (в Excel 2007 на ленте вкладка Разметка страницы - > группа Параметры страницы - > щелкнуть по стрелочке под пиктограммой Область печати - > Задать). Область печати на листе в режиме просмотра Обычный отображается пунктирной линией. В Excel 2003 в режиме просмотра Разметка страницы область печати отображается на обычном фоне и выделена синей линией границы страницы, в то время как остальная область листа затенена (рис. 65). В Excel 2007 в режиме Страничный область печати отображается на обычном фоне и выделена синей линией границы страницы, в то время как остальная область листа затенена, а в режиме Разметка страницы выделена пунктирной линией. При необходимости размеры области печати можно изменить перетаскиванием границы страницы. Рис. 65 Отображение области печати При желании заданную область печати можно просмотреть и в режиме предварительного просмотра. Теперь при печати будет печататься только установленная область печати. При задании несмежных диапазонов области печати каждый диапазон будет печататься на отдельной странице. Для обеспечения печати всей таблицы или для возможности задания другой области печати следует выполнить команду Файл - > Область печати - >Убрать (в Excel 2007 на ленте вкладка Разметка страницы - > группа Параметры страницы - > щелкнуть по стрелочке под пиктограммой Область печати 51 - >Убрать).