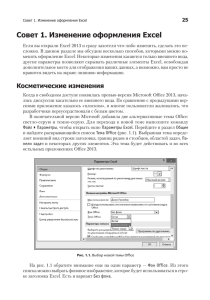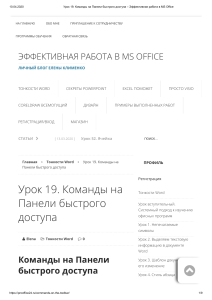Word
реклама
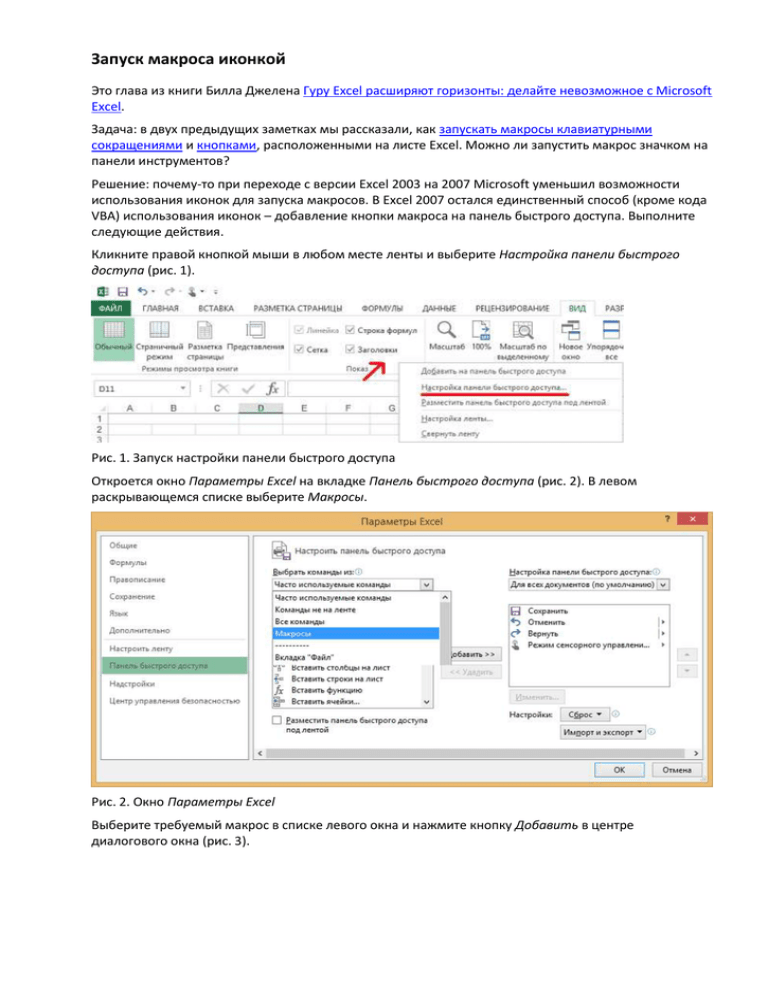
Запуск макроса иконкой Это глава из книги Билла Джелена Гуру Excel расширяют горизонты: делайте невозможное с Microsoft Excel. Задача: в двух предыдущих заметках мы рассказали, как запускать макросы клавиатурными сокращениями и кнопками, расположенными на листе Excel. Можно ли запустить макрос значком на панели инструментов? Решение: почему-то при переходе с версии Excel 2003 на 2007 Microsoft уменьшил возможности использования иконок для запуска макросов. В Excel 2007 остался единственный способ (кроме кода VBA) использования иконок – добавление кнопки макроса на панель быстрого доступа. Выполните следующие действия. Кликните правой кнопкой мыши в любом месте ленты и выберите Настройка панели быстрого доступа (рис. 1). Рис. 1. Запуск настройки панели быстрого доступа Откроется окно Параметры Excel на вкладке Панель быстрого доступа (рис. 2). В левом раскрывающемся списке выберите Макросы. Рис. 2. Окно Параметры Excel Выберите требуемый макрос в списке левого окна и нажмите кнопку Добавить в центре диалогового окна (рис. 3). Рис. 3. Добавить макрос MacroTolcon на панель быстрого доступа Используйте кнопки со стрелками вверх или вниз на правой стороне диалогового окна, чтобы изменить порядок расположения значков на панели быстрого доступа (рис. 4). Рис. 4. Изменение порядка расположения значков на панели быстрого доступа По умолчанию каждому макросу соответствует одна и та же иконка. Чтобы изменить значок, нажмите кнопку Изменить (выделена на рис. 4). Вам доступны 181 иконка (рис. 5). Выберите ту, которая вам будет напоминать о действии макроса (я насчитал только 180 иконок ). Измените отображаемое имя на что-то дружелюбное. Это имя будет всплывать при наведении курсора на значок в панели быстрого доступа. Рис. 5. Настройки вида и имени значка Нажмите Оk, чтобы закрыть окно Изменение кнопки, а затем еще раз, чтобы закрыть диалоговое окно Параметры Excel. Новый значок появится на панели быстрого доступа (рис. 6). Рис. 6. Новый значок появился на панели быстрого доступа Совет: начиная с Excel 2007 вы можете добавить на панель быстрого доступа значок, который будет появляться только когда открыта конкретная книга. Для начала кликните правой кнопкой мыши на значке макроса на панели быстрого доступа, и выберите опцию Удалить с панели быстрого доступа. Чтобы добавить значок только для одной книги, откройте окно Параметры Excel на вкладке Панель быстрого доступа. Это можно сделать, как описано на рис. 1, или кликнув на значок раскрывающегося списка на панели быстрого доступа (рис. 7), а затем выбрать опцию Другие команды. Рис. 7. Вызов окна Параметры Excel из панели быстрого доступа В окне Параметры Excel (рис. 8) в правом раскрывающемся списке измените настройку с Для всех документов (по умолчанию) на Для <имя книги>. В нашем случае – Для Запуск макроса иконкой. Примеры.xlsm. После этого добавьте макрос на панель быстрого доступа, повторив действия, описанные на рисунках 2–5. Рис. 8. Изменить настройку панели быстрого доступа только для одной книги Резюме: в Excel 2007 запуск макроса иконкой можно выполнить путем добавления иконки на панель быстрого доступа.